MED500X
MED500X
MED500X
You also want an ePaper? Increase the reach of your titles
YUMPU automatically turns print PDFs into web optimized ePapers that Google loves.
FILE MANAGER<br />
Select File Manager from the home page or the “Copy” button on the remote and the File Manager screen<br />
will load. If you have selected “Pin Protection” in the Setup menu you will be prompted to enter your PIN<br />
Code. Now select the source option you require to copy or move files or folders from. After selecting the<br />
Source the focus will automatically change to the Destination window. Now select the destination option<br />
you require to Copy or Move files to.<br />
The focus will now change back to your Source drive and you can now navigate to the files or folders you<br />
want to move or copy. Select the files or folders by pressing the SELECT button on the remote control and<br />
a yellow tick will appear next to the file or folder (multiple files can be selected). To de-select just press the<br />
SELECT button. Once you have completed selecting the files or folders you want to copy or move press<br />
the right navigation button.<br />
Now you can navigate the destination option you selected earlier. You can choose to copy or transfer to an<br />
existing folder or make a new folder. If you choose “new folder” then a keyboard will open on-screen<br />
allowing you to type the new folders name. Now navigate to the new folders name and press the right arrow<br />
navigation button on the remote.<br />
A screen will appear asking if you want to Move or Copy the files or folders. Once you select your option a<br />
file transfer screen will open showing you the file transfer progress.<br />
Press SELECT to select<br />
a file or folder<br />
Page24




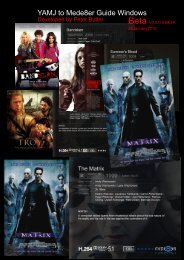

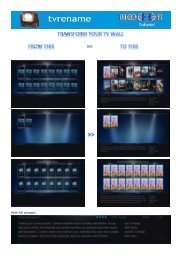


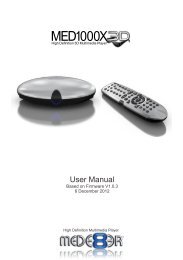
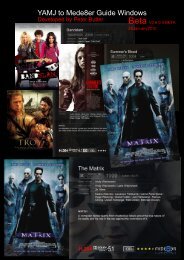
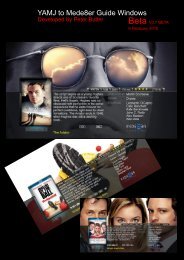
![Review [Media Center]: Mede8er MED500X (+ video)](https://img.yumpu.com/3934389/1/184x260/review-media-center-mede8er-med500x-video.jpg?quality=85)