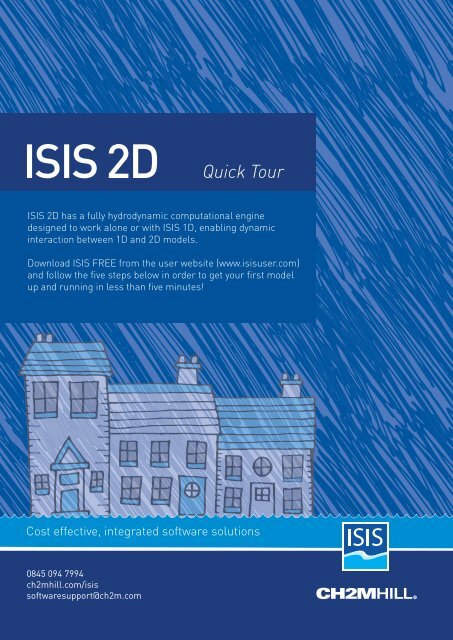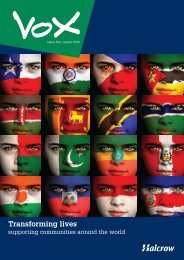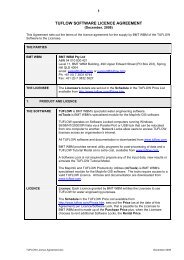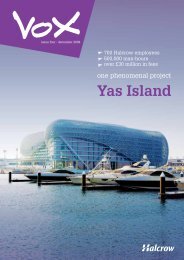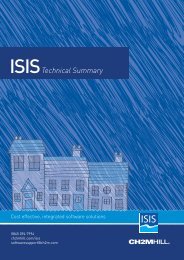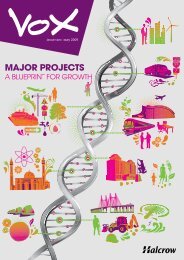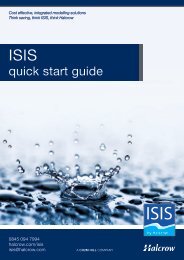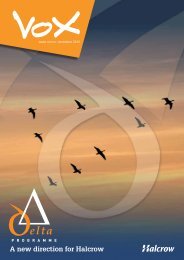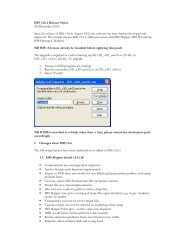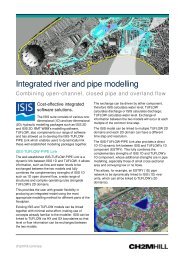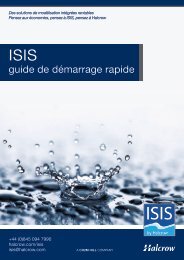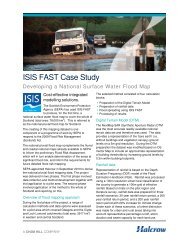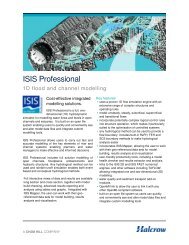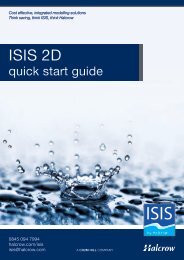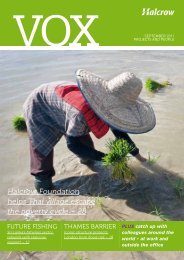ISIS 2D Quick Tour - Halcrow
ISIS 2D Quick Tour - Halcrow
ISIS 2D Quick Tour - Halcrow
You also want an ePaper? Increase the reach of your titles
YUMPU automatically turns print PDFs into web optimized ePapers that Google loves.
<strong>ISIS</strong> <strong>2D</strong><br />
<strong>Quick</strong> <strong>Tour</strong><br />
<strong>ISIS</strong> <strong>2D</strong> has a fully hydrodynamic computational engine<br />
designed to work alone or with <strong>ISIS</strong> 1D, enabling dynamic<br />
interaction between 1D and <strong>2D</strong> models.<br />
Download <strong>ISIS</strong> FREE from the user website (www.isisuser.com)<br />
and follow the five steps below in order to get your first model<br />
up and running in less than five minutes!<br />
Cost effective, integrated software solutions<br />
0845 094 7994<br />
ch2mhill.com/isis<br />
softwaresupport@ch2m.com
Note: <strong>ISIS</strong> <strong>2D</strong><br />
creates a folder<br />
‘DefenceBreach_01’ in<br />
the same folder as the<br />
<strong>ISIS</strong> <strong>2D</strong> control XML file<br />
mentioned earlier to<br />
store the results.<br />
STEP 3:<br />
CLICK RUN<br />
Once the XML file is successfully<br />
loaded, click ‘Run’ in the lower left<br />
corner to start the simulation. A new<br />
window appears showing the progress<br />
of the simulation. On completion, the<br />
following message will appear: “Run<br />
Successful – Stopping. Press Return<br />
to Close”. Press Enter to obtain<br />
the results.<br />
STEP 2:<br />
LOAD XML FILE<br />
<strong>ISIS</strong> <strong>2D</strong> uses an XML file to locate<br />
component files. For this exercise, we will<br />
use the example of flow in floodplain<br />
environments (file: Defence-Breach.xml).<br />
Select ‘File’ and ‘Open’ and browse to the folder<br />
where <strong>ISIS</strong> is installed (by default it is C:/isis). Browse<br />
to \data\examples\<strong>ISIS</strong> <strong>2D</strong>\Site1, select Defence-<br />
Breach.xml and ‘Open’. The XML file is now loaded<br />
within the interface. The data required for this<br />
simulation is also available under the different<br />
sub-tabs in the Domain tab.<br />
STEP 4:<br />
LAUNCH <strong>ISIS</strong> MAPPER<br />
AND LOAD RESULTS<br />
Launch the visualisation tool by selecting<br />
‘Run’ and ‘<strong>ISIS</strong> MAPPER’. Once open, select<br />
‘Layer’ (found at the top of the interface), ‘Add<br />
Layer’ and load the aerial photography (C:\isis\-<br />
data\examples\<strong>ISIS</strong> <strong>2D</strong>\Site1\GIS\Airphoto.jpg)<br />
and modelling results (C:\isis\data\examples\<strong>ISIS</strong><br />
<strong>2D</strong>\Site 1\DefenceBreach_01\01.2dm). Upon<br />
selecting 01.2.dm another window will open<br />
with a list of <strong>2D</strong> model results variables.<br />
Here select the result file with water<br />
level (01_waterlevel.dat).<br />
<strong>ISIS</strong><br />
QUICK<br />
TOUR<br />
STEP 1:<br />
OPEN <strong>ISIS</strong> <strong>2D</strong><br />
STEP 5:<br />
ANIMATE RESULTS<br />
In the List of Layers (found in the left<br />
hand column) right-click on the<br />
file 01_waterlevel.dat. Select ‘Animate’<br />
and then in the animation toolbar<br />
click ‘Run Animation’. The animation of<br />
the water levels at different time steps<br />
will be represented in blue over the<br />
ground surface photography.<br />
Note: The GIS<br />
files linked to the<br />
model can be found<br />
under the ‘GIS’ folder<br />
at the same location.<br />
We will view some<br />
of these in<br />
Step 4.<br />
Once <strong>ISIS</strong> is installed, go to the ‘Start’<br />
menu and select ‘Programs’. Then select<br />
the <strong>ISIS</strong> group and click on the<br />
<strong>ISIS</strong> <strong>2D</strong> item.<br />
Alternatively you can open <strong>ISIS</strong> using<br />
the desktop icon and access the<br />
<strong>ISIS</strong> <strong>2D</strong> interface from the<br />
Run menu.<br />
That’s it! You’ve produced<br />
and viewed the results of<br />
your first <strong>ISIS</strong> <strong>2D</strong> simulation<br />
For further information,<br />
visit www.ch2mhill.com/isis