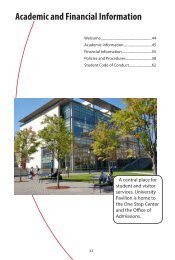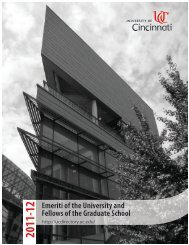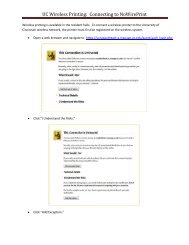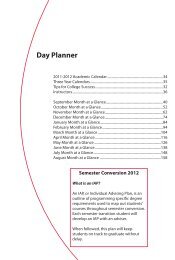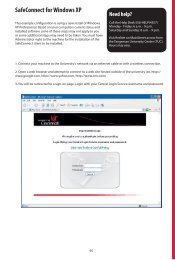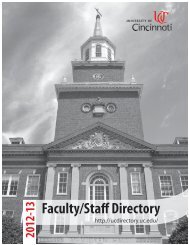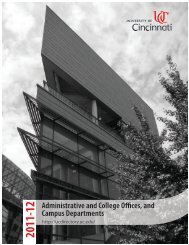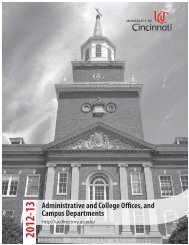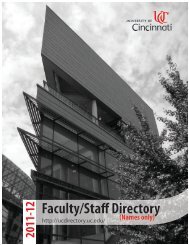IT Handbook - Directories - University of Cincinnati
IT Handbook - Directories - University of Cincinnati
IT Handbook - Directories - University of Cincinnati
Create successful ePaper yourself
Turn your PDF publications into a flip-book with our unique Google optimized e-Paper software.
If you have an invalid e-mail address in your “Personal Information” within Blackboard, any e-mail that is sent<br />
to you through Blackboard will be returned to the sender with an undeliverable message.<br />
To Verify Your E-mail Information Within Blackboard:<br />
1. Click the Personal Information link in the Blackboard Tools section <strong>of</strong> the “My UC” page on the left side <strong>of</strong><br />
the screen.<br />
2. Click on Edit Personal Information.<br />
3. Scroll down to the field labeled “e-mail” and enter your e-mail address.<br />
All e-mail providers have a limit (quota) on the amount <strong>of</strong> mail that you can store on their system at one<br />
time. If you reach or exceed this limit, they will no longer accept mail for your account and they will return an<br />
undeliverable message to the sender. It is important that you monitor your quota to ensure that your mail<br />
will be delivered.<br />
To see the current size <strong>of</strong> your UConnect mailbox and its quota, navigate to your inbox and place the cursor<br />
over your name at the top <strong>of</strong> the folder list. If you are using a commercial e-mail provider, please contact<br />
their technical support for more information about their storage limits.<br />
Filters intended to block unwanted e-mail may mistake e-mail messages sent through Blackboard as “spam.”<br />
If you are using an e-mail system other than UConnect, be sure to add @uc.edu to your e-mail system’s<br />
“whitelist” or “safe list” and check your “Junk” or “Spam” folder regularly.<br />
Assignments - How to Send to an Instructor<br />
Students complete the assignment in a separate file and send it back to the instructor through their<br />
Blackboard course menu. To send an assignment to your instructor:<br />
1. Click on the link for the assignment file within your course.<br />
2. Enter any comments for the instructor in the Comments box under Assignment Materials.<br />
3. Click “Browse My Computer” and locate the file to attach.<br />
4. Double-click the file to attach it to your assignment. You can add more files by repeating this process.<br />
5. Click “Save as Draft” to submit your assignment later, or<br />
6. Click “Submit” to send your assignment immediately.<br />
NOTE: Once an assignment is submitted to your instructor, it is no longer available for editing.<br />
Discussion Board - How to Use<br />
The Discussion Board allows students and instructors to post messages and participate in online discussions.<br />
To post a message:<br />
1. Click the “Tools” course menu link and then, in the next screen, choose the “Discussion Board” link.<br />
2. Click on the forum title (link) where you want to post a message.<br />
3. Click the “Create Thread” button in the upper left-hand side <strong>of</strong> the screen.<br />
4. Enter a subject for your post and then type your message in the text box. If you want to attach a file or<br />
post a paper with your message, click the “Browse My Computer” link under the Attachments section and<br />
select the file you wish to attach. (Please note that your instructor must allow this setting.)<br />
5. Click the “Save Draft” button at the bottom <strong>of</strong> the screen to save the changes to Blackboard, or<br />
6. Click “Submit” to post your message to the board immediately.<br />
Student Organization on Blackboard - How to Request<br />
Requests for student organizations on Blackboard must be submitted to Student Activities and Leadership<br />
Development. Approval for a student organization on Blackboard is based on the same criteria required for<br />
approval <strong>of</strong> any <strong>of</strong>ficial university student group. It must be registered in that <strong>of</strong>fice to receive the full rights<br />
and privileges <strong>of</strong> a campus based club or organization.<br />
218<br />
Troubleshooting Tips - Using the Blackboard S<strong>of</strong>tware<br />
• Use only a supported browser. Click on the Help tab in Blackboard and locate the list <strong>of</strong> supported<br />
browsers under the Resources section.<br />
• Check the browser settings to ensure that cookies and Java are enabled.<br />
• Make sure that you have “pop-up” blockers turned <strong>of</strong>f or add “uc.edu” to any popup blocker’s “whitelist” or<br />
“safe list.”<br />
• Clear your recent browsing history before beginning your session.<br />
82