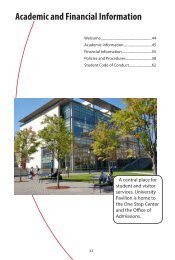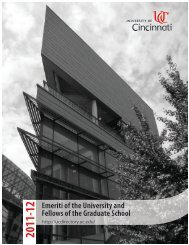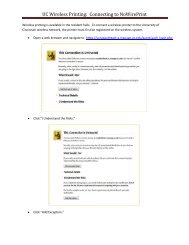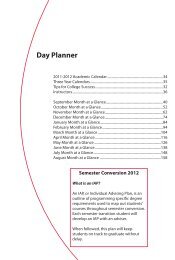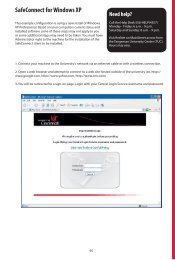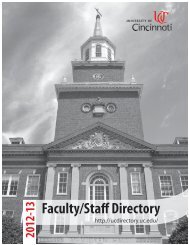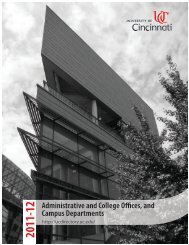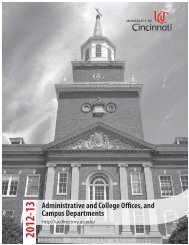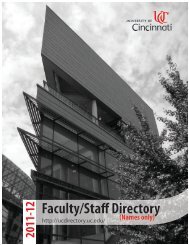IT Handbook - Directories - University of Cincinnati
IT Handbook - Directories - University of Cincinnati
IT Handbook - Directories - University of Cincinnati
Create successful ePaper yourself
Turn your PDF publications into a flip-book with our unique Google optimized e-Paper software.
Getting Online: SafeConnect<br />
To improve service to our students, the <strong>University</strong> <strong>of</strong> <strong>Cincinnati</strong> Information Technologies department (UCit)<br />
utilizes SafeConnect to access the UC Network (UCnet) and the Internet from the dormitory environment.<br />
Students will be able to access the network from the dorms once they have gone through the SafeConnect<br />
logon procedure. Follow the SafeConnect logon procedure for your corresponding Operating System<br />
to access the UCnet. Your computer must have TCP/IP set to DHCP. Game box devices such as the Xbox,<br />
Playstation, Wii, etc. will not be required to perform the SafeConnect logon procedure.<br />
To access the UCNet:<br />
Your computer must be equipped with either a Network Interface Card (NIC) or Wireless NIC which supports<br />
a/b/g/N connectivity and enabled for a LAN connection.<br />
You must have a valid Central Login Service (CLS) username and password.<br />
Game box devices such as the XBox, Play Station, or Wii connect directly into a data jack with a Category 5e<br />
(or above) ethernet cable.<br />
***Personal Hubs, routers or wireless access points are not allowed on the UCNet.***<br />
For a user to access the UCNet, your computer must be authenticated and verified as having the appropriate<br />
security s<strong>of</strong>tware in place to minimize the vulnerabilities to pass viruses throughout the network. UC uses<br />
SafeConnect to provide this service. Please refer to “UCNet and SafeConnect” section <strong>of</strong> this manual for<br />
instructions and additional information on SafeConnect.<br />
SafeConnect Policy Key System Requirements<br />
Component<br />
Minimum Requirement<br />
OS Support Windows: XP, Vista and Windows 7 and 8<br />
(Other versions <strong>of</strong> Windows are not supported.)<br />
Linux: All versions with a GUI Desktop<br />
Mac: OSX 10.4 and above<br />
Supported OS Locales<br />
Hard Drive Space<br />
Any language supported by the OS<br />
Recommended<br />
McAfee VirusScan Enterprise V8.8 for Windows 2000, XP, 2003, Vista, 7 and 8.<br />
Download from http://www.uc.edu/ucit/ (if no anti-virus is installed during the SafeConnect Policy Key<br />
installation, the notification presented will provide a link to this site):<br />
Each room is equipped with a number <strong>of</strong> data jacks equal to the maximum capacity for that room (e.g.,<br />
double rooms have two jacks). Each Student Resident is allowed one active computer connection as<br />
a condition <strong>of</strong> his/her residence hall/apartment lease agreement. If additional connectivity is desired,<br />
the student may submit a request by completing the Online Data Jack Connectivity form. Information<br />
concerning this service is available through the reception area <strong>of</strong> each residence hall. Housing and Food<br />
Services Office must approve all service requests before service will be provided. If the request is approved,<br />
there will be an activation fee per school term for each additional data connection that is activated. This fee<br />
must be paid before activation.<br />
4MB<br />
Requests for Changes or Moves<br />
https://www.uc.edu/ucit/studentgetit/login.aspx<br />
Requests are not accepted during the first two weeks <strong>of</strong> school. Changes in your network data jack to<br />
another jack within the same room or moving your network connection to another room may be requested<br />
by submitting the Data Jack Connectivity Form. To order dormitory connectivity, enter the website shown<br />
above. To report dormitory connectivity problems, call the Help Desk at 513-556-HELP (4357).<br />
See below for Ethernet card and cable instructions.<br />
84