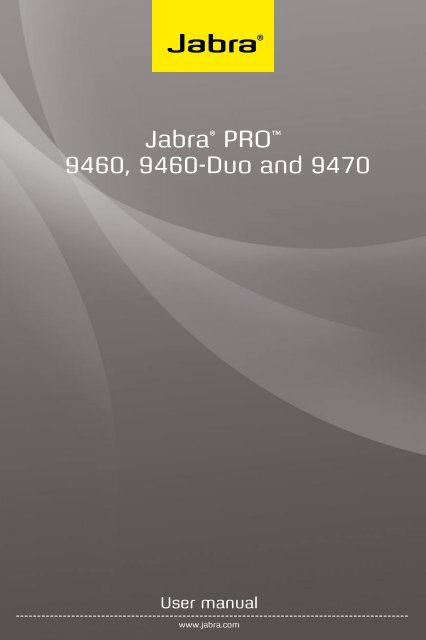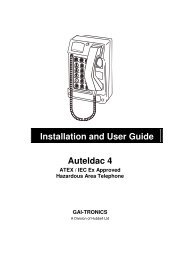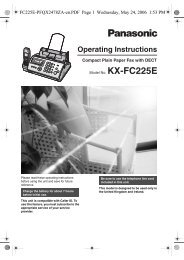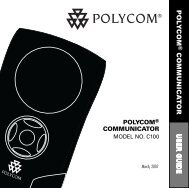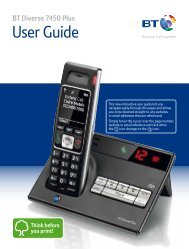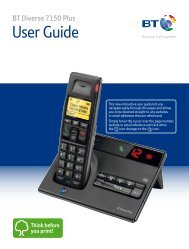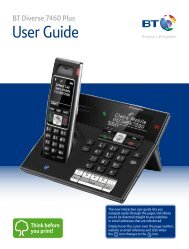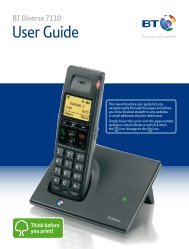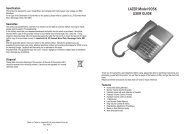Jabra PRO 9460/9470 User Manual - Comfort Telecommunications ...
Jabra PRO 9460/9470 User Manual - Comfort Telecommunications ...
Jabra PRO 9460/9470 User Manual - Comfort Telecommunications ...
You also want an ePaper? Increase the reach of your titles
YUMPU automatically turns print PDFs into web optimized ePapers that Google loves.
<strong>Jabra</strong> ® <strong>PRO</strong> <br />
<strong>9460</strong>, <strong>9460</strong>-Duo and <strong>9470</strong><br />
<strong>User</strong> manual<br />
www.jabra.com
Contents<br />
1. Introduction.......................................................................................6<br />
2. Important Safety Information...............................................7<br />
2.1 Read the Safety Booklet..........................................................................................................7<br />
2.2 Protecting your Hearing with SafeTone............................................................7<br />
2.3 Care and Maintenance..............................................................................................................8<br />
2.4 Other Specifications....................................................................................................................8<br />
3. Product Overview............................................................................9<br />
3.1 Package Contents ..........................................................................................................................9<br />
3.2 Optional Accessories..............................................................................................................10<br />
3.3 Headset Diagrams.......................................................................................................................11<br />
3.4 Base Diagram....................................................................................................................................13<br />
4. System Setup and Connections........................................... 14<br />
4.1 Setup Overview and Background...............................................................................14<br />
4.2 The Quick-Start Setup Wizard.........................................................................................15<br />
4.3 Preparing the base and and Assembling the Headset............................15<br />
4.4 Connecting the Base to Your Desk Phone..........................................................17<br />
4.5 Configuring the <strong>Jabra</strong> <strong>PRO</strong> Base for Your Desk Phone .........................19<br />
4.6 Using a Handset Lifter or Electronic Hookswitch.................................21<br />
4.7 Connecting the Base to Your Computer..............................................................22<br />
4.8 Connecting <strong>Jabra</strong> <strong>PRO</strong> <strong>9470</strong> To a Mobile Phone.............................................23<br />
4.9 Using a Remote Online Indicator.................................................................................23<br />
english<br />
<strong>Jabra</strong> <strong>PRO</strong> <strong>9460</strong>, <strong>9460</strong>-Duo and <strong>9470</strong> <strong>User</strong> manual<br />
2
5. Installing and Running the <strong>Jabra</strong> PC Suite................. 24<br />
5.1 <strong>Jabra</strong> PC Suite Features ..........................................................................................................24<br />
5.2 Installing the <strong>Jabra</strong> PC Suite............................................................................................24<br />
5.3 <strong>Jabra</strong> PC Suite Documentation.......................................................................................24<br />
5.4 Firmware Updates........................................................................................................................24<br />
5.5 Central Administration and Mass Deployment...........................................24<br />
6. Daily Use — Calling, Answering and Hanging Up...........25<br />
6.1 Headset Controls and Indicators............................................................................25<br />
6.2 The Target Phone Concept.................................................................................................25<br />
6.3 How to make a call...................................................................................................................26<br />
6.4 How to answer a call ............................................................................................................28<br />
6.5 Hanging up.........................................................................................................................................29<br />
6.6 Controlling the Speaker Volume and Microphone ................................30<br />
6.7 Switching between Your Phone and Headset................................................30<br />
6.8 Last Number Redial.....................................................................................................................31<br />
6.9 Managing Call Collisions and Call Waiting..................................................31<br />
6.10 Listening to Music.......................................................................................................................31<br />
7. The <strong>Jabra</strong> <strong>PRO</strong> Headset................................................................ 32<br />
7.1 How to Wear the Headset....................................................................................................32<br />
7.2 Attaching or detaching a Wearing Style...........................................................33<br />
7.3 Headset Controls and Signals.....................................................................................35<br />
7.4 Battery Indicators, Recharge and Replacement.........................................40<br />
7.5 Staying within Range................................................................................................................41<br />
7.6 Noise Blackout Microphone (<strong>Jabra</strong> <strong>PRO</strong> <strong>9470</strong>).............................................41<br />
7.7 Noise-Cancelling Microphone (<strong>Jabra</strong> <strong>PRO</strong> <strong>9460</strong> and <strong>9460</strong>-Duo).............41<br />
english<br />
<strong>Jabra</strong> <strong>PRO</strong> <strong>9460</strong>, <strong>9460</strong>-Duo and <strong>9470</strong> <strong>User</strong> manual<br />
3
8. The <strong>Jabra</strong> <strong>PRO</strong> Touchscreen Base........................................ 42<br />
8.1 Base Connections and Setup...........................................................................................42<br />
8.2 Using the Touchscreen..........................................................................................................42<br />
8.3 Standard Operation .................................................................................................................43<br />
8.4 Pairing and Connecting the Base and Headset............................................43<br />
8.5 Setting Active Call and Audio Preferences.....................................................44<br />
8.6 Managing Call Collision.....................................................................................................45<br />
8.7 Managing Call Waiting..........................................................................................................46<br />
8.8 Setting General <strong>User</strong> Preferences.............................................................................48<br />
8.9 Re-running the Setup Wizards........................................................................................49<br />
8.10 Base Audio Indicators.............................................................................................................49<br />
8.11 Narrowband vs. Wideband Audio...............................................................................49<br />
8.12 Conference Calling..................................................................................................................50<br />
8.13 Headset Docking-Operation.............................................................................................50<br />
8.14 Theft Protection..........................................................................................................................50<br />
8.15 Dealing with Density Issues..............................................................................................51<br />
9. Using <strong>Jabra</strong> <strong>PRO</strong> <strong>9470</strong> with a Mobile Phone.................. 52<br />
9.1 <strong>Jabra</strong> <strong>PRO</strong> Bluetooth Support.........................................................................................52<br />
9.2 Pairing and Connecting with Other Bluetooth Devices.....................53<br />
9.3 Forcing reconnection/Disconnection via the touchscreen................54<br />
10. Recording Your Calls................................................................. 56<br />
11. FAQs and Troubleshooting.................................................... 57<br />
12. Getting Assistance ...................................................................... 60<br />
12.1 Europe......................................................................................................................................................60<br />
12.2 USA and Canada............................................................................................................................60<br />
12.3 Asia/Pacific..........................................................................................................................................60<br />
english<br />
<strong>Jabra</strong> <strong>PRO</strong> <strong>9460</strong>, <strong>9460</strong>-Duo and <strong>9470</strong> <strong>User</strong> manual<br />
4
13. Technical Specifications.......................................................... 61<br />
13.1 All <strong>Jabra</strong> <strong>PRO</strong> Headsets..........................................................................................................61<br />
13.2 <strong>Jabra</strong> <strong>PRO</strong> Midi Headset...........................................................................................................61<br />
13.3 <strong>Jabra</strong> <strong>PRO</strong> Flex Headset..........................................................................................................62<br />
13.4 <strong>Jabra</strong> <strong>PRO</strong> <strong>9460</strong>-Duo Headset.............................................................................................62<br />
13.5 Headset Hearing Protection...........................................................................................62<br />
13.6 Headset Battery.............................................................................................................................62<br />
13.7 Materials and Allergies........................................................................................................63<br />
13.8 Touchscreen Base........................................................................................................................63<br />
13.9 <strong>Jabra</strong> <strong>PRO</strong> <strong>9470</strong> Base Bluetooth Support...............................................................64<br />
13.10 Product Disposal........................................................................................................................64<br />
13.11 Certifications and Safety Approvals.....................................................................64<br />
14. GlOSSARY............................................................................................... 65<br />
english<br />
<strong>Jabra</strong> <strong>PRO</strong> <strong>9460</strong>, <strong>9460</strong>-Duo and <strong>9470</strong> <strong>User</strong> manual<br />
5
1.<br />
Introduction<br />
Thank you for selecting a <strong>Jabra</strong> <strong>PRO</strong> headset. We are sure that you will enjoy its wide range of features<br />
and find it comfortable to wear and easy to use.<br />
<strong>Jabra</strong> <strong>PRO</strong> headsets are available in a wide range of configurations, including several different headset designs,<br />
wearing styles, connectivity options and control features. All of the models in the <strong>Jabra</strong> <strong>PRO</strong> family feature a<br />
DECT-based wireless headset and base station. They all share hands-free working efficiency, wireless mobility,<br />
and many customization and accessory options.<br />
All <strong>Jabra</strong> <strong>PRO</strong> headsets feature a dual Noise Blackout or single noise-cancelling microphone, one or two<br />
speakers, easy-to-use controls and wireless communication. The headset is very lightweight and sits next to<br />
your ear, with the microphone extended towards your mouth by a short boom arm. Several wearing styles are<br />
available, including ear hook, headband, neckband and/or dual-mono; the options available to you will depend<br />
on which model you have purchased.<br />
The <strong>Jabra</strong> <strong>PRO</strong> Touchscreen Base connects to your desk telephone and PC and manages the wireless link to your<br />
headset; it also recharges the headset battery while you are not using it. The touchscreen makes it easy to view<br />
information, connect to your various phones, configure the solution and more. The <strong>Jabra</strong> <strong>PRO</strong> <strong>9470</strong> Base also<br />
features Bluetooth, so it can connect to your mobile phone too.<br />
This manual describes the <strong>Jabra</strong> <strong>PRO</strong> <strong>9460</strong>, <strong>9460</strong>-Duo and <strong>9470</strong> headset solutions. Model differences, where they<br />
exist, are noted in this document.<br />
<strong>Jabra</strong> <strong>PRO</strong> Headset Features<br />
All <strong>Jabra</strong> <strong>PRO</strong> headsets described in the manual provide the following:<br />
- Range from base to headset up to 150m<br />
- Wideband audio for extra audio quality (when also supported by the connected phone)<br />
- Touch-panel volume and mute control<br />
- Intuitive headset control via adaptive multifunction button for answer/end call, call-waiting control and other<br />
functions<br />
- Status LED and audio feedback<br />
- Advanced hearing protection with SafeTone noise-exposure controls<br />
The <strong>Jabra</strong> <strong>PRO</strong> <strong>9460</strong> headset also features the following:<br />
- <strong>Jabra</strong> <strong>PRO</strong> Flex boom design<br />
- Single noise-cancelling microphone<br />
- Choice of ear-hook or headband wearing style (neckband also available as an accessory)<br />
The <strong>Jabra</strong> <strong>PRO</strong> <strong>9460</strong>-Duo also features the following:<br />
- <strong>Jabra</strong> <strong>PRO</strong> Flex boom design<br />
- Single noise-cancelling microphone<br />
- Headband wearing style with a speaker for each ear (dual mono, which means that the same signal comes out<br />
of both speakers)<br />
The <strong>Jabra</strong> <strong>PRO</strong> <strong>9470</strong> headset also features the following:<br />
- <strong>Jabra</strong> <strong>PRO</strong> Midi boom design<br />
- Dual Noise Blackout microphones<br />
- Choice of ear-hook, headband or neckband wearing style<br />
<strong>Jabra</strong> <strong>PRO</strong> Touchscreen Base Features:<br />
- 2.4” color touchscreen<br />
- Touchscreen-guided set up of desk phone, mobile phone and PC connections<br />
- Touchscreen control of calls and connections to all connected phones (including desk phone, mobile phone<br />
and/or soft phone)<br />
- Desk phone support, with optional electronic-hookswitch support for selected phones (for remote desk<br />
phone operation using the headset)<br />
- Bluetooth support (<strong>Jabra</strong> <strong>PRO</strong> <strong>9470</strong> only) links the base to your mobile phone. Supports both the standard<br />
headset Bluetooth profile and the more advanced hands-free profile to provide voice-activated dialing<br />
(depending on mobile phone model)<br />
- Advanced softphone support and control<br />
- On-screen caller ID (mobile phones and soft phones only)<br />
- Wideband audio for extra audio quality (when also supported by the connected phone)<br />
- Headset recharge cradle<br />
- Call-waiting control (for managing multiple calls to your softphone or mobile phone)<br />
- Call-collision control (for managing multiple calls to different phones, such as desk and soft phones)<br />
- Mass-deployment features enable IT managers to load identical settings onto any number of bases via the<br />
USB connection<br />
english<br />
<strong>Jabra</strong> <strong>PRO</strong> <strong>9460</strong>, <strong>9460</strong>-Duo and <strong>9470</strong> <strong>User</strong> manual<br />
6
2.<br />
2.1<br />
Important Safety Information<br />
Read the Safety Booklet<br />
WARNING!: Your headset includes a Warning & Declaration guide. Do not attempt to assemble or use<br />
your headset before you have thoroughly read and understood the Warning & Declaration booklet. If you<br />
did not receive the booklet, please contact your <strong>Jabra</strong> representative before continuing.<br />
english<br />
2.2<br />
Protecting your Hearing with SafeTone<br />
WARNING!: Because a headset is held firmly against your ear, sudden, loud sounds pose a potential<br />
hearing risk. Furthermore, the more you use your headset each day, the lower the maximum volume<br />
must be to protect against eventual hearing loss. <strong>Jabra</strong> <strong>PRO</strong> headsets provide effective measures that<br />
protect you against both of these types of dangers (see below).<br />
SafeTone consists of two components — PeakStop and Intellitone:<br />
- PeakStop Acoustic-Shock Protection<br />
Your <strong>Jabra</strong> <strong>PRO</strong> headset automatically suppresses sudden loud sounds (over 118dB(A)), thereby protecting<br />
your ears from acoustic shock. This system is called PeakStop, which is only available from <strong>Jabra</strong>.<br />
- Intellitone Noise-Exposure Protection<br />
<strong>Jabra</strong> <strong>PRO</strong> headsets offer a choice of four protection levels (all of which also include the standard PeakStop<br />
protection described above). These features protect your hearing by preventing acoustic shocks and limiting<br />
the maximum noise exposure from the headset during your workday to 85dB(A). This system is called<br />
IntelliTone, which is only available from <strong>Jabra</strong>.<br />
The table below summarizes the protection levels available.<br />
Protection level<br />
Level 0<br />
Level 1*<br />
Level 2*<br />
Level 3*<br />
Level 4 (TT4)<br />
Criteria for selecting<br />
Basic protection against sound spikes [118 dB(A)]; auto volume disabled<br />
Less than 4 hours on telephone/day<br />
4-8 hours on telephone/day<br />
More than 8 hours on telephone/day<br />
Recommended Australian protection level (Telstra)<br />
Table 1: Levels of IntelliTone hearing protection<br />
It is possible to lock the IntelliTone setting.<br />
For details about how to configure IntelliTone for your headset, please see one of the following:<br />
- To set the IntelliTone level using the touchscreen, please see Section 8.8: Setting General <strong>User</strong> Preferences.<br />
- To set the IntelliTone level using <strong>Jabra</strong> Control Center on your PC, please see the <strong>Jabra</strong> PC Suite online help.<br />
- To set a password and lock or unlock the IntelliTone settings, use the <strong>Jabra</strong> Control Center on your PC; please<br />
see the <strong>Jabra</strong> PC Suite online help.<br />
Important: Check your local laws or regulations to find out whether a specific protection level is<br />
mandated in your area. Note also that your headset settings do not affect the sound level of your desk<br />
phone handset, so you may be receiving less protection when using the handset.<br />
* Compliant with Directive 2003/10/EC of the European Parliament and Council of 6 February 2003.<br />
<strong>Jabra</strong> <strong>PRO</strong> <strong>9460</strong>, <strong>9460</strong>-Duo and <strong>9470</strong> <strong>User</strong> manual<br />
7
2.3<br />
Care and Maintenance<br />
Protect your base and headset just as you would any other type of sensitive electronic equipment. If your <strong>Jabra</strong><br />
devices require cleaning, then consider the following advice:<br />
- If necessary, clean the touchscreen with a standard computer-screen cleaning solution, such as dry wipes,<br />
anti-static screen cleaner and/or prepackaged towelettes.<br />
- The headset, headband neckband and ear hook can be wiped clean with a dry cloth if needed.<br />
- The cords and base unit can be dry-dusted as required.<br />
- The leatherette ear cushion(s) can be cleaned or replaced. When cleaning, remove them and wipe with<br />
a damp cloth.<br />
- Avoid getting moisture or liquids into any button ports, receptors or other openings.<br />
- Avoid exposing the product to rain.<br />
2.4<br />
Other Specifications<br />
For complete technical specifications, see Chapter 13: Technical Specifications.<br />
english<br />
<strong>Jabra</strong> <strong>PRO</strong> <strong>9460</strong>, <strong>9460</strong>-Duo and <strong>9470</strong> <strong>User</strong> manual<br />
8
3.<br />
3.1<br />
1 Base<br />
Product Overview<br />
Package Contents<br />
2 Headset cradle<br />
3 Headset appropriate for your <strong>Jabra</strong> <strong>PRO</strong> model<br />
4 Ear hook with earbud mounted (not included with <strong>Jabra</strong> <strong>PRO</strong> <strong>9460</strong>-Duo) and two alternative earbuds<br />
5 Headband (not included with <strong>Jabra</strong> <strong>PRO</strong> <strong>9460</strong>-Duo)<br />
6 Power adapter<br />
7 Telephone cable<br />
8 USB cable<br />
9 Installation CD with <strong>Jabra</strong> PC Suite Software, user’s guide and other tools<br />
10 Warning & Declaration guide and quick-start guide<br />
11 Neckband (included as standard for <strong>Jabra</strong> <strong>PRO</strong> <strong>9470</strong> only)<br />
12 Startup poster<br />
english<br />
3<br />
2<br />
3.a 3.b<br />
3.c<br />
1<br />
4<br />
6<br />
8<br />
5 10<br />
12<br />
7<br />
11<br />
9<br />
Figure 1: Components included with <strong>Jabra</strong> <strong>PRO</strong> models that feature a touchscreen base<br />
Product variants contain:<br />
<strong>Jabra</strong> <strong>PRO</strong> <strong>9460</strong><br />
<strong>Jabra</strong> <strong>PRO</strong> <strong>9460</strong> Duo<br />
1 Base 1 Base<br />
2 Headset cradle 2 Headset cradle<br />
3b Headset<br />
3c Headset<br />
4 Ear hook 6 Power adapter<br />
5 Headband 7 Telephone cable<br />
6 Power adapter 8 USB cable<br />
7 Telephone cable 9 Installation CD with <strong>Jabra</strong> PC Suite Software<br />
8 USB cable 10 Warning & Declaration guide and quick-start guide<br />
9 Installation CD with <strong>Jabra</strong> PC Suite Software 12 Startup poster<br />
10 Warning & Declaration guide and quick-start guide<br />
12 Startup poster<br />
<strong>Jabra</strong> <strong>PRO</strong> <strong>9470</strong><br />
1 Base<br />
2 Headset cradle<br />
3a Headset<br />
4 Ear hook<br />
5 Headband<br />
6 Power adapter<br />
7 Telephone cable<br />
8 USB cable<br />
9 Installation CD with <strong>Jabra</strong> PC Suite Software<br />
10 Warning & Declaration guide and quick-start guide<br />
11 Neckband<br />
12 Startup poster<br />
<strong>Jabra</strong> <strong>PRO</strong> <strong>9460</strong>, <strong>9460</strong>-Duo and <strong>9470</strong> <strong>User</strong> manual<br />
9
3.2<br />
Optional Accessories<br />
The following accessories for <strong>Jabra</strong> <strong>PRO</strong> are available separately and are occasionally mentioned in the other<br />
chapters of this manual. You may have ordered one or more of these together with your headset.<br />
1 Remote Handset lifter GN1000 RHL<br />
2 Electronic-hookswitch adapter for your desk-phone model<br />
3 Neckband (not compatible with <strong>Jabra</strong> <strong>PRO</strong> <strong>9460</strong>-Duo)<br />
4 Replacement headband (not compatible with <strong>Jabra</strong> <strong>PRO</strong> <strong>9460</strong>-Duo)<br />
5 Replacement ear hook (not compatible with <strong>Jabra</strong> <strong>PRO</strong> <strong>9460</strong>-Duo)<br />
6 Replacement ear cushion<br />
english<br />
1<br />
3<br />
2<br />
4<br />
5<br />
6<br />
Figure 2: <strong>Jabra</strong> <strong>PRO</strong> accessories (available separately)<br />
Accessory variants contain:<br />
<strong>Jabra</strong> <strong>PRO</strong> <strong>9460</strong><br />
<strong>Jabra</strong> <strong>PRO</strong> <strong>9460</strong> Duo<br />
1 01-0369 Remote Handset lifter GN1000 rhl 1 01-0369 Remote Handset lifter GN1000 RHL<br />
2 * Electronic-hookswitch adapter 2 * Electronic-hookswitch adapter<br />
3 14121-24 neckband 6 14101-19 Replacement ear cushions<br />
4 14121-25 Replacement headband<br />
5 14121-26 Replacement ear hook<br />
6 14101-19 Replacement ear cushions<br />
<strong>Jabra</strong> <strong>PRO</strong> <strong>9470</strong><br />
1 01-0369 Remote Handset lifter GN1000 RHL<br />
2 * Electronic-hookswitch adapter*<br />
3 14121-24 neckband<br />
4 14121-25 replacement headband<br />
5 14121-26 replacement ear hook<br />
6 14101-19 Replacement ear cushions<br />
* <strong>Jabra</strong> LINK 14201-09 MSH Cord, 14201-10 DHSG Cord, 14201-17 (Polycom), 14201-19 (Avaya), 14201-20 (Avaya & Alcatel),<br />
and 14201-22 (Cisco)<br />
<strong>Jabra</strong> <strong>PRO</strong> <strong>9460</strong>, <strong>9460</strong>-Duo and <strong>9470</strong> <strong>User</strong> manual<br />
10
3.3<br />
Headset Diagrams<br />
<strong>Jabra</strong> <strong>PRO</strong> models are available with several headset options, each of which is illustrated below. The following key<br />
applies to all three headset illustrations:<br />
1 Multifunction button (answer/end call, among other functions)<br />
2 Touch panel for volume and mute control<br />
3 Activity and status indicator (multicolor LED)<br />
4 Noise-cancelling port or Noise Blackout microphone<br />
5 Voice microphone<br />
6 Boom arm (flex or midi)<br />
7 Recharge contact<br />
8 Mount for wearing-style attachments<br />
9 Speaker<br />
english<br />
1<br />
2<br />
3<br />
7<br />
9<br />
4<br />
8<br />
Figure 3: <strong>Jabra</strong> <strong>PRO</strong> Midi headset (included with <strong>Jabra</strong> <strong>PRO</strong> <strong>9470</strong>) as seen from the outer and inner sides, respectively<br />
5<br />
6<br />
1<br />
7<br />
9<br />
2<br />
3<br />
6<br />
8<br />
4<br />
Figure 4: <strong>Jabra</strong> <strong>PRO</strong> Flex headset (included with <strong>Jabra</strong> <strong>PRO</strong> <strong>9460</strong>) as seen from the outer and inner sides, respectively<br />
5<br />
<strong>Jabra</strong> <strong>PRO</strong> <strong>9460</strong>, <strong>9460</strong>-Duo and <strong>9470</strong> <strong>User</strong> manual<br />
11
english<br />
1<br />
9<br />
2<br />
3<br />
7<br />
5<br />
6<br />
Figure 5: <strong>Jabra</strong> <strong>PRO</strong> <strong>9460</strong>-Duo headset<br />
4<br />
Note: most of the other illustrations in this manual show the <strong>Jabra</strong> <strong>PRO</strong> Midi headset; all other headset<br />
models feature similar controls at similar locations, as illustrated in the figures above.<br />
<strong>Jabra</strong> <strong>PRO</strong> <strong>9460</strong>, <strong>9460</strong>-Duo and <strong>9470</strong> <strong>User</strong> manual<br />
12
3.4<br />
1 Headset cradle<br />
Base Diagram<br />
2 Recharge contact<br />
3 Touchscreen<br />
4 Desk-phone clear dial-tone switch<br />
Note: Not included on the <strong>Jabra</strong> <strong>PRO</strong> <strong>9470</strong> base, where this is software controlled (set up automatically)<br />
5 Cover for desk-phone control<br />
Note: There is no clear dial-tone switch underneath on the <strong>Jabra</strong> <strong>PRO</strong> <strong>9470</strong> base<br />
6 Telephone port<br />
7 Handset port<br />
8 AUX port<br />
9 USB port<br />
10 Power adapter port<br />
11 Remote online-indicator port<br />
12 Security slot<br />
13 Speaker for ring tones and touchscreen audio feedback<br />
english<br />
2<br />
1<br />
3<br />
12<br />
4<br />
5<br />
6<br />
7<br />
8<br />
9<br />
10 11<br />
13<br />
Figure 6: <strong>Jabra</strong> <strong>PRO</strong> Touchscreen Base, seen from the front and back, respectively<br />
7<br />
8<br />
9 10 11 12<br />
<strong>Jabra</strong> <strong>PRO</strong> <strong>9460</strong>, <strong>9460</strong>-Duo and <strong>9470</strong> <strong>User</strong> manual<br />
13
4.<br />
System Setup and Connections<br />
This chapter explains how to assemble your <strong>Jabra</strong> <strong>PRO</strong> solution and connect it to your other office equipment.<br />
4.1<br />
Connection Diagram (for no headset port)<br />
Setup Overview and Background<br />
english<br />
Figure 7: <strong>Jabra</strong> <strong>PRO</strong> base connections (Bluetooth available with <strong>Jabra</strong> <strong>PRO</strong> <strong>9470</strong> only)<br />
Using a Headset with a Desk Phone<br />
To accommodate the full range of desk phones in use, <strong>Jabra</strong> <strong>PRO</strong> is able to adapt itself to your phone by offering<br />
the following settings:<br />
- Termination standard<br />
Though all desk phones use the same type of cable to connect the handset to the phone body, the internal<br />
wiring standard for this cable varies according to desk-phone model. <strong>Jabra</strong> <strong>PRO</strong> supports all of the possible<br />
combinations — you will adjust the clear dial-tone switch on the <strong>Jabra</strong> <strong>PRO</strong> base until you find the right one.<br />
Note that there is no clear dial-tone switch on the <strong>Jabra</strong> <strong>PRO</strong> <strong>9470</strong> base — here the right combination is found<br />
automatically.<br />
- Microphone level<br />
The sound volume sent from your <strong>Jabra</strong> <strong>PRO</strong> base must be adjusted to ensure that it is neither too quiet<br />
nor too loud for your desk-phone model (as it must be neither too quiet nor too loud for the person you are<br />
talking to).<br />
- Electronic-hookswitch or handset lifter<br />
An electronic hookswitch adapter or handset lifter will enable you to answer the phone or hang up using only<br />
the button on your headset or its docking operations. These are available as optional accessories for <strong>Jabra</strong><br />
<strong>PRO</strong>; the best choice for you will depend on your desk-phone model.<br />
The <strong>Jabra</strong> <strong>PRO</strong> setup wizard will help you to make each of the above settings.<br />
Using a Headset with a Softphone<br />
To use <strong>Jabra</strong> <strong>PRO</strong> with a softphone, you must connect the <strong>Jabra</strong> <strong>PRO</strong> base to your PC via a USB cable and install<br />
the <strong>Jabra</strong> PC Suite collection of software and softphone drivers on your PC. The <strong>Jabra</strong> <strong>PRO</strong> setup wizard will<br />
remind you to do this.<br />
Using a <strong>Jabra</strong> <strong>PRO</strong> <strong>9470</strong> Headset with a Mobile Phone<br />
<strong>Jabra</strong> <strong>PRO</strong> <strong>9470</strong> Base can connect to a mobile phone using Bluetooth (the headset itself does not use Bluetooth).<br />
To enable Bluetooth communication, you must pair the two units. The <strong>Jabra</strong> <strong>PRO</strong> setup wizard will help you to do<br />
this.<br />
<strong>Jabra</strong> <strong>PRO</strong> <strong>9460</strong>, <strong>9460</strong>-Duo and <strong>9470</strong> <strong>User</strong> manual<br />
14
4.2<br />
The Quick-Start Setup Wizard<br />
To get started, just power the base and then follow the set-up-wizard instructions on the touchscreen.<br />
To run the setup wizard:<br />
1. Review the information outlined in Section 4.1: Setup Overview and Background. It will help you understand the<br />
types of tasks that the setup wizard will ask you to do.<br />
2. Assemble the base and apply power to it. (See also Section 4.3: Preparing the base and and Assembling the<br />
Headset).<br />
3. The base automatically launches the setup wizard the first time you turn it on. On each page of the wizard,<br />
follow the instructions shown and then touch the “next” icon (see also Section 8.2: Using the Touchscreen).<br />
- Note: When the wizard is helping you set up your desk phone, it will ask you to call the <strong>Jabra</strong> test server.<br />
This enables the base to test its clear dial-tone switch and mic.-level settings by exchanging signals with<br />
the test server. See your <strong>Jabra</strong> <strong>PRO</strong> Quick Start Guide for a list of <strong>Jabra</strong> test-server phone numbers (also<br />
available on our web site). If, for some reason, the connection to the test server fails, you are prompted to<br />
retry; you can retry the automatic setup or try a manual setup. You can also choose to retry the cable setup.<br />
4. Continue until the wizard tells you that you are finished. At this point, all of your phones should be connected<br />
and your headset will be fully configured to work with each of them.<br />
The remainder of this chapter provides extra information about each step of the setup process. Refer to this<br />
chapter if you have trouble while working through the on-screen setup wizard.<br />
english<br />
Tip: You can re-start the setup wizard manually at any time, thereby re-initializing some or all base and<br />
headset settings. See Section 8.9: Re-running the Setup Wizards for details.<br />
4.3 Preparing the base and and Assembling the Headset<br />
Adjusting the Headset Cradle<br />
The headset cradle is already attached to the <strong>Jabra</strong> <strong>PRO</strong> base when it is delivered but you might want to adjust its<br />
angle in order to optimize for left- or right-handed docking. To do this, simply rotate the cradle until it sits at your<br />
preferred docking angle. As you rotate the cradle, you will feel it fit into a number of distinct positions on the<br />
base. The figure below shows the angular range; -90 to +45 degrees.<br />
45<br />
-90<br />
Figure 8: Adjusting the headset cradle angle on the base<br />
If, at a later stage, you need to remove the cradle (for example to replace it with another), simply rotate the cradle<br />
clockwise as far as possible, then carefully pull it out from the base.<br />
To attach / re-attach a headset cradle on the base, hold the cradle against the base so that the large and small<br />
pins on either side of the cradle post align with the matching slots on either side of the hole on the base. Then<br />
simply push it into the base.<br />
<strong>Jabra</strong> <strong>PRO</strong> <strong>9460</strong>, <strong>9460</strong>-Duo and <strong>9470</strong> <strong>User</strong> manual<br />
15
Applying Power to the Base<br />
Connect the mains power adapter to the port marked<br />
power socket, as shown in the figure below.<br />
on the base, and then plug the adapter into a mains<br />
english<br />
Figure 9: Powering the base<br />
Assembling the Headset<br />
<strong>Jabra</strong> <strong>PRO</strong> headsets — other than the <strong>Jabra</strong> <strong>PRO</strong> <strong>9460</strong>-Duo — can be worn in any of several wearing styles,<br />
including headband, ear hook and neckband.<br />
Ear hook and headband wearing-style attachments are included in the standard packages. The neckband is<br />
included as standard for <strong>Jabra</strong> <strong>PRO</strong> <strong>9470</strong> but must be ordered separately for <strong>Jabra</strong> <strong>PRO</strong> <strong>9460</strong>. <strong>Jabra</strong> <strong>PRO</strong> <strong>9460</strong>-Duo<br />
is always worn as a headband and does not require any assembly.<br />
Figure 10: Assembling and wearing the <strong>Jabra</strong> <strong>PRO</strong> headset in various styles<br />
Choose a style and assemble the headset so that it will fit to your preferred ear. See Section 7.2: Attaching or<br />
detaching a Wearing Style for detailed instructions.<br />
Important: Regardless of which wearing style you choose, always be sure to adjust the headset so that<br />
the microphone is positioned as close to your mouth as possible. This will maximize the noise-cancelling<br />
effect of the microphone and make sure that you voice comes through loud and clear.<br />
<strong>Jabra</strong> <strong>PRO</strong> <strong>9460</strong>, <strong>9460</strong>-Duo and <strong>9470</strong> <strong>User</strong> manual<br />
16
Placing the Headset in its Cradle<br />
Whenever you are not using your headset, you should keep it in its recharge cradle as shown in the figure below.<br />
It is held firmly in place by a magnet. Note that placing it in its cradle is sometimes called docking the headset.<br />
When the headset is docked correctly in the cradle, an extra icon is displayed in the touchscreen’s status bar. See<br />
the section “Using the Touchscreen”.<br />
english<br />
Figure 11: Inserting the headset into the cradle for storage and charging<br />
4.4 Connecting the Base to Your Desk Phone<br />
Identifying Your Desk Phone Features<br />
The way you connect and configure the <strong>Jabra</strong> Pro base will vary according to the type of desk phone you are<br />
using. Check your phone (by looking at its connectors and/or documentation) to see which of the following<br />
features it has, then see the appropriate section below to learn how to connect your <strong>Jabra</strong> <strong>PRO</strong> base to the<br />
phone:<br />
- Standard desk phone<br />
This type of phone does not include any built-in support for adding a headset. You will therefore connect<br />
the <strong>Jabra</strong> <strong>PRO</strong> base between your desk phone’s handset and body, enabling you to use either the handset or<br />
headset. All desk phones can be connected in this way.<br />
- Desk phone with headset port<br />
This type of phone provides a dedicated headset port (usually at the back of the phone). These phones<br />
typically also have a button on the front panel for switching between the headset and handset.<br />
- Desk phone with electronic hookswitch<br />
This type of phone is able to place or answer a call automatically when you press the multifunction button<br />
on your headset. This requires a desk phone that includes an electronic hookswitch feature and also requires<br />
an extra adapter cable from <strong>Jabra</strong>. Please see our web site and/or refer to your telephone’s user manual for<br />
details about electronic hookswitch compatibility.<br />
- Desk phone with GN1000 Remote Handset Lifter<br />
A handset lifter physically lifts your handset from your desk phone when needed, thereby creating a solution<br />
that works similarly to an electronic hookswitch. The GN1000 Remote Handset Lifter is available separately;<br />
please speak to your <strong>Jabra</strong> dealer for details.<br />
<strong>Jabra</strong> <strong>PRO</strong> <strong>9460</strong>, <strong>9460</strong>-Duo and <strong>9470</strong> <strong>User</strong> manual<br />
17
Connecting to a Desk Phone without a Headset Port<br />
If your desk phone does not include any built-in support for adding a headset, then connect the <strong>Jabra</strong> <strong>PRO</strong> base<br />
between the handset and the desk-phone body as described below.<br />
english<br />
Figure 12: Connecting to a desk phone without a headset port<br />
1. On your desk phone, unplug the handset cable from the phone body at the phone-body side.<br />
2. Plug the loose end of your handset cord to the port marked on the base.<br />
3. Connect the telephone cord included with your headset from the port marked on the <strong>Jabra</strong> <strong>PRO</strong> base to<br />
the handset port on your desk phone body.<br />
4. Your base and desk phone are now connected. Note, however, that you must still configure the base for your<br />
specific desk-phone model. The setup wizard usually helps you to do this, but you can also make this setting<br />
at any time using the touchscreen (see Section 8.9: Re-running the Setup Wizards).<br />
Connecting to a Standard Headset Port<br />
If your desk phone includes a dedicated headset port, then take advantage of this feature by connecting the<br />
<strong>Jabra</strong> <strong>PRO</strong> base as follows:<br />
Figure 13: Connecting to a desk phone with a headset port<br />
<strong>Jabra</strong> <strong>PRO</strong> <strong>9460</strong>, <strong>9460</strong>-Duo and <strong>9470</strong> <strong>User</strong> manual<br />
18
1. Connect the telephone cord included with your headset (marked with a blue band) from the port marked<br />
on the <strong>Jabra</strong> <strong>PRO</strong> base to the headset port on your desk-phone body. See your desk-phone documentation<br />
if you are not sure where this port is. If the supplied cord does not fit the port of your desk phone, then see<br />
“Connecting to a Proprietary Headset Port,” below.<br />
2. Your base and desk phone are now connected. Note, however, that you must still configure the base for your<br />
specific desk phone model. The setup wizard usually helps you to do this, but you can also make this setting<br />
at any time using the touchscreen (see Section 8.9: Re-running the Setup Wizards).<br />
Note: Do not connect the base to a dedicated headset port if you want to use a GN1000; connect it<br />
in line with the handset instead (see also “Connecting to a Desk Phone without a Headset Support,”<br />
above). One reason to use the GN1000 instead of the headset port is that the GN1000 has a ring detector,<br />
thereby enabling the base and headset to target the desk phone automatically when it rings (many<br />
electronic-hookswitch solutions also provide ring detection).<br />
english<br />
Connecting to a Proprietary Headset Port<br />
Some types of desk phones provide a non-standard headset port. This is usually part of an advanced solution<br />
that also provides an electronic hookswitch. These types of phones normally also include the standard handset<br />
ports described above, but you should consider taking advantage of the proprietary connection if possible.<br />
To use this type of connection, you must purchase a special adapter designed to match the requirements of your<br />
desk phone and headset. The adapter comes with instructions for how to connect it. See also Section 4.6: Using<br />
a Handset Lifter or Electronic Hookswitch for more information about this type of solution.<br />
4.5<br />
Configuring the <strong>Jabra</strong> <strong>PRO</strong> Base for Your Desk Phone<br />
When the touchscreen wizard is helping you set up your desk phone, it will ask you to call a <strong>Jabra</strong> test server. This<br />
enables the <strong>Jabra</strong> <strong>PRO</strong> base to test its clear dial-tone switch and microphone level settings by exchanging signals<br />
with the test server.<br />
Important: Your headset will not work correctly with your desk phone until you have set both the clear<br />
dial-tone switch and microphone level as described in this section. You must repeat these procedures if<br />
you move the headset to a new type of desk phone.<br />
Setting the Clear Dial-tone Switch to find a Clear Dial-tone<br />
Follow the procedure below to find the best position for the clear dial-tone switch on the <strong>Jabra</strong> <strong>PRO</strong> base; the<br />
correct position varies by desk phone model.<br />
Figure 14: Setting the clear dial-tone switch<br />
For <strong>Jabra</strong> <strong>PRO</strong> <strong>9460</strong>:<br />
1. Open the panel on the front-right of the <strong>Jabra</strong> <strong>PRO</strong> base by slipping your fingernail under the bottom edge of<br />
the panel and pulling forward and up. This reveals the clear dial-tone switch. It is labelled with the letters A to G.<br />
2. The touchscreen wizard prompts you to call the <strong>Jabra</strong> test server. Follow the on-screen instructions.<br />
If the base cannot contact the test server, you can re-try or you can try to set the switch manually — see the<br />
procedure below.<br />
3. The wizard prompts you to select a position (A – G) manually on the base’s clear dial-tone switch. The base<br />
itself will determine which of these is the best.<br />
<strong>Jabra</strong> <strong>PRO</strong> <strong>9460</strong>, <strong>9460</strong>-Duo and <strong>9470</strong> <strong>User</strong> manual<br />
19
If the <strong>Jabra</strong> <strong>PRO</strong> <strong>9460</strong> base cannot contact the <strong>Jabra</strong> test server:<br />
In this case, you can choose to set the switch manually:<br />
1. Open the panel on the front-right of the <strong>Jabra</strong> <strong>PRO</strong> base by slipping your fingernail under the bottom edge of<br />
the panel and pulling forward and up. This reveals the clear dial-tone switch. It is labelled with the letters A to G.<br />
2. Put on the headset.<br />
3. Tap the multifunction button at the back of the headset to activate the audio link to your desk phone.<br />
4. Press the headset button on your desk phone (or lift the handset from your desk phone and set it aside).<br />
This connects your desk phone to the phone network.<br />
5. Step slowly through each position (A – G) of the clear dial-tone switch, listening for a dial tone in your headset<br />
at each one. Find the setting where the dial tone is strong, clear and undistorted.<br />
If positions A and G both sound best, then choose position A; if another pair of positions sound best, then<br />
pick one and remember the other one — you will find which of these settings is best when you are testing the<br />
microphone level (see below).<br />
6. Press the headset button on your desk phone (or hang up the handset) to disconnect from the phone<br />
network. Then tap the multifunction button at the back of the headset to de-activate the audio link to your<br />
desk phone.<br />
7. Set the microphone level, as described in the section below.<br />
For <strong>Jabra</strong> <strong>PRO</strong> <strong>9470</strong>:<br />
There is no clear dial-tone switch accessible to the user on the base — stepping through positions A – G to<br />
find the best one occurs automatically. You simply need to call the <strong>Jabra</strong> test server and follow the on-screen<br />
instructions.<br />
If the <strong>Jabra</strong> <strong>PRO</strong> <strong>9470</strong> base cannot contact the <strong>Jabra</strong> test server:<br />
In this case, you can choose to set the switch manually. Follow the same procedure as given above for <strong>Jabra</strong> <strong>PRO</strong><br />
<strong>9460</strong> except that you must step through the switch positions using the touchscreen (no switch is accessible to the<br />
user on the base). The desk phone part of the setup wizard guides you through.<br />
Setting the Microphone Level:<br />
Follow the procedure below to find the best microphone level for your desk phone. The correct setting varies by<br />
desk phone model.<br />
english<br />
Figure 15: Setting the microphone level manually<br />
1. If you have not already done so, then set the clear dial-tone switch as described above.<br />
2. The touchscreen wizard prompts you to call the <strong>Jabra</strong> test server. Follow the on-screen instructions. The base<br />
will determine the optimal microphone level automatically.<br />
If the base cannot contact the test server, you can re-try or you can try to set the mic.-level manually — see<br />
the procedure below.<br />
If the <strong>Jabra</strong> <strong>PRO</strong> base cannot contact the <strong>Jabra</strong> test server:<br />
In this case, you can choose to set the mic.-level manually:<br />
1. If you have not already done so, then set the clear dial-tone switch as described above.<br />
2. Make arrangements to call a friend who is not sitting nearby. Tell your friend that you will be testing your<br />
headset and ask him or her not to adjust his or her own telephone volume during the test.<br />
3. Call your friend by doing the following:<br />
- Wear the headset and position its microphone close to your mouth.<br />
- Tap the multifunction button at the back of the headset to activate the audio link to your desk phone.<br />
- Press the headset button on your desk phone (or lift the handset) to connect to the phone network.<br />
- Dial your friend’s number using your desk-phone buttons.<br />
<strong>Jabra</strong> <strong>PRO</strong> <strong>9460</strong>, <strong>9460</strong>-Duo and <strong>9470</strong> <strong>User</strong> manual<br />
20
4. As you speak with your friend, adjust the mic.-level control on the <strong>Jabra</strong> <strong>PRO</strong> touchscreen (Desk phone setup<br />
wizard, manual setup) until your friend tells you that your voice sounds clear (loud enough) but not distorted<br />
(too loud). The desk phone part of the setup wizard guides you through. Remind your friend not to adjust his<br />
or her own volume during the test.<br />
If your best mic.-level setting turns out to be the loudest possible and you found more than one best position<br />
for the clear dial-tone switch, then move the clear dial-tone switch to the alternative setting and try again to<br />
find the best mic.-level together with your friend. If this time the mic.-level is not set to the maximum, then<br />
keep this new combination of settings.<br />
5. Press the headset button on your desk phone (or replace the handset) to hang up. Then dock the headset<br />
(the audio link from the headset to your desk phone closes automatically when you dock the headset).<br />
Your headset is now ready for use.<br />
english<br />
4.6<br />
Using a Handset Lifter or Electronic Hookswitch<br />
With traditional desk phones, you must lift the handset (or press a desk phone headset button, if present)<br />
whenever you want to place or receive a call. However, you can automate this connection by adding one of the<br />
following:<br />
- GN1000 Remote Handset Lifter, which will work with nearly any phone.<br />
- An electronic hookswitch connection, which requires a supported desk phone and a phone-specific adapter<br />
from <strong>Jabra</strong>.<br />
Electronic solutions such as these enable you to answer an incoming call when away from your desk simply by<br />
pressing a button on the headset. They also tell the base when your desk phone is ringing, thereby setting the<br />
desk phone as the current target phone automatically. The GN1000 and most electronic hookswitch solutions<br />
support ring detection.<br />
Connecting to the GN1000 Remote Handset Lifter<br />
A remote handset lifter gives you remote call control with a <strong>Jabra</strong> <strong>PRO</strong> headset up to 150 m away from your desk.<br />
It lets you answer calls, end calls and transfer ring tones to the headset.<br />
The GN1000 Remote Handset Lifter is an accessory available from <strong>Jabra</strong>. It is a motorized device that physically<br />
lifts the handset when you use controls of your headset or base. You can use the handset lifter with nearly any<br />
type of desk phone — including phones that also happen to have electronic hookswitch support.<br />
Figure 16: Connecting to a GN1000 Remote Handset Lifter<br />
To connect the <strong>Jabra</strong> <strong>PRO</strong> base to a GN1000 RHL handset lifter:<br />
1. Connect the <strong>Jabra</strong> <strong>PRO</strong> base to your desk phone using the standard in-line setup as described in Section 4.4:<br />
Connecting the Base to Your Desk Phone. Do not use your desk phone’s headset port if it has one.<br />
2. Assemble the GN1000 RHL handset lifter and attach it to your desk phone as described in the lifter’s<br />
documentation.<br />
3. Connect the control cord attached to the GN1000 to the port marked on the <strong>Jabra</strong> <strong>PRO</strong> base. Press it in<br />
until you hear or feel the soft click of the connector tab popping into place.<br />
4. The base and handset lifter are now connected.<br />
<strong>Jabra</strong> <strong>PRO</strong> <strong>9460</strong>, <strong>9460</strong>-Duo and <strong>9470</strong> <strong>User</strong> manual<br />
21
Using an Electronic-Hookswitch Connection<br />
If your desk phone includes an electronic hookswitch, then you can take advantage of this feature by purchasing<br />
and installing the appropriate type of electronic hookswitch adapter for your phone. Adapter requirements can<br />
be very different between desk phone models. Please see our web site and/or refer to your telephone’s user<br />
manual for details about electronic hookswitch compatibility. You can configure the connection using either the<br />
touchscreen wizard or the <strong>Jabra</strong> PC Suite.<br />
english<br />
Figure 16.1: Connecting using an electronic-hookswitch adapter (<strong>Jabra</strong> LINK series)<br />
To connect the <strong>Jabra</strong> <strong>PRO</strong> base to an electronic hookswitch port:<br />
1. Make sure that you have purchased the correct electronic hookswitch adapter for your desk phone model<br />
from <strong>Jabra</strong>.<br />
2. Connect the electronic hookswitch adapter as described in the cabling guide included with the adapter.<br />
3. Configure the <strong>Jabra</strong> <strong>PRO</strong> base to communicate correctly with your model of desk phone. The required<br />
standard is clearly printed on a label attached to the hookswitch cable. The touchscreen setup wizard will<br />
automatically ask for this during initial setup; see also Section 8.9: Re-running the Setup Wizards for instructions<br />
about how to make this setting at any time after the initial setup.<br />
4. Check the documentation for your desk phone to see which (if any) steps are required to configure your desk<br />
phone to use the electronic hookswitch.<br />
4.7<br />
Connecting the Base to Your Computer<br />
Connect the touchscreen base to your computer if you would like to use your headset together with a softphone<br />
running on the PC. You can also use this connection to configure your headset and base and to update their<br />
firmware.<br />
Figure 17: Connecting to a computer<br />
To connect the <strong>Jabra</strong> <strong>PRO</strong> base to your computer:<br />
1. Connect the small connector of the supplied USB cable to the port marked on the <strong>Jabra</strong> <strong>PRO</strong> base.<br />
2. Connect the other end of the USB cable to any free USB port on your computer.<br />
3. Install the <strong>Jabra</strong> PC Suite software on your computer (see Chapter 5: Installing and Running the <strong>Jabra</strong> PC Suite).<br />
<strong>Jabra</strong> <strong>PRO</strong> <strong>9460</strong>, <strong>9460</strong>-Duo and <strong>9470</strong> <strong>User</strong> manual<br />
22
4.8<br />
Connecting <strong>Jabra</strong> <strong>PRO</strong> <strong>9470</strong> To a Mobile Phone<br />
The <strong>Jabra</strong> <strong>PRO</strong> <strong>9470</strong> Touchscreen Base features Bluetooth and can therefore be used with any mobile phone that<br />
also supports Bluetooth. You must set up the wireless communication between the two devices by pairing them.<br />
The setup wizard helps you to do this during initial setup and can repeat the procedure at any time later.<br />
See Chapter 9: Using <strong>Jabra</strong> <strong>PRO</strong> <strong>9470</strong> with a Mobile Phone for details.<br />
4.9<br />
Using a Remote Online Indicator<br />
A remote online indicator (OLI) connects to your base via a cable and lights up to show colleagues when you are<br />
on the phone.<br />
To connect an OLI to your base:<br />
1. Unpack and assemble your OLI device as described in its documentation.<br />
2. Connect the cable from your OLI device to the port marked on the <strong>Jabra</strong> <strong>PRO</strong> base.<br />
See also the documentation that came with your OLI for more information about that product.<br />
english<br />
<strong>Jabra</strong> <strong>PRO</strong> <strong>9460</strong>, <strong>9460</strong>-Duo and <strong>9470</strong> <strong>User</strong> manual<br />
23
5.<br />
5.1<br />
Installing and Running the <strong>Jabra</strong> PC Suite<br />
<strong>Jabra</strong> PC Suite Features<br />
The <strong>Jabra</strong> PC Suite is a collection of programs that support and expand your headset’s features. It enables you to:<br />
- Control several types of softphone programs from your headset<br />
- Configure the base and headset from your PC<br />
- Update the firmware for your base and headset<br />
- Save and recall headset configuration to/from your PC<br />
- Upload language packs for touchscreen menus<br />
5.2<br />
Installing the <strong>Jabra</strong> PC Suite<br />
Installation instructions and a setup program for <strong>Jabra</strong> PC Suite are included on the CD ROM that came with your<br />
<strong>Jabra</strong> <strong>PRO</strong> headset. You can also download the latest version of the package from the <strong>Jabra</strong> web site. Please see<br />
the documentation included on the CD or in the download package for instructions and system requirements.<br />
5.3<br />
<strong>Jabra</strong> PC Suite Documentation<br />
All programs of the <strong>Jabra</strong> PC Suite include complete online help. Where appropriate, this manual refers to<br />
settings and features provided by the <strong>Jabra</strong> PC Suite, but please see the online help for complete details about all<br />
software features.<br />
5.4<br />
Firmware Updates<br />
Firmware is software that runs inside many types of electronic devices, including your <strong>Jabra</strong> base and headset.<br />
Occasionally, <strong>Jabra</strong> may release updates that can improve performance and/or add new functionality to your<br />
base and headset.<br />
Obtaining Firmware Updates<br />
Visit the <strong>Jabra</strong> web site to find out if firmware updates are available for any of your <strong>Jabra</strong> <strong>PRO</strong> products. You will<br />
be able to download the updates from there as they become available.<br />
Applying Firmware Updates<br />
To apply a firmware update, connect your <strong>Jabra</strong> <strong>PRO</strong> Base to your computer and run the firmware-update<br />
application of the <strong>Jabra</strong> PC Suite. See the <strong>Jabra</strong> PC Suite online help for complete details.<br />
5.5<br />
Central Administration and Mass Deployment<br />
If you are an IT manager of an organization that is rolling out a large number of <strong>Jabra</strong> <strong>PRO</strong> solutions, then you<br />
might wish to use the <strong>Jabra</strong> Control Center, which is part of the <strong>Jabra</strong> PC Suite.<br />
For advanced <strong>Jabra</strong> products with many configuration parameters, the <strong>Jabra</strong> Control Center lets you save<br />
a device’s complete configuration to a file on disk and load it into the same, or a similar device at a later point<br />
in time. This feature enables you to make a snapshot or backup of your device’s current configuration.<br />
A configuration file can be used to restore your device’s configuration at a later time if you wish to revert to<br />
a previous snapshot, or if you need to clone your settings to a new device.<br />
For mass deployment, you can save a copy of configuration settings from one <strong>Jabra</strong> <strong>PRO</strong> device on PC and<br />
quickly apply this configuration to new <strong>Jabra</strong> <strong>PRO</strong> devices when you connect them to the administrator PC.<br />
The ability to clone the configuration of one device to other similar devices is useful for mass deployment of<br />
many devices in an organization. This means that an administrator only needs to manually go through the setup<br />
of a single device and save its configuration to a file. This master configuration file can then be loaded into all<br />
devices that are deployed in the organization.<br />
Access to a device from <strong>Jabra</strong> Control Center can be password protected, ensuring that only authorized users can<br />
change settings.<br />
english<br />
<strong>Jabra</strong> <strong>PRO</strong> <strong>9460</strong>, <strong>9460</strong>-Duo and <strong>9470</strong> <strong>User</strong> manual<br />
24
6.<br />
Daily Use — Calling, Answering and<br />
Hanging Up<br />
6.1 Headset Controls and Indicators<br />
The Multifunction Button<br />
This button is located near the back of the headset. Through a combination of taps, double-taps and presses,<br />
you will be able to execute all of the most-needed functions, including answering a call, hanging up, switching<br />
between held calls, and more.<br />
See Section 7.3: Headset Controls and Signals for complete details of all headset commands.<br />
Headset Visual and Audio Indicators<br />
The headset provides status messages using both lights and audio signals. For example, the LED lights various<br />
colors to indicate battery level, incoming calls, on/off operations, etc. Audio signals tell you when you have<br />
pressed a button, selected a new target phone or changed the volume; in-ear ring tones are also provided.<br />
See Section 7.3: Headset Controls and Signals for complete details.<br />
6.2<br />
The Target Phone Concept<br />
The target phone is the phone to which the audio link for your (outgoing) call is activated when you tap the<br />
multifunction button (MFB) on the headset or touch the green handset icon on the touchscreen. You can select a<br />
different target phone by touching a phone icon or pressing the headset MFB.<br />
The large foreground phone icon indicates the current target phone.<br />
2<br />
1. Current target phone: this large icon indicates the phone to which<br />
you will open a connection if you tap the headset multifunction<br />
button or touch the green handset icon at the bottom of the screen.<br />
Double-tap the headset multifunction button to redial on this<br />
phone (selected mobile and softphones only).<br />
english<br />
Double-tap the headset multifunction button to redial on this phone<br />
(selected mobile and softphones only).<br />
1<br />
2. Other phones: touch the appropriate icon here to change the<br />
current target phone — or press the headset multifunction button<br />
when no call is active.<br />
Figure 18: The current target phone is indicated by the large icon on the touchscreen; change the target by touching on<br />
one of the other icons<br />
The effect of activating the audio link to an idle target phone varies depending on the gesture you use on the<br />
MFB, on your set-up and on the features supported by your phone — for mobile phones you can activate voiceactivated<br />
dialing or redial, for desk phones with a hook lifter you lift the handset off-hook, for softphones you can<br />
open the audio link and for some softphones redial.<br />
If you initiate an outgoing call from a mobile- or softphone, the audio link opens automatically when the phone<br />
goes off-hook. This phone-initiated outgoing call does not affect your choice of target phone.<br />
For incoming calls on phones with ring detection — as is the case with mobile phones, most softphones and<br />
desk phones with a hook lifter or electronic hookswitch (EHS) — the ringing phone is indicated by a large ringing<br />
icon and activating MFB/green handset icon accepts the call. When the incoming call ends, the target phone<br />
returns to the selected target phone before the incoming call.<br />
For phones where ring detection is not possible, you have to change the target phone manually before you can<br />
accept the call. In this case, when the call ends the target phone is the phone for which you accepted the call.<br />
For maximum convenience, set the target phone to the phone which you are most likely to use for outgoing calls.<br />
<strong>Jabra</strong> <strong>PRO</strong> <strong>9460</strong>, <strong>9460</strong>-Duo and <strong>9470</strong> <strong>User</strong> manual<br />
25
Note: if the target phone is shown greyed out on the touchscreen, it means that the phone has become<br />
disconnected. This can only occur with mobile- or softphones. You need to either re-connect the phone<br />
or touch another phone on-screen to select a different target. See the figure below.<br />
english<br />
Figure 19: A disconnected target phone is shown greyed out on the touchscreen<br />
6.3<br />
Calling through a Desk Phone<br />
How to make a call<br />
Figure 20: Placing a call with your headset and desk phone<br />
To place a call through your desk phone:<br />
1. If necessary, set the desk phone as the current target for your headset (see also Section 6.2: The Target Phone<br />
Concept.)<br />
2. Do one of the following to get a dial tone:<br />
- If you are using a handset lifter or electronic-hookswitch:<br />
Open the audio link to the headset by doing one of the following: tap the headset’s multifunction button or<br />
touch the call icon on the base touchscreen. You should now hear a dial tone.<br />
- If you do not have a handset lifter or electronic-hookswitch:<br />
Open the audio link to the headset by doing one of the following: tap the headset’s multifunction button;<br />
touch the call icon on the base touchscreen; or lift the headset from the base (if enabled, see Section 8.13:<br />
Headset Docking-Operation). Then lift your desk phone handset from the receiver and set it aside — or press<br />
the headset button, if your desk phone has one — to get a dial tone.<br />
3. Dial the number using your desk phone’s buttons.<br />
<strong>Jabra</strong> <strong>PRO</strong> <strong>9460</strong>, <strong>9460</strong>-Duo and <strong>9470</strong> <strong>User</strong> manual<br />
26
Calling through a Softphone<br />
english<br />
Figure 21: To make a call on your softphone, simply dial as usual while wearing the headset<br />
To place a call through your softphone, dial the number or choose a contact using your softphone program. The<br />
audio connection to your headset will open automatically as soon as your recipient’s phone begins ringing.<br />
Notes:<br />
- If you are using an unsupported softphone, you might need to use <strong>Jabra</strong> Control Center to open the audio<br />
link from your softphone to your headset before dialing. See the PC Suite online help for details. See also<br />
Chapter 5: Installing and Running the <strong>Jabra</strong> PC Suite.<br />
- <strong>Jabra</strong> <strong>PRO</strong> includes call handling (e.g. ringtone detection, accept call, hang up) for supported softphones<br />
only. Unsupported softphones see the headset as a standard sound card.<br />
Standard Mobile Phone Dialing (<strong>Jabra</strong> <strong>PRO</strong> <strong>9470</strong> Only)<br />
To place a call through your mobile phone, dial the number as usual and then press the call button on the<br />
mobile. On most phones, the audio link from the mobile phone to your headset opens automatically.<br />
Figure 22: To make a call on your mobile phone, simply dial as usual while wearing the headset<br />
Note: some mobile phones might work differently and/or require you to configure them to work as<br />
described above. Please see your mobile phone documentation for complete details about how to use it<br />
with a Bluetooth headset.<br />
<strong>Jabra</strong> <strong>PRO</strong> <strong>9460</strong>, <strong>9460</strong>-Duo and <strong>9470</strong> <strong>User</strong> manual<br />
27
Voice-Activated Mobile Phone Dialing (<strong>Jabra</strong> <strong>PRO</strong> <strong>9470</strong> Only)<br />
This feature requires that your mobile phone supports the hands-free Bluetooth profile. See your mobile phone’s<br />
documentation for details about how to set up voice-activated dialing and whether this feature is supported over<br />
Bluetooth.<br />
english<br />
Figure 23: To use voice-activated dialing, tap the multifunction button and speak the appropriate voice tag<br />
To use voice-activated dialing with a mobile phone that supports it:<br />
1. If necessary, set the mobile phone as the current target for your headset (see also Section 6.2: The Target Phone<br />
Concept).<br />
2. Tap the headset’s multifunction button or touch the open-connection icon on the touchscreen. You will then<br />
hear the voice-dialing prompt generated by your mobile phone. Speak the trigger for the number you want<br />
and allow the phone to dial.<br />
Tip: Your voice tags may work better if you record them using the headset rather than your phone’s built-in<br />
microphone. This will make sure that the sound the phone “hears” coming from the headset when dialing<br />
will be the closest possible match to the recorded voice tag.<br />
6.4<br />
How to answer a call<br />
Figure 24: Answering a call<br />
To answer a call from any connected phone:<br />
1. You will hear a ring tone from the target phone, <strong>Jabra</strong> <strong>PRO</strong> base and/or headset. Usually, the touchscreen<br />
indicates which phone is ringing and (if possible) shows the incoming phone number. The ringtone played in<br />
the headset normally also indicates which phone is ringing (see also Section 7.3: Headset Controls and Signals).<br />
Do one of the following:<br />
<strong>Jabra</strong> <strong>PRO</strong> <strong>9460</strong>, <strong>9460</strong>-Duo and <strong>9470</strong> <strong>User</strong> manual<br />
28
- For desk phones without automatic ringtone detection:<br />
In this situation, you will hear your desk phone ring but will not hear a ringtone in your headset or see<br />
a ring indicator on the touchscreen. Set the desk phone as the current target by touching the desk phone<br />
icon on the touchscreen or pressing the headset’s multifunction button until you hear the desk phone<br />
audio indicator (see also Section 6.2: The Target Phone Concept). This is not necessary if you have a GN1000<br />
handset lifter or electronic hookswitch connection that supports ring detection.<br />
- For all other types of phones:<br />
The base automatically switches the target phone to the one that is ringing, as indicated by the touchscreen<br />
icon and ringtone in the headset. You do not need to change the target manually.<br />
2. Do one of the following to answer the call:<br />
- For desk phones without automatic ringtone detection:<br />
Open the audio link to the headset by doing one of the following: tap the headset’s multifunction button;<br />
touch the call icon on the base touchscreen; or lift the headset from the base (if enabled, see Section 8.13:<br />
Headset Docking-Operation). Then lift the handset from your desk phone and set it aside or press the desk<br />
phone headset button (if present) to answer the call. (In this case, lifting the headset from its charging<br />
cradle will not open the audio link because the base cannot tell that a phone is ringing.)<br />
- For all other types of phones and desk phones:<br />
Do one of the following: Tap the multifunction button, touch the answer-call icon on the touchscreen or<br />
lift the headset from its cradle.<br />
english<br />
6.5<br />
Hanging up<br />
Figure 25: Hanging up<br />
To terminate the current call when no calls are on hold, do one of the following:<br />
- For desk phones without a handset lifter or electronic-hookswitch:<br />
Place the desk phone handset back onto its receiver or press the desk-phone headset button (if present) to<br />
terminate the call. Then close the audio link to the headset by doing one of the following: tap the headset<br />
multifunction button, touch the end-call icon on the base touchscreen, or dock the headset to the base.<br />
- For all other types of phones:<br />
Tap the headset multifunction button, touch the end-call icon on the base touchscreen, or dock the headset<br />
to the base.<br />
<strong>Jabra</strong> <strong>PRO</strong> <strong>9460</strong>, <strong>9460</strong>-Duo and <strong>9470</strong> <strong>User</strong> manual<br />
29
6.6<br />
Controlling the Speaker Volume and Microphone<br />
The headset features a touch panel that is similar to the touch pad included with many laptop computers. Use it<br />
to adjust the volume you hear in your headset and to mute/enable the microphone.<br />
- Slide your finger up the touch panel (away from your mouth) to increase the volume.<br />
- Slide your finger down the touch panel to decrease the volume.<br />
- Double-tap on the touch panel to mute or unmute the microphone.<br />
english<br />
Figure 26: Use the headset’s touch panel to control listening volume and microphone mute<br />
You can also control the volume and mute functions using the touchscreen; see Section 8.5: Setting Active-Call and<br />
Audio Preferences for details.<br />
Note: A tone will sound to indicate each new volume setting; a double tone indicates that you have<br />
reached maximum or minimum volume. You will also hear a soft tone in the headset to remind you when<br />
microphone muting is active; this signal will repeat occasionally until you reactivate the microphone.<br />
If you hang up while the microphone is muted, it will automatically be re-enabled the next time you<br />
place or answer a call.<br />
6.7<br />
Switching between Your Phone and Headset<br />
It is possible to enable or disable the headset without interrupting your current call.<br />
Desk Phones<br />
To go from desk-phone handset to your headset:<br />
1. If necessary, set the desk phone as the current target for your headset (see also Section 6.2: The Target Phone<br />
Concept.)<br />
2. Open the audio link to the headset by doing one of the following: tap the headset’s multifunction button;<br />
touch the call icon on the base touchscreen; or lift the headset from the base (if enabled, see Section 8.13:<br />
Headset Docking-Operation).<br />
3. Listen to hear if you are now connected through the headset. If you are not connected, then you may need to<br />
press the desk-phone headset button. See also your desk-phone documentation.<br />
4. Place the handset on your desk, but do not hang up, because this will terminate your call.<br />
To go from headset to desk-phone handset:<br />
1. Lift the handset to your ear.<br />
2. Do one of the following:<br />
- If you are using a traditional phone without a headset button or electronic hookswitch, then close the audio<br />
connection to your headset by tapping the headset multifunction button, docking the headset in its cradle<br />
on the <strong>Jabra</strong> <strong>PRO</strong> base or touching the close-connection icon on the base touchscreen. (This applies also if<br />
you are using a GN1000 handset lifter.)<br />
- If your desk phone has a dedicated headset port and/or electronic hookswitch, then please see your desk-phone<br />
documentation for details. In some cases, you must press a button on your desk phone, while in others it will<br />
be automatic. Also, some solutions may terminate the connection if you close the audio link to the headset<br />
(e.g., by tapping its multifunction button or docking it in its charge cradle), while others may require you to<br />
do this before you can speak on the handset. Experiment to find out what works best for you.<br />
<strong>Jabra</strong> <strong>PRO</strong> <strong>9460</strong>, <strong>9460</strong>-Duo and <strong>9470</strong> <strong>User</strong> manual<br />
30
Softphones<br />
For softphones, your headset is likely to be your only option, but if other audio devices are connected to your<br />
PC, you may be able to switch to them by changing the audio preferences for Windows and/or your softphone<br />
program.<br />
Mobile Phones<br />
For mobile phones (<strong>Jabra</strong> <strong>PRO</strong> <strong>9470</strong> only), the procedure varies by phone model. Please see your mobile phone<br />
documentation for details.<br />
6.8<br />
Last Number Redial<br />
<strong>Jabra</strong> <strong>PRO</strong> is able to send a redial command to the current target phone. This feature requires that the target<br />
phone supports the redial command; check your phones’ documentation for details.<br />
To use last-number redial with a phone that supports it:<br />
1. If necessary, set the appropriate phone as the current target for your headset (see also Section 6.2: The Target<br />
Phone Concept.)<br />
2. Double-tap the headset’s multifunction button. <strong>Jabra</strong> <strong>PRO</strong> sends the redial command to the selected target<br />
phone and opens the audio link.<br />
6.9<br />
Managing Call Collisions and Call Waiting<br />
Call collision and call waiting both refer to situations in which you are already on the phone when another call<br />
comes in.<br />
- Call Collision<br />
Occurs when you are talking on one phone and a call comes in on a different phone that is also connected to<br />
your headset. The headset informs you that the collision occurred by playing the ringtone associated with the<br />
incoming phone and updating the touchscreen, but it is not able to place calls on hold. You must therefore<br />
choose to answer the new call (thus terminating your current call) or to ignore the new call. See Section 8.6:<br />
Managing Call Collision for complete details.<br />
- Call waiting<br />
Enables you to place a current call on hold to answer another call coming in (or on hold) on the same phone.<br />
This feature is available only for selected softphones and mobile phones. For mobile phones this feature<br />
depends on your network operator and subscription type. See Section 8.7: Managing Call Waiting for complete<br />
details about how to manage call waiting.<br />
6.10<br />
Listening to Music<br />
To listen to music from your PC, use the <strong>Jabra</strong> Control Center and/or its icon in the Windows notification area to<br />
open the audio link from the PC to the <strong>Jabra</strong> <strong>PRO</strong> base. Provided no other phone lines are active, your headset<br />
will then begin to play all of the sounds generated by your PC, including music from your media player. See also<br />
the <strong>Jabra</strong> PC Suite online help for details.<br />
To listen to music from a mobile phone, use the controls provided by your phone as described in its user manual.<br />
Note also the following:<br />
- Music sounds best when you use wideband audio when possible. See Section 8.11: Narrowband vs. Wideband<br />
Audio.<br />
- If you are using a supported media player and softphone on your PC, then the <strong>Jabra</strong> softphone driver will<br />
automatically pause the music when a call comes in. You must manually restart the music, however.<br />
english<br />
<strong>Jabra</strong> <strong>PRO</strong> <strong>9460</strong>, <strong>9460</strong>-Duo and <strong>9470</strong> <strong>User</strong> manual<br />
31
7.<br />
The <strong>Jabra</strong> <strong>PRO</strong> Headset<br />
This chapter provides in-depth details about the <strong>Jabra</strong> <strong>PRO</strong> headset. See also Chapter 3: Product Overview for<br />
detailed diagrams.<br />
7.1<br />
How to Wear the Headset<br />
<strong>Jabra</strong> <strong>PRO</strong> headsets are available in a variety of styles, which affect both the headset functionality and the<br />
wearing options available to you. Depending on your model, you may be able to wear your headset in any of<br />
several styles by attaching accessories to the basic unit.<br />
english<br />
Headset Style <strong>Jabra</strong> <strong>PRO</strong> Model Wearing Style Options<br />
Flex <strong>9460</strong><br />
Ear hook<br />
Headband<br />
Neckband<br />
Flex Duo <strong>9460</strong>-Duo Dual-speaker headband<br />
Midi <strong>9470</strong><br />
Ear hook<br />
Headband<br />
Neckband<br />
Table 2: Wearing styles available for each model of <strong>Jabra</strong> <strong>PRO</strong> headset<br />
All styles can be worn on either the left or right ear (except for the flex duo, which is a headband that provides a<br />
speaker for each ear).<br />
Figure 27: Assembling and wearing the <strong>Jabra</strong> <strong>PRO</strong> headset in various styles<br />
R<br />
L<br />
Important: Regardless of which wearing style you choose, always be sure to adjust the headset so that<br />
the microphone is positioned as close to your mouth as possible. This will maximize the noise-cancelling<br />
effect of its microphone and make sure that you voice comes through loud and clear.<br />
Note: If you choose the ear hook, it is important that you adjust its height to suit your ear. This will make<br />
a big difference in your comfort when wearing the headset. To do this, slide the attachment up or down<br />
until the headset fits most comfortably to your ear.<br />
In addition, a choice of small, medium or large earbuds are provided for maximum comfort with the ear hook.<br />
<strong>Jabra</strong> <strong>PRO</strong> <strong>9460</strong>, <strong>9460</strong>-Duo and <strong>9470</strong> <strong>User</strong> manual<br />
32
7.2<br />
Attaching or detaching a Wearing Style<br />
Note: <strong>Jabra</strong> <strong>PRO</strong> <strong>9460</strong>-Duo headset is always worn as a headband.<br />
Attaching the headband<br />
1. Align the mounting surface of the headset with matching socket on the headband attachment.<br />
2. Press the headset assembly firmly onto the outer side of the headband attachment until it clicks into place<br />
(snap-to-click). If you have trouble pressing them together, try to rotate the boom arm about 300 and try<br />
again. Refer to the figure in the section 4.3: “Assemble the Headset” earlier in this manual.<br />
3. Rotate the headset boom arm for left- or right-ear use as needed. Always position the microphone so that it<br />
sits as close to the corner of your mouth as possible when you wear the headset.<br />
4. Adjust the length of the headband to fit snugly around your head.<br />
See also Section 7.1: How to Wear the Headset for illustrations.<br />
Detaching the headband<br />
1. Hold the assembly firmly in both hands, with the headset in one hand and the ear-cushion assembly of the<br />
wearing-style attachment in the other.<br />
2. Gently pull the headset away from the headband attachment until it comes free. If you have trouble pulling<br />
them apart, try to rotate the boom arm about 300 and try again.<br />
english<br />
Figure 28: Detaching a wearing-style attachment from the headset<br />
Attaching the ear hook<br />
Note: The ear hook is delivered pre-assembled for wearing on your right ear with the medium sized<br />
earbud mounted.<br />
1. Decide whether you want to wear the ear hook on the left or right ear — you might need to pull out the hook<br />
itself from its attachment, rotate it 180 degrees and then push it back in to change left/right orientation. Left<br />
and right assemblies are shown on the previous page in the figure “Assembling and wearing the <strong>Jabra</strong> <strong>PRO</strong><br />
headset in various styles”:<br />
The point at which the hook is attached — marked with the text “<strong>Jabra</strong>” — must always be in front of the hook<br />
itself.<br />
2. Try placing the ear hook with an earbud mounted in your ear. If it does not fit snugly in your ear, pull the<br />
earbud off the attachment and put on another size (small, medium and large earbuds are delivered as<br />
standard.)<br />
<strong>Jabra</strong> <strong>PRO</strong> <strong>9460</strong>, <strong>9460</strong>-Duo and <strong>9470</strong> <strong>User</strong> manual<br />
33
3. Try to wear the ear hook and adjust it to fit snugly around your ear. Remember that:<br />
- the hook itself rotates on the attachment.<br />
- the hook itself is flexible and can be easily bent to wrap snugly around your ear.<br />
- the height of the hook relative to its attachment can be adjusted to suit your ear. To do this, slide the<br />
attachment up or down.<br />
english<br />
R<br />
L<br />
Figure 29: Adjusting the ear hook<br />
4. Take off the ear hook assembly.<br />
5. Align the mounting surface of the headset with the matching socket on the ear-hook attachment. Press the<br />
headset assembly firmly onto the outer side of the attachment until it clicks into place (snap-to-click). Refer to<br />
the figure in the section 4.3: “Assemble the Headset” earlier in this manual.<br />
6. Turn the headset in the socket to ensure that it is mounted correctly.<br />
7. Put on the ear hook and headset assembly.<br />
8. Turn the headset boom arm so that the microphone is right in front of the corner of your mouth.<br />
See also Section 7.1: How to Wear the Headset for illustrations.<br />
Detaching the ear hook<br />
1. Hold the headset in one hand and turn the whole assembly to find the one slot on the ear-hook attachment<br />
socket that is larger than the others.<br />
2. Apply your thumbnail to the slot and pull the entire ear hook assembly away from the headset.<br />
Attaching the neckband<br />
1. Decide whether you want to wear the neckband on the left or right ear — you might need to pull out the<br />
neckband itself from the ear-cushion attachment, rotate the attachment 180 degrees and then push the other<br />
end of the band back in to change left/right orientation. Left and right assemblies are shown below:<br />
Figure 30: Neckband ready for wearing on the left and right ears<br />
Each end of the neckband has a slot. This slot must be aligned with the notch inside the loop of the ear-cushion<br />
attachment when you insert the band.<br />
<strong>Jabra</strong> <strong>PRO</strong> <strong>9460</strong>, <strong>9460</strong>-Duo and <strong>9470</strong> <strong>User</strong> manual<br />
34
2. Align the mounting surface of the headset with the matching socket on the ear-cushion attachment. Press<br />
the headset assembly firmly onto the outer side of the attachment until it clicks into place (snap-to-click).<br />
Refer to the figure in the section 4.3: “Assemble the Headset” earlier in this manual. If you have trouble pressing<br />
them together, try to rotate the boom arm about 300 and try again.<br />
3. Turn the headset in the socket to ensure that it is mounted correctly.<br />
4. Put on the neckband and headset assembly.<br />
5. Turn the headset boom arm so that the microphone is right in front of the corner of your mouth.<br />
See also Section 7.1: How to Wear the Headset for illustrations.<br />
Detaching the neckband<br />
1. Hold the assembly firmly in both hands, with the headset in one hand and the ear-cushion assembly of the<br />
neckband attachment in the other.<br />
2. Pull the headset away from the ear-cushion assembly of the neckband attachment until it comes free. If you<br />
have trouble pulling them apart, try to rotate the boom arm about 300 and try again.<br />
7.3<br />
Headset Controls and Signals<br />
All <strong>Jabra</strong> <strong>PRO</strong> headsets feature a collection of controls and indicators that enable you to manage and monitor<br />
your calls. These are:<br />
1. Multifunction button<br />
This button is located near the back of the headset. Through a combination of taps, double-taps, short presses<br />
and long presses, you will be able to execute all of the most-needed functions, including answering a call,<br />
hanging up, switching between held calls, and more.<br />
2. Touch panel<br />
This touch-sensitive panel is similar to the touch pad included with many laptop computers. It enables you to<br />
adjust the speaker volume and mute/unmute the microphone.<br />
3. Headset visual indicator<br />
A multicolor LED lets others see when you are on the phone and also gives feedback for certain types of<br />
events, such as low battery, incoming call, etc.<br />
4. Audio signal tones<br />
The headset generates several types of soft signal tones to let you know when you have an incoming<br />
call, muted call, call on hold, low battery, or other type of event. It also responds each time you use the<br />
multifunction button.<br />
1<br />
4<br />
english<br />
2<br />
3<br />
Figure 31: <strong>Jabra</strong> <strong>PRO</strong> headset controls and indicators<br />
The Multifunction Button<br />
The table below summarizes the various gestures recognized by the multifunction button. The terms listed in the<br />
table are often used in this manual when describing how to use the headset.<br />
Gesture name<br />
Tap<br />
Double tap<br />
Press<br />
How to make it<br />
Tap and release instantly (not longer than 0.8 seconds).<br />
Two quick taps (less than half a second between them).<br />
Press and hold the button for 1 - 3 seconds.<br />
Table 3: Gestures for using the headset multifunction button; the terms here are used throughout this manual<br />
Note: You can hear whether you have tapped / double-tapped / pressed the button as each gesture is<br />
identified by a unique tone / series of tones played in the headset. See the table “Headset signal tones<br />
and their meanings” for more.<br />
<strong>Jabra</strong> <strong>PRO</strong> <strong>9460</strong>, <strong>9460</strong>-Duo and <strong>9470</strong> <strong>User</strong> manual<br />
35
The precise effect of each type of gesture depends on what you are currently doing (e.g., if you are already on a<br />
call, which phone is the current target, etc.). The table below summarizes all of the control possibilities presented<br />
by the multifunction button.<br />
Function Tap Double-Tap<br />
Answer incoming call<br />
Open a connection on current target phone<br />
(e.g., go to dial tone; voice-activated dialing)<br />
Enable voice-activated dialing (when target is a cell phone<br />
that supports this)<br />
End current call (and activate held or incoming call, if any)<br />
Call the last number dialed on current target phone<br />
(supported softphones and mobile phones only)<br />
Reject incoming call (when already on a call)<br />
Switch target phone (when no call is active)<br />
Reject incoming call (when no call is active)<br />
Hold current call and switch to held or incoming call<br />
(supported softphones and mobile phones only)<br />
<br />
<br />
<br />
<br />
<br />
<br />
Press<br />
(hold 1-3 sec)<br />
<br />
<br />
<br />
english<br />
Power off / power on<br />
(hold 5 secs)<br />
Table 4: All multifunction button commands<br />
The Touch Panel<br />
The headset features a touch panel that is similar to the touch pad included with many laptop computers. Use it<br />
to adjust the volume you hear in your headset and to mute/enable the microphone.<br />
- Slide your finger up the touch panel (away from your mouth) to increase the volume.<br />
- Slide your finger down the touch panel to decrease the volume.<br />
- Double-tap on the touch panel to mute or unmute the microphone.<br />
See also Section 6.6: Controlling the Speaker Volume and Microphone.<br />
<strong>Jabra</strong> <strong>PRO</strong> <strong>9460</strong>, <strong>9460</strong>-Duo and <strong>9470</strong> <strong>User</strong> manual<br />
36
Headset Signal Tones<br />
The headset uses a variety of soft tones to alert you to events such as an incoming call, multifunction button<br />
presses, volume changes, and more. These enable you to keep track of what is going on while you are wearing<br />
the headset.<br />
State or event<br />
Button tap<br />
Tone description<br />
A quick medium tone<br />
Sample<br />
(click to play)<br />
english<br />
Button double-tap<br />
Button press<br />
Turn volume up<br />
Maximum volume reached<br />
Turn volume down<br />
Minimum volume reached<br />
Mute<br />
Incoming desk phone call<br />
Incoming softphone call<br />
Incoming mobile phone call<br />
Target changed to desk phone<br />
Target changed to softphone<br />
Target changed to mobile phone<br />
Call ended<br />
Battery low<br />
Calls on hold via call waiting<br />
Pairing succeeded<br />
Error (such as pairing failed)<br />
Two button-tap tones<br />
The button-tap tone followed by a longer tone<br />
A short, high tone that indicates the new volume<br />
Two short, high notes<br />
A short, low tone that indicates the new volume<br />
Two short, low notes<br />
A quick medium tone, rest and quick low tone;<br />
repeats occasionally<br />
A very fast, high-pitch melody<br />
A very fast, medium-pitch melody<br />
A very fast, low-pitch melody<br />
A slow, high melody; or a human voice announcing<br />
“desk phone” in English<br />
A slow, medium melody; or a human voice<br />
announcing “softphone” in English<br />
A slow, deep melody; or a human voice announcing<br />
“mobile phone” in English<br />
A quick melody ending on a low note<br />
Two very quick, low tones; repeats occasionally<br />
Two slow medium-pitch notes, a long rest, and<br />
then two more; repeats occasionally<br />
Three slow tones ending on a medium-high note<br />
Three quick tones followed by a lower long tone<br />
Table 5: Headset signal tones and their meanings<br />
<strong>Jabra</strong> <strong>PRO</strong> <strong>9460</strong>, <strong>9460</strong>-Duo and <strong>9470</strong> <strong>User</strong> manual<br />
37
Choosing Voice or Tones for Target indicators<br />
The headset is capable of playing either a tone or a human voice when you change the target phone, thus telling<br />
you what the new target is. The human voice is always in English, regardless of your other language settings.<br />
By default, the human voice will be played. However, if you do not like hearing the English voice, you can switch<br />
to using the tones.<br />
To change this setting, use the <strong>Jabra</strong> Control Center program of the <strong>Jabra</strong> PC Suite running on your PC. See the<br />
online help for complete details.<br />
Headset Visual Indicators (LED)<br />
The headset includes a multicolor LED which indicates the state of the headset, as outlined in the table below.<br />
During charging, the headset state LED indication is shown interspersed with a constant yellow light (which<br />
shows the headset is charging). Once fully charged, only the state LED indication is shown (no charging light<br />
while fully charged).<br />
english<br />
Headset state LED when battery level is good LED when battery level is low<br />
Idle<br />
Blue 200ms<br />
Off 4800ms<br />
Repeats for 60 seconds<br />
Red 100ms<br />
Off 4900ms<br />
Repeats indefinitely<br />
Not connected<br />
Green 300ms<br />
Off 300ms<br />
Green 300ms<br />
Off 300ms<br />
Green 300ms<br />
Off 1500ms<br />
Repeats for 60 seconds<br />
Red 100ms<br />
Off 500ms<br />
Red 100ms<br />
Off 500ms<br />
Red 100ms<br />
Off 1700ms<br />
Repeats indefinitely<br />
Call active<br />
Blue 100ms<br />
Off 300ms<br />
Blue 100ms<br />
Off 2000ms<br />
Repeats indefinitely<br />
Red 100ms<br />
Off 300ms<br />
Red 100ms<br />
Off 2000ms<br />
Repeats indefinitely<br />
Ringing<br />
Blue 100ms<br />
Off 300ms<br />
Blue 100ms<br />
Off 1000ms<br />
Repeats indefinitely<br />
Red 100ms<br />
Off 300ms<br />
Red 100ms<br />
Off 1000ms<br />
Repeats indefinitely<br />
<strong>Jabra</strong> <strong>PRO</strong> <strong>9460</strong>, <strong>9460</strong>-Duo and <strong>9470</strong> <strong>User</strong> manual<br />
38
Headset state LED when battery level is good LED when battery level is low<br />
Power turned on<br />
Green 100ms<br />
Off 100ms<br />
Repeats to a total of 4 times<br />
Green 100ms<br />
Off 100ms<br />
Repeats to a total of 4 times<br />
english<br />
Power turned off<br />
Red 100ms<br />
Off 100ms<br />
Repeats to a total of 4 times<br />
Red 100ms<br />
Off 100ms<br />
Repeats to a total of 4 times<br />
Pairing<br />
Constant blue<br />
Constant red<br />
Pairing succeeded<br />
Blue 100ms<br />
Off 100ms<br />
Repeats to a total of 5 times<br />
Red 100ms<br />
Off 100ms<br />
Repeats to a total of 5 times<br />
Charging<br />
Constant yellow<br />
Fully charged in cradle no light N/A<br />
Table 6: Headset visual signals and their meanings<br />
<strong>Jabra</strong> <strong>PRO</strong> <strong>9460</strong>, <strong>9460</strong>-Duo and <strong>9470</strong> <strong>User</strong> manual<br />
39
7.4 Battery Indicators, Recharge and Replacement<br />
Battery indicators<br />
The headset and touchscreen base indicate the current headset battery level as follows:<br />
- Whenever the battery is low, the headset multicolor LED will display red for all of its usual signals.<br />
- While the battery is low, you will hear an audio signal (two quick, low tones) every minute or so in the<br />
headset.<br />
- When the headset is paired with a touchscreen base, you can read the current battery level on the<br />
touchscreen.<br />
Recharging the Headset<br />
To recharge your headset battery, place the headset in its cradle on the base. See also Section 4.3: Preparing the<br />
base and Assembling the Headset.<br />
How to replace the battery<br />
If you begin to notice that you get significantly less talk time between battery charges, it might be time to replace<br />
the battery.<br />
To replace the headset battery:<br />
1. Order a <strong>Jabra</strong> <strong>PRO</strong> battery-replacement kit from <strong>Jabra</strong> (contact your <strong>Jabra</strong> representative or see our web site<br />
for details).<br />
2. Remove the wearing-style attachment from your headset (see also Section 7.2: Attaching or detaching a<br />
Wearing Style).<br />
3. Place the headset down on a table with the speaker facing up.<br />
4. Use the screwdriver supplied with the battery-replacement kit to remove the three screws indicated in the<br />
figure below.<br />
english<br />
5. Carefully tilt the speaker plate up, allowing it to rotate around the edge where the boom arm sticks out.<br />
6. The battery is the rectangular component now visible in the center of the headset body. Gently pry the battery<br />
up and out of the headset. The battery will remain attached to the headset by a pair of very thin wires.<br />
7. Grab the two wires that connect the old battery to the headset and gently pull them straight away from the<br />
socket inside the headset until they are free.<br />
<strong>Jabra</strong> <strong>PRO</strong> <strong>9460</strong>, <strong>9460</strong>-Duo and <strong>9470</strong> <strong>User</strong> manual<br />
40
8. Align the wired connector for your new battery with the socket inside the headset and press it all the way in.<br />
If you have trouble, you might have the connector upside down — try the other way.<br />
9. Fold the wires beside the new battery in the wire groove and press the battery down into place in the<br />
headset. Ensure that the battery label faces upwards for the correct orientation.<br />
10. Replace the speaker plate and insert and tighten each of the three screws you removed at the start of this<br />
procedure.<br />
7.5<br />
Staying within Range<br />
<strong>Jabra</strong> <strong>PRO</strong> supports a maximum range of up to 150m. In practice, you will probably find the range to be<br />
somewhat shorter due to physical obstructions and electromagnetic interference.<br />
The sound in your headset will slowly deteriorate as you move farther from the base; move back into range to<br />
restore sound quality. If you move all the way out of range while talking, all sound will stop but your call will be<br />
held open at the base for 60 seconds, giving you a chance to move back in range; after this time the current call<br />
will be terminated.<br />
If you remain out of range for a long time, you may need to re-establish the DECT connection manually when you<br />
return (e.g., by docking the headset to the base).<br />
7.6<br />
Noise Blackout Microphone (<strong>Jabra</strong> <strong>PRO</strong> <strong>9470</strong>)<br />
The <strong>Jabra</strong> <strong>PRO</strong> midi headset features an advanced, two-microphone Noise Blackout system that will help ensure<br />
that your voice will be clear and easy to understand — even when you are sitting in a crowded office or other<br />
noisy environment. It works by using a pair of directional microphones: one facing towards your mouth and one<br />
facing away. These two signals are combined inside the headset, which subtracts the room-noise signal from the<br />
voice signal, leaving only your voice behind.<br />
This system works best when the headset’s voice microphone is placed as close as possible to your mouth and<br />
when the out-facing microphone is completely unblocked. Avoid covering the out-facing microphone with your<br />
hand or any other substance. (Some users assume that blocking the out-facing microphone will reduce noise, but<br />
the opposite is true!)<br />
7.7<br />
Noise-Cancelling Microphone (<strong>Jabra</strong> <strong>PRO</strong> <strong>9460</strong> and <strong>9460</strong>-Duo)<br />
The <strong>Jabra</strong> <strong>PRO</strong> <strong>9460</strong> and <strong>9460</strong>-Duo feature electronic noise cancelling, which will help reduce the noise<br />
transmitted by your headset, making your voice easier to hear and understand. For best results, always make sure<br />
to place the microphone as close to your moth as possible.<br />
english<br />
<strong>Jabra</strong> <strong>PRO</strong> <strong>9460</strong>, <strong>9460</strong>-Duo and <strong>9470</strong> <strong>User</strong> manual<br />
41
8.<br />
The <strong>Jabra</strong> <strong>PRO</strong> Touchscreen Base<br />
This chapter describes how to work with the features of the <strong>Jabra</strong> <strong>PRO</strong> Touchscreen Base. See also Chapter 3:<br />
Product Overview for detailed diagrams.<br />
8.1<br />
Base Connections and Setup<br />
For details about how to set up the base and connect it to your various phones, please see Chapter 4: System<br />
Setup and Connections.<br />
8.2<br />
Using the Touchscreen<br />
<strong>Jabra</strong> <strong>PRO</strong> Touchscreen Base features a color touchscreen that enables you to configure the solution, set<br />
preferences and manage everyday calls. Its display changes to adapt to the task at hand. Touch the screen with<br />
your finger to activate icons, scroll down a page, select a target device and execute other tasks.<br />
2<br />
1<br />
1. Status bar:<br />
- heasdet battery level indicator<br />
- full HD (High Definition) audio. The base is set to transmit wideband<br />
audio to the headset. See “Setting General <strong>User</strong> Preferences”<br />
- tape icon; call recording is enabled. See “Recording your Calls”<br />
- two headsets icon; conference calling is enabled as both a primary<br />
and secondary headset are paired with the base. See “Pairing and<br />
Connecting the Base and Headset” and “Conference Calling”<br />
- speaker icon; opens the settings menu. See “Setting Active Call and<br />
Audio Preferences”<br />
english<br />
2. Activity window: the contents of this area will change depending<br />
on what you are doing. Usually it indicates your current call status<br />
by displaying icons that show which type of phone you are using<br />
(desk, soft or mobile) and whether you have any calls on hold.<br />
A number of button icons may also appear here. These will often<br />
include target-phone options or forward/back icons when you are<br />
working through a series of settings. Touch the screen to “press” any<br />
of the button icons here.<br />
Figure 32: Touchscreen elements<br />
The entire area of the touchscreen is fully dynamic, both in terms of what it shows and where you can touch.<br />
The touchscreen turns around its bottom-front edge axis so you can adjust it to your preferred viewing angle.<br />
<strong>Jabra</strong> <strong>PRO</strong> <strong>9460</strong>, <strong>9460</strong>-Duo and <strong>9470</strong> <strong>User</strong> manual<br />
42
8.3<br />
Standard Operation<br />
During normal operation, the touchscreen shows status information about your headset, displays the current<br />
target phone and indicates its status. From here you can answer an incoming call, end the current call, access<br />
your base settings, choose a target phone and open an audio link to the current target phone.<br />
1. Settings icon: touch here to go to the settings menu for your base<br />
1<br />
and headset.<br />
2<br />
4<br />
3<br />
2. Battery indicator: indicates the current charge level of your headset.<br />
3. Current target phone: shows the current target phone and<br />
indicates its status (ringing, online, etc.). This is the phone to which<br />
you will connect if you tap the headset multifunction button or<br />
touch the activate-audio-link icon.<br />
4. Other phones: touch the appropriate icon here to change the<br />
current target phone — or press the headset multifunction button<br />
when no call is active to cycle through available phones.<br />
english<br />
5<br />
5. Activate audio link: touch here to answer an incoming call or<br />
activate the audio link to the current target phone — or tap the<br />
headset multifunction button when no call is active.<br />
Figure 33: Touchscreen controls for standard operation<br />
8.4<br />
Pairing and Connecting the Base and Headset<br />
To enable secure wireless communication between the <strong>Jabra</strong> <strong>PRO</strong> headset and its base, you must pair the two<br />
units. Once paired, they will find, connect and communicate with each other as needed whenever they are in<br />
range and turned on, but they will ignore all other DECT devices in the area.<br />
Pairing the DECT Base and Headset<br />
The headset can only be paired with one base at a time, while the base is able to pair with one primary<br />
headset and an optional and temporary secondary headset. The secondary pairing enables you to share your<br />
conversation with another headset user to support conference calling (see Section 8.12: Conference Calling). You<br />
cannot pair the <strong>Jabra</strong> <strong>PRO</strong> base or headset with other types of DECT products.<br />
To pair your base and headset:<br />
1. Dock the headset to the charging cradle of the target base.<br />
2. If the headset is not already paired with that base, then the touchscreen will ask you if you would like to do<br />
one of the following:<br />
- Pair as primary: touch this icon to make the current headset the new primary device for the current base.<br />
This will remove any previous primary headset.<br />
- Pair as secondary: touch this icon to make a temporary connection to the current headset. This connection<br />
will only last until the end of the next (or current) call. The current primary headset will be kept and all audio<br />
will be shared with both headsets.<br />
- Do not pair: touch this icon to charge the current headset without pairing with it.<br />
3. Touch the icon of your choice and you are done.<br />
Note: A similar pairing mechanism is also used by Bluetooth devices. <strong>Jabra</strong> <strong>PRO</strong> <strong>9470</strong> supports Bluetooth<br />
for the purpose of adding a mobile phone to your headset solution. However, the Bluetooth pairing is<br />
completely independent of the DECT pairing mechanism described above. See Section 9.2: Pairing and<br />
Connecting with Other Bluetooth Devices for details.<br />
<strong>Jabra</strong> <strong>PRO</strong> <strong>9460</strong>, <strong>9460</strong>-Duo and <strong>9470</strong> <strong>User</strong> manual<br />
43
Managing the DECT Connection<br />
Once you have paired the base and headset, the base manages the connection automatically even as you take<br />
the headset out of range and/or turn off the devices from time to time. The connection will usually activate itself<br />
again automatically the next time the <strong>Jabra</strong> <strong>PRO</strong> Base and headset are turned on and in range. However,<br />
<strong>Jabra</strong> <strong>PRO</strong> also provides controls for managing the connection manually if necessary.<br />
If you would like to drop the connection from the base to your headset, use the base touchscreen menus as<br />
described in Section 8.8: Setting General <strong>User</strong> Preferences.<br />
To connect a base and headset manually, do one of the following:<br />
- Place the headset into its recharge cradle on the base.<br />
- Use the base touchscreen menus. See Section 8.8: Setting General <strong>User</strong> Preferences for instructions.<br />
english<br />
8.5 Setting Active Call and Audio Preferences<br />
When you are on a call you can access your call options and audio preferences by touching on the<br />
upper right-hand corner, as shown below. This opens the Call Options menu.<br />
icon in the<br />
CALL OPTIONS<br />
Speaker<br />
Volume<br />
1 Mute: enables you<br />
to mute/unmute the<br />
microphone on your<br />
headset. You can also do<br />
this by double-tapping<br />
the touch-panel on the<br />
side of your headset.<br />
Hold<br />
1<br />
Enable<br />
recording<br />
Figure 34: Finding your active-call and audio preferences<br />
To view/edit the settings available here, touch one of the following icons from the Call Options menu:<br />
- Speaker volume: enables you to adjust the level of the sound you hear. You can also do this using the<br />
touch-panel on the side of your headset.<br />
- Hold: enables you to put your current call on hold. Once you put a call on hold, this call option is removed.<br />
- Enable Recording: enables you to manage the recording of your conversation to a file on your PC. See also<br />
Chapter 10: Recording Your Calls for complete details about this feature.<br />
- Tone setting: enables you to select one of three pre-sets for the sound you hear in your headset: Treble,<br />
Normal and Bass.<br />
<strong>Jabra</strong> <strong>PRO</strong> <strong>9460</strong>, <strong>9460</strong>-Duo and <strong>9470</strong> <strong>User</strong> manual<br />
44
8.6<br />
Managing Call Collision<br />
When you have more than one phone connected to your base, it becomes possible that more than one call will<br />
become active simultaneously. This might occur under the following circumstances:<br />
- You are talking on one phone (e.g., your desk phone) when a call comes in on one of your other phones<br />
(e.g., your mobile phone).<br />
- You press the connect button on your mobile-phone keypad or softphone graphic interface (thereby opening<br />
a connection) while you are talking on one of your other phones.<br />
Events such as these are called call collision, because here we have two or more different phones competing for<br />
access to your single headset. When a collision occurs, you can choose to answer the incoming call or reject it,<br />
but you are not able to place either call on hold.<br />
In the event of a call collision, the following occur:<br />
- The headset plays the ringtone associated with the incoming phone.<br />
- The touchscreen displays the incoming number (if possible).<br />
- The touchscreen shows which other phone is ringing and provides controls for handling the call, as shown in<br />
the figure below.<br />
- Call-collision controls for the headset multifunction button become active, as listed in the figure below.<br />
english<br />
4<br />
2<br />
3<br />
1<br />
5<br />
1. Current phone: the phone on which you are talking.<br />
2. Caller ID: the incoming call number is shown here, if available.<br />
3. Ringing phone: the phone on which the incoming call is arriving.<br />
4. Accept new: touch here — or tap the headset multifunction button —<br />
to terminate your current call and answer the incoming call.<br />
5. Reject new: touch here — or double-tap the headset multifunction<br />
button — to remain on your current call and terminate the incoming<br />
call.<br />
Figure 35: Touchscreen information and options for handling call collision<br />
Note: call collision is not the same as call waiting, which is sometimes available when you are talking<br />
on one phone and a call comes in on that same phone. See Section 8.7: Managing Call Waiting for details<br />
about how this is handled.<br />
<strong>Jabra</strong> <strong>PRO</strong> <strong>9460</strong>, <strong>9460</strong>-Duo and <strong>9470</strong> <strong>User</strong> manual<br />
45
8.7<br />
Managing Call Waiting<br />
Call waiting refers to the ability to place a current call temporarily on hold to answer another call coming in on<br />
the same phone. It is a feature that is provided by your phone company or softphone program, which means<br />
that it is largely external to the base or headset. However, you are able to manage call waiting using your headset<br />
multifunction button and/or touchscreen for the following types of phones:<br />
- Mobile phones with call-waiting features and full support for the hands-free Bluetooth profile<br />
- Softphones with call-waiting features that are also specifically supported by a <strong>Jabra</strong> driver<br />
It is not possible to manage call waiting on a desk phone from the base or headset; in this case, you must use<br />
the physical controls of your desk phone if it supports call waiting. Similarly, if you are using an unsupported<br />
softphone, then you must use your softphone’s native interface to manage its call-waiting features.<br />
When call waiting is triggered by a new incoming call, the following occur:<br />
- The standard call-waiting tone will sound in your headset.<br />
- The touchscreen displays the incoming number (if available) and provides controls for handling the new call,<br />
as shown in the figure below.<br />
- Call-waiting control is enabled for the headset multifunction button. The commands for this are also<br />
mentioned in the figure below.<br />
1. Current phone: the phone on which you are talking.<br />
english<br />
2<br />
3<br />
1<br />
2. Caller ID: the incoming call number is shown here, if available.<br />
3. Ringing phone: the phone on which the incoming call is arriving.<br />
4. Accept new: touch here — or press the headset multifunction<br />
button — to put your current call on hold and answer the incoming<br />
call.<br />
5. Reject new: touch here — or double-tap the headset multifunction<br />
button — to remain on your current call and reject the incoming call.<br />
4 5<br />
Figure 36: Touchscreen controls for managing call waiting when a new call arrives<br />
While call waiting is active (i.e. you have calls on hold), the following occurs:<br />
- The touchscreen displays the call-on-hold icon and provides controls for switching between active and held<br />
calls as shown in the figure below.<br />
- Call-waiting control is enabled for the headset multifunction button. The commands for this are also outlined<br />
in the figure.<br />
1. Held-call icon: this icon represents the first held call in the queue.<br />
1<br />
2<br />
2. Hold and switch: touch here — or press the headset multifunction<br />
button — to put your current call on hold (at the back of the queue)<br />
and activate the first held call in the queue.<br />
3. Active-call icon: this icon represents the currently active call, showing<br />
the phone type.<br />
5<br />
3<br />
4<br />
4. End and switch: touch here — or tap the headset multifunction button<br />
— to terminate your current call and activate the next held call.<br />
5. Mute: enables you to mute/unmute the microphone on your headset.<br />
You can also do this by double-tapping the touch-panel on the side of<br />
your headset.<br />
Figure 37: Touchscreen controls for managing call waiting while one or more calls are on hold<br />
<strong>Jabra</strong> <strong>PRO</strong> <strong>9460</strong>, <strong>9460</strong>-Duo and <strong>9470</strong> <strong>User</strong> manual<br />
46
If you have an active call, with no calls waiting, and you then put the active call on hold, the red (end call) button<br />
is removed from display. This means that you must re-activate the held call before you can end it (press the green<br />
arrow). See the figure below:<br />
english<br />
Figure 38: The current (active) call is put on hold; no other calls are waiting<br />
Note: call waiting is not the same as call collision, which is what happens when you are talking on one<br />
phone (e.g., your desk phone) and a new call comes in on another phone (e.g., your mobile phone). See<br />
Section 8.6: Managing Call Collision for details about how this is handled.<br />
Note: if call waiting is active when a call collision occurs, then the touchscreen will indicate the collision<br />
and enable you either to ignore the incoming call or to answer it, thus dropping all of the active and held<br />
calls being managed by call waiting. The headset, however, does not provide a tone to inform you of a call<br />
collision if you have held calls; it essentially ignores the colliding call until there are no more calls on hold.<br />
<strong>Jabra</strong> <strong>PRO</strong> <strong>9460</strong>, <strong>9460</strong>-Duo and <strong>9470</strong> <strong>User</strong> manual<br />
47
8.8<br />
Setting General <strong>User</strong> Preferences<br />
When you are not using the headset, you are able to access the general user preferences on the base. Use this<br />
function to adjust your hearing-protection settings, switch to wideband or narrowband audio, control call<br />
recording, set the screen language, disconnect the headset or re-start some or all of the setup wizard.<br />
SETTINGS<br />
english<br />
Personal Setup<br />
Inntellitone<br />
Wideband<br />
Figure 39: Finding the general user preferences<br />
1. Wait until you have no active calls and will not need the phone for a few minutes.<br />
2. Touch the icon in the upper-right corner of the touchscreen (available only when all connected phones<br />
are idle).<br />
3. The Settings menu opens. Select one of the following:<br />
- Personal Setup: touch here to adjust display brightness, dimming timeout, set base-speaker volume for your<br />
desk-, mobile-, and softphone ringtones, adjust touch click-volume and to select tone or voice tags.<br />
- IntelliTone: touch here to go to the settings for protecting your hearing. See also Section 2.2: Protecting your<br />
Hearing with SafeTone for complete details about this feature.<br />
- Wideband: touch here to set the base to transmit wideband or narrowband audio to the headset. See also<br />
Section 8.11: Narrowband vs. Wideband Audio for details about this feature.<br />
- Language: touch here to change the language displayed for the touchscreen text.<br />
- Disconnect HS: touch here to break the wireless connection from the headset to the base. You might do this<br />
if you want to use a different headset.<br />
- Enable / Disable Recording: Determines whether audio from your desk phone and mobile phone calls are<br />
copied to the PC for recording. The equivalent setting is available in the Audio tab for your <strong>Jabra</strong> device in<br />
<strong>Jabra</strong> Control Center. Note that the recording feature is disabled by default. See also Chapter 10: Recording<br />
Your Calls for more on this feature.<br />
- Disable / Enable audio detection: Determines whether the audio link opens automatically when sound is<br />
detected on the USB interface. The equivalent setting is available in the Audio tab for your <strong>Jabra</strong> device in<br />
<strong>Jabra</strong> Control Center. Audio detection is enabled by default.<br />
- Software Update: Provides information on where to find the latest firmware versions for downloading to<br />
your <strong>Jabra</strong> headset and base.<br />
- Advanced: touch here to run some or all of the setup wizard for configuring the connection from the base to<br />
your desk phone, mobile phone and/or computer. See also Section 8.9: Re-running the Setup Wizards.<br />
- About: touch here to view a few technical details about the base, such as firmware revision, copyright details, etc.<br />
4. Follow the instructions on your screen for the option you selected.<br />
<strong>Jabra</strong> <strong>PRO</strong> <strong>9460</strong>, <strong>9460</strong>-Duo and <strong>9470</strong> <strong>User</strong> manual<br />
48
8.9<br />
Re-running the Setup Wizards<br />
The very first time you turn on the base, a setup wizard launches automatically, helping you to configure the<br />
connection to your desk phone, mobile phone and/or computer. Thereafter, the base starts normally each time<br />
your turn it on. However, if you would like to revisit your desk-phone, computer and/or mobile-phone setup, you<br />
can do so at any time. In each case, an on-screen wizard will help you make the relevant settings.<br />
SETTINGS<br />
ADVANCED SETTINGS<br />
english<br />
Disable Audio<br />
detection<br />
Setup Wizard<br />
Advanced<br />
Reset<br />
Configuration<br />
About<br />
Desk Phone<br />
Figure 40: Finding the setup wizards<br />
To run some or all of the setup wizard:<br />
1. Wait until you have no active calls and will not need the phone for a few minutes.<br />
2. Touch the icon in the upper-right corner of the touchscreen (available only when all lines are idle).<br />
3. The Settings menu opens. Touch the Advanced icon here.<br />
4. The Advanced Settings menu opens. Select one of the following:<br />
- Setup Wizard: runs the whole setup wizard.<br />
- Reset Configuration: touch here to clear all base settings (only) and launch the complete setup wizard.<br />
- Setup Desk Phone: touch here to reset your desk phone configuration (including all clear dial-tone switch,<br />
electronic hookswitch and microphone-level settings). The desk phone part of the setup wizard then<br />
launches. All other settings will be kept.<br />
- Setup Soft Phone: touch here to reset your softphone configuration and re-launch the softphone part of the<br />
setup wizard. All other settings will be kept.<br />
- Setup Mobile Phone: touch here to reset your mobile phone configuration. The mobile phone part of the<br />
setup wizard then launches. All other settings will be kept.<br />
5. Follow the instructions on your screen for the wizard you selected. See also Section 4.1: Setup Overview and<br />
Background and Section 4.2 The Quick-Start Setup Wizard for background information that may help as you<br />
work through the setup wizard.<br />
8.10<br />
Base Audio Indicators<br />
The base includes a small speaker, which enables it to supply one or both of the following:<br />
- A ringing sound to indicate an incoming call (can be especially useful when you are using a softphone or have<br />
the ringer disabled on your desk or mobile phone).<br />
- A soft clicking sound to provide feedback when you use the touchscreen. This can help make using the<br />
touchscreen feel more like working with a physical control panel.<br />
You can choose to enable/disable one or both of the above audio features by adjusting your personal settings.<br />
See Section 8.5: Setting Active-Call and Audio Preferences for details about how to do this.<br />
8.11<br />
Narrowband vs. Wideband Audio<br />
The <strong>Jabra</strong> <strong>PRO</strong> headset supports both wideband and narrowband audio, but uses narrowband by default.<br />
You should consider using wideband if you listen to music from your PC and/or if your voice-communication<br />
channels also support it. Note, however, that wideband audio reduces battery talktime.<br />
You are able to configure narrowband/wideband operation individually for each phone type.<br />
See Section 8.8: Setting General <strong>User</strong> Preferences for details about how to find these settings.<br />
<strong>Jabra</strong> <strong>PRO</strong> <strong>9460</strong>, <strong>9460</strong>-Duo and <strong>9470</strong> <strong>User</strong> manual<br />
49
8.12<br />
Conference Calling<br />
The <strong>Jabra</strong> <strong>PRO</strong> Touchscreen Base enables you to connect a secondary <strong>Jabra</strong> <strong>PRO</strong> headset to the base, thereby<br />
adding another person to the conversation.<br />
To begin a conference call, dock the secondary headset with the base that will host the call. You can do this either<br />
just before the call or at any time during the call. The touchscreen will ask you to confirm the new connection<br />
(see Section 8.4: Pairing and Connecting the Base and Headset for a detailed description). Thereafter, all audio will<br />
be shared by both connected headsets until one of the following occurs:<br />
- The primary headset user hangs up.<br />
- The secondary headset user taps the multifunction button on his or her headset.<br />
- The secondary headset user docks his or her headset to its own base.<br />
On disconnect, the secondary headset is permanently removed from the host base. You must repeat the full<br />
secondary-pairing procedure each time you want to have a conference call.<br />
8.13<br />
Headset Docking-Operation<br />
Whenever the headset is docked correctly in the base’s cradle, the successful electrical connection to the base is<br />
indicated by an icon in the touchscreen’s status bar as shown below:<br />
english<br />
Figure 41: The touchscreen indicates that the headset is docked successfully<br />
Docking operations (lifting and replacing the headset to/from the recharge cradle) simulate the pick-up and<br />
hang-up operations of a traditional phone as follows:<br />
- Whenever you dock the headset to the base, all current calls will be terminated.<br />
- If the base is able to detect that a connected phone is ringing, then lifting the headset will answer that<br />
line and open an audio connection to the ringing phone. However, not all types of phone support ring<br />
detection.<br />
8.14<br />
Theft Protection<br />
The base includes a slot for attaching a security cable, which can help prevent the base from “accidentally”<br />
being removed from your desk while you are not paying attention. The slot meets the Kensington Security Slot<br />
standard, which is commonly found on laptops and laptop docking stations.<br />
To secure the base to your desk, purchase any safety cable intended for use with the Kensington Security Slot<br />
standard and follow the instructions included with the cable.<br />
<strong>Jabra</strong> <strong>PRO</strong> <strong>9460</strong>, <strong>9460</strong>-Duo and <strong>9470</strong> <strong>User</strong> manual<br />
50
8.15<br />
Dealing with Density Issues<br />
DECT technology uses low-power radio technology for wireless transmission. Because DECT uses a dedicated<br />
radio-frequency band, it is relatively immune to interference from other products using radio technologies<br />
commonly used in offices such as wireless routers or wireless networks. Likewise, DECT will not interfere with WiFi<br />
networks.<br />
You might, however, experience some performance degradation if you install many <strong>Jabra</strong> <strong>PRO</strong> headsets in<br />
one area – the limits are explained below. DECT has a built-in automatic channel-allocation which attempts to<br />
allocate channels in a way which minimizes the likelihood of interference. The number of channels is always<br />
limited, which may have some implications for large scale deployment.<br />
Performance issues manifest themselves as audible clicks and pops. In the most severe cases, they manifest<br />
themselves as the inability for some headsets to establish the wireless link.<br />
The basic limit you should be aware of is the number of headsets in one area before DECT channels are re-used:<br />
- 80 headsets for EU DECT (normal audio), or 40 headsets for EU DECT (wideband audio)<br />
- 45 headsets for US DECT (normal audio), or 22 headsets for US DECT (wideband audio)<br />
The use of wideband audio gives an additional constraint as wideband audio reduces the number of headsets by<br />
a factor of 2.<br />
If the number of headsets in any one area is below the limit indicated above, there should be no performance<br />
issues. Even in those lower density situations, you are advised to separate bases from each other by at least 2 - 4m.<br />
If you exceed the density limits, you should configure the products to operate in low-power mode. You must plan<br />
using the following conservative average areas per headset and base-to-base distances:<br />
- 25m 2 – 49m 2 for EU DECT (i.e 5 – 7m between bases).<br />
- 49m 2 – 100m 2 for US DECT (i.e. 7 – 10m between bases).<br />
Be aware of the fact that large metal objects or large glass windows, especially those covered with a metallic<br />
layer, create many radio reflections. This forces you to plan even more conservatively. The average areas are valid<br />
for an average headset-to-base distance of < 5m — otherwise more conservative planning is needed.<br />
The area referred to above depends on the building layout. It could be an open space office, or a set of collocated<br />
offices separated by lightweight walls. Offices far apart, say >100m apart, or shielded by heavy concrete walls<br />
should not be considered one area. The above planning figures are valid if most users are near their bases<br />
(< 3m distance). If most users are > 5m away from their bases, you should roughly double the recommended area.<br />
english<br />
<strong>Jabra</strong> <strong>PRO</strong> <strong>9460</strong>, <strong>9460</strong>-Duo and <strong>9470</strong> <strong>User</strong> manual<br />
51
9.<br />
Using <strong>Jabra</strong> <strong>PRO</strong> <strong>9470</strong> with a Mobile Phone<br />
9.1<br />
Note: this chapter applies only to <strong>Jabra</strong> <strong>PRO</strong> <strong>9470</strong>.<br />
<strong>Jabra</strong> <strong>PRO</strong> Bluetooth Support<br />
The <strong>Jabra</strong> <strong>PRO</strong> <strong>9470</strong> Base features Bluetooth support, which means that you can place and receive calls through<br />
your Bluetooth-enabled mobile phone using your headset. The headset, however, is based on DECT wireless<br />
technology, which means that you cannot pair it directly with your mobile phone.<br />
english<br />
Figure 42: <strong>Jabra</strong> <strong>PRO</strong> <strong>9470</strong> Base connections with Bluetooth<br />
From the mobile phone’s point of view, the <strong>Jabra</strong> <strong>PRO</strong> <strong>9470</strong> Base looks just like a standard Bluetooth headset with<br />
hands-free, headset and phone-book access profile support. The features available to you will depend on which<br />
of these are also supported by your mobile phone.<br />
When using your headset with your mobile phone, you should keep the mobile phone on your desk somewhere<br />
close to the base. Most mobiles use Bluetooth Class 2, which supports a range of up to 10m. The <strong>Jabra</strong> <strong>PRO</strong> <strong>9470</strong><br />
Base also supports Bluetooth Class 2.<br />
See Chapter 6: Daily Use — Calling, Answering and Hanging Up for complete details about how to use your headset<br />
together with your mobile phone and other types of phones for day-to-day calling.<br />
<strong>Jabra</strong> <strong>PRO</strong> <strong>9460</strong>, <strong>9460</strong>-Duo and <strong>9470</strong> <strong>User</strong> manual<br />
52
9.2 Pairing and Connecting with Other Bluetooth Devices<br />
Pairing the Base with a Mobile Phone<br />
To use Bluetooth, you must set up the wireless communication between the <strong>Jabra</strong> <strong>PRO</strong> <strong>9470</strong> Base and your<br />
mobile phone by pairing them. The setup wizard helps you to do this during the initial setup but you can run the<br />
wizard at any later time.<br />
1. Launch the mobile-phone part of the setup wizard on the <strong>Jabra</strong> <strong>PRO</strong> base as described in Section 8.9: Re-running<br />
the Setup Wizards. This puts the base into pairing mode, which causes it to advertise itself as available for<br />
pairing.<br />
2. Make sure that Bluetooth is active on your mobile phone and put your phone into Bluetooth pairing mode.<br />
The exact procedure for doing this varies by mobile phone manufacturer and model — see your mobile<br />
phone manual for details.<br />
english<br />
3. Your phone now looks to see if any nearby Bluetooth devices are advertising themselves for pairing. Use<br />
your phone’s controls to identify and select the “<strong>Jabra</strong> <strong>PRO</strong> <strong>9470</strong>” device. Your phone might also ask for the<br />
headset’s pass code. The pass code for all <strong>Jabra</strong> devices is 0000 (four zeros).<br />
JABRA <strong>PRO</strong><br />
4. Your phone attempts to connect to the base and then shows you the result of the attempt. If the attempt<br />
fails, please try again. If you are still having trouble, please check your mobile phone documentation and/or<br />
contact technical support for <strong>Jabra</strong> and/or your mobile phone.<br />
Note: All communications between your <strong>Jabra</strong> <strong>PRO</strong> <strong>9470</strong> Base and your mobile phone are encrypted, so<br />
others will not be able to intercept and understand your conversation. Establishing this encryption is an<br />
important part of the pairing process.<br />
Managing Bluetooth Connections<br />
Just because two devices are paired, does not necessarily mean they are connected, which means that the link<br />
between them is active. Usually, the base manages its Bluetooth connection automatically even as you take<br />
the mobile phone out of range and/or turn off the devices from time to time. However <strong>Jabra</strong> <strong>PRO</strong> does provide<br />
controls for managing the connection manually if necessary, as described below.<br />
To drop the connection from the base to your mobile phone (for example, because you would like to connect<br />
your mobile phone to another device), do one of the following:<br />
- Use the base touchscreen menus as described in Section 8.8: Setting General <strong>User</strong> Preferences.<br />
- Use the menu system on your mobile phone as described in your phone’s documentation.<br />
If two paired devices are turned on and in range but fail to connect automatically, you can connect manually<br />
using the base and/or mobile phone menu commands.<br />
<strong>Jabra</strong> <strong>PRO</strong> <strong>9460</strong>, <strong>9460</strong>-Duo and <strong>9470</strong> <strong>User</strong> manual<br />
53
9.3<br />
Forcing reconnection/Disconnection via the touchscreen<br />
If the base — and therefore also the headset — loses the connection to the mobile phone (e.g. if you take it<br />
out of range) it periodically attempts to reconnect — every 15 secs for the first 3 hours and then every 40 secs<br />
indefinitely. You can instead force the headset to reconnect with it via the touchscreen base. The headset must be<br />
within range of the base for this to happen.<br />
Consider the figure below:<br />
english<br />
Figure 43: Mobile phone connection is lost<br />
The mobile phone icon is greyed out, indicating that the connection is lost. To reconnect manually, do the<br />
following:<br />
1. Touch the greyed out mobile phone icon to make it the target. See the figure below:<br />
Figure 44: Mobile phone is the target<br />
2. Touch the Bluetooth button on the mobile phone icon. This causes the base to start reconnecting to the<br />
mobile phone, indicated by the flashing Bluetooth icon. See the figure below:<br />
Figure 45: Mobile phone is the target<br />
<strong>Jabra</strong> <strong>PRO</strong> <strong>9460</strong>, <strong>9460</strong>-Duo and <strong>9470</strong> <strong>User</strong> manual<br />
54
3. When the mobile and base are reconnected — which means that the connection to the headset is also<br />
restored via the base — the mobile phone target icon is no longer greyed out, as shown in the figure below:<br />
english<br />
Figure 46: Mobile phone and base are reconnected<br />
Conversely, if you want to force the headset to disconnect the mobile phone, do the following:<br />
1. Touch the mobile phone target icon to view the Mobile Phone menu. See the figure below:<br />
MOBILE PHONE<br />
Disconnect<br />
Figure 47: Mobile Phone menu<br />
2. Touch Disconnect. This causes the base (and also the headset) to disconnect the mobile phone, indicated by<br />
greyed out target icon with the Bluetooth button. See figure 44 above.<br />
3. Touch a different phone icon to select a different (connected) target. Suppose you select the desk phone as<br />
the new target; the touchscreen is as shown in figure 43 above.<br />
<strong>Jabra</strong> <strong>PRO</strong> <strong>9460</strong>, <strong>9460</strong>-Duo and <strong>9470</strong> <strong>User</strong> manual<br />
55
10.<br />
Recording Your Calls<br />
The <strong>Jabra</strong> <strong>PRO</strong> touchscreen base enables you to record your conversations using third-party software on your PC.<br />
Controls for working with this feature are included in the touchscreen menus.<br />
IMPORTANT: Never record conversations with people without first informing them that you are doing so<br />
and getting their permission. Recording people surreptitiously may be against the law and can also lead<br />
to law suits.<br />
english<br />
CALL OPTIONS<br />
Speaker<br />
Volume<br />
There are settings to enable recording both in the Call Options menu (see<br />
section “Setting Active Call and Audio Preferences) and the Settings menu<br />
(see section “Setting General <strong>User</strong> Preferences”). Refer to the menus shown<br />
here on this page.<br />
Hold<br />
Enable<br />
recording<br />
SETTINGS<br />
Language<br />
Enable Recording<br />
The setting in the Settings menu is the default value (recording enabled<br />
or recording disabled) that applies to any call. The equivalent setting is<br />
available in the Audio tab for your <strong>Jabra</strong> device in <strong>Jabra</strong> Control Center.<br />
For an active call it is then possible to “override” this default by accessing<br />
the Call Options menu and either enable or disable recording. Note that<br />
the setting in Call Options only applies to the current active call.<br />
Disable audio<br />
detection<br />
<strong>Jabra</strong> <strong>PRO</strong> <strong>9460</strong>, <strong>9460</strong>-Duo and <strong>9470</strong> <strong>User</strong> manual<br />
56
11.<br />
FAQs and Troubleshooting<br />
Q How can I use my headset with my mobile phone? (<strong>Jabra</strong> <strong>PRO</strong> <strong>9470</strong> only).<br />
A To be able to do this, you need to pair the <strong>Jabra</strong> <strong>PRO</strong> <strong>9470</strong> base with your mobile phone (your headset is based<br />
on DECT and cannot be paired directly with your mobile phone). Do the following:<br />
- Refer to the section “Re-running the Setup Wizards” which explains how to launch the mobile phone part<br />
of the setup wizard. This puts the headset’s base into pairing mode, which causes it to advertise itself as<br />
‘available for pairing’.<br />
- Make sure that Bluetooth® is active on your mobile phone and put it into Bluetooth® pairing mode. The exact<br />
procedure for doing this varies according to brand and model. See your user manual for details.<br />
- Remember that the headset identifies itself as “<strong>Jabra</strong> <strong>PRO</strong> <strong>9470</strong>” — you need to find and select this on your<br />
phone. You might also be prompted to enter the pass code “0000” (four zeros) to accept pairing. If you need<br />
more on this, see the section called “Using <strong>Jabra</strong> <strong>PRO</strong> <strong>9470</strong> with a mobile phone” in the user manual.<br />
english<br />
Q How many Bluetooth® devices can I have connected to the <strong>Jabra</strong> <strong>PRO</strong> <strong>9470</strong> base?<br />
A Only one. The <strong>Jabra</strong> <strong>PRO</strong> <strong>9470</strong> base supports Bluetooth® so that you can use your mobile phone with your<br />
headset.<br />
Q How do I pair my headset with the <strong>Jabra</strong> <strong>PRO</strong> 9400 base?<br />
A If you dock a <strong>Jabra</strong> <strong>PRO</strong> 9400 base and headset that are not paired, the touch screen asks if you would like<br />
to pair the headset — either as a primary or secondary device. If you choose to pair it as secondary, the<br />
connection is temporary, lasting only until the end of the next (or current call). This feature is meant to<br />
facilitate conference calling.<br />
Touch the ‘confirm’ icon to pair them; touch the ‘cancel’ icon to prevent pairing (while still charging the headset).<br />
If you dock a headset to a <strong>Jabra</strong> <strong>PRO</strong> 9400 base with which it is already paired, no pairing notification appears.<br />
For more information, see the section called “Pairing and Connecting the Base and Headset” in the user manual.<br />
Q Can I pair my headset directly with a third-party DECT phone?<br />
A No, you can only pair the headset with a <strong>Jabra</strong> <strong>PRO</strong> 9400 base (it is not Generic Access Profile (GAP) compliant).<br />
This is because <strong>Jabra</strong> <strong>PRO</strong> 9400 uses an enhanced version of the DECT standard, thereby enabling many of its<br />
advanced call-handling features. These enhancements are not supported by third-party manufacturers.<br />
Q Why doesn’t my computer detect the <strong>Jabra</strong> <strong>PRO</strong> 9400 base?<br />
A Try connecting the base to another USB port on the PC. Also, please note that it is recommended to have<br />
a direct connection - i.e. with no USB hub in between.<br />
Q Why doesn’t my headset work with my desk phone / softphone / mobile phone<br />
(<strong>Jabra</strong> <strong>PRO</strong> <strong>9470</strong> only)?<br />
A Please check the following:<br />
- Make sure the headset is charged. The LED lights a constant yellow color while charging, then shows no light<br />
at all (only state indication) when fully charged.<br />
- Make sure the headset is within range of the base (up to 150m) and that the mobile is within range of the<br />
base (up to 10m).<br />
- The base / mobile phone and the headset may no longer be paired. Refer to the questions about pairing<br />
these devices, above.<br />
Q Nothing happens when I try to use my desk phone.<br />
A Check the following:<br />
- Make sure the <strong>Jabra</strong> <strong>PRO</strong> 9400 base is powered on (check that the touch screen is on).<br />
- Make sure the desk phone is the current target. See the section called “The Target Phone Concept” for more.<br />
- Make sure the audio link to the desk phone is active (e.g., by tapping the headset multifunction button or<br />
touching the activate-audio-link icon on the touch screen)<br />
- Make sure that the telephone has an active connection to the phone network (i.e. its handset is off the hook<br />
or its headset button is pressed).<br />
- Re-run the desk phone set-up wizard.<br />
<strong>Jabra</strong> <strong>PRO</strong> <strong>9460</strong>, <strong>9460</strong>-Duo and <strong>9470</strong> <strong>User</strong> manual<br />
57
Q I cannot hear anything in my headset when using my mobile phone. (<strong>Jabra</strong> <strong>PRO</strong> <strong>9470</strong> only)<br />
A Try the following:<br />
- Make sure the two devices are paired and connected. See the section “Using <strong>Jabra</strong> <strong>PRO</strong> <strong>9470</strong> with a mobile<br />
phone” in the user manual for more information.<br />
- Increase the speaker volume on the headset by sliding your finger up the touch-sensitive panel on the side<br />
of the headset.<br />
Q I hear a low noise in the headset when there is silence at the other end?<br />
A Your headset is probably using one of the highest volume settings. Decrease the speaker volume on the<br />
headset by sliding your finger down the touch-sensitive panel on the side of the headset.<br />
english<br />
Q I hear myself when I talk using my desk phone. What can I do?<br />
A This probably means your transmission volume is too high. Set the transmission volume on your desk phone to<br />
a lower level.<br />
Q The sound in the headset is poor quality or the person at the other end cannot hear<br />
me when I talk using my desk phone<br />
A The clear dial-tone switch and/or microphone-level setting in the <strong>Jabra</strong> <strong>PRO</strong> 9400 base may be set incorrectly.<br />
Correct by re-running the desk phone setup wizard. See the section called “Re-running the Setup Wizards”<br />
in the user manual for more information.<br />
Q I am getting a buzzing sound in my headset.<br />
A If the device has been set up correctly, your telephone may not be fully immune to the radio signals the headset<br />
uses. To overcome this problem, move the headset base at least 30 cm away from the telephone. Alternatively,<br />
you can reduce the range of your unit by adjusting the settings on the touch screen.<br />
Q I can’t hear sound or listen to music from my PC in my headset.<br />
A Please check the following:<br />
- Make sure that the <strong>Jabra</strong> <strong>PRO</strong> 9400 base is selected as the current audio device both in the Windows sound<br />
control panel and in the application you are using.<br />
- Make sure the audio link to the PC is open (e.g., by right-clicking on the <strong>Jabra</strong> Device Service icon in the<br />
Windows notification area on your PC).<br />
- Make sure softphone is enabled in <strong>Jabra</strong> PC Suite.<br />
Q I have moved to a new desk at work. Is it possible to put my headset on another<br />
<strong>Jabra</strong> <strong>PRO</strong> 9400 base?<br />
A Yes. Just place your headset in the cradle on the new <strong>Jabra</strong> <strong>PRO</strong> 9400 base. The two devices will pair and<br />
connect automatically.<br />
Q When I try to make a call on my desk phone, the GN1000 RHL lifts, but the call is not<br />
connected.<br />
A The GN1000 cannot be used in conjunction with a headset port. Make sure that the <strong>Jabra</strong> <strong>PRO</strong> 9400 base is<br />
connected to your desk phone’s handset port and not its headset port (if it has one).<br />
Q Is it possible to automate calling and answering on my desk phone without using<br />
a handset lifter?<br />
A Yes, if your desk phone has an electronic hook switch feature. Check with your supplier for compatibility with<br />
your phone, and/or consult the support area at www.jabra.com.<br />
Q My telephone includes an electronic hook switch feature that should work with my<br />
headset, but I can’t make it function.<br />
A Please check your desk phone documentation to see if any special configuration settings or software updates<br />
are required. See also the <strong>Jabra</strong> website for more information, including compatibility and the correct, clear<br />
dial tone switch setting – www.jabra.com/<strong>PRO</strong>9400<br />
Q Does Wi-Fi interfere with <strong>Jabra</strong> <strong>PRO</strong> 9400 if you have them in the same place?<br />
A No, the <strong>Jabra</strong> <strong>PRO</strong> <strong>9470</strong> Bluetooth® port uses adaptive frequency hopping, thereby avoiding channels that are<br />
blocked by Wi-Fi. To ensure good sound quality, only the free channels are used.<br />
Q Is it possible to listen in on calls with the <strong>Jabra</strong> <strong>PRO</strong> 9400 solution?<br />
A The risk of unauthorized access to communication via a <strong>Jabra</strong> <strong>PRO</strong> 9400 headset is very limited as 64-bit<br />
encryption is used for the data stream.<br />
<strong>Jabra</strong> <strong>PRO</strong> <strong>9460</strong>, <strong>9460</strong>-Duo and <strong>9470</strong> <strong>User</strong> manual<br />
58
Q What is the range on the <strong>Jabra</strong> <strong>PRO</strong> 9400 solution?<br />
A <strong>Jabra</strong> <strong>PRO</strong> 9400 supports a maximum range of up to 150m* (base to headset). In practice, you may find the<br />
range to be somewhat shorter due to physical obstructions and electromagnetic interference.<br />
The sound in your headset will slowly deteriorate as you move farther from the base. Move back into range<br />
and sound quality is restored. If you move all the way out of range while talking, you will lose all sound,<br />
but your call will be held open at the base for 60 seconds. This gives you the chance to move back in range.<br />
However, after 60 seconds the current call will be terminated. If you remain out of range for a longer time, you<br />
may need to re-establish the DECT connection manually when you return (i.e. dock the headset to the base).<br />
english<br />
Q What about conference calls?<br />
A The <strong>Jabra</strong> <strong>PRO</strong> 9400 base is able to pair with one primary headset plus an optional and temporary secondary<br />
headset. This allows you to share your conversation with another headset user for conference calling.<br />
Q Can I turn the headset off to save power when I’m away from the base?<br />
A Yes. Press and hold down the headset’s multifunction button down for 5 seconds. To turn the headset back on<br />
again, simply dock it in its cradle or press the multifunction button. Please note that this power cycle is the<br />
equivalent of resetting the headset.<br />
Q What is the talk time for a <strong>Jabra</strong> <strong>PRO</strong> 9400 headset?<br />
A About 8h for wideband talk mode and up to 10h for narrowband talk mode.<br />
Q My headband / earhook / neckband is broken. How do I get another one?<br />
A Simply contact your local <strong>Jabra</strong> supplier and place an order. You can find the part numbers in the section<br />
called “Optional Accessories” in the user manual.<br />
Q I can’t contact the dial-in server. What should I do?<br />
A Let the touch screen wizard guide you — you can retry the automatic setup or try a manual setup of your desk<br />
phone. You can also choose to retry the cable setup. See the section called “Configuring the <strong>Jabra</strong> <strong>PRO</strong> 9400<br />
base for your desk phone” in the user manual for more information.<br />
* Range varies according to the environment in which the headset is used<br />
<strong>Jabra</strong> <strong>PRO</strong> <strong>9460</strong>, <strong>9460</strong>-Duo and <strong>9470</strong> <strong>User</strong> manual<br />
59
12.<br />
Getting Assistance<br />
If you are having problems with your headset solution that are not addressed by the information in this manual,<br />
then please feel free to contact <strong>Jabra</strong> technical support at any the locations listed below.<br />
12.1<br />
Europe<br />
Web (for the latest support info and online <strong>User</strong> <strong>Manual</strong>s):<br />
www.jabra.com<br />
Phone:<br />
E-mail:<br />
Belgique/Belgium + 49 (0)8031 2651 72 techsupport@gn.com<br />
Czech Republic 800 522 722 support.cz@gn.com<br />
Danmark + 45 45 75 99 99 support.dk@gn.com<br />
Deutschland + 49 (0)8031 2651 72 techsupport@gn.com<br />
España + 34 916 398 064 info@gnnetcom.es<br />
France + 33 (0) 130 589 075 techsupport@gnnetcom.fr<br />
Italia + 39 02 5832 8253 tecnico@gn.com<br />
Luxembourg + 49 (0)8031 2651 72 techsupport@gn.com<br />
Nederland + 49 (0)8031 2651 72 techsupport@gn.com<br />
Norge + 47 32 22 74 70 support.no@gn.com<br />
Österreich + 49 (0)8031 2651 72 techsupport@gn.com<br />
Poland + 48 12 254 40 15<br />
0 801 800 550 support.pl@jabra.com<br />
Russia<br />
sorlov@gn.com<br />
darkhipov@gn.com<br />
Suomi + 358 9 396 811 support.fi@gn.com<br />
Sverige + 46 (0)8 693 09 00 info@jabra.se<br />
United Kingdom + 44 (0)1784 220 172 info_uk@jabra.com<br />
12.2<br />
USA and Canada<br />
Web (for the latest support info and online <strong>User</strong> <strong>Manual</strong>s):<br />
www.jabra.com<br />
E-mail Technical support: techsupp@jabra.com<br />
E-mail Information: info@jabra.com<br />
Phone (toll-free in USA and Canada):<br />
Canada 1-800-489-4199<br />
usa 1-800-826-4656<br />
12.3<br />
Asia/Pacific<br />
Web (for the latest support info and online <strong>User</strong> <strong>Manual</strong>s):<br />
www.jabra.com<br />
E-mail Information: support.apac@jabra.com<br />
Phone:<br />
Australia<br />
1-800-083-140 (GN Customer service)<br />
1-800-636-086 (local distributor)<br />
China + 86-21-5836 5067<br />
Hong Kong 800-968-265 (Toll free)<br />
Indonesia 001-803-852-7664<br />
Japan + 81-3-3242-8572<br />
Malaysia<br />
1800-812-160 (Tollfree)<br />
New Zealand 0800-447-982 (Toll free)<br />
Singapore<br />
800-860-0019 (Toll free)<br />
Taiwan<br />
0080-186-3013 (Toll free)<br />
India<br />
000-800-852-1185(Tollfree)<br />
Philippine + 63-2-2424806<br />
english<br />
<strong>Jabra</strong> <strong>PRO</strong> <strong>9460</strong>, <strong>9460</strong>-Duo and <strong>9470</strong> <strong>User</strong> manual<br />
60
13.<br />
Technical Specifications<br />
13.1 All <strong>Jabra</strong> <strong>PRO</strong> Headsets<br />
Operating environment:<br />
-10˚C to +55˚C (0˚C to +40˚C when charging); up to 98% humidity<br />
Call control:<br />
multifunction button supporting answer call, end call, voice-activated dialing, reject call, redial, swap held calls;<br />
docking operations can also answer and end calls<br />
Volume control and microphone mute:<br />
controlled via touch-panel on headset<br />
Visual indicator:<br />
multi-color LED indicates call status, battery level, pairing status and other events<br />
Audio indicators:<br />
Tones to indicate incoming calls, low battery, volume level, microphone muting and other events; target phone<br />
can be indicated by English voice tag or target-specific melody<br />
Sound quality:<br />
DSP noise reduction; echo cancellation; tone control; narrowband and wideband audio (selectable per phone type)<br />
Firmware update:<br />
Downloadable from PC<br />
Recharge:<br />
While docked in the <strong>Jabra</strong> <strong>PRO</strong> base<br />
PC-based configuration:<br />
All settings can be stored and loaded from a PC for backup and mass deployment<br />
Wireless standard:<br />
DECT and DECT 6.0 (CAT - iq)<br />
DECT range:<br />
up to 150m from <strong>Jabra</strong> <strong>PRO</strong> base to headset<br />
DECT Frequencies:<br />
US DECT: 1.88 - 1.90<br />
EU DECT: 1.92 - 1.93<br />
Wearing styles:<br />
Ear hook or headband (neckband is available as an accessory)<br />
Boom style:<br />
Midi<br />
Microphone:<br />
Single noise-cancelling microphone<br />
13.2<br />
<strong>Jabra</strong> <strong>PRO</strong> Midi Headset<br />
The <strong>Jabra</strong> <strong>PRO</strong> Midi Headset is included with <strong>Jabra</strong> <strong>PRO</strong> <strong>9470</strong>. In addition to the specifications listed above, this<br />
headset provides the following:<br />
Wearing styles:<br />
Ear hook, headband, neckband (either included or available as accessories, depending on model)<br />
Speakers:<br />
1<br />
Boom style:<br />
Midi<br />
Microphone:<br />
Dual Noise Blackout microphones<br />
english<br />
<strong>Jabra</strong> <strong>PRO</strong> <strong>9460</strong>, <strong>9460</strong>-Duo and <strong>9470</strong> <strong>User</strong> manual<br />
61
13.3 <strong>Jabra</strong> <strong>PRO</strong> Flex Headset<br />
Wearing styles:<br />
Ear hook, headband, neckband (either included or available as accessories, depending on model)<br />
Speakers:<br />
1<br />
Boom style:<br />
Flex<br />
Microphone:<br />
Single noise-cancelling microphone<br />
13.4<br />
Wearing style:<br />
headband<br />
Speakers:<br />
2 (dual mono)<br />
Boom style:<br />
flex<br />
Microphone:<br />
single noise-cancelling microphone<br />
13.5<br />
<strong>Jabra</strong> <strong>PRO</strong> <strong>9460</strong>-Duo Headset<br />
Headset Hearing Protection<br />
All <strong>Jabra</strong> <strong>PRO</strong> <strong>9460</strong> and <strong>9470</strong> headsets can be configured to provide any of several levels of protection,<br />
depending on how long you use the headset each day. A specific setting may be required in some jurisdictions.<br />
See also Section 2.2: Protecting your Hearing with SafeTone.<br />
All four IntelliTone levels above zero meet and exceed de facto global protection levels, and are compliant with<br />
NIOSH standards and EU health and safety codes of 85 dB(A). The are also compliant with Directive 2003/10/EC of<br />
the European Parliament and Council of 6 February 2003.<br />
The TT4 protection level is compliant with pertinent Australian recommendation.<br />
13.6<br />
Headset Battery<br />
All <strong>Jabra</strong> <strong>PRO</strong> headsets use the same type of battery, which has the following specifications:<br />
Battery type:<br />
Lithium Ion<br />
Battery capacity:<br />
315 mA/h, typical<br />
Battery talk time:<br />
Up to 8h<br />
Battery lifetime:<br />
Minimum 500 charge cycles (over 3 years when used for 8 hours a day)<br />
Battery standby time:<br />
At least 100h<br />
Operating temperature range:<br />
at -10˚C to +60˚C<br />
Note: The headset features an temperature-dependant charging algorithm that prevents the battery from being<br />
charged during extreme temperatures (about 0 to 45 deg. C)<br />
Battery charge time:<br />
2 hours<br />
Shelf life:<br />
Holds a charge for at least 6 months in the off state before recharge is required<br />
Replacement:<br />
Battery lifetime is usually about 3 years with regular use. Contact your <strong>Jabra</strong> dealer for details about how to order<br />
a battery-replacement kit for your headset<br />
english<br />
<strong>Jabra</strong> <strong>PRO</strong> <strong>9460</strong>, <strong>9460</strong>-Duo and <strong>9470</strong> <strong>User</strong> manual<br />
62
13.7<br />
Materials and Allergies<br />
The headband attachment is made of stainless steel and does not have a nickel-coated surface. Nickel release<br />
from the headband is 0.02 μg/cm 2 /week, which is well below the 0.50 μg/cm 2 /week limit established by EU<br />
Directive 94/27/EF. The stainless steel alloy was tested for nickel release in accordance with the European<br />
standard EN 1811:1998.<br />
Other wearing-style attachments are made of plastic and contain no known allergens.<br />
The leatherette ear cushions do not contain vinyl.<br />
The products contain no nickel, chrome or natural rubber that can come into contact with users’ skin.<br />
13.8<br />
Touchscreen Base<br />
All <strong>Jabra</strong> <strong>PRO</strong> bases described in this manual meet the following specifications (model differences are noted<br />
where relevant). The <strong>9470</strong> base also supports Bluetooth, which is specified in the next section.<br />
Dimensions:<br />
160mm x 94mm x 82mm<br />
Wireless standard:<br />
DECT and DECT 6.0 (CAT - iq)<br />
DECT range:<br />
Up to 150m from base to headset<br />
Operating environment:<br />
-10˚C to +55˚C (0˚C to +40˚C when charging); up to 98% humidity<br />
Touchscreen:<br />
2.4” touch-sensitive TFT; Q-VGA resolution<br />
Touchscreen functions:<br />
Detailed call handling, system configuration and setup wizard; can fetch and redial from mobile-phone call<br />
history (incoming, outgoing and missed calls)<br />
Recharge cradle:<br />
Fits supplied <strong>Jabra</strong> <strong>PRO</strong> headset; features magnetic coupling; easily replaced to accommodate future headset<br />
upgrades<br />
Audio:<br />
Built-in speaker can provide ring tones and/or audio feedback for touchscreen operation<br />
Audio bandwidth:<br />
Narrowband or wideband<br />
Desk phone connections:<br />
RJ-11 for handset, RJ-11 for phone body (or headset port), RJ-45 for AUX (for electronic hookswitch or GN1000<br />
handset lifter)<br />
Clear dial-tone switch and microphone calibration:<br />
Software controlled and adjusted automatically by calling your local <strong>Jabra</strong> test server<br />
Electronic-hookswitch standards:<br />
GN1000, Cisco, DHSG, MSH, (each requires additional cabling and/or equipment available separately; more may<br />
become available in future and added via firmware upgrade)<br />
Online indicator:<br />
2,5 mm jack connector (available as an accessory)<br />
PC connector:<br />
Mini USB<br />
Firmware update:<br />
Downloadable from PC; also can include language packs for touchscreen display<br />
PC-based configuration:<br />
All settings can be stored and loaded from a PC for backup and mass deployment<br />
Softphone support:<br />
Full call handling for Skype, Microsoft Office Communicator and Cisco IP Communicator; other softphones see<br />
headset as a standard sound card; support for additional softphones may be added via driver updates for the PC.<br />
For the latest updates, see jabra.com/pcsuite on the web<br />
Theft protection:<br />
Kensington Security Slot standard<br />
english<br />
This product contains font software programs which generate human readable typeface designs (“Font Software”)<br />
on base display. The Font Software family is Frutiger® Next licensed to GN Netcom by Linotype®.<br />
<strong>Jabra</strong> <strong>PRO</strong> <strong>9460</strong>, <strong>9460</strong>-Duo and <strong>9470</strong> <strong>User</strong> manual<br />
63
13.9<br />
<strong>Jabra</strong> <strong>PRO</strong> <strong>9470</strong> Base Bluetooth Support<br />
In addition to the common specifications listed above, the <strong>Jabra</strong> <strong>PRO</strong> <strong>9470</strong> Base also includes Bluetooth support<br />
with the following specifications:<br />
Bluetooth version:<br />
BT 2.0 Class 2<br />
Bluetooth range:<br />
Up to 10m (Class 2)<br />
Bluetooth profiles:<br />
Headset profile (HSP 1.1), hands-free profile (HFP 1.5), device-identification profile (DIP 1.3), phone-book access<br />
profile (PBAP 1.0)<br />
Bluetooth paring table:<br />
1 trusted device (headset)<br />
Simultaneous Bluetooth connections:<br />
1 (headset)<br />
13.10 Product Disposal<br />
Please dispose of the headset according to local regulations and recycle when possible. Do not dispose as<br />
household waste. Do not dispose of the headset in a fire as the battery may explode. Batteries may also explode<br />
if damaged.<br />
13.11 Certifications and Safety Approvals<br />
CE<br />
This product is CE marked according to the provisions of the R & TTE Directive (99/5/EC). Hereby, GN declares that<br />
this product is in compliance with the essential requirements and other relevant provisions of Directive 1999/5/EC.<br />
For further information, please consult http://www.jabra.com.<br />
Within the EU, this device is intended for use in Austria, Belgium, Cyprus, Czech Republic, Denmark, Estonia,<br />
Finland, France, Germany, Greece, Hungary, Ireland, Italy, Latvia, Lithuania, Luxembourg, Malta, Poland, Portugal,<br />
Slovakia, Slovenia, Spain, Sweden, The Netherlands, United Kingdom, and within EFTA in Iceland, Norway and<br />
Switzerland.<br />
FCC<br />
This device complies with part 15 of the FCC Rules. Operation is subject to the following two conditions: (1) This<br />
device may not cause harmful interference, and (2) this device must accept any interference received, including<br />
interference that may cause undesired operation.<br />
<strong>User</strong>s are not permitted to make changes or modify the device in any way. Changes or modifications not<br />
expressly approved by <strong>Jabra</strong> will void the user’s authority to operate the equipment.<br />
This equipment has been tested and found to comply with the limits for a Class B digital device, pursuant to part<br />
15 of the FCC Rules. These limits are designed to provide reasonable protection against harmful interference<br />
in a residential installation. This equipment generates, uses and can radiate radio frequency energy and, if not<br />
installed and used in accordance with the instructions, may cause harmful interference to radio communications.<br />
However, there is no guarantee that interference will not occur in a particular installation. If this equipment does<br />
cause harmful interference to radio or television reception, which can be determined by turning the equipment<br />
off and on, the user is encouraged to try to correct the interference by one or more of the following measures:<br />
- Reorient or relocate the receiving antenna.<br />
- Increase the separation between the equipment and receiver.<br />
- Connect the equipment into an outlet on a circuit different from that to which the receiver is connected.<br />
- Consult the dealer or an experienced radio/TV technician for help.<br />
The user must place the base 8” (20 cm) or more from any personnel in order to comply with FCC RF exposure<br />
requirements.<br />
Industry Canada<br />
Operation is subject to the following two conditions: (1) This device may not cause interference and (2) This<br />
device must accept any interference, including interference that may cause undesired operation of the device.<br />
The term “IC:” before the certification/registration number only signifies that registration was performed based<br />
on a Declaration of Conformity indicating that Industry Canada technical specifications were met. It does not<br />
imply that Industry Canada approved the equipment.<br />
english<br />
Patents and design registration pending international<br />
<strong>Jabra</strong> <strong>PRO</strong> <strong>9460</strong>, <strong>9460</strong>-Duo and <strong>9470</strong> <strong>User</strong> manual<br />
64
14.<br />
GlOSSARY<br />
Bluetooth<br />
An open wireless protocol for exchanging data over short distances from fixed and mobile devices, such as<br />
mobile phones and headsets. It is primarily designed for low power consumption, with a short range (powerclass-dependent:<br />
1 meter, 10 meters, 100 meters) based on low-cost transceiver microchips in each device.<br />
Bluetooth makes it possible for these devices to communicate with each other when they are in range. Because<br />
the devices use a radio (broadcast) communications system, they do not have to be in line of sight of each other.<br />
DECT<br />
(Digital Enhanced Cordless <strong>Telecommunications</strong>). DECT is an ETSI standard for digital portable phones (cordless<br />
home telephones), commonly used for domestic or corporate purposes. DECT can also be used for wireless<br />
broadband data transfers.<br />
Dongle<br />
A small piece of hardware that connects to a computer, typically portable like a USB Pen. Although earlier use<br />
of dongles was to authenticate a piece of software, the word dongle is now widely used to refer to a broadband<br />
wireless adapter. In connection with <strong>Jabra</strong>® products, dongle is another term for USB Bluetooth adapter<br />
(see below).<br />
Dual microphones<br />
Dual microphones increase the amount of captured sound data, enabling the device to more intelligently filter<br />
the background noise. DSP technology then uses the microphones to determine the direction of the sound or<br />
noise based on the sound delay between the two microphones, making it possible to filter out unwanted noise.<br />
The DSP also uses the dual microphone system to significantly reduce stationary noise. To eliminate the “tinny”<br />
effect, sound emanating from the mouth is enhanced and transmitted while all other sound is classified as noise<br />
and is filtered out.<br />
DSP<br />
Digital Signal Processing.<br />
Firmware<br />
The software that is embedded in a hardware device, for example any <strong>Jabra</strong> headset or base.<br />
Hookswitch<br />
The control mechanism that answers and hangs up a call on a telephone. When you place the handset in the<br />
telephone cradle, it depresses the switch hook’s button and hangs up (puts the phone “on hook”).<br />
<strong>Jabra</strong>® PC Suite<br />
A collection of PC programs that enable you to configure your <strong>Jabra</strong> device, update its firmware and control<br />
supported softphones using the buttons on your headset. The <strong>Jabra</strong> PC Suite also includes drivers for various<br />
softphones on the market.<br />
Narrowband audio<br />
Narrowband refers to a situation in radio communications where the bandwidth of the message does not<br />
significantly exceed the channel’s coherence bandwidth. It is a common misconception that narrowband refers<br />
to a channel which occupies only a “small” amount of space on the radio spectrum. Narrowband can also be<br />
used with the audio spectrum to describe sounds which occupy a narrow range of frequencies. In telephony,<br />
narrowband is usually considered to cover frequencies 300–3400 Hz.<br />
Noise Blackout<br />
Developed by GN Netcom engineers, Noise Blackout applies a directional principle to noise cancellation,<br />
reducing only surrounding noise and not distorting the user’s voice. The technology uses dual microphones<br />
to capture sound, intelligently filtering background noise only. Other noise cancellation headsets cancel noise<br />
by cutting away audio frequency and reducing sound quality. Used together with advanced DSP technology<br />
and Peakstop (audio shock protection) that monitors incoming audio volume, sound is balanced to filter out<br />
background noise, leaving both sides of the call with a natural sounding voice quality.<br />
Pairing<br />
Creates a unique and encrypted link between two Bluetooth devices and enables them to communicate with<br />
each other. Bluetooth devices will not communicate if they have not been paired.<br />
Softphone<br />
A piece of software for making telephone calls over the Internet using a general purpose computer, rather than<br />
using dedicated hardware. Often a softphone is designed to behave like a traditional telephone, sometimes<br />
appearing as an image of a phone, with a display panel and buttons with which the user can interact.<br />
A softphone is usually used with a headset connected to the sound card of the PC, or with a USB phone.<br />
english<br />
<strong>Jabra</strong> <strong>PRO</strong> <strong>9460</strong>, <strong>9460</strong>-Duo and <strong>9470</strong> <strong>User</strong> manual<br />
65
Softphone driver<br />
Establishes a control link between a softphone and your <strong>Jabra</strong> headset, so you can answer and end, mute and<br />
un-mute, and hold and resume calls using the buttons on your headset. The actual call control functions available<br />
from your headset depend on the capabilities of the softphone and the <strong>Jabra</strong> headset model.<br />
USB Bluetooth adapter<br />
Sometimes also called a dongle (see above). A PC must have a Bluetooth adapter in order to communicate with<br />
other Bluetooth devices. While some desktop computers and most recent laptops come with a built-in Bluetooth<br />
adapter, others require an external one. Bluetooth allows multiple devices to communicate with a computer over<br />
a single adapter.<br />
Wideband audio<br />
Sometimes also called HD Audio, this is an audio technology used in telephony. It extends the frequency range<br />
of sound travelling over telephone lines, resulting in higher quality voice transmission. The range of the human<br />
voice extends from 80 hertz to 14,000 hertz. Traditional, or narrowband telephone calls, limit audio frequencies to<br />
the range of 300 to 3400 hertz. Wideband audio eliminates the majority of bandwidth limitations and transmits<br />
in the range of 30 hertz to 7000 hertz or higher.<br />
english<br />
Dispose of the product according to local<br />
standards and regulations.<br />
www.jabra.com/weee<br />
<strong>Jabra</strong> <strong>PRO</strong> <strong>9460</strong>, <strong>9460</strong>-Duo and <strong>9470</strong> <strong>User</strong> manual<br />
66
english<br />
© 2009 GN Netcom A/S. All rights reserved. <strong>Jabra</strong> ® is a registered<br />
trademark of GN Netcom A/S. All other trademarks included herein<br />
are the property of their respective owners. The Bluetooth ® word<br />
mark and logos are owned by the Bluetooth SIG, Inc. and any use<br />
of such marks by GN Netcom A/S is under license. (Design and<br />
specifications subject to change without notice).<br />
Made in China<br />
Type: 9400HS/BS<br />
<strong>Jabra</strong> <strong>PRO</strong> <strong>9460</strong>, <strong>9460</strong>-Duo and <strong>9470</strong> <strong>User</strong> manual<br />
www.jabra.com<br />
32-00685 RevD<br />
67