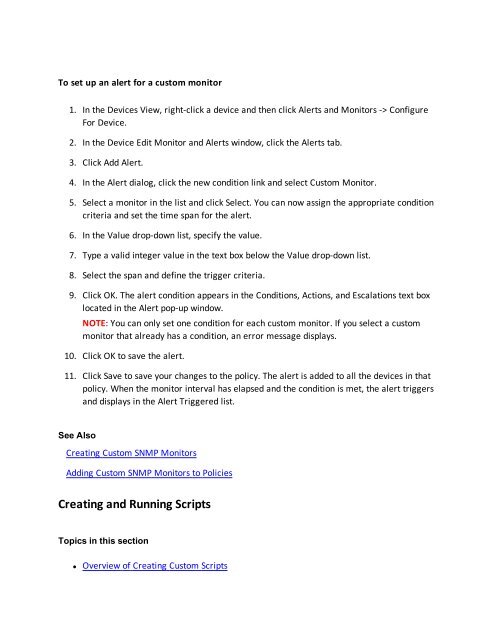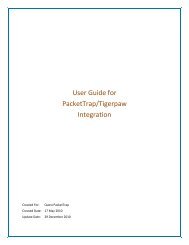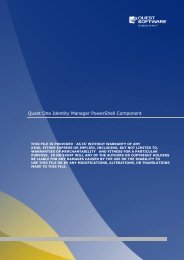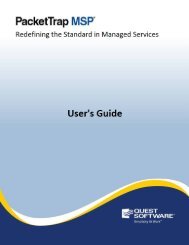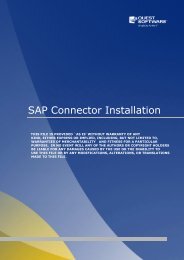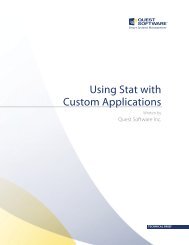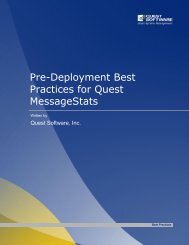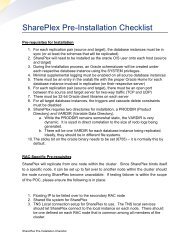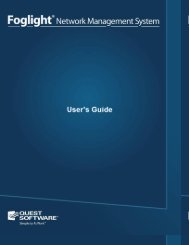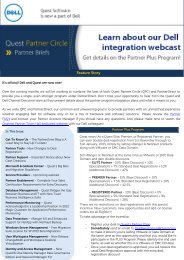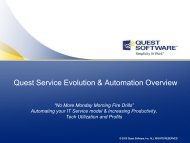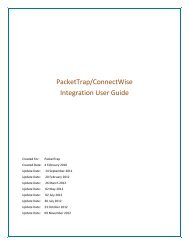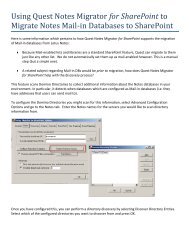PacketTrap MSP User's Guide - Software Communities - Quest ...
PacketTrap MSP User's Guide - Software Communities - Quest ...
PacketTrap MSP User's Guide - Software Communities - Quest ...
You also want an ePaper? Increase the reach of your titles
YUMPU automatically turns print PDFs into web optimized ePapers that Google loves.
To set up an alert for a custom monitor<br />
1. In the Devices View, right-click a device and then click Alerts and Monitors -> Configure<br />
For Device.<br />
2. In the Device Edit Monitor and Alerts window, click the Alerts tab.<br />
3. Click Add Alert.<br />
4. In the Alert dialog, click the new condition link and select Custom Monitor.<br />
5. Select a monitor in the list and click Select. You can now assign the appropriate condition<br />
criteria and set the time span for the alert.<br />
6. In the Value drop-down list, specify the value.<br />
7. Type a valid integer value in the text box below the Value drop-down list.<br />
8. Select the span and define the trigger criteria.<br />
9. Click OK. The alert condition appears in the Conditions, Actions, and Escalations text box<br />
located in the Alert pop-up window.<br />
NOTE: You can only set one condition for each custom monitor. If you select a custom<br />
monitor that already has a condition, an error message displays.<br />
10. Click OK to save the alert.<br />
11. Click Save to save your changes to the policy. The alert is added to all the devices in that<br />
policy. When the monitor interval has elapsed and the condition is met, the alert triggers<br />
and displays in the Alert Triggered list.<br />
See Also<br />
Creating Custom SNMP Monitors<br />
Adding Custom SNMP Monitors to Policies<br />
Creating and Running Scripts<br />
Topics in this section<br />
• Overview of Creating Custom Scripts