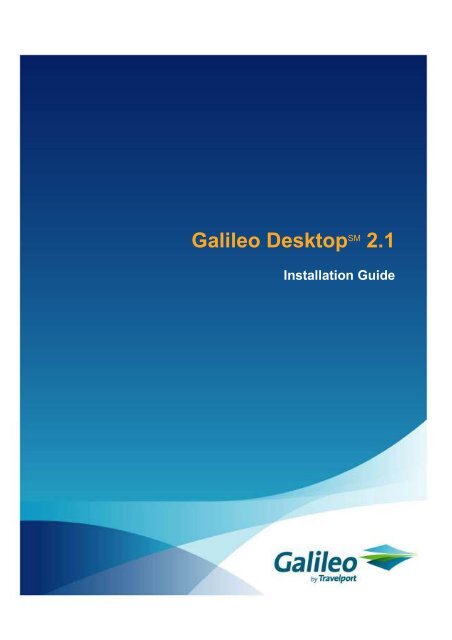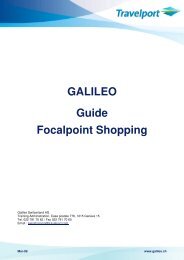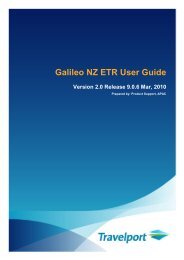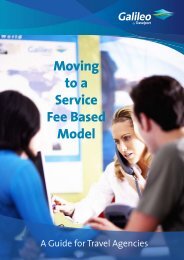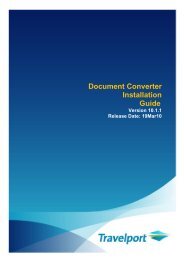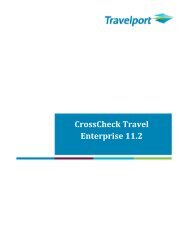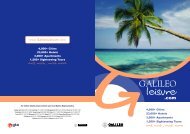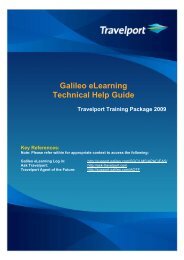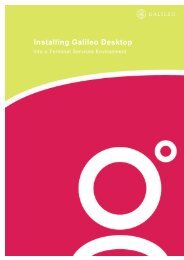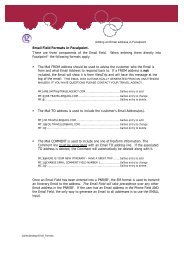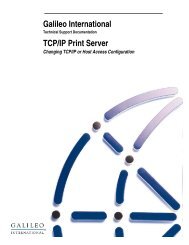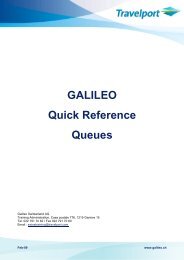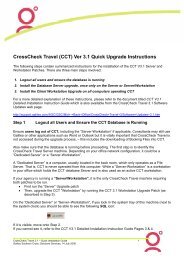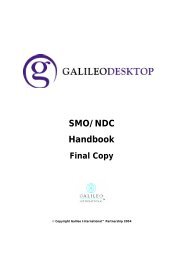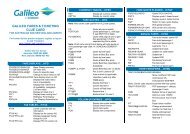Galileo DesktopSM 2.1 - Travelport Support
Galileo DesktopSM 2.1 - Travelport Support
Galileo DesktopSM 2.1 - Travelport Support
Create successful ePaper yourself
Turn your PDF publications into a flip-book with our unique Google optimized e-Paper software.
<strong>Galileo</strong> Desktop SM <strong>2.1</strong><br />
Installation Guide<br />
<strong>Galileo</strong> Desktop SM 2.0 Installation Guide, January 2007<br />
i
© 2008 <strong>Galileo</strong> International, L.L.C. All rights reserved.<br />
Information in this document is subject to change without notice. No part of this publication may be reproduced,<br />
stored in a retrieval system, or transmitted in any form or any means electronic or mechanical, including photocopying<br />
and recording for any purpose without the written permission of <strong>Galileo</strong> International. All screen examples and other<br />
inserts associated with system output are provided for illustration purposes only. They are not meant to represent<br />
actual screen responses, rates, etc.<br />
<strong>Galileo</strong> International may have patents or pending patent applications, trademarks, copyrights, or other intellectual<br />
property rights covering subject matter in this document. The furnishing of this document does not give you any<br />
license to these patents, trademarks, copyrights, or other intellectual property rights except as expressly provided in<br />
any written license agreement from <strong>Galileo</strong> International. All other companies and product names are trademarks or<br />
registered trademarks of their respective holders.<br />
4/07<br />
ii <strong>Galileo</strong> Desktop SM <strong>2.1</strong> Installation Guide, July 2008
Table of Contents<br />
In This Guide ............................................................................................................................................................. 1<br />
Interactive Install ................................................................................................................................................... 1<br />
Getting Started ........................................................................................................................................................... 2<br />
Software and Hardware Requirements .................................................................................................................. 2<br />
Software Requirements ...................................................................................................................................... 2<br />
Hardware Requirements .................................................................................................................................... 2<br />
Install Products – <strong>Galileo</strong> Desktop SM ......................................................................................................................... 4<br />
Primary Checks...................................................................................................................................................... 4<br />
Before you begin ............................................................................................................................................... 4<br />
Pre-installation requirements ............................................................................................................................. 5<br />
Starting the interactive install from a CD .............................................................................................................. 7<br />
Install the <strong>Galileo</strong> Desktop SM ................................................................................................................................. 8<br />
MSXML 6.0 Update (Required if not loaded) ................................................................................................... 8<br />
The Install Begins ............................................................................................................................................ 11<br />
Change the system default directory settings ....................................................................................................... 22<br />
Edit Default Directories ................................................................................................................................... 22<br />
Edit Internet Options........................................................................................................................................ 24<br />
Change the TCP/IP configuration settings ........................................................................................................... 26<br />
Edit a configuration ......................................................................................................................................... 26<br />
Create an additional (new) connection ............................................................................................................ 27<br />
Copy a connection ........................................................................................................................................... 29<br />
Delete a connection.......................................................................................................................................... 30<br />
Modify the Installation ............................................................................................................................................ 30<br />
Browse CD .............................................................................................................................................................. 31<br />
What’s New ......................................................................................................................................................... 32<br />
Install Guide ........................................................................................................................................................ 32<br />
Quick Tips ........................................................................................................................................................... 33<br />
Roll Back to Focalpoint 3.5 ..................................................................................................................................... 33<br />
Focalpoint Mapped Characters ( 9 ) after Roll Back ........................................................................................... 33<br />
Notes: ................................................................................................................................................................... 34<br />
<strong>Galileo</strong> Desktop SM <strong>2.1</strong> Installation Guide, July 2008<br />
iii
Notes:<br />
iv <strong>Galileo</strong> Desktop SM <strong>2.1</strong> Installation Guide, July 2008
In This Guide<br />
This guide includes the following sections:<br />
<br />
<br />
<br />
Getting Started: Includes introduction, software and hardware<br />
requirements and installation overview.<br />
Install Products – <strong>Galileo</strong> Desktop SM : Includes a guide to the installation<br />
of the <strong>Galileo</strong> Desktop.<br />
Browse CD: Includes What’s New, the Installation Guide, and<br />
Viewpoint 5.0 Quick Tips.<br />
Note: We recommend you back up your data files before installing <strong>Galileo</strong><br />
Desktop SM .<br />
Interactive Install<br />
This installation guide applies to the interactive install. The interactive<br />
install uses the CD Browser to determine if pre-requisites exist, and provides<br />
the option to load missing software to complete the installation.<br />
When the pre-requisites are fulfilled, the CD Browser will launch<br />
InstallShield loading the new <strong>Galileo</strong> Desktop SM . You are no longer required<br />
to remove the older version of Viewpoint® before installing the latest<br />
version.<br />
<strong>Galileo</strong> Desktop SM <strong>2.1</strong> Installation Guide, July 2008 1
<strong>Galileo</strong> Desktop SM <strong>2.1</strong> Installation Guide<br />
Getting Started<br />
The <strong>Galileo</strong> Desktop SM , is a travel sales management solution offering both<br />
Focalpoint® and Viewpoint. The <strong>Galileo</strong> Desktop has been developed to<br />
work in standardized Windows® software environment.<br />
Software and Hardware Requirements<br />
Note: Please install <strong>Galileo</strong> Desktop SM under the supervision of someone<br />
with a working knowledge of your office hardware.<br />
Software Requirements<br />
<br />
<br />
Windows® 2000 (Service Pack 4), or Windows® XP (Home or<br />
Professional Edition), Windows® Vista.<br />
Microsoft® Internet Explorer 6.0 and above.<br />
Microsoft.Net Framework 1.1<br />
Citrix® Options:<br />
This installation is fully compatible with modt Citrix® application servers<br />
currently supported by Citrix and is available for Microsoft® Terminal<br />
Service users.<br />
<br />
<br />
NT 2000 Terminal Server<br />
NT 2000 Microsoft® Terminal Server with Citrix® MetaFrame XP<br />
1.0&XPe 1.0 both Windows® client and NFuse Portal Server.<br />
Citrix Presentation Server 4.0 on Windows Server 2003.<br />
Hardware Requirements<br />
Requirement Minimum Recommended<br />
Processor 266Mhz Pentium 1Ghz<br />
RAM 128MB 512MB<br />
Temp hard drive space<br />
400MB<br />
Permanent disk space 200MB Note: Additional space is<br />
required for Internet<br />
Explorer and the .NET<br />
framework<br />
Resolution 800x600 1024x768 (16bit color or<br />
higher color is recommended<br />
as well.<br />
2 <strong>Galileo</strong> Desktop SM <strong>2.1</strong> Installation Guide, July 2008
<strong>Galileo</strong> Desktop SM <strong>2.1</strong> Installation Guide<br />
The installation determines the Windows® platform as well as the version of<br />
MS Internet Explorer you are using. You may need to know the CD-ROM<br />
drive letter designation if you intend to access this application from a CD-<br />
ROM drive that is shared.<br />
Procedures documenting the workstation installation of <strong>Galileo</strong> Desktop SM<br />
are outlined in the section titled: Install Products – <strong>Galileo</strong> Desktop.<br />
<strong>Galileo</strong> Desktop SM <strong>2.1</strong> Installation Guide, July 2008 3
<strong>Galileo</strong> Desktop SM <strong>2.1</strong> Installation Guide<br />
Install Products – <strong>Galileo</strong> Desktop SM<br />
This section includes the following topics:<br />
<br />
<br />
Primary Checks<br />
Make the following checks before you begin.<br />
Starting the interactive install from a CD:<br />
Defines the interactive installation process using installation defaults<br />
from the <strong>Galileo</strong> Desktop SM installation CD.<br />
Install <strong>Galileo</strong> Desktop SM 2.0.<br />
<br />
<br />
<br />
Changing the system default directory settings:<br />
Defines how to change system default directory settings during the<br />
installation.<br />
Changing the TCP/IP configuration settings:<br />
Defines how to change the TCP/IP configuration settings.<br />
Modify the Installation:<br />
Discusses how to modify the installation after it has taken place.<br />
Rollback to Focalpoint® 3.5:<br />
Discusses what you need to do if you want reload Focalpoint 3.5.<br />
Primary Checks<br />
Before the installation begins, the following primary system checks are<br />
made. If your operating system fails to meet any one of these checks, the<br />
installation will abort.<br />
<br />
Do you require/have administrative privileges?<br />
Is the resolution set to at least 1024x768?<br />
<br />
<br />
<br />
<br />
Is the color depth at least 256 colors?<br />
Is there sufficient disk space?<br />
Is the operating system Windows® 2000 SP4 or higher?<br />
Is Microsoft® Internet Explorer 6.0 or higher present on your desktop?<br />
If not, you will be prompted to upgrade.<br />
Before you begin<br />
<br />
<br />
<br />
If you are running Focalpoint® 3.2, or Focalpoint® 3.0.18A, remove the<br />
icon from your desktop (right-click the icon and select Delete).<br />
Make a note of your Client ID and IP configuration settings. Go to the<br />
Control Panel/<strong>Galileo</strong> TCP/IP settings for this information.<br />
Disable any anti-virus software you may have running. Anti-virus<br />
software may prevent registries from being updated.<br />
4 <strong>Galileo</strong> Desktop SM <strong>2.1</strong> Installation Guide, July 2008
<strong>Galileo</strong> Desktop SM <strong>2.1</strong> Installation Guide<br />
Before you begin in the ASIA Region<br />
A new version of Custom Viewpoint Scripts is required for <strong>Galileo</strong> Desktop<br />
2.0. If the workstation you are upgrading has any of these products installed,<br />
they must be removed using Add/Remove programs in Control Panel before<br />
the install process is started. The new versions of these products can then be<br />
installed once the upgrade is complete.<br />
Pre-installation requirements<br />
During the installation, you will encounter the Pre-installation requirements<br />
dialog, and must check the box at the bottom before you can proceed with the<br />
installation. The tables below will help you find the files you want to backup.<br />
When the installation is complete, you are reminded to reinstate these files.<br />
Have you backed up your data files?<br />
Note: If you are not familiar with how to backup files, please check with<br />
your manager/IT manager.<br />
File locations for each question are listed below.<br />
File Type<br />
If you are installing over<br />
Focalpoint® 3.5<br />
If you are installing over<br />
<strong>Galileo</strong> Desktop SM<br />
Replay Files \FP\REPLAY\*.* \FP\REPLAY\*.*<br />
Relay Files<br />
Scriptwriter<br />
Plus Files<br />
Browser<br />
Script Files<br />
\FP\DATADIR\SWPLUS\SCRIPTS\*.*<br />
\FP\DATADIR\SCRIPTS\*.*<br />
\FP\DATADIR\SWPLUS\SCRIPTS\*.*<br />
\FP\DATADIR\SCRIPTS\*.*<br />
<strong>Galileo</strong> Desktop SM <strong>2.1</strong> Installation Guide, July 2008 5
<strong>Galileo</strong> Desktop SM <strong>2.1</strong> Installation Guide<br />
Have you saved your preferences and settings?<br />
File Type<br />
Focalpoint<br />
Config File<br />
Scriptwriter<br />
Run Group<br />
If you are installing over<br />
Focalpoint® 3.5<br />
\FP\DATADIR\WSTN\GRP*.SWR<br />
If you are installing over<br />
<strong>Galileo</strong> Desktop SM<br />
\FP\DATADIR\WSTN\focalpoint.config.xml<br />
\FP\DATADIR\USER\users\focalpoint.config.xml<br />
Have you backed up your Pkeys?<br />
File Type<br />
Apollo® Keys<br />
<strong>Galileo</strong>® Keys<br />
<strong>Galileo</strong><br />
Desktop SM<br />
If you are installing over<br />
Focalpoint® 3.5<br />
\FP\DATADIR\PKEYS\*.ALC<br />
\FP\DATADIR\PKEYS\*.CPR<br />
If you are installing over<br />
<strong>Galileo</strong> Desktop SM<br />
\FP\DATADIR\PKEYS\*.PKEYS.XML<br />
Have you backed up any Viewpoint Customization?<br />
File Type<br />
If you are installing over<br />
Focalpoint® 3.5<br />
If you are installing over<br />
<strong>Galileo</strong> Desktop SM<br />
I have modified non Version Controlled files, what<br />
steps do I need to take? (ie I have added a right click<br />
menu into the pnr.html file which launches one of my<br />
files). Take a copy of the code that has been added<br />
to the file and after the installation, this code can be<br />
added back into the appropriate file within <strong>Galileo</strong><br />
Desktop SM . The <strong>Galileo</strong> Desktop file structure has<br />
changed so it is important to ensure that the correct<br />
file is being edited.<br />
Have you backed up your script library?<br />
File Type<br />
<strong>Galileo</strong> Java<br />
Script Library<br />
Java Script<br />
Library Val<br />
Files<br />
If you are installing over<br />
Focalpoint® 3.5<br />
If you are installing over<br />
<strong>Galileo</strong> Desktop SM<br />
\FP\SWDIR\CustomViewpoint<strong>Galileo</strong>\CustomViewpoi<br />
nt<strong>Galileo</strong><br />
\FP\SWDIR\CustomViewpoint<strong>Galileo</strong>\CustomViewpoi<br />
nt<strong>Galileo</strong>\gdia_ValFiles<br />
6 <strong>Galileo</strong> Desktop SM <strong>2.1</strong> Installation Guide, July 2008
<strong>Galileo</strong> Desktop SM <strong>2.1</strong> Installation Guide<br />
Starting the interactive install from a CD<br />
Read Before you begin on the previous page, then follow the steps below to<br />
install <strong>Galileo</strong> Desktop SM from a CD. The process is generally the same if<br />
you download from <strong>Galileo</strong> 360.<br />
1. Close any open windows, especially Focalpoint® or Viewpoint, if<br />
running.<br />
2. Insert the <strong>Galileo</strong> Desktop SM Installation Disk CD into the CD-ROM<br />
drive of the workstation.<br />
3. To launch the <strong>Galileo</strong> Desktop SM installation, click START, RUN.<br />
4. Type X:\Setup.exe in the Command Line box, then, click OK.<br />
Replace X with your designated CD-ROM drive letter.<br />
5. Click OK.<br />
If your workstation meets installation requirements, the <strong>Galileo</strong> Desktop SM<br />
main menu screen appears with a menu of selections under two headings:<br />
<br />
<br />
Install Products<br />
Browse CD<br />
If your desktop does not have the required software, a message appears<br />
advising you of this and prompting you to install the required software.<br />
For example, for MS Internet Explorer, the message will look like this:<br />
<strong>Galileo</strong> Desktop SM <strong>2.1</strong> Installation Guide, July 2008 7
<strong>Galileo</strong> Desktop SM <strong>2.1</strong> Installation Guide<br />
When a message appears, click OK. You will need to go to Microsoft.com<br />
or install the required software.<br />
After you have added or updated required software, you can proceed with the<br />
<strong>Galileo</strong> Desktop installation.<br />
Install the <strong>Galileo</strong> Desktop SM<br />
When your workstation meets installation requirements, the following screen<br />
appears. This installation will load both Viewpoint 5.0, and Focalpoint®<br />
5.0.<br />
Follow these steps to install <strong>Galileo</strong> Desktop SM .<br />
• Click <strong>Galileo</strong> Desktop SM under the heading Install Products.<br />
Note: We recommend that you print out a copy of What’s New?, the<br />
Install Guide, and a copy of Viewpoint Quick Tips before you begin the<br />
installation. Refer to the section in this document called “Browse CD”<br />
for instructions, or simply click the item you are interested in.<br />
InstallShield prepares the install. A progress box may appear.<br />
MSXML 6.0 Update (Required if not loaded)<br />
<strong>Galileo</strong> Desktop SM now requires MSXML 6.0.<br />
The install will check to ensure it is installed. If it is not present on your<br />
workstation, the <strong>Galileo</strong> Desktop SM installation will begin to install MSXML<br />
6.0 first.<br />
8 <strong>Galileo</strong> Desktop SM <strong>2.1</strong> Installation Guide, July 2008
<strong>Galileo</strong> Desktop SM <strong>2.1</strong> Installation Guide<br />
The following screens appear.<br />
1. Click OK to begin the installation.<br />
2. Click Next.<br />
3. Click Next.<br />
<strong>Galileo</strong> Desktop SM <strong>2.1</strong> Installation Guide, July 2008 9
<strong>Galileo</strong> Desktop SM <strong>2.1</strong> Installation Guide<br />
4. Click Next<br />
5. Enter your Name and Company Name.<br />
6. Click Install.<br />
7. Click Finish.<br />
The installation can now begin.<br />
10 <strong>Galileo</strong> Desktop SM <strong>2.1</strong> Installation Guide, July 2008
<strong>Galileo</strong> Desktop SM <strong>2.1</strong> Installation Guide<br />
The Install Begins<br />
When the <strong>Galileo</strong> Desktop SM is ready to begin the installation, the<br />
Welcome screen appears. Instructions are on the screen.<br />
1. Click Next to continue.<br />
The License Agreement screen appears.<br />
2. Click Yes to accept the agreement and proceed with the installation.<br />
The Pre-installation requirements dialog appears. For additional<br />
information on these pre-installation tasks, see the section titled:<br />
Back Up Your Data Files and Settings.<br />
<strong>Galileo</strong> Desktop SM <strong>2.1</strong> Installation Guide, July 2008 11
<strong>Galileo</strong> Desktop SM <strong>2.1</strong> Installation Guide<br />
3. Click the Please ensure all applicable pre-installation tasks are completed<br />
box and click Next.<br />
The Setup Type dialog appears.<br />
4. Make the selection that best suits your needs and click Next to continue.<br />
12 <strong>Galileo</strong> Desktop SM <strong>2.1</strong> Installation Guide, July 2008
<strong>Galileo</strong> Desktop SM <strong>2.1</strong> Installation Guide<br />
The Setup type dialog box for the <strong>Galileo</strong> Desktop SM appears.<br />
5. Click to select the option you want, and click Next to continue.<br />
6. The Language Selection screen appears.<br />
7. Click a language name to select it. Hold down the Ctrl key and click<br />
several languages, if desired.<br />
All selected languages appear in the Please select the default language<br />
for <strong>Galileo</strong> Desktop SM , drop-down<br />
8. Click the drop-down arrow and your default language from the list.<br />
Any language selected is available for use in <strong>Galileo</strong> Desktop SM .<br />
9. Click Next to continue.<br />
<strong>Galileo</strong> Desktop SM <strong>2.1</strong> Installation Guide, July 2008 13
<strong>Galileo</strong> Desktop SM <strong>2.1</strong> Installation Guide<br />
The Install Settings dialog box appears identifying the system default<br />
settings associated with the <strong>Galileo</strong> Desktop SM installation.<br />
From this dialog you can:<br />
- Edit Default Directories<br />
- Select Internet Options<br />
For additional information, see the topic titled:<br />
Changing the system default directory settings.<br />
10. When you are satisfied with the defaults, click Next to continue.<br />
- If you are installing over Focalpoint® 3.5 or <strong>Galileo</strong> Desktop SM<br />
1.01:<br />
The Host/<strong>Galileo</strong> Desktop TCP/IP Configuration dialog box appears.<br />
Go to Step 11.<br />
For additional information on how to Edit, Add or Delete Focalpoint<br />
TCP/IP Configuration settings, see the topic titled:<br />
Changing the TCP/IP configuration settings.<br />
- If you are installing <strong>Galileo</strong> Desktop SM for the first time:<br />
14 <strong>Galileo</strong> Desktop SM <strong>2.1</strong> Installation Guide, July 2008
<strong>Galileo</strong> Desktop SM <strong>2.1</strong> Installation Guide<br />
a. The Connection screen appears.<br />
b. Enter your Client Identifier, Primary IPCS and Secondary IPCS<br />
Addresses, and click OK.<br />
Your setting will look similar to the example below.<br />
The verify keyboard mode message appears.<br />
<strong>Galileo</strong> Desktop SM <strong>2.1</strong> Installation Guide, July 2008 15
<strong>Galileo</strong> Desktop SM <strong>2.1</strong> Installation Guide<br />
c. Click OK.<br />
The Host/<strong>Galileo</strong> Desktop TCP/IP Connection dialog appears<br />
displaying your connection.<br />
For additional information on how to Edit, Add or Delete<br />
Focalpoint TCP/IP Configuration settings, see the topic titled:<br />
Changing the TCP/IP configuration settings.<br />
11. Click OK to accept the Host-Focalpoint TCP/IP Configuration.<br />
The Select Features dialog box appears.<br />
Relay and Scriptwriter Plus Run are selected by default for Apollo®<br />
users.<br />
16 <strong>Galileo</strong> Desktop SM <strong>2.1</strong> Installation Guide, July 2008
<strong>Galileo</strong> Desktop SM <strong>2.1</strong> Installation Guide<br />
Point and Click, Relay and Scriptwriter Plus Run are selected by<br />
default for <strong>Galileo</strong>® users.<br />
12. Clear the check box for the items you do not want to install. Click Next<br />
to continue.<br />
The (Relay) Select Features dialog box appears if you selected<br />
Relay in Step 11.<br />
- If you did not select Relay, go to Step 15.<br />
Apollo® users see these options.<br />
<strong>Galileo</strong> Desktop SM <strong>2.1</strong> Installation Guide, July 2008 17
<strong>Galileo</strong> Desktop SM <strong>2.1</strong> Installation Guide<br />
<strong>Galileo</strong>® users see these options:<br />
13. Click to select the version of Relay applicable to your system and click<br />
Next to continue.<br />
The (Relay) Select Features dialog box appears showing all Relay<br />
options selected.<br />
Apollo® users see these options.<br />
<strong>Galileo</strong>® users see these options.<br />
18 <strong>Galileo</strong> Desktop SM <strong>2.1</strong> Installation Guide, July 2008
<strong>Galileo</strong> Desktop SM <strong>2.1</strong> Installation Guide<br />
14. Click Next to accept the default (all selected), or clear the check box for<br />
any feature you do not want to install and click Next.<br />
15. The installation begins processing your Setup selections. During the<br />
Setup process, the Setup Type dialog appears.<br />
Click to select the database option that applies to your agency.<br />
If you select:<br />
- MS Access Database: This is the default connection to travel<br />
information loaded on your local drive.<br />
▪ Click Next to continue. Go to step 16.<br />
- MS Access Database plus SQL Server database: When you<br />
make this selection you are setting it up to point to an SQL<br />
database.<br />
Your agency IT department or agency manager should be able to<br />
provide you with the answers needed to follow this path.<br />
<strong>Galileo</strong> Desktop SM <strong>2.1</strong> Installation Guide, July 2008 19
<strong>Galileo</strong> Desktop SM <strong>2.1</strong> Installation Guide<br />
a. Click Next to continue.<br />
The Choose Destination Location dialog appears. This is the<br />
location of the DTS Runtime files.<br />
b. Follow the on-screen instructions. When the path has been<br />
entered, click Next.<br />
The Database Server dialog appears.<br />
c. Follow the on-screen instructions and click Next to continue.<br />
20 <strong>Galileo</strong> Desktop SM <strong>2.1</strong> Installation Guide, July 2008
<strong>Galileo</strong> Desktop SM <strong>2.1</strong> Installation Guide<br />
The Enter Database Name dialog appears.<br />
d. Follow the on-screen instructions and click Next to continue.<br />
While this is running, a DOS window appears and you will see the<br />
migration as it occurs. When complete, follow the online<br />
instructions.<br />
Note: After the installation is complete, these settings can be<br />
modified using Viewpoint Options (Tools/Options-Database Options<br />
tab).<br />
The InstallShield Wizard Complete dialog box appears. This dialog<br />
reminds you to complete the tasks listed.<br />
16. Click Finish.<br />
The <strong>Galileo</strong> Desktop SM installation is now complete. You may begin using<br />
Focalpoint® and/or Viewpoint immediately.<br />
<strong>Galileo</strong> Desktop SM <strong>2.1</strong> Installation Guide, July 2008 21
<strong>Galileo</strong> Desktop SM <strong>2.1</strong> Installation Guide<br />
Change the system default directory settings<br />
Edit Default Directories<br />
During the installation, you have the opportunity to change the default<br />
directory settings. We recommend that you do this under the supervision of<br />
someone at your agency with a working knowledge of software installation<br />
procedures, and local agency practices.<br />
From this dialog you can:<br />
<br />
<br />
Edit Default Directories<br />
Select Internet Options<br />
The screen below appears at Step 9 during the <strong>Galileo</strong> Desktop SM while<br />
installing <strong>Galileo</strong> Desktop SM installation.<br />
To change any of the default directory folders, follow these steps:<br />
1. Click to highlight the path to be changed and click Edit.<br />
22 <strong>Galileo</strong> Desktop SM <strong>2.1</strong> Installation Guide, July 2008
<strong>Galileo</strong> Desktop SM <strong>2.1</strong> Installation Guide<br />
The Choose Destination screen appears.<br />
2. Click the Browse button to find and select the directory where you want<br />
the item to be located.<br />
3. Click OK. You are returned to the Install Settings dialog box. For<br />
additional changes, repeat these steps.<br />
4. When you are satisfied with the defaults, click Next to continue.<br />
The TCP/IP Configuration dialog or Connection dialog appears.<br />
5. Continue to Step 10 of the <strong>Galileo</strong> Desktop SM installation.<br />
<strong>Galileo</strong> Desktop SM <strong>2.1</strong> Installation Guide, July 2008 23
<strong>Galileo</strong> Desktop SM <strong>2.1</strong> Installation Guide<br />
Edit Internet Options<br />
The screen below appears at Step 9 during the <strong>Galileo</strong> Desktop SM installation.<br />
Follow these steps to Edit Internet Options:<br />
1. Click Internet to view Internet options.<br />
24 <strong>Galileo</strong> Desktop SM <strong>2.1</strong> Installation Guide, July 2008
<strong>Galileo</strong> Desktop SM <strong>2.1</strong> Installation Guide<br />
2. Click to select the applicable Internet option.<br />
The Internet Options dialog box appears.<br />
<br />
<br />
<br />
To cancel an Internet option, clear the checkbox for the option.<br />
To cancel user access to an additional Web site, clear the checkbox<br />
for the option.<br />
To cancel user access to change the additional Web site address,<br />
clear the check box.<br />
3. Enter the URL of the Web site in the text box provided.<br />
4. Select how you want to view the additional Web site. (Do Not Display,<br />
Horizontally, Vertically.)<br />
5. Click OK. The Install Settings dialog box re-appears.<br />
6. Click Next to continue. The TCP/IP Configuration dialog box appears.<br />
7. Continue to Step 10 of the <strong>Galileo</strong> Desktop SM installation.<br />
<strong>Galileo</strong> Desktop SM <strong>2.1</strong> Installation Guide, July 2008 25
<strong>Galileo</strong> Desktop SM <strong>2.1</strong> Installation Guide<br />
Change the TCP/IP configuration settings<br />
The Focalpoint TCP/IP Configuration settings dialog is used to add, edit, and<br />
delete your configuration settings. The configuration contains the default<br />
connection and attributes associated with your agency. If you wish to view<br />
or change the default settings, such as your keyboard mode, you can use this<br />
dialog to do so. You can also use this dialog to set up another host<br />
connection.<br />
If you want to make changes later, access to the Focalpoint TCP/IP<br />
Configuration settings dialog is always available through the Windows®<br />
Control Panel.<br />
The Host/<strong>Galileo</strong> Desktop TCP/IP Configuration dialog box appears at Step<br />
10 during the <strong>Galileo</strong> Desktop SM installation.<br />
Edit a configuration<br />
To edit a configuration, follow these steps:<br />
From the Host/<strong>Galileo</strong> Desktop TCP/IP Configuration dialog box:<br />
1. Click to select and highlight the connection you want to edit.<br />
2. Click Edit.<br />
The Connection dialog box is displayed.<br />
26 <strong>Galileo</strong> Desktop SM <strong>2.1</strong> Installation Guide, July 2008
<strong>Galileo</strong> Desktop SM <strong>2.1</strong> Installation Guide<br />
3. Make your changes, for example, you might want to change the<br />
connection name, or change from Standard Windows characters, to the<br />
Apollo/<strong>Galileo</strong> Mapped keyboard.<br />
4. Click OK<br />
The Host/<strong>Galileo</strong> Desktop TCP/IP Configuration dialog box appears. If<br />
you renamed your connection, the new name will appear.<br />
5. Click OK.<br />
Create an additional (new) connection<br />
You can create more than one type of connection. Doing so will make it<br />
possible for you to switch between connections when using Focalpoint®.<br />
For example, you may want access to both Apollo® and <strong>Galileo</strong>®. Use this<br />
dialog to setup both connections, and then create separate windows in<br />
Focalpoint® using each connection. Viewpoint uses your default<br />
connection.<br />
To create an additional connection, follow these steps:<br />
From the Host/<strong>Galileo</strong> Desktop TCP/IP Configuration dialog box:<br />
1. Click New.<br />
The Connection dialog box is displayed.<br />
<strong>Galileo</strong> Desktop SM <strong>2.1</strong> Installation Guide, July 2008 27
<strong>Galileo</strong> Desktop SM <strong>2.1</strong> Installation Guide<br />
2. Type a Connection Name into the text box provided (e.g.<br />
ApolloWindow, <strong>Galileo</strong>Window, a Pseudo City code). No spaces are<br />
permitted in the Connection Name.<br />
3. Type the applicable Client Identifier into the text box provided.<br />
4. Select your preferred Keyboard Mode.<br />
5. Type the Primary/Secondary IPCS Address.<br />
6. Make other selections based on the type of connection you are setting up.<br />
7. Click OK.<br />
The Host/<strong>Galileo</strong> Desktop TCP/IP Configuration dialog box appears with<br />
the new connection listed.<br />
8. Click to select your desired Default connection.<br />
9. Click OK again.<br />
10. Proceed with Step 11 of the <strong>Galileo</strong> Desktop SM installation.<br />
28 <strong>Galileo</strong> Desktop SM <strong>2.1</strong> Installation Guide, July 2008
<strong>Galileo</strong> Desktop SM <strong>2.1</strong> Installation Guide<br />
Copy a connection<br />
To copy a connection, follow these steps:<br />
From the Host/<strong>Galileo</strong> Desktop TCP/IP Configuration dialog box.<br />
1. Click to select and highlight the connection you want to copy.<br />
2. Click Copy.<br />
The Connection dialog box is displayed.<br />
3. Type a new Connection Name into the text box provided (e.g.<br />
ApolloWindow, <strong>Galileo</strong>Window, a Pseudo City code). No spaces are<br />
permitted in the Connection Name.<br />
4. Type a Client Identifier (if different) into the text box provided.<br />
5. Select your preferred Keyboard Mode.<br />
6. Type the Primary IPCS Address (if different).<br />
7. Make other selections based on the type of connection you are setting up.<br />
8. Click OK.<br />
The Host/<strong>Galileo</strong> Desktop TCP/IP Configuration dialog box appears with<br />
the new connection listed.<br />
9. Click to select your desired default connection.<br />
10. Click OK again.<br />
11. Proceed with Step 11 of the <strong>Galileo</strong> Desktop SM installation.<br />
<strong>Galileo</strong> Desktop SM <strong>2.1</strong> Installation Guide, July 2008 29
<strong>Galileo</strong> Desktop SM <strong>2.1</strong> Installation Guide<br />
Delete a connection<br />
To delete a connection, follow these steps:<br />
From the Host/<strong>Galileo</strong> Desktop TCP/IP Configuration dialog box.<br />
1. Click to select/highlight the connection you want to delete.<br />
2. Click Delete.<br />
3. Click OK.<br />
4. Proceed with Step 11 of the <strong>Galileo</strong> Desktop SM installation.<br />
Modify the Installation<br />
If you want to modify the installation, you must have access to the original<br />
source files. If you installed from a CD, you must have the CD on hand. If<br />
you downloaded from the <strong>Galileo</strong> 360 portal (downloads), you must have<br />
your agency pseudo city code and pin. You can make changes using the Add<br />
or Remove programs icon in your Windows® Control Panel.<br />
You can use Installation Modify if you have installed <strong>Galileo</strong> Desktop SM<br />
without companions such as Relay or Scriptwriter Plus but want to add<br />
them now. Follow the instructions below to make these changes.<br />
To modify the installation, follow these steps:<br />
1. Close out of the <strong>Galileo</strong> Desktop SM .<br />
2. Access the Control Panel from your desktop.<br />
3. Double-click the Add or Remove Programs icon.<br />
4. The Add or Remove Programs screen appears.<br />
5. In the list box, find and click <strong>Galileo</strong> Desktop SM .<br />
30 <strong>Galileo</strong> Desktop SM <strong>2.1</strong> Installation Guide, July 2008
<strong>Galileo</strong> Desktop SM <strong>2.1</strong> Installation Guide<br />
6. Click Change / Remove. The InstallShield Wizard prepares the install.<br />
The Welcome-Modify, repair or remove programs screen appears.<br />
Modify is selected by default.<br />
7. Click Next to Modify.<br />
You see the same installation options that were available during your<br />
original installation.<br />
8. Click to select or clear features based on the changes you want to make.<br />
9. Continue to click next until you reach the Maintenance Complete screen.<br />
10. Click Finish.<br />
Your changes have been installed<br />
<strong>Galileo</strong> Desktop SM <strong>2.1</strong> Installation Guide, July 2008 31
<strong>Galileo</strong> Desktop SM <strong>2.1</strong> Installation Guide<br />
Browse CD<br />
From the <strong>Galileo</strong> Desktop SM main menu, under the heading Browse CD, you<br />
can choose to view three helpful documents including What’s New, the<br />
Install Guide, or Viewpoint Quick Tips.<br />
Click a name to open the document.<br />
What’s New<br />
Describes new functionality included in this version of <strong>Galileo</strong> Desktop SM .<br />
This feature requires that you have a browser installed.<br />
To view this document:<br />
1. Click What’s New?<br />
The language menu appears.<br />
2. Click to select a language.<br />
What’s New appears in your browser. What’s new also appears with the<br />
Viewpoint start up. An option to turn this off can be found in Viewpoint<br />
Options.<br />
Install Guide<br />
Click Install Guide to view an online version of the Installation Guide.<br />
The document displays in a Word viewer. We recommend that you print this<br />
32 <strong>Galileo</strong> Desktop SM <strong>2.1</strong> Installation Guide, July 2008
<strong>Galileo</strong> Desktop SM <strong>2.1</strong> Installation Guide<br />
document for reference.<br />
Quick Tips<br />
Quick Tips provides a quick reference to Viewpoint shortcut entries. You<br />
will need a browser to view Quick Tips.<br />
Click Quick Tips to view an online version of Quick Tips. If you are<br />
unfamiliar with Viewpoint, a print option is available in the browser file<br />
menu.<br />
Roll Back to Focalpoint 3.5<br />
In the event you need to return to Focalpoint® 3.5, use the following steps:<br />
1. Close Focalpoint®<br />
2. Click Start, Control Panel, Add/Remove Programs.<br />
3. Click <strong>Galileo</strong> Desktop and follow the uninstall process.<br />
4. When the uninstall has completed, install Focalpoint 3.5.<br />
Focalpoint Mapped Characters ( 9 ) after Roll Back<br />
When you begin to work in Focalpoint 3.5 you may see a box ( 9 ) in place of<br />
some Apollo®/<strong>Galileo</strong>® mapped characters such as the SOM.<br />
This occurs because a file called Fontres.fon is installed with <strong>Galileo</strong><br />
Desktop SM , but not removed during the installation.<br />
To delete the Fontres.fon file, follow these steps:<br />
1. Begin from Windows Explorer. Navigate to the Windows Fonts folder<br />
on the main hard drive (usually drive C:).<br />
2. On Windows XP, the Fonts default location is C:\\Windows\Fonts<br />
3. On Windows 2000/XT, the Fonts default location is C:\\Winnt\Fonts<br />
4. Delete the Fontres.fon file.<br />
Note: Deleting this file can cause a problem for other installed software<br />
that may be using it. If unsure, copy the Fontres.fon file to another<br />
folder before deleting it.<br />
5. Restart the computer.<br />
<strong>Galileo</strong> Desktop SM <strong>2.1</strong> Installation Guide, July 2008 33
<strong>Galileo</strong> Desktop SM <strong>2.1</strong> Installation Guide<br />
Notes:<br />
34 <strong>Galileo</strong> Desktop SM <strong>2.1</strong> Installation Guide, July 2008