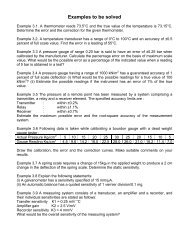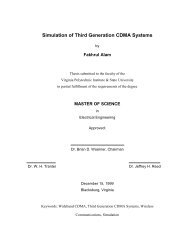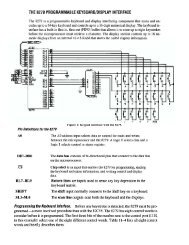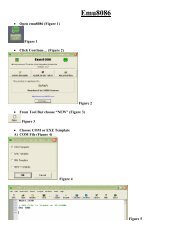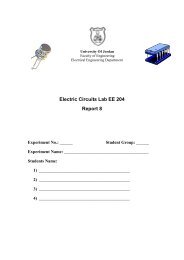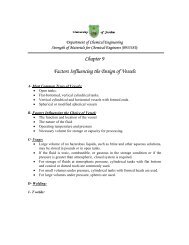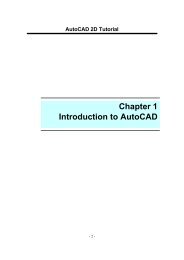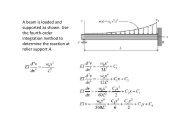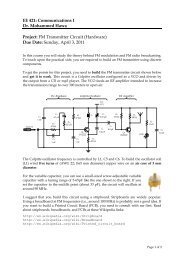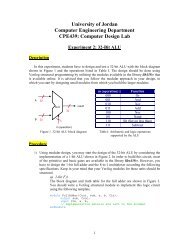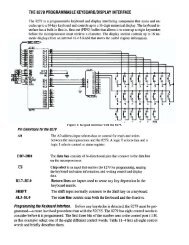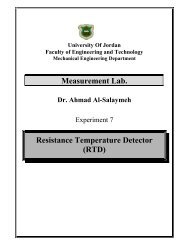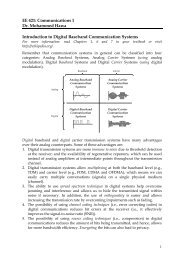Advanced Plotting and Model Building - FET
Advanced Plotting and Model Building - FET
Advanced Plotting and Model Building - FET
You also want an ePaper? Increase the reach of your titles
YUMPU automatically turns print PDFs into web optimized ePapers that Google loves.
UNIVERSITY OF JORDAN<br />
Faculty of Eng. <strong>and</strong> Tech.<br />
Electrical Engineering Dept.<br />
Instructor: Ziad R. Al-Khatib<br />
Introduction to MATLAB 7<br />
for Engineers<br />
William J. Palm III<br />
Chapter 5<br />
<strong>Advanced</strong> <strong>Plotting</strong> <strong>and</strong> <strong>Model</strong> <strong>Building</strong><br />
Z.R.K<br />
Z.R.K
Nomenclature for a typical xy plot. Figure 5.1–1<br />
Z.R.K<br />
5-2 More? See pages 260-261.
The following MATLAB session plots y = 0.4 √1.8x for 0<br />
≤ x ≤ 52, where y represents the height of a rocket<br />
after launch, in miles, <strong>and</strong> x is the horizontal<br />
(downrange) distance in miles.<br />
>>x = [0:0.1:52];<br />
>>y = 0.4*sqrt(1.8*x);<br />
>>plot(x,y)<br />
>>xlabel(‘Distance (miles)’)<br />
>>ylabel(‘Height (miles)’)<br />
>>title(‘Rocket Height as a ...<br />
Function of Downrange Distance’)<br />
The resulting plot is shown on the next slide.<br />
5-3<br />
Z.R.K
The autoscaling feature in MATLAB selects tick-mark<br />
spacing. Figure 5.1–2<br />
5-4<br />
Z.R.K
The plot will appear in the Figure window. You can<br />
obtain a hard copy of the plot in several ways:<br />
1. Use the menu system. Select Print on the File<br />
menu in the Figure window. Answer OK when you<br />
are prompted to continue the printing process.<br />
2. Type print at the comm<strong>and</strong> line. This comm<strong>and</strong><br />
sends the current plot directly to the printer.<br />
3. Save the plot to a file to be printed later or<br />
imported into another application such as a word<br />
processor. You need to know something about<br />
graphics file formats to use this file properly. See<br />
the subsection Exporting Figures.<br />
5-5<br />
Z.R.K
When you have finished with the plot, close<br />
the figure window by selecting Close from<br />
the File menu in the figure window.<br />
Note that using the Alt-Tab key combination in<br />
Windows-based systems will return you to<br />
the Comm<strong>and</strong> window without closing the<br />
figure window.<br />
If you do not close the window, it will not<br />
reappear when a new plot comm<strong>and</strong> is<br />
executed. However, the figure will still be<br />
updated.<br />
5-6<br />
Z.R.K
Requirements for a Correct Plot<br />
The following list describes the essential features of<br />
any plot:<br />
1. Each axis must be labeled with the name of the<br />
quantity being plotted <strong>and</strong> its units! If two or more<br />
quantities having different units are plotted (such<br />
as when plotting both speed <strong>and</strong> distance versus<br />
time), indicate the units in the axis label if there is<br />
room, or in the legend or labels for each curve.<br />
2. Each axis should have regularly spaced tick<br />
marks at convenient intervals—not too sparse,<br />
but not too dense—with a spacing that is easy to<br />
interpret <strong>and</strong> interpolate. For example, use 0.1, 0.2,<br />
<strong>and</strong> so on, rather than 0.13, 0.26, <strong>and</strong> so on.<br />
Z.R.K<br />
5-7 (continued …)
Requirements for a Correct Plot (continued)<br />
3. If you are plotting more than one curve or<br />
data set, label each on its plot or use a<br />
legend to distinguish them.<br />
4. If you are preparing multiple plots of a<br />
similar type or if the axis labels cannot<br />
convey enough information, use a title.<br />
5. If you are plotting measured data, plot each<br />
data point with a symbol such as a circle,<br />
square, or cross (use the same symbol for<br />
every point in the same data set). If there are<br />
many data points, plot them using the dot<br />
symbol.<br />
5-8<br />
Z.R.K<br />
(continued …)
Requirements for a Correct Plot (continued)<br />
6. Sometimes data symbols are connected by lines<br />
to help the viewer visualize the data, especially if<br />
there are few data points. However, connecting<br />
the data points, especially with a solid line, might<br />
be interpreted to imply knowledge of what occurs<br />
between the data points. Thus you should be<br />
careful to prevent such misinterpretation.<br />
7. If you are plotting points generated by<br />
evaluating a function (as opposed to measured<br />
data), do not use a symbol to plot the points.<br />
Instead, be sure to generate many points, <strong>and</strong><br />
connect the points with solid lines.<br />
5-9<br />
Z.R.K
The grid <strong>and</strong> axis Comm<strong>and</strong>s<br />
The grid comm<strong>and</strong> displays gridlines at the tick<br />
marks corresponding to the tick labels. Type grid<br />
on to add gridlines; type grid off to stop plotting<br />
gridlines. When used by itself, grid toggles this<br />
feature on or off, but you might want to use grid on<br />
<strong>and</strong> grid off to be sure.<br />
You can use the axis comm<strong>and</strong> to override the<br />
MATLAB selections for the axis limits. The basic<br />
syntax is axis([xmin xmax ymin ymax]). This<br />
comm<strong>and</strong> sets the scaling for the x- <strong>and</strong> y-axes to the<br />
minimum <strong>and</strong> maximum values indicated. Note that,<br />
unlike an array, this comm<strong>and</strong> does not use<br />
commas to separate the values.<br />
Z.R.K<br />
5-10 More? See pages 264-265.
The effects of the axis <strong>and</strong> grid comm<strong>and</strong>s. Figure 5.1–3<br />
5-11<br />
Z.R.K
The plot(y) function plots the values in y versus the<br />
indices. Figure 5.1–4.<br />
x = 0.1+0.9j; n = [0:0.01:10]; y = x.^n;<br />
plot(y), xlabel(‘Real’), ylabel(‘Imaginary’)<br />
5-12<br />
Z.R.K
The fplot comm<strong>and</strong> plots a function specified<br />
as a string. Figure 5.1–5<br />
>>f=‘cos(tan(x)) – tan(sin(x))’; fplot(f,[1 2])<br />
5-13<br />
Z.R.K
The function in Figure 5.1–5 generated with the plot<br />
comm<strong>and</strong>, which gives more control than the fplot<br />
comm<strong>and</strong>. Figure 5.1–6<br />
>>x=[1:0.01:2]; y = cos(tan(x)) – tan(sin(x));<br />
>>plot(x, y)<br />
5-14<br />
Z.R.K
<strong>Plotting</strong> Polynomials with the<br />
polyval Function.<br />
To plot the polynomial<br />
3x 5 + 2x 4 – 100x 3 + 2x 2 – 7x + 90<br />
over the range –6 ≤ x ≤ 6 with a spacing<br />
of 0.01, you type<br />
>>x = [-6:0.01:6];<br />
>>p = [3,2,-100,2,-7,90];<br />
>>grid on<br />
>>plot(x,polyval(p,x)), ...<br />
xlabel(’x’), ylabel(’p’)<br />
5-15<br />
Z.R.K<br />
More? See page 268.
An example of a Figure window. Figure 5.1–7<br />
5-16<br />
Z.R.K
Saving Figures<br />
To save a figure that can be opened in<br />
subsequent MATLAB sessions, save it in a<br />
figure file with the .fig file name extension.<br />
To do this, select Save from the Figure<br />
window File menu or click the Save button<br />
(the disk icon) on the toolbar.<br />
If this is the first time you are saving the file,<br />
the Save As dialog box appears. Make sure<br />
that the type is MATLAB Figure (*.fig).<br />
Specify the name you want assigned to the<br />
figure file. Click OK.<br />
5-17<br />
Z.R.K
Exporting Figures<br />
To save the figure in a format that can be used by<br />
another application, such as the st<strong>and</strong>ard graphics<br />
file formats TIFF or EPS, perform these steps.<br />
1. Select Export Setup from the File menu. This dialog<br />
lets you specify options for the output file, such as<br />
the figure size, fonts, line size <strong>and</strong> style, <strong>and</strong> output<br />
format.<br />
2. Select Export from the Export Setup dialog. A<br />
st<strong>and</strong>ard Save As dialog appears.<br />
3. Select the format from the list of formats in the Save<br />
As type menu. This selects the format of the exported<br />
file <strong>and</strong> adds the st<strong>and</strong>ard file name extension given<br />
to files of that type.<br />
4. Enter the name you want to give the file, less the<br />
extension. Then click Save.<br />
Z.R.K<br />
5-18 More? See pages 270-271.
On Windows systems, you can also copy a<br />
figure to the clipboard <strong>and</strong> then paste it<br />
into another application (like Paint):<br />
1. Select Copy Options from the Edit menu.<br />
The Copying Options page of the<br />
Preferences dialog box appears.<br />
2. Complete the fields on the Copying<br />
Options page <strong>and</strong> click OK.<br />
3. Select Copy Figure from the Edit menu.<br />
5-19<br />
Z.R.K
5-20<br />
Subplots<br />
You can use the subplot comm<strong>and</strong> to obtain<br />
several smaller “subplots” in the same figure.<br />
The syntax is subplot(m,n,p). This<br />
comm<strong>and</strong> divides the Figure window into an<br />
array of rectangular panes with m rows <strong>and</strong> n<br />
columns. The variable p tells MATLAB to place<br />
the output of the plot comm<strong>and</strong> following the<br />
subplot comm<strong>and</strong> into the p th pane.<br />
For example, subplot(3,2,5) creates an array<br />
of six panes, three panes deep <strong>and</strong> two panes<br />
across, <strong>and</strong> directs the next plot to appear in the<br />
fifth pane (in the bottom-left corner).<br />
Z.R.K
5-21<br />
The following script file created Figure 5.2–1,<br />
which shows the plots of the functions<br />
y = e -1.2x sin(10x + 5) for 0 ≤ x ≤ 5 <strong>and</strong><br />
y = |x 3 − 100| for −6 ≤ x ≤ 6.<br />
x = [0:0.01:5];<br />
y = exp(-1.2*x).*sin(10*x+5);<br />
subplot(1,2,1)<br />
plot(x,y),axis([0 5 -1 1])<br />
x = [-6:0.01:6];<br />
y = abs(x.^3-100);<br />
subplot(1,2,2)<br />
plot(x,y),axis([-6 6 0 350])<br />
The figure is shown on the next slide.<br />
Z.R.K
Application of the subplot comm<strong>and</strong>. Figure 5.2–1<br />
Z.R.K<br />
5-22 More on subplots? See page 271.
Data Markers <strong>and</strong> Line Types<br />
To plot y versus x with a solid line <strong>and</strong> u versus<br />
v with a dashed line, type plot(x,y,u,v,’--<br />
’), where the symbols<br />
’--’ represent a dashed line. Table 5.2–1 gives<br />
the symbols for other line types.<br />
To plot y versus x with asterisks (*) connected<br />
with a dotted line, you must plot the data twice<br />
by typing plot(x,y,’*’,x,y,’:’).<br />
To plot y versus x with green asterisks (∗)<br />
connected with a red dashed line, you must<br />
plot the data twice by typing<br />
plot(x,y,’g*’,x,y,’r--’).<br />
5-23<br />
Z.R.K
Data plotted using asterisks connected with a dotted line.<br />
5-24<br />
Z.R.K
Specifiers for data markers,<br />
line types, <strong>and</strong> colors. Table 5.2–1<br />
Data markers †<br />
Line types<br />
Colors<br />
Dot (.)<br />
Asterisk (*)<br />
Cross (×)<br />
Circle ( )<br />
Plus sign (+)<br />
Square ( )<br />
Diamond ( )<br />
Five-pointed star (w)<br />
.<br />
*<br />
×<br />
+<br />
s<br />
d<br />
p<br />
Solid line<br />
Dashed line<br />
Dash-dotted line<br />
Dotted line<br />
––<br />
– –<br />
– .<br />
….<br />
Black<br />
Blue<br />
Cyan<br />
Green<br />
Magenta<br />
Red<br />
White<br />
Yellow<br />
k<br />
b<br />
c<br />
g<br />
m<br />
r<br />
w<br />
y<br />
†<br />
Other data markers are available. Search for “markers” in MATLAB<br />
help.<br />
5-25<br />
Z.R.K
Use of data markers. Figure 5.2–2<br />
Z.R.K<br />
5-26 More? See pages 273-274.
Labeling Curves <strong>and</strong> Data legend<br />
The legend comm<strong>and</strong> automatically obtains from the plot<br />
the line type used for each data set <strong>and</strong> displays a sample of<br />
this line type in the legend box next to the string you<br />
selected. The following script file produced the plot in Figure<br />
5.2–4.<br />
x = [0:0.01:2];<br />
y = sinh(x);<br />
z = tanh(x);<br />
plot(x,y,x,z,’--’),xlabel(’x’), ...<br />
ylabel(’Hyperbolic Sine <strong>and</strong> ...<br />
Tangent’),legend(’sinh(x)’,’tanh(x)’)<br />
5-27<br />
Z.R.K
Application of the legend comm<strong>and</strong>. Figure 5.2–4<br />
5-28<br />
Z.R.K
The gtext <strong>and</strong> text comm<strong>and</strong>s are also useful. Figure 5.2–5<br />
Z.R.K<br />
5-29 See page 276.
Graphical solution of equations: Circuit representation of a<br />
power supply <strong>and</strong> a load. Figure 5.2–6<br />
i 1 = 0.16 (e 0.12v2 – 1)<br />
R 1 = 30 Ω, v 1 = +15V. & v 2 =(0 to 20)V<br />
5-30<br />
Z.R.K
Plot of the load line <strong>and</strong> the device curve for Previous<br />
circuit. Figure 5.2–7<br />
5-31<br />
Z.R.K
Application of the hold comm<strong>and</strong>. Figure 5.2–8<br />
Z.R.K<br />
5-32 See page 279.
Why use log scales? Rectilinear scales cannot properly display<br />
variations over wide ranges. Figure 5.3–1<br />
>> x=[0:.01:100]; y=sqrt((100*(1-0.01*x.^2).^2+0.02*x.^2)...<br />
./ ((1-x.^2).^2+0.1*x.^2)); plot(x,y)<br />
5-33<br />
Z.R.K
A loglog plot can display wide variations in data values.<br />
Figure 5.3–2<br />
Z.R.K<br />
5-34 See page 282.
Logarithmic Plots<br />
It is important to remember the following<br />
points when using log scales:<br />
1. You cannot plot negative numbers on a log<br />
scale, because the logarithm of a negative<br />
number is not defined as a real number.<br />
2. You cannot plot the number 0 on a log<br />
scale, because log 10 0 = ln 0 = -∞. You<br />
must choose an appropriately small<br />
number as the lower limit on the plot.<br />
Z.R.K<br />
5-35 (continued…)
Logarithmic Plots (continued)<br />
5-36<br />
3. The tick-mark labels on a log scale are the<br />
actual values being plotted; they are not<br />
the logarithms of the numbers.<br />
For example, the range of x values in the plot<br />
in Figure 5.3–2 is from 10 −2 = 0.01 to 10 2 =<br />
100.<br />
4. Gridlines <strong>and</strong> tick marks within a decade<br />
are unevenly spaced. If 8 gridlines or tick<br />
marks occur within the decade, they<br />
correspond to values equal to 2, 3, 4, . . . , 8,<br />
9 times the value represented by the first<br />
gridline or tick mark of the decade.<br />
Z.R.K<br />
(continued…)
Logarithmic Plots (continued)<br />
5. Equal distances on a log scale correspond to<br />
multiplication by the same constant (as opposed<br />
to addition of the same constant on a rectilinear<br />
scale).<br />
For example, all numbers that differ by a factor of 10<br />
are separated by the same distance on a log<br />
scale. That is, the distance between 0.3 <strong>and</strong> 3 is<br />
the same as the distance between 30 <strong>and</strong> 300.<br />
This separation is referred to as a decade or<br />
cycle.<br />
The plot shown in Figure 5.3–2 covers three<br />
decades in x (from 0.01 to 100) <strong>and</strong> four decades<br />
in y <strong>and</strong> is thus called a four-by-three-cycle plot.<br />
5-37<br />
Z.R.K
MATLAB has three comm<strong>and</strong>s for generating<br />
plots having log scales. The appropriate<br />
comm<strong>and</strong> depends on which axis must have a<br />
log scale.<br />
1. Use the loglog(x,y) comm<strong>and</strong> to<br />
have both scales logarithmic.<br />
2. Use the semilogx(x,y) comm<strong>and</strong> to<br />
have the x scale logarithmic <strong>and</strong> the y scale<br />
rectilinear.<br />
3. Use the semilogy(x,y) comm<strong>and</strong> to<br />
have the y scale logarithmic <strong>and</strong> the x scale<br />
rectilinear.<br />
5-38<br />
Z.R.K
Two data sets plotted on four types of plots. Figure 5.3–3<br />
5-39<br />
Z.R.K<br />
See page 285.
Application of logarithmic plots: An RC circuit.<br />
Figure 5.3–4<br />
v o /v i = (1 / | 1 + RCs |)<br />
s = jw, Xc = 1/jwC, Xc = 1/sC .<br />
5-40<br />
Z.R.K
Frequency-response plot of a low-pass RC circuit.<br />
Figure 5.3–5<br />
5-41<br />
Z.R.K<br />
See pages 286-287.
Frequency-response plot of a low-pass RC circuit.<br />
Z.R.K
Specialized plot comm<strong>and</strong>s. Table 5.3–1<br />
Comm<strong>and</strong><br />
bar(x,y)<br />
plotyy(x1,y1,x2,y2)<br />
polar(theta,r,’type’)<br />
stairs(x,y)<br />
stem(x,y)<br />
Description<br />
Creates a bar chart of y versus x.<br />
Produces a plot with two y-axes, y1<br />
on the left <strong>and</strong> y2 on the right.<br />
Produces a polar plot from the polar<br />
coordinates theta <strong>and</strong> r, using the<br />
line type, data marker, <strong>and</strong> colors<br />
specified in the string type.<br />
Produces a stairs plot of y versus x.<br />
Produces a stem plot of y versus x.<br />
5-43<br />
Z.R.K
x = [0:pi/20:pi];<br />
>> bar(x,sin(x))<br />
5-44<br />
Z.R.K
x = [0:pi/50:2*pi];<br />
>> polar(x, sin(2*x)),grid<br />
5-45<br />
Z.R.K
x = [0:pi/20:2*pi];<br />
>> stairs(x,sin(x)),grid;<br />
>> axis([0 2*pi -1 1]);<br />
5-46<br />
Z.R.K
x = [-2*pi:pi/20:2*pi];<br />
>> x = x + (~x)*eps; y=sin(pi*x)./(pi*x);<br />
>> stem(x,y), axis([-2*pi 2*pi -.25 1])<br />
5-47<br />
Z.R.K
x = [-2*pi:pi/20:4*pi];<br />
>> fill(x,sin(x),'c');<br />
>> axis([0 4*pi -1 1])<br />
5-48<br />
Z.R.K
Interactive <strong>Plotting</strong> in MATLAB<br />
This interface can be advantageous in<br />
situations where:<br />
• You need to create a large number of<br />
different types of plots,<br />
• You must construct plots involving many<br />
data sets,<br />
• You want to add annotations such as<br />
rectangles <strong>and</strong> ellipses, or<br />
• You want to change plot characteristics<br />
such as tick spacing, fonts,<br />
bolding, italics, <strong>and</strong> colors.<br />
5-49<br />
Z.R.K<br />
More? See pages 292-298.
The interactive plotting environment in<br />
MATLAB is a set of tools for:<br />
• Creating different types of graphs,<br />
• Selecting variables to plot directly from<br />
the Workspace Browser,<br />
• Creating <strong>and</strong> editing subplots,<br />
• Adding annotations such as lines,<br />
arrows, text, rectangles, <strong>and</strong> ellipses, <strong>and</strong><br />
• Editing properties of graphics objects,<br />
such as their color, line weight, <strong>and</strong> font.<br />
5-50<br />
Z.R.K
The Figure window with the Figure toolbar displayed.<br />
Figure 5.4–1<br />
5-51<br />
Z.R.K
The Figure window with the Figure <strong>and</strong> Plot Edit toolbars displayed.<br />
Figure 5.4–2<br />
5-52<br />
Z.R.K
The Plot Tools interface includes the following<br />
three panels associated with a given figure.<br />
• The Figure Palette: Use this to create <strong>and</strong><br />
arrange subplots, to view <strong>and</strong> plot workspace<br />
variables, <strong>and</strong> to add annotations.<br />
• The Plot Browser: Use this to select <strong>and</strong><br />
control the visibility of the axes or graphics<br />
objects plotted in the figure, <strong>and</strong> to add data for<br />
plotting.<br />
• The Property Editor: Use this to set basic<br />
properties of the selected object <strong>and</strong> to obtain<br />
access to all properties through the Property<br />
Inspector.<br />
5-53<br />
Z.R.K
The Figure window with the Plot Tools activated. Figure 5.4–3<br />
5-54<br />
Z.R.K
The polyfit function is based on the<br />
least-squares method. Its syntax is<br />
p =<br />
polyfit(x,y,n)<br />
Fits a polynomial of degree n<br />
to data described by the<br />
vectors x <strong>and</strong> y, where x is<br />
the independent<br />
variable. Returns a row<br />
vector p of length n+1 that<br />
contains the polynomial<br />
coefficients in order of<br />
descending powers.<br />
5-55<br />
Z.R.K<br />
See page 315, Table 5.6-1.
Three-Dimensional Line Plots plot3<br />
The curve x = e -0.05t sin t, y = e -0.05t cos t, z<br />
=tcan be plotted with the<br />
plot3(x , y, z) function.<br />
The following program uses the plot3 function to<br />
generate the 3-D spiral curve shown in Figure 5.8–1.<br />
>>t = [0:pi/50:10*pi];<br />
>>plot3(exp(-0.05*t).*sin(t),...<br />
exp(-0.05*t).*cos(t),t),...<br />
xlabel(’x’),ylabel(’y’),zlabel(’z’),grid<br />
5-56<br />
Z.R.K
The curve x = e -0.05t sin t, y = e -0.05t cos t, z = t plotted with<br />
the plot3(x , y, z) function. Figure 5.8–1<br />
Z.R.K<br />
5-57 More? See pages 334-335.
Surface Plots mesh:<br />
The following session shows how to generate the<br />
surface plot of the function<br />
z = xe -[(x-y2 ) 2 +y 2 ] , for −2 ≤ x ≤ 2 <strong>and</strong> −2 ≤ y ≤ 2,<br />
with a spacing of 0.1. This plot appears in Figure 5.8–<br />
2.<br />
>>[X,Y] = meshgrid(-2:0.1:2);<br />
>>Z = X.*exp(-((X-Y.^2).^2+Y.^2));<br />
>>mesh(X,Y,Z),xlabel(’x’), ...<br />
ylabel(’y’), zlabel(’z’)<br />
Z.R.K<br />
5-58 See the next slide.
A plot of the surface z = xe -[(x-y2 ) 2 +y 2 ]<br />
created with the mesh function. Figure 5.8–2<br />
Z.R.K<br />
5-59 More? See pages 335-336.
The following session generates the contour plot<br />
of the function whose surface plot is shown in<br />
Figure 5.8–2; namely, z = xe -[(x-y2 ) 2 +y 2 ] ,<br />
for −2 ≤ x ≤ 2 <strong>and</strong> −2 ≤ y ≤ 2, with a spacing of<br />
0.01. This plot appears in Figure 5.8–3.<br />
>>[X,Y] = meshgrid(-2:0.1:2);<br />
>>Z = X.*exp(-((X- Y.^2).^2+Y.^2));<br />
>>contour(X,Y,Z),xlabel(’x’),ylabel(’y’)<br />
5-60<br />
Z.R.K
A contour plot of the surface z = xe -[(x-y2 ) 2 +y 2 ] created<br />
with the contour function. Figure 5.8–3<br />
Z.R.K<br />
5-61 More? See page 337.
Three-dimensional plotting functions. Table 5.8–1<br />
Function<br />
Description<br />
contour(x,y,z)<br />
mesh(x,y,z)<br />
meshc(x,y,z)<br />
meshz(x,y,z)<br />
surf(x,y,z)<br />
surfc(x,y,z)<br />
[X,Y] = meshgrid(x,y)<br />
[X,Y] = meshgrid(x)<br />
waterfall(x,y,z)<br />
5-62<br />
Creates a contour plot.<br />
Creates a 3D mesh surface plot.<br />
Same as mesh but draws contours under the<br />
surface.<br />
Same as mesh but draws vertical reference lines<br />
under the surface.<br />
Creates a shaded 3D mesh surface plot.<br />
Same as surf but draws contours under the<br />
surface.<br />
Creates the matrices X <strong>and</strong> Y from the vectors x<br />
<strong>and</strong> y to define a rectangular grid.<br />
Same as [X,Y]= meshgrid(x,x).<br />
Same as mesh but draws mesh lines in one<br />
direction only.<br />
Z.R.K
Plots of the surface z = xe -(x2 +y 2) created with the mesh<br />
function <strong>and</strong> its variant forms: a) mesh, b) meshc,<br />
c) meshz, <strong>and</strong> d) waterfall. Figure 5.8–4<br />
5-63<br />
Z.R.K
Example to plot 3D<br />
5-64<br />
If you want to see the famous Mexican hat<br />
, type the following comm<strong>and</strong>s :<br />
>> [x y] = meshgrid(-8:0.5:8);<br />
>> r = sqrt(x.ˆ2 + y.ˆ2) + eps;<br />
>> z = sin(r)./r;<br />
>> mesh(z);<br />
Why + eps ?<br />
Try surf(z) to generate a faceted (tiled)<br />
view of the surface.<br />
Then try with surf(z) the shading<br />
interp comm<strong>and</strong>.<br />
Z.R.K
5-65<br />
Famous Mexican<br />
Z.R.K<br />
hat.
5-66<br />
Famous Mexican hat, with<br />
meshgrid(-8:0.1:8) Z.R.K <strong>and</strong> surf(z)
5-67<br />
Famous Mexican hat, with<br />
meshgrid(-8:0.1:8),<br />
Z.R.K<br />
surf(z)<strong>and</strong> shading interp.
Visualizing vector fields<br />
The function quiver draws little arrows to indicate a gradient<br />
or other vector field. Although it produces a 2-D plot, it’s<br />
often used in conjunction with contour. As an example,<br />
consider the scalar function of two variables<br />
V = x 2 + y. The gradient of V is defined as the vector field<br />
∇V = ( ∂V / ∂x , ∂V / ∂y ) = (2x, 1).<br />
The following statements draw arrows indicating the<br />
direction of ∇V at points in the x-y plane (see the next figure).<br />
[x y] = meshgrid(-2:.2:2, -2:.2:2);<br />
V = x.^2 + y;<br />
dx = 2*x;<br />
dy = dx; % dy same size as dx<br />
dy(:,:) = 1; % now dy is same size as dx but all 1’s<br />
contour(x, y, V), hold on<br />
quiver(x, y, dx, dy), hold off<br />
5-68<br />
Z.R.K
Gradients <strong>and</strong> level surfaces<br />
Z.R.K
Example to plot 3D with surface <strong>and</strong> colormap:<br />
See Primer in Matlab<br />
figure(1) ; clf<br />
t = linspace(0, 2*pi, 512);<br />
[u,v] = meshgrid(t) ;<br />
a = -0.2 ; b = .5 ; c = .1 ;<br />
n = 2;<br />
x = (a*(1-v/(2*pi)) .* (1+cos(u)) + c) .* cos(n*v);<br />
y = (a*(1-v/(2*pi)) .* (1+cos(u)) + c) .* sin(n*v);<br />
z = b*v/(2*pi) + a*(1-v/(2*pi)) .* sin(u);<br />
surf(x,y,z,y)<br />
shading interp<br />
axis off<br />
axis equal<br />
colormap(hsv(1024))<br />
material shiny<br />
lighting gouraud<br />
lightangle(80, -40)<br />
lightangle(-90, 60)<br />
view([-150 10])<br />
5-70<br />
Z.R.K
5-71<br />
Z.R.K
End of Chapter 5<br />
?<br />
Problems Page 340 - 357 !<br />
Solve: 3, 9, 11, 27, 35, 49, 52.<br />
www.ju.edu.jo\zkhatib<br />
Z.R.K<br />
Z.R.J.K