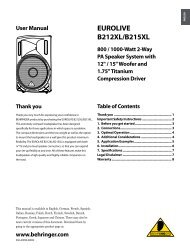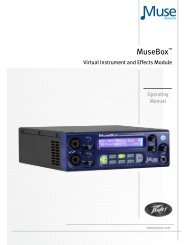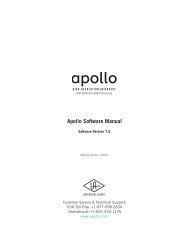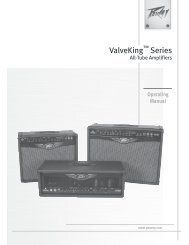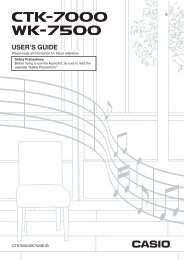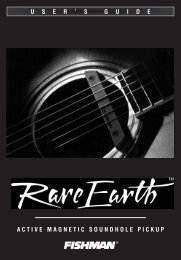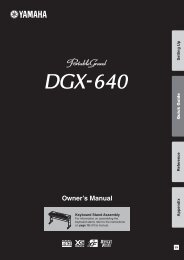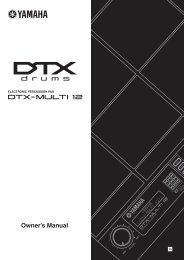SL 2 Manual for Serato Scratch Live 2.2.2 - zZounds.com
SL 2 Manual for Serato Scratch Live 2.2.2 - zZounds.com
SL 2 Manual for Serato Scratch Live 2.2.2 - zZounds.com
Create successful ePaper yourself
Turn your PDF publications into a flip-book with our unique Google optimized e-Paper software.
Set Auto BPM<br />
Whitelabel.net<br />
Preparing Your<br />
Files<br />
The <strong>Serato</strong> Whitelabel Delivery Network is a<br />
unique system that allows record labels to<br />
digitally deliver promotional releases directly to<br />
DJs.<br />
To download Whitelabel audio files and sign<br />
up to receive updates on the latest promotional<br />
releases, visit whitelabel.net.<br />
Whitelabel Audio Files<br />
Whitelabel.net audio files are a unique <strong>for</strong>mat<br />
(file extension wl.mp3) developed by <strong>Serato</strong>.<br />
They are specially prepared <strong>for</strong> use in <strong>Scratch</strong><br />
<strong>Live</strong>; pre-analyzed, tagged with song and artist<br />
info, BPM and album art where possible.<br />
Whitelabel audio files play as high quality 320<br />
kbps stereo audio in <strong>Scratch</strong> <strong>Live</strong> when Rane<br />
<strong>Scratch</strong> <strong>Live</strong> hardware is connected. Without<br />
<strong>Scratch</strong> <strong>Live</strong> hardware connected, or when<br />
playing these files through other mp3 software<br />
and devices, they will play as low quality 32 kbps<br />
mono audio.<br />
Whitelabel audio files are promotional releases<br />
from records labels available to <strong>Scratch</strong> <strong>Live</strong> DJs<br />
<strong>for</strong> free from Whitelabel.net.<br />
Analyzing Files<br />
Be<strong>for</strong>e you play your music in <strong>Scratch</strong> <strong>Live</strong>, It is<br />
important to first analyze your files.<br />
The analyze files function processes the<br />
songs in your library to detect file corruption,<br />
saves the wave<strong>for</strong>m overview to an ID3 tag*, and<br />
calculates auto-gain and BPM values.<br />
How to Analyze Files<br />
To analyze files run <strong>Scratch</strong> <strong>Live</strong> with the <strong>SL</strong> 2<br />
disconnected. On the left side of the main screen,<br />
click the Analyze Files button to automatically<br />
build overviews <strong>for</strong> all the tracks in your library.<br />
TIP: You can drag and drop individual folders,<br />
crates or files onto the Analyze Files button<br />
to <strong>for</strong>ce the building of overviews at any time.<br />
About Corrupt Files<br />
If <strong>Scratch</strong> <strong>Live</strong> detects a corrupt file it<br />
will tag it with a corrupt file icon:<br />
It is very important that you delete<br />
ANY corrupt files from your library as they can<br />
cause <strong>Scratch</strong> <strong>Live</strong> to crash regardless if you<br />
play the file or not. See “Status Icons” on page<br />
27 and “Corrupt File Descriptions and<br />
Diagnoses” on page 37.<br />
If this option is checked while analyzing files,<br />
<strong>Scratch</strong> <strong>Live</strong> will calculate the estimated tempos<br />
of your files. If <strong>Scratch</strong> <strong>Live</strong> is confident that the<br />
Auto BPM estimate <strong>for</strong> a file is accurate, it will be<br />
written to an ID3 tag* in the file. The Auto BPM<br />
function will not be applied if the track already<br />
contains BPM in<strong>for</strong>mation. To re-analyze these<br />
files and use Auto BPM or auto gain on them,<br />
drag them onto the Analyze Files button. If you<br />
know your file’s BPM will fall within a certain<br />
range, use the range drop down to avoid double<br />
or half value BPMs being calculated.<br />
*NOTE: ID3 tags contain data about your<br />
tracks and are saved inside the files<br />
themselves. Genre, track name and artist are<br />
examples of <strong>com</strong>mon tag in<strong>for</strong>mation. See<br />
“Editing ID3 tags” on page 27.<br />
The Offline Player<br />
The offline player is a useful tool <strong>for</strong> preparing<br />
crates, auditioning tracks, and setting cue and<br />
loop points. The offline player is available when<br />
<strong>Scratch</strong> <strong>Live</strong> hardware is not connected, and<br />
outputs through the current default audio device.<br />
Load a track to the offline player by dragging and<br />
dropping onto the Deck, or pressing shift+left<br />
arrow. If the end of the loaded track is reached,<br />
the next track in the current playlist is played<br />
automatically. Click the Offline Player Controls<br />
button (outlined below) to expand and hide the<br />
offline player controls.<br />
For in<strong>for</strong>mation on rescanning, moving, copying,<br />
deleting and backing up your files, see “File<br />
Management” on page 28.<br />
RANE <strong>SL</strong> 2 FOR SERATO SCRATCH LIVE • OPERATOR’S MANUAL <strong>2.2.2</strong> 11