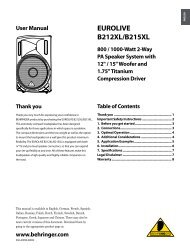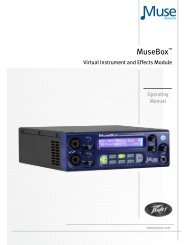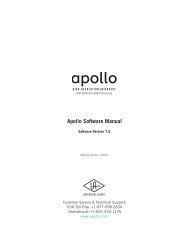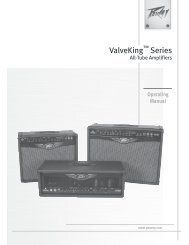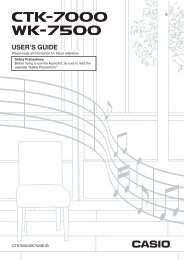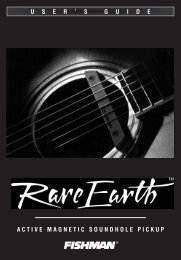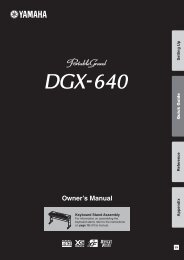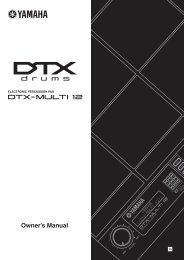SL 2 Manual for Serato Scratch Live 2.2.2 - zZounds.com
SL 2 Manual for Serato Scratch Live 2.2.2 - zZounds.com
SL 2 Manual for Serato Scratch Live 2.2.2 - zZounds.com
You also want an ePaper? Increase the reach of your titles
YUMPU automatically turns print PDFs into web optimized ePapers that Google loves.
locked loop symbol, a red border will appear.<br />
This indicates the loop is locked, and you will<br />
not be able to adjust the end points or delete<br />
the loop until you unlock it, by clicking on the<br />
number again.<br />
NOTE: Looping applies to REL and INT<br />
modes.<br />
Auto-Looping<br />
Auto-looping<br />
allows you to<br />
create loops<br />
instantly. If the<br />
track has a BPM value simply click the number<br />
of beats you wish to loop and <strong>Scratch</strong> <strong>Live</strong> will<br />
create the loop <strong>for</strong> you. The loop is snapped to<br />
the beats in the song detected by <strong>Scratch</strong> <strong>Live</strong><br />
so even if you press the button slightly out of<br />
time <strong>Scratch</strong> <strong>Live</strong> will still create a perfect loop<br />
<strong>for</strong> you.<br />
Five auto-loop buttons are available on screen<br />
at any one time. They range from 1/32 to 32<br />
beats. The user can select the auto-loop range<br />
with the and buttons.<br />
Pressing an auto-loop button will create a loop<br />
start point from the nearest beat to the playhead<br />
(within reason), and set a loop endpoint in the<br />
future. Pressing auto-loop 1 while auto-loop<br />
1 is active will deactivate the loop. Pressing a<br />
different auto-loop button while looping is active<br />
will extend the endpoint of the current loop to<br />
the appropriate new auto-loop length.<br />
You can also save an auto-loop to the next<br />
available slot. When using an auto-loop, a <br />
save button is visible where the lock loop button<br />
normally is.<br />
NOTE: Auto-looping requires the track BPM<br />
to be set. SEE “Set Auto BPM” on page 11.<br />
The A-Slot<br />
A special loop slot ‘A’ exists <strong>for</strong> auto-looping. The<br />
act of using the auto-loop buttons sets a loop in<br />
the ‘A’ slot, following the rules above. Turning<br />
a loop off using the auto-loop buttons returns<br />
you to the loop slot that you were previously in<br />
at the time you started auto-looping. Turning<br />
the loop off using the LOOP button leaves you<br />
in the ‘A’ slot. The ‘A’ slot is not saved to disk<br />
automatically, pressing ‘save’ saves the loop to<br />
the first empty slot in 1-9.<br />
Auto-looping shortcut keys are alt-1 to 5 <strong>for</strong><br />
the Left Deck, and alt-6 to 0 <strong>for</strong> the Right Deck.<br />
They correspond to the looping buttons as laid<br />
out on screen. ie. if the onscreen buttons display<br />
1 2 4 8 16 beat loops, alt-1 triggers a 1 beat loop,<br />
and alt-5 triggers a 16 beat loop.<br />
Loop Roll<br />
Loop roll per<strong>for</strong>ms a standard auto-loop, but<br />
when the loop is turned off, the playback position<br />
is returned to the position where it would be if it<br />
had not entered the loop (much like censor).<br />
The other difference between loop roll<br />
and standard auto-loop is the ‘‘roll’’ button is<br />
momentary. The loop is engaged when the<br />
button is pressed down, and disengaged when<br />
the button is released. Use short loop lengths to<br />
create “stutter” type effects.<br />
To activate loop roll, hold control + alt while<br />
clicking on the desired autoloop increment, or<br />
use the keyboard shortcuts: control + alt + 1<br />
through 5 <strong>for</strong> the Left Deck and control + alt + 6<br />
through 0 <strong>for</strong> the Right Deck. (ie. the same as the<br />
auto-loop controls with the additional ‘alt’ key as<br />
a modifier).<br />
The range of values available <strong>for</strong> loop roll are<br />
1/32 through to 32 beats. The shortcut keys<br />
will activate whichever loop lengths are visible<br />
on screen, i.e., if you have lengths of a 1/4 beat<br />
through to 4 beats visible <strong>for</strong> the Left Deck,<br />
control + alt + 1 will activate a 1/4 beat loop roll,<br />
control + alt + 2 will activate a 1/8 beat loop roll<br />
and so on.<br />
Use the and buttons to toggle through<br />
the range of possible lengths visible onscreen.<br />
Loop Roll with MIDI<br />
You can assign loop roll to MIDI in several ways:<br />
After pressing the MIDI assign button in <strong>Scratch</strong><br />
<strong>Live</strong>, press the control + alt keys, click on an<br />
auto-loop value, then click on the button/slider<br />
you want it mapped to on your MIDI controller.<br />
Alternatively, you can assign the singular loop<br />
roll button to MIDI, then assign a MIDI knob or<br />
slider on your controller to the autoloop select<br />
knob (visible in the MIDI assign panel area when<br />
in MIDI assign mode) to change the values on<br />
the fly.<br />
TIP: When you have the “Autoloop Select”<br />
knob assigned to MIDI, you have all of the<br />
loop roll lengths at your disposal. This allows<br />
you to roll up and down the loop length scale,<br />
to create interesting stutter and build-up<br />
effects.<br />
NOTE: Like auto-loop, loop roll requires a<br />
BPM value written to the ID3 tag in order<br />
to work. Build overviews with the “Set Auto<br />
BPM” box checked and the proper range <strong>for</strong><br />
your music selected to ensure an accurate<br />
BPM value. See “Set Auto BPM” on page 11<br />
RANE <strong>SL</strong> 2 FOR SERATO SCRATCH LIVE • OPERATOR’S MANUAL <strong>2.2.2</strong> 19