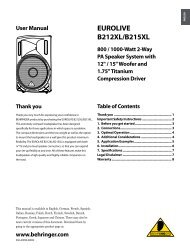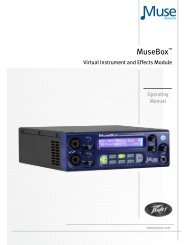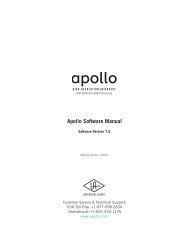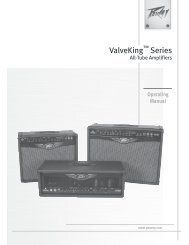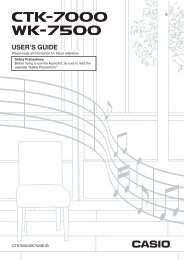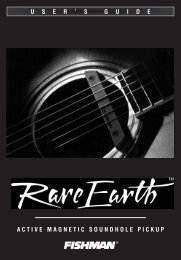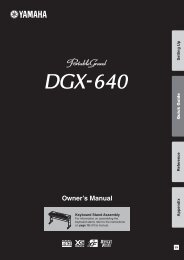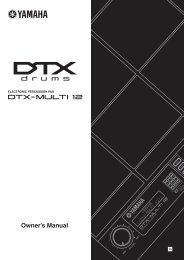SL 2 Manual for Serato Scratch Live 2.2.2 - zZounds.com
SL 2 Manual for Serato Scratch Live 2.2.2 - zZounds.com
SL 2 Manual for Serato Scratch Live 2.2.2 - zZounds.com
You also want an ePaper? Increase the reach of your titles
YUMPU automatically turns print PDFs into web optimized ePapers that Google loves.
Uploading <strong>Serato</strong> Playlists<br />
Once you have finished your session, or to<br />
upload a previous history session, select the<br />
desired session in the History panel. Click the<br />
Format dropdown box, select <strong>Serato</strong> Playlists<br />
and click the Export button. You will receive the<br />
following warning:<br />
Warning: This feature will submit play data<br />
from your History to your online <strong>Serato</strong><br />
Playlists and may affect sound card<br />
per<strong>for</strong>mance while sending.<br />
Do you wish to continue?<br />
If you choose “Yes” you will then be taken to<br />
www.serato.<strong>com</strong> where you can review your<br />
playlist be<strong>for</strong>e choosing to post it online. Once<br />
posted, you have the option to edit the playlist<br />
and track in<strong>for</strong>mation.<br />
NOTE: We re<strong>com</strong>mend that you turn off any<br />
wireless networking devices when using<br />
<strong>Scratch</strong> <strong>Live</strong>. If you export your playlist online<br />
whilst playing you may experience USB<br />
dropouts. If so, you may wish to avoid using<br />
this function.<br />
<strong>Live</strong> Playlists<br />
<strong>Serato</strong> Playlists has the <strong>Live</strong> Playlists option to<br />
allow you to display what you are playing online<br />
in realtime on your serato.<strong>com</strong> profile.<br />
To enable the <strong>Live</strong> Playlists feature go to the<br />
Plugins tab on the Setup screen and check the<br />
Enable <strong>Live</strong> Playlists option. Once enabled, the<br />
Start <strong>Live</strong> Playlist button is now displayed in the<br />
History panel. Click this to start and stop your<br />
<strong>Live</strong> Playlist session.<br />
NOTE: <strong>Live</strong> Playlists requires you to be<br />
connected to the internet while playing,<br />
which may result in USB dropouts. If so, you<br />
may wish to avoid using this function.<br />
Editing ID3 tags<br />
Much of the in<strong>for</strong>mation associated with each file<br />
can be edited from within <strong>Scratch</strong> <strong>Live</strong>. Double<br />
click on the attribute within the main library to<br />
edit the attribute. Filename, length, size, bit rate<br />
and sampling cannot be edited. This in<strong>for</strong>mation<br />
is saved in the file itself. Note that the protect<br />
library option in setup must be unchecked to<br />
allow edits. <strong>for</strong> DETAILS on auto-BPM See<br />
“Preparing Your Files” on page 11.<br />
TIP: Use the keyboard shortcut ctrl-e to edit<br />
text. Hold down the ctrl key and move with<br />
the arrow keys to change to a different field<br />
while staying in edit mode. When you have<br />
more than one file selected, editing tags<br />
changes all the files in your selection.<br />
TIP: The second column in the library is the<br />
label color <strong>for</strong> that file. Click it to bring up a<br />
color palette, and customize the Virtual Deck<br />
<strong>for</strong> that file.<br />
Library Zoom<br />
You can change the size of your library text by<br />
using the shortcuts ctrl + and ctrl –.<br />
Display Album Art<br />
MP3 files can contain<br />
album art in<strong>for</strong>mation.<br />
Click the Album Art<br />
button at the very<br />
bottom left of the<br />
screen to open a small<br />
window. This window<br />
displays the album art of the track currently<br />
selected in the library.<br />
Album art can also be shown next to the the<br />
track in<strong>for</strong>mation display on each Virtual Deck.<br />
Click on the Display tab in the Setup screen<br />
to find this option. See “Show Album Art On<br />
Deck” on page 35.<br />
Adding Album Art<br />
You can add album art to a file by dragging and<br />
dropping a jpeg or png file onto the track in any<br />
of the album art views, or onto the Album Art<br />
window.<br />
Status Icons<br />
The leftmost column shows the status of each<br />
track. The image to the left shows five tracks<br />
with differing statuses.<br />
• <strong>Scratch</strong> <strong>Live</strong> has detected some<br />
corruption in the MP3 file. If possible,<br />
re-encode the MP3.<br />
• The track has been imported from the<br />
iTunes library.<br />
• The track has been imported from the<br />
iTunes library, and <strong>Scratch</strong> <strong>Live</strong> has<br />
detected some corruption in the MP3<br />
file. Solution: If possible, re-encode the MP3.<br />
• The track cannot be found. Most likely<br />
the file has been renamed or moved.<br />
• Tracks that are read-only have a<br />
locked icon.<br />
More Info on Corrupt Files<br />
If you have a corrupt file in your library, hover<br />
your mouse over the status icon <strong>for</strong> in<strong>for</strong>mation<br />
on what type of corruption was found. SEE<br />
“Corrupt File Descriptions and Diagnoses”<br />
on page 37.<br />
RANE <strong>SL</strong> 2 FOR SERATO SCRATCH LIVE • OPERATOR’S MANUAL <strong>2.2.2</strong> 27