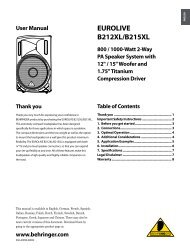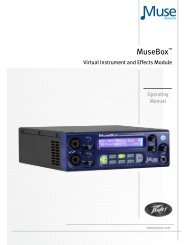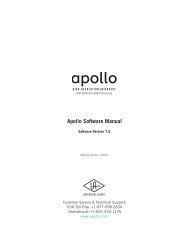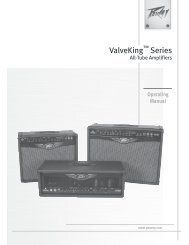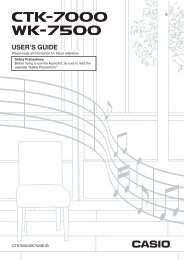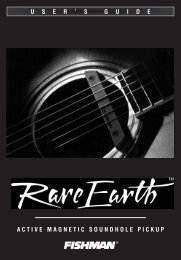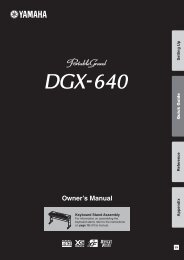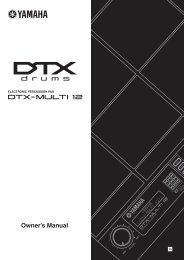SL 2 Manual for Serato Scratch Live 2.2.2 - zZounds.com
SL 2 Manual for Serato Scratch Live 2.2.2 - zZounds.com
SL 2 Manual for Serato Scratch Live 2.2.2 - zZounds.com
You also want an ePaper? Increase the reach of your titles
YUMPU automatically turns print PDFs into web optimized ePapers that Google loves.
TIP: Check the ‘Protect library’ option in the<br />
Library tab of the Setup screen to prevent<br />
changes to your crates. If you do delete a<br />
crate by accident, you can get it back from<br />
the recycle bin / trash. Crate files have the<br />
extension .crate.<br />
Subcrates<br />
You can drag and drop crates into other crates<br />
to make subcrates. If you drag a crate to the very<br />
left of the crate panel, it will stay in the top level<br />
of the crate structure. If you drag the crate a little<br />
to the right, onto the name of another crate, it<br />
will make the crate you are dragging a sub crate<br />
of the first crate.<br />
Smart Crates<br />
Smart crates are crates which update their<br />
contents by using keywords which are matched<br />
with selected tags of your music library tracks.<br />
Smart crates can be updated automatically or at<br />
your discretion.<br />
To create a smart crate, click the Add Smart<br />
Crate button in the bottom left corner of the<br />
main screen (blue crate icon). A popup<br />
window will open which allows you to add the<br />
rules to fill your smart crate. Press Add Rule to<br />
add a rule <strong>for</strong> the smart crate to match with. For<br />
each rule you can choose a field to match on<br />
from the drop down menu:<br />
• Added (date)<br />
• Album<br />
• Artist<br />
• BPM<br />
• Comment<br />
• Composer<br />
• Filename<br />
• Genre<br />
• Grouping<br />
• Key<br />
• Label<br />
• Remixer<br />
• Song<br />
• Whitelabel<br />
• Year<br />
You can then choose the following inclusion /<br />
exclusion criteria:<br />
• Contains<br />
• Is<br />
• Does not contain<br />
• Is not<br />
Check the Match all of the following Rules<br />
option so that tracks must match all the set rules<br />
to be added to the crate. If this option is not<br />
checked, any track which matches any of the<br />
rules will be added to the crate.<br />
Check the <strong>Live</strong> update option to have the<br />
smart crate update when any tags are edited in<br />
your music library. With this option unchecked,<br />
the crate contents will be updated only when<br />
you click the refresh crate icon, which is not<br />
visible when<br />
<strong>Live</strong> update is<br />
checked.<br />
Click Save to save your crate or Cancel to<br />
exit without saving.<br />
Click the Edit button (next to the Add Smart<br />
Crate button) to edit the rules of an existing<br />
Smart Crate.<br />
Sorting Your Files<br />
The track in<strong>for</strong>mation display area can be<br />
customized to display the columns listed below:<br />
• Added<br />
• Album<br />
• Artist<br />
• Bitrate<br />
• BPM<br />
• Comment<br />
• Composer<br />
• Filename<br />
• Genre<br />
• Grouping<br />
• Key<br />
• Label<br />
• Length<br />
• Location<br />
• Remixer<br />
• Sampling<br />
• Size<br />
• Track<br />
• Video Track<br />
• Year<br />
The column button is located at the top of the<br />
library pane in the right hand corner. Click on<br />
the column button to select which columns you<br />
want to display. To sort your library by a column,<br />
click the column header so it highlights. For<br />
example, clicking on the album column header<br />
will sort your library alphabetically by album title.<br />
To move a column, drag the header to the left<br />
or right. To resize a column, click on the column<br />
boundary and drag it to the left or right.<br />
Using the Song Browser<br />
The song browser allows you to filter your song<br />
list by Genre, BPM, Artist and Album. To turn the<br />
song browser on or off, click the Browse button.<br />
Searching<br />
<strong>Scratch</strong> <strong>Live</strong> includes a<br />
search function to help<br />
you find files quickly and<br />
easily. Enter text into the<br />
search box and <strong>Scratch</strong><br />
<strong>Live</strong> will automatically<br />
find as you type. To select<br />
which fields the search<br />
function will look through,<br />
click on the left hand<br />
side of the search box.<br />
The drop down menu shows which fields are<br />
currently being used. Press esc or the x button<br />
on the right of the search box to clear the search.<br />
TIP: Use the keyboard shortcut ‘ctrl-f’ to jump<br />
to the search box. This keyboard shortcut will<br />
also take you out of any crate or playlist that<br />
you might be in and into your main library,<br />
so you can find any track in your collection.<br />
If you then click on a crate or playlist, the<br />
search query will be cleared.<br />
RANE <strong>SL</strong> 2 FOR SERATO SCRATCH LIVE • OPERATOR’S MANUAL <strong>2.2.2</strong> 25