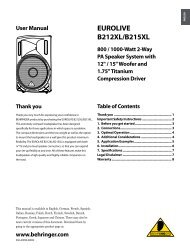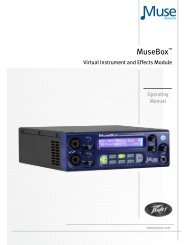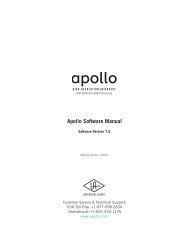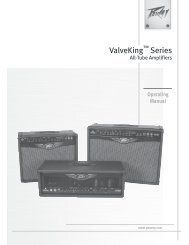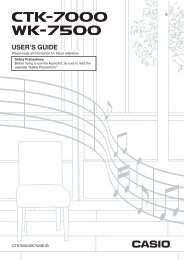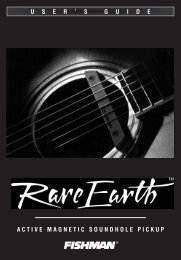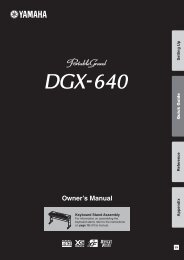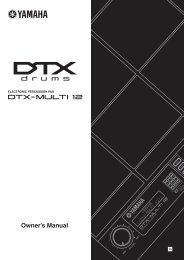SL 2 Manual for Serato Scratch Live 2.2.2 - zZounds.com
SL 2 Manual for Serato Scratch Live 2.2.2 - zZounds.com
SL 2 Manual for Serato Scratch Live 2.2.2 - zZounds.com
Create successful ePaper yourself
Turn your PDF publications into a flip-book with our unique Google optimized e-Paper software.
Recording<br />
<strong>Scratch</strong> <strong>Live</strong> allows you to record one of two<br />
stereo signals from the <strong>SL</strong> 2:<br />
• Left (deck) in<br />
• Right (deck) in<br />
Stereo recording is possible even while using<br />
two stereo vinyl control inputs.<br />
1. Select the RECORD button at the left of the<br />
screen to open the Record controls.<br />
2. Choose the Input Source by clicking on the<br />
downward arrow (icon) to get the drop menu.<br />
3. Click the red record icon to start recording.<br />
4. The record icon flashes while recording and<br />
the display shows the elapsed recording time.<br />
5. Click the flashing record icon again to stop the<br />
recording.<br />
6. To save the recording, type in a name <strong>for</strong> the<br />
recording and click the save icon.<br />
Recordings can be loaded onto the Decks,<br />
renamed, and managed like other files.<br />
Recordings are saved as 24-bit, 48 kHz stereo<br />
AIFF files by default.<br />
Recordings are saved in “My Documents\<br />
My Music\_<strong>Serato</strong>_\Recording” in Windows<br />
XP, “Libraries\Music\_<strong>Serato</strong>_\Recording” in<br />
Windows 7, and “~/Music/_<strong>Serato</strong>_/Recording<br />
Temp” on a Mac.<br />
Record Gain Knob<br />
Adjust the record level using this Gain knob. The<br />
meter reveals the level of your audio. Ideally the<br />
meter should sit just below the red, meaning your<br />
signal is as loud as it can be without clipping.<br />
NOTE: If you turn the record Gain knob down<br />
and the red clip led is still illuminated, the<br />
signal is clipping the input of the <strong>SL</strong> 2. Turn<br />
down the level at your audio source be<strong>for</strong>e it<br />
reaches the <strong>SL</strong> 2.<br />
TIPS<br />
• The keyboard shortcut ctrl-n turns recording<br />
on and off.<br />
• Load a recording without saving it using the<br />
shortcut keys shift left arrow to the Left Deck<br />
or shift right arrow to the Right Deck.<br />
NOTE: Recording files are automatically split<br />
when the recording exceeds 3 hours (16-bit)<br />
or 1 hour 50 minutes (24-bit).<br />
Sampling From Vinyl<br />
You can use the <strong>SL</strong> 2 interface to sample from<br />
vinyl or any other sound source. Click the <br />
triangle next to the record button to select from<br />
the Left (deck) or Right (deck) inputs.<br />
TIP: Remember that ctrl-n turns recording on<br />
and off, and you can load a recording without<br />
saving it using shift + left arrow or shift + right<br />
arrow. Drop the needle into a loud part of the<br />
track, record a few seconds, and then shift +<br />
left arrow or shift + right arrow to load it on<br />
to the Virtual Deck. This way you can doublecheck<br />
your levels and adjust with the Gain<br />
control.<br />
Recording Bit Depth<br />
There is an option <strong>for</strong> Recording Bit Depth with<br />
the <strong>SL</strong> 2 on the Hardware tab of the Setup<br />
screen. Choose either 16-bit (CD quality, smaller<br />
file size) or 24-bit (high quality, larger file size).<br />
See “Recording Bit Depth” on page 32.<br />
7. The recording is automatically placed in a crate<br />
named “RECORDED”. If the crate does not<br />
already exist, it will be created automatically.<br />
8. To start a new recording without saving,<br />
simply click the record button again.<br />
RANE <strong>SL</strong> 2 FOR SERATO SCRATCH LIVE • OPERATOR’S MANUAL <strong>2.2.2</strong> 29