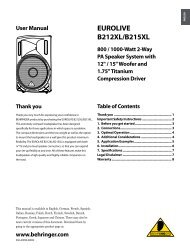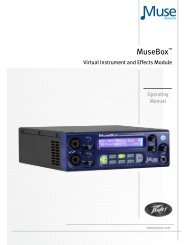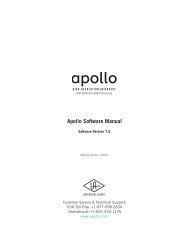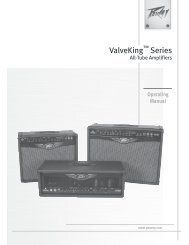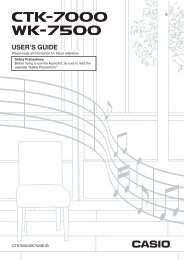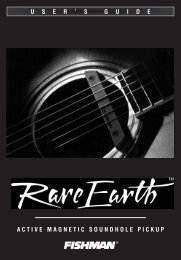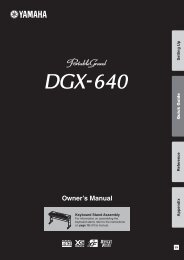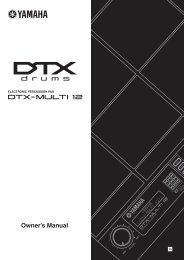SL 2 Manual for Serato Scratch Live 2.2.2 - zZounds.com
SL 2 Manual for Serato Scratch Live 2.2.2 - zZounds.com
SL 2 Manual for Serato Scratch Live 2.2.2 - zZounds.com
Create successful ePaper yourself
Turn your PDF publications into a flip-book with our unique Google optimized e-Paper software.
Use Auto Gain<br />
Auto gain enables you to set a uni<strong>for</strong>m volume<br />
level <strong>for</strong> the tracks in your library. When a track is<br />
in auto gain mode, the track gain knob appears<br />
recessed.<br />
Check this box to enable auto gain. Provided<br />
you have analyzed your files, your tracks will<br />
now be loaded with the auto gain applied.<br />
Next to this box is a drop down menu, in<br />
which you set the target gain volume level.<br />
To find the optimum setting, load a track with<br />
an average volume level onto one of the Virtual<br />
Decks. Now play the track, and take note of the<br />
volume and LED lights inside the software.<br />
The idea is <strong>for</strong> the track volume to be sitting<br />
just under the clipping point (indicated by the<br />
LED meter red-lining). If the track is too quiet,<br />
unload it, then go to the Playback setup screen<br />
and boost the auto gain dB value more.<br />
Once you’ve made this adjustment, load the<br />
same track onto the Virtual Deck again. You’ll<br />
notice that the volume knob has automatically<br />
adjusted itself.<br />
Keep making adjustments on the same track<br />
until it’s just below the clipping point. Once this<br />
is set you won’t need to adjust the target gain<br />
level ever again.<br />
Because the track you used had an average<br />
volume level, most of the other tracks in your<br />
library should be around the same volume. You<br />
may still need to make minor adjustments to<br />
some individual tracks, but once that’s done<br />
these will stay saved in the ID3 tag of the file.<br />
TIP: Slightly too quiet is always better than<br />
too loud. If your LED meter is in the red, it is<br />
likely that it is clipping. Not only does clipping<br />
not sound very nice, it can damage your<br />
equipment.<br />
Hi-Fi Resampler<br />
This significantly reduces digital distortion at very<br />
slow or very fast record speeds, increasing the<br />
CPU load slightly. This option is off by default,<br />
the old resampler is used when switched off.<br />
Play From Start<br />
Enable this to start all tracks from the beginning<br />
when loaded in REL and INT modes. If this<br />
setting is not enabled, freshly loaded tracks will<br />
continue to play from the point the last track was<br />
at. This option is on by default.<br />
Instant Doubles<br />
This option allows you to quickly match the<br />
playhead position of two tracks. With this<br />
option enabled, when you load the same file on<br />
one Virtual Deck that is already loaded on the<br />
other Virtual Deck, the playhead will jump to the<br />
position of the track that was loaded first, with<br />
the keylock state and looping settings copied.<br />
This setting overrides the Play from start and<br />
Play from first cue point options.<br />
Play From First Cue Point<br />
Enable this option to start all tracks from the first<br />
cue point when loaded in REL and INT modes.<br />
This setting overrides the Play from start<br />
option.<br />
Braking (Internal Mode)<br />
In INT mode, this controls how fast the deck<br />
stops when play is stopped. Counter-clockwise,<br />
the stop is immediate. Clockwise rotation<br />
increases the stop from a finger grab all the way<br />
to a slow turntable power-down.<br />
Audio Output<br />
By default the output of <strong>Scratch</strong> <strong>Live</strong> is stereo.<br />
You can also select mono output. This setting is<br />
saved when you exit <strong>Scratch</strong> <strong>Live</strong>.<br />
Vinyl Control<br />
Adjust Loops with Vinyl<br />
Loop end points can be adjusted using the<br />
control vinyl. Disable this option if you wish to<br />
use the <strong>com</strong>puter’s arrow keys to adjust loops,<br />
and keep audio playback controlled by the vinyl.<br />
SEE “Looping” on page 18.<br />
Next Song On Flip<br />
When this option is enabled, changing the side<br />
of control vinyl you’re using (‘flipping the record’)<br />
loads the next song.<br />
Enable Vinyl Scroll<br />
Uncheck this box to disable the Vinyl Scroll<br />
feature. See “Vinyl Scroll” on page 12.<br />
Reverse Vinyl Scroll<br />
This setting allows you to reverse the direction of<br />
Vinyl Scroll. SEE “Vinyl Scroll” on page 12.<br />
Vinyl Scroll Speed<br />
Vinyl Scroll allows you to load a new track without<br />
touching the <strong>com</strong>puter, by lifting the needle and<br />
placing it in the special section of side A of the<br />
control record. This setting allows you to adjust<br />
the sensitivity of Vinyl Scroll, so that you can<br />
control the amount of record movement required<br />
to move between tracks.<br />
Drop To Absolute Position<br />
(Relative Mode)<br />
This detects a deliberate repositioning of the<br />
needle, and moves the playhead to the needle’s<br />
absolute position, as if it were in ABS mode.<br />
Accidental skipping of the needle does not<br />
reposition the playhead. (REL mode only)<br />
RANE <strong>SL</strong> 2 FOR SERATO SCRATCH LIVE • OPERATOR’S MANUAL <strong>2.2.2</strong> 33