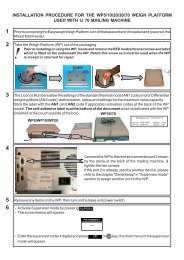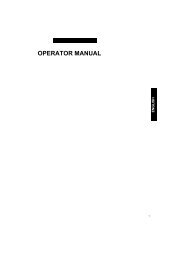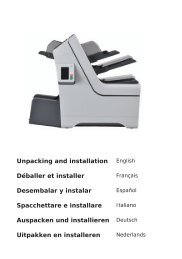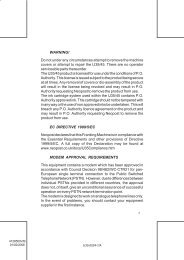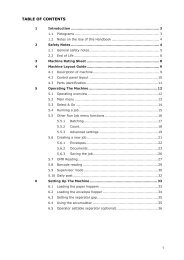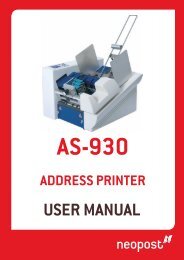SE-37/57/107 User Guide - Neopost
SE-37/57/107 User Guide - Neopost
SE-37/57/107 User Guide - Neopost
You also want an ePaper? Increase the reach of your titles
YUMPU automatically turns print PDFs into web optimized ePapers that Google loves.
<strong>SE</strong>-<strong>37</strong>/<strong>57</strong>/<strong>107</strong><br />
DIGITAL SCALE<br />
U<strong>SE</strong>R'S GUIDE<br />
4100681S/C<br />
01/02/2006 4101727G-01/C
TABLE OF CONTENTS<br />
Chapter 1: Introduction To The <strong>Neopost</strong> Model <strong>SE</strong>-<strong>37</strong>/<strong>57</strong>/<strong>107</strong> Postal Computing Scale............... 1-1<br />
Chapter 2: Getting Started .............................................................................................................. 2-1<br />
Chapter 3: Basics of Operation....................................................................................................... 3-1<br />
3.1 Display........................................................................................................................... 3-1<br />
3.2 Sleep Mode (Display Blanking)..................................................................................... 3-1<br />
3.3 Keyboard ....................................................................................................................... 3-2<br />
3.3.1 Soft Keys .......................................................................................................... 3-2<br />
Page<br />
3.3.2 Prime Services and International Rate Keys ................................................... 3-3<br />
3.3.2.1 Prime Services Keys........................................................................ 3-3<br />
3.3.2.2 International Keys ............................................................................ 3-3<br />
3.3.3 Operator Keys .................................................................................................. 3-4<br />
3.3.3.1 Add-on Services Key ....................................................................... 3-4<br />
3.3.3.2 Shortcuts Key................................................................................... 3-4<br />
3.3.3.3 Multi Piece Weighing Key ................................................................ 3-4<br />
3.3.3.4 Lower Rates Key.............................................................................. 3-4<br />
3.3.3.5 Enter key.......................................................................................... 3-4<br />
3.3.3.6 Clear/Reset Key............................................................................... 3-5<br />
3.3.3.7 Set Zero Key .................................................................................... 3-5<br />
3.3.3.8 Set Meter Key .................................................................................. 3-5<br />
3.3.3.9 Send Label....................................................................................... 3-5<br />
3.3.3.10 Department ...................................................................................... 3-5<br />
3.3.4 Functions Key (Soft Keys)................................................................................ 3-5<br />
3.3.4.1 MN WGT (Manual Weight ) ............................................................. 3-5<br />
3.3.4.2 LBLS (Multiple Labels)..................................................................... 3-5<br />
3.3.4.3 AU FRK (Auto Franking).................................................................. 3-6<br />
3.3.4.4 PCNT (Piece Count) ........................................................................ 3-6<br />
3.3.4.5 <strong>SE</strong>TUP (System Setup) ................................................................... 3-6<br />
3.4 General Scale Operation............................................................................................... 3-6<br />
3.4.1 System Prompts............................................................................................... 3-6<br />
3.4.2 Soft Keys .......................................................................................................... 3-6<br />
3.4.3 Mailing or Shipping an Item.............................................................................. 3-6<br />
3.4.4 Weighing a Letter or Package.......................................................................... 3-7<br />
3.4.5 Selecting a Class of Service ............................................................................ 3-7<br />
3.4.6 Entering a Zone or Country Code .................................................................... 3-7<br />
3.4.6.1 Zone Entry........................................................................................ 3-7<br />
3.4.6.2 Country Code Entry ......................................................................... 3-7<br />
3.4.7 Selecting Add-on Services ............................................................................... 3-7<br />
i
Chapter 4: Examples of Operation.................................................................................................. 4-1<br />
4.1 Sending a Letter by First Class Mail ............................................................................. 4-1<br />
4.2 Sending a Letter by Second Class Mail ........................................................................ 4-1<br />
4.3 Sending an Air Letter to Europe.................................................................................... 4-1<br />
4.4 Sending an International Air Letter................................................................................ 4-2<br />
4.5 Sending Printed Papers to Europe................................................................................ 4-2<br />
4.6 Sending Printed Papers Outside Europe ...................................................................... 4-3<br />
4.7 Sending Economy (Surface) Printed Papers ................................................................ 4-4<br />
4.8 Sending Small Packets to Europe................................................................................. 4-5<br />
4.9 Sending Small Packets Outside Europe ....................................................................... 4-6<br />
4.10 Sending Economy (Surface) Small Packets ................................................................. 4-7<br />
4.11 Sending an Inland Parcel .............................................................................................. 4-7<br />
4.12 Sending an Overseas Parcel ........................................................................................ 4-8<br />
4.13 Sending an Overseas Economy Parcel ........................................................................ 4-9<br />
4.14 Sending Parcels via UK Parcelforce ............................................................................. 4-10<br />
4.15 Sending Parcels via International Datapost .................................................................. 4-11<br />
Chapter 5: Advanced Features and Operation ............................................................................... 5-1<br />
5.1 Shortcuts Key ................................................................................................................ 5-1<br />
5.2 Multi Piece Weighing (Mailing Machine Required) ....................................................... 5-1<br />
5.3 Lower Rates Key........................................................................................................... 5-1<br />
5.4 Department Prompting .................................................................................................. 5-2<br />
5.5 Manual Weight Entry (Functions Key) .......................................................................... 5-2<br />
5.6 Multiple Labels (Functions Key).................................................................................... 5-2<br />
5.7 Auto Franking Mode (Functions Key) ........................................................................... 5-3<br />
5.8 Piece Counting (Functions Key).................................................................................... 5-3<br />
Chapter 6: Setup Operations (Functions Key)................................................................................ 6-1<br />
6.1 System Setup ................................................................................................................ 6-1<br />
6.2 Supervisor Menu ........................................................................................................... 6-1<br />
6.2.1 Department Prompting ..................................................................................... 6-1<br />
6.2.2 Lower Rates Key Setup ................................................................................... 6-2<br />
6.2.3 Shortcuts Key Setup ........................................................................................ 6-2<br />
6.2.3.1 Add Shortcut .................................................................................... 6-2<br />
6.2.3.2 Delete Shortcut ................................................................................ 6-2<br />
6.2.4 Audible Tone Setup.......................................................................................... 6-3<br />
6.3 Service Menu ................................................................................................................ 6-3<br />
ii
Appendix A: Specifications ................................................................................................................ A-1<br />
Appendix B: Standard/Optional Rates, Add-on Services and Functions .......................................... B-1<br />
B.1 Standard Rates, Add-on Services and Functions......................................................... B-1<br />
B.1.1 Inland (Domestic) ............................................................................................. B-1<br />
B.1.2 Europe.............................................................................................................. B-1<br />
B.1.3 Outside Europe ................................................................................................ B-1<br />
B.1.4 International...................................................................................................... B-1<br />
B.1.5 Add-on Services............................................................................................... B-1<br />
B.1.6 Functions.......................................................................................................... B-2<br />
Appendix C: Prime Rate and Add-on Services Abbreviations........................................................... C-1<br />
C.1 Prime Rate Abbreviations ............................................................................................. C-1<br />
C.2 Add-on Services Abbreviations..................................................................................... C-1<br />
Appendix D: Country Name Abbreviations ........................................................................................ D-1<br />
Appendix E: Rate Change Information .............................................................................................. E-1<br />
Appendix F: Scale Displayed Error Messages.................................................................................. F-1<br />
F.1 Error Messages............................................................................................................. F-1<br />
LIST OF FIGURES<br />
F.1.1 Operator Errors ................................................................................................ F-1<br />
F.1.2 Meter Errors ..................................................................................................... F-1<br />
1-1 <strong>SE</strong>-<strong>37</strong>/<strong>57</strong>/<strong>107</strong> Front Panel ...................................................................................................... 1-1<br />
2-1 <strong>SE</strong>-<strong>37</strong>/<strong>57</strong>/<strong>107</strong> Back Panel....................................................................................................... 2-1<br />
3-1 <strong>SE</strong>-<strong>37</strong>/<strong>57</strong>/<strong>107</strong> Display Detail ................................................................................................... 3-1<br />
3-2 Rate Keys and Operator Keys Layout .................................................................................... 3-2<br />
3-3 Soft Keys................................................................................................................................. 3-2<br />
iii
CHAPTER 1:<br />
INTRODUCTION TO THE NEOPOST MODEL <strong>SE</strong>-<strong>37</strong>/<strong>57</strong>/<strong>107</strong> POSTAL<br />
COMPUTING SCALE<br />
The <strong>Neopost</strong> Model <strong>SE</strong>-<strong>37</strong>/<strong>57</strong>/<strong>107</strong> Digital Postal Computing Scale is designed for low volume<br />
mailroom applications. It is equipped with many helpful features that guide the operator through<br />
the day to day mailing activities.<br />
The Model <strong>SE</strong>-<strong>37</strong> has a maximum weighing capacity of 3 kilograms, the Model <strong>SE</strong>-<strong>57</strong> has a<br />
maximum weighing capacity of 5 kilograms and the Model <strong>SE</strong>-<strong>107</strong> has a maximum weighing<br />
capacity of 10 kilograms<br />
Prior to using the scale, please read this user’s guide carefully and completely. Store the manual<br />
in a safe and convenient place so it will be available if you have questions concerning the<br />
operation of the scale.<br />
7<br />
4<br />
1<br />
ENT<br />
8<br />
5<br />
2<br />
0<br />
9<br />
6<br />
3<br />
CLR<br />
FIGURE 1-1: <strong>SE</strong>-<strong>37</strong>/<strong>57</strong>/<strong>107</strong> Front Panel<br />
Page 1-1
CHAPTER 2: GETTING STARTED<br />
After unpacking the scale, a small amount of preparation is required before the scale can be used for<br />
mailing or shipping. Please refer to Figure 2-1 below as needed.<br />
PLATTER<br />
ON/OFF<br />
SWITCH<br />
POWER<br />
CONNECTOR<br />
INTERFACE<br />
PORT<br />
Step 1. Remove the transit packaging.<br />
Figure 2-1: <strong>SE</strong>-<strong>37</strong>/<strong>57</strong>/<strong>107</strong> Back Panel<br />
1. Lift off the plastic platter. This is firmly secured to the scale base by four legs, to lift the<br />
platter hold down the scale base and raise each corner in turn by a small amount until the<br />
platter is free.<br />
2. Take out the transit packaging (cardboard sheet) located between the platter and scale<br />
base.<br />
3. Reposition the plastic platter over the top of the scale ensuring that the sloping edge is<br />
facing to the front of the scale. Note: The underside of the platter has an arrow that shows<br />
the position of the platter when it is pointed towards the front of the scale.<br />
4. Place the platter on top of the scale and move it around until it the four legs of the platter line<br />
up with the four holes in the top of the scale.<br />
5. When the legs of the platter are aligned with the holes in the scale, press down on the<br />
platter until it is in place.<br />
Step 2. Install the AC Adapter.<br />
1. After placing the scale in its area of use, locate the AC Adapter.<br />
2. Connect the female end of the AC Adapter to the connector on the rear of scale, then plug<br />
the adapter into an AC outlet.<br />
Step 3. Turn the scale’s AC power On to begin scale initialization. The scale is ready to use.<br />
Page 2-1
CHAPTER 3: BASICS OF OPERATION<br />
3.1 DISPLAY<br />
The display is an LCD (Liquid Crystal Display) display capable of displaying the various sizes of<br />
characters and graphic images.<br />
2nd Class £ 0.19 0.20<br />
19 g<br />
Zone : 0<br />
Dept : 12<br />
FIGURE 3-1: <strong>SE</strong>-<strong>37</strong>/<strong>57</strong>/<strong>107</strong> Display Detail<br />
As shown in Figure 3-1, the scale displays the prime rate, weight, shipping charge, destination zone<br />
and department. When additional information is needed, the scale will prompt for the information in<br />
pop-up windows or display other menu selections.<br />
3.2 SLEEP MODE (DISPLAY BLANKING)<br />
If the scale is left unattended for five minutes, no keyboard activity or keys pressed, it will<br />
automatically go to sleep (blank the display) to conserve energy. While in the “sleep” mode, the<br />
scale retains in memory the last transaction information. When weight is placed on the platter or you<br />
press a key, the scale returns to the normal operating mode.<br />
Page 3-1
3.3 KEYBOARD<br />
The keyboard is composed of rate keys, operator keys and four soft keys. Refer to Figure 3-2 for the<br />
overall layout and key locations.<br />
LETTERS 1st<br />
LETTERS 2nd STD PARCELS EUROPE DEPARTMENT<br />
7<br />
8 9<br />
SPECIAL<br />
SML PKT/PAPER PARCELFORCE OUTSIDE EUROPE<br />
4 5 6<br />
MULTIPIECE<br />
FUNCTIONS<br />
LOWER RATES<br />
ADD-ON <strong>SE</strong>RV SURFACE <strong>SE</strong>T METER<br />
1 2 3<br />
SHORTCUTS<br />
CHANGE ZIP<br />
ENT<br />
<strong>SE</strong>T ZERO RE<strong>SE</strong>T <strong>SE</strong>ND LABEL<br />
0 CLR<br />
3.3.1 SOFT KEYS<br />
FIGURE 3-2: Rate Keys and Operator Keys Layout<br />
Both the graphic display and the four keys located below the graphic display make up the soft<br />
keys. These four keys interact with the graphic display and are used to make menu<br />
selections that guide you through the rate calculation process.<br />
2nd Class £ 0.19 0.20<br />
19 g<br />
Zone : 0<br />
Dept : 12<br />
FIGURE 3-3: Soft Keys<br />
Page 3-2
3.3.2 PRIME <strong>SE</strong>RVICES AND INTERNATIONAL RATE KEYS<br />
The following keys allow the access to the Royal Mail rates on the scale keyboard. In each<br />
case, pressing the key will select the chosen rate or display the multiple selections over the<br />
soft keys.<br />
3.3.2.1 Prime Services Keys<br />
Letters 1st - This key is used to select the Inland Letters 1st Class mail rate.<br />
Letters 2nd (7) - This key is used to select the Inland Letters 2nd Class mail rate.<br />
The scale defaults to the 2nd Class mode whenever the scale is turned on. The key<br />
is also used as the numeric 7 key when numeric entry is required.<br />
Std Parcels (8) - This key is used to select all available parcel rates, accessed via<br />
the soft keys. These include the Inland Parcel, Europe Parcels Standard, Europe<br />
Parcels Economy, International Parcels Standard Service and International Parcels<br />
Economy Service rates. The key is also used as the numeric 8 key when a numeric<br />
entry is required.<br />
Special - This key is used to select the Special Delivery rates, levels of<br />
compensation are accessed via the soft keys.<br />
Sml Pkt/Paper (4) - This key is used to select all available small packet and printed<br />
paper rates, accessed via the soft keys: The key is also used as the numeric 4 key<br />
when a numeric entry is required.<br />
• Small Packets - Selects the Europe Air/Surface Small Packets and Outside<br />
Europe Air/Surface Small Packets rates.<br />
• Printed Papers - Selects the Europe Air/Surface Printed Papers and Outside<br />
Europe Air/Surface Printed Papers rates.<br />
Parcelforce (5) - This key is used to select Royal Mail Datapost service and<br />
Parcelforce services, accessed via the soft keys. The key is also used as the<br />
numeric 5 key when a numeric entry is required.<br />
3.3.2.2 International Keys<br />
The following keys work in conjunction with a previously selected prime service rate<br />
key.<br />
• Europe (9) - Selects the airmail rate for European counties for letters. The key is<br />
also used as the numeric 9 key when a numeric entry is required.<br />
• Outside Europe (6) - Selects the airmail rate for Outside Europe countries for<br />
letters. The key is also used as the numeric 6 key when a numeric entry is<br />
required.<br />
• Surface (3) - Selects the surface rate for letters. The key is also used as the<br />
numeric 3 key when a numeric entry is required.<br />
Page 3-3
3.3.3 OPERATOR KEYS<br />
The remainder of the keys acts as various function keys. Some have to do with rate<br />
calculations and some have to do with actual scale operation. In each case, pressing the key<br />
will activate the chosen function or display multiple selections over the soft keys.<br />
3.3.3.1 ADD-ON <strong>SE</strong>RVICES (2) KEY<br />
This key is used to select the special services for each carrier. The key is also used<br />
as the numeric 2 key when a numeric entry is required. The valid special services<br />
for the selected class of service is indicated on the display above the corresponding<br />
the soft keys and all accessed via the soft keys.<br />
• Recorded Delivery - If this service is selected, the scale displays “Advice<br />
Delivery Required” with “Yes” and “No” above the soft keys. If you select “Yes”,<br />
the scale will include the advice on delivery fee with the recorded delivery fee. If<br />
you select “No”, the scale will not include advice on delivery. The corresponding<br />
fees are indicated on the display for two seconds.<br />
• Inland Parcels Compensation - If this service is selected, the appropriate fee<br />
for the transaction is indicated on the display for two seconds.<br />
• International Registration - If this service is selected, the scale displays<br />
“International Registration” with “Rate1” and “Rate2” above the soft keys. Select<br />
the desired rate by pressing the appropriate soft key. The scale displays the<br />
International Registration fee for two seconds.<br />
• International Recorded - If this service is selected, the scale displays “Advice<br />
Delivery Required” with “Yes” and “No” above the soft keys. If you select “Yes”,<br />
the scale will include the advice on delivery fee with the recorded delivery fee. If<br />
you select “No”, the scale will not include advice on delivery. The corresponding<br />
fees are indicated on the display for two seconds.<br />
• Swiftair- If this service is selected, the appropriate fee for the transaction is<br />
indicated on the display for two seconds.<br />
3.3.3.2 SHORTCUTS KEY<br />
When the SHORTCUTS key is selected, all key sequences that were programmed<br />
through the shortcut key setup in the Supervisor Menu are played back keystroke<br />
for keystroke. Ten shortcuts are available through the shortcut key. Refer to<br />
Section 6.2.3 for the Shortcuts Key setup procedure. Refer to Section 5.1 for the<br />
Shortcuts key operation procedure.<br />
3.3.3.3 MULTIPIECE WEIGHING KEY<br />
The Multipiece Weighing key is an optional function that allows you to place a stack<br />
of items on the scale and weigh each piece as it is removed. When the Multipiece<br />
key is enabled, the scale will display a Multipiece icon “M” in the display. Refer to<br />
Section 5.1 for the Multipiece Weighing operation procedure.<br />
3.3.3.4 LOWER RATES KEY (1)<br />
The LOWER RATES key is used to select the least expensive possible rate that has<br />
been configured into the system. Refer to Section 6.2.2 for the Lowest Rates key<br />
setup procedure. Refer to Section 5.3 for the Lowest Rates key operation<br />
procedure.<br />
This key is also used to select the numeric 1 key when in a data entry mode.<br />
3.3.3.5 ENTER KEY<br />
The ENTER key is used to accept data when in data entry mode or to change the<br />
current zone or country code. If a domestic class of mail has been selected, this key<br />
is used to enter a new zone. If an International class of mail has been selected, this<br />
key is used to enter a new country code.<br />
Page 3-4
3.3.3.6 CLEAR/RE<strong>SE</strong>T KEY<br />
The CLEAR/RE<strong>SE</strong>T key is used to clear the current entry or reset the scale. If an<br />
incorrect data entry is made, pressing this key will only clear the current data from<br />
the display.<br />
3.3.3.7 <strong>SE</strong>T ZERO KEY (0)<br />
The ZERO key is used to Zero the scale or Tare the scale. When the scale is in the<br />
shipping mode with nothing on the weighing platform, and this key is selected the<br />
scale zeros the weight. If a container is on the scale and the key is selected, the<br />
weight of the container is tarred. This key is also used for the numeric 0 key when in<br />
data entry mode.<br />
3.3.3.8 <strong>SE</strong>T METER KEY<br />
The <strong>SE</strong>T METER key is used to set the current charges on the meter. If the<br />
“Department Prompt” is enabled in the Supervisor Menu, and the Set Meter key is<br />
pressed, the scale will first prompt for a department before setting the meter.<br />
3.3.3.9 <strong>SE</strong>ND LABEL<br />
The <strong>SE</strong>ND LABEL key is used to print a tape or self-adhesive label. If a transaction<br />
is processed, pressing the Send Label key will send the charges to the meter to<br />
generate a postage tape. If the “Department Prompt” is enabled in the Supervisor<br />
Menu, and the Send Label key is pressed, the scale will first prompt for a<br />
department before printing a label.<br />
3.3.3.10 DEPARTMENT<br />
The Department key is used to enter a department for postage charge backs.<br />
When you press the key, the scale prompts for a department number (maximum<br />
four digits). If less than four digits are entered, press the Enter key to complete the<br />
entry. If four digits are entered, the scale automatically completes the entry. If the<br />
department key is pressed again before the transaction is processed, the scale will<br />
display the current department number.<br />
There are two prompting modes available in the Department Setup. Refer to<br />
Section 6.2.1 for the Department Prompting setup procedure.<br />
3.3.4 FUNCTIONS KEY (SOFT KEYS)<br />
The function key is used to access less frequently used scale operations. The available<br />
functions are shown on the display and accessed via the soft keys. The soft key functions<br />
are: Manual Weight, Multiple labels, Auto Franking, Piece Count and Setup. Refer to Section<br />
6 for the Functions key procedures.<br />
3.3.4.1 MN WGT (MANUAL WEIGHT)<br />
The Manual Weight function allows for a weight to be manually entered into the<br />
system. The maximum weight that can be entered manually is 10 kg. Refer to<br />
Section 5.5 for the Manual Weight operation procedure.<br />
3.3.4.2 LBLS (MULTIPLE LABELS)<br />
The Multiple Labels function is used to generate a quantity of labels on the postage<br />
meter. Refer to Section 5.6 for the Multiple Labels operation procedures.<br />
Page 3-5
3.3.4.3 AU FRK (AUTO-FRANKING)<br />
The Auto Franking mode enables the franking of several items which are identical in<br />
their services and destination, without having to press Set Meter or Send Label<br />
each time. The “AM” is displayed when the scale is in Auto franking mode.<br />
Refer Section 5.8 for the Auto Franking operation procedure.<br />
3.3.4.4 PCNT (PIECE COUNT)<br />
The Piece Count function puts the scale into a counting mode. Refer Section 5.9 for<br />
the Piece Count operation procedure.<br />
3.3.4.5 <strong>SE</strong>TUP (SYSTEM <strong>SE</strong>TUP)<br />
3.4 GENERAL SCALE OPERATION<br />
3.4.1 SYSTEM PROMPTS<br />
The system setup function configures the scale for the customer's specific<br />
application. Both Supervisor and Service setup menus are accessed through this<br />
menu. Refer to the Section 6 for the System Setup procedures.<br />
The <strong>SE</strong>-<strong>37</strong> and <strong>SE</strong>-<strong>57</strong> scale prompts for information in two ways.<br />
• Numeric Entry - This type of prompt appears as a text box with underscores. Use the<br />
numeric keys to enter the requested data and press the ENT key to complete the entry. If<br />
you make a mistake during the entry, press the CLEAR key to start over.<br />
• Menu - These prompts are answered by selecting the appropriate keyboard soft key.<br />
3.4.2 SOFT KEYS<br />
The soft keys are rate and function keys that are not present on the keyboard and must be<br />
accessed via a keyboard key. The following are notes on the soft keys:<br />
• The scale displays valid soft key selections in a normal video mode surrounded by a box.<br />
• The scale displays the selected soft key selection in a reverse video mode.<br />
• The scale displays invalid soft key selections in a normal video mode without a box.<br />
• If more than four menu selections are available, then the fourth soft key will always be<br />
“More”. More indicates additional selections from the next level of soft keys.<br />
• If only two selections are available, only the first and third soft key are used.<br />
• The soft key functions are abbreviated. Refer to the Appendix “D” for the abbreviations.<br />
3.4.3 MAILING OR SHIPPING AN ITEM<br />
There are five basic steps to shipping a letter or package. Refer to Section 4 for detailed<br />
examples.<br />
1. Place the letter or package on the scale’s platter and allow the weight indication to<br />
stabilize. For more information on weighing an item, see Section 3.4.4.<br />
2. Press a rate key to select the mailing or shipping method. Refer to Section 3.4.5 for<br />
more information on selecting the desired class of mail.<br />
3. If the method of shipment and/or the weight of the item requires a country code, the scale<br />
prompts (displays three underscore lines with the first underscore flashing) for a three<br />
digit code. Use the numeric keys to enter the country code. If the method of shipment<br />
and/or the weight of the item requires a zone, the scale displays the available zones<br />
above the soft keys. Refer to Section 3.4.6 for more detailed information on entering a<br />
zone or Section 3.4.6.2 for more detailed information on entering a country code.<br />
Page 3-6
4. If required, select an add-on service (i.e. Recorded Delivery, International Registration.,<br />
etc.). Press the ADD-ON <strong>SE</strong>RVICES key and use the appropriate soft key to select the<br />
desired special service. Refer to Section 3.4.7 for more detailed instructions on the ADD-<br />
ON <strong>SE</strong>RVICES key.<br />
5. If the scale is connected to a postage meter, press the <strong>SE</strong>T METER or <strong>SE</strong>ND LABEL key<br />
to send the current charges to the device.<br />
3.4.4 WEIGHING A LETTER OR PACKAGE<br />
Before weighing an item, make sure the scale shows a zero weight indication. If it does not,<br />
remove all items from the platter and press the ZERO key.<br />
To weigh an item, place it on the center of the weighing platter. Once the weight stabilizes,<br />
the scale displays the weight. If the scale detects motion, it displays “Unstable” . If the item<br />
weight exceeds the scale’s weight capacity, it displays “Scale Wt Exceeded”.<br />
3.4.5 <strong>SE</strong>LECTING A CLASS OF <strong>SE</strong>RVICE<br />
To select a mailing or shipping rate, simply press the appropriate rate key. The available<br />
rates are listed in Section 3.3.2.<br />
3.4.6 ENTERING A ZONE OR COUNTRY CODE<br />
3.4.6.1 ZONE ENTRY<br />
If the method of shipment and/or the weight of the item requires a zone, the scale<br />
will display the eligible zones above the soft keys.<br />
• Press the soft key corresponding to the desired zone.<br />
• If you want to change the zone, press the ENT key and select a new zone.<br />
3.4.6.2 COUNTRY CODE ENTRY<br />
When one of the International rate keys is selected, the scale prompts you for a<br />
three digit numeric country code and displays “List” as the fourth soft key option.<br />
• Refer to the Country Code Chart in Appendix E and enter the three digit<br />
destination country code.<br />
• If the country code is not known, select the “List” soft key at the country code<br />
prompt. The scale displays the country names (in alphabetical order and in<br />
groups of six) and their associated country codes. All the countries can be<br />
accessed through the soft keys.<br />
1. Use the first soft key to Page Up to the next selection of six countries.<br />
2. Use the second soft key to Page Down to the next selection of six countries.<br />
3. Use the third soft key to toggle between the two columns of country names.<br />
4. Use the fourth soft key to highlight the country.<br />
5. Once the desired country has been highlighted, press the ENT key to accept<br />
the country.<br />
• If an invalid country code is entered, the scale displays "Invalid Country" and<br />
prompts you again for the country code.<br />
3.4.7 <strong>SE</strong>LECTING ADD-ON <strong>SE</strong>RVICES<br />
After selecting a prime rate, press the Add-on Services key to select a service. The available<br />
services are displayed above the soft keys and all accessed via the soft keys. If the Add-on<br />
Services key is pressed before a rate is selected the scale prompts you to select a rate first.<br />
To select another special service, the ADD-ON <strong>SE</strong>RVICES key must be pressed again.<br />
Page 3-7
CHAPTER 4: EXAMPLES OF OPERATION<br />
4.1 <strong>SE</strong>NDING A LETTER BY FIRST CLASS MAIL<br />
ACTION<br />
DISPLAY EXAMPLE<br />
1. Press the LETTERS 1st key. No further<br />
action is necessary.<br />
1st Class £ 0.26<br />
19 g<br />
Zone : 0<br />
Dept : 12<br />
4.2 <strong>SE</strong>NDING A LETTER BY <strong>SE</strong>COND CLASS MAIL<br />
ACTION<br />
DISPLAY EXAMPLE<br />
1. Press the LETTERS 2nd (7) key. No<br />
further action is necessary.<br />
2nd Class £ 0.20 0.19<br />
19 g<br />
Zone : 0<br />
Dept : 12<br />
4.3 <strong>SE</strong>NDING AN AIR LETTER TO EUROPE<br />
ACTION<br />
DISPLAY EXAMPLE<br />
1. Press the EUROPE (9) key. No further<br />
action is necessary.<br />
Airlet EU £ 0.26 0.30<br />
19 g<br />
Zone : 0<br />
Dept : 12<br />
Page 4-1
4.4 <strong>SE</strong>NDING AN INTERNATIONAL AIR LETTER<br />
ACTION<br />
1. Press the OUTSIDE EUROPE (6) key. In<br />
our example, we will press the “Zone 1”<br />
soft key.<br />
DISPLAY EXAMPLE<br />
Select Zone<br />
Zone 1<br />
Card<br />
Zone 2<br />
More<br />
2. Screen after selecting Zone 1.<br />
Airlet In £ 0.63 0.64<br />
19 g<br />
Zone : 1<br />
Dept : 12<br />
4.5 <strong>SE</strong>NDING PRINTED PAPERS TO EUROPE<br />
ACTION<br />
DISPLAY EXAMPLE<br />
1. Press the SML PKT/PAPER (4) key.<br />
Select Mail Class<br />
SmPkt<br />
SmPkt<br />
Paper<br />
More<br />
2. Press the “Paper” soft key to select<br />
Printed Papers.<br />
Printed Papers Dest.<br />
Eur<br />
Int Z1<br />
Int Z2<br />
More<br />
3. Press the “Eur” soft key to select Europe.<br />
Printed Papers Class<br />
Air<br />
Intl<br />
Econ<br />
More<br />
4. Press the “Air” soft key.<br />
Papers EU £ 0.61<br />
19 g<br />
Zone : 0<br />
Dept : 12<br />
Page 4-2
4.6 <strong>SE</strong>NDING PRINTED PAPERS OUTSIDE EUROPE<br />
ACTION<br />
DISPLAY EXAMPLE<br />
1. Press the SML PKT/PAPER (4) key.<br />
Select Mail Class<br />
SmPkt<br />
SmPkt<br />
Paper<br />
More<br />
2. Press the “Paper” soft key to select<br />
Printed Papers.<br />
Printed Papers Dest.<br />
Eur<br />
Int Z1<br />
Int Z2<br />
More<br />
3. Press the appropriate soft key to select<br />
Outside Europe. In our example, we will<br />
press the “Int Z1” soft key.<br />
Printed Papers Class<br />
Air<br />
Intl<br />
Econ<br />
More<br />
4. Press the “Air” soft key<br />
IntlPaper £ 1.06 1.09<br />
19 g<br />
Zone : 1<br />
Dept : 12<br />
Page 4-3
4.7 <strong>SE</strong>NDING ECONOMY (SURFACE) PRINTED PAPERS<br />
ACTION<br />
DISPLAY EXAMPLE<br />
1. Press the SML PKT/PAPER (4) key.<br />
Select Mail Class<br />
SmPkt<br />
SmPkt<br />
Paper<br />
More<br />
2. Press the “Paper” soft key to select<br />
Printed Papers.<br />
Printed Papers Dest.<br />
Eur<br />
Int Z1<br />
Int Z2<br />
More<br />
3. Press the “Eur” soft key to select Europe.<br />
Printed Papers Class<br />
Air<br />
Intl<br />
Econ<br />
More<br />
4. Press the “Econ” soft key.<br />
SurfPaper £ 0.50 0.54<br />
19 g<br />
Zone : 0<br />
Dept : 12<br />
Page 4-4
4.8 <strong>SE</strong>NDING SMALL PACKETS TO EUROPE<br />
ACTION<br />
DISPLAY EXAMPLE<br />
1. Press the SML PKT/PAPER (4) key.<br />
Select Mail Class<br />
SmPkt<br />
SmPkt<br />
Paper<br />
More<br />
2. Press the “SmPkt” soft key to select<br />
Small Packets.<br />
Small Packets Dest.<br />
Eur<br />
Int Z1<br />
Int Z2<br />
More<br />
3. Press the “Eur” soft key to select Europe.<br />
Small Packets Class<br />
Air<br />
Intl<br />
Econ<br />
More<br />
4. Press the “Air” soft key.<br />
SmPkt EU £ 0.75<br />
19 g<br />
Zone : 0<br />
Dept : 12<br />
Page 4-5
4.9 <strong>SE</strong>NDING SMALL PACKETS OUTSIDE EUROPE<br />
ACTION<br />
DISPLAY EXAMPLE<br />
1. Press the SML PKT/PAPER (4) key.<br />
Select Mail Class<br />
SmPkt<br />
SmPkt<br />
Paper<br />
More<br />
2. Press the “SmPkt” soft key to select<br />
Small Packets.<br />
Small Packets Dest.<br />
Eur<br />
Int Z1<br />
Int Z2<br />
More<br />
3. Press the appropriate soft key to select<br />
Outside Europe. In our example, we will<br />
press the “Int Z1” soft key.<br />
Small Packets Class<br />
Air<br />
Intl<br />
Econ<br />
More<br />
4. Press the “Air” soft key.<br />
IntlSmPkt £ 1.06 1.09<br />
19 g<br />
Zone : 1<br />
Dept : 12<br />
Page 4-6
4.10 <strong>SE</strong>NDING ECONOMY (SURFACE) SMALL PACKETS<br />
ACTION<br />
DISPLAY EXAMPLE<br />
1. Press the SML PKT/PAPER (4) key.<br />
Select Mail Class<br />
SmPkt<br />
SmPkt<br />
Paper<br />
More<br />
2. Press the “SmPkt” soft key to select<br />
Printed Papers.<br />
Small Packets Dest.<br />
Eur<br />
Int Z1<br />
Int Z2<br />
More<br />
3. Press the “Eur” soft key to select Europe.<br />
Small Packets Class<br />
Air<br />
Intl<br />
Econ<br />
More<br />
4. Press the “Econ” soft key.<br />
SurfSmPkt £ 0.50 0.54<br />
19 g<br />
Zone : 0<br />
Dept : 12<br />
4.11 <strong>SE</strong>NDING AN INLAND PARCEL<br />
ACTION<br />
DISPLAY EXAMPLE<br />
1. Press the STD PARCELS (8) key.<br />
Select Parcel Class<br />
InLnd<br />
Oseas<br />
Econ<br />
More<br />
2. Press the “Inlnd” soft key.<br />
Parcl Inl £ 2.70 2.85<br />
779 g<br />
Zone : 0<br />
Dept : 12<br />
Page 4-7
4.12 <strong>SE</strong>NDING AN OVER<strong>SE</strong>AS PARCEL<br />
ACTION<br />
DISPLAY EXAMPLE<br />
1. Press the STD PARCELS (8) key.<br />
Select Parcel Class<br />
InLnd<br />
Oseas<br />
Econ<br />
More<br />
2. Press the “Oseas” soft key.<br />
Enter Country Code<br />
or Select List<br />
_ _ _<br />
LIST<br />
3. Enter the country code from the <strong>Neopost</strong><br />
Royal Mail International Country Code<br />
Chart. In our example, we will choose<br />
France, which has a country code of 067.<br />
You can also press 67 then press the<br />
ENTER key.<br />
Enter Country Code<br />
or Select List<br />
0 6 7<br />
LIST<br />
4. No further action necessary.<br />
Air Parcl £ 12.85 13.20<br />
108 g<br />
France<br />
Dept : 12<br />
Page 4-8
4.13 <strong>SE</strong>NDING AN OVER<strong>SE</strong>AS ECONOMY PARCEL<br />
ACTION<br />
1. Press the “Parcl” soft key to select<br />
Parcels.<br />
DISPLAY EXAMPLE<br />
Select Parcel Class<br />
InLnd<br />
Oseas<br />
Econ<br />
More<br />
2. Press the “Econ” soft key.<br />
Enter Country Code<br />
or Select List<br />
_ _ _<br />
LIST<br />
3. Enter the country code from the <strong>Neopost</strong><br />
Royal Mail International Country Code<br />
Chart. In our example, we will choose the<br />
USA, which has a country code of 198.<br />
Enter Country Code<br />
or Select List<br />
1 9 8<br />
LIST<br />
4. No further action necessary.<br />
SurfParcl £ 10.80 10.95<br />
108 g<br />
USA<br />
Dept : 12<br />
Page 4-9
4.14 <strong>SE</strong>NDING PARCELS VIA UK PARCELFORCE<br />
ACTION<br />
DISPLAY EXAMPLE<br />
1. Press the PARCELFORCE (5) key.<br />
Select Parcelforce Service<br />
UK<br />
SmPkt<br />
Intl<br />
More<br />
2. Press the “UK” soft key.<br />
Select UK Zone<br />
Zone 1<br />
Zone 2<br />
Zone 3<br />
More<br />
3. In our example, we will press the “Zone<br />
1” soft key.<br />
UK Parcelforce Zone 1<br />
9am<br />
10am<br />
noon<br />
More<br />
4. In our example, we will press the “10am”<br />
soft key.<br />
UK Parcelforce Z1 10am<br />
Mo-Fr<br />
noon<br />
Sat<br />
48hr<br />
5. In our example, we will press the “Mo-Fr”<br />
soft key.<br />
10am M-F £ 22.80 23.95<br />
<strong>107</strong> g<br />
Zone : 1<br />
Dept : 12<br />
Page 4-10
4.15 <strong>SE</strong>NDING PARCELS VIA INTERNATIONAL DATAPOST<br />
ACTION<br />
DISPLAY EXAMPLE<br />
1. Press the PARCELFORCE (5) key.<br />
Select Parcelforce Service<br />
UK<br />
SmPkt<br />
Intl<br />
More<br />
2. Press the “Intl” soft key.<br />
International Datapost<br />
8:30 9am<br />
10am<br />
IntDP<br />
Eur 48<br />
3. In our example, we will press the “10am”<br />
soft key.<br />
Enter Country Code<br />
or Select List<br />
_ _ _<br />
LIST<br />
4. Enter the country code from the <strong>Neopost</strong><br />
Royal Mail International Country Code<br />
Chart. In our example, we will choose<br />
France, which has a country code of 067.<br />
You can also press 67 then press the<br />
ENTER key.<br />
Enter Country Code<br />
or Select List<br />
0 6 7<br />
LIST<br />
5. No further action necessary.<br />
DP 10am £ 31.75 32.10<br />
<strong>107</strong> g<br />
France<br />
Dept : 12<br />
Page 4-11
CHAPTER 5: ADVANCED FEATURES AND OPERATION<br />
5.1 SHORTCUT KEY<br />
The shortcut function automatically performs a series of predefine keystrokes programmed during<br />
the shortcut key setup. Ten shortcuts are available through the shortcut keys “Sc1” through ”Sc10”.<br />
If only one shortcut was setup, the scale will default to that shortcut sequence when selected.<br />
Once the shortcut key is saved, powering off the scale will not lose the key sequences. Refer to<br />
Section 6, Paragraph 6.2.3 for the Shortcut key setup procedure.<br />
1. Place the item to be shipped on the scale.<br />
2. Press the “SHORTCUTS” key.<br />
3. Press the soft key associated with the desired shortcut (Sc1, Sc2, etc.). Note: If only one<br />
shortcut is programmed, the scale defaults to that shortcut.<br />
4. Enter any additional information needed to complete the transaction (i.e. ZIP Code, COD<br />
amount, insurance value...etc.).<br />
5.2 MULTIPIECE WEIGHING (MAILING MACHINE REQUIRED)<br />
The Multipiece Weighing key is meter function that allows you to place a stack of items on the scale<br />
and weigh each piece as it is removed. When the key is selected, the scale is placed into the<br />
Multipiece mode. Note: When Multipiece is enabled, the scale will display the Multipiece icon “M”<br />
in the display.<br />
1. Press a rate key. Note: If you press the Multipiece key before selecting a rate, the scale<br />
displays the error message “Select a Rate First”.<br />
2. Press the MULTIPIECE key.<br />
3. Place the items to be mailed on the scale and press the ENT key. The scale and prompts:<br />
“Remove Item From Scale”.<br />
4. Remove the first item from the scale. The scale displays the weight and mailing cost of the<br />
item removed and prompts: “Select Meter or Tape”.<br />
5. Press the <strong>SE</strong>T METER or <strong>SE</strong>ND LABEL key. Note: If department prompting is enabled, the<br />
scale prompts for a department when you press the <strong>SE</strong>T METER or <strong>SE</strong>ND LABEL key.<br />
6. Repeat steps 1 through 5 for the remaining items. When the last item is removed from the<br />
scale, press the RE<strong>SE</strong>T key to return the scale to normal operation.<br />
5.3 LOWER RATE KEY<br />
The LOWER RATE key is used to select the least expensive possible rate that has been configured<br />
into the system. When an item is placed on the scale and the appropriate Prime Services,<br />
Destination and Add-On Services keys selected, the scale will inform the user that a lower rate is<br />
available by displaying in a message box “Lower Rate Available” to flash 3 times. Refer to Section<br />
6, Paragraph 6.2.2 for the Lowest Rate key setup procedure.<br />
1. Once the scale flashes the “Lower Rates Available” message, press the LOWER RATE key.<br />
2. The scale displays the next lowest rate.<br />
3. Each subsequent press of the LOWER RATE key cycles the scale through lower rates until the<br />
lowest rate is displayed. When the LOWER RATE key is pressed once more, the scale<br />
displays the original rate.<br />
4. If required, press the PRINT/TAPE or <strong>SE</strong>T METER key to complete the transaction.<br />
5. Press the RE<strong>SE</strong>T key to return the scale to normal operation.<br />
Page 5-1
5.4 DEPARTMENT PROMPTING<br />
Department prompting is used to automatically prompt for a department when you press the <strong>SE</strong>T<br />
METER or PRINT TAPE key. There are three prompting options (Department, Clear Department<br />
After Recording and Multipiece Batch) available. Refer to Section 6, Paragraph 6.2.1 for the<br />
Department Prompting setup procedure.<br />
• Department Prompting - If enabled, the scale automatically prompts for a department when you<br />
press the <strong>SE</strong>T METER or PRINT TAPE key. If disabled, the scale processes the transaction<br />
without prompting for a department.<br />
• Clear Department After Recording - If enabled, the scale clears the department number after<br />
each transaction. If disabled and Department Prompting is enabled, the scale keeps the last<br />
department number used until a new number is entered.<br />
• Multipiece Batch - If enabled the scale will only prompt for a department when the Multipiece key<br />
is selected. All removed items in this mode are charged to one department. If disabled, the scale<br />
will prompt for a department each time an item is removed from the scale. The Multipiece Batch<br />
Prompting will only work if Enable Department Prompting is enabled.<br />
5.5 MANUAL WEIGHT ENTRY (FUNCTIONS KEY)<br />
The Manual Weight Entry function is used when an item is not present but you know the weight of<br />
the item. The maximum amount of weight that may be entered via Weight Entry is 10 kilograms.<br />
1. Remove all items from the scale.<br />
2. Press the ZERO key.<br />
3. Press the FUNCTIONS key.<br />
4. Press the soft key directly below “MnWgt”. The scale displays "Enter Weight of Item/ _ _ _ _._<br />
g"..<br />
a. Enter the item weight.<br />
b. Press the ENT key.<br />
c. Select the prime rate and if required, the special services.<br />
d. Complete the transaction.<br />
5.6 MULTIPLE LABELS (FUNCTIONS KEY)<br />
The Multiple Labels function is used to print a quantity of labels. The maximum number of labels<br />
that may be printed is 99.<br />
Note:<br />
If this function is selected and the meter is not enabled, the scale displays "No Meter<br />
Enabled".<br />
1. Press ZERO key.<br />
2. Place an item on the scale or enter the weight via the Weight Entry key.<br />
3. Select a prime rate.<br />
4. Press the FUNCTIONS key.<br />
5. Press the Lbls soft key. The scale prompts for the number of labels to be printed.<br />
6. Enter the number of labels you want to print.<br />
7. Press the ENT key to print the labels.<br />
Page 5-2
5.7 AUTO FRANKING MODE (FUNCTIONS KEY)<br />
This is a function that will automatically set the meter or frank a label whenever a new item is<br />
placed on the scale. Pressing any key will deactivate the Auto Franking Mode. After two minutes of<br />
no activity, the scale will automatically exit from this mode.<br />
1. Press ZERO key.<br />
2. Place an item on the scale or enter the weight via the Weight Entry key.<br />
3. Select a prime rate.<br />
4. If desired, select one or more add-on services.<br />
5. To automatically set the meter, press the <strong>SE</strong>T METER key. To automatically frank a label,<br />
press the <strong>SE</strong>ND LABELK key.<br />
6. Press the FUNCTIONS key.<br />
7. Press the AuFrk soft key. The scale prompts: “Enable Auto Frank Mode”.<br />
8. Press the Yes soft key to enable auto set. The scale displays an “AM” icon for auto franking<br />
with set meter or “AL” for auto franking with send label.<br />
9. Place the next item on the scale. Once the meter is set or the label is franked, the scale beeps<br />
twice.<br />
10. Remove the item from the scale. The scale beeps once.<br />
11. Repeat steps 9 and 10 until all items are completed.<br />
5.8 PIECE COUNTING (FUNCTIONS KEY)<br />
This function is used to count items of identical weight. To maintain the count accuracy, the<br />
following guidelines should be followed.<br />
• All items placed on the scale must be of the same weight.<br />
• The minimum sample count is 10.<br />
• The minimum weight per piece must be 1 gram for a sample count of 10.<br />
• The total weight of the items sampled must be 10 grams or greater.<br />
1. Remove all items from the scale.<br />
2. Press the ZERO key.<br />
3. Press the FUNCTIONS key.<br />
4. Press the More soft key.<br />
5. Press the Pcnt soft key. The scale prompts you to place a 10 piece sample count on the scale.<br />
6. Place the 10 piece sample count on the scale and press the ENT key. The scale displays the<br />
item count.<br />
7. Remove the sample count from the scale.<br />
8. Place the items to be counted on the scale. As items are added to or removed from the scale<br />
the display reflects count.<br />
9. Press the RE<strong>SE</strong>T key to return to normal scale operation.<br />
Page 5-3
CHAPTER 6: <strong>SE</strong>TUP OPERATION (FUNCTIONS KEY)<br />
6.1 SYSTEM <strong>SE</strong>TUP<br />
The system setup function configures the scale for the customer's specific application. Both the<br />
Supervisor Menu and Service Menu are accessed through this menu.<br />
1. Press the FUNCTIONS key.<br />
2. Press the More soft key.<br />
3. Press the Setup soft key. The scale displays: “Select Area to Setup”.<br />
4. Refer to the Supervisor’s Menu section or the Service Menu section for the setup procedures.<br />
6.2 SUPERVISOR MENU<br />
The Supervisor Menu is used to configure the Lower Rates setup, the Shortcuts key setup, the<br />
Department Prompting setup and the Audible Tone setup.<br />
1. Perform steps 1 through 3 in section 6.1.<br />
2. From the “Select Area to Setup” display, press the Super soft key.<br />
3. Perform the following procedures, as required.<br />
6.2.1 DEPARTMENT PROMPTING<br />
This function is used to setup the three Department prompting options “Enable Department<br />
Prompting, Enable Clear Department After Transaction and Multipiece Batch Prompting”.<br />
1. From the Select Supervisor option display, press the Dept soft key. The scale prompts:<br />
”Enable Dept Prompting”.<br />
2. Press the Yes soft key to enable the Department prompting feature or press the No soft<br />
key to disable the Department prompting feature. The scale prompts: “Enable Clear<br />
Dept.<br />
Note: If “Yes” is selected the scale will prompt for a department on each transaction<br />
when you press the <strong>SE</strong>T METER key or <strong>SE</strong>ND LABEL key. If “No” is selected the scale<br />
will not prompt for a department automatically. If a department must be entered, the<br />
operator must manually press the department key before pressing the <strong>SE</strong>T METER or<br />
<strong>SE</strong>ND LABEL key.<br />
3. Press the Yes soft key to enable the Clear Department feature or press the No soft key<br />
to disable the Clear Department feature. The scale prompts: “MultiPc Batch Prompting”.<br />
Note: If “Yes” is selected, the scale clears the last department number used after each<br />
transaction. If “No” is selected, the scale retains the last department number used. If<br />
the department key is selected, the scale will display the current department and allow<br />
the operator to manually change or clear the department.<br />
4. Press the Yes soft key to enable the Multipiece Batch prompting feature or press the No<br />
soft key to disable the Multipiece Batch prompting feature. The scale displays: “Select<br />
Function”. The Multipiece Batch Prompting only works if Enable Department Prompting<br />
is enabled.<br />
Note: If yes is selected, the scale only prompts for a department when the Multipiece<br />
key is selected. All items removed in this mode are charged to one department. If “No”<br />
is selected, the scale prompts for a department each time an item is removed from the<br />
scale.<br />
5. Press the RE<strong>SE</strong>T key to return to normal scale operation or select another soft key to<br />
setup.<br />
Page 6-1
6.2.2 LOWER RATES KEY <strong>SE</strong>TUP<br />
The Lower Rates Key setup is used to enable or disable the lower rates message display.<br />
1. Press the FUNCTIONS key.<br />
2. Press the More soft key.<br />
3. Press the Setup soft key.<br />
4. Press the Super soft key.<br />
5. Press the LwRat soft key. The scale asks if you would like the lower rates message.<br />
6. Select the Yes or No option.<br />
6.2.3 SHORTCUTS KEY <strong>SE</strong>TUP<br />
The SHORTCUTS key is used to reduce the number of keystrokes required to process a<br />
transaction.<br />
1. Press the FUNCTIONS key.<br />
2. Press the More soft key.<br />
3. Press the Setup soft key.<br />
4. Press the Super soft key.<br />
5. Press the ShtCt soft key. The scale displays “Shortcuts Key Setup”.<br />
6. Select the Add or Delete option.<br />
6.2.3.1 ADD SHORTCUT<br />
The Add key is used to program the Shortcuts key sequence.<br />
1. Place the item to be shipped on the scale.<br />
2. Perform steps 1 through 5 of section 6.2.3.<br />
3. Press the Add soft key. The scale prompts you to select the shortcut to add.<br />
4. Press the soft key (Sc1, Sc2, etc.) associated with the shortcut you want to<br />
add. The scale prompts you to enter the shortcut sequence.<br />
5. Press the desired keys in the sequence required for playback. If you select a<br />
function key that requires additional data entry (i.e. department or COD<br />
value), press the ENT key without entering any data. If the same data is to be<br />
used for all transaction, enter the data at the required field prompt and press<br />
the ENT key. The following is an example of how to program a shortcut key<br />
sequence.<br />
a. Press the LETTERS 1ST prime rate key.<br />
b. Press the ADD-ON <strong>SE</strong>RV key.<br />
c. Press the REC soft key.<br />
d. Press the YES key.<br />
e. Press the SHORTCUTS key.<br />
f. Press the ENT key to confirm the addition of the shortcut.<br />
6. Repeat steps 1, 2, 3, 4 and 5 for any additional shortcuts you want to<br />
program.<br />
7. Refer to section 5.1 for the operation procedure.<br />
6.2.3.2 DELETE SHORTCUT<br />
The Delete function is used to remove the programmed shortcut(s) from the<br />
scale’s memory.<br />
1. Perform steps 1 through 5 of section 6.2.3.<br />
Page 6-2
6.2.4 AUDIBLE TONE <strong>SE</strong>TUP<br />
2. Press the Del soft key. The scale prompts you to select the shortcut to delete.<br />
3. Press the soft key (Sc1, Sc2, etc.) associated with the shortcut you want to<br />
delete. The scale prompts you to press the enter key to confirm the deletion.<br />
4. Press the ENT key to delete the shortcut.<br />
5. Repeat steps 2, 3 and 4 for any additional shortcuts you want to delete.<br />
6. Press the RE<strong>SE</strong>T key until you return to the normal operation mode.<br />
This function is used to enable or disable the audible tone heard when pressing a key.<br />
1. From the Select Supervisor option display, press the Tone soft key. The scale prompts<br />
”Enable Audible Tone”.<br />
2. Press the Yes soft key to enable the audible tone or press the No soft key to disable the<br />
audible tone. The scale acknowledges your selection with a message, then returns to<br />
normal operation mode.<br />
6.3 <strong>SE</strong>RVICE MENU (REQUIRES A PASSWORD)<br />
This area is reserved for <strong>Neopost</strong> technical personnel and requires a password to gain entry.<br />
Page 6-3
APPENDIX A: SPECIFICATIONS<br />
<strong>SE</strong>-<strong>37</strong> CAPACITY:<br />
3 kg x 1 g<br />
<strong>SE</strong>-<strong>57</strong> CAPACITY:<br />
0 to 3 kg x 1 g<br />
3 to 5 kg x 2 g<br />
<strong>SE</strong>-<strong>107</strong> CAPACITY:<br />
0 to 3 kg x 2 g<br />
3 to 10 kg x 5 g<br />
CONSTRUCTION:<br />
Housings: Gray ABS<br />
Sub-Platform: Metal<br />
Platter: Gray ABS<br />
Feet: Non-skid Hard Rubber<br />
DISPLAY:<br />
160 x 32 Dots, Graphic LCD<br />
KEYPAD:<br />
24-key Silicone Rubber Type<br />
OVER CAPACITY ANNUNCIATION:<br />
103% of Full Scale Capacity<br />
OPERATING TEMPERATURE RANGE:<br />
32°F to 104°F<br />
(0°C to 40°C)<br />
POWER SOURCE:<br />
AC Adapter, 9VDC, 600 mA,<br />
included<br />
<strong>SE</strong>RIAL PORT:<br />
Full Duplex Current Loop & TTL ,<br />
Male DSUB15<br />
WEIGHT:<br />
Net Weight: 8.8 lb (4 kg)<br />
Shipping Weight: 11.5 lb (5.3 kg)<br />
PHYSICAL DIMENSIONS:<br />
]<br />
Page A-1
APPENDIX B: STANDARD/OPTIONAL RATES, ADD-ON <strong>SE</strong>RVICES AND FUNCTIONS<br />
B.1 STANDARD RATES, ADD-ON <strong>SE</strong>RVICES AND FUNCTIONS<br />
B.1.1 Inland (Domestic)<br />
• 1 st Class Letters<br />
• Special Delivery £250<br />
• Special Delivery £1000<br />
• Special Delivery £2500<br />
• 2nd Class Letters (Power On Default)<br />
• National Parcels<br />
• UK Parcelforce (9am Mon-Fri)<br />
• UK Parcelforce (9am Sat)<br />
• UK Parcelforce (10am Mon-Fri)<br />
• UK Parcelforce (10am Sat)<br />
• UK Parcelforce (Noon Mon-Fri)<br />
• UK Parcelforce (Noon Sat)<br />
• UK Parcelforce (24 Hour Mon-Fri)<br />
• UK Parcelforce (24 Hour Sat)<br />
• UK Parcelforce (48 Hour Mon-Fri)<br />
• UK Parcelforce (48 Hour Sat)<br />
B.1.2 Europe<br />
• Air Letters<br />
• Air Small Packets<br />
• Air Printed Papers<br />
• Surface Small Packets<br />
• Surface Printed Papers<br />
B.1.3 Outside Europe<br />
• Air Letters<br />
• Air Small Packets<br />
• Air Printed Papers<br />
• Surface Letters<br />
• Surface Small Packets<br />
• Surface Printed Papers<br />
B.1.4 International<br />
• International Parcels Standard<br />
• International Parcels Economy<br />
• International Datapost<br />
B.1.5 ADD-ON <strong>SE</strong>RVICES<br />
• Recorded Delivery<br />
• Parcels Compensation<br />
• International Registration<br />
• Advice of Delivery<br />
• Swiftair<br />
• Airsure<br />
• International Signed For<br />
• Compensation<br />
Page B-1
B.1.6 FUNCTIONS<br />
• Send Label<br />
• Department<br />
• Clear/Reset<br />
• Auto Franking<br />
• Enter<br />
• Multiple Labels<br />
• Shortcut Key<br />
• Meter Interface<br />
• Lower Rates<br />
• Set Meter<br />
• Manual Weight<br />
• Piece Count<br />
• Add-on Services<br />
• Zero Tare<br />
• Soft Keys (S1, S2, S3, S4)<br />
• Functions<br />
Page B-2
APPENDIX C: PRIME RATE AND ADD-ON <strong>SE</strong>RVICE ABBREVIATIONS<br />
C.1 PRIME RATE ABBREVIATIONS<br />
Rate<br />
Display<br />
Abbreviation.<br />
Soft Key<br />
Abbreviation.<br />
Letters 1st Class 1st Class 1stCl<br />
Letters 2 nd Class 2 nd Class 2ndCl<br />
Inland Parcel Parcl Inl Parcl<br />
Small Packet Small Pkt SmPkt<br />
Printed Papers Papers Paper<br />
Special Delivery £250 SpD £250 £250<br />
Special Delivery £1000 SpD £1000 £1000<br />
Special Delivery £2500 SpD £2500 £2500<br />
Air Letters Europe Airlet EU EU<br />
Small Packets Europe EU SmPkt EU Eur<br />
Printed Papers/Newspapers Europe EU Papers EU Eur<br />
Air Letters Outside Europe Zone 1 Airlet In Zone1<br />
Air Letters Outside Europe Zone 2 Airlet In Zone2<br />
Small Packets Outside Europe Zone 1 IntlSmPkt Int Z1<br />
Small Packets Outside Europe Zone 2 IntlSmPkt Int Z2<br />
Printed Papers/Newspapers Outside Europe Zone IntlPaper Int Z1<br />
Printed Papers/Newspapers Outside Europe Zone IntlPaper Int Z2<br />
Surface letter Surflet Let<br />
Surface small packet SurfSmPkt Econ<br />
Surface Printed Papers SurfPaper Econ<br />
Surface parcel SurfParcl Parcl<br />
Inland Parcelforce 9am Monday to Friday 9am M-F 9am / Mo-Fr<br />
Inland Parcelforce 9am Saturday 9am Sat 9am / Sat<br />
Inland Parcelforce 10am Monday to Friday 10am M-F 10am / Mo-Fr<br />
Inland Parcelforce 10am Saturday 10am Sat 10am / Sat<br />
Inland Parcelforce 12noon Monday to Friday Noon M-F noon / Mo-Fr<br />
Inland Parcelforce 12noon Saturday Noon Sat noon / Sat<br />
Inland Parcelforce 24Hour Monday to Friday 24hr M-F 24hr / Mo-Fr<br />
Inland Parcelforce 24Hour Saturday 24hr Sat 24hr / Sat<br />
Inland Parcelforce 48hr Monday to Friday 48hr M-F 48hr/ Mo-Fr<br />
Inland Parcelforce 48hr Saturday 48hr Sat 48hr/ Sat<br />
International Datapost Standard DP Intl IntDP<br />
International Datapost 48hr DP EU48 Eur 48<br />
International Datapost 9am DP 9am 9am<br />
International Datapost 10am DP 10am 10am<br />
C.2 ADD-ON <strong>SE</strong>RVICES ABBREVIATONS<br />
Add-on Services Description<br />
Soft Key Abbreviation<br />
Swiftair<br />
Swift<br />
Airsure<br />
ASure<br />
International Signed For<br />
ISign<br />
Recorded Delivery<br />
Rec<br />
Advice of Delivery<br />
Advc<br />
Parcel Compensation Pcomp/ £100/ £250/ £500/ £1000/ £1500/ £2000/ £2500<br />
Page C-1
APPENDIX D: COUNTRY NAME ABBREVIATIONS<br />
Country Name Abbrev Country Name Abbrev<br />
Afghanistan<br />
Albania<br />
Algeria<br />
Andorra<br />
Angola<br />
Anguilla<br />
Antigua & Barbuda<br />
Argentina<br />
Armenia<br />
Aruba<br />
Ascension<br />
Australia<br />
Austria<br />
Azerbaijan<br />
Azores<br />
British Virgin Isles<br />
Bahamas<br />
Bahrain<br />
Balearic Islands<br />
Bangladesh<br />
Barbados<br />
Belarus<br />
Belgium<br />
Belize<br />
Benin<br />
Bermuda<br />
Bhutan<br />
Bolivia<br />
Bosnia-Herzegovina<br />
Botswana<br />
Brazil<br />
British Indian Ocean Terr.<br />
Brunei Darussalam<br />
Bulgaria<br />
Burkina Faso<br />
Burundi<br />
Central African Republic<br />
Cambodia<br />
Cameroon<br />
Canada<br />
Canary Islands<br />
Cape Verde Islands<br />
Cayman Islands<br />
Chad<br />
Chile<br />
China<br />
Christmas Island<br />
Cocos Islands<br />
Colombia<br />
Comoros<br />
Congo<br />
Corsica<br />
Costa Rica<br />
Croatia<br />
Afghan.<br />
Albania<br />
Algeria<br />
Andorra<br />
Angola<br />
Anguilla<br />
Anti&Ba<br />
Argentin<br />
Armenia<br />
Aruba<br />
Ascensin<br />
Austral<br />
Austria<br />
Azerbajn<br />
Azores<br />
B.Virgin<br />
Bahamas<br />
Bahrain<br />
Balearic<br />
Banglad.<br />
Barbados<br />
Belarus<br />
Belgium<br />
Belize<br />
Benin<br />
Bermuda<br />
Bhutan<br />
Bolivia<br />
Bosn-Her<br />
Botswana<br />
Brazil<br />
BrInOcTr<br />
Brunei<br />
Bulgaria<br />
Burkina<br />
Burundi<br />
CAfrica<br />
Cambodia<br />
Cameroon<br />
Canada<br />
Canaries<br />
CapeVer<br />
CaymanIs<br />
Chad<br />
Chile<br />
China<br />
ChrisIsl<br />
CocosIsl<br />
Colombia<br />
Comoros<br />
Congo<br />
Corsica<br />
CostaRi<br />
Croatia<br />
Cuba - direct<br />
Cuba - via USA<br />
Curacao<br />
Cyprus<br />
Czech Republic<br />
Denmark<br />
Djibouti<br />
Dominican Republic<br />
East Timor<br />
Dominica<br />
Ecuador<br />
Egypt<br />
El Salvador<br />
Equatorial Guinea<br />
Eritrea<br />
Estonia<br />
Ethiopia<br />
Falkland Islands<br />
Faroe Islands<br />
Fiji Islands<br />
Finland<br />
France, Monaco<br />
French Guiana<br />
French Polynesia<br />
Fr South & Antarctic Terr<br />
Gabon<br />
Gambia<br />
Gaza & Khan Yunis<br />
Republic of Georgia<br />
Germany<br />
Ghana<br />
Gibraltar<br />
Greece<br />
Greenland<br />
Grenada<br />
Guadeloupe<br />
Guatemala<br />
Guernsey<br />
Guinea-Bissau<br />
Guinea<br />
Guyana<br />
Haiti<br />
Honduras<br />
Hong Kong<br />
Hungary<br />
Iceland<br />
India<br />
Indonesia<br />
Iran<br />
Iraq<br />
Ireland (Erie)<br />
Israel<br />
Italy<br />
Ivory Coast<br />
Cuba Dir<br />
Cuba US<br />
Curacao<br />
Cyprus<br />
CzechRp<br />
Denmark<br />
Djibouti<br />
Dom.Rep.<br />
E Timor<br />
Dominica<br />
Ecuador<br />
Egypt<br />
ElSalva<br />
EquGuin<br />
Eritrea<br />
Estonia<br />
Ethiopia<br />
Falkland<br />
FaroeIs<br />
FijiIs.<br />
Finland<br />
France<br />
FrGuian<br />
FrPolyn<br />
FrSthAnt<br />
Gabon<br />
Gambia<br />
Gaza<br />
Georgia<br />
Germany<br />
Ghana<br />
Gibralta<br />
Greece<br />
Greenlnd<br />
Grenada<br />
Guadelop<br />
Guatem.<br />
Guernsey<br />
Guin-Bis<br />
Guinea<br />
Guyana<br />
Haiti<br />
Honduras<br />
HongKong<br />
Hungary<br />
Iceland<br />
India<br />
Indonesi<br />
Iran<br />
Iraq<br />
Ireland<br />
Israel<br />
Italy<br />
IvoryCo<br />
Page D-1
Jamaica<br />
Japan<br />
Jersey<br />
Jordan<br />
Kazakhstan<br />
Kenya<br />
Kiribati<br />
Korea (Dem Peoples Rep)<br />
Korea (Repubic of)<br />
Kuwait<br />
Kirgizstan<br />
Laos<br />
Latvia<br />
Lebanon<br />
Lesotho<br />
Liberia<br />
Libya<br />
Liechenstein<br />
Lithuania<br />
Luxembourg<br />
Macao<br />
Macedonia<br />
Madagascar<br />
Madeira Isand<br />
Malawi<br />
Malaysia<br />
Maldives<br />
Mali<br />
Malta<br />
Northern Mariana Isles<br />
Marshall Islands<br />
Martinique<br />
Mauritania<br />
Mauritius<br />
Mexico<br />
Micronesia<br />
Moldova<br />
Monaco<br />
Mongolia<br />
Montserrat<br />
Morocco<br />
Mozambique<br />
Namibia<br />
Nauru Islands<br />
Nepal<br />
Netherlands Antillies<br />
Netherlands<br />
New Caledonia<br />
New Zealand Isle Terr<br />
New Zealand<br />
Nicararagua<br />
Niger Republic<br />
Nigeria<br />
Norfolk Island<br />
Norway<br />
Oman<br />
Pakistan<br />
Panama<br />
Jamaica<br />
Japan<br />
Jersey<br />
Jordan<br />
Kazakstn<br />
Kenya<br />
Kiribati<br />
KoreaDPR<br />
KoreaRep<br />
Kuwait<br />
Kirgiztn<br />
Laos<br />
Latvia<br />
Lebanon<br />
Lesotho<br />
Liberia<br />
Libya<br />
Liechstn<br />
Lithuani<br />
Luxem.<br />
Macao<br />
Macedon.<br />
Madagasc<br />
Madeira<br />
Malawi<br />
Malaysia<br />
Maldives<br />
Mali<br />
Malta<br />
Mariana<br />
Marshall<br />
Matiniqu<br />
Mauritan<br />
Maurtius<br />
Mexico<br />
Micron<br />
Moldova<br />
Monaco<br />
Mongolia<br />
Montsert<br />
Morocco<br />
Mozamb.<br />
Namibia<br />
Nauru<br />
Nepal<br />
NetherA<br />
Netherld<br />
NewCale<br />
NZ IsTer<br />
NZealand<br />
Nicara.<br />
Niger<br />
Nigeria<br />
NflkIsle<br />
Norway<br />
Oman<br />
Pakistan<br />
Panama<br />
Papua New Guinea<br />
Paraguay<br />
Peru<br />
Philipinnes<br />
Pitcairn Islands<br />
Poland<br />
Portugal<br />
Puerto Rico<br />
Qatar<br />
Reunion<br />
Romania<br />
Russia<br />
Rwanda<br />
Samoa<br />
South Africa<br />
Sierra Leone<br />
San Marino<br />
Sao Tomes & Principe<br />
Sardinia<br />
Saudi Arabia<br />
Senegal<br />
Seychelles<br />
Sicily<br />
Singapore<br />
Slovakia Republic<br />
Slovenia<br />
Solomon Islands<br />
Somalia<br />
Spain<br />
Spanish North Africa<br />
Spiztzbergen<br />
Sri Lanka<br />
St Lucia<br />
St Pierre & Miquelon<br />
St Helena<br />
St Vincent & Grenadines<br />
Sudan<br />
Suriname<br />
Swaziland<br />
Sweden<br />
Switzerland<br />
Syrian Arab Republic<br />
Taiwan<br />
Tajikstan<br />
Tanzania<br />
Thailand<br />
Tibet<br />
Togo<br />
Tonga<br />
Trinidad & Tobago<br />
Tristan Da Cunha<br />
Turkmenistan<br />
Tunisia<br />
Turkey<br />
Turks & Caicos<br />
Tuvalu<br />
U.S.A.<br />
Uganda<br />
NewGuine<br />
Paraguay<br />
Peru<br />
Philipin<br />
PitcaiI<br />
Poland<br />
Portugal<br />
Puerto R<br />
Qatar<br />
Reunion<br />
Romania<br />
Russia<br />
Rwanda<br />
Samoa<br />
S.Africa<br />
S.Leone<br />
SanMarin<br />
SaoTome<br />
Sardinia<br />
SaudiAr<br />
Senegal<br />
Seychell<br />
Sicily<br />
Singapor<br />
SlovakR<br />
Slovenia<br />
Solom.Is<br />
Somalia<br />
Spain<br />
Span NA<br />
Spitzber<br />
SriLank<br />
St.Lucia<br />
St.Pierr<br />
StHelen<br />
StVincnt<br />
Sudan<br />
Suriname<br />
Swazilnd<br />
Sweden<br />
Switzer<br />
Syria<br />
Taiwan<br />
Tajikstn<br />
Tanzania<br />
Thailand<br />
Tibet<br />
Togo<br />
Tonga<br />
Trin.Tob<br />
TristCun<br />
Trkmnstn<br />
Tunisia<br />
Turkey<br />
TurksCai<br />
Tuvalu<br />
USA<br />
Uganda<br />
Page D-2
Ukraine<br />
United Arab Emirate<br />
Uruguay<br />
Uzbekstan<br />
Vanuatu<br />
Vatican City<br />
Venezula<br />
Vietnam<br />
Ukraine<br />
UnitArab<br />
Uruguay<br />
Uzbekstn<br />
Vanuatu<br />
Vatican<br />
Venezula<br />
Vietnam<br />
Virgin Islands<br />
Wake Island<br />
Wallis & Futuna Islands<br />
Western Samoa<br />
Yemen<br />
Zaire<br />
Zambia<br />
Zimbabwe<br />
Virgin<br />
WakeIsle<br />
Wals&FuI<br />
WSamoa<br />
Yemen<br />
Zaire<br />
Zambia<br />
Zimbawe<br />
Page D-3
APPENDIX E: RATE CHANGE INFORMATION<br />
E.1 RATE UPDATES<br />
Carrier rate and structure changes are updated by <strong>Neopost</strong>. The rates and operating system reside<br />
on one "Rate-PAK" which is removable from the scale for reprogramming purposes.<br />
1. Turn the scale’s AC power switch to the Off position.<br />
2. Remove the weighing platter from the scale.<br />
3. Remove the Rate Module cover from the scale.<br />
4. Install the Rate Module in the scale with the component side of the module facing the rear of<br />
the scale.<br />
Page E-1
APPENDIX F: ERROR MESSAGES<br />
F.1 ERROR MESSAGES<br />
If the scale encounters an error condition caused either by the operator or the meter, the<br />
scale will beep you and display a message alerting the operator. A description of each<br />
display follows:<br />
F.1.1<br />
OPERATOR ERRORS<br />
Invalid Destination<br />
Invalid Country<br />
Invalid Service<br />
Overweight<br />
Scale Wt Exceeded<br />
No Rate Selected<br />
Invalid Entry<br />
Lowest Rate Not<br />
Setup<br />
Memory Full<br />
Indicates that service selected is not available for the<br />
destination.<br />
Indicates that an invalid country code was entered<br />
Indicates that an invalid add-on service was selected<br />
Indicates that the weight for the class of service or<br />
international destination selected has been exceeded<br />
Indicates that the weighing capacity of the scale has<br />
been exceeded<br />
Indicates that a rate must be selected before the given<br />
operation<br />
Indicates that the selected function, service or rate is<br />
invalid.<br />
Indicates that the lowest rate key has not been<br />
enabled.<br />
All of the available memory for the Memory keys has<br />
been used.<br />
F.1.2<br />
METER ERRORS<br />
Error<br />
No send Response<br />
Low Credit<br />
Meter Busy<br />
No Label<br />
Out of Labels<br />
Base not on<br />
Failed to set<br />
Checksum Error<br />
Send Failure<br />
Solution<br />
Franking machine not in remote mode or<br />
disconnected.<br />
Indicates that the meter requires recrediting.<br />
Franking machine was being used for another<br />
activity.<br />
Franking machine connected does not have label<br />
facility<br />
Franking machine has run out of labels<br />
Franking machine base not on<br />
Franking machine not set<br />
Correct value not set on franking machine<br />
Transaction not completed by franking machine<br />
Page F-1
Products presented in this guide are conform<br />
to requirements of directives nbr 73/23/CEE<br />
and 89/336/CEE.<br />
<strong>Neopost</strong> has implemented a program for the<br />
recycling of worn franking machines and machines<br />
at the end of their lifetime. Contribute in<br />
a responsible way to the environmental protection<br />
by consulting your retailer internet site,<br />
or by contacting him. He will inform you of the<br />
collection and treatment processes of these<br />
machines.<br />
4100681S/C<br />
01/02/2006 4101727G-03/C
4100681S/C - 01/02/2006<br />
<strong>Neopost</strong> House, South Street, Romford, Essex, RM1 2AR<br />
Telephone: Romford (01708) 746000. Fax No:(U.K.) 01708 714142<br />
4100681S/C<br />
01/02/2006<br />
4101727G-04/C