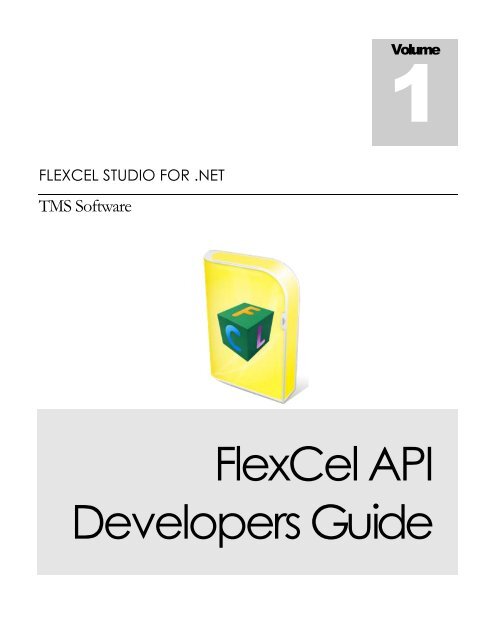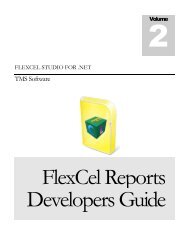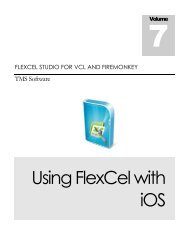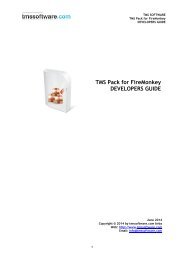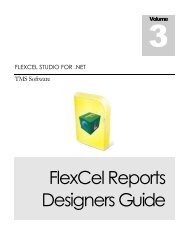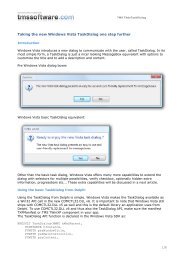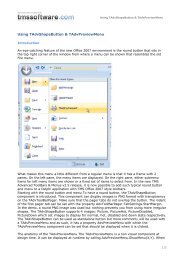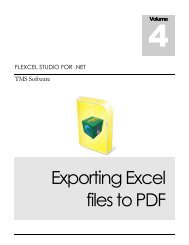FlexCel API Developers Guide - TMS Software
FlexCel API Developers Guide - TMS Software
FlexCel API Developers Guide - TMS Software
You also want an ePaper? Increase the reach of your titles
YUMPU automatically turns print PDFs into web optimized ePapers that Google loves.
Volume<br />
1<br />
FLEXCEL STUDIO FOR .NET<br />
<strong>TMS</strong> <strong>Software</strong><br />
<strong>FlexCel</strong> <strong>API</strong><br />
<strong>Developers</strong> <strong>Guide</strong>
Table of Contents<br />
TABLE OF CONTENTS ............................................................................................................................................. I<br />
INTRODUCTION .................................................................................................................................................... 1<br />
BASIC CONCEPTS ................................................................................................................................................. 1<br />
ARRAYS AND CELLS ...................................................................................................................................................... 1<br />
CELL FORMATS ............................................................................................................................................................. 2<br />
CELL AND STYLE FORMATS ............................................................................................................................................. 3<br />
FONT INDEXES ............................................................................................................................................................... 3<br />
COLORS ....................................................................................................................................................................... 4<br />
DATE CELLS .................................................................................................................................................................. 5<br />
COPYING AND PASTING NATIVE EXCEL DATA .................................................................................................................. 6<br />
READING AND WRITING FILES ............................................................................................................................. 7<br />
OPENING AND SAVING FILES .......................................................................................................................................... 7<br />
MODIFYING FILES .......................................................................................................................................................... 8<br />
USING THE <strong>API</strong>MATE TOOL ............................................................................................................................................. 8<br />
INSERTING, COPYING AND MOVING CELLS / ROWS / COLUMNS AND SHEETS .................................................................. 8<br />
CONSIDERATIONS ABOUT EXCEL 2007 SUPPORT ............................................................................................. 10<br />
AUTOFITTING ROWS AND COLUMNS ................................................................................................................ 12<br />
AUTOFITTING MERGED CELLS ....................................................................................................................................... 14<br />
PREPARING FOR PRINTING ................................................................................................................................ 15<br />
MAKING THE SHEET FIT IN ONE PAGE OF WIDTH .............................................................................................................. 15<br />
REPEATING ROWS AND COLUMNS AT THE TOP .............................................................................................................. 15<br />
USING PAGE HEADERS/FOOTERS ................................................................................................................................. 16<br />
INTELLIGENT PAGE BREAKS ........................................................................................................................................... 16<br />
The Widow / Orphan problem ................................................................................................................... 17<br />
The different printers problem .................................................................................................................... 18<br />
Using different levels of “Keep together” ................................................................................................. 19<br />
Inserting and copying Rows with a “keep together” level .................................................................... 19<br />
USING EXCEL'S USER DEFINED FUNCTIONS (UDF) ............................................................................................ 20<br />
INTRODUCTION ........................................................................................................................................................... 20<br />
Step 1: Defining the Function in .NET ......................................................................................................... 21<br />
Step 2: Registering the UDF in <strong>FlexCel</strong> ....................................................................................................... 22<br />
MISCELLANEA ..................................................................................................................................................... 24<br />
USING .NET LANGUAGES DIFFERENT FROM C# ............................................................................................................. 24<br />
Operators ..................................................................................................................................................... 24<br />
Automatic conversion ................................................................................................................................ 26<br />
STREAMING EXCEL AND PDF FILES TO THE BROWSER ....................................................................................................... 26<br />
FINDING OUT WHAT FORMAT STRING TO USE IN TFLXFORMAT.FORMAT ............................................................................. 27<br />
RECALCULATING LINKED FILES ...................................................................................................................................... 29<br />
CLOSING WORDS ............................................................................................................................................... 32
F L E X C E L A P I D E V E L O P E R S G U I D E<br />
Introduction<br />
The <strong>FlexCel</strong> <strong>API</strong> (Application Programmer Interface) is what you use to read or write Excel<br />
files on a low level way. By “low level” we mean that this <strong>API</strong> is designed to work really<br />
“close to the metal” and there aren’t many layers between you and the xls/xlsx file being<br />
created. For example, <strong>FlexCel</strong> <strong>API</strong> doesn’t know about datasets, because datasets are a<br />
higher level concept. If you want to dump a dataset into an xls file using the <strong>API</strong>, you need<br />
to loop in all records and enter the contents into the cells.<br />
In addition to the <strong>FlexCel</strong> <strong>API</strong> we provide a higher level abstraction, <strong>FlexCel</strong>Reports, that<br />
does know about datasets and in general works at a more functional level; a declarative<br />
approach instead of an imperative approach. What is best for you depends on your<br />
needs.<br />
Basic Concepts<br />
Before starting writing code, there are some basic concepts you should be familiar with.<br />
Mastering them will make things much easier in the future.<br />
Arrays and Cells<br />
To maintain our syntax compatible with Excel OLE automation, most <strong>FlexCel</strong> indexes/arrays<br />
are 1-based.<br />
That is, cell A1 is (1,1) and not (0,0). To set the first sheet as ActiveSheet, you would write<br />
ActiveSheet=1 and not ActiveSheet=0.<br />
So, in C++ loops should read: “for (int i=1;i
Cell Formats<br />
All formats (colors, fonts, borders, etc) on an Excel workbook are stored into a list, and<br />
referred by number. This number is known as the XF (eXtended Format) index. A simple<br />
example follows:<br />
Here Cell B3 has XF=0 and the XF definition for the background color is green. Row 6 has<br />
XF=2, so all the empty cells on row 6 are yellow. Column C has XF=1, so all the empty cells<br />
on column C that do not have a Row format are Blue.<br />
Most formatting methods at <strong>FlexCel</strong> return an XF index, and then you have to look at the XF<br />
list (using the GetFormat method) to get a class encapsulating the real format. There are<br />
two helper methods, GetCellFormatDef and GetCellVisibleFormatDef that obtain the XF<br />
index and return the format class in one step.<br />
To create new formats, you have to use the AddFormat method. Once you get the Id of<br />
the new XF, you can use it as you wish.<br />
Also, you don't have to worry also on inserting a format 2 times, if it already exists,<br />
AddFormat will return the existing id and not add a new XF entry.<br />
2
Cell and Style Formats<br />
XF formats can be of two types, “Cell” or “Style”. Cell formats are applied directly to a cell<br />
and can have a “ParentStyle” which must be a style format. Style formats cannot have<br />
ParentStyle and cannot be applied to cells, but they can be used as base for defining<br />
different Cell formats. You can know if a TFlxFormat contains a “Style” or “Cell” format by<br />
looking at its “IsStyle” property. Also, a cell style can link only parts of its format to its parent<br />
style, for example have the font linked so when you change the font in the style it changes<br />
the font in the cell, but not the cell borders. In order to set which properties are linked to<br />
the main style, you need to change the “LinkedStyle” property in TFlxFormat.<br />
You can create new Style formats with ExcelFile.SetStyle, and new Cell formats with<br />
ExcelFile.AddFormat. Once you create a new style and give it a name, you can get its<br />
definition as a TFlxFormat, change its “IsStyle” property to true, define which propertyies<br />
you want to link with the “LinkedStyle” property, and add that format using AddFormat to<br />
get the cell format. Once you have the cell style, you can just apply it to a cell.<br />
<br />
The LinkedStyle class has a member, “AutomaticChoose”, which if left<br />
to true (the default) will compare your new format with the style and<br />
only link those properties that are the same.<br />
For example, let’s imagine you create a style “MyHyperlink”, with font<br />
blue and underlined. Then you create a Cell format that uses<br />
“MyHyperLink” as parent style, but also has red background, and apply<br />
it to cell A1. If you leave AutomaticChoose true, <strong>FlexCel</strong> will detect that the cell format is<br />
equal in everything to its parent style except in the background, so it will not link the<br />
background of the cell to the style. If you later change the background of MyHyperlink,<br />
cell A1 will continue to be red.<br />
This allows for having “partial styles”, as in the example above, a “hyperlink” style defines<br />
that text should be blue and underlined, but it doesn’t care about the cell background. If<br />
you want to manually set which properties you want to have linked instead of <strong>FlexCel</strong><br />
calculating that for you, you need to set AutomaticChoose to false and set the “Linked….”<br />
Properties in LinkedStyle to the values you want.<br />
Font Indexes<br />
The same way we have an XF list were we store the formats for global use, there is a Font<br />
list were fonts are stored to be used by XFs. You normally don't need to worry about the<br />
FONT list because inserting on this list is automatically handled for you when you define an<br />
XF format. But, if you want to, you can for example change Font number 7 to be 15 points,<br />
and all XFs referencing Font 7 will automatically change to 15 points.<br />
3
Colors<br />
While colors in Excel up to 2003 were indexes to a palette of 56 colors, Excel 2007<br />
introduces true color, and <strong>FlexCel</strong> 5.0 implements it too. What is nice about them is that<br />
they can be retrofitted in the xls file format, so while you won’t be able to see true color in<br />
Excel 2003, an xls file saved with <strong>FlexCel</strong> 5 and opened in <strong>FlexCel</strong> 5 or Excel 2007 will have<br />
true color, even if it is not xlsx.<br />
There are four kinds of colors that you can use in Excel:<br />
<br />
<br />
RGB: This is just a standard color specified by its Red, Green and Blue values.<br />
Theme: There are 12 theme colors, and each of them can have a different tint<br />
(brightness) applied. The palette Excel 2007 shows by default is a Theme palette:<br />
In this case, you can see the 12 theme colors horizontally, and vertically variations<br />
of those colors with different brightness. Themes are a nice way to specify colors,<br />
since you can change the theme later, and all colors will change to match.<br />
<br />
<br />
Indexed Colors. This is kept for background compatibility with Excel 2003, but we<br />
strongly recommend you forget about them.<br />
Automatic Color. This changes depending if the color is a background or a<br />
foreground.<br />
You can access any of these variants with the struct “TExcelColor”.<br />
TExcelColor also automatically converts from a System.Drawing.Color, so you can just<br />
specify something like:<br />
MyObject.Color = Color.Blue;<br />
4
If you want to use a theme color, you will have to use:<br />
MyObject.Color = TExcelColor.FromTheme(…);<br />
The “NearestColorIndex” used in older version of <strong>FlexCel</strong> has been deprecated and you<br />
shouldn’t use it.<br />
You can find more information about Excel 2007 colors at<br />
http://tmssoftware.com/site/blog.asppost=135<br />
Date Cells<br />
As you might already know, there is no DATE datatype in Excel.<br />
Dates are saved as a double floating number where the integer part is the number of days<br />
that have passed from 1/1/1900, and the fractional part is corresponding fraction of the<br />
day. For example, the number 2.75 stands for "02/01/1900 06:00:00 p.m." You can see this<br />
easily at Excel by entering a number on a cell and then changing the cell format to a<br />
date, or changing the cell format of a date back to a number.<br />
The good news is that you can set a cell value to a DateTimeValue, and <strong>FlexCel</strong> will<br />
automatically convert the value to a double, keeping in count “1904” date settings (see<br />
below). That is, if you enter<br />
XlsFile.SetCellValue(1,1, DateTime.Now), and the cell (1,1) has date format, you will write<br />
the actual value of "now" to the sheet.<br />
The bad news is that you have no way to know if a cell has a number or a date just by<br />
looking at its value. If you enter a date value into a cell and then read it back, you will get<br />
a double. So you have to look at the format of the cell. There is a helper function,<br />
TFlxNumberFormat.FormatValue that can help you on this issue.<br />
<br />
Excel also has a “1904” date mode, where dates begin at 1904 and not<br />
1900. This is used on Excel for mac, but you can change this option in<br />
Excel for Windows too. <strong>FlexCel</strong> completely supports 1900 and 1904<br />
dates, but you need to be careful when converting dates to numbers<br />
and back.<br />
5
Copying and pasting native Excel data<br />
XlsFile has a group of methods that allow you to copy/paste from/to <strong>FlexCel</strong> to/from Excel<br />
in native Excel format. All methods copy and paste the data on BIFF8 and Tabbed-Text<br />
format, to allow for copying/pasting from other sources besides Excel.<br />
Copying and pasting in native BIFF8 format is a great advance over copying/pasting on<br />
plain text only. It allows you to keep cell formats/colors/rounding decimals/merged<br />
cells/etc. But it has its limitations too:<br />
<br />
<br />
<br />
It can't copy/paste images<br />
It can't copy/paste strings longer than 255 characters<br />
It can't copy the data on multiple sheets.<br />
We would like to say that these limitations are not <strong>FlexCel</strong>'s fault. The BIFF8 specification is<br />
correctly implemented; those are limitations on Excel's part.<br />
Of course, Excel can copy and paste everything without problems, but this is because<br />
Excel doesn't use the clipboard to do the operation. If you close all instances of Excel,<br />
open a Worksheet, copy some cells to the clipboard, close Excel and open it again you will<br />
run into the same limitations. Copy/paste limitations on Excel don't show when it is kept in<br />
memory.<br />
6
Reading and Writing Files<br />
The native <strong>FlexCel</strong> engine is encapsulated on the class XlsFile. This class stores an Excel file<br />
in memory, and has methods allowing loading a new file into it, modifying it, or saving its<br />
contents to a file or a stream.<br />
!<br />
Important: Even when a <strong>FlexCel</strong> object is fully managed and you don't<br />
need to dispose it, keep in mind that it stores a full spreadsheet in<br />
memory. Do not leave global XlsFile objects hanging around when you<br />
don't need them because they can use a lot of memory. Just set them to<br />
null when you are done using them, or use local objects.<br />
Opening and saving files<br />
A simple code to process an Excel file would be:<br />
private void ProcessFile(string sourceFileName, string destFileName)<br />
{<br />
XlsFile xls= new XlsFile(true);<br />
xls.Open(sourceFileName);<br />
}<br />
//... process the file<br />
xls.Save(destFileName);<br />
Here we can note:<br />
1. On this example xls variable is a local object, so there is no need to free it. If xls was<br />
a global variable, it would be a good idea to set xls=null at the end of the method<br />
(with a try/finally block).<br />
2. By default <strong>FlexCel</strong> never overwrites an existing file. So, before saving you always<br />
have to call File.Delete, or set XlsAdapter.AllowOverWriteFiles property = true. On<br />
this example, we set AllowOverWriteFiles = true on the line: “... = new XlsFile(true)”.<br />
7
Modifying files<br />
Once you have loaded a document with XlsFile.Open or created a new empty file with<br />
XlsFile.NewFile you can proceed to modify it. Add cells, formats, images, insert sheets,<br />
delete ranges, merge cells or copy ranges from one place to another. It is not on the<br />
scope of this document to show how to do this, you should look first at the available demos<br />
for the different things you can do, and then on the reference (F1 from Visual Studio or<br />
Delphi) to learn about specific methods, or simpler, look at the ApiMate tool in the section<br />
below.<br />
Using the ApiMate tool<br />
Many times an easy way to find out the exact command you need to call to do something<br />
is using the ApiMate tool (in the “Tools” folder). In short, this tool will “convert” a<br />
spreadsheet into code. If for example, you want to know how to insert a formatted<br />
comment in cell A3, just create a new Excel file, write the comment, save the file and open<br />
it with ApiMate. It will show you the code you need, in C#, VB.NET or Delphi.NET/Prism.<br />
ApiMate is not a panacea, and there are many methods you will never find with it (for<br />
example the methods for searching of for inserting and copying rows), but if can be very<br />
useful. You can find a tutorial on how to use it at<br />
http://www.tmssoftware.com/flexcel/tutorial.htm<br />
Inserting, Copying and Moving Cells / Rows / Columns and Sheets<br />
While <strong>API</strong>Mate will cover much of the <strong>API</strong>, there is a whole category of commands that<br />
can’t be shown there, and that are very important while manipulating files. Those<br />
commands are the ones used to insert/copy/move cells/sheets, etc. One of <strong>FlexCel</strong><br />
strongest points is the big support offered for all those operations. Since those methods are<br />
used everywhere in <strong>FlexCel</strong> Reporting engine, they are at the core of the engine, not<br />
inserted as an afterthought. They perform very well, and they are deeply tested.<br />
Now, something that might be a little unexpected if you are not aware of, is that we<br />
decided to provide that functionality in a few very powerful and overloaded methods,<br />
instead of a million standalone methods. That is, instead of having “InsertRow”<br />
“InsertColumns”, “InsertCells” “CopyColumns”, “CopyCells” “CopyRows”,<br />
“InsertAndCopyRows” 1 “InsertAncCopyColumns”, etc, we just provide an<br />
1<br />
InsertAndCopy operations could be theoretically implemented as “Insert” then “Copy”, but that<br />
would be much slower. In many cases we want to insert and copy at the same time, and doing it all<br />
at once is much faster. Also in some border cases where the inserted cells are inside the range of the<br />
copied cells, Inserting and then copying can give the wrong results.<br />
8
“InsertAndCopyRange” method that does all of this and more (like copying rows from one<br />
file and inserting it into another)<br />
Other method that normally can be challenging to find is “AddSheet” as most sheet<br />
operations (including adding a new sheet) are in the “InsertAndCopySheets” method.<br />
The reason we kept it this way (few powerful methods instead of many specialized and<br />
simpler methods) is that less methods are easier to remember. From the editor, you just<br />
need to remember to start typing “InsertAnd…” and intellisense will show most options. No<br />
need to guess if the method to add a new sheet was named “AddSheet” or “InsertSheet”.<br />
By design XlsFile <strong>API</strong> is non Object Oriented 2 , and we need to keep the number of methods<br />
it provides reasonable.<br />
Naming probably isn’t the best either, this is for historical reasons (because original<br />
implementations did only insert and copy, and then, as we added more functionality it was<br />
added to those methods), but also because a better naming isn’t easy either. Calling a<br />
method InsertAndOrCopyCellsOrColumnsOrRanges() isn’t much better. So just remember<br />
that whatever you want to do, you can probably do it with one of the following methods:<br />
<br />
<br />
<br />
<br />
<br />
<br />
InsertAndCopyRange: Probably the most important of the manipulating methods.<br />
Inserts or copies or inserts and copies a range of cells or rows or columns from one<br />
sheet to the same sheet, or to a different sheet, or to a different file. It works exactly<br />
as Excel does, if you copy a formula “=A1” down to row 2, it will change to be<br />
“=A2”. Images and objects might or might not be copied too depending in the<br />
parameters to this method.<br />
MoveRange: Moves a range of cells, or a column or a row inside a sheet.<br />
DeleteRange: Deletes a range of cells, a row or a column in a sheet, moving the<br />
other cells left or up as needed. If InsertMode is NoneDown or NoneRight, cells will<br />
be cleared, but other cells won’t move.<br />
InsertAndCopySheets: Inserts and or copies a sheet. Use this method to add a new<br />
empty sheet.<br />
DeleteSheet: Deletes a number of sheets from the file.<br />
ClearSheet: Clears all content in a sheet, but leaves it in place.<br />
2<br />
There are many reasons why we designed XlsFile to be non OO, but it is probably not worth<br />
discussing why here. In fact, XlsFile needs to flatten the OO model used inside the <strong>FlexCel</strong> engine, to<br />
provide a simpler procedural interface that can among other things be called from non OO<br />
languages.<br />
9
Considerations about Excel 2007 support<br />
<strong>FlexCel</strong> 5.0 introduces basic support for Excel 2007 file format (xlsx), and also for the new<br />
features in it, like 1 million rows or true color. Some features are not yet supported in xlsx: no<br />
charts, or conditional format yet. We will be adding this functionality over the 5.x series.<br />
While most changes are under the hood, and we made our best effort to keep the <strong>API</strong><br />
unchanged, some little things did change and could bring issues when updating:<br />
<br />
The number of rows by default in <strong>FlexCel</strong> is now 1048576, and the number of<br />
columns is 16384. This can have some subtle effects:<br />
1. Named ranges that were valid before might become invalid. For example, the<br />
name “LAB1” would be a valid cell reference in 2007 mode, (Just like “A1”). In<br />
Excel 2003 you can have up to column “IV”, but in Excel 2007 you can have up<br />
to column “XFD”, so almost any combination of 3 characters and a number is<br />
going to be a valid cell reference, and thus can’t be a name. If you have issues<br />
with this and can’t change the names, you will have to use the “Compatibility<br />
mode” by setting the static variable:<br />
ExcelFile.ExcelVersion<br />
2. “Full Ranges” might become partial. Full ranges have the property that they<br />
don’t shrink when you delete rows. That is, if for example you set the print area<br />
to be A1:C65536 in Excel 2003, if you delete or insert rows the range will stay the<br />
same. If you open this file with <strong>FlexCel</strong> 5 or Excel 2007, and delete the row 1, the<br />
range will shrink to A1:C65535, as it is not full anymore. To prevent this, <strong>FlexCel</strong><br />
automatically converts ranges that go to the last row or column in an xls file to<br />
go to the last row or column in an xlsx file. If you don’t want <strong>FlexCel</strong> to<br />
autoexpand the ranges, you can change this setting with the static variable:<br />
XlsFile. KeepMaxRowsAndColumsWhenUpdating<br />
Also, when using XlsFile, use references like “=sum(a:b)” to sum in a column<br />
instead of “=sum(a1:b65536)”<br />
3. Conditional Formats might become invalid. This is a limitation on how<br />
Conditional Formats are stored in an xls file. They are stored as a complement-2<br />
of 2 bytes for the rows and one byte for the column. For example, if you have a<br />
formula in a conditional format that references the cell in the row above, this<br />
will be stored as “0xFFFF”, which is the same s “-1” if you are using signed math.<br />
And as you have exactly 2 bytes of rows and 1 byte of columns they are also<br />
the same. It is the same to add 65535 rows (wrapping) or to subtract one, you<br />
10
will always arrive to the cell above. Now, with more columns and rows this is not<br />
true anymore. And you can’t know by reading a file if the value was supposed<br />
to mean “-1” or “+65535”. So both Excel and <strong>FlexCel</strong> might interpret a CF<br />
formula wrong when the cells are separated by too many rows or columns.<br />
Again the solution if you have this issue is to turn “ExcelFile.ExcelVersion” back to<br />
2003.<br />
<br />
Colors are now true color, not indexed.<br />
1. In order to support it, we needed to change all “Object.ColorIndex” properties<br />
to “Object.Color”, so code won’t compile right away. You need to do a search<br />
and replace for “ColorIndex” properties. See the section about colors in this<br />
document for more information about colors and themes.<br />
2. If you relied in changing the palette to change cell colors, this code might<br />
break. Before, you had only indexed colors, so if you changed the palette color<br />
3 from red to blue, all red cells would turn blue. Now, color will only change if<br />
the cell has indexed color. You might have a cell with the exact same read but<br />
with color specified as RGB, and this won’t change when you change the<br />
palette. It is recommended that you use themes in situations like this now.<br />
<br />
Default File Format for Saving: In version 4 finding the default file format for saving<br />
was simple, it saved in xls. Now, it isn’t so simple. By default, if you do a simple<br />
xls.Save(filename) without specifying a file format we will use the file extension to<br />
determine it. When it is not possible (for example if you are saving to a stream) we<br />
will use the format the file was originally in when you loaded it. If you prefer to<br />
change the default, you can change the static property<br />
ExcelFile. DefaultFileFormat<br />
<br />
Headers and footer changes: Now headers and footers can be set differently for<br />
odd/even pages, or for the first page. While the properties<br />
PageHeader/PageFooter still exist in XlsFile, you are advised to use<br />
GetPageHeaderAndFoooter and SetPageHeaderAndFooter instead for better<br />
control. Also the method to change the images in the headers and footers<br />
changed to accept these different possibilities. Look at <strong>API</strong>Mate to see how to use<br />
these new methods.<br />
11
Autofitting Rows and Columns<br />
<strong>FlexCel</strong> offers support for “autofitting” a row or a column, so it expands or shrinks<br />
depending on the data on the cells.<br />
But autofitting is not done automatically, and we have good reasons for it to be this way.<br />
So, to explain this better, let's try a simple example:<br />
1) Imagine that we create a new Excel File, write “Hello world” on cell A1, and go to<br />
“Format->Column->AutoFit Selection”. We will get something like this:<br />
2) As you see, column “A” was resized so “Hello World” fits inside. Easy, isn't it Well, not as<br />
much as we would like it to be. Let's now change the zoom to 50%:<br />
3) Now the text “Hello world” is using part of column “B”. We didn't changed anything<br />
except the zoom an now text does not fit anymore, in fact, you can autofit it again and<br />
column “A” will get bigger.<br />
What happened here The easy answer is that Excel is resolution dependent. Fonts scale in<br />
“steps”, and they look different at different resolutions. What is worse, printing also changes<br />
depending on the printer, and as a thumb rule, it is not similar at what you see on the<br />
screen.<br />
So, what should a <strong>FlexCel</strong> autofit do Make column A the width needed to show “Hello<br />
world” at 100% zoom, 96 dpi screen resolution Resize column A so “Hello world” shows fine<br />
when printing On a dot matrix printer On a laser printer Any answer we choose will lead<br />
us to a different column width, and there is no really “correct” answer.<br />
12
And it gets better. <strong>FlexCel</strong> uses GDI+, not GDI for rendering and calculating metrics, and<br />
GDI+ is resolution independent. But GDI and GDI+ font metrics are different, for example<br />
the space between letters on GDI+ for a font might be less than the space GDI gives to<br />
them. You will need less column width to fit “Hello world” on GDI+ than in GDI for that font,<br />
so the width calculated by <strong>FlexCel</strong>(GDI+) will be less than the width calculated by<br />
Excel(GDI).<br />
As you can imagine, if we used all this space to describe the problem, is because there is<br />
not a real solution. Autofit on <strong>FlexCel</strong> will try to adapt row heights and column widths so the<br />
text prints fine from Excel on a 600 dpi laser printer, but text might not fit exactly on the<br />
screen. Autofit methods on <strong>FlexCel</strong> also provide a “Adjustment” parameter that you can<br />
use to make a bigger fit. For example, using 1.1 as adjustment, most text will display inside<br />
the cells in Excel at normal screen resolution, but when printing you might find whitespace<br />
at the border, since columns or rows are bigger than what they need to be.<br />
Of course, autofit on <strong>FlexCel</strong> will work fine when printing from <strong>FlexCel</strong>, since <strong>FlexCel</strong> is<br />
resolution independent and it should be always the same. The problem arises when<br />
opening the files in Excel.<br />
And this was the reason we do not automatically autofit rows (as Excel does). Because of<br />
the mentioned differences between GDI+ and GDI (and also between GDI at different<br />
resolutions), we cannot calculate exactly what Excel would calculate. If we calculated the<br />
row height must be “149” and Excel calculated “155”, as all rows are by default<br />
autoheight, just opening an Excel file on <strong>FlexCel</strong> would change all row heights, and<br />
probably move page breaks. Due to the error accumulation, maybe on <strong>FlexCel</strong> you can<br />
enter one more row per page, and the header of the new page could land in the bottom<br />
of the previous.<br />
The lesson, do the autofit yourself when you need to and on the rows that really need<br />
autofit(most don't). If you are using XlsFile, you have XlsFile.Autofit... methods that you can<br />
use for that. If you are using <strong>FlexCel</strong>Report, use the and<br />
tags to autofit the rows or columns you want.<br />
By default, Excel autofits all rows. So, when opening the file in Excel, it will re calculate row<br />
heights and show them fine. But when printing from <strong>FlexCel</strong>, make sure you autofit the rows<br />
you need, since <strong>FlexCel</strong> will not automatically do that.<br />
13
Autofitting Merged Cells<br />
Merged cells can be difficult to autofit, for two basic reasons:<br />
1. If you are autofitting a row, and a merged cell spans over more than one row,<br />
which row should be expanded to autofit the cell Imagine we have the following:<br />
We could make the text fit by enlarging for example row 1, or row 5:<br />
We could also enlarge all rows by the same amount instead of changing only one<br />
row.<br />
<strong>FlexCel</strong> by default will use the last row of the merged cell to autofit, since in our<br />
experience this is what you will normally need. But you can change this behavior by<br />
changing the parameter “autofitMerged” when you call the “Autofit” methods, or,<br />
if you are using reports, you can use the tag to do so. Note: All<br />
the above was done in rows for simplicity, but it applies the same to columns and<br />
merged cells over more than one column.<br />
2. The second issue is that probably because of issue 1, Excel will never autofit merged<br />
cells. Even in cases where there would be no problem doing so, for example you<br />
are autofitting a row and the merged cell has only one row (but 2 columns). In all of<br />
those cases, Excel will just make the row the standard height. So, if you apply<br />
<strong>FlexCel</strong> autofitting but leave the autofit on, when you open the file in Excel, Excel<br />
will try to re-autofit the merged cell, and you will end up with a single row always.<br />
So, when autofitting rows with merged cells in <strong>FlexCel</strong> make sure you set autofitting<br />
off for Excel. You don’t need to do this for columns, since they don’t autofit in Excel.<br />
14
Preparing for Printing<br />
After creating a spreadsheet, one thing that can be problematic is to make it look good<br />
when printing or exporting to PDF.<br />
Making the sheet fit in one page of width<br />
This is probably the first thing you should do when preparing most documents for printing.<br />
Go to the File Menu, select “Page Setup”, and then in the “Scaling” section make it fit in<br />
one page wide:<br />
Make the “tall” combobox empty by deleting the number on it, to allow your document<br />
have as many pages as it needs. You can do this directly in Excel when using Templates to<br />
create your documents, or you can do this in <strong>FlexCel</strong> <strong>API</strong> by setting XlsFile.PrintToFit = true,<br />
XlsFile.PrintNumberOfHorizontalPages = 1, and XlsFile.PrintNumberOfVerticalPages = 0.<br />
Repeating Rows and Columns at the top<br />
Other useful thing you can do in the “Page Setup” dialog is to setup some rows and<br />
columns to be repeated in every page. Select the “Sheet” tab and set the “Print Titles”:<br />
This way your tables can keep their headers in every page. By the way, while you are in the<br />
“Sheet” tab, You might want to look at the option to print the gridlines or the column and<br />
row headings (The “A”, “B”, etc. at the top and “1”, “2”, etc. numbers at the left of the<br />
sheet)<br />
You can do this directly in Excel when using Templates to create your documents, or you<br />
can do this in <strong>FlexCel</strong> <strong>API</strong> by doing:<br />
XlsFile.SetNamedRange(new<br />
TXlsNamedRange(TXlsNamedRange.GetInternalName(<br />
InternalNameRange.Print_Titles),1, 0, "=1:2,A:B"));<br />
15
to set up the rows and columns to repeat, or set XlsFile.PrintGridLines = true and<br />
XlsFile.PrintHeadings = true to set up printing of gridlines and headings.<br />
Using Page Headers/Footers<br />
Besides repeating rows and columns, you can also add headers and footers from the page<br />
setup dialog. One interesting feature in Excel XP or newer is the ability to include images in<br />
the page headers or footers. As those images can be transparent, you can have a lot of<br />
creative ways to repeat information in every sheet.<br />
From <strong>FlexCel</strong> <strong>API</strong>, use the XlsFile.PageHeader and PageFooter properties to set the header<br />
and footer text. If using a template, you can just set those things in the template.<br />
Intelligent Page Breaks<br />
Excel offers the ability to include page breaks, but it has no support for any kind of “smart”<br />
page breaks that will only break if there is a need for it.<br />
Let's look at an example:<br />
Here, the image in page 3 is being cut in the middle by a page break, so part of it appears<br />
at page 3 and part at page 4. While this is no problem when looking at the spreadsheet in<br />
Excel, it is clearly not what we want when printing or exporting to PDF. We want to place a<br />
page break before that image, so it prints completely in page 4. But we don't want to put<br />
a break before the next image, since it can print also in page 4. We need page breaks<br />
that only apply when the image does not fit in the current page.<br />
<strong>FlexCel</strong> offers a way to deal with this. In short, you need to say which rows or columns you<br />
would like to keep together by calling XlsFile.KeepRowsTogether or<br />
XlsFile.KeepColsTogether, and once you have finished creating your file, call<br />
XlsFile.AutoPageBreaks to paginate your whole document and create page breaks in a<br />
way your rows and columns are kept together as much as possible.<br />
16
!<br />
Note: The call to AutoPageBreaks must be the last before saving your file,<br />
so the document is in its final state. If you insert rows or autofit things after<br />
calling AutoPageBreaks then the page breaks will be moved out of<br />
place. Remember that this is not an Excel feature, so it is simulated by<br />
dumb page breaks in Excel, and once set, those page breaks will remain<br />
at where they were.<br />
The Widow / Orphan problem<br />
When paginating a document there are actually two similar but different things: Widow<br />
and orphan lines. In the example above we saw orphan rows, that is, rows that have their<br />
“parents” in the previous sheet. But there are also widow lines, and those are rows that are<br />
alone in a sheet because the lines below are in a different group, as shown in the following<br />
image:<br />
In this example, sheet 6 is almost empty, because there is only one line<br />
from the current group on it, and the next group starts at the next page.<br />
When there is so little written in one page, you will normally want to start<br />
the next group in the same page instead of having an empty sheet.<br />
And you can control this in <strong>FlexCel</strong> with the “PercentOfUsedSheet”<br />
parameter when you call AutoPageBreaks. PercentOfUsedSheet defaults<br />
at 20, which means that in order to add a page break, the page must be<br />
filled in at least 20%.<br />
In the example at the left, no page break would be made in page 6,<br />
since the 20% of the sheet has not been used yet, and so the next group<br />
would start at page 6 too. If you set the PercentOfUsedSheet parameter<br />
to 0% there will be no widow control, and the next group will start at page<br />
7.<br />
Setting it at 100% means no widow or orphan control at all, since in order to set a page<br />
break the 100% of the page must have been used, so <strong>FlexCel</strong> has no margin to add the<br />
page breaks. It will not be able to set the page break somewhere before the 100% of the<br />
page, so all page breaks will be set at the last row, and it will not be able to keep any rows<br />
together. You are advised to keep this parameter around 20%<br />
17
The different printers problem<br />
As explained in the “Autofitting Rows and Columns” section, Excel prints different things to<br />
different printers, and even with the same paper size, some printer have different printing<br />
sizes. This can be problematic, since a document calculated to have breaks every 30 cm,<br />
will have a lot of widow lines if printed in a page with an effective 29 cm printing area:<br />
Image 1: Page with 30 cm print area<br />
Image 2: Page with 29 cm print area<br />
As you can see in the images above, reducing a little the page height might cause the last<br />
row not to enter on that page and be printed in the next. As <strong>FlexCel</strong> added an automatic<br />
page break after that row (so it would break correctly with the 30 cm it used for the<br />
calculation), you end up with an empty page with only one row.<br />
To solve this issue, the second parameter to AutoPageBreaks is the percentage of the<br />
page that will be used by <strong>FlexCel</strong> to calculate the page breaks. It defaults at 95%, which<br />
means that it will consider a page 30 cm tall to be 30*0.95 = 28.5 cm, and calculate the<br />
page breaks for that sheet. So it will print correctly in a 29 cm sheet.<br />
When calculating the page breaks to directly export to PDF you can keep this parameter<br />
at 100%, since <strong>FlexCel</strong> is resolution independent, and it will not have this issues. But when<br />
calculating the page breaks to print from Excel, you need to have a smaller value here so<br />
it can fit in all the printers you might print this sheet from. Normally if targeting only laser<br />
printers you can have a larger value like 99%, but when there other kind of printers can be<br />
used it might be wise to lower this value.<br />
18
Using different levels of “Keep together”<br />
Normally just marking the rows you want to keep together and then calling<br />
AutoPageBreaks should be enough for most cases. But sometimes you might have more<br />
than one “keep together” level to keep, and you can set this as one of the parameters in<br />
KeepRows/ColsTogether.<br />
Imagine you have a master detail report with a list of stores, then the customers of each<br />
store and the orders for each customer. You might want to keep all customers of a store<br />
together in one page, but if that is not possible, at least keep the orders together. You can<br />
do this by assigning a level of “2” to the orders, and a level of “1” to the customers. The<br />
actual numbers don't matter, you could use a level of “10” for orders and “5” for<br />
customers. The only important thing is that one level is bigger than the other.<br />
When you assign different levels to different rows, <strong>FlexCel</strong> will try to keep lower levels first,<br />
but if not possible, it will try to fit at least the higher ones.<br />
Inserting and copying Rows with a “keep together” level<br />
Inserting and copying rows works as expected, when you copy a group of rows with a level<br />
of 2 and insert them in other place, the “2” level will be copied. It also works when copying<br />
across different files, but you need to copy full rows in any case. When copying ranges that<br />
are not the complete rows, those values will not be copied, as expected.<br />
19
Using Excel's User Defined Functions (UDF)<br />
Introduction<br />
User defined functions in Excel are macros that return a value, and can be used along with<br />
internal functions in cell formulas. Those macros must be defined inside VBA Modules, and<br />
can be in the same file or in an external file or addin.<br />
While we are not going to describe UDFs in detail here, we will cover the basic information<br />
you need to handle them with <strong>FlexCel</strong>. If you need a more in depth documentation in<br />
UDFs, there is a lot of information on them everywhere.<br />
So let's start by defining a simple UDF that will return true if a number is bigger than 100,<br />
false otherwise.<br />
We need to open the VBA editor from Excel (Alt-F11), create a new module, and define a<br />
macro inside that module:<br />
Function NumIsBiggerThan100(Num As Single) As Boolean<br />
NumIsBiggerThan100 = Num > 100<br />
End Function<br />
And then write “=NumIsBiggerThan100(120)” inside a cell. If everything went according to<br />
the plan, the cell should read “True”<br />
Now, when recalculating this sheet <strong>FlexCel</strong> is not going to understand the<br />
“NumIsBiggerThan100” function, and so it will write “#Name” in the cell instead. Also, if<br />
you want to enter “=NumIsBiggerThan100(5)” in cell A2, <strong>FlexCel</strong> will complain that this is not<br />
a valid function name and raise an Exception.<br />
In order to have full access to UDFs in <strong>FlexCel</strong>, you need to define them as a class in .NET<br />
and then add them to the recalculation engine.<br />
20
Step 1: Defining the Function in .NET<br />
To create a function you need to derive a class from “TUserDefinedFunction”, and override<br />
the “Evaluate” method. For the example above, we would create:<br />
public class NumIsBiggerThan100: TUserDefinedFunction<br />
{<br />
public TNumIsBiggerThan100(): base("NumIsBiggerThan100")<br />
{ }<br />
//Do not define any global variable here.<br />
public override object Evaluate(TUdfEventArgs arguments,<br />
object[] parameters)<br />
{<br />
//Check we have only one parameter<br />
TFlxFormulaErrorValue Err;<br />
if (!Checkparameters(parameters, 1, out Err))<br />
return Err;<br />
//The parameter should be a double.<br />
double Number;<br />
if (!TryGetDouble(arguments.Xls, parameters[0],<br />
out Number, out Err)) return Err;<br />
}<br />
}<br />
return Number > 100<br />
As you can see, it is relatively simple. Some things worth noting:<br />
1. Don't use global variables inside Evaluate: Remember, the Evaluate() method<br />
might be called more than once if the function is written in more than one cell, and<br />
you cannot know the order in which they will be called. Also if this function is<br />
registered to be used globally, more than a thread at the same time might be<br />
calling the same Evaluate method for different sheets. The function must be<br />
stateless, and must return always the same value for the same arguments.<br />
2. As you can see in the reference for the Evaluate method (<strong>FlexCel</strong>.chm), the<br />
evaluate method has two arguments. The first one provides you with utility objects<br />
you might need in your function (like the XlsFile where the formula is), and the<br />
second one is a list of parameters, as an array of objects.<br />
Each object in the parameters array might be a null, a Boolean, a String, a Double,<br />
a TXls3DRange, a TFlxFormulaErrorValue, or a 2 dimensional array of objects, where<br />
each object is itself of one of the types mentioned above.<br />
While you could manually check for each one of the possible types with code like:<br />
21
if parameters[0] is double then ... else if parameter is String then<br />
... etc<br />
this will get tiring fast. So the TUserDefined class provides helper methods in the form<br />
of “TryGetXXX” like the “TryGetDouble” used in the example. There is also the<br />
convention in Excel that when you receive a parameter that is an error, you should<br />
return that parameter to the calling function. Again, this can be tiring to do each<br />
time, so the TUserDefined class provides a CheckParameters method that will do it<br />
for you.<br />
The only time you will not call CheckParameters as the first line of your UDF is when<br />
you are creating a function that deals with errors, like “IsError(param)”, that will<br />
return true when the parameter is an error.<br />
3. Do not throw Exceptions. Exceptions you throw in your function might not be<br />
trapped by <strong>FlexCel</strong>, and will end in the recalculation aborting. Catch all expected<br />
exceptions inside your method, and return the corresponding<br />
TFlxFormulaErrorValue.XXX when there is an error.<br />
Step 2: Registering the UDF in <strong>FlexCel</strong><br />
Once you have defined the UDF, you need to tell <strong>FlexCel</strong> to use it. You do this by calling<br />
AddUserDefinedFnction in an XlsFile object. Once again, some points worth noting:<br />
1. You need to define the scope of your function. If you want it to be globally<br />
accessible to all the XlsFile instances in your application, call<br />
AddUserDefinedFunction with a “Global” TUserDefinedFunctionScope. If you want<br />
the function to be available only to the XlsFile instance you are adding it to, specify<br />
“Local”. Global scope is easier if you have the same functions for all the files, but<br />
can cause problems if you have different functions in different files. Local scope is<br />
safer, but you need to add the functions each time you create an XlsFile object<br />
that needs them. If you are unsure, probably local scope is better.<br />
2. You also need to tell <strong>FlexCel</strong> if the function will be defined inside the same file or if it<br />
will be in an external file. This is not really needed for recalculating, but <strong>FlexCel</strong><br />
needs to know it to enter formulas with custom functions into cells.<br />
There are four things you can do with formulas that contain UDFs, and there are different<br />
things you need to do for each one of them:<br />
1. Retrieve the formula in the cell: You do not need to do anything for this. <strong>FlexCel</strong> will<br />
always return the correct formula text even if you do not define any udf.<br />
22
2. Copy a cell from one place to another. Again, there is no need to do anything or<br />
define any UDF object. <strong>FlexCel</strong> will always copy the right formula, even if copying to<br />
another file.<br />
3. Calculate a formula containing UDFs. For this one you need to define an UDF class<br />
describing the function and register it. You do not need to specify if the formula is<br />
contained in the sheet or stored in an external addin.<br />
4. Enter a formula containing an UDF into a sheet. In order to do this, you need to<br />
define and register the UDF, and you must specify if the function is stored internally<br />
or externally.<br />
For more examples on how to define your own UDFs, please take a look at the “Excel User<br />
Defined Functions” <strong>API</strong> demo.<br />
<br />
Note: Even when they look similar, UDFs are a completely different thing<br />
from Excel Built-in functions. Everything said in this section applies only to<br />
UDFs, you cannot use this functionality to redefine an Standard Excel<br />
function like “Sum”. If recalculating some built in function is not<br />
supported by <strong>FlexCel</strong> just let us know and we will try to add the support,<br />
but you cannot define them with this.<br />
23
Miscellanea<br />
Using .NET languages different from C#<br />
While <strong>FlexCel</strong>.NET runs in any .NET language, and we try to provide most demos and<br />
documentation for most languages, you will sooner or later find code snippets, newsgroups<br />
posts, etc. available only in C#, since <strong>FlexCel</strong> itself is written in C#. This will probably be no<br />
big problem since all languages under .NET behave in similar ways, but we will try in this<br />
section to help a little with it.<br />
Even if you do not have exposure to any C-based language, C# examples are not so<br />
difficult to read. But there are some basic concepts that you might help you understanding<br />
them, based on the feedback we get from our users, and we will explain them there. If you<br />
already are fluent at C#, just skip this section.<br />
Operators<br />
C-based languages are a little less verbose than others when specifying operators, and this<br />
might result a little cryptic when you are not used to them. For example, to specify an “if”<br />
statement in C# that evaluates to true if either a and b are true or c is true you would write:<br />
if ((a && b) || c)<br />
while in VB.NET or Delphi.NET it would be:<br />
if (a and b) or c then<br />
A small list of operators you might find while reading the source code is here:<br />
L O G I C A L O P E R A T O R S :<br />
Operator Meaning Example<br />
! Not if (!a) means “If not a”<br />
|| Or if (a || b) means “if a or b”<br />
&& And if (a && b) means “if a and b”<br />
B I T W I S E O P E R A T O R S :<br />
Operator Meaning Example<br />
~ Not ~ 1 means “not 1”<br />
| Or 2 | 1 means “2 or 1” ( this is 3)<br />
& And 2 & 1 means “2 and 1” ( this is 0)<br />
^ Xor 1 ^ 1 means 1 xor 1 (this is 0)<br />
24
We will not make a detailed explanation of the operators here, as the only idea here is to<br />
help you read the examples, but you can read the full documentation at:<br />
http://msdn2.microsoft.com/en-us/library/6a71f45d(VS.71).aspx<br />
As an example, the code to print a page in portrait mode in C# is:<br />
if (Landscape)<br />
Xls.PrintOptions &= ~(TPrintOptions.Orientation |<br />
TPrintOptions.NoPls);<br />
else<br />
{<br />
//ALWAYS SET NOPLS TO 0 BEFORE CHANGING OTHER OPTIONS.<br />
Xls.PrintOptions &= ~ TPrintOptions.NoPls;<br />
Xls.PrintOptions |= TPrintOptions.Orientation;<br />
}<br />
The equivalent VB.NET code would be:<br />
If Landscape Then<br />
Xls.PrintOptions = Xls.PrintOptions And<br />
(Not(TPrintOptions.Orientation Or TPrintOptions.NoPls))<br />
Else<br />
'ALWAYS SET NOPLS TO 0 BEFORE CHANGING OTHER OPTIONS.<br />
Xls.PrintOptions = Xls.PrintOptions And<br />
(Not TPrintOptions.NoPls)<br />
Xls.PrintOptions = Xls.PrintOptions Or<br />
(TPrintOptions.Orientation)<br />
End If<br />
In Delphi Prism you can just use the “in” operator to see if the value is inside the range or<br />
not. In this example:<br />
Xls.PrintOptions := TPrintOptions(integer(Xls.PrintOptions)<br />
and (not<br />
(integer(TPrintOptions.Orientation) or<br />
integer(TPrintOptions.NoPls))));<br />
25
Automatic conversion<br />
Many times, the easiest way to understand a code snippet in C# is just to use an automatic<br />
translator to translate it to your language. You can find many online translators just by<br />
searching, but we will mention two of them here:<br />
For VB.NET: http://www.developerfusion.co.uk/utilities/convertcsharptovb.aspx<br />
For Delphi.NET: http://lingua.codegear.com/babelcode/<br />
Streaming Excel and Pdf files to the browser<br />
A simple code snippet that you are likely to use, is the one to send the generated files to<br />
the browser, without creating any temporary file. You can find it in the ASP.NET demos, but<br />
just in case you need a fast reference, here it is:<br />
using (MemoryStream ms= new MemoryStream())<br />
{<br />
Xls.Save(ms);<br />
ms.Position=0;<br />
Response.Clear();<br />
Response.AddHeader("Content-Disposition", "attachment;"<br />
+ "filename=Test.xls");<br />
Response.AddHeader("Content-Length",<br />
ms.Length.ToString());<br />
Response.ContentType = "application/excel";<br />
Response.BinaryWrite(ms.ToArray());<br />
Response.End();<br />
}<br />
!<br />
application/excel<br />
Make sure to use ms.ToArray() and not ms.GetBuffer(), since GetBuffer is<br />
not guaranteed to return everything. To stream a pdf file, change<br />
by application/pdf.<br />
26
Finding out what format string to use in TFlxFormat.Format<br />
When you want to format a cell with a specific numeric format, you need to specify it in<br />
the TFlxFormat.Format property.<br />
For example, to format a cell as Currency with two decimal places, you could use:<br />
TFlxFormat f = Xls.GetDefaultFormat;<br />
f.Format="#,##0.00";<br />
Now, how do you find out which format string to use Format strings in <strong>FlexCel</strong> are the<br />
same used in Excel, and you can find documentation about them in Excel help, if you<br />
have doubts about them. But there are two easy ways to find out which format to use for<br />
most normal cases, and this is what we will explain now:<br />
1. Simply use <strong>API</strong>Mate tool (In the tools folder) to find out. Create a new file in Excel,<br />
format the cells as you want, open the file with ApiMate and look at the formats. It<br />
will show you exactly the format you need, in C#, VB.NET or Delphi.NET.<br />
2. While method A is normally easier, you can also find out the format directly from<br />
Excel by following the steps below:<br />
a. Open a new Excel sheet, right click a cell and select “Format Cells...”:<br />
b. In the dialog that appears, select the format you want. In this example we<br />
will choose currency with two decimals and thousands separator, but it<br />
applies to any format.<br />
27
c. Once you selected the format you want, Select “Custom” at the Category<br />
Listbox. There is no need to press OK in the dialog.<br />
!<br />
But<br />
d. The string that appears in the “Type” box is the one you need to use,<br />
converted to English locale.<br />
Important: You always need to enter the strings in ENGLISH format even if<br />
your machine is not in English. In this example we used on purpose an<br />
Spanish locale, where the thousands separator is "." and decimal "," so<br />
Excel shows "#.##0,00"<br />
as we need to enter the string as it would read in English, in <strong>FlexCel</strong><br />
28
code we use "#,##0.00".<br />
Other than the localization problem if your machine is not on an English locale, the string in<br />
the Type box is the one you need. And by the way, when using ApiMate you do not need<br />
to worry about localization, it will always show the correct string.<br />
Recalculating Linked Files<br />
<strong>FlexCel</strong> offers full support for recalculating linked files, but you need to add some extra<br />
code to make it work. Everything we will discuss here is about XlsFile objects, but you can<br />
also use this on reports. Just run the reports with <strong>FlexCel</strong>Report.Run(XlsFile).<br />
The main issue with linked files is telling <strong>FlexCel</strong> where to find them.<br />
Normally, if your files are on a disk, there should be not much problem to find a linked file.<br />
After all, that information is inside the formula itself, for example if <strong>FlexCel</strong> finds the formula:<br />
='..\Data\[linked.xls]Sheet1'!$A$3*2<br />
inside a cell, it could automatically find “..\Data\linked.xls”, open it, and continue with the<br />
recalculation.<br />
In fact, there are two problems with that approach:<br />
1. Files might not be in a filesystem. <strong>FlexCel</strong> allows you to transparently work with<br />
streams instead of physical files, and so you might have for example the files stored<br />
in a database. In this case, trying to find “..\Data\linked.xls” makes no sense, and<br />
<strong>FlexCel</strong> would fail to recalculate.<br />
2. Much more important than 1), this approach could imply an important security risk.<br />
Blindly following links in an unknown xls file is not a smart idea. Let's imagine that you<br />
have a web service where your user submits an xls file, you use <strong>FlexCel</strong> to convert it<br />
to PDF, and send back the converted PDF to him. If that user knows the location of<br />
an xls file in your server, he could just submit a hand-crafted xls file filled with<br />
formulas like:<br />
='c:\Confidential\[BusinessPlan.xls]Sheet1'!A1,<br />
='c:\Confidential\[BusinessPlan.xls]Sheet1'!A2, etc.<br />
On return you would supply him with a PDF with the full contents of your business<br />
plan. What is even worse, since <strong>FlexCel</strong> can read plain text files, he might be also<br />
able to access any text file in your server. (Imagine you are running on mono and<br />
formulas pointing to /etc/passwd)<br />
29
You might argue that in a well secured server your application should not have<br />
rights on those files anyway, but on security, the more barriers and checks you add<br />
the better. So you should have a way to verify the links inside an arbitrary file<br />
instead of having <strong>FlexCel</strong> opening them automagically.<br />
Because of reasons 1) and 2), <strong>FlexCel</strong> by default will not recalculate any linked formula,<br />
and just return “#NA” for them. Note that in most cases you will want to leave this that way,<br />
since most spreadsheets don't have linked formulas anyway, and there is no need to add<br />
extra security risks just because.<br />
But if you do need to support linked files, adding that support is easy.<br />
First thing you need to do is to create a TWorkspace object. Workspaces are collections of<br />
XlsFile objects, and when you recalculate any of the files in a Workspace, all the others will<br />
be used in the recalculation (and be recalculated) too.<br />
So the simplest and more secure way to recalculate linked files is to create a Workspace,<br />
add the needed XlsFile objects inside, and just recalculate any of the files as usual. For<br />
example:<br />
XlsFile xls1 = new XlsFile();<br />
xls1.Open("c:\\file1.xls");<br />
XlsFile xls2 = new XlsFile();<br />
xls2.Open("c:\\file2.xls");<br />
TWorkspace work = new TWorkspace();<br />
work.Add("file1.xls", xls1);<br />
work.Add("file2.xls", xls2);<br />
xls1.Recalc(); //Will recalculate xls1 and xls2<br />
In the example above, we opened two files and added them to a workspace, giving each<br />
one a name to be used in the recalculation process. Note that here we don't have issues<br />
1) or 2) at all. We could have opened those files from a stream and it would be the same,<br />
since the name “file1.xls” needed to calculate is actually given in the “work.Add()”<br />
method. The actual name and location (if any) of the file “file1.xls” is irrelevant. And also<br />
we don't have the security concern of <strong>FlexCel</strong> opening files by itself, since we opened the<br />
files we wanted, and <strong>FlexCel</strong> will not open any more files.<br />
30
Now, in some cases you don't know a priori which files you are going to need in order to<br />
recalculate the file, and so you cannot use the approach above. In those cases, you still<br />
use the Workspace object, but you assign an event where you load those files when<br />
<strong>FlexCel</strong> asks for them. The code would be something like:<br />
XlsFile xls1 = new XlsFile();<br />
xls1.Open("c:\\file1.xls");<br />
//Create a workspace<br />
TWorkspace Work = new TWorkspace();<br />
//Add the original file to it<br />
Work.Add(Path.GetFileName(openFileDialog1.FileName), Xls);<br />
//Set up an event to load the linked files.<br />
Work.LoadLinkedFile +=new<br />
LoadLinkedFileEventHandler(Work_LoadLinkedFile);<br />
//Recalc will recalculate xls1 and all the other files used in the<br />
recalculation. At the end of the recalculation, all the linked files<br />
will be loaded in the workspace, and you can use the methods in it<br />
to access them.<br />
xls1.Recalc();<br />
In the Work_LoadLinkedFile event you can load the needed files, checking that they are<br />
not trying to access folders they shouldn't be looking to. For example, remove all path<br />
information and only load files from the same folder the original file is. Or only allow paths<br />
that are children of the path of the main file, or maybe paths from an allowed list of paths.<br />
The choice is yours.<br />
You can take a look at the “Validate Recalc” demo to see a real implementation of this. In<br />
that example there is no validation of the loaded filenames, but just because it is an<br />
application designed to run locally with full trust.<br />
! objects.<br />
NOTE: If XlsFile objects can consume lots of memory, Workspace objects<br />
can consume much more, since they are a collection of XlsFiles<br />
themselves. So as with XlsFile objects, don't leave global Workspace<br />
objects hanging around. Set them to null as soon as possible, or use local<br />
31
Closing Words<br />
We hope that after reading this document you got a better idea on the basic concepts of<br />
using the <strong>FlexCel</strong> <strong>API</strong>. It was kept short on purpose, so you can read it easily and remember<br />
it better. Concepts mentioned here (like XF format indexes) are basic to use <strong>FlexCel</strong>, so it is<br />
important that you get them right.<br />
And one last thing. Remember that <strong>FlexCel</strong> <strong>API</strong>'s main strength is that it modifies existing<br />
files; it doesn't use the traditional approach of one <strong>API</strong> for reading the file and another for<br />
writing. In fact, <strong>FlexCel</strong> doesn't even know how to create an empty file. When you call<br />
XlsFile.NewFile, you are really reading an empty xls file embedded as a resource on<br />
flexcel.dll. You are always modifying things.<br />
Take advantage of this. For example, let's say you want to save a macro on your final file.<br />
There is no support on <strong>FlexCel</strong> for writing macros. But you can create the macro on Excel<br />
and save it to a template file, and then open the template with <strong>FlexCel</strong> instead of creating<br />
a new file with XlsFile.NewFile().<br />
Use Excel and not <strong>FlexCel</strong> to create the basic skeleton for your file. Once you have all of<br />
this on place, modify it with <strong>FlexCel</strong> to add and delete the things you need. This is what<br />
<strong>FlexCel</strong> does best. And of course, whenever you can, use a <strong>FlexCel</strong>Report for creating files.<br />
32