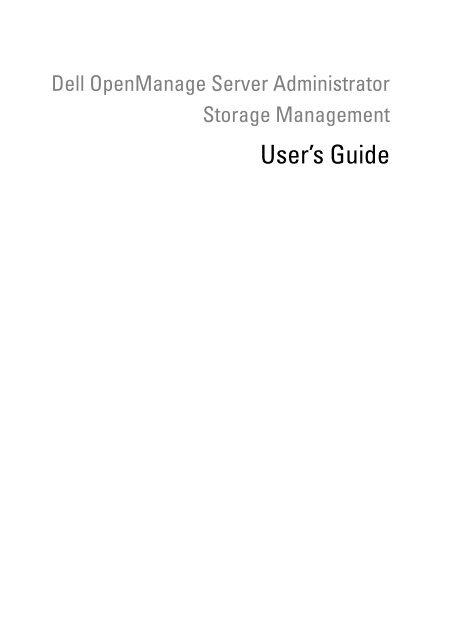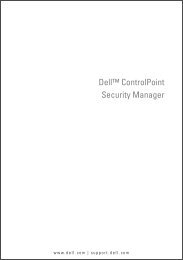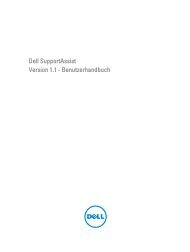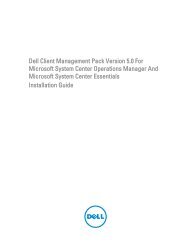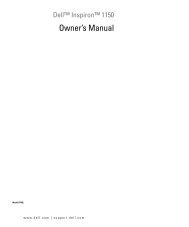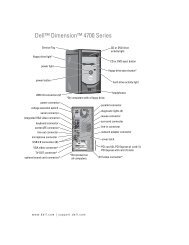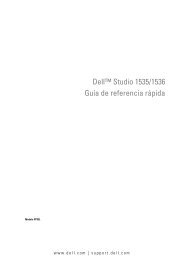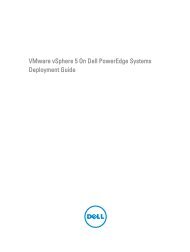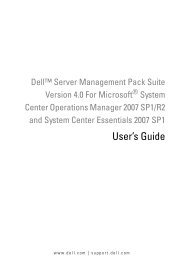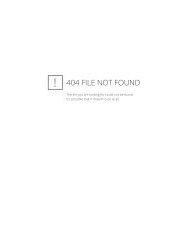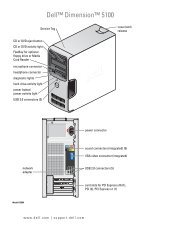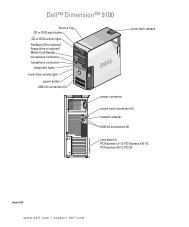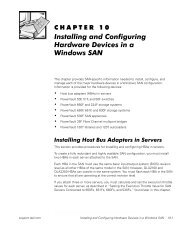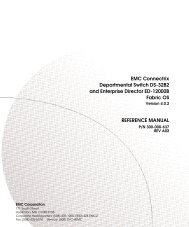Dell OpenManage Server Administrator Storage ... - Dell Support
Dell OpenManage Server Administrator Storage ... - Dell Support
Dell OpenManage Server Administrator Storage ... - Dell Support
Create successful ePaper yourself
Turn your PDF publications into a flip-book with our unique Google optimized e-Paper software.
<strong>Dell</strong> <strong>OpenManage</strong> <strong>Server</strong> <strong>Administrator</strong><br />
<strong>Storage</strong> Management<br />
User’s Guide
Notes and Cautions<br />
NOTE: A NOTE indicates important information that helps you make better use of<br />
your computer.<br />
CAUTION: A CAUTION indicates potential damage to hardware or loss of data if<br />
instructions are not followed.<br />
Information in this document is subject to change without notice.<br />
© 2012 <strong>Dell</strong> Inc. All rights reserved.<br />
Reproduction of these materials in any manner whatsoever without the written permission of <strong>Dell</strong> Inc.<br />
is strictly forbidden.<br />
Trademarks used in this text: <strong>Dell</strong>, the DELL logo, PowerEdge, PowerVault, and<br />
<strong>OpenManage</strong> are trademarks of <strong>Dell</strong> Inc. Microsoft ® , Windows ® , and Windows <strong>Server</strong> ® are either<br />
trademarks or registered trademarks of Microsoft Corporation in the United States and/or other<br />
countries. Red Hat Enterprise Linux ® and Enterprise Linux ® are registered trademarks of Red Hat,<br />
Inc. in the United States and/or other countries. Novell ® is a registered trademark and SUSE is a<br />
trademark of Novell Inc. VMware ® is a registered trademarks or trademarks of VMWare, Inc. in the<br />
United States or other countries.<br />
<strong>Server</strong> <strong>Administrator</strong> includes software developed by the Apache Software Foundation<br />
(www.apache.org). <strong>Server</strong> <strong>Administrator</strong> utilizes the OverLIB JavaScript library. This library can be<br />
obtained from www.bosrup.com.<br />
Other trademarks and trade names may be used in this document to refer to either the entities claiming<br />
the marks and names or their products. <strong>Dell</strong> Inc. disclaims any proprietary interest in trademarks and<br />
trade names other than its own.<br />
2012 - 03
Contents<br />
1 Overview . . . . . . . . . . . . . . . . . . . . . . . . . 23<br />
What’s New in this Release? . . . . . . . . . . . . . . 23<br />
Before Installing <strong>Storage</strong> Management. . . . . . . . . 24<br />
Version Requirements for Controller Firmware<br />
and Drivers . . . . . . . . . . . . . . . . . . . . . 25<br />
<strong>Support</strong>ed Controllers . . . . . . . . . . . . . . . . . . 25<br />
<strong>Support</strong>ed Enclosures . . . . . . . . . . . . . . . . . . 26<br />
<strong>Support</strong> for Disk and Volume Management . . . . . . . 27<br />
2 Getting Started . . . . . . . . . . . . . . . . . . . . 29<br />
Launching <strong>Storage</strong> Management . . . . . . . . . . . . 30<br />
Microsoft Windows. . . . . . . . . . . . . . . . . 30<br />
Linux and any Remote System . . . . . . . . . . . 30<br />
User Privileges. . . . . . . . . . . . . . . . . . . . . . 30<br />
Using the Graphical User Interface . . . . . . . . . . . 31<br />
<strong>Storage</strong> Object . . . . . . . . . . . . . . . . . . . 31<br />
Health Subtab. . . . . . . . . . . . . . . . . . . . 31<br />
Information/Configuration Subtab . . . . . . . . .<br />
Drop-down Menus and Wizards for Running<br />
31<br />
Tasks . . . . . . . . . . . . . . . . . . . . . . . . 31<br />
Using the <strong>Storage</strong> Management Command Line<br />
Interface . . . . . . . . . . . . . . . . . . . . . . . . . 32<br />
Displaying the Online Help . . . . . . . . . . . . . . . 32<br />
Contents 3
4 Contents<br />
Common <strong>Storage</strong> Tasks . . . . . . . . . . . . . . . . . 33<br />
3 Understanding RAID Concepts . . . . . . . 35<br />
What Is RAID? . . . . . . . . . . . . . . . . . . . . . . 35<br />
Hardware and Software RAID . . . . . . . . . . . 35<br />
RAID Concepts . . . . . . . . . . . . . . . . . . . 36<br />
RAID Levels . . . . . . . . . . . . . . . . . . . . . 37<br />
Organizing Data <strong>Storage</strong> for Availability and<br />
Performance . . . . . . . . . . . . . . . . . . . . . . . 37<br />
Choosing RAID Levels and Concatenation . . . . . . . 38<br />
Concatenation . . . . . . . . . . . . . . . . . . . 39<br />
RAID Level 0 (Striping) . . . . . . . . . . . . . . . 40<br />
RAID Level 1 (Mirroring) . . . . . . . . . . . . . . 42<br />
RAID Level 5 (Striping with distributed parity) . . . 43<br />
RAID Level 6 (Striping with additional distributed<br />
parity) . . . . . . . . . . . . . . . . . . . . . . . . 44<br />
RAID Level 50 (Striping over RAID 5 sets) . . . . . 46<br />
RAID Level 60 (Striping over RAID 6 sets) . . . . . 48<br />
RAID Level 10 (Striping over mirror sets) . . . . . . 50<br />
RAID Level 1-Concatenated (Concatenated<br />
mirror) . . . . . . . . . . . . . . . . . . . . . . . . 52<br />
Considerations for RAID 10 and 50 on PERC 4/SC,<br />
4/DC, 4e/DC, 4/Di, 4e/Si, and 4e/Di . . . . . . . . . 53<br />
Comparing RAID Level and Concatenation<br />
Performance . . . . . . . . . . . . . . . . . . . . . . . 53<br />
No-RAID . . . . . . . . . . . . . . . . . . . . . . . . . 55
4 Quick Access to <strong>Storage</strong> Status and<br />
Tasks . . . . . . . . . . . . . . . . . . . . . . . . . . . . 57<br />
<strong>Storage</strong> Dashboard and <strong>Storage</strong> Health. . . . . . . . . 57<br />
<strong>Storage</strong> Health . . . . . . . . . . . . . . . . . . . . . . 57<br />
Hot Spare Protection Policy . . . . . . . . . . . . . . . 58<br />
Select Report. . . . . . . . . . . . . . . . . . . . . . . 58<br />
<strong>Storage</strong> Component Severity . . . . . . . . . . . . . . 58<br />
<strong>Storage</strong> Properties and Current Activity . . . . . . . . 59<br />
Alerts or Events . . . . . . . . . . . . . . . . . . . . . 60<br />
Monitoring Disk Reliability on RAID Controllers . . . . 60<br />
Using Alarms to Detect Failures. . . . . . . . . . . . . 60<br />
Using Enclosure Temperature Probes . . . . . . . . . . 61<br />
Rescan to Update <strong>Storage</strong> Configuration Changes . . . 61<br />
Time Delay in Displaying Configuration Changes . . . 62<br />
I/O and Reboot Requirements for Detecting Physical<br />
Disk Status Changes . . . . . . . . . . . . . . . . . . . 62<br />
5 PCI Express Solid-State Device<br />
<strong>Support</strong> . . . . . . . . . . . . . . . . . . . . . . . . . . 65<br />
What is PCIe SSD . . . . . . . . . . . . . . . . . . . . 65<br />
PCIe SSD Features . . . . . . . . . . . . . . . . . . . . 65<br />
PCIe Sub System Properties . . . . . . . . . . . . . . . 66<br />
PCIe Extender Cards . . . . . . . . . . . . . . . . . . . 67<br />
Contents 5
6 Contents<br />
Physical Device Properties . . . . . . . . . . . . . . . 67<br />
Physical Device Tasks . . . . . . . . . . . . . . . . . . 71<br />
Blink and Unblink . . . . . . . . . . . . . . . . . . 71<br />
Full Initialization . . . . . . . . . . . . . . . . . . . 71<br />
Preparing to Remove . . . . . . . . . . . . . . . . 72<br />
Export Log . . . . . . . . . . . . . . . . . . . . . . 72<br />
PCIe SSD Sub System Health . . . . . . . . . . . . . . 72<br />
Backplanes . . . . . . . . . . . . . . . . . . . . . 73<br />
Backplane Firmware Version . . . . . . . . . . . . 73<br />
6 <strong>Storage</strong> Information and Global<br />
Tasks . . . . . . . . . . . . . . . . . . . . . . . . . . . . 75<br />
<strong>Storage</strong> Properties . . . . . . . . . . . . . . . . . . . . 75<br />
Global Tasks . . . . . . . . . . . . . . . . . . . . . . . 75<br />
Global Rescan. . . . . . . . . . . . . . . . . . . . 76<br />
Enable/Disable Smart Thermal Shutdown . . . . . 76<br />
<strong>Storage</strong> Controllers . . . . . . . . . . . . . . . . . . . 77<br />
<strong>Storage</strong> Components . . . . . . . . . . . . . . . . 80<br />
7 Controllers . . . . . . . . . . . . . . . . . . . . . . . 81<br />
What is a Controller?. . . . . . . . . . . . . . . . . . . 81<br />
RAID Controller Technology: SCSI, SATA, ATA,<br />
and SAS . . . . . . . . . . . . . . . . . . . . . . . . . 82<br />
RAID Controller Features . . . . . . . . . . . . . . . . 83<br />
Controller-supported RAID Levels . . . . . . . . . . . . 84<br />
Controller-supported Stripe Sizes . . . . . . . . . . . . 84
RAID Controller Read, Write, Cache, and Disk<br />
Cache Policy . . . . . . . . . . . . . . . . . . . . . . . 85<br />
Read Policy . . . . . . . . . . . . . . . . . . . . . 85<br />
Write Policy . . . . . . . . . . . . . . . . . . . . . 86<br />
Cache Policy . . . . . . . . . . . . . . . . . . . . 87<br />
Disk Cache Policy. . . . . . . . . . . . . . . . . . 88<br />
Cluster-enabled RAID Controllers . . . . . . . . . . . . 88<br />
Updating the Display of Clustered Resources . . .<br />
Downloading Firmware and Cluster<br />
89<br />
Controllers . . . . . . . . . . . . . . . . . . . . . 89<br />
Creating and Deleting Virtual Disks on Cluster-enabled<br />
Controllers . . . . . . . . . . . . . . . . . . . . . . . . 89<br />
Integrated Mirroring and the PERC 4/IM<br />
Controller . . . . . . . . . . . . . . . . . . . . . . . . 90<br />
Background Initialization on PERC Controllers . . . . . 91<br />
Non-RAID Controller Description . . . . . . . . . . . . 91<br />
Firmware/Driver Versions . . . . . . . . . . . . . . . . 92<br />
Firmware/Driver Properties . . . . . . . . . . . . 92<br />
Controller Health. . . . . . . . . . . . . . . . . . . . . 94<br />
Controller Severity . . . . . . . . . . . . . . . . . 94<br />
Controller Information . . . . . . . . . . . . . . . 94<br />
Controller Components . . . . . . . . . . . . . . . 95<br />
Controller Properties and Tasks . . . . . . . . . . . . . 95<br />
Controller Properties . . . . . . . . . . . . . . . . 96<br />
Controller Tasks. . . . . . . . . . . . . . . . . . . 101<br />
Available Reports . . . . . . . . . . . . . . . . . . 102<br />
Set Rebuild Rate . . . . . . . . . . . . . . . . . . . . . 105<br />
Reset Configuration . . . . . . . . . . . . . . . . . . . 107<br />
Contents 7
8 Contents<br />
Export Log . . . . . . . . . . . . . . . . . . . . . . . 108<br />
Foreign Configuration Operations . . . . . . . . . . . 109<br />
Foreign Configuration Properties . . . . . . . . . 110<br />
Importing Foreign Configurations . . . . . . . . . . . 113<br />
Importing/Recovering Foreign Configurations . . . . 114<br />
Clear Foreign Configuration . . . . . . . . . . . . . . 115<br />
Physical Disks in Foreign Virtual Disks . . . . . . . . 116<br />
Set Background Initialization Rate . . . . . . . . . . 121<br />
Set Check Consistency Rate . . . . . . . . . . . . . . 122<br />
Set Reconstruct Rate. . . . . . . . . . . . . . . . . . 123<br />
Redundant Path Configuration . . . . . . . . . . . . . 124<br />
Clearing the Redundant Path View . . . . . . . . 127<br />
Related Topics . . . . . . . . . . . . . . . . . . 127<br />
Set Patrol Read Mode . . . . . . . . . . . . . . . . . 127<br />
Start and Stop Patrol Read. . . . . . . . . . . . . . . 129<br />
Change Controller Properties . . . . . . . . . . . . . 130<br />
Manage Physical Disk Power . . . . . . . . . . . . . 131<br />
Manage Preserved Cache . . . . . . . . . . . . . . . 134<br />
Manage Preserved Cache . . . . . . . . . . . . 135<br />
Manage Encryption Key . . . . . . . . . . . . . . . . 136<br />
Encryption Key . . . . . . . . . . . . . . . . . . 136<br />
Enabling LKM . . . . . . . . . . . . . . . . . . . 137<br />
Manage CacheCade . . . . . . . . . . . . . . . . . . 139<br />
Creating a CacheCade . . . . . . . . . . . . . . 139
Resizing the CacheCade . . . . . . . . . . . . . . 140<br />
Renaming the CacheCade . . . . . . . . . . . . . 140<br />
Blinking and Unblinking the CacheCade . . . . . . 140<br />
Deleting the CacheCade . . . . . . . . . . . . . . 141<br />
CacheCade Properties . . . . . . . . . . . . . . . 141<br />
Convert to Non-RAID Disks . . . . . . . . . . . . . . . 142<br />
Convert to RAID Capable Disks . . . . . . . . . . . . . 143<br />
Patrol Read Report . . . . . . . . . . . . . . . . . . . . 143<br />
Check Consistency Report. . . . . . . . . . . . . . . . 143<br />
Slot Occupancy Report . . . . . . . . . . . . . . . . . 144<br />
8 Enclosures and Backplanes . . . . . . . . . 145<br />
Backplanes . . . . . . . . . . . . . . . . . . . . . . . 145<br />
Enclosures . . . . . . . . . . . . . . . . . . . . . . . . 145<br />
Enclosure Physical Disks . . . . . . . . . . . . . . 146<br />
Enclosure Fans . . . . . . . . . . . . . . . . . . . 146<br />
Enclosure Power Supplies . . . . . . . . . . . . . 146<br />
Enclosure Temperature Probes . . . . . . . . . . 146<br />
Enclosure Management Modules (EMMs). . . . . 147<br />
SMART Thermal Shutdown . . . . . . . . . . . . . . . 148<br />
Changing the Mode on PowerVault 220S and<br />
PowerVault 221S Enclosures . . . . . . . . . . . . . . 149<br />
Enclosure Management . . . . . . . . . . . . . . . . . 149<br />
Enclosure and Backplane Health . . . . . . . . . . . . 150<br />
Enclosure and Backplane Status. . . . . . . . . . 150<br />
Enclosure and Backplane Information . . . . . . . 151<br />
Contents 9
10 Contents<br />
Enclosure and Backplane Components . . . . . 151<br />
Enclosure and Backplane Properties and Tasks . . . 151<br />
Enclosure and Backplane Properties. . . . . . . 151<br />
Enclosure Tasks. . . . . . . . . . . . . . . . . . 154<br />
Available Reports . . . . . . . . . . . . . . . . . 155<br />
Set Asset Data . . . . . . . . . . . . . . . . . . . . . 159<br />
Set Temperature Probe Values. . . . . . . . . . . . . 159<br />
View Slot Occupancy Report . . . . . . . . . . . . . 161<br />
EMM Properties . . . . . . . . . . . . . . . . . . . . 161<br />
Fan Properties . . . . . . . . . . . . . . . . . . . . . 163<br />
Power Supply Properties . . . . . . . . . . . . . . . 165<br />
Temperature Probe Properties and Tasks . . . . . . . 167<br />
Temperature Probe Properties and Tasks . . . .<br />
Set Temperature Probe Properties and<br />
167<br />
Tasks . . . . . . . . . . . . . . . . . . . . . . . 169<br />
9 Connectors. . . . . . . . . . . . . . . . . . . . . . . 171<br />
Channel Redundancy and Thermal Shutdown . . . . 171<br />
Channel Redundancy on PERC 4/DC, 4e/DC, 4/Di,<br />
and 4e/Di Controllers. . . . . . . . . . . . . . . . . . 172<br />
Creating a Channel-redundant Virtual Disk . . . . . . 172<br />
Connector Health. . . . . . . . . . . . . . . . . . . . 174<br />
Connector Status . . . . . . . . . . . . . . . . . 174<br />
Connector Information . . . . . . . . . . . . . . 175<br />
Connector Components . . . . . . . . . . . . . . 175
Connector Properties and Tasks . . . . . . . . . . . . 175<br />
Connector Properties . . . . . . . . . . . . . . . . 175<br />
Connector Tasks: Rescan Connector. . . . . . . . 177<br />
Connector Components. . . . . . . . . . . . . . . 177<br />
Logical Connector Properties and Tasks . . . . . . . . 177<br />
Logical Connector Properties . . . . . . . . . . . 177<br />
Path Health . . . . . . . . . . . . . . . . . . . . . 178<br />
Clearing the Redundant Path View . . . . . . . . . 178<br />
Related Tasks . . . . . . . . . . . . . . . . . . . . 179<br />
Logical Connector Components . . . . . . . . . . 179<br />
10 RAID Controller Batteries . . . . . . . . . . . 181<br />
Battery Properties and Tasks . . . . . . . . . . . . . . 182<br />
Battery Properties . . . . . . . . . . . . . . . . . 182<br />
Battery Tasks . . . . . . . . . . . . . . . . . . . . 185<br />
11 Physical Disks or Physical Devices . . . . 189<br />
Guidelines to Replace a Physical Disk or Physical<br />
Device . . . . . . . . . . . . . . . . . . . . . . . . . . 189<br />
Add a New Disk to Your System . . . . . . . . . . . . . 190<br />
How to Avoid Removing the Wrong Disk . . . . . . . . 191<br />
Replacing a Physical Disk Receiving SMART<br />
Alerts . . . . . . . . . . . . . . . . . . . . . . . . . . . 191<br />
Other Disk Procedures. . . . . . . . . . . . . . . . . . 192<br />
Physical Disk or Physical Device Properties and<br />
Tasks . . . . . . . . . . . . . . . . . . . . . . . . . . . 192<br />
Physical Disk or Physical Device Properties . . . . 193<br />
Contents 11
12 Contents<br />
Physical Disk or Physical Device Tasks. . . . . . 199<br />
Blink and Unblink (Physical Disk) . . . . . . . . . . . 200<br />
Remove Dead Segments . . . . . . . . . . . . . . . . 201<br />
Prepare to Remove . . . . . . . . . . . . . . . . . . . 201<br />
Initialize . . . . . . . . . . . . . . . . . . . . . . . . 202<br />
Rebuild . . . . . . . . . . . . . . . . . . . . . . . . . 202<br />
Cancel Rebuild . . . . . . . . . . . . . . . . . . . . . 203<br />
Assign and Unassign Global Hot Spare . . . . . . . . 203<br />
Online and Offline . . . . . . . . . . . . . . . . . . . 204<br />
Clear Physical Disk and Cancel Clear . . . . . . . . . 205<br />
Revertible Hot Spare . . . . . . . . . . . . . . . . . . 206<br />
Instant Encrypt Erase. . . . . . . . . . . . . . . . . . 207<br />
Full Initialization . . . . . . . . . . . . . . . . . . . . 208<br />
Convert to RAID Capable Disk . . . . . . . . . . . . . 209<br />
Convert to Non-RAID Disk . . . . . . . . . . . . . . . 209<br />
12 Virtual Disks . . . . . . . . . . . . . . . . . . . . . . 211<br />
Considerations Before Creating Virtual Disks . . . . 211<br />
Virtual Disk Considerations for Controllers . . . .<br />
Virtual Disk Considerations for CERC SATA1.5/6ch,<br />
212<br />
and CERC SATA1.5/2s Controllers. . . . . . . . .<br />
Virtual Disk Considerations for PERC S100, S110,<br />
214<br />
and S300 Controllers . . . . . . . . . . . . . . . 215<br />
Virtual Disk Considerations on Linux . . . . . . . 215
Number of Physical Disks per Virtual Disk . . . . . 216<br />
Maximum Number of Virtual Disks per<br />
Controller . . . . . . . . . . . . . . . . . . . . . . 216<br />
Calculation for Maximum Virtual Disk Size and<br />
the Create Virtual Disk Express Wizard . . . . . . 217<br />
Channel Redundant Virtual Disks. . . . . . . . . . 217<br />
Creating Virtual Disks . . . . . . . . . . . . . . . . . . 218<br />
Reconfiguring/Migrating Virtual Disks . . . . . . . . . 218<br />
Starting and Target RAID Levels for Virtual Disk<br />
Reconfiguration and Capacity Expansion. . . . . . . . 219<br />
Maintain Integrity of Redundant Virtual Disks . . . . . 223<br />
Rebuilding Redundant Information . . . . . . . . . . . 224<br />
Virtual Disk Bad Block Management . . . . . . . . . . 224<br />
What is a Virtual Disk Bad Block? . . . . . . . . . 224<br />
Recommendations . . . . . . . . . . . . . . . . . 226<br />
Virtual Disk Properties and Tasks . . . . . . . . . . . . 227<br />
Virtual Disk Properties . . . . . . . . . . . . . . . 227<br />
Virtual Disk Tasks . . . . . . . . . . . . . . . . . . 230<br />
Create Virtual Disk Express Wizard (Step 1 of 2) . . . . 237<br />
Create Virtual Disk Express Wizard (Step 2 of 2) . . . . 239<br />
Create Virtual Disk Advanced Wizard (Step 1 of 4) . . . 241<br />
Create Virtual Disk Advanced Wizard (Step 2 of 4) . . . 244<br />
Create Virtual Disk Advanced Wizard (Step 3 of 4) . . . 246<br />
Create Virtual Disk Advanced Wizard (Step 4 of 4) . . . 248<br />
Span Edit . . . . . . . . . . . . . . . . . . . . . . . . . 249<br />
Contents 13
14 Contents<br />
Virtual Disk Task: Reconfigure (Step 1 of 3) . . . . . . 249<br />
Virtual Disk Task: Reconfigure (Step 2 of 3) . . . . . . 251<br />
Virtual Disk Task: Reconfigure (Step 3 of 3) . . . . . . 253<br />
Format and Initialize; Slow and Fast Initialize . . . . 254<br />
Considerations for Format . . . . . . . . . . . . 254<br />
Considerations for Initialize . . . . . . . . . . . . 255<br />
Considerations for Fast Initialize . . . . . . . . . 255<br />
Considerations for Slow Initialize. . . . . . . . . 255<br />
Formatting or Initializing a Disk . . . . . . . . . . 256<br />
Virtual Disk Task: Delete. . . . . . . . . . . . . . . . 257<br />
Virtual Disk Task: Rename . . . . . . . . . . . . . . . 258<br />
Virtual Disk Task: Change Policy . . . . . . . . . . . 259<br />
Split Mirror . . . . . . . . . . . . . . . . . . . . . . . 259<br />
Unmirror . . . . . . . . . . . . . . . . . . . . . . . . 261<br />
Assign and Unassign Dedicated Hot Spare . . . . . . 262<br />
Virtual Disk Task: Replace Member Disk<br />
(Step 1 of 2) . . . . . . . . . . . . . . . . . . . . . . . 263<br />
Virtual Disk Task: Replace Member Disk<br />
(Step 2 of 2) . . . . . . . . . . . . . . . . . . . . . . . 264<br />
13 Moving Physical and Virtual Disks<br />
from One System to Another . . . . . . . . . 265<br />
Required Conditions . . . . . . . . . . . . . . . . . . 265<br />
Migrating SCSI Virtual Disks to Another System . . . 266<br />
Migrating SAS Virtual Disks to Another System . . . 268
14 Protecting Your Virtual Disk with a<br />
Hot Spare . . . . . . . . . . . . . . . . . . . . . . . 269<br />
Understanding Hot Spares. . . . . . . . . . . . . . . . 269<br />
Setting Hot Spare Protection Policy . . . . . . . . . . 270<br />
Dedicated Hot Spare Protection Policy . . . . . . 270<br />
Resetting the Hot Spare Protection Policy . . . . . 270<br />
Global Hot Spare Protection Policy . . . . . . . . 271<br />
Considerations for Hot Spare Protection<br />
Policy . . . . . . . . . . . . . . . . . . . . . . . . 271<br />
Considerations for Enclosure Affinity . . . . . . . 271<br />
Considerations for Hot Spares on PERC 4/SC, 4/DC,<br />
4e/DC, 4/Di, 4e/Si, 4e/Di, PERC 5/E, PERC 5/i, PERC 6/E,<br />
PERC 6/I, and CERC 6/I Controllers . . . . . . . . . . . 272<br />
Dedicated Hot Spare Considerations . . . . . . . 273<br />
Physical Disk State, Alert Messages and Hot<br />
Spares on PERC 4/SC, 4/DC, 4e/DC, 4/Di, 4e/Si,<br />
and 4e/Di Controllers . . . . . . . . . . . . . . . . 274<br />
Considerations for Hot Spares on CERC SATA1.5/6ch,<br />
S100, and S300 Controllers . . . . . . . . . . . . . . . 274<br />
Size Requirements for Global Hot Spares on CERC<br />
SATA1.5/6ch, S100, and S300 Controllers. . . . . . 275<br />
Dedicated Hot Spare Considerations on CERC<br />
SATA1.5/6ch Controllers . . . . . . . . . . . . . . 275<br />
Global Hot Spare Considerations on a SAS 6/iR . . . . 276<br />
15 CacheCade Using Solid State Drives . . 277<br />
16 BIOS Terminology . . . . . . . . . . . . . . . . . 279<br />
BIOS Terms and the PERC 4/SC, 4/DC, 4e/DC, and<br />
4/Di Controllers . . . . . . . . . . . . . . . . . . . . . 279<br />
Contents 15
16 Contents<br />
BIOS Terms and the CERC SATA1.5/6ch and CERC<br />
SATA1.5/2s Controllers . . . . . . . . . . . . . . . . . 279<br />
17 Troubleshooting . . . . . . . . . . . . . . . . . . . 281<br />
Common Troubleshooting Procedures. . . . . . . . . 281<br />
Cables Attached Correctly . . . . . . . . . . . . 281<br />
System Requirements . . . . . . . . . . . . . . . 282<br />
Drivers and Firmware . . . . . . . . . . . . . . . 282<br />
Isolate Hardware Problems. . . . . . . . . . . .<br />
Rescan to Update Information on SCSI<br />
282<br />
Controllers . . . . . . . . . . . . . . . . . . . . 282<br />
Replacing a Failed Disk . . . . . . . . . . . . . .<br />
Replacing a Failed Physical Disk that is Part of<br />
283<br />
a Non-Redundant Virtual Disk . . . . . . . . . .<br />
Recovering from Removing the Wrong Physical<br />
284<br />
Disk . . . . . . . . . . . . . . . . . . . . . . . .<br />
Resolving Microsoft Windows Upgrade<br />
285<br />
Problems . . . . . . . . . . . . . . . . . . . . . 286<br />
Virtual Disk Troubleshooting . . . . . . . . . . . . . 286<br />
A Rebuild Does Not Work . . . . . . . . . . . . . 286<br />
A Rebuild Completes with Errors . . . . . . . . . 288<br />
Cannot Create a Virtual Disk . . . . . . . . . . .<br />
A Virtual Disk of Minimum Size is Not Visible<br />
289<br />
to Windows Disk Management . . . . . . . . . . 289<br />
Virtual Disk Errors on Linux . . . . . . . . . . . .<br />
Problems Associated With Using the Same<br />
Physical Disks for Both Redundant and<br />
289<br />
Non-Redundant Virtual Disks . . . . . . . . . . . 290<br />
Specific Problem Situations and Solutions . . . . . . 291<br />
Physical Disk is Offline or Displays an Error<br />
Status . . . . . . . . . . . . . . . . . . . . . . . 292<br />
A Disk is Marked as Failed When Rebuilding<br />
in a Cluster Configuration . . . . . . . . . . . . . 292
A Disk on a PERC 4/Di Controller Does not<br />
Return Online after a Prepare to Remove . . . . . 292<br />
Receive a “Bad Block” Alert with “Replacement,”<br />
“Sense,” or “Medium” Error . . . . . . . . . . . . 293<br />
Read and Write Operations Experience<br />
Problems . . . . . . . . . . . . . . . . . . . . . . 294<br />
I/O Stops When a Redundant Channel Fails . . . . 294<br />
A Task Menu Option is Not Displayed . . . . . . . 294<br />
A Corrupt Disk or Drive Message Suggests<br />
Running autocheck During a Reboot . . . . . . . . 295<br />
Erroneous Status and Error Messages after<br />
a Windows Hibernation. . . . . . . . . . . . . . . 295<br />
<strong>Storage</strong> Management May Delay Before Updating<br />
Temperature Probe Status . . . . . . . . . . . . . 295<br />
<strong>Storage</strong> Management May Delay Displaying<br />
<strong>Storage</strong> Devices After Reboot . . . . . . . . . . . 295<br />
You are Unable to Log into a Remote System . . . 295<br />
Cannot Connect to Remote System Running<br />
Windows <strong>Server</strong> 2003 . . . . . . . . . . . . . . . 296<br />
Reconfiguring a Virtual Disk Displays Error in<br />
Mozilla Browser . . . . . . . . . . . . . . . . . . 296<br />
Physical Disks Display Under Connector Not<br />
Enclosure Tree Object . . . . . . . . . . . . . . . 296<br />
PCIe SSD Troubleshooting. . . . . . . . . . . . . . . . 297<br />
Peripheral Component Interconnect Express<br />
(PCIe) Solid-State Drive (SSD) is not seen in the<br />
operating system . . . . . . . . . . . . . . . . . . 297<br />
PCIe SSD is not seen in disk management in the<br />
operating system . . . . . . . . . . . . . . . . . . 297<br />
18 Frequently Asked Questions . . . . . . . . . 299<br />
Why is a Rebuild not Working? . . . . . . . . . . . . . 299<br />
How Can I Safely Remove or Replace a Physical<br />
Disk? . . . . . . . . . . . . . . . . . . . . . . . . . . . 299<br />
Contents 17
18 Contents<br />
How do I Recover from Removing the Wrong Physical<br />
Disk? . . . . . . . . . . . . . . . . . . . . . . . . . . 300<br />
How do I Identify the Firmware Version that is<br />
installed? . . . . . . . . . . . . . . . . . . . . . . . . 300<br />
Which Controllers do I Have? . . . . . . . . . . . . . 300<br />
How do I Turn off an Alarm? . . . . . . . . . . . . . . 301<br />
Which RAID level is Best for me? . . . . . . . . . . . 301<br />
A <strong>Support</strong>ed Features . . . . . . . . . . . . . . . . 303<br />
<strong>Support</strong>ed Features on the PERC 4/ Controllers . . . . 303<br />
Controller Tasks . . . . . . . . . . . . . . . . . . 303<br />
Battery Tasks . . . . . . . . . . . . . . . . . . . 305<br />
Connector Tasks . . . . . . . . . . . . . . . . . 305<br />
Physical Disk Tasks . . . . . . . . . . . . . . . . 306<br />
Virtual Disk Tasks . . . . . . . . . . . . . . . . . 307<br />
Virtual Disk Specifications . . . . . . . . . . . . 309<br />
<strong>Support</strong>ed RAID Levels . . . . . . . . . . . . . . 312<br />
Read, Write, and Disk Cache Policy . . . . . . . 313<br />
Enclosure <strong>Support</strong> . . . . . . . . . . . . . . . . 314<br />
<strong>Support</strong>ed Features on the CERC SATA<br />
Controllers . . . . . . . . . . . . . . . . . . . . . . . 314<br />
Controller Tasks . . . . . . . . . . . . . . . . . . 315<br />
Battery Tasks . . . . . . . . . . . . . . . . . . . 316<br />
Connector Tasks . . . . . . . . . . . . . . . . . 316<br />
Physical Disk Tasks . . . . . . . . . . . . . . . . 316<br />
Virtual Disk Tasks . . . . . . . . . . . . . . . . . 317<br />
Virtual Disk Specifications . . . . . . . . . . . . 318<br />
<strong>Support</strong>ed RAID Levels . . . . . . . . . . . . . . 320<br />
Read, Write, and Disk Cache Policy . . . . . . . 321<br />
Enclosure <strong>Support</strong> . . . . . . . . . . . . . . . . 321
<strong>Support</strong>ed Features on the PERC 5/ PERC 6/, and<br />
CERC 6/I Controllers . . . . . . . . . . . . . . . . . . . 322<br />
Controller Tasks. . . . . . . . . . . . . . . . . . . 322<br />
Battery Tasks . . . . . . . . . . . . . . . . . . . . 325<br />
Connector Tasks . . . . . . . . . . . . . . . . . . 325<br />
Physical Disk Tasks . . . . . . . . . . . . . . . . . 325<br />
Virtual Disk Tasks . . . . . . . . . . . . . . . . . . 326<br />
Virtual Disk Specifications . . . . . . . . . . . . . 328<br />
<strong>Support</strong>ed RAID Levels . . . . . . . . . . . . . . . 330<br />
Read, Write, Cache and Disk Cache Policy . . . . 330<br />
Enclosure <strong>Support</strong> . . . . . . . . . . . . . . . . . 331<br />
<strong>Support</strong>ed Features on the PERC Hardware<br />
Controllers . . . . . . . . . . . . . . . . . . . . . . . . 332<br />
Controller Tasks. . . . . . . . . . . . . . . . . . . 333<br />
Battery Tasks . . . . . . . . . . . . . . . . . . . . 336<br />
Connector Tasks . . . . . . . . . . . . . . . . . . 337<br />
Physical Disk Tasks . . . . . . . . . . . . . . . . . 337<br />
Virtual Disk Tasks . . . . . . . . . . . . . . . . . . 339<br />
Virtual Disk Specifications . . . . . . . . . . . . . 340<br />
<strong>Support</strong>ed RAID Levels . . . . . . . . . . . . . . . 343<br />
Read, Write, Cache and Disk Cache Policy . . . . 344<br />
Enclosure <strong>Support</strong> . . . . . . . . . . . . . . . . . 345<br />
<strong>Support</strong>ed Features on the SAS 5/iR, SAS 6/iR, and<br />
PERC H200 Controllers . . . . . . . . . . . . . . . . . . 345<br />
Controller Tasks. . . . . . . . . . . . . . . . . . . 346<br />
Battery Tasks . . . . . . . . . . . . . . . . . . . . 347<br />
Connector Tasks . . . . . . . . . . . . . . . . . . 347<br />
Physical Disk Tasks . . . . . . . . . . . . . . . . . 347<br />
Virtual Disk Tasks . . . . . . . . . . . . . . . . . . 348<br />
<strong>Support</strong>ed RAID Levels . . . . . . . . . . . . . . . 349<br />
Virtual Disk Specifications . . . . . . . . . . . . . 350<br />
Read, Write, Cache and Disk Cache Policy . . . . 352<br />
Enclosure <strong>Support</strong> . . . . . . . . . . . . . . . . . 352<br />
Contents 19
20 Contents<br />
<strong>Support</strong>ed Features on the PERC S100, PERC S110,<br />
and S300 Controllers . . . . . . . . . . . . . . . . . . 353<br />
Controller Tasks . . . . . . . . . . . . . . . . . . 353<br />
Physical Disk Tasks . . . . . . . . . . . . . . . . 353<br />
Virtual Disk Tasks . . . . . . . . . . . . . . . . . 354<br />
Virtual Disk Specifications . . . . . . . . . . . . 354<br />
<strong>Support</strong>ed RAID Levels . . . . . . . . . . . . . . 356<br />
Read, Write, Cache and Disk Cache Policy. . . . 356<br />
Enclosure <strong>Support</strong> . . . . . . . . . . . . . . . . 357<br />
<strong>Support</strong>ed Features on the Non-RAID<br />
Controllers . . . . . . . . . . . . . . . . . . . . . . . 357<br />
Controller Tasks . . . . . . . . . . . . . . . . . . 358<br />
Battery Tasks . . . . . . . . . . . . . . . . . . . 359<br />
Connector Tasks . . . . . . . . . . . . . . . . . 359<br />
Physical Disk Tasks . . . . . . . . . . . . . . . . 359<br />
Virtual Disk Tasks . . . . . . . . . . . . . . . . . 360<br />
Enclosure <strong>Support</strong> . . . . . . . . . . . . . . . . 361<br />
Enclosure and Backplane Features . . . . . . . . . . 361<br />
Enclosure and Backplane Tasks . . . . . . . . .<br />
Enclosure and Backplane <strong>Support</strong> for Smart<br />
362<br />
Thermal Shutdown . . . . . . . . . . . . . . . . 363<br />
. . . . . . . . . . . . . . . . . . . . . . . . . . . . . 364<br />
Maximum <strong>Support</strong>ed Configuration . . . . . . . . . . 364<br />
19 Determining the Health Status for<br />
<strong>Storage</strong> Components . . . . . . . . . . . . . . . 365<br />
Health Status Rollup: Battery is Charging or Dead . . 365<br />
Health Status Rollup: Physical Disks in a Virtual Disk<br />
are Failed or Removed . . . . . . . . . . . . . . . . . 366
Health Status Rollup: Physical Disks in a Virtual<br />
Disk are Unsupported, Partially or Permanently<br />
Degraded . . . . . . . . . . . . . . . . . . . . . . . . . 366<br />
Health Status Rollup: All Physical Disks in a Virtual<br />
Disk are in Foreign State . . . . . . . . . . . . . . . . 367<br />
Health Status Rollup: Some Physical Disks in a<br />
Virtual Disk are in Foreign State . . . . . . . . . . . . 368<br />
Health Status Rollup: Virtual Disk is Degraded;<br />
Physical Disks are Failed or Rebuilding . . . . . . . . 368<br />
Health Status Rollup: Virtual Disk is Failed . . . . . . . 369<br />
Health Status Rollup: Unsupported Firmware<br />
Version . . . . . . . . . . . . . . . . . . . . . . . . . . 370<br />
Health Status Rollup: Enclosure Power Supply<br />
Failed or Power Connection Removed . . . . . . . . . 370<br />
Health Status Rollup: One Enclosure Fan is Failed . . . 371<br />
Health Status Rollup: One Enclosure EMM is<br />
Failed. . . . . . . . . . . . . . . . . . . . . . . . . . . 371<br />
Health Status Rollup: One Enclosure Temperature<br />
Probe is Failed . . . . . . . . . . . . . . . . . . . . . . 372<br />
Health Status Rollup: Lost Both Power Connections<br />
to the Enclosure . . . . . . . . . . . . . . . . . . . . . 372<br />
Health Status Rollup: One or More Physical Disks<br />
are Failed . . . . . . . . . . . . . . . . . . . . . . . . 373<br />
Health Status Rollup: Physical Disk is Rebuilding . . . 374<br />
Contents 21
22 Contents
Overview<br />
1<br />
<strong>Dell</strong> <strong>OpenManage</strong> <strong>Server</strong> <strong>Administrator</strong> <strong>Storage</strong> Management provides<br />
enhanced features for configuring a system's locally-attached RAID and non-<br />
RAID disk storage. <strong>Storage</strong> Management enables you to perform controller<br />
and enclosure functions for all supported RAID and non-RAID controllers<br />
and enclosures from a single graphical or command-line interface without<br />
requiring use of the controller BIOS utilities. The graphical interface is<br />
wizard-driven with features for novice and advanced users. The commandline<br />
interface is fully-featured and scriptable. Using <strong>Storage</strong> Management,<br />
you can protect your data by configuring data-redundancy, assigning hot<br />
spares, or rebuilding failed physical disks. You can also perform datadestructive<br />
tasks. All users of <strong>Storage</strong> Management should be familiar with<br />
their storage environment and <strong>Storage</strong> Management.<br />
<strong>Storage</strong> Management supports SCSI, SATA, ATA, and SAS but not fibre<br />
channel.<br />
For more information, see the following:<br />
• Getting Started<br />
• Understanding RAID Concepts<br />
• Quick Access to <strong>Storage</strong> Status and Tasks<br />
For information on <strong>Storage</strong> Management alerts, see the <strong>Dell</strong> <strong>OpenManage</strong><br />
<strong>Server</strong> <strong>Administrator</strong> Messages Reference Guide at support.dell.com/manuals.<br />
What’s New in this Release?<br />
This release of <strong>Storage</strong> Management provides the following new features:<br />
• The Manage Physical Disk Power controller task provides additional<br />
power saving modes that help you to customize the power saving settings.<br />
• On <strong>Dell</strong> PowerEdge yx2x systems, multiple backplanes and multiple<br />
internal controllers are supported. The Controller�<br />
Information/Configuration screen displays information from multiple<br />
Overview 23
ackplanes. The backplane can be identified by the bay ID which is<br />
displayed on the screen. This ID is also displayed on the bezel of the<br />
system.<br />
NOTE: Creating virtual disks spanning multiple backplanes configured with<br />
different controllers is not supported.<br />
NOTE: On selected <strong>Dell</strong> PowerEdge xx2x systems, PERC H710 mini and H710P<br />
adapters can be used as secondary controllers for multiple internal controller<br />
configurations.<br />
• On <strong>Dell</strong> PERC H310 card, the new controllers tasks Convert to Non-RAID<br />
Disks and Convert to RAID Capable Disks allow you to convert<br />
unconfigured Ready RAID capable disks to Non-RAID disks and viceversa.<br />
• The release supports the Red Hat Enterprise Linux 6.x operating system<br />
and the load balancing server, Citrix Xen<strong>Server</strong> 5.6.<br />
• The current release supports the Web browsers, Internet Explorer 9.0 and<br />
Mozilla Firefox 4.0.<br />
• The current release supports Internal Tape Adapter (ITA) for LSI PCI-e<br />
U320 SCSI non-RAID controllers.<br />
• This release provides device management support for PCI Express Solid-<br />
State Drive (PCIe SSD).<br />
• In this release, the Physical Disk Power Management for Configured<br />
Drives feature is supported on the PERC H710, PERC H710P, and PERC<br />
H810 controllers.<br />
For information on Alert Messages, see the <strong>Dell</strong> <strong>OpenManage</strong> <strong>Server</strong><br />
<strong>Administrator</strong> Messages Reference Guide and for information on Command<br />
Line Interface, see <strong>Dell</strong> <strong>OpenManage</strong> <strong>Server</strong> <strong>Administrator</strong> Command Line<br />
Interface User’s Guide, at support.dell.com/manuals.<br />
Before Installing <strong>Storage</strong> Management<br />
The following sections describe considerations for installing <strong>Storage</strong><br />
Management.<br />
24 Overview
Version Requirements for Controller Firmware and Drivers<br />
In order for <strong>Storage</strong> Management to function properly, the controllers must<br />
have the minimum required version of the firmware and drivers installed. The<br />
firmware and drivers listed in the readme.txt file refer to the minimum<br />
supported version for these controllers. Later versions of the firmware and<br />
drivers are also supported. For the most recent driver and firmware<br />
requirements, see support.dell.com.<br />
NOTE: To download the latest storport driver, see the Microsoft Knowledge Base<br />
article KB 943545 at support.microsoft.com.<br />
If you install <strong>Storage</strong> Management without the minimum required firmware<br />
and drivers, <strong>Storage</strong> Management may not be able to display any of the<br />
controllers or perform other functions. <strong>Storage</strong> Management generates alerts<br />
2131 and 2132 when it detects unsupported firmware or drivers on a<br />
controller.<br />
For information on Alert Messages, see the <strong>Dell</strong> <strong>OpenManage</strong> <strong>Server</strong><br />
<strong>Administrator</strong> Messages Reference Guide at support.dell.com/manuals.<br />
<strong>Support</strong>ed Controllers<br />
This release of <strong>Storage</strong> Management supports the following controllers.<br />
The firmware and drivers listed in the Readme file refer to the minimum<br />
supported version for these controllers. Later versions of the firmware and<br />
drivers are also supported. See support.dell.com for the most recent driver<br />
and firmware requirements.<br />
<strong>Support</strong>ed RAID Controllers<br />
<strong>Storage</strong> Management supports the following RAID controllers. For<br />
information on the technology used by the supported RAID controllers, see<br />
RAID Controller Technology: SCSI, SATA, ATA, and SAS.<br />
• PERC 4/SC, 4/DC, 4e/DC, 4/Di, 4/IM, 4e/Si, and 4e/Di<br />
• CERC SATA1.5/6ch, and CERC SATA1.5/2s<br />
• PERC 5/E<br />
• PERC 5/i Integrated and PERC 5/i Adapter<br />
• SAS 5/iR Integrated and SAS 5/iR Adapter<br />
• PERC 6/E<br />
Overview 25
• PERC 6/I Integrated and PERC 6/I Adapter<br />
• PERC 6/I Modular<br />
• CERC 6/I controller<br />
• SAS 6/iR controller<br />
• PERC S100, PERC S110, and S300<br />
• PERC H200 Adapter, PERC H200 Integrated, and PERC H200 Modular<br />
• PERC H800 Adapter, PERC H700 Adapter, PERC H700 Integrated, and<br />
PERC H700 Modular<br />
• PERC H310 Adapter, PERC H310 Mini Monolithic, PERC H310 Mini<br />
Blades, PERC H710 Adapter, PERC H710 Monolithic, PERC H710 Mini<br />
Monolithic, PERC H710P Adapter, PERC H710P Monolithic, PERC<br />
H710P Mini Monolithic, and PERC H810 Adapter<br />
NOTE: Integrated mirroring on the PERC 4/IM controller enables you to mirror a<br />
physical disk that resides internally in the server. You can implement the integrated<br />
mirror using the PERC 4/IM BIOS. When implemented, <strong>Storage</strong> Management<br />
recognizes the integrated mirror as a virtual disk. You cannot, however, use <strong>Storage</strong><br />
Management to create a virtual disk on the PERC 4/IM controller. <strong>Storage</strong><br />
Management supports other functions provided by the PERC 4/IM controller. For<br />
more information, see Integrated Mirroring and the PERC 4/IM Controller.<br />
NOTE: The PERC H200, PERC H7x0, and PERC H8x0 Controllers support 3 TB NL<br />
SAS hard drives, 3 TB NL SATA hard drives, SATA SSDs, and SAS SSDs.<br />
<strong>Support</strong>ed Non-RAID Controllers<br />
<strong>Storage</strong> Management supports the following non-RAID controllers.<br />
• LSI PCI-e U320<br />
• SAS 5/i Integrated<br />
• SAS 5/E<br />
• SAS 6Gbps Adapter<br />
<strong>Support</strong>ed Enclosures<br />
This release of <strong>Storage</strong> Management supports the following enclosures:<br />
• <strong>Dell</strong> PowerVault 20xS and 21xS storage systems<br />
• PowerVault 220S and 221S storage systems<br />
26 Overview
• PowerVault MD1000 and MD1120 storage system<br />
• PowerVault MD1200 and MD1220 storage system<br />
<strong>Support</strong> for Disk and Volume Management<br />
<strong>Storage</strong> Management does not provide disk and volume management. To<br />
implement disk and volume management, you need to use the native disk<br />
and volume management utilities provided by your operating system.<br />
Overview 27
28 Overview
Getting Started<br />
2<br />
<strong>Dell</strong> <strong>OpenManage</strong> <strong>Server</strong> <strong>Administrator</strong> <strong>Storage</strong> Management is designed for<br />
system administrators who implement hardware RAID solutions and<br />
understand corporate and small business storage environments.<br />
<strong>Storage</strong> Management enables you to configure the storage components<br />
attached to your system. These components include RAID and non-RAID<br />
controllers and the channels, ports, enclosures, and disks attached to them.<br />
Using <strong>Storage</strong> Management, you can configure and manage controller<br />
functions without accessing the BIOS. These functions include configuring<br />
virtual disks and applying RAID levels and hot spares for data protection. You<br />
can initiate many other controller functions like rebuilds, troubleshooting,<br />
setting thresholds, and so on. Most functions can be configured and managed<br />
while the system remains online and continues to process requests.<br />
<strong>Storage</strong> Management reports the status of storage components. When the<br />
status for a component changes, <strong>Storage</strong> Management updates the display for<br />
that component and sends an alert to the Alert Log.<br />
In addition to status changes, <strong>Storage</strong> Management generates alerts for user<br />
actions such as creating or deleting a virtual disk and for many other events.<br />
Most alerts also generate SNMP traps.<br />
Other than monitoring and reporting status, <strong>Storage</strong> Management does not<br />
automatically initiate actions independent of user input. (Automatic<br />
shutdown of enclosures that have exceeded a critical temperature is the only<br />
exception. For more information, see SMART Thermal Shutdown.) <strong>Storage</strong><br />
Management actions are user-initiated using wizards and drop-down menus.<br />
<strong>Storage</strong> Management does, however, report the actions taken by the<br />
controllers, which include generating alerts, initiating tasks, such as a rebuild,<br />
and making state changes.<br />
NOTE: <strong>Storage</strong> Management reports the change in state of disks and other storage<br />
components as viewed by the controller.<br />
Getting Started 29
Launching <strong>Storage</strong> Management<br />
<strong>Storage</strong> Management is installed as a <strong>Dell</strong> <strong>OpenManage</strong> <strong>Server</strong> <strong>Administrator</strong><br />
service. All <strong>Storage</strong> Management features are accessible by selecting the<br />
<strong>Storage</strong> object in the <strong>Server</strong> <strong>Administrator</strong> tree view. For more information<br />
on starting <strong>Server</strong> <strong>Administrator</strong>, see the <strong>Dell</strong> <strong>OpenManage</strong> <strong>Server</strong><br />
<strong>Administrator</strong> User’s Guide.<br />
Microsoft Windows<br />
To start a <strong>Server</strong> <strong>Administrator</strong> session on a local system running Microsoft<br />
Windows operating system, click the <strong>Dell</strong> <strong>OpenManage</strong> icon on your<br />
desktop and log in using an account with <strong>Administrator</strong> privileges.<br />
NOTE: Administrative privileges are required for configuration purposes.<br />
Linux and any Remote System<br />
To start a <strong>Server</strong> <strong>Administrator</strong> session on a Linux or any remote system, click<br />
the <strong>Dell</strong> <strong>OpenManage</strong> icon on your desktop and log in using an account with<br />
<strong>Administrator</strong> privileges.<br />
Or, open a Web browser and type one of the following in the address field<br />
and press :<br />
https://:1311<br />
where is the assigned name for the managed system and 1311 is<br />
the default port<br />
or<br />
https://:1311<br />
where is the IP address for the managed system and 1311 is the<br />
default port.<br />
NOTE: You must type https:// (not http://) in the address field to receive a valid<br />
response in your browser.<br />
User Privileges<br />
<strong>Server</strong> <strong>Administrator</strong> provides security through the User, Power User, and<br />
<strong>Administrator</strong> user groups. Each user group is assigned a different level of<br />
access to the <strong>Server</strong> <strong>Administrator</strong> features.<br />
30 Getting Started
<strong>Administrator</strong> privileges are required to access all <strong>Storage</strong> Management<br />
features. <strong>Administrator</strong> privilege allows you to execute the drop-down menu<br />
tasks, launch wizards, and use the omconfig storage command line interface<br />
commands. Without <strong>Administrator</strong> privileges, you cannot manage and<br />
configure the storage component.<br />
User and Power User privileges allow you to view storage status, but not<br />
manage or configure storage. With User and Power User privileges, you can<br />
use the omreport storage command and not the omconfig storage<br />
command.<br />
For more information on user groups and other <strong>Server</strong> <strong>Administrator</strong> security<br />
features, see the <strong>Dell</strong> <strong>OpenManage</strong> <strong>Server</strong> <strong>Administrator</strong> User’s Guide.<br />
Using the Graphical User Interface<br />
The following sections describe how to access the <strong>Storage</strong> Management<br />
features using the <strong>Server</strong> <strong>Administrator</strong> graphical user interface (GUI).<br />
<strong>Storage</strong> Object<br />
The <strong>Server</strong> <strong>Administrator</strong> tree view displays a <strong>Storage</strong> object. The <strong>Storage</strong><br />
Management features are accessible by selecting the <strong>Storage</strong> object or<br />
expanding the <strong>Storage</strong> object and selecting a lower-level object.<br />
Health Subtab<br />
The Health subtab displays status information for the storage components.<br />
For more information, see <strong>Storage</strong> Health.<br />
Information/Configuration Subtab<br />
The Information/Configuration subtab displays the property information for<br />
a storage object. The Information/Configuration subtabs also have drop<br />
down menus and buttons for executing storage tasks or launching wizards.<br />
Drop-down Menus and Wizards for Running Tasks<br />
Many of the storage objects displayed in the tree view have tasks. Examples of<br />
these tasks include creating virtual disks, assigning hot spares, reconditioning<br />
a battery, and so on. To access a storage object’s task, select the component in<br />
Getting Started 31
the tree view and then select the Information/Configuration subtab. The<br />
Information/Configuration subtabs have task drop-down menus or buttons<br />
for launching a task.<br />
Using the <strong>Storage</strong> Management Command Line<br />
Interface<br />
<strong>Storage</strong> Management has a fully-featured command line interface (CLI). For<br />
more information, see the <strong>Dell</strong> <strong>OpenManage</strong> <strong>Server</strong> <strong>Administrator</strong> Command<br />
Line Interface User’s Guide at support.dell.com/manuals.<br />
Displaying the Online Help<br />
<strong>Storage</strong> Management provides extensive online help. This help is available<br />
from the <strong>Server</strong> <strong>Administrator</strong> graphical user interface when the <strong>Storage</strong> or<br />
lower-level tree view object is selected. For more information, see <strong>Storage</strong><br />
Object.<br />
The online help is available as:<br />
• Context-sensitive Help. Each <strong>Storage</strong> Management screen has a Help<br />
button. Clicking the Help button displays context-sensitive online help<br />
that describes the contents of the displayed screen.<br />
• Table of Contents. The help screens for the context-sensitive (Help<br />
button) help contain links to the online help’s Table of Contents. To<br />
access the Table of Contents, first click a <strong>Storage</strong> Management Help<br />
button to display a help screen. Next, click the Go to Table of Contents<br />
for <strong>Storage</strong> Management Online Help link to display the Table of<br />
Contents. This link is displayed at the top and bottom of each help screen.<br />
Use the Table of Contents to access all topics covered in the online help.<br />
32 Getting Started
Common <strong>Storage</strong> Tasks<br />
This section provides links to information describing commonly performed<br />
storage tasks.<br />
• Create and configure virtual disks (RAID configuration) For more<br />
information, see:<br />
– Create Virtual Disk Express Wizard (Step 1 of 2)—This sub-section<br />
describes using the Express Wizard to create a virtual disk. Using the<br />
Express Wizard is the quickest method for creating a virtual disk. The<br />
Express Wizard is appropriate for novice users.<br />
– Create Virtual Disk Advanced Wizard (Step 1 of 4)—This sub-section<br />
describes using the Advanced Wizard to create a virtual disk. The<br />
Advanced Wizard requires a good knowledge of RAID levels and<br />
hardware and is appropriate for advanced users.<br />
– Virtual Disks—This sub-section provides detailed information<br />
regarding virtual disk management. This information includes<br />
controller-specific considerations that affect virtual disk creation and<br />
management.<br />
• Assign a hot spare to the virtual disk—When a virtual disk uses a<br />
redundant RAID level, then you can assign a hot spare (backup physical<br />
disk) to rebuild data if a physical disk in the virtual disk fails. For more<br />
information, see:<br />
– Protecting Your Virtual Disk with a Hot Spare—This section describes<br />
hot spares and includes controller-specific information.<br />
• Perform a Check Consistency—The Maintain Integrity of Redundant<br />
Virtual Disks task verifies the accuracy of a virtual disk’s redundant data.<br />
• Reconfigure a Virtual Disk—You can add physical disks to a virtual disk to<br />
expand the virtual disk’s capacity. You can also change RAID levels. For<br />
more information, see Virtual Disk Task: Reconfigure (Step 1 of 3).<br />
Getting Started 33
34 Getting Started
Understanding RAID Concepts<br />
3<br />
<strong>Storage</strong> Management uses Redundant Array of Independent Disks (RAID)<br />
technology to provide <strong>Storage</strong> Management capability. Understanding<br />
<strong>Storage</strong> Management requires an understanding of RAID concepts, as well as<br />
some familiarity with how your system’s RAID controllers and operating<br />
system view disk space. This sub-section describes basic storage concepts<br />
including What Is RAID?, Organizing Data <strong>Storage</strong> for Availability and<br />
Performance, and Choosing RAID Levels and Concatenation.<br />
What Is RAID?<br />
RAID is a technology for managing how data is stored on the physical disks<br />
that reside in your system or are attached to it. A key aspect of RAID is the<br />
ability to span physical disks so that the combined storage capacity of<br />
multiple physical disks can be treated as single, extended disk space. Another<br />
key aspect of RAID is the ability to maintain redundant data which can be<br />
used to restore data in the event of a disk failure. RAID uses different<br />
techniques, such as striping, mirroring, and parity, to store and reconstruct<br />
data. There are different RAID levels that use different methods for storing<br />
and reconstructing data. The RAID levels have different characteristics in<br />
terms of read/write performance, data protection, and storage capacity. Not<br />
all RAID levels maintain redundant data, which means for some RAID levels<br />
lost data cannot be restored. The RAID level you choose depends on whether<br />
your priority is performance, protection, or storage capacity.<br />
NOTE: The RAID Advisory Board (RAB) defines the specifications used to<br />
implement RAID. Although the RAB defines the RAID levels, commercial<br />
implementation of RAID levels by different vendors may vary from the actual RAID<br />
specifications. An implementation used by a particular vendor may affect the read<br />
and write performance and the degree of data redundancy.<br />
Hardware and Software RAID<br />
RAID can be implemented with either hardware or software. A system using<br />
hardware RAID has a RAID controller that implements the RAID levels and<br />
processes data reads and writes to the physical disks. When using software<br />
RAID provided by the operating system, the operating system implements<br />
Understanding RAID Concepts 35
the RAID levels. For this reason, using software RAID by itself can slow<br />
system performance. You can, however, use software RAID on top of<br />
hardware RAID volumes to provide better performance and variety in the<br />
configuration of RAID volumes. For example, you can mirror a pair of<br />
hardware RAID 5 volumes across two RAID controllers to provide RAID<br />
controller redundancy.<br />
RAID Concepts<br />
RAID uses particular techniques for writing data to disks. These techniques<br />
enable RAID to provide data redundancy or better performance. These<br />
techniques include:<br />
• Mirroring—Duplicating data from one physical disk to another physical<br />
disk. Mirroring provides data redundancy by maintaining two copies of the<br />
same data on different physical disks. If one of the disks in the mirror fails,<br />
the system can continue to operate using the unaffected disk. Both sides of<br />
the mirror contain the same data at all times. Either side of the mirror can<br />
act as the operational side. A mirrored RAID disk group is comparable in<br />
performance to a RAID 5 disk group in read operations but faster in write<br />
operations.<br />
• Striping—Disk striping writes data across all physical disks in a virtual<br />
disk. Each stripe consists of consecutive virtual disk data addresses that are<br />
mapped in fixed-size units to each physical disk in the virtual disk using a<br />
sequential pattern. For example, if the virtual disk includes five physical<br />
disks, the stripe writes data to physical disks one through five without<br />
repeating any of the physical disks. The amount of space consumed by a<br />
stripe is the same on each physical disk. The portion of a stripe that resides<br />
on a physical disk is a stripe element. Striping by itself does not provide<br />
data redundancy. Striping in combination with parity does provide data<br />
redundancy.<br />
• Stripe size—The total disk space consumed by a stripe not including a<br />
parity disk. For example, consider a stripe that contains 64KB of disk space<br />
and has 16KB of data residing on each disk in the stripe. In this case, the<br />
stripe size is 64KB and the stripe element size is 16KB.<br />
• Stripe element—A stripe element is the portion of a stripe that resides on<br />
a single physical disk.<br />
36 Understanding RAID Concepts
• Stripe element size—The amount of disk space consumed by a stripe<br />
element. For example, consider a stripe that contains 64KB of disk space<br />
and has 16KB of data residing on each disk in the stripe. In this case, the<br />
stripe element size is 16KB and the stripe size is 64KB.<br />
• Parity—Parity refers to redundant data that is maintained using an<br />
algorithm in combination with striping. When one of the striped disks<br />
fails, the data can be reconstructed from the parity information using the<br />
algorithm.<br />
• Span—A span is a RAID technique used to combine storage space from<br />
groups of physical disks into a RAID 10, 50, or 60 virtual disk.<br />
RAID Levels<br />
Each RAID level uses some combination of mirroring, striping, and parity to<br />
provide data redundancy or improved read and write performance. For<br />
specific information on each RAID level, see Choosing RAID Levels and<br />
Concatenation.<br />
Organizing Data <strong>Storage</strong> for Availability and<br />
Performance<br />
RAID provides different methods or RAID levels for organizing the disk<br />
storage. Some RAID levels maintain redundant data so that you can restore<br />
data after a disk failure. Different RAID levels may also entail an increase or<br />
decrease in the system’s I/O (read and write) performance.<br />
Maintaining redundant data requires the use of additional physical disks. As<br />
more disks become involved, the likelihood of a disk failure increases. Because<br />
of the differences in I/O performance and redundancy, one RAID level may<br />
be more appropriate than another based on the applications in the operating<br />
environment and the nature of the data being stored.<br />
When choosing concatenation or a RAID level, the following performance<br />
and cost considerations apply:<br />
• Availability or fault-tolerance—Availability or fault-tolerance refers to a<br />
system’s ability to maintain operations and provide access to data even<br />
when one of its components has failed. In RAID volumes, availability or<br />
Understanding RAID Concepts 37
fault-tolerance is achieved by maintaining redundant data. Redundant<br />
data includes mirrors (duplicate data) and parity information<br />
(reconstructing data using an algorithm).<br />
• Performance—Read and write performance can be increased or decreased<br />
depending on the RAID level you choose. Some RAID levels may be more<br />
appropriate for particular applications.<br />
• Cost efficiency—Maintaining the redundant data or parity information<br />
associated with RAID volumes requires additional disk space. In situations<br />
where the data is temporary, easily reproduced, or non-essential, the<br />
increased cost of data redundancy may not be justified.<br />
• Mean Time Between Failure (MTBF)—Using additional disks to<br />
maintain data redundancy also increases the chance of disk failure at any<br />
given moment. Although this cannot be avoided in situations where<br />
redundant data is a requirement, it does have implications for the<br />
workload of your organization’s system support staff.<br />
• Volume—Volume refers to a single disk non-RAID virtual disk. You can<br />
create volumes using external utilities like the O-ROM .<br />
<strong>Storage</strong> Management does not support the creation of volumes. However,<br />
you can view volumes and use drives from these volumes for creation of<br />
new virtual disks or Online Capacity Expansion (OCE) of existing virtual<br />
disks, provided free space is available. <strong>Storage</strong> Management allows<br />
Rename and Delete operations on such volumes.<br />
For more information, see Choosing RAID Levels and Concatenation.<br />
Choosing RAID Levels and Concatenation<br />
You can use RAID or concatenation to control data storage on multiple disks.<br />
Each RAID level or concatenation has different performance and data<br />
protection characteristics.<br />
The following sub-sections provide specific information on how each RAID<br />
level or concatenation store data as well as their performance and protection<br />
characteristics:<br />
• Concatenation<br />
• RAID Level 0 (Striping)<br />
• RAID Level 1 (Mirroring)<br />
38 Understanding RAID Concepts
• RAID Level 5 (Striping with distributed parity)<br />
• RAID Level 6 (Striping with additional distributed parity)<br />
• RAID Level 50 (Striping over RAID 5 sets)<br />
• RAID Level 60 (Striping over RAID 6 sets)<br />
• RAID Level 10 (Striping over mirror sets)<br />
• RAID Level 1-Concatenated (Concatenated mirror)<br />
• Comparing RAID Level and Concatenation Performance<br />
• No-RAID<br />
Concatenation<br />
In <strong>Storage</strong> Management, concatenation refers to storing data on either one<br />
physical disk or on disk space that spans multiple physical disks. When<br />
spanning more than one disk, concatenation enables the operating system to<br />
view multiple physical disks as a single disk.<br />
Data stored on a single disk can be considered a simple volume. This disk<br />
could also be defined as a virtual disk that comprises only a single physical<br />
disk. Data that spans more than one physical disk can be considered a<br />
spanned volume. Multiple concatenated disks can also be defined as a virtual<br />
disk that comprises more than one physical disk.<br />
A dynamic volume that spans to separate areas of the same disk is also<br />
considered concatenated.<br />
When a physical disk in a concatenated or spanned volume fails, the entire<br />
volume becomes unavailable. Because the data is not redundant, it cannot be<br />
restored by rebuilding from a mirrored disk or parity information. Restoring<br />
from a backup is the only option.<br />
Because concatenated volumes do not use disk space to maintain redundant<br />
data, they are more cost-efficient than volumes that use mirrors or parity<br />
information. A concatenated volume may be a good choice for data that is<br />
temporary, easily reproduced, or that does not justify the cost of data<br />
redundancy. In addition, a concatenated volume can easily be expanded by<br />
adding an additional physical disk.<br />
Understanding RAID Concepts 39
Figure 3-1. Concatenating Disks<br />
• Concatenates n disks as one large virtual disk with a capacity of n disks.<br />
• Data fills up the first disk before it is written to the second disk.<br />
• No redundancy data is kept. When a disk fails, the large virtual disk fails.<br />
• No performance gain.<br />
• No redundancy.<br />
Related Information:<br />
• Organizing Data <strong>Storage</strong> for Availability and Performance<br />
• Controller-supported RAID Levels<br />
• Number of Physical Disks per Virtual Disk<br />
• Maximum Number of Virtual Disks per Controller<br />
RAID Level 0 (Striping)<br />
RAID 0 uses data striping, which is writing data in equal-sized segments<br />
across the physical disks. RAID 0 does not provide data redundancy.<br />
40 Understanding RAID Concepts
Figure 3-2. Striping Disks<br />
RAID 0 Characteristics:<br />
• Groups n disks as one large virtual disk with a capacity of (smallest disk<br />
size)*n disks.<br />
• Data is stored to the disks alternately.<br />
• No redundancy data is kept. When a disk fails, the large virtual disk fails<br />
with no means of rebuilding the data.<br />
• Better read and write performance.<br />
Related Information:<br />
• Organizing Data <strong>Storage</strong> for Availability and Performance<br />
• Comparing RAID Level and Concatenation Performance<br />
• Controller-supported RAID Levels<br />
• Number of Physical Disks per Virtual Disk<br />
• Maximum Number of Virtual Disks per Controller<br />
Understanding RAID Concepts 41
RAID Level 1 (Mirroring)<br />
RAID 1 is the simplest form of maintaining redundant data. In RAID 1, data<br />
is mirrored or duplicated on one or more physical disks. If a physical disk on<br />
one side of the mirror fails, then the data can be rebuilt using the physical<br />
disk on the other side of the mirror.<br />
Figure 3-3. Mirroring Disks<br />
RAID 1 Characteristics:<br />
• Groups n + n disks as one virtual disk with the capacity of n disks. The<br />
controllers currently supported by <strong>Storage</strong> Management allow the<br />
selection of two disks when creating a RAID 1. Because these disks are<br />
mirrored, the total storage capacity is equal to one disk.<br />
• Data is replicated on the two disks.<br />
• When a disk fails, the virtual disk still works. The data is read from the<br />
failed disk’s mirror.<br />
• Better read performance, but slightly slower write performance.<br />
• Redundancy for protection of data.<br />
• RAID 1 is more expensive in terms of disk space since twice the number of<br />
disks are used than required to store the data without redundancy.<br />
42 Understanding RAID Concepts
Related Information:<br />
• Organizing Data <strong>Storage</strong> for Availability and Performance<br />
• Comparing RAID Level and Concatenation Performance<br />
• Controller-supported RAID Levels<br />
• Number of Physical Disks per Virtual Disk<br />
• Maximum Number of Virtual Disks per Controller<br />
RAID Level 5 (Striping with distributed parity)<br />
RAID 5 provides data redundancy by using data striping in combination with<br />
parity information. Rather than dedicating a physical disk to parity, however,<br />
the parity information is striped across all physical disks in the disk group.<br />
Figure 3-4. Striping Disks with Distributed Parity<br />
RAID 5 Characteristics:<br />
• Groups n disks as one large virtual disk with a capacity of (n-1) disks.<br />
• Redundant information (parity) is alternately stored on all disks.<br />
Understanding RAID Concepts 43
• When a disk fails, the virtual disk still works, but it is operating in a<br />
degraded state. The data is reconstructed from the surviving disks.<br />
• Better read performance, but slower write performance.<br />
• Redundancy for protection of data.<br />
Related Information:<br />
• Organizing Data <strong>Storage</strong> for Availability and Performance<br />
• Comparing RAID Level and Concatenation Performance<br />
• Controller-supported RAID Levels<br />
• Number of Physical Disks per Virtual Disk<br />
• Maximum Number of Virtual Disks per Controller<br />
RAID Level 6 (Striping with additional distributed parity)<br />
RAID 6 provides data redundancy by using data striping in combination with<br />
parity information. Similar to RAID 5, the parity is distributed within each<br />
stripe. RAID 6, however, uses an additional physical disk to maintain parity,<br />
such that each stripe in the disk group maintains two disk blocks with parity<br />
information. The additional parity provides data protection in the event of<br />
two disk failures. In Figure 3-5, the two sets of parity information are<br />
identified as P and Q.<br />
44 Understanding RAID Concepts
Figure 3-5. RAID 6<br />
RAID 6 Characteristics:<br />
• Groups n disks as one large virtual disk with a capacity of (n-2) disks.<br />
• Redundant information (parity) is alternately stored on all disks.<br />
• The virtual disk remains functional with up to two disk failures. The data<br />
is reconstructed from the surviving disks.<br />
• Better read performance, but slower write performance.<br />
• Increased redundancy for protection of data.<br />
• Two disks per span are required for parity. RAID 6 is more expensive in<br />
terms of disk space.<br />
Related Information:<br />
• Organizing Data <strong>Storage</strong> for Availability and Performance<br />
• Comparing RAID Level and Concatenation Performance<br />
• Controller-supported RAID Levels<br />
Understanding RAID Concepts 45
• Number of Physical Disks per Virtual Disk<br />
• Maximum Number of Virtual Disks per Controller<br />
RAID Level 50 (Striping over RAID 5 sets)<br />
RAID 50 is striping over more than one span of physical disks. For example, a<br />
RAID 5 disk group that is implemented with three physical disks and then<br />
continues on with a disk group of three more physical disks would be a RAID<br />
50.<br />
It is possible to implement RAID 50 even when the hardware does not<br />
directly support it. In this case, you can implement more than one RAID 5<br />
virtual disks and then convert the RAID 5 disks to dynamic disks. You can<br />
then create a dynamic volume that is spanned across all RAID 5 virtual disks.<br />
46 Understanding RAID Concepts
Figure 3-6. RAID 50<br />
RAID 50 Characteristics:<br />
• Groups n*s disks as one large virtual disk with a capacity of s*(n-1) disks,<br />
where s is the number of spans and n is the number of disks within each<br />
span.<br />
• Redundant information (parity) is alternately stored on all disks of each<br />
RAID 5 span.<br />
• Better read performance, but slower write performance.<br />
• Requires as much parity information as standard RAID 5.<br />
• Data is striped across all spans. RAID 50 is more expensive in terms of disk<br />
space.<br />
Understanding RAID Concepts 47
NOTE: On the PERC 4/SC, 4/DC, 4e/DC, 4/Di, 4e/Si, and 4e/Di controllers, there are<br />
special considerations when implementing RAID 50 on a disk group that has disks<br />
of different sizes. For more information, see Considerations for RAID 10 and 50 on<br />
PERC 4/SC, 4/DC, 4e/DC, 4/Di, 4e/Si, and 4e/Di.<br />
Related Information:<br />
• Organizing Data <strong>Storage</strong> for Availability and Performance<br />
• Comparing RAID Level and Concatenation Performance<br />
• Controller-supported RAID Levels<br />
• Number of Physical Disks per Virtual Disk<br />
• Maximum Number of Virtual Disks per Controller<br />
RAID Level 60 (Striping over RAID 6 sets)<br />
RAID 60 is striping over more than one span of physical disks that are<br />
configured as a RAID 6. For example, a RAID 6 disk group that is<br />
implemented with four physical disks and then continues on with a disk<br />
group of four more physical disks would be a RAID 60.<br />
48 Understanding RAID Concepts
Figure 3-7. RAID 60<br />
RAID 60 Characteristics:<br />
• Groups n*s disks as one large virtual disk with a capacity of s*(n-2) disks,<br />
where s is the number of spans and n is the number of disks within each<br />
span.<br />
• Redundant information (parity) is alternately stored on all disks of each<br />
RAID 6 span.<br />
• Better read performance, but slower write performance.<br />
• Increased redundancy provides greater data protection than a RAID 50.<br />
• Requires proportionally as much parity information as RAID 6.<br />
Understanding RAID Concepts 49
• Two disks per span are required for parity. RAID 60 is more expensive in<br />
terms of disk space.<br />
Related Information:<br />
• Organizing Data <strong>Storage</strong> for Availability and Performance<br />
• Comparing RAID Level and Concatenation Performance<br />
• Controller-supported RAID Levels<br />
• Number of Physical Disks per Virtual Disk<br />
• Maximum Number of Virtual Disks per Controller<br />
RAID Level 10 (Striping over mirror sets)<br />
The RAB considers RAID Level 10 to be an implementation of RAID level 1.<br />
RAID 10 combines mirrored physical disks (RAID 1) with data striping<br />
(RAID 0). With RAID 10, data is striped across multiple physical disks. The<br />
striped disk group is then mirrored onto another set of physical disks. RAID<br />
10 can be considered a mirror of stripes.<br />
50 Understanding RAID Concepts
Figure 3-8. Striping Over Mirrored Disk Groups<br />
RAID 10 Characteristics:<br />
• Groups n disks as one large virtual disk with a capacity of (n/2) disks, where<br />
n is an even integer.<br />
• Mirror images of the data are striped across sets of physical disks. This<br />
level provides redundancy through mirroring.<br />
• When a disk fails, the virtual disk still works. The data is read from the<br />
surviving mirrored disk.<br />
• Improved read performance and write performance.<br />
• Redundancy for protection of data.<br />
NOTE: On the PERC 4/SC, 4/DC, 4e/DC, 4/Di, 4e/Si, and 4e/Di controllers, there are<br />
special considerations when implementing RAID 10 on a disk group that has disks<br />
of different sizes. For more information, see Considerations for RAID 10 and 50 on<br />
PERC 4/SC, 4/DC, 4e/DC, 4/Di, 4e/Si, and 4e/Di.<br />
Understanding RAID Concepts 51
Related Information:<br />
• Organizing Data <strong>Storage</strong> for Availability and Performance<br />
• Comparing RAID Level and Concatenation Performance<br />
• Controller-supported RAID Levels<br />
• Number of Physical Disks per Virtual Disk<br />
• Maximum Number of Virtual Disks per Controller<br />
RAID Level 1-Concatenated (Concatenated mirror)<br />
RAID 1-concatenated is a RAID 1 disk group that spans across more than a<br />
single pair of physical disks. This combines the advantages of concatenation<br />
with the redundancy of RAID 1. No striping is involved in this RAID type.<br />
NOTE: You cannot create a RAID 1-concatenated virtual disk or reconfigure to<br />
RAID 1-concatenated with <strong>Storage</strong> Management. You can only monitor a RAID 1concatenated<br />
virtual disk with <strong>Storage</strong> Management.<br />
Figure 3-9. RAID 1-Concatenated<br />
Related Information:<br />
• Organizing Data <strong>Storage</strong> for Availability and Performance<br />
• Comparing RAID Level and Concatenation Performance<br />
52 Understanding RAID Concepts
• Controller-supported RAID Levels<br />
• Number of Physical Disks per Virtual Disk<br />
• Maximum Number of Virtual Disks per Controller<br />
Considerations for RAID 10 and 50 on PERC 4/SC, 4/DC, 4e/DC, 4/Di, 4e/Si,<br />
and 4e/Di<br />
On the PERC 4/SC, 4/DC, 4e/DC, 4/Di, 4e/Si, and 4e/Di controllers, there<br />
are special considerations when implementing RAID 10 or RAID 50 on a disk<br />
group that has disks of different sizes. When implementing RAID 10 or<br />
RAID 50, disk space is spanned to create the stripes and mirrors. The span<br />
size can vary to accommodate the different disk sizes. There is, however, the<br />
possibility that a portion of the largest disk in the disk group becomes<br />
unusable, resulting in wasted disk space. For example, consider a disk group<br />
that has the following disks:<br />
Disk A = 40 GB<br />
Disk B = 40 GB<br />
Disk C = 60 GB<br />
Disk D = 80 GB<br />
In this example, data is spanned across all four disks until Disk A and Disk B<br />
and 40 GB on each of Disk C and D are completely full. Data is then spanned<br />
across Disks C and D until Disk C is full. This leaves 20 GB of disk space<br />
remaining on Disk D. Data cannot be written to this disk space, as there is no<br />
corresponding disk space available in the disk group to create redundant data.<br />
Comparing RAID Level and Concatenation<br />
Performance<br />
The following table compares the performance characteristics associated with<br />
the more common RAID levels. This table provides general guidelines for<br />
choosing a RAID level. Evaluate your specific environment requirements<br />
before choosing a RAID level.<br />
NOTE: The following table does not show all RAID levels supported by <strong>Storage</strong><br />
Management. For information on all RAID levels supported by <strong>Storage</strong><br />
Management, see Choosing RAID Levels and Concatenation.<br />
Understanding RAID Concepts 53
Table 3-1. RAID Level and Concatenation Performance Comparison<br />
RAID<br />
Level<br />
Data<br />
Availability<br />
Read Write<br />
Performance Performance<br />
54 Understanding RAID Concepts<br />
Rebuild Minimum<br />
Performance Disks<br />
Required<br />
Concatenation No gain No gain No gain N/A 1 or 2<br />
depending<br />
on the<br />
controller.<br />
Suggested<br />
Uses<br />
More cost<br />
efficient<br />
than<br />
redundant<br />
RAID levels.<br />
Use for<br />
noncritical<br />
data.<br />
RAID 0 None Very Good Very Good N/A N Noncritical<br />
data<br />
RAID 1 Excellent Very Good Good Good 2N<br />
(N = 1)<br />
RAID 5 Good Sequential<br />
reads: good.<br />
Transaction<br />
al reads:<br />
Very good<br />
Fair, unless<br />
using writeback<br />
cache<br />
Fair N + 1<br />
(N = at<br />
least two<br />
disks)<br />
Small<br />
databases,<br />
database<br />
logs, critical<br />
information<br />
Databases<br />
and other<br />
readintensive<br />
transactional<br />
uses<br />
RAID 10 Excellent Very Good Fair Good 2N x X Dataintensive<br />
environment<br />
s (large<br />
records)<br />
RAID 50 Good Very Good Fair Fair N + 2<br />
(N = at<br />
least 4)<br />
N = Number of physical disks<br />
X = Number of RAID sets<br />
Mediumsized<br />
transactional<br />
or dataintensive<br />
uses
Table 3-1. RAID Level and Concatenation Performance Comparison (continued)<br />
RAID<br />
Level<br />
RAID 6 Excellent Sequential<br />
reads: good.<br />
Transaction<br />
al reads:<br />
Very good<br />
No-RAID<br />
Data<br />
Availability<br />
Fair, unless<br />
using writeback<br />
cache<br />
Poor N + 2<br />
(N = at<br />
least two<br />
disks)<br />
RAID 60 Excellent Very Good Fair Poor X x (N +<br />
2)<br />
(N = at<br />
least 2)<br />
N = Number of physical disks<br />
X = Number of RAID sets<br />
Read Write<br />
Performance Performance<br />
Rebuild Minimum<br />
Performance Disks<br />
Required<br />
Suggested<br />
Uses<br />
Critical<br />
information.<br />
Databases<br />
and other<br />
readintensive<br />
transactional<br />
uses.<br />
Critical<br />
information.<br />
Mediumsized<br />
transactional<br />
or dataintensive<br />
uses.<br />
In <strong>Storage</strong> Management, a virtual disk of unknown metadata is considered a<br />
No- RAID volume. <strong>Storage</strong> Management does not support this type of virtual<br />
disks. These must either be deleted or the physical disk must be removed.<br />
<strong>Storage</strong> Management allows Delete and Rename operation on No-RAID<br />
volumes.<br />
Understanding RAID Concepts 55
56 Understanding RAID Concepts
4<br />
Quick Access to <strong>Storage</strong> Status and<br />
Tasks<br />
This section describes various methods to determine the status or health of<br />
your system’s storage components and how to quickly launch available<br />
controller tasks.<br />
<strong>Storage</strong> Dashboard and <strong>Storage</strong> Health<br />
For each controller, the <strong>Storage</strong> Health tab or <strong>Storage</strong> Dashboard displays a<br />
summary of the controller severity (health or status) and a task menu for<br />
launching the controller tasks. A link is provided to access virtual disk status<br />
and tasks.<br />
<strong>Storage</strong> Health<br />
The <strong>Storage</strong> Dashboard displays the combined status for each controller and<br />
lower-level storage components. For example, if the health of the storage<br />
system has been compromised due to a degraded enclosure, both the<br />
enclosure Health subtab and the controller severity on the <strong>Storage</strong><br />
Dashboard display a yellow exclamation mark to indicate a Warning severity.<br />
If a controller on the <strong>Storage</strong> Dashboard displays a Warning or Critical<br />
status, take the following actions to investigate the cause of the Warning or<br />
Critical status:<br />
• Click Check Alert Log displayed to the right of the controller. This link<br />
displays the Alert Log. Examine the Alert Log for alerts relating to the<br />
status of the controller and its lower-level components. The Check Alert<br />
Log link is only displayed when the controller displays a Warning or<br />
Critical status.<br />
• Select the controller and investigate the status of the lower-level<br />
components. For more information, see <strong>Storage</strong> Component Severity.<br />
Quick Access to <strong>Storage</strong> Status and Tasks 57
• Click the virtual disk that is in degraded state to display the Physical Disk<br />
Properties page.<br />
NOTE: The virtual disk link is displayed only if the physical disks that are part<br />
of the virtual disk, are in a Warning or Critical state.<br />
For more information on how the status of lower-level components is rolled<br />
up into the status displayed for the controller, see Determining the Health<br />
Status for <strong>Storage</strong> Components.<br />
Hot Spare Protection Policy<br />
The Set Hot Spare Protection Policy task allows you to set or modify the<br />
number of hot spares to be assigned to the virtual disks.<br />
Once you set the number of assigned hot spares, any deviation from the<br />
protection policy threshold triggers an alert based on the severity level you<br />
set.<br />
For more information, see Setting Hot Spare Protection Policy.<br />
Select Report<br />
The Select Report option provides the following reports: Patrol Read,<br />
Consistency Check, and Slot Occupancy. For more information, see Patrol<br />
Read Report, Check Consistency Report, Slot Occupancy Report.<br />
<strong>Storage</strong> Component Severity<br />
Component status is indicated by the severity. A component with a Warning<br />
or Critical/Failure status requires immediate attention to avoid data loss, if<br />
possible. A component’s status may indicate the combined status of the<br />
component and its lower-level objects. For more information, see<br />
Determining the Health Status for <strong>Storage</strong> Components.<br />
It may be useful to review the Alert Log for events indicating why a<br />
component has a Warning or Critical status. For additional troubleshooting<br />
information, see Troubleshooting.<br />
58 Quick Access to <strong>Storage</strong> Status and Tasks
Table 4-1. Component Severity<br />
Severity Component Status<br />
Normal/OK—The component is working as expected.<br />
Warning/Non-critical—A probe or other monitoring<br />
device has detected a reading for the component that is<br />
above or below the acceptable level. The component may<br />
still be functioning, but it could fail. The component may<br />
also be functioning in an impaired state. Data loss is<br />
possible.<br />
Critical/Failure/Error—The component has either failed<br />
or failure is imminent. The component requires immediate<br />
attention and may need to be replaced. Data loss may have<br />
occurred.<br />
<strong>Storage</strong> Properties and Current Activity<br />
The Configuration/Information subtab displays information regarding a<br />
storage component. These properties include details such as the number of<br />
connectors (channels or ports) on a controller or the Enclosure Management<br />
Modules (EMM) firmware version.<br />
The State and Progress properties indicate a component’s current activity.<br />
For example, an offline physical disk displays the Offline status while the<br />
Progress property displays how close to completion an operation (such as a<br />
rebuild) is.<br />
The following sections describe the properties for each component:<br />
• <strong>Storage</strong> Information and Global Tasks<br />
• Controller Properties and Tasks<br />
• Battery Properties and Tasks<br />
• Connector Properties and Tasks<br />
• Enclosure and Backplane Properties and Tasks<br />
• Physical Disk or Physical Device Properties and Tasks<br />
• EMM Properties<br />
• Fan Properties<br />
Quick Access to <strong>Storage</strong> Status and Tasks 59
• Power Supply Properties<br />
• Temperature Probe Properties and Tasks<br />
• Virtual Disk Properties and Tasks<br />
Alerts or Events<br />
<strong>Storage</strong> activity generates alerts or events that are displayed in the Alert Log.<br />
Some alerts indicate normal activity and are displayed for informational<br />
purposes only. Other alerts indicate abnormal activity which should be<br />
addressed immediately. For more information about alerts and their<br />
corrective actions, see the <strong>Dell</strong> <strong>OpenManage</strong> <strong>Server</strong> <strong>Administrator</strong> Messages<br />
Reference Guide at support.dell.com/manuals.<br />
Monitoring Disk Reliability on RAID Controllers<br />
<strong>Storage</strong> Management supports Self Monitoring Analysis and Reporting<br />
Technology (SMART) on physical disks that are SMART-enabled.<br />
SMART performs predictive failure analysis on each disk and sends alerts if a<br />
disk failure is predicted. The RAID controllers check physical disks for failure<br />
predictions and, if found, pass this information to <strong>Storage</strong> Management.<br />
<strong>Storage</strong> Management immediately displays an alert icon on the disk. <strong>Storage</strong><br />
Management also sends an alert to the Alert Log and the Microsoft Windows<br />
application log.<br />
NOTE: When a controller’s I/O is paused, you do not receive SMART alerts.<br />
NOTE: The PERC 4/SC, 4/DC, 4e/DC, 4/Di, 4e/Si, and 4e/Di controllers do not report<br />
SMART alerts for unassigned or hot spare disks.<br />
Related Information:<br />
• Replacing a Physical Disk Receiving SMART Alerts<br />
Using Alarms to Detect Failures<br />
Some storage components have alarms. When enabled, these alarms alert you<br />
when a component fails. For more information, see the following sections:<br />
• Enable Alarm (Controller)<br />
• Enable Alarm (Enclosure)<br />
60 Quick Access to <strong>Storage</strong> Status and Tasks
Using Enclosure Temperature Probes<br />
Physical disk enclosures have temperature probes that warn you when the<br />
enclosure has exceeded an acceptable temperature range. For more<br />
information on using temperature probes, see the following:<br />
• SMART Thermal Shutdown<br />
• Set Temperature Probe Values<br />
Rescan to Update <strong>Storage</strong> Configuration Changes<br />
The Rescan task scans the storage attached to the controller’s connectors<br />
(channels or ports) to verify the currently connected devices or to recognize<br />
devices that have been added to or removed from the connectors. When you<br />
do a rescan on a controller object, all storage attached to the controller is<br />
rescanned. Performing a rescan causes the controller to recognize changes in<br />
the storage configuration, such as adding or removing physical disks from a<br />
virtual disk or changing a RAID level.<br />
You may want to rescan in the following situations:<br />
• To see new disks attached to the controller.<br />
• To make the operating system recognize a virtual disk.<br />
• To make <strong>Storage</strong> Management display a new virtual disk.<br />
• After expanding a virtual disk, you may need to rescan the controller so<br />
that the virtual disk can use the additional disk space.<br />
• To update the status of an offline disk.<br />
• To display updated information in a clustered configuration after a failover<br />
of cluster resources.<br />
NOTE: For SCSI controller-based systems, if you want to rescan all controllers,<br />
perform the procedure in Global Rescan. If you want to rescan only the components<br />
attached to a particular controller, perform the procedure in Rescan Controller.<br />
NOTE: Clicking the Refresh button in the right pane refreshes only the right pane.<br />
To view the new physical disk in the left pane tree view, click the system name<br />
displayed at the top of the left pane, or select View�Refresh from the browser’s<br />
menu bar.<br />
Quick Access to <strong>Storage</strong> Status and Tasks 61
Related Information:<br />
• I/O and Reboot Requirements for Detecting Physical Disk Status Changes<br />
• Time Delay in Displaying Configuration Changes<br />
Time Delay in Displaying Configuration Changes<br />
When you change the storage configuration, <strong>Storage</strong> Management quickly<br />
generates SNMP traps in response to the configuration changes. The <strong>Storage</strong><br />
Management MIB (Management Information Base) is also updated to reflect<br />
storage configuration changes. However, it may take up to five minutes to<br />
update the MIB with the most recent storage configuration. For this reason,<br />
there is a time delay of up to five minutes between the receipt of an SNMP<br />
trap and the ability to identify the configuration changes by querying the<br />
<strong>Storage</strong> Management MIB. This time delay is particularly notable when<br />
creating a new virtual disk or performing an unmirror or split mirror on a<br />
RAID 1-concatenated virtual disk. You can minimize this time delay by<br />
performing a controller rescan. For more information, see Rescan Controller.<br />
I/O and Reboot Requirements for Detecting<br />
Physical Disk Status Changes<br />
This section applies to PERC 4/SC, 4/DC, 4e/DC, 4/Di, 4e/Si, and 4e/Di controllers<br />
Because of hardware restrictions, the PERC 4/SC, 4/DC, 4e/DC, 4/Di, 4e/Si,<br />
and 4e/Di controllers do not detect a physical disk status change until I/O is<br />
attempted or the system is rebooted.<br />
If the controller has an open communication path to the disk, then<br />
performing an I/O operation on the controller updates the disk status. For<br />
example, when an unconfigured disk is removed, the controller may not<br />
detect the change until a manual rescan is done or other I/O operations are<br />
attempted. Likewise, displaying a status change of a virtual disk or one of its<br />
member physical disks may require that you do an I/O operation on the<br />
controller on which the virtual disk resides.<br />
If, however, the controller has lost the communication path, then rebooting<br />
the system is required to update the disk status. Communication loss is<br />
evident if the operating system generates I/O errors when you attempt to<br />
access data, even though <strong>Storage</strong> Management displays the disk status as<br />
62 Quick Access to <strong>Storage</strong> Status and Tasks
healthy. Once the communication path is restored, reboot the system to<br />
update the disk status. If the communication path is not restored, then<br />
<strong>Storage</strong> Management does not display the storage objects after the reboot.<br />
Related Information:<br />
• Rescan to Update <strong>Storage</strong> Configuration Changes<br />
Quick Access to <strong>Storage</strong> Status and Tasks 63
64 Quick Access to <strong>Storage</strong> Status and Tasks
PCI Express Solid-State Device<br />
<strong>Support</strong><br />
5<br />
This section gives an overview of the <strong>OpenManage</strong> <strong>Storage</strong> Management<br />
(OMSM) device management support for Peripheral Component<br />
Interconnect Express (PCIe) Solid-State Drive (SSD) and its associated<br />
devices like the backplane and extender card.<br />
In OMSS, PCIe SSD appears under the storage management. OMSM reports<br />
the PCIe SSD devices and its various properties.<br />
NOTE: OMSM does not support RAID management or configuration on PCIe SSD<br />
sub systems.<br />
What is PCIe SSD<br />
<strong>Dell</strong> Peripheral Component Interconnect Express (PCIe) solid state device<br />
(SSD) is a high-performance storage device designed for solutions requiring<br />
low latency, high Input Output Operations per Second (IOPS), and<br />
enterprise class storage reliability and serviceability. The <strong>Dell</strong> PCIe SSD is<br />
designed based on Single Level Cell (SLC) NAND flash technology with a<br />
high-speed PCIe 2.0 compliant interface. The high-speed PCIe 2.0 compliant<br />
interface helps improve performance for I/O bound solutions.<br />
PCIe SSD Features<br />
Following are the key features of PCIe SSD:<br />
• Hot plug capability<br />
• High-performance device<br />
• <strong>Support</strong> for 2.5-inch HDD Form Factor<br />
PCI Express Solid-State Device <strong>Support</strong> 65
PCIe Sub System Properties<br />
The PCIe SSD sub system comprises of the following components:<br />
• Backplane<br />
• Extender Card<br />
• PCIe Solid State Device<br />
Table 5-1 lists the PCIe Sub System Properties.<br />
Table 5-1. PCIe Sub System Properties<br />
Properties Description<br />
ID This property displays the Sub System ID assigned to the PCIe<br />
sub system by <strong>Storage</strong> Management. <strong>Storage</strong> Management<br />
numbers the controllers and PCIe sub systems attached to the<br />
system starting with zero. This number is the same as the PCIe<br />
sub system ID number reported by the omreport Command. For<br />
information on Command Line Interface, see the <strong>Dell</strong><br />
<strong>OpenManage</strong> <strong>Server</strong> <strong>Administrator</strong> Command Line Interface<br />
User's Guide at support.dell.com/manuals.<br />
NOTE: In CLI commands, the PCIe sub system ID is displayed as the<br />
controller ID.<br />
Name This property displays the name of the sub system.<br />
State This property displays the current status of the sub system.<br />
Possible values are:<br />
Ready—The sub system is functioning normally.<br />
Degraded—The sub system has encountered a failure and is<br />
operating in a degraded state.<br />
Failed—The sub system has encountered a failure and is no<br />
longer functioning.<br />
Number of This property displays the number of Extender Cards the sub<br />
Extender Cards system has. Each Extender Card can be attached to physical<br />
disks or an enclosure. The Extender Card should be a PCIe SSD<br />
port.<br />
66 PCI Express Solid-State Device <strong>Support</strong>
Table 5-1. PCIe Sub System Properties<br />
Properties Description<br />
Available Reports Enables you to view the Slot Occupancy report. For more<br />
information, see Available Reports.<br />
PCIe Extender Cards<br />
The PCIe Extender Card is attached to the backplane of the system and<br />
provides PCIe connectivity for upto four PCIe SSD devices at the front of the<br />
chassis.<br />
NOTE: The PCIe Extender Card does not have any properties or tasks.<br />
Table 5-2 lists the PCIe Extender Card Properties.<br />
Table 5-2. PCIe Extender Card Properties<br />
Properties Description<br />
Name This property displays the name of the Extender Card.<br />
State This property displays the current status of the Extender Card.<br />
Possible values are:<br />
Ready—The Extender Card is functioning normally.<br />
Degraded—The Extender Card has encountered a failure and is<br />
operating in a degraded state.<br />
Failed—The Extender Card has encountered a failure and is no<br />
longer functioning.<br />
Physical Device Properties<br />
You can view information about PCIe SSDs and run PCIe SSD tasks on the<br />
Physical Device Properties screen. To view the complete PCIe SSD<br />
properties, click the Full View link on the top of the screen.<br />
Table 5-3 lists the physical device properties for PCIe SSD.<br />
PCI Express Solid-State Device <strong>Support</strong> 67
Table 5-3. Physical Device Properties<br />
Properties Description<br />
Name Displays the name of the PCIe SSD. The name is comprised<br />
of the bay ID, and the slot in which the PCIe SSD is installed.<br />
State Displays the health state of the PCIe SSD.<br />
Bus Protocol Displays the technology that the PCIe SSD is using.<br />
Media Displays the media type of the physical disk.<br />
68 PCI Express Solid-State Device <strong>Support</strong>
Table 5-3. Physical Device Properties<br />
Properties Description<br />
Device Life Status Displays the life status of the PCIe SSD. The device life status<br />
is determined by the following attributes:<br />
Percent Lifetime Used — This attribute is determined by the<br />
elapsed time since the start of use (up to three years) or<br />
percentage of total bytes written (TBW).<br />
Write Protect Progress — This attribute is determined by the<br />
reduction in number of available spare sectors. If the available<br />
spare sectors is less than 10 percent of the original pool, the<br />
drive enters read-only mode.<br />
Possible values for the device life status are:<br />
Drive Health Good — The drive is used within the TBW<br />
specification. The drive health is good as sufficient spare<br />
blocks are available. The drive health status is good if the<br />
values for percent lifetime used and write protect progress is<br />
less than 100 percent.<br />
Approaching Warranty Coverage Expiry — The drive is<br />
reaching the specified TBW, indicating that it is close to the<br />
end of warranty coverage. However, the drive will be<br />
functional as the number of spare blocks available are still<br />
above the threshold for entering the read-only mode. The<br />
drive approaches the warranty coverage expiry if the value for<br />
percent lifetime used is greater than or equal to 90 percent<br />
and that for write protect progress is less than the threshold<br />
value, which is 90 percent.<br />
Warranty Coverage Expired — The drive has reached the<br />
TBW threshold and met the life expectancy specification. The<br />
drive will be functional as the number of spare blocks available<br />
are still above the threshold for entering the read-only mode.<br />
But, the specified data retention period (amount of time that<br />
data can be read from the drive after TBW is reached) will<br />
drop if TBW specification is exceeded and the warranty for the<br />
drive will expire. The warranty coverage for the drive expires if<br />
the value for percent lifetime used is equal to 100 percent and<br />
that for write protect progress is less than 100 percent.<br />
PCI Express Solid-State Device <strong>Support</strong> 69
Table 5-3. Physical Device Properties<br />
Properties Description<br />
Approaching Read Only — The drive is running out of spare<br />
sectors and is reaching the read-only mode. However, the<br />
health status of the drive is good and data retention is<br />
unaffected. The drive is stated to be approaching the readonly<br />
mode if the value for percent lifetime used is less than<br />
100 percent and that for write protect progress is greater than<br />
or equal to 90 percent.<br />
Read Only — The drive is in read-only mode. Users must save<br />
open files, if any, to another device and replace or remove the<br />
device. If this scenario occurs within three years of the device<br />
installation, this failure is covered under warranty. The drive is<br />
in read-only mode if the value for percent lifetime used is less<br />
than 100 percent and that for write protect progress is equal to<br />
90 percent.<br />
Driver Version Displays the version of the driver that is currently installed on<br />
the sub system.<br />
NOTE: On some sub systems, <strong>Storage</strong> Management may not be<br />
able to obtain the driver version. In this case, <strong>Storage</strong><br />
Management displays Not Applicable.<br />
Device Life Displays the wear out percentage of the PCIe SSD.<br />
Remaining<br />
Revision Displays the current running firmware version on the PCIe<br />
SSD.<br />
Model Number Displays the Piece Part Identification (PPID) of the PCIe<br />
SSD.<br />
Capacity Displays the full capacity of the device.<br />
Vendor ID Displays the hardware vendor of the device.<br />
Product ID Displays the product ID of the device.<br />
Serial No. Displays the serial number of the device.<br />
Negotiated Speed Displays the speed of data transfer that the device negotiated<br />
during initial communication. The negated speed depends on<br />
the speed of the device, the capable speed of the PCIe<br />
extender card, and the current speed of the PCIe extender<br />
card on that connector.<br />
70 PCI Express Solid-State Device <strong>Support</strong>
Table 5-3. Physical Device Properties<br />
Properties Description<br />
Capable Speed Displays the highest possible speed at which the device can<br />
transfer data<br />
Physical Device Tasks<br />
The physical device tasks for PCIe SSD are as follows:<br />
• Blink<br />
• Unblink<br />
• Full Initialization<br />
• Export Log<br />
• Prepare to Remove<br />
To run a physical device task:<br />
1 Expand the <strong>Storage</strong> tree object to display the storage component objects.<br />
2 Expand the PCIe-SSD SubSystem object.<br />
3 Expand the Connector object.<br />
4 Expand the Enclosure (Backplane) object.<br />
5 Select the Physical Devices object.<br />
6 Select a task from the Available Tasks drop-down menu.<br />
7 Click Execute.<br />
Blink and Unblink<br />
The Blink task allows you to find a device within a system by blinking one of<br />
the LEDs on the device. You can use this task to locate a failed device. If you<br />
need to cancel the Blink task or if the physical device continues to blink<br />
Indefinitely, use the Unblink task.<br />
Full Initialization<br />
CAUTION: Performing a full initialization on a PCIe SSD overwrites all blocks and<br />
will result in permanent loss of all data on the PCIe SSD.<br />
NOTE: During full initialization, the host is unable to access the PCIe SSD.<br />
PCI Express Solid-State Device <strong>Support</strong> 71
NOTE: If the system reboots or experiences a power loss during full intialization,<br />
the operation aborts. You must reboot the system and restart the process.<br />
Preparing to Remove<br />
<strong>Dell</strong> PCIe SSDs support orderly hot swap allowing you to add or remove a<br />
device without halting or rebooting the system in which the devices are<br />
installed.<br />
NOTE: Orderly hot swap is only supported when PCIe SSDs are installed in a<br />
supported <strong>Dell</strong> system running a supported operating system. To ensure that you<br />
have the correct configuration for your PCIe SSD, see the system specific Owner's<br />
Manual at support.dell.com/manuals.<br />
WARNING: The identify LED pattern (blink operation) is the same LED pattern as safe to<br />
remove. When you initiate a prepare to remove operation, ensure that your PCIe<br />
SSD is no longer accessible by the system before you physically remove the PCIe<br />
SSD.<br />
CAUTION: To prevent data loss, it is mandatory that you use the Prepare to<br />
Remove task before physically removing a device.<br />
Use the Prepare to Remove task to safely remove a PCIe SSD from the<br />
system. This task causes the status LEDs on the device to blink. You can<br />
safely remove the device from the system under the following conditions after<br />
you use the Prepare to Remove task:<br />
• The PCIe SSD is blinking the safe to remove LED pattern.<br />
• The PCIe SSD is no longer accessible by the system.<br />
Export Log<br />
The log contains debug information of the PCIe SSD and can be useful for<br />
troubleshooting. You can export the reliability log through the Physical<br />
Device Available Tasks drop-down list.<br />
PCIe SSD Sub System Health<br />
It indicates the roll-up health status of physical devices. The individual health<br />
status of the physical devices appears at the respective level.<br />
72 PCI Express Solid-State Device <strong>Support</strong>
Backplanes<br />
PCIe SSDs are attached to the PCIe SSD backplane of the system. The<br />
number of supported PCIe SSDs depend on the system.<br />
NOTE: <strong>Dell</strong> PCIe SSDs must be used with PCIe SSD backplanes. Do not plug in<br />
SAS/SATA devices to a PCIe SSD backplane or vice versa.<br />
Backplane Firmware Version<br />
The backplane firmware version is reported in the Information Configuration<br />
page of the PCIe SSD sub system.<br />
NOTE: The firmware version is the only Backplane property supported for PCIe<br />
SSD.<br />
PCI Express Solid-State Device <strong>Support</strong> 73
74 PCI Express Solid-State Device <strong>Support</strong>
<strong>Storage</strong> Information and Global<br />
Tasks<br />
5<br />
Use this window to view high-level information about your system’s storage.<br />
This window also enables you to launch global tasks that affect all controllers<br />
attached to the system.<br />
<strong>Storage</strong> Properties<br />
The <strong>Storage</strong> tree-view object has the following properties.<br />
Table 6-1. <strong>Storage</strong> Properties<br />
Property Definition<br />
Status These icons represent the severity or health of the storage<br />
component. For more information, see <strong>Storage</strong> Component<br />
Severity.<br />
Smart Thermal<br />
Shutdown<br />
Global Tasks<br />
Normal/OK<br />
Warning/Non-critical<br />
Critical/Fatal<br />
This property displays whether thermal shutdown is<br />
enabled or disabled. For more information, see<br />
Enable/Disable Smart Thermal Shutdown.<br />
To execute a global task, select the task from the Global Tasks drop-down<br />
menu and click Execute.<br />
<strong>Storage</strong> Information and Global Tasks 75
Global Tasks:<br />
• Global Rescan<br />
• Enable/Disable Smart Thermal Shutdown<br />
• Setting Hot Spare Protection Policy<br />
Global Rescan<br />
A global rescan updates configuration changes (such as new or removed<br />
devices) for all SCSI controllers and their attached components. For<br />
information on when you may want to do a rescan, see Rescan to Update<br />
<strong>Storage</strong> Configuration Changes.<br />
NOTE: Global Rescan is not supported on non-RAID controllers. You must reboot<br />
the system before <strong>Storage</strong> Management can see configuration changes on<br />
non-RAID SCSI controllers. Otherwise, configuration changes are not reflected in<br />
the <strong>Storage</strong> Management graphical user interface (GUI).<br />
NOTE: The Global Rescan task updates the Information/Configuration subtab with<br />
any configuration changes. To update the tree view, click the server name which is<br />
displayed above the tree view.<br />
NOTE: On the CERC SATA1.5/6ch controllers, if you pause a check consistency that<br />
is being performed on a virtual disk, then the virtual disk state changes to<br />
Resynching Paused. Performing a Global Rescan while a virtual disk is in<br />
Resynching Paused state may cause the check consistency to resume. In this case,<br />
the virtual disk state changes to Resynching.<br />
To do a global rescan:<br />
1 Select the <strong>Storage</strong> tree view object.<br />
2 Click the Information/Configuration subtab.<br />
3 Select Global Rescan from the Global Tasks drop-down menu.<br />
4 Click Execute.<br />
Enable/Disable Smart Thermal Shutdown<br />
By default, the operating system and server are turned off when the<br />
PowerVault 220S and PowerVault 221S enclosures reach a critical temperature<br />
of 0 or 50 degrees Celsius. Using the Enable Smart Thermal Shutdown task,<br />
however, you can specify that only the enclosure, and not the operating<br />
system and server be turned off when the enclosure reaches a critical<br />
temperature.<br />
76 <strong>Storage</strong> Information and Global Tasks
If the enclosure has virtual disks that are channel-redundant, then the<br />
enclosure can be turned off while redundant data continues to be available on<br />
another channel. For more information, see Channel Redundancy and<br />
Thermal Shutdown.<br />
NOTE: Only SCSI controllers support Smart Thermal Shutdown.<br />
To enable or disable thermal shut down:<br />
1 Select the <strong>Storage</strong> tree view object.<br />
2 Click the Information/Configuration subtab.<br />
3 From the Global Tasks drop-down menu, select Enable Smart Thermal<br />
Shutdown or Disable Smart Thermal Shutdown. Depending on the<br />
option that is currently selected, the Available Tasks drop-down menu<br />
displays only one of these tasks at a time.<br />
4 Click Execute.<br />
<strong>Storage</strong> Controllers<br />
The information displayed for each controller can vary depending on the<br />
controller characteristics.<br />
<strong>Storage</strong> Information and Global Tasks 77
Table 6-2. Controller Properties<br />
Property Definition<br />
Status This property displays the controller status.<br />
ID This property displays the controller ID as reported by the<br />
omreport CLI command.<br />
Name This property displays the name of the controller. For more<br />
detailed information on a controller, click its name.<br />
Slot ID This property displays the slot to which the controller is<br />
attached. On some controllers, <strong>Storage</strong> Management is<br />
unable to display the slot ID. In this case, this property<br />
displays Slot Not Available. For embedded controllers, this<br />
property displays Embedded.<br />
NOTE: If Slot Not Available is displayed, you may be able to<br />
identify the slot ID by selecting the System��Main System<br />
Chassis� Slots object in the tree view and displaying the<br />
Information tab. The Slot ID property on this tab may display<br />
the correct information.<br />
State This property displays the current status of the controller.<br />
Possible values are:<br />
Ready—The controller is functioning normally.<br />
Degraded—The controller has suffered a failure of a<br />
component and is operating in a degraded state.<br />
Failed—The controller has suffered a failure of one or more<br />
components and is no longer functioning.<br />
Firmware Version This property displays the version of the controller’s<br />
firmware.<br />
The firmware and drivers listed in the Readme file refer to<br />
the minimum supported version for these controllers. Later<br />
versions of the firmware and drivers are also supported. For<br />
the most recent driver and firmware requirements, see<br />
support.dell.com.<br />
78 <strong>Storage</strong> Information and Global Tasks
Property Definition<br />
Minimum Required<br />
Firmware Version<br />
This property displays the minimum firmware version that<br />
is required by <strong>Storage</strong> Management. This property is only<br />
displayed if the controller firmware does not meet the<br />
minimum requirement.<br />
The firmware and drivers listed in the Readme file refer to<br />
the minimum supported version for these controllers. Later<br />
versions of the firmware and drivers are also supported. For<br />
the most recent driver and firmware requirements, see<br />
support.dell.com.<br />
Driver Version This property displays the version of the controller’s driver.<br />
The firmware and drivers listed in the Readme file refer to<br />
the minimum supported version for these controllers. Later<br />
versions of the firmware and drivers are also supported. For<br />
the most recent driver and firmware requirements, see<br />
support.dell.com.<br />
Minimum Required<br />
Driver Version<br />
Number of<br />
Connector<br />
This property displays the minimum driver version that is<br />
required by <strong>Storage</strong> Management. This property is only<br />
displayed if the controller driver does not meet the<br />
minimum requirement.<br />
The firmware and drivers listed in the Readme file refer to<br />
the minimum supported version for these controllers. Later<br />
versions of the firmware and drivers are also supported. For<br />
the most recent driver and firmware requirements, see<br />
support.dell.com.<br />
This property displays the number of connectors the<br />
controller has. Each connector can be attached to physical<br />
disks or an enclosure. Depending on the controller type, the<br />
connector can be either a SCSI channel or a SAS port.<br />
Rebuild Rate The rebuild rate is the percentage of the system’s resources<br />
dedicated to rebuilding a failed disk when a rebuild is<br />
necessary. For more information, see Set Rebuild Rate.<br />
Alarm State This property displays whether the controller’s alarm is<br />
enabled or disabled.<br />
Cluster Mode This property indicates whether the controller is part of a<br />
cluster configuration.<br />
<strong>Storage</strong> Information and Global Tasks 79
Property Definition<br />
SCSI Initiator ID This property displays the SCSI ID of a SCSI controller.<br />
The default value is usually 7. You can change the default<br />
value in the BIOS. Controllers in a cluster configuration<br />
should not have duplicate SCSI Initiator IDs. Refer to<br />
SCSI documentation for a list of acceptable SCSI Initiator<br />
ID values.<br />
On some controllers, this property is not available. In this<br />
case, this property displays as Not Applicable.<br />
<strong>Storage</strong> Components<br />
For information on attached controllers, see the following topics:<br />
• Controller Properties and Tasks<br />
• Controllers<br />
80 <strong>Storage</strong> Information and Global Tasks
Controllers<br />
7<br />
This section describes the controllers supported by <strong>Storage</strong> Management as<br />
well as the different controller features.<br />
What is a Controller?<br />
Most operating systems do not read and write data directly from the disks, but<br />
instead send read and write instructions to a controller. The controller is the<br />
hardware in your system that interacts directly with the disks to write and<br />
retrieve data. A controller has connectors (channels or ports) which are<br />
attached to one or more physical disks or an enclosure containing physical<br />
disks. RAID controllers can span the boundaries of the disks so as to create an<br />
extended amount of storage space – or a virtual disk – using the capacity of<br />
more than one disk.<br />
Controllers also perform other tasks, such as initiating rebuilds, initializing<br />
disks, and so on. To complete their tasks, controllers require special software<br />
known as firmware and drivers. In order to function properly, the controller<br />
must have the minimum required version of the firmware and drivers<br />
installed.<br />
<strong>Storage</strong> Management supports different types of controllers. If your system<br />
has a supported controller, the controller is displayed by expanding the<br />
<strong>Storage</strong> object in the tree view. You can select the controller to display tabs for<br />
executing controller tasks and viewing controller properties.<br />
Different controllers have different characteristics in the way they read and<br />
write data and execute tasks. It is helpful to understand these features to<br />
most efficiently manage your storage. The following sections describe the<br />
supported controllers and their features.<br />
Controllers 81
RAID Controller Technology: SCSI, SATA, ATA,<br />
and SAS<br />
<strong>Storage</strong> Management supports RAID controllers using SCSI, SATA, ATA, and<br />
SAS technology. This section indicates which technology the supported RAID<br />
controllers use. For more information on these controllers, see <strong>Support</strong>ed<br />
Features and the controller hardware documentation.<br />
SCSI RAID Controllers<br />
PERC 4/SC, 4/DC, 4e/DC, 4/Di, 4/IM, 4e/Si, and 4e/Di RAID controllers use<br />
Small Computer System Interface (SCSI) technology.<br />
CERC SATA RAID Controllers<br />
The following Cost Effective RAID Controller (CERC) controllers use Serial<br />
Advanced Technology Attachment (SATA) technology.<br />
• CERC SATA1.5/6ch<br />
• CERC SATA1.5/2s<br />
CERC ATA RAID Controllers<br />
The following Cost Effective RAID Controller (CERC) 6/I family of<br />
controllers uses Advanced Technology Attachment (ATA) technology.<br />
SAS RAID Controllers<br />
The following RAID controllers use Serial Attached SCSI (SAS) technology.<br />
• PERC 5/E<br />
• PERC 5/i Integrated<br />
• PERC 5/i Adapter<br />
• SAS 5/iR Integrated<br />
• SAS 5/iR Adapter<br />
• PERC 6/E<br />
• PERC 6/I controller family<br />
• SAS 6/iR controller family<br />
• PERC S100, S110, and S300 controllers<br />
82 Controllers
• PERC H200, H700, and H800 controllers<br />
• PERC H310 Adapter, PERC H310 Mini Monolithic, PERC H310 Mini<br />
Blades, PERC H710 Adapter, PERC H710 Mini Blades, PERC H710 Mini<br />
Monolithic, PERC H710P Adapter, PERC H710P Mini Blades, PERC<br />
H710P Mini Monolithic, and PERC H810 Adapter controllers<br />
RAID Controller Features<br />
Different controllers have different features. If you have more than one<br />
controller attached to your system, you may notice that the tasks displayed on<br />
the controller’s Information/Configuration subtab are different for each<br />
controller.<br />
Controllers may also have differences in their read, write, and cache policies<br />
as well as how they handle hot spares. You should be aware of these<br />
differences when creating virtual disks and assigning hot spares.<br />
The following describes some of the RAID controller features and provides<br />
links to a more detailed explanation. For information on which controllers<br />
support which features, see <strong>Support</strong>ed Features.<br />
• Hot spares—On RAID controllers, a hot spare is a backup for a disk that<br />
fails. See the Protecting Your Virtual Disk with a Hot Spare.<br />
• Rebuilding data. You can rebuild data from a failed physical disk if the<br />
disk is a member of a redundant virtual disk. See Rebuilding Redundant<br />
Information.<br />
• Virtual disk expansion—Virtual disk expansion enables you to expand the<br />
capacity of a virtual disk while it remains online by adding additional disks<br />
to the virtual disk. This feature is also known as online capacity expansion<br />
(OLCE). See Virtual Disk Tasks.<br />
• RAID migration—After creating a virtual disk, you can change the RAID<br />
level. See Reconfiguring/Migrating Virtual Disks.<br />
• Moving physical and virtual disks to another controller—This freature<br />
enables you to move physical and virtual disks from one controller to<br />
another. See Moving Physical and Virtual Disks from One System to<br />
Another.<br />
Controllers 83
• Read, write, and cache policies—The manner in which a controller reads<br />
and writes data can vary. The read, write, and cache policies have<br />
implications for data encryption and system performance. See RAID<br />
Controller Read, Write, Cache, and Disk Cache Policy.<br />
• Check consistency—A check consistency determines the integrity of a<br />
virtual disk’s redundant data. When necessary, this feature rebuilds the<br />
redundant information. See Maintain Integrity of Redundant Virtual<br />
Disks.<br />
• Cluster <strong>Support</strong>—<strong>Storage</strong> Management supports PERC 4/DC and 4e/DC<br />
controllers that have Microsoft Cluster <strong>Server</strong> (MSCS) enabled. See<br />
Cluster-enabled RAID Controllers.<br />
• Patrol Read—Patrol Read identifies disk errors in order to avoid disk<br />
failures and data loss or corruption. See Set Patrol Read Mode for more<br />
information.<br />
• Disk migration or foreign configurations—Some controllers enable you<br />
to move physical disks that contain one or more virtual disks to another<br />
controller. The receiving controller is able to recognize and import the<br />
foreign configuration (virtual disks). See Foreign Configuration<br />
Operations for more information.<br />
Controller-supported RAID Levels<br />
RAID controllers may support different RAID levels. For information on<br />
which RAID levels a controller supports, see the supported RAID levels<br />
section for the controller in <strong>Support</strong>ed Features.<br />
Controller-supported Stripe Sizes<br />
When creating a virtual disk, you may need to specify the stripe size for the<br />
virtual disk. Different controllers have different limitations on the stripe sizes<br />
they can support. For information on the stripe sizes a controller supports, see<br />
the virtual disk specifications section for the controller in <strong>Support</strong>ed Features.<br />
84 Controllers
RAID Controller Read, Write, Cache, and Disk<br />
Cache Policy<br />
When creating a virtual disk, you specify the read, write, and cache policies<br />
for the virtual disk. The following sub-section describes these policies.<br />
NOTE: Read, write, and cache policies are not supported on the CERC SATA1.5/2s<br />
controller.<br />
Read Policy<br />
Does my controller support this feature? See <strong>Support</strong>ed Features<br />
The read policies indicate whether or not the controller should read<br />
sequential sectors of the virtual disk when seeking data.<br />
• Read-Ahead—When using read-ahead policy, the controller reads<br />
sequential sectors of the virtual disk when seeking data. Read-ahead policy<br />
may improve system performance if the data is actually written to<br />
sequential sectors of the virtual disk.<br />
• No-Read-Ahead—Selecting no-read-ahead policy indicates that the<br />
controller should not use read-ahead policy.<br />
• Adaptive Read-Ahead—When using adaptive read-ahead policy, the<br />
controller initiates read-ahead only if the two most recent read requests<br />
accessed sequential sectors of the disk. If subsequent read requests access<br />
random sectors of the disk, the controller reverts to no-read-ahead policy.<br />
The controller continues to evaluate whether read requests are accessing<br />
sequential sectors of the disk, and can initiate read-ahead if necessary.<br />
• Read Cache Enabled—When the read cache is enabled, the controller<br />
reads the cache information to see if the requested data is available in the<br />
cache before retrieving the data from the disk. Reading the cache<br />
information first can provide faster read performance because the data (if<br />
available in the cache) can more quickly be retrieved from the cache than<br />
from the disk.<br />
• Read Cache Disabled—When the read cache is disabled, the controller<br />
retrieves data directly from the disk and not from the cache.<br />
Controllers 85
Write Policy<br />
Does my controller support this feature? See <strong>Support</strong>ed Features<br />
The write policies specify whether the controller sends a write-request<br />
completion signal as soon as the data is in the cache or after it has been<br />
written to disk.<br />
• Write-Back—When using write-back caching, the controller sends a<br />
write-request completion signal as soon as the data is in the controller<br />
cache but has not yet been written to disk. Write-back caching may<br />
provide improved performance since subsequent read requests can more<br />
quickly retrieve data from the controller cache than they could from the<br />
disk. Write-back caching also entails a data security risk, however, since a<br />
system failure could prevent the data from being written to disk even<br />
though the controller has sent a write-request completion signal. In this<br />
case, data may be lost. Other applications may also experience problems<br />
when taking actions that assume the data is available on the disk.<br />
NOTE: <strong>Storage</strong> Management does not allow you to select the Write-Back<br />
policy for controllers that do not have a battery. The only exception are PERC<br />
S100 and S300. This restriction protects a controller without a battery from the<br />
loss of data that may occur in the event of a power failure. On some<br />
controllers, the Write-Back policy may be available in the controller BIOS<br />
even though it is not available in <strong>Storage</strong> Management.<br />
• Force Write Back—When using force write-back caching, the write cache<br />
is enabled regardless of whether the controller has a battery. If the<br />
controller does not have a battery and force write-back caching is used,<br />
data loss may occur in the event of a power failure.<br />
• Write Back Enabled—When using write-back enabled caching, the<br />
controller firmware disables the write cache if it does not detect the<br />
presence of a charged battery over a specified period of time. For example,<br />
on some controllers, the write cache is disabled if the firmware cannot<br />
detect a charged battery within 72 hours.<br />
86 Controllers
• Write-Through—When using write-through caching, the controller sends<br />
a write-request completion signal only after the data is written to the disk.<br />
Write-through caching provides better data security than write-back<br />
caching, since the system assumes the data is available only after it has<br />
been safely written to the disk.<br />
NOTE: Write-through is the default write policy setting when cluster mode is<br />
enabled. In cluster mode, the PERC 4/DC and 4e/DC controllers only allow<br />
write-through caching.<br />
• Write Cache Enabled Protected—When the write cache is enabled, the<br />
controller writes data to the write cache before writing data to the physical<br />
disk. Because it takes less time to write data to the write cache than it does<br />
to a disk, enabling the write cache can improve system performance. After<br />
data is written to the write cache, the system is free to continue with other<br />
operations. The controller, in the meantime, completes the write operation<br />
by writing the data from the write cache to the physical disk. The Write<br />
Cache Enabled Protected option is only available if the controller has a<br />
functional battery. The presence of a functional battery ensures that data<br />
can be written from the write cache to the physical disk even in the case of<br />
a power outage.<br />
NOTE: <strong>Storage</strong> Management does not allow you to select the Write Cache<br />
Enabled Protected policy for controllers that do not have a battery. This<br />
restriction protects a controller without a battery from the data loss that may<br />
occur in the event of a power failure. When using the Create Virtual Disk<br />
Advanced Wizard on a controller without a battery, the wizard either displays<br />
Write Cache Disabled as the only available option or the wizard does not<br />
display any option for write policy.<br />
• Write Cache Disabled—This is the only available option if the controller<br />
does not have a functional battery.<br />
Cache Policy<br />
Does my controller support this feature? See <strong>Support</strong>ed Features.<br />
The Direct I/O and Cache I/O cache policies apply to reads on a specific<br />
virtual disk. These settings do not affect the read-ahead policy. The cache<br />
policies are as follows:<br />
• Cache I/O—Specifies that all reads are buffered in cache memory.<br />
Controllers 87
• Direct I/O—Specifies that reads are not buffered in cache memory. When<br />
using direct I/O, data is transferred to the controller cache and the host<br />
system simultaneously during a read request. If a subsequent read request<br />
requires data from the same data block, it can be read directly from the<br />
controller cache. The direct I/O setting does not override the cache policy<br />
settings. Direct I/O is also the default setting.<br />
NOTE: Cache policy is not supported on any controller that does not have a battery.<br />
Disk Cache Policy<br />
Does my controller support this feature? See <strong>Support</strong>ed Features.<br />
Set the physical disk caching policy of all members of a Virtual Disk by<br />
enabling the Disk Cache Policy. When this feature is enabled, the physical<br />
disk writes data to the physical disk cache before writing it to the physical<br />
disk. Because it is faster to write data to the cache than to a disk, enabling this<br />
feature can improve system performance.<br />
The cache policies are:<br />
• Enabled—Specifies that the disk cache policy is enabled.<br />
• Disabled—Specifies that the disk cache policy is disabled.<br />
NOTE: For virtual disks based on SATA drives, the default Disk Cache Policy is<br />
Enabled; and for virtual disks based on SAS drives, it is Disabled.<br />
NOTE: For SAS 6i/R and PERC H200 family of controllers, disk cache policy setting<br />
is available only after creating the virtual disk.<br />
Cluster-enabled RAID Controllers<br />
NOTE: This section applies to PERC 4/DC and 4e/DC cards.<br />
<strong>Storage</strong> Management supports PERC 4/DC and 4e/DC controllers that have<br />
Microsoft Cluster <strong>Server</strong> (MSCS) enabled.<br />
A cluster refers to two or more servers that are connected so that their<br />
resources can be shared and accessed as if the clustered servers were a single<br />
machine. Clusters provide increased availability because when one server in<br />
the cluster experiences downtime, another server can take over the processing<br />
and workload requests of the failed server.<br />
88 Controllers
NOTE: <strong>Storage</strong> Management does not configure resource ownership in an<br />
Microsoft Windows cluster configuration.<br />
Updating the Display of Clustered Resources<br />
This section applies to PERC 4/DC and 4e/DC controllers<br />
After a failover of cluster resources, it is necessary to perform a rescan<br />
operation in order for <strong>Storage</strong> Management to display the most up-to-date<br />
information about shared resources.<br />
Downloading Firmware and Cluster Controllers<br />
This section applies to PERC 4/DC and 4e/DC controllers<br />
When downloading firmware to a clustered controller, it is recommended<br />
that you turn off the other systems in the cluster first. When restarted, the<br />
other systems in the cluster should be able to see the firmware updates that<br />
you have applied.<br />
If, however, you have downloaded firmware to a controller without first<br />
shutting down the other systems in the cluster, you may find that the other<br />
systems cannot see the firmware update until you restart the disk<br />
management service on those systems. For example, if you download<br />
firmware onto system A, and system B cannot see the firmware update, then<br />
restart the disk management service on system B.<br />
Creating and Deleting Virtual Disks on<br />
Cluster-enabled Controllers<br />
This section applies to PERC 4/DC and 4e/DC controllers<br />
If you are using a PERC 4/DC or 4e/DC controller in a cluster configuration,<br />
you must turn off the other systems in the cluster before creating or deleting<br />
the virtual disk. The following procedure describes the sequence of actions<br />
required to create or delete a virtual disk from a cluster-enabled controller. For<br />
the purposes of this procedure, the system on which you are creating or<br />
deleting the virtual disk is identified as system A and the other system in the<br />
cluster is identified as system B.<br />
Controllers 89
NOTE: When creating a virtual disk on a controller that is in a cluster configuration,<br />
you must specify the maximum virtual disk size.<br />
1 Stop the clustering services on system B.<br />
2 Turn off system B.<br />
3 Create or delete the virtual disk on system A. For more information on<br />
creating and deleting virtual disks, see:<br />
– Considerations Before Creating Virtual Disks<br />
– Creating Virtual Disks<br />
– Virtual Disk Task: Delete<br />
4 Reboot system A.<br />
5 Restart system B.<br />
Integrated Mirroring and the PERC 4/IM<br />
Controller<br />
The PERC 4/IM controller enables you to mirror a physical disk that resides<br />
internally in the server. This feature can be used to mirror the system’s boot<br />
drive from one physical disk to another, ensuring that the system remains<br />
running in the event that one of the physical disks fails. The PERC 4/IM<br />
controller firmware maintains the mirrored data on both physical disks so that<br />
the system’s CPU is not burdened with the extra processing required to<br />
maintain the mirrored data.<br />
When implementing mirroring on a PERC 4/IM controller, you use the<br />
controller BIOS to create a virtual disk from the physical disks. Unlike<br />
creating a virtual disk on other controllers, the PERC 4/IM controller is able<br />
to implement a mirror for a physical disk that already contains data. The data<br />
is then copied to the mirror. Any data previously residing on the mirror is<br />
overwritten.<br />
After you have created the integrated mirror using the controller BIOS, the<br />
operating system sees the mirror as a virtual disk and a virtual disk object for<br />
the mirror is displayed in the <strong>Storage</strong> Management tree view. Expanding the<br />
Virtual Disks object displays the disks included in the mirror. These physical<br />
disks are no longer individually visible to the operating system.<br />
90 Controllers
NOTE: On replacing a SMART error drive with a good drive on PERC4/IM<br />
controllers, it is necessary to perform a rescan operation on the controller, for<br />
<strong>Storage</strong> Management to display the correct status of the newly inserted drive.<br />
Background Initialization on PERC Controllers<br />
On PERC controllers, background initialization of a redundant virtual disk<br />
begins automatically within 0 to 5 minutes after the virtual disk is created.<br />
The background initialization of a redundant virtual disk prepares the virtual<br />
disk to maintain redundant data and improves write performance. For<br />
example, after the background initialization of a RAID 5 virtual disk<br />
completes, the parity information has been initialized. After the background<br />
initialization of a RAID 1 virtual disk completes, the physical disks are<br />
mirrored.<br />
The background initialization process helps the controller identify and<br />
correct problems that may occur with the redundant data at a later time. In<br />
this regard, the background initialization process is similar to a check<br />
consistency.<br />
The background initialization should be allowed to run to completion. If<br />
cancelled, the background initialization automatically restarts within 0 to 5<br />
minutes. Some processes such as read and write operations are possible while<br />
the background initialization is running. Other processes, such as creating a<br />
virtual disk, cannot be run concurrently with a background initialization.<br />
These processes cause the background initialization to cancel.<br />
Non-RAID Controller Description<br />
The non-RAID SCSI and SAS controllers are non-RAID controllers that<br />
support SCSI and SAS devices. Because these controllers are non-RAID, they<br />
do not support virtual disks. You can manage these non-RAID controllers and<br />
their attached SCSI and SAS devices with <strong>Storage</strong> Management.<br />
NOTE: <strong>Support</strong>ed features may vary from controller to controller.<br />
Non-RAID SCSI Controllers<br />
The LSI PCI-e U320 non-RAID controllers use Small Computer System<br />
Interface (SCSI) technology. The ITA for LSI PCI-e U320 SCSI non-RAID<br />
controllers is supported in this release.<br />
Controllers 91
Non-RAID SAS Controllers<br />
The following non-RAID controllers use Serial Attached SCSI (SAS)<br />
technology.<br />
• SAS 5/i Integrated<br />
• SAS 5/E<br />
• SAS 6Gbps Adapter<br />
Firmware/Driver Versions<br />
Use this window to view information about the controller firmware and<br />
drivers. For more information on firmware and drivers, see Before Installing<br />
<strong>Storage</strong> Management.<br />
Firmware/Driver Properties<br />
The firmware and driver properties can vary depending on the model of the<br />
controller. On some controllers, <strong>Storage</strong> Management may not be able to<br />
obtain the driver or firmware version. In this case, <strong>Storage</strong> Management<br />
displays Not Applicable. Firmware and driver properties may include:<br />
92 Controllers
Table 7-1. Firmware and Driver Properties<br />
Property Definition<br />
Firmware Version This property displays the version of the firmware that is<br />
currently installed on the controller.<br />
NOTE: On some controllers, <strong>Storage</strong> Management may not be<br />
able to obtain the firmware version. In this case, <strong>Storage</strong><br />
Management displays Not Applicable.<br />
Minimum<br />
Required<br />
Firmware Version<br />
This property displays the minimum firmware version that is<br />
required by <strong>Storage</strong> Management. This property is only<br />
displayed if the controller firmware does not meet the minimum<br />
requirement.<br />
The firmware and drivers listed in the Readme file refer to the<br />
minimum supported version for these controllers. Later versions<br />
of the firmware and drivers are also supported. For the most<br />
recent driver and firmware requirements., see support.dell.com<br />
Driver Version This property displays the version of the driver that is currently<br />
installed on the controller.<br />
NOTE: On some controllers, <strong>Storage</strong> Management may not be<br />
able to obtain the driver version. In this case, <strong>Storage</strong><br />
Management displays Not Applicable.<br />
Minimum<br />
Required Driver<br />
Version<br />
Storport Driver<br />
Version<br />
Minimum<br />
Required Storport<br />
Driver Version<br />
This property displays the minimum driver version that is<br />
required by <strong>Storage</strong> Management. This property is only<br />
displayed if the controller driver does not meet the minimum<br />
requirement.<br />
The firmware and drivers listed in the Readme file refer to the<br />
minimum supported version for these controllers. Later versions<br />
of the firmware and drivers are also supported. For the most<br />
recent driver and firmware requirements, see support.dell.com.<br />
This property displays the version of the storport driver that is<br />
installed on the system.<br />
This property displays the minimum storport driver version<br />
required by <strong>Storage</strong> Management. This property is displayed if<br />
the operating system storport driver does not meet the<br />
minimum requirement. This is applicable for Windows<br />
operating system only.<br />
NOTE: To download the latest storport driver, see the Microsoft<br />
Knowledge Base article 943545 at support.microsoft.com.<br />
Controllers 93
Controller Health<br />
This screen displays the status of the controller and the components attached<br />
to the controller.<br />
Controller Severity<br />
Component status is indicated by the severity. A component with a Warning<br />
or Critical/Failure status requires immediate attention to avoid data loss if<br />
possible. A component’s status may indicate the combined status of the<br />
component and its lower-level objects. See Determining the Health Status for<br />
<strong>Storage</strong> Components for more information.<br />
It may be useful to review the Alert Log for events indicating why a<br />
component has a Warning or Critical status. For additional troubleshooting<br />
information, see Troubleshooting.<br />
Table 7-2. Component Severity<br />
Severity Component Status<br />
Normal/OK. The component is working as expected.<br />
Controller Information<br />
For information on the controller, see the following topics:<br />
• Controllers<br />
• Controller Properties and Tasks<br />
94 Controllers<br />
Warning/Non-critical. A probe or other monitoring device<br />
has detected a reading for the component that is above or<br />
below the acceptable level. The component may still be<br />
functioning, but it could fail. The component may also be<br />
functioning in an impaired state. Data loss is possible.<br />
Critical/Failure/Error. The component has either failed or<br />
failure is imminent. The component requires immediate<br />
attention and may need to be replaced. Data loss may have<br />
occurred.
Controller Components<br />
For information on attached components, see the following topics:<br />
• RAID Controller Batteries<br />
• Firmware/Driver Versions<br />
• Connectors<br />
NOTE: If you have connected the enclosure in Redundant path mode, the<br />
connectors are represented as Logical Connector.<br />
• Virtual Disks<br />
Controller Properties and Tasks<br />
Use this window to view information about the controller and execute<br />
controller tasks.<br />
Controllers 95
Controller Properties<br />
The controller properties can vary depending on the model of the controller.<br />
Controller properties may include:<br />
Table 7-3. Controller Properties<br />
Property Definition<br />
Status These icons represent the severity or health of the storage<br />
component.<br />
For more information, see <strong>Storage</strong> Component Severity.<br />
96 Controllers<br />
Normal/OK<br />
Warning/Non-critical<br />
Critical/Fatal<br />
ID This property displays the controller ID assigned to the<br />
controller by <strong>Storage</strong> Management. <strong>Storage</strong> Management<br />
numbers the controllers attached to the system starting with<br />
zero. This number is the same as the controller ID number<br />
reported by the omreport Command. For information on<br />
Command Line Interface, see the <strong>Dell</strong> <strong>OpenManage</strong> <strong>Server</strong><br />
<strong>Administrator</strong> Command Line Interface User’s Guide at<br />
support.dell.com/manuals.<br />
Name This property displays the name of the controller.<br />
State This property displays the current status of the controller.<br />
Possible values are:<br />
Ready—The controller is functioning normally.<br />
Degraded—The controller has encountered a failure and is<br />
operating in a degraded state.<br />
Failed—The controller has encountered a failure and is no<br />
longer functioning.
Property Definition<br />
Firmware Version This property displays the version of the firmware that is<br />
currently installed on the controller.<br />
NOTE: On some controllers, <strong>Storage</strong> Management may not be<br />
able to obtain the firmware version. In this case, <strong>Storage</strong><br />
Management displays Not Applicable.<br />
Minimum Required<br />
Firmware Version<br />
This property displays the minimum firmware version that is<br />
required by <strong>Storage</strong> Management. This property is only<br />
displayed if the controller firmware does not meet the<br />
minimum requirement.<br />
The firmware and drivers listed in the Readme file refer to the<br />
minimum supported version for these controllers. Later<br />
versions of the firmware and drivers are also supported. For<br />
the most recent driver and firmware requirements, see<br />
support.dell.com.<br />
Driver Version This property displays the version of the driver that is<br />
currently installed on the controller.<br />
NOTE: On some controllers, <strong>Storage</strong> Management may not be<br />
able to obtain the driver version. In this case, <strong>Storage</strong><br />
Management displays Not Applicable.<br />
Minimum Required<br />
Driver Version<br />
Number of<br />
Connectors<br />
This property displays the minimum driver version that is<br />
required by <strong>Storage</strong> Management. This property is only<br />
displayed if the controller driver does not meet the minimum<br />
requirement.<br />
The firmware and drivers listed in the Readme file refer to the<br />
minimum supported version for these controllers. Later<br />
versions of the firmware and drivers are also supported. For<br />
the most recent driver and firmware requirements, see<br />
support.dell.com.<br />
This property displays the number of connectors the<br />
controller has. Each connector can be attached to physical<br />
disks or an enclosure. Depending on the controller type, the<br />
connector can be either a SCSI channel or a SAS port.<br />
Controllers 97
Property Definition<br />
Rebuild Rate The rebuild rate is the percentage of the system’s resources<br />
dedicated to rebuilding a failed disk when a rebuild is<br />
necessary. For more information, see Set Rebuild Rate.<br />
NOTE: Revertible Hot Spare operation has the same rebuild<br />
rate that you set here.<br />
BGI Rate The background initialization (BGI) rate is the percentage of<br />
the system’s resources dedicated to performing the<br />
background initialization of a virtual disk after it is created.<br />
For more information, see Set Background Initialization Rate.<br />
Check Consistency<br />
Rate<br />
98 Controllers<br />
The check consistency rate is the percentage of the system’s<br />
resources dedicated to performing a check consistency on a<br />
redundant virtual disk. For more information, see Check<br />
Consistency.<br />
Reconstruct Rate The reconstruct rate is the percentage of the system’s<br />
resources dedicated to reconstructing a disk group after<br />
adding a physical disk or changing the RAID level of a virtual<br />
disk residing on the disk group. For more information, see Set<br />
Reconstruct Rate.<br />
Alarm State This property displays whether the controller’s alarm is<br />
enabled or disabled.<br />
NOTE: This property is displayed only for SCSI storage<br />
controllers.<br />
Abort check<br />
consistency on error<br />
Allow Revertible Hot<br />
Spare and Replace<br />
Member<br />
This property enables you to stop the Check Consistency<br />
operation on error rather than continuing. This property is<br />
available only on controllers that have controller firmware<br />
version 6.1 and later.<br />
This property enables the automatic copying of data from a<br />
physical disk to a hot spare (in case of predictive failure) or<br />
from a hot spare to a physical disk (in case of replacement of a<br />
degraded disk). For more information, see Revertible Hot<br />
Spare.<br />
Loadbalance This property provides the ability to automatically use both<br />
controller ports or connectors connected to the same<br />
enclosure to route I/O requests. This property is available only<br />
on SAS controllers that have controller firmware version 6.1<br />
and later. For more information, see Redundant path view.
Property Definition<br />
Auto replace member<br />
on predictive failure<br />
In case of predictive failure, this property enables the<br />
automatic copying of data from a physical disk to a hot spare.<br />
Use this property in conjunction with the Allow Revertible<br />
Hot Spare and Replace Member property.<br />
Redundant path view Indicates whether <strong>Storage</strong> Management has detected a<br />
redundant path configuration. <strong>Storage</strong> Management detects a<br />
redundant path configuration when both controller ports are<br />
connected to the same enclosure that is in a unified mode.<br />
For more information, see Redundant Path Configuration.<br />
Encryption Capable Indicates whether the controller has the capability to support<br />
encryption. Possible values are Yes and No.<br />
Encryption Key<br />
Present<br />
Indicates whether the controller has an Encryption Key<br />
established. Possible values are Yes and No.<br />
Encryption Mode Indicates whether the controller is using Local Key<br />
Management (LKM) or None. For more information, see<br />
Manage Encryption Key.<br />
Cache Memory Size This property displays the size of the controller’s cache<br />
memory.<br />
Patrol Read Mode This property displays the Patrol Read mode setting for the<br />
controller. Possible values are:<br />
Auto—When set to Auto, a Patrol Read runs continuously on<br />
the system. When one iteration of the Patrol Read is<br />
complete, the next Patrol Read is scheduled to start within a<br />
period of time specified by the controller. You do not have the<br />
option of manually starting or stopping the Patrol Read in<br />
Auto mode.<br />
Manual—When set to Manual, you can start or stop the<br />
Patrol Read process.<br />
Disabled—This property indicates that the Patrol Read<br />
process is disabled.<br />
For more information about Patrol Read, see Set Patrol Read<br />
Mode and Start and Stop Patrol Read.<br />
Controllers 99
Property Definition<br />
Patrol Read State This property displays the current state of the Patrol Read<br />
process. Possible values are:<br />
Ready—The Patrol Read process is enabled and runs when<br />
next scheduled or when manually initiated.<br />
Active—The Patrol Read process is currently running.<br />
Stopped—The Patrol Read has been stopped.<br />
For more information about Patrol Read, see Set Patrol Read<br />
Mode.<br />
Patrol Read Rate This property represents the percentage of the system<br />
resources dedicated for running the patrol read operation. It<br />
changes the amount of system resources assigned for the<br />
Patrol Read task. The patrol read rate can be configured<br />
between 0% and 100%, where:<br />
• 0% — indicates the lowest priority for controllers and has the<br />
least impact on the system performance.<br />
• 100% — indicates the highest priority for controllers and has<br />
a greater impact on the system performance.<br />
Patrol Read<br />
Iterations<br />
100 Controllers<br />
This property displays the number of Patrol Read iterations.<br />
For more information about Patrol Read, see Set Patrol Read<br />
Mode.<br />
Cluster Mode This property indicates whether the controller is part of a<br />
cluster configuration.<br />
SCSI Initiator ID This property displays the SCSI ID of a SCSI controller. The<br />
default value is usually 7. You can change the default value in<br />
the BIOS. In cluster mode, the value is 6 or 7.<br />
The SCSI ID is not displayed on the PERC 4/IM controllers.<br />
Use the BIOS on these controllers to identify the SCSI ID.
Property Definition<br />
Persistent Hot Spare The possible values are:<br />
Enabled: The slot corresponding to the hot spare drive is<br />
persistent. Any drive in the slot functions as a hot spare if the<br />
drive is qualified to be a hot spare.<br />
NOTE: Any drive in the slot functions as a hot spare. If the drive<br />
contains foreign data, it is overwritten.<br />
Disabled: The slot corresponding to the hot spare drive is not<br />
persistent. If the drive is removed from the slot and any drive<br />
is inserted, the slot stops function as a hot spare. You need to<br />
manually assign the drive as a hot spare again.<br />
Controller Tasks Enables you to configure and manage the controller. For more<br />
information, see Controller Tasks:.<br />
Available Reports Enables you to view Patrol Read report, Check Consistency<br />
report, and Slot Occupancy report. For more information, see<br />
Available Reports.<br />
Controller Tasks<br />
To execute a controller task:<br />
1 Expand the <strong>Storage</strong> tree object to display the controller objects.<br />
2 Select a controller object.<br />
3 Select the Information/Configuration subtab.<br />
4 Select a task from the Available Tasks drop-down menu.<br />
5 Click Execute.<br />
NOTE: Different controllers support different features. For this reason, the tasks<br />
displayed on the Tasks drop-down menu can vary depending on which controller is<br />
selected in the tree view. If no tasks can be performed because of controller or<br />
system configuration limitations, then the Tasks drop-down menu displays No Task<br />
Available.<br />
Controller Tasks:<br />
• Rescan Controller<br />
• Create Virtual Disk<br />
• Enable Alarm (Controller)<br />
Controllers 101
• Disable Alarm (Controller)<br />
• Quiet Alarm (Controller)<br />
• Test Alarm (Controller)<br />
• Set Rebuild Rate<br />
• Reset Configuration<br />
• Export Log<br />
• Foreign Configuration Operations<br />
• Importing Foreign Configurations<br />
• Importing/Recovering Foreign Configurations<br />
• Clear Foreign Configuration<br />
• Set Background Initialization Rate<br />
• Set Check Consistency Rate<br />
• Set Reconstruct Rate<br />
• Set Patrol Read Mode<br />
• Start and Stop Patrol Read<br />
• Manage Preserved Cache<br />
• Change Controller Properties<br />
• Manage Physical Disk Power<br />
• Manage Encryption Key<br />
• Convert to RAID Capable Disks<br />
• Convert to Non-RAID Disks<br />
Available Reports<br />
To view a report:<br />
1 Expand the <strong>Storage</strong> tree object to display the controller objects.<br />
2 Select a controller object.<br />
3 Select the Information/Configuration subtab.<br />
4 Select a report from the Select Report drop-down menu.<br />
5 Click Execute.<br />
102 Controllers
Available Reports<br />
• Patrol Read Report<br />
• Check Consistency Report<br />
• Slot Occupancy Report<br />
Rescan Controller<br />
Does my controller support this feature? See <strong>Support</strong>ed Features.<br />
On SCSI controllers, a rescan updates configuration changes (such as new or<br />
removed devices) for all components attached to the controller. For<br />
information on when you may want to do a rescan, see Rescan to Update<br />
<strong>Storage</strong> Configuration Changes.<br />
NOTE: Rescan Controller is not supported on non-RAID SCSI controllers. You must<br />
reboot the system before <strong>Storage</strong> Management can see configuration changes on<br />
non-RAID SCSI controllers. Otherwise, configuration changes are not reflected in<br />
the <strong>Storage</strong> Management graphical user interface (GUI).<br />
To rescan a controller:<br />
1 Expand the tree view to display the controller object.<br />
2 Select the Controller object.<br />
3 Click the Configuration/Information subtab.<br />
4 Select Rescan from the Controller Tasks drop-down menu.<br />
5 Click Execute.<br />
You can also locate this task from the Change Controller Properties drop<br />
down menu. For more information, see Change Controller Properties.<br />
Create Virtual Disk<br />
Does my controller support this feature? See <strong>Support</strong>ed Features.<br />
Use the Create Virtual Disk task to launch the Create Virtual Disk Express<br />
Wizard. See Create Virtual Disk Express Wizard (Step 1 of 2) for more<br />
information.<br />
Controllers 103
Enable Alarm (Controller)<br />
Does my controller support this feature? See <strong>Support</strong>ed Features.<br />
Use the Enable Alarm task to enable the controller’s alarm. When enabled,<br />
the alarm sounds in the event of a device failure.<br />
Disable Alarm (Controller)<br />
Does my controller support this feature? See <strong>Support</strong>ed Features.<br />
Use the Disable Alarm task to disable the controller’s alarm. When disabled,<br />
the alarm does not sound in the event of a device failure.<br />
Quiet Alarm (Controller)<br />
Does my controller support this feature? See <strong>Support</strong>ed Features.<br />
Use the Quiet Alarm task to quiet the controller’s alarm when it is sounding.<br />
After it is quieted, the alarm is still enabled in the event of a future device<br />
failure.<br />
Test Alarm (Controller)<br />
Does my controller support this feature? See <strong>Support</strong>ed Features.<br />
Use the Test Alarm task to test whether the controller alarm is functional.<br />
The alarm sounds for about 2 seconds.<br />
NOTE: The Test Alarm task is only available on the CERC SATA1.5/6ch controller.<br />
Set Rebuild Rate<br />
Does my controller support this feature? See <strong>Support</strong>ed Features.<br />
Use the Set Rebuild Rate task to change the rebuild rate. See Set Rebuild<br />
Rate for more information.<br />
Export Log File<br />
Does my controller support this feature? See <strong>Support</strong>ed Features.<br />
Use this task to export the controller log to a text file. See Export Log for<br />
more information.<br />
104 Controllers
Controller Components<br />
For information on attached components, see the following topics:<br />
• Battery Properties and Tasks<br />
• Connector Properties and Tasks<br />
• Enclosure and Backplane Properties and Tasks<br />
• Firmware/Driver Properties<br />
• Virtual Disk Properties and Tasks<br />
Foreign Configuration Operations<br />
Does my controller support this feature? See <strong>Support</strong>ed Features.<br />
The Foreign Configuration Operations task provides a preview of the foreign<br />
configurations that you can import. This task is available on PERC 6<br />
controllers with firmware version 6.1 and later. For more information, see<br />
Foreign Configuration Operations.<br />
Manage Physical Disk Power<br />
Does my controller support this feature? See <strong>Support</strong>ed Features.<br />
The Manage Physical Disk Power task allows to manage the power consumed<br />
by the physical disks by spinning down the hotspares and unconfigured drives<br />
if there is no I/O activity for a specified amount of time. This option is<br />
supported with PERC H700, H800, and H310 cards. Additionally, <strong>Dell</strong> PERC<br />
H810, H710, and H710P cards support power saving configurations on<br />
unconfigured, Hot Spare, and configured disks.<br />
Set Rebuild Rate<br />
Does my controller support this feature? See <strong>Support</strong>ed Features.<br />
The Set Rebuild Rate task changes the controller’s rebuild rate.<br />
During a rebuild, the complete contents of a physical disk are reconstructed.<br />
The rebuild rate, configurable between 0% and 100%, represents the<br />
percentage of the system resources dedicated to rebuilding failed physical<br />
disks. At 0%, the rebuild has the lowest priority for the controller, takes the<br />
Controllers 105
most time to complete, and is the setting with the least impact to system<br />
performance. A rebuild rate of 0% does not mean that the rebuild is stopped<br />
or paused.<br />
At 100%, the rebuild is the highest priority for the controller, minimizes the<br />
rebuild time, and is the setting with the most impact to system performance.<br />
On the PERC controllers, the controller firmware also uses the rebuild rate<br />
setting to control the system resource allocation for the following tasks. For<br />
these controllers, the rebuild rate setting applies to these tasks in the same<br />
manner that it applies to the Rebuild task.<br />
• Check Consistency<br />
• Background Initialization (see Cancel Background Initialization)<br />
• Full Initialization (A BIOS setting determines whether a full or fast<br />
initialization occurs. See Format and Initialize; Slow and Fast Initialize.)<br />
• Reconfigure (see Virtual Disk Task: Reconfigure (Step 1 of 3))<br />
To change the controller’s rebuild rate:<br />
1 Type a numerical value in the New Rebuild Rate text box. The value must<br />
be within the 0 – 100 range.<br />
2 Click Apply Changes. To exit and cancel your changes, click Go Back to<br />
Previous Page.<br />
To locate this task in <strong>Storage</strong> Management:<br />
1 Expand the <strong>Storage</strong> tree object to display the controller objects.<br />
2 Select a controller object.<br />
3 Select the Information/Configuration subtab.<br />
4 Select Set Rebuild Rate from the Available Tasks drop-down menu.<br />
5 Click Execute.<br />
You can also locate this task from the Change Controller Properties drop<br />
down menu. For more information, see Change Controller Properties.<br />
106 Controllers
Reset Configuration<br />
Does my controller support this feature? See <strong>Support</strong>ed Features.<br />
Use the Reset Configuration task to erase all information on the controller so<br />
that you can perform a fresh configuration. This operation destroys all data<br />
and virtual disks on the controller and unassigns any hot spares.<br />
You must completely reconfigure your storage after performing this operation.<br />
CAUTION: Resetting a configuration permanently destroys all data on all virtual<br />
disks attached to the controller. If the system or boot partition resides on these<br />
virtual disks, it is destroyed.<br />
NOTE: Resetting the controller configuration does not remove a foreign<br />
configuration. To remove a foreign configuration, use the Clear Foreign<br />
Configuration task.<br />
To reset the controller configuration:<br />
1 Review the virtual disks that is destroyed by resetting the controller<br />
configuration. Make backups as necessary. Click Blink at the bottom of<br />
the screen to blink the physical disks included in the virtual disks.<br />
2 Click Reset Configuration when you are ready to erase all information on<br />
the controller. To exit without resetting the controller configuration, click<br />
Go Back to Previous Page.<br />
Controllers 107
To locate this task in <strong>Storage</strong> Management:<br />
1 Expand the <strong>Storage</strong> tree object to display the controller objects.<br />
2 Select a controller object.<br />
3 Select the Information/Configuration subtab.<br />
4 Select Reset Configuration from the Available Tasks drop-down menu.<br />
5 Click Execute.<br />
You can also locate this task from the Change Controller Properties drop<br />
down menu. For more information, see Change Controller Properties.<br />
Export Log<br />
Does my controller support this feature? See <strong>Support</strong>ed Features.<br />
The Export Log task exports the controller log to a text file. The log gives<br />
detailed information on the controller activities and can be useful for<br />
troubleshooting.<br />
On a system running Microsoft Windows, the log file is exported to the<br />
windows or winnt directory. On a system running Linux operating systems,<br />
the log file is exported to the /var/log directory.<br />
Depending on the controller, the log file name is either afa_.log or<br />
lsi_.log where is the month and date.<br />
NOTE: In the VMware ESXi environment, only one log file is created (lsiexport.log).<br />
If the file already exists, exporting the log file overwrites the existing log file.<br />
NOTE: Controllers without cache cannot store logs and export log files.<br />
To export the controller log file:<br />
Click Export Log File when ready. To exit without exporting the controller<br />
log file, click Go Back to Previous Page.<br />
To locate this task in <strong>Storage</strong> Management:<br />
1 Expand the <strong>Storage</strong> tree object to display the controller objects.<br />
2 Select a controller object.<br />
3 Select the Information/Configuration subtab.<br />
4 Select Export Log from the Available Tasks drop-down menu.<br />
108 Controllers
5 Click Execute.<br />
You can also locate this task from the Change Controller Properties drop<br />
down menu. For more information, see Change Controller Properties.<br />
Foreign Configuration Operations<br />
NOTE: Foreign Configuration Operations is available only on SAS controllers with<br />
firmware versions 6.1 and later.<br />
A foreign configuration is data residing on physical disks that has been moved<br />
from one controller to another. Virtual disks residing on physical disks that<br />
have been moved are considered to be a foreign configuration.<br />
NOTE: It is not recommend to remove an external enclosure cable while the<br />
operating system is running on the system. Removing the cable could result in a<br />
foreign configuration when the connection is re-established.<br />
The Foreign Configuration Operations option is displayed only when a<br />
controller detects a foreign configuration. Select this option and click<br />
Execute to display the Foreign Configuration Preview page.<br />
The Foreign Configuration Preview screen provides a preview of the foreign<br />
disks and enables you to perform operations such as, importing, recovering, or<br />
clearing the foreign disks. You can also import or clear a locked foreign<br />
configuration.<br />
• If any foreign configurations locked using Local Key manager (LKM) are<br />
detected, the associated Encryption Key Identifier is displayed prompting<br />
you to enter the corresponding Passphrase to unlock the drives.<br />
To avoid unlocking foreign configurations and to proceed to<br />
preview/import/clear a foreign configuration that has not been locked, click<br />
Skip or Continue.<br />
If you do not want to import/clear the foreign configurations, or in case of loss<br />
of the associated Passphrase of the corresponding Encryption Key Identifier,<br />
execute the Instant Encrypt Erase task for the physical disks.<br />
CAUTION: Executing the Instant Encrypt Erase task erases all data on the<br />
physical disk.<br />
Some conditions, such as an unsupported RAID level or an incomplete disk<br />
group, can prevent the import or recovery of foreign virtual disks.<br />
Controllers 109
Foreign Configuration Properties<br />
The following table describes the properties that are displayed for the Foreign<br />
Disks and Global Hot Spares.<br />
Table 7-4. Foreign Configuration Properties<br />
Property Definition<br />
Status These icons represent the severity or health of the storage<br />
component.<br />
110 Controllers<br />
Normal/OK<br />
Warning/Non-critical<br />
Critical/Fatal<br />
For more information, see <strong>Storage</strong> Component Severity.<br />
Name This property displays the name of the foreign configuration and is<br />
available as a link. The link enables you to access the physical disks<br />
that constitute the foreign disk.
Property Definition<br />
State This property displays the current state of the foreign configuration.<br />
Ready—The foreign disk can be imported and functions normally<br />
after import.<br />
Degraded—The foreign disk is in degraded state and rebuilds after<br />
import.<br />
Failed—The foreign disk has encountered a failure and is no longer<br />
functioning. You cannot import the foreign configuration.<br />
The foreign configuration may be in degraded or failed state due to<br />
any of the following reasons:<br />
• Missing physical disk—One of the physical disks in the potential<br />
virtual disk is missing or not available.<br />
• Missing Span—One or more span of a hybrid virtual disk is missing<br />
• Stale physical disks—One or more physical disk in the<br />
configuration may contain out-of-date data with respect to other<br />
disks of that virtual disk. Hence, the data integrity of the imported<br />
virtual disk is not intact.<br />
• Unsupported configuration of the virtual disk—The virtual disk has<br />
an unsupported RAID level.<br />
• The virtual disks available for import exceed the number of virtual<br />
disk available for export.<br />
• Incompatible physical disks—Configuration on the physical disks is<br />
not recognized by the RAID firmware.<br />
• Orphan drive—A physical disk in the foreign configuration has<br />
configuration information that matches another physical disk that<br />
is already a part of an array (either a foreign or a native array).<br />
NOTE: For other applicable physical disk tasks and properties, see<br />
Physical Disk or Physical Device Properties and Tasks.<br />
Layout This property displays the RAID level of the foreign configuration.<br />
Controllers 111
Property Definition<br />
Remarks This property gives more information about the foreign virtual disk.<br />
If the virtual disk cannot be imported, the reason for failure is<br />
displayed.<br />
• Exceeded Maximum—The number of virtual disks selected for<br />
import has exceeded the maximum number of supported disks.<br />
• Missing physical disk or missing span—One or more physical disks<br />
or spans in the virtual disk to be imported is missing.<br />
• Unsupported—The selected RAID level is not supported on this<br />
controller.<br />
• Orphan Drive—The physical disk was once part of a RAID volume<br />
but was replaced. The configuration should be cleared.<br />
• Stale Physical Disk—The physical disk in the virtual disk to be<br />
imported has outdated data.<br />
• Partially Foreign—The virtual disk is part of an already existing<br />
configuration. Some physical disks in this virtual disk are foreign.<br />
Dedicated Hot<br />
Spare<br />
Based on this information, you can decide whether you want to import,<br />
recover, or clear the foreign configuration.<br />
To preview the import of foreign configuration<br />
Click Foreign Configuration Operations from the Controller Tasks drop<br />
down menu. Click Execute to display the Foreign Configuration Preview<br />
screen.<br />
To locate this task in <strong>Storage</strong> Management<br />
For SAS controllers with firmware version 6.1:<br />
1 Expand the <strong>Storage</strong> tree object to display the controller objects.<br />
2 Select a controller object.<br />
3 Select the Information/Configuration subtab.<br />
4 Select Foreign Configuration Operations from the Controller Available<br />
Tasks drop-down menu.<br />
5 Click Execute.<br />
112 Controllers<br />
This property displays whether the foreign disk is a dedicated hot<br />
spare.
Importing Foreign Configurations<br />
Some controllers enable you to import a foreign configuration so that virtual<br />
disks are not lost after moving the physical disks.<br />
You can import a foreign configuration only if it contains a virtual disk that is<br />
in either Ready or Degraded state. In other words, all of the virtual disk data<br />
must be present, but if the virtual disk is using a redundant RAID level, the<br />
additional redundant data is not required.<br />
For example, if the foreign configuration contains only one side of a mirror in<br />
a RAID 1 virtual disk, then the virtual disk is in Degraded state and can be<br />
imported. On the other hand, if the foreign configuration contains only one<br />
physical disk that was originally configured as a RAID 5 using three physical<br />
disks, then the RAID 5 virtual disk is failed and cannot be imported.<br />
In addition to virtual disks, a foreign configuration may consist of a physical<br />
disk that was assigned as a hot spare on one controller and then moved to<br />
another controller. The Import Foreign Configuration task imports the new<br />
physical disk as a hot spare. If the physical disk was a dedicated hot spare on<br />
the previous controller, but the virtual disk to which the hot spare was<br />
assigned is no longer present in the foreign configuration, then the physical<br />
disk is imported as a global hot spare.<br />
The Import Foreign Configuration task is only displayed when the controller<br />
has detected a foreign configuration. You can also identify whether or not a<br />
physical disk contains a foreign configuration (virtual disk or hot spare) by<br />
checking the physical disk state. If the physical disk state is Foreign, then the<br />
physical disk contains all or some portion of a virtual disk or has a hot spare<br />
assignment.<br />
If you have an incomplete foreign configuration which cannot be imported,<br />
you can use the Clear Foreign Configuration option to erase the foreign data<br />
on the physical disks.<br />
NOTE: The task of importing foreign configuration imports all virtual disks residing<br />
on physical disks that have been added to the controller. If more than one foreign<br />
virtual disk is present, you cannot choose which one to import. All foreign<br />
configurations are imported.<br />
Controllers 113
Importing/Recovering Foreign Configurations<br />
The recover operation attempts to restore degraded, failed, or missing virtual<br />
disks to a healthy state. A virtual disk may be in a degraded, failed, or missing<br />
state after losing communication with the controller due to a power loss,<br />
faulty cable connection, or other failure. A rebuild or background<br />
initialization may automatically initiate after the recover operation<br />
completes.<br />
The virtual disk data may be inconsistent after recovery. You should always<br />
verify the virtual disk data after the Import/Recover Foreign Configuration<br />
task completes.<br />
In some cases, the virtual disk data is incomplete and it is not possible to<br />
successfully recover the virtual disk.<br />
To import or recover a foreign configuration:<br />
Click Import/Recover when you are ready to import or recover all virtual disks<br />
residing on physical disks attached to the controller. To exit without<br />
importing or recovering the foreign configuration, click Cancel.<br />
To locate this task in <strong>Storage</strong> Management:<br />
For SAS controllers with firmware versions 6.1 and later:<br />
1 Expand the <strong>Storage</strong> tree object to display the controller objects.<br />
2 Select a controller object.<br />
3 Select the Information/Configuration subtab.<br />
4 Select Foreign Configuration Operations from the Controller Available<br />
Tasks drop-down menu.<br />
5 Click Execute.<br />
6 On the Foreign Configuration Preview page, click Import/Recover.<br />
For controllers with firmware version 6.0 and earlier:<br />
1 Expand the <strong>Storage</strong> tree object to display the controller objects.<br />
2 Select a controller object.<br />
3 Select the Information/Configuration subtab.<br />
4 Select Import/Recover Foreign Configuration from the Controller tasks.<br />
114 Controllers
Clear Foreign Configuration<br />
Does my controller support this feature? See <strong>Support</strong>ed Features.<br />
After moving a physical disk from one controller to another, you may find that<br />
the physical disk contains all or some portion of a virtual disk (foreign<br />
configuration). You can identify whether or not a previously used physical disk<br />
contains a foreign configuration (virtual disk) by checking the physical disk<br />
state. If the physical disk state is Foreign, then the physical disk contains all or<br />
some portion of a virtual disk. Use the clear foreign configuration task to clear<br />
or erase the virtual disk information from the newly attached physical disks.<br />
NOTE: The clear foreign configuration task permanently destroys all data residing<br />
on the physical disks that have been added to the controller. If more than one<br />
foreign virtual disk is present, you cannot choose which one to clear. All are cleared<br />
or erased. You may prefer to import the virtual disk rather than destroy the data. For<br />
more information, see Importing Foreign Configurations and Importing/Recovering<br />
Foreign Configurations.<br />
To clear a foreign configuration:<br />
Click Clear Foreign Configuration when you are ready to clear or erase all<br />
virtual disks residing on physical disks that have been added to the controller.<br />
To exit without clearing the foreign configuration, click Cancel.<br />
To locate this task in <strong>Storage</strong> Management:<br />
For SAS controllers with firmware versions 6.1 and later:<br />
1 Expand the <strong>Storage</strong> tree object to display the controller objects.<br />
2 Select a controller object.<br />
3 Select the Information/Configuration subtab.<br />
4 Select Foreign Configuration Operations from the Controller Available<br />
Tasks drop-down menu.<br />
5 Click Execute.<br />
6 On the Foreign Configuration Preview page, click Clear.<br />
For controllers with firmware version 6.0 and earlier:<br />
1 Expand the <strong>Storage</strong> tree object to display the controller objects.<br />
2 Select a controller object.<br />
Controllers 115
3 Select the Information/Configuration subtab.<br />
4 Select Clear Foreign Configuration from the Controller tasks.<br />
Physical Disks in Foreign Virtual Disks<br />
The Physical Disks in Foreign Virtual Disks page displays the physical disks<br />
and the dedicated hot spare, if any, included in the foreign configuration.<br />
116 Controllers
The following table describes properties for physical disks in the foreign<br />
configuration.<br />
Table 7-5. Physical Disk Properties<br />
Property Definition<br />
Status These icons represent the severity or health of the storage<br />
component.<br />
Normal/OK<br />
Warning/Non-critical<br />
Critical/Fatal<br />
For more information, see <strong>Storage</strong> Component Severity.<br />
Name This property displays the name of the physical disk. The<br />
name is comprised of the connector number followed by the<br />
disk number.<br />
State This property displays the current state of the physical disk.<br />
After Import State This property displays the after-import state of the physical<br />
disk. The physical disk can be imported in any of the following<br />
states.<br />
Online—The physical disk is part of the imported virtual disk<br />
and functions normally.<br />
Offline—The physical disk is offline after import to the<br />
virtual disk.<br />
Foreign—The virtual disk containing the physical disk cannot<br />
be imported and the physical disk remains in foreign state.<br />
Rebuild—After import of virtual disk, the physical disk<br />
rebuilds.<br />
Replacing—A Replace Member Disk task is performed on the<br />
physical disk. For more information, see Replace Member<br />
Disk and Revertible Hot Spare.<br />
Capacity This property displays the full capacity of the disk.<br />
Controllers 117
Property Definition<br />
Failure Predicted This property displays whether or not the physical disk has<br />
received a Self-Monitoring Analysis and Reporting Technology<br />
(SMART) alert and is therefore predicted to fail. For more<br />
information on SMART predictive failure analysis, see<br />
Monitoring Disk Reliability on RAID Controllers. For<br />
information on replacing the physical disk, see Replacing a<br />
Physical Disk Receiving SMART Alerts.<br />
You may also want to review the Alert Log to see whether the<br />
physical disk has generated alerts pertaining to a SMART<br />
predictive failure. These alerts can assist you in identifying the<br />
cause of the SMART alert. The following alerts may be<br />
generated in response to a SMART alert:<br />
2094<br />
2106<br />
2107<br />
2108<br />
2109<br />
2110<br />
2111<br />
For information on Alert Messages, see the <strong>Dell</strong> <strong>OpenManage</strong><br />
<strong>Server</strong> <strong>Administrator</strong> Messages Reference Guide at<br />
support.dell.com/manuals.<br />
NOTE: On replacing a SMART error drive with a good drive on<br />
PERC4/IM controllers, it is necessary to perform a rescan<br />
operation on the controller, for <strong>Storage</strong> Management to display<br />
the correct status of the newly inserted drive.<br />
Progress This property displays the progress of an operation being<br />
performed on the physical disk.<br />
This property is only displayed when an operation is being<br />
performed on the physical disk.<br />
118 Controllers
Property Definition<br />
Bus Protocol This property displays the technology that the physical disk is<br />
using. Possible values are:<br />
SCSI—Small Computer System Interface<br />
SAS—Serial Attached SCSI<br />
SATA—Serial Advanced Technology Attachment (SATA)<br />
<strong>Dell</strong> Certified This property indicates that the drive has <strong>Dell</strong> firmware which<br />
has been tested and fully qualified by <strong>Dell</strong>. Drives that are not<br />
<strong>Dell</strong> certified may work but, are not supported and<br />
recommended for use in <strong>Dell</strong> servers.<br />
Media This property displays the media type of the physical disk. The<br />
possible values are:<br />
HDD—Hard Disk Drive. A HDD is a non-volatile storage<br />
device which stores digitally-encoded data on rapidly rotating<br />
platters with magnetic surfaces.<br />
SSD—Solid State Drive. An SSD is a data storage device that<br />
uses solid-state memory to store persistent data.<br />
Unknown—<strong>Storage</strong> Management is unable to determine the<br />
media type of the physical disk.<br />
Used RAID Disk<br />
Space<br />
Available RAID<br />
Disk Space<br />
This property displays how much of the physical disk space is<br />
being used by the virtual disks on the controller. This property<br />
is not applicable for physical disks attached to non-RAID<br />
controllers.<br />
In certain circumstances, the Used RAID Disk Space displays<br />
a value of zero (0) even though a portion of the physical disk is<br />
actually being used. This occurs when the used space is 0.005<br />
GB or less. The algorithm for calculating the used disk space<br />
rounds off a figure of 0.005 GB or less to 0. Used disk space<br />
that is between 0.006 GB and 0.009 GB is rounded off to 0.01<br />
GB.<br />
This property displays the amount of available space on the<br />
disk. This property is not applicable for physical disks attached<br />
to non-RAID controllers.<br />
Hot Spare This property indicates whether the disk has been assigned as<br />
a hot spare. This property is not applicable for physical disks<br />
attached to non-RAID controllers.<br />
Controllers 119
Property Definition<br />
Vendor ID This property displays the disk’s hardware vendor.<br />
Product ID This property displays the disk’s product ID.<br />
Revision This property displays the drive’s firmware version.<br />
Serial No. This property displays the disk's serial number.<br />
Negotiated Speed This property displays the speed of data transfer that the disk<br />
negotiated while spinning up and upon initial communication<br />
with the controller. This speed is dependent on the speed of<br />
the disk, the capable speed of the controller, the current speed<br />
of the controller on that connector, and the speed of the<br />
Enclosure Management Module (EMM) on the enclosure.<br />
Capable Speed This property displays the highest possible speed with which<br />
the device can transfer data.<br />
Manufacture Day This property displays the day of the month on which the<br />
physical disk was manufactured.<br />
Manufacture This property displays the week of the year during which the<br />
Week<br />
physical disk was manufactured.<br />
Manufacture Year This property displays the year in which the physical disk was<br />
manufactured.<br />
SAS Address This property displays the SAS address of the physical disk.<br />
The SAS address is unique to each SAS disk.<br />
After Import This property displays what the status of the physical disk<br />
Status<br />
would be after the foreign configuration has been imported.<br />
Possible values are:<br />
•Foreign<br />
•Online<br />
•Offline<br />
•Replaced<br />
•Rebuild<br />
Product ID It is the serial number of the drive and can be used as a unique<br />
number to identify the disk.<br />
Encryption This property displays whether the physical disk is a Self<br />
Capable Encryption Disk (SED.) The possible values are Yes and No.<br />
120 Controllers
Property Definition<br />
Encrypted This property displays whether the physical disk is encrypted<br />
to the controller. The possible values are Yes and No. For a<br />
non-SED the value is N/A.<br />
Part Number The part number is the unique Bill Of Materials assignment<br />
number for a physical disk. The characters 4 through 8<br />
represent the <strong>Dell</strong> part number for that model drive.<br />
Set Background Initialization Rate<br />
Does my controller support this feature? See <strong>Support</strong>ed Features.<br />
The Set Background Initialization Rate task changes the amount of system<br />
resources dedicated to the background initialization task. See Background<br />
Initialization on PERC Controllers for more information on the background<br />
initialization task.<br />
The background initialization rate, configurable between 0% and 100%,<br />
represents the percentage of the system resources dedicated to running the<br />
background initialization task. At 0%, the background initialization has the<br />
lowest priority for the controller, takes the most time to complete, and is the<br />
setting with the least impact to system performance. A background<br />
initialization rate of 0% does not mean that the background initialization is<br />
stopped or paused.<br />
At 100%, the background initialization is the highest priority for the<br />
controller. The background initialization time is minimized and is the setting<br />
with the most impact to system performance.<br />
To change the controller’s background initialization rate:<br />
1 Type a numerical value in the New Background Initialization Rate text<br />
box. The value must be within the 0 – 100 range.<br />
2 Click Apply Changes. To exit and cancel your changes, click Go Back to<br />
Previous Page.<br />
To locate this task in <strong>Storage</strong> Management:<br />
1 Expand the <strong>Storage</strong> tree object to display the controller objects.<br />
2 Select a controller object.<br />
Controllers 121
3 Select the Information/Configuration subtab.<br />
4 Select Set Background Initialization Rate from the Available Tasks<br />
drop-down menu.<br />
5 Click Execute.<br />
You can also locate this task from the Change Controller Properties drop<br />
down menu. For more information, see Change Controller Properties.<br />
Set Check Consistency Rate<br />
Does my controller support this feature? See <strong>Support</strong>ed Features.<br />
The Set Check Consistency Rate task changes the amount of system<br />
resources dedicated to the check consistency task. See Check Consistency for<br />
more information about the check consistency task.<br />
The check consistency rate, configurable between 0% and 100%, represents<br />
the percentage of the system resources dedicated to running the check<br />
consistency task. At 0%, the check consistency has the lowest priority for the<br />
controller, takes the most time to complete, and is the setting with the least<br />
impact to system performance. A check consistency rate of 0% does not mean<br />
that the check consistency is stopped or paused.<br />
At 100%, the check consistency is the highest priority for the controller. The<br />
check consistency time is minimized and is the setting with the most impact<br />
to system performance.<br />
To change the controller’s check consistency rate:<br />
1 Type a numerical value in the New Check Consistency Rate text box.<br />
The value must be within the 0 – 100 range.<br />
2 Click Apply Changes. To exit and cancel your changes, click Go Back to<br />
Previous Page.<br />
To locate this task in <strong>Storage</strong> Management:<br />
1 Expand the <strong>Storage</strong> tree object to display the controller objects.<br />
2 Select a controller object.<br />
3 Select the Information/Configuration subtab.<br />
122 Controllers
4 Select Set Check Consistency Rate from the Available Tasks drop-down<br />
menu.<br />
5 Click Execute.<br />
You can also locate this task from the Change Controller Properties drop<br />
down menu. For more information, see Change Controller Properties.<br />
Related Information:<br />
• Check Consistency<br />
• Cancel Check Consistency<br />
Set Reconstruct Rate<br />
Does my controller support this feature? See <strong>Support</strong>ed Features.<br />
The Set Reconstruct Rate task changes the amount of system resources<br />
dedicated to the reconstruct task.<br />
The reconstruct task remakes the virtual disk after you have changed the<br />
RAID level or otherwise reconfigured the virtual disk. The reconstruct rate,<br />
configurable between 0% and 100%, represents the percentage of the system<br />
resources dedicated to running the reconstruct task. At 0%, the reconstruct<br />
has the lowest priority for the controller, takes the most time to complete, and<br />
is the setting with the least impact to system performance. A reconstruct rate<br />
of 0% does not mean that the reconstruct is stopped or paused.<br />
At 100%, the reconstruct is the highest priority for the controller, the<br />
reconstruct time is minimized, and is the setting with the most impact to<br />
system performance.<br />
To change the controller’s reconstruct rate:<br />
1 Type a numerical value in the New Reconstruct Rate text box. The value<br />
must be within the 0 – 100 range.<br />
2 Click Apply Changes. To exit and cancel your changes, click Go Back to<br />
Previous Page.<br />
To locate this task in <strong>Storage</strong> Management:<br />
1 Expand the <strong>Storage</strong> tree object to display the controller objects.<br />
Controllers 123
2 Select a controller object.<br />
3 Select the Information/Configuration subtab.<br />
4 Select Set Reconstruct Rate from the Available Tasks drop-down menu.<br />
5 Click Execute.<br />
You can also locate this task from the Change Controller Properties drop<br />
down menu. For more information, see Change Controller Properties.<br />
Related Information:<br />
• Virtual Disk Task: Reconfigure (Step 1 of 3)<br />
Redundant Path Configuration<br />
Does my Controller <strong>Support</strong> This Feature? See <strong>Support</strong>ed Features.<br />
Redundant path is supported only on external PERC cards that use firmware<br />
version 6.1 and later. A redundant path internal to the system is not<br />
supported. <strong>Dell</strong> PowerVault MD1xxx enclosures are supported.<br />
For redundant paths, the enclosure must be in the Unified mode but specific<br />
port connections are not required. A connection from either controller ports<br />
to either EMM In ports creates the redundant path as long as two cables are<br />
used. But, Redundant Path continues to appear in the field even as the<br />
redundant path is removed. The redundant path ceases to appear only when<br />
it is cleared in the storage management.<br />
In a daisy-chain scenario, more than one enclosure can be connected to a<br />
controller in a redundant path mode. You can connect up to three PowerVault<br />
MD1000 and MD1120 to a PERC 6/E controller in a daisy-chained enclosure.<br />
And, you can connect up to four PowerVault MD1200 and MD1220 to a<br />
PERC H800 and PERC H810 controller in a daisy-chained enclosure. For an<br />
example of a daisy chain configuration (for PERC 6/E controller.), see<br />
Figure 7-1.<br />
124 Controllers
Figure 7-1. Daisy Chain Configuration<br />
C0<br />
C0<br />
C0<br />
C0<br />
C0<br />
C0<br />
SAS Controller<br />
E1<br />
E2<br />
E3<br />
If the communication channel between the connector and the first enclosure<br />
is lost, the redundant path configuration itself is lost. In this case, the health<br />
of the logical connector is displayed as critical. Navigate to the<br />
Information/Configuration subtab of the logical connector to view details of<br />
the Path Health. For a brief outline of this scenario, see Table 7-6<br />
C1<br />
C1<br />
C1<br />
C1<br />
C1<br />
C1<br />
Controllers 125
Table 7-6. Component Health<br />
Health of Logical Path between Controller and Enclosure 1<br />
Connector<br />
Connector 0 (C0) Connector 1 (C1)<br />
However, if the communication channel between any two enclosures is lost,<br />
the redundant path configuration is degraded and the health of the logical<br />
connector is displayed as degraded. For a brief outline of this scenario, see<br />
Table 7-7.<br />
Table 7-7. Component Health<br />
Health of Logical Path between Enclosure n and Enclosure n+1<br />
Connector<br />
Connector 0 (C0) Connector 1 (C1)<br />
In this case, the enclosure status is displayed in warning mode. The<br />
Enclosures page displays all enclosure components (EMMs, Fans, Physical<br />
Disks, Power Supplies, and Temperature) to be in normal condition. Select<br />
the Information/Configuration subtab of the enclosure. This page displays<br />
the Path Failure message to indicate that the enclosure has lost a<br />
communication path to the controller, thereby indicating that the enclosure<br />
is no longer in redundant path mode. For more information, see Path Health.<br />
126 Controllers<br />
Available Available<br />
Available Disconnected<br />
Disconnected Available<br />
Available Available<br />
Available Disconnected<br />
Disconnected Available
Clearing the Redundant Path View<br />
Consider a case where you reboot your system and <strong>Storage</strong> Management,<br />
displays the Logical Connector with a path failure message. It is possible that<br />
you may have intentionally unplugged the second connector. In this case, the<br />
path failure message is not relevant. Else, there could be a fault in the<br />
connected cable or the cable may not be connected properly to the controller.<br />
In both cases, <strong>Storage</strong> Management displays that the system was in<br />
redundant path configuration before reboot and is no longer in this<br />
configuration. If you are sure you do not want the redundant path mode, clear<br />
the existing redundant path view using Clear Redundant Path View provided<br />
in the Change Controller Properties controller task. Selecting this option<br />
clears the redundant path view and the connectors are represented on the<br />
user interface as Connector 0 and Connector 1.<br />
Related Topics<br />
• Logical Connector Properties and Tasks<br />
• Enclosure and Backplane Properties and Tasks<br />
Set Patrol Read Mode<br />
Does my controller support this feature? See <strong>Support</strong>ed Features.<br />
Patrol Read is a feature for identifying disk errors in order to avoid disk<br />
failures and data loss or corruption. The Patrol Read only runs on disks that<br />
are being used in a virtual disk or that are hot spares.<br />
When possible, the Patrol Read corrects disk errors and restores the integrity<br />
of the data. The Patrol Read task runs in the background. When the Patrol<br />
Read mode is set to Auto, the Patrol Read is initiated when the controller has<br />
been idle for a period of time and when no other background tasks are active.<br />
In this circumstance, the Patrol Read feature also enhances system<br />
performance as disk errors can be identified and corrected while the disk is<br />
not the subject of I/O activity.<br />
The controller adjusts the amount of system resources dedicated to the Patrol<br />
Read based on the amount of controller activity that is competing with the<br />
Patrol Read task. During heavy controller activity, fewer system resources are<br />
dedicated to the Patrol Read task.<br />
Controllers 127
The Patrol Read does not run on a physical disk in the following<br />
circumstances:<br />
• The physical disk is not included in a virtual disk or assigned as a hot spare.<br />
• The physical disk is included in a virtual disk that is currently undergoing<br />
one of the following:<br />
– A rebuild<br />
– A reconfiguration or reconstruction<br />
– A background initialization<br />
– A check consistency<br />
In addition, the Patrol Read suspends during heavy I/O activity and resumes<br />
when the I/O is finished.<br />
To set the Patrol Read mode:<br />
Click the radio button for the Patrol Read mode setting that you want to<br />
select: The possible settings are:<br />
• Auto—Setting the mode to Auto initiates the Patrol Read task. When the<br />
task is complete, it automatically runs again within a specified period of<br />
time. For example, on some controllers the Patrol Read runs every four<br />
hours and on other controllers, the Patrol Read runs every seven days. The<br />
Patrol Read task runs continuously on the system starting again within the<br />
specified period of time after each iteration of the task completes. If the<br />
system reboots while the Patrol Read task is running in Auto mode, the<br />
Patrol Read restarts at zero percent (0%). When the Patrol Read task is set<br />
to Auto mode, you cannot start or stop the task. Auto mode is the default<br />
setting.<br />
NOTE: Refer to your controller documentation for more information on how often<br />
the Patrol Read task runs when in Auto mode.<br />
• Manual—Setting the mode to Manual enables you to start and stop the<br />
Patrol Read when you want using the Start and Stop Patrol Read tasks.<br />
Setting the mode to Manual does not initiate the Patrol Read task. If you<br />
have started the Patrol Read and the system reboots while the Patrol Read<br />
is running in Manual mode, the Patrol Read does not restart.<br />
• Disabled—Setting the mode to Disabled prevents the Patrol Read task<br />
from running on the system.<br />
128 Controllers
To locate this task in <strong>Storage</strong> Management:<br />
1 Expand the <strong>Storage</strong> tree object to display the controller objects.<br />
2 Select a controller object.<br />
3 Select the Information/Configuration subtab.<br />
4 Select Set Patrol Read Mode from the Available Tasks drop-down menu.<br />
5 Click Execute.<br />
You can also locate this task from the Change Controller Properties drop<br />
down menu. For more information, see Change Controller Properties.<br />
Related Information:<br />
• Start and Stop Patrol Read<br />
Start and Stop Patrol Read<br />
Does my controller support this feature? See <strong>Support</strong>ed Features.<br />
When the Patrol Read mode is set to manual, you can start the Patrol Read<br />
task or stop the task when it is running.<br />
There are certain conditions under which the Patrol Read task cannot be run.<br />
See Set Patrol Read Mode for more information.<br />
To start or stop the Patrol Read task:<br />
Click Start Patrol Read or Stop Patrol Read when ready. To exit without<br />
starting or stopping the Patrol Read, click Go Back to Previous Page.<br />
To locate this task in <strong>Storage</strong> Management:<br />
1 Expand the <strong>Storage</strong> tree object to display the controller objects.<br />
2 Select a controller object.<br />
3 Select the Information/Configuration subtab.<br />
4 Select Start Patrol Read or Stop Patrol Read from the Available Tasks<br />
drop-down menu.<br />
5 Click Execute.<br />
You can also locate this task from the Change Controller Properties drop<br />
down menu. For more information, see Change Controller Properties.<br />
Controllers 129
Related Information:<br />
• Set Patrol Read Mode<br />
Change Controller Properties<br />
Does my controller support this feature? See <strong>Support</strong>ed Features.<br />
The Change Controller Properties task provides you the option to change<br />
multiple controller properties simultaneously. This task is available only on<br />
SAS controllers with firmware version 6.1 and later.<br />
You can change any or all of the following properties using the Change<br />
Controller Properties task:<br />
• Rebuild Rate<br />
• BGI Rate<br />
• Check Consistency Rate<br />
• Reconstruct Rate<br />
• Abort check consistency on error<br />
• Revertible Hot Spare<br />
• Loadbalance<br />
• Auto replace member on predictive failure<br />
• Redundant path view<br />
• Persistent hot spare<br />
NOTE: You can set these properties through the command line interface also.<br />
See the <strong>Dell</strong> <strong>OpenManage</strong> <strong>Server</strong> <strong>Administrator</strong> Command Line Interface<br />
User’s Guide at support.dell.com/manuals, for more information.<br />
To locate this task in <strong>Storage</strong> Management, do one of the following:<br />
1 Select <strong>Storage</strong> in the <strong>Storage</strong> tree.<br />
2 On the <strong>Storage</strong> Dashboard page, select Change Controller Properties...<br />
from the Available Tasks drop down menu.<br />
3 Click Execute.<br />
Or:<br />
1 Expand the <strong>Storage</strong> tree object to display the controller objects.<br />
130 Controllers
2 Select a controller object.<br />
3 Select the Information/Configuration subtab.<br />
4 Select Change Controller Properties... from the Controller Tasks drop<br />
down menu.<br />
5 Click Execute.<br />
Related Information:<br />
• Set Rebuild Rate<br />
• Set Background Initialization Rate<br />
• Set Check Consistency Rate<br />
• Set Reconstruct Rate<br />
• Abort check consistency on error<br />
• Revertible Hot Spare<br />
• Loadbalance<br />
• Redundant Path Configuration<br />
Manage Physical Disk Power<br />
Does my controller support this feature? See <strong>Support</strong>ed Features.<br />
The Manage Physical Disk Power task allows you to manage the power<br />
consumed by the physical disks.<br />
NOTE: The Manage Physical Disk Power task is provided with PERC H700, H800,<br />
and H310 cards by spinning down the hot spares and unconfigured disks. PERC<br />
H710, H710P, and H810 cards also support the Manage Physical Disk Power task<br />
with additional power saving modes, Spin Down Configured Drives, and Automatic<br />
Disk Power Saving (Idle C) options.<br />
You can enable one of the following modes to manage power consumed:<br />
• No Power Savings Mode—This is the default mode for the controller. In<br />
this mode, all power saving features are disabled.<br />
• Balanced Power Savings Mode—provides good power savings while<br />
limiting I/O latency.<br />
• Maximum Power Savings Mode—provides maximum power savings for all<br />
drives.<br />
Controllers 131
• Customized Power Savings Mode—provides the option for you to<br />
customize the power savings settings. The default values are populated<br />
when you select this power mode. You can select or deselect the features<br />
you want to enable. To enable the Quality of Service (QoS) feature, select<br />
the Customized Power Savings Mode� select Enable for the Spin Down<br />
Configured Drives option. You can use the Quality of Service (QoS) to<br />
customize power saving on configured drives by setting the Start Time and<br />
Time interval to spin up.<br />
The following table displays the properties in the Manage Physical Disk<br />
Power option:<br />
132 Controllers
Table 7-8. Manage Physical Disk Power Properties<br />
Property Definition<br />
Spin Down The Enabled option spins down the unconfigured disks if<br />
Unconfigured Drives they are unattended for a specified interval of time.<br />
Spin Down Hot The Enabled option spins down the hot spares if no<br />
Spares<br />
read-write operation takes place on the hot spare in a<br />
specified interval of time.<br />
Spin Down<br />
Configured Drives<br />
The Enabled option spins down the configured disks if they<br />
are unattended for a specified interval of time.<br />
Automatic Disk This property enables or disables the <strong>Dell</strong> Auto Idle C feature<br />
Power Saving (Idle C) for additional power saving. When enabled, it will not affect<br />
legacy drives but, will enable new generation drives to<br />
perform partial RPM (Idle C) during idle period for<br />
additional power savings.<br />
Time Interval for<br />
Spin Down<br />
Quality Of Service (QOS)<br />
Enable Quality Of<br />
Service Settings<br />
Start Time<br />
(HH:MM)<br />
Time Interval for<br />
Spin Up(in Hours)<br />
This property sets the time interval after which the hot spares<br />
and unconfigured drives spins down.<br />
Select this check box to set the start time and the time<br />
interval for spin up.activity at the virtual disk level.<br />
NOTE: This option is available only if the Spin Down Configured<br />
Drives option is selected.<br />
The start time of the battery learn cycle. This option is<br />
enabled only if the Enable Quality Of Service Settings check<br />
box is selected.<br />
The spin up time interval for the battery learn cycle. The time<br />
interval can range from 1-24 hours.<br />
To manage physical disk power on unconfigured drives and hot spares:<br />
1 Select Enabled for the Spin Down Unconfigured Drives and Spin Down<br />
Hot Spares options.<br />
2 Click Apply Changes. To exit and cancel your changes, click Go Back to<br />
Previous Page.<br />
To manage physical disk power through the Customized Power Savings<br />
Mode:<br />
1 Select the Customized Power Save Mode option.<br />
Controllers 133
2 You can now edit the remaining parameters on the Manage Physical Disk<br />
Power screen. You can also configure the options in the QOS section as<br />
described below.<br />
To manage physical disk power through the QOS option:<br />
1 Select the Customized Power Save Mode option.<br />
2 In the Spin Down Configured Drives drop-down menu, select Enabled.<br />
3 The Quality of Service (QOS) option is enabled. Enter the Start Time<br />
and Time Interval to spin up.<br />
4 Click Apply.<br />
To manage the time interval for the QOS option at the virtual disk level:<br />
1 In the Quality Of Service (QOS) pane, select the Enable Quality of<br />
Service Settings check box.<br />
2 Set the start time. The start time can range between 1-24 hours.<br />
3 Click Apply Changes.<br />
134 Controllers<br />
NOTE: The Enable Quality of Service Settings option is enabled only if the<br />
Spin Down Configured Drives option is Enabled.<br />
To locate this task in <strong>Storage</strong> Management:<br />
1 Expand the <strong>Storage</strong> tree object to display the controller objects.<br />
2 Select a controller object.<br />
3 Select the Information/Configuration subtab.<br />
4 Select Manage Physical Disk Power from the Available Tasks drop-down<br />
menu.<br />
5 Click Execute.<br />
Manage Preserved Cache<br />
The Managed Preserved Cache feature provides you the option to ignore or<br />
restore the controller cache data.<br />
In the write-back policy, data is written to the cache before being written to<br />
the physical disk. If the virtual disk goes offline or is deleted for any reason,<br />
the data in the cache is lost.
Data in the cache may also be lost in case of unintended cable or power<br />
failure. In the event of such a failure, <strong>Storage</strong> Management preserves the data<br />
written on the preserved or dirty cache until you recover the virtual disk or<br />
clear the cache.<br />
This feature is available only on SAS controllers with firmware version 6.1 and<br />
later.<br />
The status of the controller is affected by the preserved cache. The controller<br />
status is displayed as degraded if the controller has preserved cache.<br />
CAUTION: You may not be able to use <strong>Storage</strong> Management to manage the<br />
preserved cache in some cases. As an example, consider you have a RAID 1 level<br />
with two disks—D1 and D2. If you now remove D2, the virtual disk is degraded and<br />
the data in the controller cache is written to D1. At this point, D1 has the latest<br />
data. Now, if you re-insert D2 and pull out D1, the virtual disk is still degraded and<br />
does not have the latest data.<br />
Manage Preserved Cache<br />
You can discard the preserved cache only if all of the following conditions are<br />
met:<br />
• The controller does not have any foreign configuration. Select Click for<br />
Preview to view details of the foreign configuration. See Foreign<br />
Configuration Operations.<br />
• The controller does not have any offline or missing virtual disks. If there<br />
are offline or missing virtual disks, ensure you have a backup of these<br />
virtual disks.<br />
• Cables to any virtual disk are not disconnected.<br />
Controllers 135
Manage Encryption Key<br />
NOTE: To configure encryption, you do not require an SED. However, to create a<br />
secure virtual disk, you require an SED. The encryption settings are then used to<br />
configure the virtual disk and the SED.<br />
NOTE: The Encryption must be manually enabled for any virtual disk that was<br />
created using SED drives on a controller for which the Encryption was not enabled<br />
earlier. If the virtual disk is created after a controller has had encryption enabled, it<br />
will automatically be configured as an encrypted virtual disk unless the enabled<br />
encryption option is disabled during the advance config virtual disk creation.<br />
On an encryption-capable controller, the Manage Encryption Key task allows<br />
you to enable encryption in LKM mode. If you enable LKM, you can create<br />
an Encryption Key on an encryption-capable controller and save it locally. You<br />
can also change or delete the Encryption Key.<br />
NOTE: This task is available only on PERC H7x0 and H8x0 controllers.<br />
To go to the Manage Encryption Key task in <strong>Storage</strong> Management:<br />
1 Select <strong>Storage</strong> in the <strong>Storage</strong> tree.<br />
2 Go to <strong>Storage</strong> Dashboard� Available Tasks drop-down menu� Manage<br />
Encryption Key....<br />
3 Click Execute.<br />
OR<br />
1 Expand the <strong>Storage</strong> tree object to display the controller objects.<br />
2 Select an encryption-capable controller object.<br />
3 Go to Information/Configuration subtab��Controller Tasks drop-down<br />
menu� Manage Encryption Key....<br />
4 Click Execute.<br />
If the controller is encryption-capable and an Encryption Key is not present,<br />
then the Create Encryption Key page is displayed. Else, the Change or<br />
Delete Encryption Key page is displayed.<br />
Encryption Key<br />
The controller uses the Encryption Key to lock or unlock access to Self<br />
Encryption Disks (SEDs). You can create only one Encryption Key for each<br />
encryption-capable controller.<br />
136 Controllers
If you are using Local Key Management (LKM) you must create the<br />
Encryption Key by providing the Encryption Key Identifier and the<br />
Passphrase.<br />
Encryption Key Identifier<br />
An Encryption Key Identifier is a user-supplied text label for the Passphrase.<br />
The identifier helps you determine which Passphrase to enter during<br />
authentication for import of foreign encrypted SED drives.<br />
Passphrase<br />
A Passphrase is a user supplied string that the controller uses to create the<br />
Encryption Key.<br />
For more information on creating an Encryption Key, see Manage Encryption<br />
Key.<br />
NOTE: For more Encryption Key and Passphrase guidelines, click the i icon on the<br />
Manage Encryption Key screen.<br />
Enabling LKM<br />
Creating an Encryption Key<br />
To create an Encryption Key on the selected controller:<br />
1 Select the Enable Local Key Management (LKM) option.<br />
2 Enter an Encryption Key Identifier.<br />
An Encryption Key Identifier can contain numerals, lowercase alphabets,<br />
uppercase alphabets, non-alphanumeric characters, or a combination of<br />
any of these.<br />
NOTE: For the Encryption Key Identifier and Passphrase guidelines, click the i<br />
icon on the screen.<br />
3 Enter a Passphrase.<br />
A Passphrase must contain at least one numeral, one lowercase alphabet,<br />
one uppercase alphabet, and one non-alphanumeric character (except<br />
space.)<br />
NOTE: <strong>Server</strong> <strong>Administrator</strong> <strong>Storage</strong> Management provides a suggested<br />
Passphrase below the Passphrase text box.<br />
Controllers 137
4 If you want to save the Encryption Key credentials in a file on the system<br />
where Distributed Web <strong>Server</strong> is running, select the Escrow check box.<br />
You can use this file for future reference.<br />
The Path field is displayed. Enter the path where you want to save the file.<br />
The path should contain a file name with an .xml extension. The saved file<br />
contains this information: SAS address, Encryption Key Identifier,<br />
Passphrase, and modified date.<br />
CAUTION: It is important to understand that if you lose the Passphrase, you<br />
cannot recover it. If you move the physical disks associated with the lost<br />
Passphrase to another controller or if the controller fails or is replaced, you<br />
cannot access data from that disk.<br />
NOTE: If Encryption Key Identifier or Passphrase contains special characters<br />
such as &, ", , in the file, they are written as &, ", < and<br />
> respectively.<br />
NOTE: If the system crashes while saving the file, the backup file is saved in<br />
the specified location.<br />
5 Select the check-box indicating that you understand the implications of<br />
using a Passphrase and click Apply Changes.<br />
In the controller Information/Configuration sub-tab, the Encryption Key<br />
Present is set to Yes and the Encryption mode is set to LKM.<br />
Changing or Deleting the Encryption Key<br />
You can change an Encryption Key of a controller if the controller already has<br />
a configured Encryption Key. You can delete an Encryption Key for encrypted<br />
controllers only if there are no encrypted virtual disks.<br />
To change the Encryption Key, enter the New Encryption Key Identifier and<br />
Passphrase. You are prompted to authenticate with the current Passphrase.<br />
Ensure you read the note on the importance of Passphrase and consequences<br />
of not saving the same, before applying the changes.<br />
When you change the Encryption Key, the existing configuration on this<br />
controller is updated to use the new Encryption Key. If you have removed any<br />
of the encrypted drives previously, you must authenticate with the old<br />
Passphrase to import the encrypted drives.<br />
When changing the Encryption Key, you can also save or update the new<br />
Encryption Key credentials to a file in the system where Distributed Web<br />
Service is running. Select the Escrow check box. If you have already saved the<br />
138 Controllers
Encryption Key credentials for a controller, providing the path of the file<br />
updates credentials for that controller. If the credentials are for a new<br />
controller, the details are appended in the same file.<br />
If you have not saved the credentials to a file, you can enter the path on which<br />
the file must be saved. The path must contain a file name with an .xml<br />
extension. On applying changes, this file is created with the credentials.<br />
If you delete the Encryption Key, you cannot create encrypted virtual disks<br />
and all encrypted unconfigured self-encrypting drives are erased. However,<br />
deleting an Encryption Key does not affect encryption or data in foreign disks.<br />
If you have saved the Encryption Key credentials to a file, deleting the<br />
Encryption Key does not delete the file. Managing the file is the responsibility<br />
of the administrator.<br />
Manage CacheCade<br />
Ensure that SSDs are available in the storage enclosure before performing any<br />
CacheCade operations. For more information, see CacheCade Using Solid<br />
State Drives.<br />
To create, resize, blink, or delete the CacheCade, go to the CacheCade(s)<br />
screen:<br />
1 In the <strong>Dell</strong> <strong>OpenManage</strong> <strong>Server</strong> <strong>Administrator</strong> window, under the System<br />
tree, expand <strong>Storage</strong>.<br />
2 Click on a storage controller. For example: PERC H710P Adapter.<br />
3 Click on a <strong>Storage</strong> Controller component.<br />
4 Under Available Tasks, select Manage CacheCade.<br />
5 Click Execute.<br />
The CacheCade(s) screen is displayed.<br />
Creating a CacheCade<br />
To create a CacheCade:<br />
1 In the CacheCade(s) screen, click Create CacheCade. The Create<br />
CacheCade screen is displayed.<br />
2 In the CacheCade Group section, select SATA SSD or SAS SSD if your<br />
system contains both SAS and SATA SSDs.<br />
Controllers 139
3 Enter a name for the CacheCade. The size is calculated as follows:<br />
CacheCade size = capacity of the smallest SSD * the number of SSDs<br />
4 From the available free disks that are displayed, select the SSDs that you<br />
would like to include in the CacheCade. The selected disks are displayed<br />
in the Physical Disks Selected section.<br />
5 Click Finish.<br />
NOTE: The procedure of selecting physical disks while creating a CacheCade is<br />
similar to the selection of disks while creating a virtual disk. For more information,<br />
see Create Virtual Disk Advanced Wizard (Step 2 of 4).<br />
Resizing the CacheCade<br />
To resize the CacheCade:<br />
1 In the CacheCade(s) screen, go to the CacheCade that you want to resize<br />
and select Resize ... from the Tasks drop-down menu.<br />
The Resize CacheCade(s) screen is displayed.<br />
2 From the available CacheCade(s), add or remove additional<br />
CacheCade(s) as required. The disks that you select are displayed in the<br />
Selected Physical Disks section.<br />
140 Controllers<br />
NOTE: While selecting and deselecting the SSDs that must participate in the<br />
CacheCade, you must retain at least one of the original SSDs.<br />
3 Click Finish.<br />
Renaming the CacheCade<br />
1 In the CacheCade(s) screen, go to the CacheCade that you want to<br />
rename and select Rename ... from the available Tasks.<br />
2 In the Rename screen, enter the new name for the CacheCade and click<br />
Finish.<br />
Blinking and Unblinking the CacheCade<br />
In the CacheCade(s) screen, go to the CacheCade that you want to blink and<br />
select Blink... from the available Tasks.<br />
The LED of the physical disk(s) participating in the CacheCade glows.
To unblink the physical disk in the CacheCade(s) screen, go to the CacheCade<br />
Disk that you want to unblink and select Unblink... from the available Tasks.<br />
Deleting the CacheCade<br />
To delete the CacheCade:<br />
1 In the CacheCade(s) screen, go to the CacheCade that you want to delete<br />
and select Delete... from the available Tasks.<br />
The following warning is displayed: Warning! CacheCade pool size will be<br />
reduced. Do you want to continue with the delete operation?<br />
2 Click Delete.<br />
CacheCade Properties<br />
The CacheCade(s) screen displays a table of properties for each CacheCade.<br />
The following table provides a description for each property.<br />
Table 7-9. CacheCade Properties<br />
Property Definition<br />
Status These icons represent the severity or health of the storage component.<br />
Normal/OK<br />
Warning/Non-critical<br />
Critical/Fatal<br />
For more information, see <strong>Storage</strong> Component Severity.<br />
Name This property displays the name of the CacheCade. The link enables<br />
you to access the physical disks that constitute the CacheCade.<br />
Tasks This drop-down list provides the available tasks for the CacheCade.<br />
Size This property provides the size of the CacheCade.<br />
Bus Protocol This property displays the technology that the physical disk is using.<br />
Possible values are SAS and SATA.<br />
Controllers 141
Table 7-9. CacheCade Properties<br />
Property Definition<br />
Disk Cache<br />
Policy<br />
Convert to Non-RAID Disks<br />
On <strong>Dell</strong> PERC H310 adapters, drop-down the controller tasks drop-down<br />
menu and select the task Convert to Non-RAID disks:<br />
1 The disks in Ready state are displayed. Select the drives that you want to<br />
convert.<br />
2 Click Apply.<br />
The acknowledgement that the disks have been converted is displayed.<br />
142 Controllers<br />
This property displays whether the disk cache policy of the physical<br />
disks that are part of the CacheCade is Enabled or Disabled.<br />
See RAID Controller Read, Write, Cache, and Disk Cache Policy.
Convert to RAID Capable Disks<br />
On <strong>Dell</strong> PERC H310 adapters, drop-down the controller tasks drop-down<br />
menu and select the task Convert to RAID Capable disks:<br />
1 The non-RAID disks are displayed. Select the drives that you want to<br />
convert.<br />
2 Click Apply.<br />
The acknowledgement that the disks have been converted is displayed.<br />
Patrol Read Report<br />
Does my controller support this feature? See <strong>Support</strong>ed Features.<br />
This report provides information on all the Patrol Reads done on the<br />
controller in the chronological order. It provides information such as last run<br />
time and result. If the Patrol Read fails, it provides the reason for the failure.<br />
To locate this task in <strong>Storage</strong> Management:<br />
1 Click <strong>Storage</strong> to view the dash board.<br />
2 Select View Patrol Read Report from the Select Report drop-down<br />
menu.<br />
3 Click Execute.<br />
Check Consistency Report<br />
Does my controller support this feature? See <strong>Support</strong>ed Features.<br />
This report provides information on all the Consistency Checks done on the<br />
controller in a chronological order. It provides information such as last run<br />
time and result. If the Consistency Check fails, it provides the reason for the<br />
failure.<br />
To locate this task in <strong>Storage</strong> Management:<br />
1 Click <strong>Storage</strong> to view the dash board.<br />
2 Select View Check Consistency Report from the Select Report dropdown<br />
menu.<br />
3 Click Execute.<br />
Controllers 143
Slot Occupancy Report<br />
Does my controller support this feature? See <strong>Support</strong>ed Features.<br />
The View Slot Occupancy Report task allows you to view empty and occupied<br />
slot details of all enclosures and back planes. It provides a diagram that<br />
represents the occupancy of physical drive slots. Move the mouse over each<br />
slot to view details, such as physical disk ID, state, and size.<br />
144 Controllers
Enclosures and Backplanes<br />
8<br />
Physical disks can be contained in an enclosure or attached to the system’s<br />
backplane. An enclosure is attached to the system externally while the<br />
backplane and its physical disks are internal.<br />
Backplanes<br />
You can view the Backplane object by expanding the controller and<br />
Connector object in the <strong>Storage</strong> Management tree view. <strong>Storage</strong><br />
Management displays the status of the backplane and attached physical disks.<br />
Although a backplane is similar to an enclosure in that it is attached to a<br />
controller connector and has physical disks, it does not have the management<br />
features (temperature probes, alarms, and so on) associated with external<br />
enclosures.<br />
Enclosures<br />
<strong>Storage</strong> Management enables management of various enclosures and their<br />
components. In addition to managing the physical disks contained in the<br />
enclosure, you can monitor the status of the enclosure’s fans, power supply,<br />
and temperature probes. You can view these components by expanding the<br />
controller, Connector, and enclosure objects in the <strong>Storage</strong> Management tree<br />
view.<br />
<strong>Storage</strong> management allows hot plugging of enclosures. Hot plugging is<br />
defined as the adding of a component to a system while the operating system<br />
is still running.<br />
NOTE: This feature requires that the physical devices connected to the controller<br />
have the latest firmware. For the latest supported firmware, see support.dell.com.<br />
After you hot plug or hot reconfigure an enclosure, refresh the left tree to<br />
display changes in status and configuration; a system reboot is not required.<br />
NOTE: <strong>Storage</strong> Management does not allow hot removal of enclosures. You must<br />
reboot the system to effect this change in <strong>Storage</strong> Management.<br />
Enclosures and Backplanes 145
<strong>Storage</strong> Management displays the properties of the enclosure’s fans, power<br />
supply, and temperature probes. <strong>Storage</strong> Management also notifies you of<br />
enclosure status changes through alerts that are displayed in the Alert Log.<br />
The following sections provide more information on the enclosure<br />
components and management features provided by <strong>Storage</strong> Management:<br />
• SMART Thermal Shutdown<br />
• Enclosure Physical Disks<br />
• Enclosure Fans<br />
• Enclosure Power Supplies<br />
• Enclosure Temperature Probes<br />
• Enclosure Management Modules (EMMs)<br />
• Enclosure and Backplane Health<br />
• Enclosure and Backplane Properties and Tasks<br />
Enclosure Physical Disks<br />
The enclosure’s physical disks are displayed under the enclosure object in the<br />
tree view. Selecting a disk in the tree view displays the disk’s status<br />
information.<br />
Enclosure Fans<br />
The fans are a component of the enclosure’s cooling module. The fans are<br />
displayed by expanding the enclosure object in the tree view. You can select<br />
the Fans object to display their status information.<br />
Enclosure Power Supplies<br />
The enclosure’s power supplies are displayed under the Power Supplies<br />
object in the tree view. You can select the Power Supplies object to display<br />
their status information.<br />
Enclosure Temperature Probes<br />
The enclosure’s temperature probes are displayed under the Temperatures<br />
object. You can select the Temperatures object to display their status<br />
information. The status information includes the current temperature in<br />
Celsius and the Warning and Failure thresholds for the temperature probe.<br />
146 Enclosures and Backplanes
The Failure threshold has a default value that cannot be changed. You can set<br />
the Warning threshold, however. For information on setting the warning<br />
threshold, see Set Temperature Probe Values.<br />
For information related to the enclosure’s temperature, see the following:<br />
• Checking the Enclosure’s Temperature<br />
• Set Temperature Probe Values<br />
• Temperature Probe Properties and Tasks<br />
• SMART Thermal Shutdown<br />
Enclosure Management Modules (EMMs)<br />
The Enclosure Management Modules (EMMs) that are installed in the<br />
enclosure are displayed under the EMMs object in the tree view. You can<br />
select the EMMs object to display the individual EMM modules and their<br />
status information.<br />
The enclosure may contain one or more EMMs. The EMM modules monitor<br />
components of the enclosure. These components include:<br />
• Fans<br />
• Power supplies<br />
• Temperature probes<br />
• The insertion or removal of a physical disk<br />
• The LEDs on the enclosure<br />
When the enclosure’s alarm is enabled, the EMM activates the alarm when<br />
certain conditions occur. For more information on enabling the alarm and<br />
the conditions that activate the alarm, see Enable Alarm (Enclosure). For<br />
more information on EMMs, see the enclosure hardware documentation.<br />
All EMM modules in the enclosure should have the same version of firmware.<br />
You can view the properties of each individual EMM module to verify the<br />
firmware version.<br />
Enclosures and Backplanes 147
SMART Thermal Shutdown<br />
Does my enclosure support this feature? See <strong>Support</strong>ed Features.<br />
Enclosure management provides a feature which automatically shuts down<br />
the operating system, the server, and the enclosure when the enclosure’s<br />
temperature reaches dangerous extremes. The temperature, when shutdown<br />
occurs, is determined by the enclosure temperature probe’s Minimum Failure<br />
Threshold and the Maximum Failure Threshold. These thresholds are default<br />
settings that cannot be changed.<br />
NOTE: Thermal shutdown does not apply to the LSI PCI-e U320 controllers, and any<br />
SAS or SATA internal or external storage.<br />
Thermal Shutdown for the PowerVault 20xS and PowerVault 21xS Enclosures<br />
For the PowerVault 20xS and PowerVault 21xS enclosures, the operating<br />
system shuts down and the server powers off when the enclosure reaches 0<br />
degrees Celsius or 50 degrees Celsius. After the server powers off, the<br />
enclosure also powers off.<br />
Thermal Shutdown for the PowerVault 220S and PowerVault 221S Enclosures<br />
For the PowerVault 220S and PowerVault 221S, the operating system and<br />
server turn off at 0 degrees Celsius or 50 degrees Celsius if you have not<br />
implemented Channel Redundancy and Thermal Shutdown. If you have<br />
implemented channel redundancy enabled smart thermal shutdown using<br />
the command line interface (CLI), then only the enclosure shuts down at 0<br />
degrees Celsius or 50 degrees Celsius. This does not result in data loss<br />
because redundant data resides on the enclosure attached to the other<br />
channel.<br />
The PowerVault 220S and PowerVault 221S enclosures automatically turn off<br />
when their temperature reaches 55 degrees Celsius. This shutdown occurs<br />
whether or not you have implemented channel redundancy or have <strong>Storage</strong><br />
Management installed.<br />
You can enable smart thermal shutdown using the command line interface.<br />
For more information, see the <strong>Dell</strong> <strong>OpenManage</strong> <strong>Server</strong> <strong>Administrator</strong><br />
Command Line Interface User’s Guide at support.dell.com/manuals.<br />
148 Enclosures and Backplanes
Changing the Mode on PowerVault 220S and<br />
PowerVault 221S Enclosures<br />
When toggling the bus configuration switch on a PowerVault 220S or<br />
PowerVault 221S enclosure, the enclosure should be powered off. The bus<br />
configuration switch is used to change the enclosure to split bus, joined bus,<br />
or clustered mode. If you change the PowerVault 220S or PowerVault 221S<br />
enclosure mode with the enclosure powered on, the enclosure may no longer<br />
be displayed by <strong>Storage</strong> Management and you may notice other erratic<br />
behaviors. In addition, the bus configuration switch on these enclosures is not<br />
rated for frequent toggling.<br />
Enclosure Management<br />
In addition to the drop-down menu Enclosure Tasks, the following activities<br />
may be required for enclosure management.<br />
• Identifying the service tag of the enclosure—To identify the enclosure’s<br />
service tag, select the enclosure in the tree view and click the<br />
Information/Configuration tab. The Information/Configuration tab<br />
displays the service tag and other enclosure properties.<br />
• Identifying the Express Service Code of the enclosure—The Express<br />
Service Code is a numeric function of your service tag. You can key in the<br />
numeric Express Service Code for automated call-routing while calling<br />
<strong>Dell</strong> technical support. To identify the Express Service Code of the<br />
enclosure, select the enclosure in the tree view and click the<br />
Information/Configuration tab. The Information/Configuration tab<br />
displays the Express Service Code and other enclosure properties.<br />
• Preparing a physical disk for removal—The task that enables you to<br />
prepare a physical disk for removal is a physical disk command. See Prepare<br />
to Remove.<br />
• Troubleshooting—For general information on troubleshooting<br />
procedures, see Troubleshooting.<br />
• Removing the wrong physical disk—You can avoid removing the wrong<br />
physical disk by blinking the LED display of the disk you intend to remove.<br />
See Blink and Unblink (Physical Disk).<br />
Enclosures and Backplanes 149
• If you have already removed the wrong physical disk, see Recovering from<br />
Removing the Wrong Physical Disk.<br />
• Identifying an Open Connector for the Enclosure<br />
• Checking the Enclosure’s Temperature<br />
• Verifying the Enclosure’s EMM Firmware Version<br />
Enclosure and Backplane Health<br />
This screen displays the status of the enclosure or backplane and the<br />
components attached to the enclosure or backplane.<br />
Enclosure and Backplane Status<br />
Component status is indicated by the severity. A component with a Warning<br />
or Critical/Failure status requires immediate attention to avoid data loss if<br />
possible. A component’s status may indicate the combined status of the<br />
component and its lower-level objects. For more information, see<br />
Determining the Health Status for <strong>Storage</strong> Components.<br />
It may be useful to review the Alert Log for events indicating why a<br />
component has a Warning or Critical status. For additional troubleshooting<br />
information, see Troubleshooting.<br />
150 Enclosures and Backplanes
Table 8-1. Component Severity<br />
Severity Component Status<br />
Normal/OK. The component is working as expected.<br />
Enclosure and Backplane Information<br />
For information on enclosures and backplanes, see the following topics:<br />
• Enclosures and Backplanes<br />
• Enclosure and Backplane Properties and Tasks<br />
Enclosure and Backplane Components<br />
For information on attached components, see the following topics:<br />
• Physical Disks or Physical Devices<br />
Warning/Non-critical. A probe or other monitoring device<br />
has detected a reading for the component that is above or<br />
below the acceptable level. The component may still be<br />
functioning, but it could fail. The component may also be<br />
functioning in an impaired state. Data loss is possible.<br />
Critical/Failure/Error. The component has either failed or<br />
failure is imminent. The component requires immediate<br />
attention and may need to be replaced. Data loss may have<br />
occurred.<br />
Enclosure and Backplane Properties and Tasks<br />
Use this window to view information about the enclosure or backplane and<br />
execute enclosure tasks.<br />
Enclosure and Backplane Properties<br />
The enclosure or backplane properties can vary depending on the model of<br />
the controller. Enclosure or backplane properties may include:<br />
Enclosures and Backplanes 151
Table 8-2. Enclosure and Backplane Properties<br />
Property Definition<br />
These icons represent the severity or health of the storage<br />
component. For more information, see <strong>Storage</strong> Component<br />
Severity.<br />
NOTE: If the enclosure is connected to the controller in<br />
redundant path mode (see Redundant Path Configuration for<br />
more information), the loss of connection to any one EMM may<br />
cause the enclosure status to be displayed as degraded.<br />
Name This property displays the name of the enclosure or<br />
backplane.<br />
State This property displays the current status of the enclosure or<br />
backplane. Possible values are:<br />
Ready—The enclosure or backplane is functioning normally.<br />
Degraded—The enclosure has encountered a failure and is<br />
operating in a degraded state. The Degraded state does not<br />
apply to backplanes.<br />
Failed—The enclosure or backplane has encountered a failure<br />
and is no longer functioning.<br />
Connector This property displays the number of the connector to which<br />
the enclosure or backplane is attached. This number matches<br />
the connector number on the controller hardware.<br />
Depending on the controller type, the connector can be<br />
either a SCSI channel or a SAS port.<br />
Enclosure ID This property displays the enclosure ID assigned to the<br />
enclosure by <strong>Storage</strong> Management. <strong>Storage</strong> Management<br />
numbers the enclosures attached to the controller starting<br />
with zero. This number is the same as the enclosure ID<br />
number reported by the omreport Command. For<br />
information on Command Line Interface, see the <strong>Dell</strong><br />
<strong>OpenManage</strong> <strong>Server</strong> <strong>Administrator</strong> Command Line Interface<br />
User’s Guide at support.dell.com/manuals.<br />
Target ID This property displays the SCSI ID of the backplane (internal<br />
to the server) or the enclosure to which the controller<br />
connector is attached. The value is usually 6.<br />
152 Enclosures and Backplanes
Property Definition<br />
Configuration This property displays the mode in which the enclosure is<br />
operating. Possible values are:<br />
Joined—Indicates that the enclosure is operating in joinedbus<br />
mode.<br />
Split—Indicates that the enclosure is operating in split-bus<br />
mode.<br />
Unified—Indicates that enclosure is operating in unified<br />
mode.<br />
Clustered—Indicates that the enclosure is operating in<br />
cluster mode. Clustered mode is only available on clusterenabled<br />
RAID controllers. For more information, see Clusterenabled<br />
RAID Controllers.<br />
For more information on joined, split, and cluster modes, see<br />
the enclosure hardware documentation. For information on<br />
how to cable the enclosure to accommodate these different<br />
modes, see the enclosure hardware documentation.<br />
When toggling the bus configuration switch on a PowerVault<br />
220S or PowerVault 221S enclosure, the enclosure should be<br />
powered off. For more information, see Changing the Mode<br />
on PowerVault 220S and PowerVault 221S Enclosures.<br />
Older PowerVault 200S enclosures with a version 1.8 kernel<br />
that only have one EMM may display Split Bus mode and not<br />
Joined Bus mode. Joined Bus or Clustered when applicable<br />
are the only possible modes in these circumstances.<br />
Firmware Version This property displays the version of the enclosure firmware.<br />
NOTE: For systems supporting multiple backplanes, the<br />
firmware version appears as upstream and downstream<br />
versions.<br />
Service Tag This property displays the enclosure’s service tag number.<br />
This number is required when talking to <strong>Dell</strong> support. You<br />
can use this number to identify a specific enclosure in your<br />
environment by matching this number with the number on<br />
the service tag affixed to the enclosure. For example, if you<br />
have multiple enclosures and one of them experiences a<br />
failure, you can use the service tag number to identify which<br />
enclosure has failed.<br />
Enclosures and Backplanes 153
Property Definition<br />
Express Service Code The Express Service Code is a numeric function of your<br />
service tag. You can key in the numeric Express Service Code<br />
for automated call-routing while calling <strong>Dell</strong> technical<br />
support. You can use this number to identify a specific<br />
enclosure in your environment by matching this number with<br />
the number on the Express Service Code affixed to the<br />
enclosure.<br />
Asset Tag This property displays the asset tag information for the<br />
enclosure. You can change this property using the Set Asset<br />
Data task.<br />
Asset Name This property displays the name assigned to the enclosure.<br />
You can change this property using the Set Asset Data task.<br />
Backplane Part<br />
Number<br />
Enclosure Tasks<br />
To execute a drop-down menu enclosure task:<br />
1 Expand the <strong>Storage</strong> tree object to display the controller objects.<br />
2 Expand a controller object.<br />
3 Expand a Connector object.<br />
4 Select the enclosure object.<br />
5 Select the Information/Configuration subtab.<br />
6 Select a task from the Available Tasks drop-down menu.<br />
7 Click Execute.<br />
154 Enclosures and Backplanes<br />
This property displays the part number of the enclosure’s<br />
backplane.<br />
SAS Address This property displays the SAS address of the SAS backplane.<br />
Split Bus Part<br />
Number<br />
This property displays the part number of the enclosure’s split<br />
bus module. A split bus is indicated by a single triangle<br />
symbol on the back of the enclosure.<br />
Enclosure Part This property displays the part number of the enclosure.<br />
Number<br />
Enclosure Alarm This property displays whether the enclosure’s alarm is<br />
enabled or disabled.
Drop-down Menu Enclosure Tasks:<br />
• Enable Alarm (Enclosure)<br />
• Disable Alarm (Enclosure)<br />
• Set Asset Data<br />
• Blink<br />
• Set Temperature Probe Values<br />
Available Reports<br />
To view a report:<br />
1 Expand the <strong>Storage</strong> tree object to display the controller objects.<br />
2 Expand a controller object.<br />
3 Expand a Connector object.<br />
4 Select the enclosure object.<br />
5 Select the Information/Configuration subtab.<br />
6 Select a report from the Select Report drop-down menu.<br />
7 Click Execute.<br />
Available Reports<br />
• View Slot Occupancy Report<br />
Enable Alarm (Enclosure)<br />
Does my enclosure support this feature? See <strong>Support</strong>ed Features.<br />
Use the Enable Alarm task to enable the enclosure alarm. When enabled, the<br />
audible alarm sounds whenever the fault LED lights. This may occur to signal<br />
events such as:<br />
• The enclosure temperature has exceeded the warning threshold.<br />
• A power supply, fan, or enclosure management module (EMM) has failed.<br />
• The split bus is not installed. (A split bus is indicated by a single triangle<br />
symbol on the back of the enclosure.)<br />
Enclosures and Backplanes 155
Disable Alarm (Enclosure)<br />
Does my enclosure support this feature? See <strong>Support</strong>ed Features.<br />
Use the Disable Alarm task to disable the enclosure alarm. When disabled,<br />
the alarm does not sound when the enclosure exceeds a warning threshold for<br />
temperature or experiences other error conditions such as a failed fan, power<br />
supply, or controller. If the alarm is already sounding, you can turn it off with<br />
this task.<br />
Set Asset Data<br />
Does my enclosure support this feature? See <strong>Support</strong>ed Features.<br />
Use the Set Asset Data task to specify the enclosure’s asset tag and asset<br />
name. See Set Asset Data for more information.<br />
Blink<br />
Does my enclosure support this feature? See <strong>Support</strong>ed Features.<br />
Use the Blink task to blink the light-emitting diodes (LEDs) on the<br />
enclosure. You may want to use this task to locate an enclosure. The LEDs on<br />
the enclosure may display different colors and blinking patterns. Refer to the<br />
enclosure hardware documentation for more information on what the blink<br />
colors and patterns indicate.<br />
Set Temperature Probe Value<br />
Does my enclosure support this feature? See <strong>Support</strong>ed Features.<br />
Use the Set Temperature Probe Values task to specify the Warning and<br />
Failure thresholds for the enclosure’s temperature probes. See Set<br />
Temperature Probe Values for more information.<br />
156 Enclosures and Backplanes
View Slot Occupancy Report<br />
Does my controller support this feature? See <strong>Support</strong>ed Features.<br />
The View Occupancy Slot Report task allows you to view empty and occupied<br />
slot details of the selected enclosure. It provides a diagram that represents the<br />
occupancy of physical drive slots. Move the mouse over each slot to view<br />
details, such as physical disk ID, state, and size.<br />
Identifying an Open Connector for the Enclosure<br />
Does my controller support this feature? See <strong>Support</strong>ed Features.<br />
If you have not yet attached the enclosure to an open connector, you may<br />
need to identify a connector on the controller that can be used for this<br />
purpose. To identify an open connector:<br />
1 Expand the <strong>Storage</strong> Management tree view until the controller object is<br />
expanded. When the controller object is expanded, the tree view displays<br />
the controller’s connectors. These connectors are numbered starting from<br />
zero.<br />
2 Identify a connector that is not attached to storage. If the connector is<br />
already attached to storage, then the Connector object can be expanded<br />
to display an enclosure or backplane and the attached physical disks. A<br />
Connector object that cannot be expanded in the tree view is an open<br />
connector not currently attached to storage. <strong>Storage</strong> Management displays<br />
a number for each connector. These numbers correspond to the connector<br />
numbers on the controller hardware. You can use these numbers to<br />
identify which open connector displayed in the tree view is the open<br />
connector on the controller hardware.<br />
Checking the Enclosure’s Temperature<br />
Does my controller support this feature? See <strong>Support</strong>ed Features.<br />
To check the enclosure’s temperature:<br />
1 Expand the tree view until the Temperatures object is displayed.<br />
2 Select the Temperatures object. The temperature reported by the<br />
temperature probe is displayed in Celsius in the Reading column in the<br />
right pane.<br />
Enclosures and Backplanes 157
For information related to the enclosure’s temperature, see the following:<br />
• Enclosure Temperature Probes<br />
• Set Temperature Probe Values<br />
• Temperature Probe Properties and Tasks<br />
• SMART Thermal Shutdown (does not apply to the LSI PCI-e U320<br />
controllers)<br />
Verifying the Enclosure’s EMM Firmware Version<br />
Does my controller support this feature? See <strong>Support</strong>ed Features.<br />
The firmware for the Enclosure Management Modules (EMMs) must be at<br />
the same level. The status of the EMMs is displayed as degraded if there is a<br />
mismatch between the EMM firmware.<br />
To verify the EMM firmware version:<br />
1 Expand the tree view until the EMMs object is displayed.<br />
2 Select the EMMs object. The firmware version for each EMM is displayed<br />
in the Firmware Version column in the right pane.<br />
For information related to the enclosure’s EMMs, see Enclosure Management<br />
Modules (EMMs).<br />
Enclosure Components<br />
For information on attached components, see the following topics:<br />
• Physical Disk or Physical Device Properties and Tasks<br />
• EMM Properties<br />
• Fan Properties<br />
• Power Supply Properties<br />
• Temperature Probe Properties and Tasks<br />
158 Enclosures and Backplanes
Set Asset Data<br />
Does my enclosure support this feature? See <strong>Support</strong>ed Features.<br />
You can change the enclosure’s asset tag and asset name. The new asset tag<br />
and asset name that you specify are displayed on the enclosure’s<br />
Information/Configuration subtab.<br />
To change the enclosure’s asset tag and asset name:<br />
1 Type the new asset tag name in the New asset tag text box. You can<br />
specify an inventory number or other useful information for your<br />
environment. The asset tag typically refers to the enclosure hardware.<br />
2 Type the new asset name in the New asset name text box. You can specify<br />
a name useful to you for organizing your storage environment. For<br />
example, the asset name could refer to the type of data stored on the<br />
enclosure or to the enclosure’s location.<br />
3 Click Apply Changes. To exit and cancel your changes, click Go Back To<br />
Enclosure Information Page.<br />
To locate this task in <strong>Storage</strong> Management:<br />
1 Expand the <strong>Storage</strong> tree object to display the controller objects.<br />
2 Expand a controller object.<br />
3 Expand a Connector object.<br />
4 Select the enclosure object.<br />
5 Select the Information/Configuration subtab.<br />
6 Select Set Asset Data from the Available Tasks drop-down menu.<br />
7 Click Execute.<br />
Set Temperature Probe Values<br />
Does my enclosure support this feature? See <strong>Support</strong>ed Features.<br />
The temperature probes monitor the enclosure’s temperature. Each<br />
temperature probe has a Warning and a Failure threshold. The Warning<br />
threshold indicates that the enclosure is approaching an unacceptably warm<br />
or cool temperature. You can modify the Warning threshold.<br />
Enclosures and Backplanes 159
The Failure threshold indicates that the enclosure has reached a dangerous<br />
temperature that may cause damage and data loss. You cannot change the<br />
default values for the Failure threshold.<br />
To change the temperature probe’s Warning threshold:<br />
1 The enclosure’s temperature probes are listed in the Temperature Probes<br />
section of the screen. Select the probes that you want to change.<br />
2 Select Set new values in the Set New Temperature Probe Values section<br />
of the screen.<br />
3 Type the lowest acceptable temperature in Celsius for the enclosure in the<br />
Minimum Warning Threshold text box. The text box label indicates the<br />
range that you can specify.<br />
4 Type the highest acceptable temperature in Celsius for the enclosure in<br />
the Maximum Warning Threshold text box. The text box label indicates<br />
the range that you can specify.<br />
5 Click Apply Changes.<br />
If you want to return the temperature probe’s Warning threshold to the<br />
default values, select the Reset to default values button and click Apply<br />
Changes. The default values are displayed in the Minimum Warning<br />
Threshold and Maximum Warning Threshold text boxes.<br />
NOTE: On some enclosures, <strong>Storage</strong> Management may experience a short delay<br />
before displaying the current enclosure temperature and temperature probe status.<br />
For more information, see <strong>Storage</strong> Management May Delay Before Updating<br />
Temperature Probe Status.<br />
To locate this task in <strong>Storage</strong> Management:<br />
1 Expand the <strong>Storage</strong> tree object to display the controller objects.<br />
2 Expand a controller object.<br />
3 Expand a Connector object.<br />
4 Select the enclosure object.<br />
5 Select the Information/Configuration subtab.<br />
6 Select Set Temperature Probe Values from the Available Tasks dropdown<br />
menu.<br />
7 Click Execute.<br />
160 Enclosures and Backplanes
View Slot Occupancy Report<br />
Does my controller support this feature? See <strong>Support</strong>ed Features.<br />
The View Occupancy Slot Report task allows you to view empty and occupied<br />
slot details of the selected enclosure. It provides a diagram that represents the<br />
occupancy of physical drive slots. Move the mouse over each slot to view<br />
details, such as physical disk ID, state, and size.<br />
To locate this task in <strong>Storage</strong> Management:<br />
1 Expand the <strong>Storage</strong> tree object to display the controller objects.<br />
2 Expand a controller object.<br />
3 Expand a Connector object.<br />
4 Select the enclosure object.<br />
5 Select the Information/Configuration subtab.<br />
6 Select View Slot Occupancy Report from the Available Tasks drop-down<br />
menu.<br />
7 Click Execute.<br />
EMM Properties<br />
Use this window to view information about the Enclosure Management<br />
Modules (EMMs).<br />
Enclosures and Backplanes 161
Table 8-3. EMM Properties<br />
Property Definition<br />
Status These icons represent the severity or health of the storage<br />
component.<br />
Normal/OK<br />
Warning/Non-critical<br />
Critical/Fatal<br />
For more information, see <strong>Storage</strong> Component Severity.<br />
Name This property displays the name of the EMM.<br />
State This property displays the current state of the EMMs.<br />
162 Enclosures and Backplanes<br />
• Ready—The EMM is functioning normally.<br />
• Degraded—The EMM has encountered a failure and is<br />
operating in a degraded state.<br />
• Failed—The EMM has encountered a failure and is no<br />
longer functioning. <strong>Storage</strong> Management may also be<br />
unable to communicate with the enclosure using SES<br />
commands. The Failed state is displayed when the<br />
enclosure does not respond to a status query from <strong>Storage</strong><br />
Management for any reason. For example, disconnecting<br />
the cable would cause this state to be displayed.<br />
• Missing—The EMM is not present in the enclosure.<br />
• Not Installed—The EMM is not present in the enclosure.<br />
Part Number This property displays the part number of the EMM<br />
module.
Property Definition<br />
Type This property indicates whether the EMM is a SCSI SES<br />
Module or a SCSI Terminator.<br />
SCSI SES Module—A SCSI SES Module provides SES<br />
and SAFTE reporting to the host server, control of all<br />
system LED indicators, and monitoring of all<br />
environmental elements, such as temperature sensors,<br />
cooling modules, and power supplies.<br />
SCSI Terminator—The SCSI Terminator card is only used<br />
if the PowerVault 220S or PowerVault 221S enclosure<br />
is not configured with a redundant SCSI SES Module type<br />
of EMM. In systems equipped with two SCSI SES<br />
Modules, the SCSI termination is done through the<br />
EMMs.<br />
Firmware Version This property indicates the version of the firmware loaded<br />
on the EMM. All EMM modules in the enclosure should<br />
have the same level of firmware.<br />
NOTE: For multiple backplanes, the firmware version<br />
appears as upstream and downstream versions.<br />
SCSI Rate This property displays the maximum SCSI speed that the<br />
EMM in a SCSI enclosure supports.<br />
Fan Properties<br />
Use this window to view information about the enclosure’s fans.<br />
The fans are a component of the enclosure’s cooling module. The following<br />
table describes the fan properties.<br />
Enclosures and Backplanes 163
Table 8-4. Fan Properties<br />
Property Definition<br />
Status These icons represent the severity or health of the storage<br />
component.<br />
Normal/OK<br />
Warning/Non-critical<br />
Critical/Fatal<br />
For more information, see <strong>Storage</strong> Component Severity.<br />
Name This property displays the name of the fan.<br />
State This property displays the current status of the fan.<br />
Ready—The fan is functioning normally.<br />
Degraded—The fan has encountered a failure and is<br />
operating in a degraded state.<br />
Offline—The fan or power supply has been removed from<br />
the enclosure.<br />
Failed—The fan has encountered a failure and is no longer<br />
functioning. <strong>Storage</strong> Management may also be unable to<br />
communicate with the enclosure using SES commands.<br />
The Failed state is displayed when the enclosure does not<br />
respond to a status query from <strong>Storage</strong> Management for<br />
any reason. For example, disconnecting the cable would<br />
cause this state to be displayed.<br />
Missing—The fan is not present in the enclosure.<br />
Part Number This property displays the part number of the fan.<br />
This property is not displayed for the PowerVault 22xS<br />
enclosures that have E.17 firmware or later.<br />
Speed This property indicates the fan speed. Possible values are<br />
Fast, Medium, Slow, and Stopped. If the fan is in Offline<br />
state, the value for the Speed property is Unknown.<br />
For information on events that cause the fan speed to<br />
change, refer to the hardware documentation.<br />
164 Enclosures and Backplanes
Power Supply Properties<br />
Use this window to view information about the enclosure’s power supplies.<br />
Table 8-5. Power Supply Properties<br />
Property Definition<br />
Status These icons represent the severity or health of the storage<br />
component.<br />
Normal/OK<br />
Warning/Non-critical<br />
Critical/Fatal<br />
For more information, see <strong>Storage</strong> Component Severity.<br />
Name This property displays the name of the power supply.<br />
State This property displays the current status of the power<br />
supply.<br />
Ready—The power supply is functioning normally.<br />
Degraded—The power supply has encountered a failure<br />
and is operating in a degraded state.<br />
Failed—The power supply has encountered a failure and is<br />
no longer functioning. <strong>Storage</strong> Management may also be<br />
unable to communicate with the enclosure using SES<br />
commands. The Failed state is displayed when the<br />
enclosure does not respond to a status query from <strong>Storage</strong><br />
Management for any reason. For example, disconnecting<br />
the cable would cause this state to be displayed.<br />
Missing—The power supply is not present in the enclosure.<br />
Part Number This property displays the part number of the power<br />
supply.<br />
This property is not displayed for the PowerVault 22xS<br />
enclosures that have E.17 firmware or later.<br />
Enclosures and Backplanes 165
Property Definition<br />
Firmware Version This property displays the firmware version number of the<br />
power supply. The firmware version of power supply is<br />
available only in MD12XX boxes with enclosure firmware<br />
version 1.04 and later.<br />
166 Enclosures and Backplanes
Temperature Probe Properties and Tasks<br />
Does my enclosure support this feature? See <strong>Support</strong>ed Features.<br />
Use this window to view information about the enclosure’s temperature<br />
probes.<br />
Temperature Probe Properties and Tasks<br />
Table 8-6. Temperature Probe Properties<br />
Property Definition<br />
Status These icons represent the severity or health of the storage<br />
component. For more information, see <strong>Storage</strong> Component<br />
Severity.<br />
NOTE: On some enclosures, <strong>Storage</strong> Management may<br />
experience a short delay before displaying the current enclosure<br />
temperature and temperature probe status. For more<br />
information, see <strong>Storage</strong> Management May Delay Before<br />
Updating Temperature Probe Status.<br />
Name This property displays the name of the temperature probe.<br />
Enclosures and Backplanes 167
Property Definition<br />
State This property displays the current status of the temperature<br />
probe.<br />
Ready—The temperature probe is functioning normally.<br />
Degraded—The temperature probe has encountered a failure<br />
and is operating in a degraded state.<br />
Failed—The temperature probe has encountered a failure and<br />
is no longer functioning. <strong>Storage</strong> Management may also be<br />
unable to communicate with the enclosure using SES<br />
commands. The Failed state is displayed when the enclosure<br />
does not respond to a status query from <strong>Storage</strong> Management<br />
for any reason. For example, disconnecting the cable would<br />
cause this state to be displayed.<br />
Minimum Warning Threshold Exceeded—The enclosure’s<br />
temperature has dropped below the minimum warning<br />
threshold. For more information, see Set Temperature Probe<br />
Values.<br />
Maximum Warning Threshold Exceeded—The enclosure’s<br />
temperature has risen above the maximum warning threshold.<br />
For more information, see Set Temperature Probe Values.<br />
Missing—The temperature probe is not present in the<br />
enclosure.<br />
Inactive—The temperature probe is present in the enclosure,<br />
but the EMM that it monitors is not installed.<br />
Reading This property displays the current temperature of the<br />
enclosure as reported by the temperature probe.<br />
Warning<br />
Threshold<br />
168 Enclosures and Backplanes<br />
The Minimum and Maximum properties indicate the<br />
temperatures currently set for the Warning threshold. For<br />
more information, see Set Temperature Probe Values.<br />
Failure Threshold The Minimum and Maximum properties indicate the<br />
temperatures currently set for the Failure threshold. For more<br />
information, see Set Temperature Probe Values.
Set Temperature Probe Properties and Tasks<br />
Click the Set Temperature Probe button to launch the wizard for changing<br />
the temperature probe’s Warning threshold. You can change the Warning<br />
threshold for each of the temperature probes included in the enclosure. For<br />
more information, see Set Temperature Probe Values.<br />
To launch the Set Temperature Probe wizard:<br />
1 Expand the <strong>Storage</strong> tree object to display the controller objects.<br />
2 Expand a controller object.<br />
3 Expand a Connector object.<br />
4 Expand the enclosure object.<br />
5 Select the Temperatures object.<br />
6 Click Set Temperature Probe.<br />
Enclosures and Backplanes 169
170 Enclosures and Backplanes
Connectors<br />
9<br />
A controller contains one or more connectors (channels or ports) to which<br />
you can attach disks. A connector is externally accessible for attaching an<br />
enclosure (with external disks) to the system. A connector may also be<br />
attached to the system’s backplane (for internal disks). The controller’s<br />
connectors are displayed by expanding the controller object in the tree view.<br />
NOTE: For PCIe SSD, connectors are referred to as PCIe SSD extenders.<br />
Channel Redundancy and Thermal Shutdown<br />
It is possible to create a virtual disk that uses physical disks that are attached<br />
to different controller channels. The physical disks may reside in an external<br />
enclosure or the backplane (internal enclosure). If the virtual disk is<br />
maintaining redundant data on different channels, then the virtual disk is<br />
channel redundant. Channel redundancy means that if one of the channels<br />
fails, data is not lost because redundant data resides on another channel.<br />
Channel redundancy might also be used for disks that reside in enclosures<br />
subject to thermal shutdown. Should the enclosure attached to one of the<br />
channels turn off, redundant data is maintained on the other channel.<br />
Channel redundancy is implemented by selecting physical disks on different<br />
channels when using the Create Virtual Disk Advanced Wizard.<br />
NOTE: Channel redundancy only applies to controllers that have more than one<br />
channel and that attach to an external disk enclosure.<br />
Related Information:<br />
• SMART Thermal Shutdown<br />
• Channel Redundancy on PERC 4/DC, 4e/DC, 4/Di, and 4e/Di Controllers<br />
• Creating a Channel-redundant Virtual Disk<br />
Connectors 171
Channel Redundancy on PERC 4/DC, 4e/DC, 4/Di,<br />
and 4e/Di Controllers<br />
The following considerations apply when creating a channel-redundant<br />
virtual disk on these controllers:<br />
• It is recommended that you use a RAID 10 or RAID 50 when<br />
implementing channel redundancy on the PERC 4/DC, 4e/DC, 4/Di, and<br />
4e/Di controllers.<br />
• If one of the channels (or enclosure) fails, you can no longer maintain I/O<br />
operations on any of the channels included in the channel redundant<br />
configuration even though data has not been lost. To restore I/O, do one of<br />
the following:<br />
– Fix the failed channel and reboot the system.<br />
– Reboot the system. This restores I/O on the channels that have not<br />
encountered a failure. The virtual disks on these channels are in a<br />
degraded state.<br />
Creating a Channel-redundant Virtual Disk<br />
The following instructions describe creating a virtual disk that uses channel<br />
redundancy.<br />
NOTE: Channel redundancy only applies to controllers that have more than one<br />
channel and that attach to an external disk enclosure.<br />
1 Launch the Create Virtual Disk Advanced Wizard by doing the<br />
following:<br />
a Locate the controller on which you are creating a channel-redundant<br />
virtual disk Expand the controller object until the Virtual Disks<br />
object is displayed.<br />
b Select the Virtual Disks object and click Go To Create Virtual Disk<br />
Wizard.<br />
c Click Virtual Disk Advanced Wizard.<br />
2 Complete Create Virtual Disk Advanced Wizard (Step 1 of 4). This<br />
portion of the Create Virtual Disk Advanced Wizard asks you to select a<br />
RAID level. When creating a channel-redundant virtual disk, it is<br />
recommended that you select the following RAID levels.<br />
172 Connectors
Recommended RAID Levels:<br />
– PERC 4/DC, 4e/DC, 4/Di, and 4e/Di Controllers—It is<br />
recommended that you only use RAID 10 or RAID 50.<br />
3 Complete Create Virtual Disk Advanced Wizard (Step 2 of 4). In this step,<br />
you select the channels and the disks to be used by the virtual disk. The<br />
selections you make determine whether or not the virtual disk is channelredundant.<br />
There are specific RAID level and configuration requirements for<br />
implementing channel redundancy. You must select the same number of<br />
physical disks on each channel that you use. For information on the<br />
number of physical disks that can be used for different RAID levels, see<br />
Number of Physical Disks per Virtual Disk. For information on controllerspecific<br />
implementations of the RAID levels, see Controller-supported<br />
RAID Levels.<br />
To complete Create Virtual Disk Advanced Wizard (Step 2 of 4), see<br />
Physical disk Selection for Channel-redundant Virtual Disks on PERC<br />
4/DC, 4e/DC, 4/Di, and 4e/Di Controllers depending on the type of the<br />
controller.<br />
Physical disk Selection for Channel-redundant Virtual Disks on PERC 4/DC,<br />
4e/DC, 4/Di, and 4e/Di Controllers<br />
The following sections describe creating a channel-redundant virtual disk<br />
using RAID 10 or RAID 50 on a PERC 4/DC, 4e/DC, 4/Di, or 4e/Di,<br />
controllers.<br />
RAID 10<br />
a Select one physical disk on each of two channels. (In other words, each<br />
of the two channels select a single disk.)<br />
b Select an additional disk on each of the two channels. You have now<br />
selected the minimum number of disks for a RAID 10.<br />
c Repeat step b until you have the desired number of disks.<br />
d Click Continue.<br />
RAID 50<br />
a Select one physical disk on each of three channels. (In other words,<br />
each of the three channels select a single disk.)<br />
Connectors 173
Select an additional disk on each of the three channels. You have now<br />
selected the minimum number of disks for a RAID 50. Continue<br />
selecting a disk on each channel until you have selected the desired<br />
number of disks.<br />
c Repeat step b until you have the desired number of disks.<br />
d Click Continue.<br />
Connector Health<br />
This screen displays the status of the connector and the components attached<br />
to the connector.<br />
Connector Status<br />
Component status is indicated by the severity. A component with a Warning<br />
or Critical/Failure status requires immediate attention to avoid data loss if<br />
possible. A component’s status may indicate the combined status of the<br />
component and its lower-level objects. For more information, see<br />
Determining the Health Status for <strong>Storage</strong> Components.<br />
It may be useful to review the Alert Log for events indicating why a<br />
component has a Warning or Critical status. For additional troubleshooting<br />
information, see Troubleshooting.<br />
174 Connectors
Table 9-1. Component Severity<br />
Severity Component Status<br />
Normal/OK. The component is working as expected.<br />
Connector Information<br />
For information on the connector, see the following topics:<br />
• Connectors<br />
• Connector Properties and Tasks<br />
Connector Components<br />
For information on attached components, see the following topic:<br />
• Enclosures and Backplanes<br />
Warning/Non-critical. A probe or other monitoring device<br />
has detected a reading for the component that is above or<br />
below the acceptable level. The component may still be<br />
functioning, but it could fail. The component may also be<br />
functioning in an impaired state. Data loss is possible.<br />
Critical/Failure/Error. The component has either failed or<br />
failure is imminent. The component requires immediate<br />
attention and may need to be replaced. Data loss may have<br />
occurred.<br />
Connector Properties and Tasks<br />
Use this window to view information about the connector and execute<br />
connector tasks.<br />
Connector Properties<br />
The connector properties can vary depending on the model of the controller.<br />
Connector properties may include:<br />
Connectors 175
Table 9-2. Connector Properties<br />
Property Definition<br />
These icons represent the severity or health of the storage<br />
component. For more information, see <strong>Storage</strong> Component<br />
Severity. A Warning or Critical severity may indicate that<br />
the connector is unable to communicate with attached<br />
devices such as an enclosure. Check the status of attached<br />
devices. For more information, see Cables Attached<br />
Correctly and Isolate Hardware Problems.<br />
Name This property displays the connector number.<br />
State This property displays the current status of the connector.<br />
Possible values are:<br />
Ready—The connector is functioning normally.<br />
Degraded—The connector has encountered a failure and is<br />
operating in a degraded state.<br />
Failed—The connector has encountered a failure and is no<br />
longer functioning.<br />
Connector Type This property displays whether the connector is operating<br />
in RAID or SCSI mode. Depending on the controller type,<br />
the connector can be either a SCSI connector or a SAS<br />
port.<br />
Termination This property indicates the termination type of the<br />
connector.<br />
Narrow—Indicates an 8 bit data bus.<br />
Wide—Indicates a 16 bit data bus.<br />
Unknown—Indicates that the termination type is<br />
unknown.<br />
Not Terminated—On a SCSI controller, this property<br />
indicates that the data bus is not terminated. This property<br />
is also displayed when the termination type is unknown.<br />
SCSI Rate This property displays the SCSI speed for a SCSI device.<br />
176 Connectors
Connector Tasks: Rescan Connector<br />
Does my controller support this feature? See <strong>Support</strong>ed Features.<br />
On a SCSI controller, this task rescans the controller connectors to verify the<br />
currently connected devices or to recognize new devices that have been added<br />
to the connectors. Performing a rescan on a connector is similar to performing<br />
a rescan on the controller. For information on scheduling a rescan, see Rescan<br />
to Update <strong>Storage</strong> Configuration Changes.<br />
NOTE: Rescan is not supported on non-RAID SCSI controllers. You must reboot the<br />
system before <strong>Storage</strong> Management can see configuration changes on non-RAID<br />
SCSI controllers. Otherwise, configuration changes are not reflected in the <strong>Storage</strong><br />
Management graphical user interface (GUI).<br />
To rescan a controller connector:<br />
1 Expand the <strong>Storage</strong> tree object to display the controller objects.<br />
2 Expand a controller object.<br />
3 Select a Connector object.<br />
4 Select the Information/Configuration subtab.<br />
5 Select Rescan from the Available Tasks drop-down menu.<br />
6 Click Execute.<br />
Connector Components<br />
For information on attached components, see the following topic:<br />
• Enclosure and Backplane Properties and Tasks<br />
Logical Connector Properties and Tasks<br />
Use this window to view information about the logical connector (connector<br />
in redundant path mode) and to execute connector tasks.<br />
Logical Connector Properties<br />
The connector properties can vary depending on the model of the controller.<br />
Connector properties may include:<br />
Connectors 177
Table 9-3. Logical Connector Properties<br />
Property Definition<br />
These icons represent the severity or health of the storage<br />
component. For more information, see <strong>Storage</strong> Component<br />
Severity.<br />
A Warning or Critical severity may indicate that the<br />
connector is unable to communicate with attached devices<br />
such as an enclosure. Check the status of attached devices.<br />
For more information, see Cables Attached Correctly and<br />
Isolate Hardware Problems.<br />
Name This property displays the connector number, usually 0.<br />
State This property displays the current status of the connector.<br />
Possible values are:<br />
Ready—The connector is functioning normally.<br />
Degraded—The connector has encountered a failure and is<br />
operating in a degraded state.<br />
Failed—The connector has encountered a failure and is no<br />
longer functioning.<br />
Connector Type This property displays whether the connector is operating<br />
in RAID mode. The connector is always a SAS connector<br />
Path Health<br />
The path health of the connectors is represented as normal, warning, or<br />
critical. The possible values are displayed as Available, Degraded, or Failed.<br />
If the enclosure health is displayed as degraded and further investigation<br />
shows all enclosure components (EMMs, Fans, Physical Disks, Power<br />
Supplies, and Temperature) to be in normal condition, select the<br />
Information/Configuration subtab of the enclosure to view details of the<br />
Path Failure.<br />
Clearing the Redundant Path View<br />
If you do not want the redundant path view, physically disconnect the<br />
connector port from the enclosure and reboot the system. After the system<br />
reboots, the user interface still displays the Logical Connector, but in a<br />
critical state. If you are certain you do not want the redundant path mode,<br />
select Clear Redundant Path view from the Controller Tasks.<br />
178 Connectors
Selecting this option clears the redundant path view and the connectors are<br />
represented on the user interface as Connector 0 and Connector 1.<br />
Related Tasks<br />
• Redundant Path Configuration<br />
Logical Connector Components<br />
For information on attached components, see the following topic:<br />
• Enclosure and Backplane Properties and Tasks<br />
Connectors 179
180 Connectors
RAID Controller Batteries<br />
10<br />
Some RAID controllers have batteries. If the controller has a battery, <strong>Storage</strong><br />
Management displays the battery under the controller object in the tree view.<br />
In the event of a power outage, the controller battery preserves data that is in<br />
the nonvolatile cache memory (NVRAM) but not yet written to disk. The<br />
battery is designed to provide a minimum of 72 hours protection for DIMMs<br />
up to 64 MB and 48 hours protection for 128-MB DIMMs. The actual period<br />
of protection (or holdover time) depends on the battery’s charge level.<br />
When a RAID controller is first installed in a server, the battery is fully<br />
discharged. When the server is powered, the battery begins a full charge cycle.<br />
On most controllers, it takes three hours to fully charge the battery. The<br />
controller can be used during this time; however, the battery is unable to<br />
meet the specified holdover time until it is fully charged. The battery is still<br />
able to handle brief power losses during the initial charge cycle.<br />
There are two types of controller batteries:<br />
• NiMHi batteries<br />
• Li-Ion batteries<br />
The NiMHi batteries need to be reconditioned approximately every six<br />
months to maintain reliability. (See Recondition Battery) A battery<br />
recondition fully discharges and then recharges the battery. When the battery<br />
needs reconditioning, the controller reports its state as Degraded. In addition,<br />
the controller may generate event 2145 to indicate that the battery needs<br />
reconditioning.<br />
For information on Alert Messages, see the <strong>Dell</strong> <strong>OpenManage</strong> <strong>Server</strong><br />
<strong>Administrator</strong> Messages Reference Guide at support.dell.com/manuals.<br />
The Li-Ion or lithium ion batteries are automatically reconditioned by the<br />
controller. These batteries do not require that you run the battery recondition<br />
task. To see which type of battery the RAID controller has, refer to the<br />
documentation that came with the controller.<br />
RAID Controller Batteries 181
All RAID controller batteries should be replaced every three years. You must<br />
also monitor the Recharge Count and Max Recharge Count properties for the<br />
battery. (See Battery Properties) These properties indicate when the battery is<br />
approaching the maximum number of times that it can be recharged. When<br />
the battery approaches this limit, it should be replaced.<br />
NOTE: Some controllers do not have batteries. Other controllers have lithium ion<br />
batteries which are automatically reconditioned and therefore do not have a<br />
Recondition task in <strong>Storage</strong> Management.<br />
Related Information:<br />
• Battery Properties and Tasks<br />
• Recondition Battery<br />
• Start Learn Cycle<br />
• Battery Delay Learn Cycle<br />
Battery Properties and Tasks<br />
Use this window to view information about the battery and execute battery<br />
tasks.<br />
Battery Properties<br />
The battery tree-view object has the following properties.<br />
182 RAID Controller Batteries
Table 10-1. Battery Properties<br />
Property Definition<br />
Status These icons represent the severity or health of the storage<br />
component.<br />
Normal/OK<br />
Warning/Non-critical<br />
Critical/Fatal<br />
For more information, see <strong>Storage</strong> Component Severity.<br />
Name This property displays the name of the battery.<br />
State This property displays the current status of the battery.<br />
Possible values are:<br />
Ready—The battery is functioning normally.<br />
Degraded—The battery needs to be reconditioned.<br />
Reconditioning—The battery is being reconditioned. For<br />
more information, see Recondition Battery.<br />
Charging—The battery is undergoing the recharge phase<br />
of the battery learn cycle. For more information, see Start<br />
Learn Cycle.<br />
Learning—The battery is undergoing the discharge phase<br />
of the battery learn cycle. For more information, see Start<br />
Learn Cycle.<br />
Missing—The controller is missing a battery.<br />
Power Low—The battery charge is low and the battery<br />
needs to be reconditioned.<br />
Failed—The battery has failed and needs to be replaced.<br />
Unknown—The battery state is not available.<br />
RAID Controller Batteries 183
Property Definition<br />
Predicted Capacity<br />
Status<br />
184 RAID Controller Batteries<br />
This property displays the charge capacity of the battery.<br />
Possible values are:<br />
Ready—The battery can be charged to full capacity.<br />
Failed—The battery cannot be charged and needs to be<br />
replaced.<br />
Unknown—The battery is completing a Learn cycle. The<br />
charge capacity of the battery cannot be determined until<br />
the Learn cycle is complete.<br />
Learn State This property displays the current status of the battery<br />
learn cycle. Possible values are:<br />
Active—The Learn cycle is currently in progress.<br />
Failed—The Learn cycle initiated but then terminated<br />
without completing successfully.<br />
Timed out—The Learn cycle is timed out.<br />
Requested—The Learn State displays Requested when<br />
either the controller firmware or a user attempts to initiate<br />
a Learn cycle while the battery is charging. The battery<br />
must be fully charged before the Learn cycle begins. The<br />
Learn State displays Requested until the battery is fully<br />
charged. When the battery is fully charged, the Learn cycle<br />
begins.<br />
Idle—The Learn cycle is currently not active.<br />
Due—The Learn cycle is due.<br />
Learn Mode Auto—<strong>Storage</strong> Management performs an automatic learn<br />
cycle based on the time you set.<br />
Warn—The Learn cycle is past the default 90 days.<br />
NOTE: Warn is available only on SAS controllers with<br />
firmware version 6.1 and later.<br />
When the battery is in Warn mode, the status of the<br />
controller is displayed as degraded.<br />
Next Learn Time This property displays the number of days and hours left<br />
before the controller firmware initiates the next Learn<br />
cycle.
Property Definition<br />
Maximum Learn<br />
Delay<br />
Battery Tasks<br />
To execute a drop-down menu battery task:<br />
1 Expand the <strong>Storage</strong> tree object to display the controller objects.<br />
2 Expand a controller object.<br />
3 Select the Battery object.<br />
4 Select a task from the Available Tasks drop-down menu.<br />
5 Click Execute.<br />
Drop-down Menu Battery Tasks:<br />
• Recondition Battery<br />
• Start Learn Cycle<br />
• Battery Delay Learn Cycle<br />
Recondition Battery<br />
This property displays the maximum number of days and<br />
hours that you can delay the battery learn cycle. The<br />
controller firmware automatically initiates the battery learn<br />
cycle. You cannot stop or pause the Learn cycle, but you<br />
can delay it. For more information, see Battery Delay Learn<br />
Cycle and Start Learn Cycle.<br />
Recharge Count This property displays the number of times the controller's<br />
battery has been recharged.<br />
Max Recharge Count This property displays the maximum number of times the<br />
controller’s battery can be recharged.<br />
Does my controller support this feature? See <strong>Support</strong>ed Features.<br />
Some controllers have NiMHi batteries which need to be reconditioned<br />
approximately every six months to maintain reliability. This reconditioning<br />
cycle requires a full discharge and recharge of the battery. It ensures that the<br />
battery’s capacity is being measured correctly and that the battery’s full<br />
holdover time is maintained. For more information, see RAID Controller<br />
Batteries.<br />
RAID Controller Batteries 185
The controller battery should be reconditioned when either of the following<br />
occurs:<br />
• The controller reports the battery state as Degraded. For more information<br />
on the battery state, see Battery Properties.<br />
• The controller generates event 2145 indicating that the battery needs<br />
reconditioning.<br />
For information on Alert Messages, see the <strong>Dell</strong> <strong>OpenManage</strong> <strong>Server</strong><br />
<strong>Administrator</strong> Messages Reference Guide at support.dell.com/manuals.<br />
The battery recondition takes approximately 8 to 10 hours. During this time,<br />
the battery is fully discharged and recharged. The battery holdover time is<br />
reduced to zero (during discharge) and then restored as the battery is fully<br />
charged. The write cache is disabled during the battery recondition resulting<br />
in performance degradation.<br />
To recondition the controller battery:<br />
1 Expand the <strong>Storage</strong> tree object to display the controller objects.<br />
2 Expand the controller object.<br />
3 Select the Battery object.<br />
4 Select Recondition Battery from the Available Tasks drop-down menu.<br />
5 Click Execute.<br />
NOTE: The Recondition Battery task is only available on controllers with NiMHi<br />
batteries that are in Degraded state or that have generated alert 2145. For<br />
information on Alert Messages, see the <strong>Dell</strong> <strong>OpenManage</strong> <strong>Server</strong> <strong>Administrator</strong><br />
Messages Reference Guide at support.dell.com/manuals. Some controllers do not<br />
have batteries. Other controllers have lithium ion batteries which are automatically<br />
reconditioned and therefore do not have a recondition task in <strong>Storage</strong><br />
Management.<br />
Related information:<br />
• Battery Properties<br />
Start Learn Cycle<br />
Does my controller support this feature? See <strong>Support</strong>ed Features.<br />
Use the Start Learn Cycle task to initiate the battery learn cycle.<br />
186 RAID Controller Batteries
The battery learn cycle discharges and then fully charges the controller<br />
battery.<br />
The Learn cycle recalibrates the battery integrated circuit so that the<br />
controller can determine whether the battery can maintain the controller<br />
cache for the prescribed period of time in the event of a power loss. For<br />
example, some controller batteries are required to maintain the controller<br />
cache for 72 hours.<br />
While the Learn cycle is in progress, the battery may not be able to maintain<br />
the cache during a power loss. If the controller is using write-back cache<br />
policy, then the controller changes to write-through cache policy until the<br />
Learn cycle completes. The write-through cache policy writes the data<br />
directly to the disk and reduces the risk that data can be lost in the cache if<br />
there is a power loss.<br />
NOTE: If you have set the controller to write-back force cache policy, then the<br />
cache policy is not changed during the Learn cycle. When using write-back force<br />
cache policy, it is possible for data loss to occur if there is a power loss while the<br />
Learn cycle is in progress.<br />
The controller firmware automatically initiates the Learn cycle every 90 days.<br />
You can, however, delay the start time of the Learn cycle for a further seven<br />
days, after which the firmware automatically initiates the Learn cycle. For<br />
more information, see Battery Delay Learn Cycle.<br />
NOTE: The Learn cycle cannot be performed while the battery is charging. If either<br />
a user or the controller firmware initiate the Learn cycle while the battery is<br />
charging, then the battery Learn State displays Requested. When the battery is fully<br />
charged, the Learn cycle begins.<br />
NOTE: The battery learn cycle is initiated automatically for the PERC H710, PERC<br />
H710P, PERC H810, and PERC H310 controllers, irrespective of the learn cycle<br />
duration.<br />
Battery Delay Learn Cycle<br />
Does my controller support this feature? See <strong>Support</strong>ed Features.<br />
The controller firmware automatically initiates the battery learn cycle every<br />
90 days. Although you cannot stop the firmware from running the Learn<br />
cycle, you can delay the start time of the learn cycle for up to seven days. For<br />
more information on the battery learn cycle, see Start Learn Cycle.<br />
RAID Controller Batteries 187
To delay the battery learn cycle:<br />
1 Type a numerical value in the Days text box. The value must be within the<br />
0 – 7 range. The value you enter indicates the number of days for which<br />
you want to delay the battery learn cycle. The Learn cycle can be delayed<br />
for a maximum of seven days.<br />
2 Type a numerical value in the Hours text box. The value must be within<br />
the 0 – 23 range. The value you enter indicates the number of hours for<br />
which you want to delay the battery learn cycle.<br />
3 Click Apply Changes. To exit and cancel your changes, click Go Back To<br />
Battery Information Page.<br />
To locate this task in <strong>Storage</strong> Management:<br />
1 Expand the <strong>Storage</strong> tree object to display the controller objects.<br />
2 Expand the controller object.<br />
3 Select the Battery object.<br />
4 Select Delay Learn Cycle from the Available Tasks drop-down menu.<br />
5 Click Execute.<br />
Related Information:<br />
• Battery Properties and Tasks<br />
• Start Learn Cycle<br />
188 RAID Controller Batteries
11<br />
Physical Disks or Physical Devices<br />
Physical disks or physical devices reside within an enclosure or are attached to<br />
the controller. On a RAID controller, physical disks or devices are used to<br />
create virtual disks.<br />
Guidelines to Replace a Physical Disk or<br />
Physical Device<br />
A replacement disk may not always be the same model as the physical disks or<br />
devices in the storage enclosure. Use the following guidelines when replacing<br />
a disk:<br />
• A drive within an array may be replaced with a drive of equal or greater<br />
capacity.<br />
• Consider the bus speed while replacing a drive. <strong>Dell</strong> supports replacing<br />
drives with equal or greater bus speeds within the same array. You can use<br />
both 3-GB and 6-GB drives in the same array. It is not recommended to<br />
replace a 6-GB drive with a 3-GB drive. Although it is fully functional, the<br />
performance could be impacted. <strong>Dell</strong> supports replacing 3-GB drives with<br />
6-GB drives. This occurs more frequently as legacy parts are depleted and<br />
warranty service is required.<br />
• Also consider the RPM while replacing a drive. <strong>Dell</strong> supports replacing<br />
drives with equal or greater spindle speeds within the same array. You can<br />
use both 10000 RPM and 15000 RPM drives in the same enclosure. It is<br />
not recommended to replace a 15000 RPM drive with a 10000 RPM drive.<br />
Although it is fully functional, the performance could be impacted. <strong>Dell</strong><br />
supports replacing 10000 RPM drives with 15000 RPM drives. This<br />
scenario occurs while replacing parts from service inventory due to part<br />
unavailability.<br />
• <strong>Dell</strong> supports SAS and SATA drives on the same backplane but not within<br />
the same Virtual Disk.<br />
• <strong>Dell</strong> supports Solid State Disks and Hard Disk Drives on the same<br />
backplane but not within the same Virtual Disk.<br />
Physical Disks or Physical Devices 189
NOTE: With the exception of combining SAS,SATA,SCSI, and SSD drives, <strong>Dell</strong><br />
supports upgrades and not downgrades.<br />
Add a New Disk to Your System<br />
1 Install or attach the new physical disk (or disks) or physical devices. For<br />
more information, see the documentation that came with the disk.<br />
2 Do one of the following depending on the controller technology. For more<br />
information, see RAID Controller Technology: SCSI, SATA, ATA, and<br />
SAS.<br />
For SCSI, SATA, and ATA Controllers<br />
a Select the controller to which the disk is attached and click the<br />
Information/Configuration tab.<br />
b Execute the Rescan task.<br />
The new disk should be displayed in the tree view after the rescan. If the<br />
new disk is not displayed, restart the computer.<br />
For SAS Controllers<br />
a Check the Alert Log for an alert verifying that the system has<br />
identified the new disk. You may receive alert 2052 or 2294. For<br />
information on Alert Messages, see the <strong>Dell</strong> <strong>OpenManage</strong> <strong>Server</strong><br />
<strong>Administrator</strong> Messages Reference Guide at support.dell.com/manuals.<br />
b Refresh the display by clicking Refresh or by changing screens.<br />
NOTE: Clicking the Refresh button in the right pane refreshes only the right pane.<br />
To view the new physical disk in the left pane tree view, click the system name<br />
displayed at the top of the left pane, or select View --> Refresh from the browser’s<br />
menu bar.<br />
The new physical disk or physical device should be displayed in the tree<br />
view after refreshing the display. If the new disk is not displayed, restart<br />
the computer.<br />
Related Information<br />
• If you are replacing a disk that is part of a virtual disk, see Replacing a<br />
Failed Disk.<br />
190 Physical Disks or Physical Devices
• If you want to include the new disk in a virtual disk, see Virtual Disk<br />
Considerations for Controllers or Virtual Disk Considerations for CERC<br />
SATA1.5/6ch, and CERC SATA1.5/2s Controllers.<br />
How to Avoid Removing the Wrong Disk<br />
You can avoid removing the wrong disk by blinking the LED display on the<br />
disk that you want to remove. For information on blinking the LED display:<br />
• See Blink and Unblink (Physical Disk) to blink the LED display on a<br />
physical disk.<br />
• See Blink and Unblink (Virtual Disk) to blink the LED display on all<br />
physical disks included in a particular virtual disk.<br />
If you have already removed the wrong disk, see Recovering from Removing<br />
the Wrong Physical Disk.<br />
Replacing a Physical Disk Receiving SMART<br />
Alerts<br />
SMART alerts are messages predicting that a disk may fail in the near future.<br />
If a physical disk is receiving SMART alerts, you should replace the disk. Use<br />
the following procedures to replace a disk receiving SMART alerts.<br />
If the disk is part of a redundant virtual disk:<br />
1 Select the redundant virtual disk that includes the physical disk that is<br />
receiving SMART alerts and perform the Check Consistency task. For<br />
more information, see Check Consistency.<br />
CAUTION: To avoid potential data loss, you should perform a check consistency<br />
before removing a physical disk that is receiving SMART alerts. The check<br />
consistency verifies that all data is accessible within the redundant virtual disk<br />
and uses the redundancy to repair any bad blocks that may be present. In some<br />
circumstances, failure to perform a check consistency can result in data loss. This<br />
may occur, for example, if the physical disk receiving SMART alerts has bad disk<br />
blocks and you do not perform a check consistency before removing the disk.<br />
2 Select the disk that is receiving SMART alerts and execute the Offline<br />
task.<br />
3 Manually remove the disk.<br />
Physical Disks or Physical Devices 191
4 Insert a new disk. Make sure that the new disk is the same size or larger as<br />
the disk you are replacing. On some controllers, you may not be able to use<br />
the additional disk space if you insert a larger disk. For more information,<br />
see Virtual Disk Considerations for Controllers. After you complete this<br />
procedure, a rebuild is automatically initiated because the virtual disk is<br />
redundant.<br />
If the disk is not part of a redundant virtual disk:<br />
1 Back up data from the virtual disk.<br />
2 Delete the virtual disk.<br />
3 Replace the disk that is receiving SMART alerts.<br />
4 Create a new virtual disk. Make sure that the new virtual disk is the same<br />
size or larger than the original virtual disk. For controller-specific<br />
information on creating virtual disks, see Virtual Disk Considerations for<br />
Controllers and Virtual Disk Considerations for CERC SATA1.5/6ch, and<br />
CERC SATA1.5/2s Controllers.<br />
5 Restore the backed up data from the original virtual disk onto the newly<br />
created virtual disk.<br />
Related Information:<br />
• Monitoring Disk Reliability on RAID Controllers<br />
Other Disk Procedures<br />
• Replacing a Failed Disk<br />
• Recovering from Removing the Wrong Physical Disk or Physical Device<br />
• Moving Physical and Virtual Disks from One System to Another<br />
• Troubleshooting<br />
Physical Disk or Physical Device Properties and<br />
Tasks<br />
Use this window to view information about physical disks or physical device<br />
and execute physical disk or physical device tasks.<br />
NOTE: Physical devices are applicable only to PCIe SSD.<br />
192 Physical Disks or Physical Devices
Physical Disk or Physical Device Properties<br />
The following table describes properties that may be displayed for physical<br />
disks or devices depending on the controller.<br />
Table 11-1. Physical Disk Properties<br />
Property Definition<br />
Status These icons represent the severity or health of the storage<br />
component.<br />
Normal/OK<br />
Warning/Non-critical<br />
Critical/Fatal<br />
For more information, see <strong>Storage</strong> Component Severity.<br />
Power Status The following status of the physical drives. These statuses are<br />
present only for H700 and H800 controllers. These icons are<br />
not present in the Physical Disk for Virtual Disk page.<br />
Spun Down The physical drive is in the spun down state. Only hot spare<br />
and unconfigured disk can be in spun down state if no activity<br />
happens on the drives for a specified interval of time.<br />
Transition<br />
Spun Up<br />
The physical drive is changing from the spun down state to<br />
spun up state.<br />
The physical drive is in the spun up state.<br />
Name This property displays the name of the physical disk or device.<br />
The name is comprised of the connector number followed by<br />
the disk number.<br />
Physical Disks or Physical Devices 193
Property Definition<br />
State This property displays the current state of the physical disk or<br />
device.<br />
Ready—The physical disk or device is functioning normally. If<br />
the disk is attached to a RAID controller, Ready state<br />
indicates that the disk is available to be used by a virtual disk.<br />
When the physical disk or device is used in a virtual disk, the<br />
state changes to Online.<br />
Online—The physical disk is part of a virtual disk and is<br />
functioning normally. See Online and Offline for more<br />
information.<br />
Degraded—The physical disk or device has encountered a<br />
failure and is operating in a degraded state.<br />
Failed—The physical disk or device has encountered a failure<br />
and is no longer functioning. This state is also displayed when<br />
a physical disk or device that is part of a redundant virtual disk<br />
has been taken offline or deactivated. See Online and Offline<br />
for more information.<br />
Offline—The physical disk or device has failed or contains<br />
dead segments. Check to see whether the Remove Dead<br />
Segments task appears on the physical disk drop-down menu.<br />
If it does, perform a Rescan Controller and then do a Remove<br />
Dead Segments for the physical disk. If the Remove Dead<br />
Segments task is not displayed, then the physical disk or<br />
device cannot be recovered. See Considerations for CERC<br />
SATA1.5/6ch and CERC SATA1.5/2s Controllers When<br />
Physical Disks are Shared by Redundant and Non-Redundant<br />
Virtual Disks for related information.<br />
On the PERC 5/E controller, the Offline state indicates that<br />
the disk is included in a virtual disk, but it is not receiving I/O.<br />
This may occur when a user has set the disk to Offline. See<br />
Online and Offline for more information.<br />
194 Physical Disks or Physical Devices
Property Definition<br />
Rebuilding—Data from a redundant virtual disk is currently<br />
being rebuilt onto the physical disk or device.<br />
Incompatible—The physical disk or device is not suitable for<br />
a rebuild. The physical disk or device may be too small or it<br />
may be using an incompatible technology. For example, you<br />
cannot rebuild a SAS disk with a SATA disk or a SATA disk<br />
with a SAS disk.<br />
Removed—The physical disk or device has been removed.<br />
This state only applies to physical disks that are part of a<br />
virtual disk.<br />
Clear—The Clear task is being performed on the physical disk<br />
or device. A physical disk or device may also display the Clear<br />
state if the physical disk or device is a member of a virtual disk<br />
that is being slow initialized. For more information, see Clear<br />
Physical Disk and Cancel Clear and Format and Initialize;<br />
Slow and Fast Initialize.<br />
SMART Alert Detected—A SMART alert (predictive failure)<br />
has been detected on the physical disk or device. The physical<br />
disk or device may fail and should be replaced. This state<br />
applies to physical disks or devices attached to non-RAID<br />
controllers.<br />
Unknown—The physical disk or device has failed or is in an<br />
unusable state. In some cases the physical disk or device can<br />
be returned to a usable state by performing an Initialize task.<br />
If the Initialize task does not appear on the physical disk or<br />
device drop-down menu, then this disk or device cannot be<br />
recovered.<br />
Foreign—The physical disk has been moved from another<br />
controller and contains all or some portion of a virtual disk<br />
(foreign configuration). A physical disk or device that has lost<br />
communication with the controller due to a power loss, faulty<br />
cable or other failure event may also display the Foreign state.<br />
See Foreign Configuration Operations for more information.<br />
Unsupported—The physical disk or device is using an<br />
unsupported technology or it may not be certified by <strong>Dell</strong>.<br />
The physical disk cannot be managed by <strong>Storage</strong><br />
Management.<br />
Physical Disks or Physical Devices 195
Property Definition<br />
Replacing—A Replace Member Disk task is being performed<br />
on the physical disk or device. For more information, see<br />
Replace Member Disk and Revertible Hot Spare.<br />
NOTE: You can cancel the copying of data at any time during the<br />
execution of this task.<br />
Non-RAID—Non-RAID disks are exposed to the operating<br />
system unlike unconfigured good disks and this enables usage<br />
of disk in direct pass-through mode. Maximum number of<br />
non-RAID disks that can be supported on H310 controller are<br />
64.<br />
You can do the following on this disk:<br />
• Identified as locate option.<br />
• Execute blink or unblink operation.<br />
• Select as a bootable device.<br />
You cannot do the following on the disk:<br />
• Force disk offline or online.<br />
• Select as part of a virtual disk.<br />
• Assign a hot spare.<br />
• Choose as source or target for rebuild, copyback, replace<br />
member, or reconstruct.<br />
• Spun down to save power.<br />
• Select as a bootable device.<br />
Capacity This property displays the full capacity of the disk.<br />
Certified This property displays whether or not the physical disk or<br />
device is certified by <strong>Dell</strong>.<br />
196 Physical Disks or Physical Devices
Property Definition<br />
Failure Predicted This property displays whether or not the physical disk or<br />
device has received a SMART alert and is therefore predicted<br />
to fail. For more information on SMART predictive failure<br />
analysis, see Monitoring Disk Reliability on RAID Controllers.<br />
For information on replacing the physical disk, see Replacing a<br />
Physical Disk Receiving SMART Alerts.<br />
You may also want to review the Alert Log to see whether the<br />
physical disk or device has generated alerts pertaining to a<br />
SMART predictive failure. These alerts can assist you in<br />
identifying the cause of the SMART alert. The following alerts<br />
may be generated in response to a SMART alert:<br />
•2094<br />
•2106<br />
•2107<br />
•2108<br />
•2109<br />
•2110<br />
•2111<br />
For information on Alert Messages, see the <strong>Dell</strong> <strong>OpenManage</strong><br />
<strong>Server</strong> <strong>Administrator</strong> Messages Reference Guide at<br />
support.dell.com/manuals.<br />
Progress This property displays how close to completion an operation is<br />
that is being performed on the physical disk or device.<br />
This property is only displayed when an operation is being<br />
performed on the physical disk or device.<br />
Encryption<br />
Capable<br />
This property displays whether the physical disk or device is a<br />
Self Encryption Disk (SED.) The possible values are Yes and<br />
No.<br />
Encrypted This property displays whether the physical disk or device is<br />
encrypted to the controller. The possible values are Yes and<br />
No. For a non-SED the value is N/A.<br />
Physical Disks or Physical Devices 197
Property Definition<br />
Bus Protocol This property displays the technology that the physical disk or<br />
device is using. Possible values are:<br />
SCSI—Small Computer System Interface<br />
SAS—Serial Attached SCSI<br />
SATA—Serial Advanced Technology Attachment (SATA)<br />
Media This property displays the media type of the physical disk or<br />
device. The possible values are:<br />
HDD—Hard Disk Drive. A HDD is a non-volatile storage<br />
device which stores digitally-encoded data on rapidly rotating<br />
platters with magnetic surfaces.<br />
SSD—Solid State Drive. An SSD is a data storage device that<br />
uses solid-state memory to store persistent data.<br />
Unknown—<strong>Storage</strong> Management is unable to determine the<br />
media type of the physical disk or device.<br />
Used RAID Disk<br />
Space<br />
Available RAID<br />
Disk Space<br />
This property displays how much of the physical disk or device<br />
space is being used by the virtual disks on the controller. This<br />
property is Not Applicable for physical disks or devices<br />
attached to non-RAID controllers.<br />
In certain circumstances, the Used RAID Disk Space displays<br />
a value of zero (0) even though a portion of the physical disk<br />
or device is being used. This occurs when the used space is<br />
0.005 GB or less. The algorithm for calculating the used disk<br />
space rounds a figure of 0.005 GB or less to 0. Used disk space<br />
that is between 0.006 GB and 0.009 GB is rounded up to 0.01<br />
GB.<br />
This property displays the amount of available space on the<br />
disk. This property is Not Applicable for physical disks<br />
attached to non-RAID controllers.<br />
Hot Spare This property indicates whether the disk has been assigned as<br />
a hot spare. This property is Not Applicable for physical disks<br />
attached to non-RAID controllers.<br />
Vendor ID This property displays the disk’s hardware vendor.<br />
Product ID This property displays the disk’s product ID.<br />
Revision This property displays the disk’s revision number.<br />
198 Physical Disks or Physical Devices
Property Definition<br />
Serial No. This property displays the disk's serial number.<br />
Part Number This property displays the Piece Part Identification (PPID) of<br />
the physical drive.<br />
Negotiated Speed This property displays the speed of data transfer that the disk<br />
negotiated while spinning up and upon initial communication<br />
with the controller. This speed is dependent on the speed of<br />
the disk, the capable speed of the controller, the current speed<br />
of the controller on that connector, and the speed of the<br />
EMM (Enclosure Management Module) on the enclosure.<br />
Capable Speed This property displays the highest possible speed that the<br />
device can transfer data.<br />
Manufacture Day This property displays the day of the month during which the<br />
physical disk was manufactured.<br />
Manufacture This property displays the week of the year during which the<br />
Week<br />
physical disk was manufactured.<br />
Manufacture Year This property displays the year that the physical disk was<br />
manufactured.<br />
SAS Address This property displays the SAS address of the physical disk.<br />
The SAS address is unique to each SAS disk.<br />
Physical Disk or Physical Device Tasks<br />
To execute a physical disk or physical device task:<br />
1 Expand the <strong>Storage</strong> tree object to display the controller objects.<br />
2 Expand a controller object.<br />
3 Expand a Connector object.<br />
4 Expand the enclosure or Backplane object.<br />
5 Select the Physical Disks or Physical Devices object.<br />
6 Select the Information/Configuration subtab.<br />
7 Select a task from the Available Tasks drop-down menu.<br />
8 Click Execute.<br />
Physical Disks or Physical Devices 199
NOTE: Different controllers support different features. For this reason, the tasks<br />
displayed on the Tasks drop-down menu can vary depending on which controller is<br />
selected in the tree view. If no tasks can be performed because of controller or<br />
system configuration limitations, then the Tasks drop-down menu displays No Task<br />
Available.<br />
Physical Disk Drop-down Menu Tasks:<br />
• Blink and Unblink (Physical Disk)<br />
• Remove Dead Segments<br />
• Assign and Unassign Global Hot Spare<br />
• Prepare to Remove<br />
• Online and Offline<br />
• Initialize<br />
• Rebuild<br />
• Cancel Rebuild<br />
• Clear Physical Disk and Cancel Clear<br />
• Revertible Hot Spare<br />
• Instant Encrypt Erase<br />
• Convert to RAID Capable Disk<br />
• Convert to Non-RAID Disk<br />
Blink and Unblink (Physical Disk)<br />
Does my controller support this feature? See <strong>Support</strong>ed Features.<br />
The Blink task allows you to find a disk within an enclosure by blinking one of<br />
the light-emitting diodes (LEDs) on the disk. You may want to use this task<br />
to locate a failed disk.<br />
On most controllers, the Blink task automatically cancels after a short<br />
duration such as 30 or 60 seconds. If you need to cancel the Blink task or if<br />
the physical disk continues to blink indefinitely, use the Unblink task.<br />
NOTE: The Blink and Unblink tasks are only supported for hotswap physical disks<br />
(disks that reside in a carrier). When using an LSI PCI-e U320 controller, the Blink<br />
and Unblink tasks apply to physical disks contained in carriers that can be inserted<br />
200 Physical Disks or Physical Devices
into a server or an enclosure. If the physical disk is not contained in a carrier but is<br />
instead designed to be connected with a SCSI cable (typically a ribbon cable), then<br />
the Blink and Unblink tasks are disabled.<br />
Remove Dead Segments<br />
Does my controller support this feature? See <strong>Support</strong>ed Features.<br />
The Remove Dead Segments task recovers disk space that is currently<br />
unusable. A dead or orphaned disk segment refers to an area of a physical disk<br />
or physical device that is unusable for any of the following reasons:<br />
• The dead segment is an area of the physical disk or physical device that is<br />
damaged.<br />
• The dead segment is included in a virtual disk, but the virtual disk is no<br />
longer using this area of the physical disk or physical device.<br />
• The physical disk or physical device contains more than one virtual disk. In<br />
this case, disk space that is not included in one of the virtual disks may be<br />
unusable.<br />
• The dead segment resides on a physical disk or physical device that has<br />
been disconnected from and then reconnected to the controller.<br />
Prepare to Remove<br />
Does my controller support this feature? See <strong>Support</strong>ed Features.<br />
Use the Prepare to Remove task to spin down a physical disk or physical<br />
device so that it can safely be removed from an enclosure or backplane. It is<br />
recommended that you perform this task before removing a disk or device to<br />
prevent data loss.<br />
This task causes the lights on the disk to blink. You can safely remove the disk<br />
or device under the following conditions:<br />
• Wait for about 30 seconds to allow the disk to spin down.<br />
• Wait until you notice the initial blink pattern has changed into a different<br />
pattern or the lights have stopped blinking.<br />
Physical Disks or Physical Devices 201
A physical disk or physical device is no longer in Ready state after doing a<br />
Prepare to Remove. Removing the physical disk or device from the enclosure<br />
or backplane and replacing it causes the physical disk or device to spin up and<br />
return to Ready state.<br />
In some cases, a rescan is required for the controller to recognize<br />
configuration changes such as the removal of a disk or device. See Rescan to<br />
Update <strong>Storage</strong> Configuration Changes for more information.<br />
NOTE: This procedure is not available for physical disks or devices that have been<br />
assigned as a hot spare or physical disks or devices that are part of a virtual disk. In<br />
addition, this procedure is only supported for hotswap physical disks or devices<br />
(disks that reside in a carrier).<br />
NOTE: This procedure is not supported on the CERC SATA1.5/6ch, and CERC<br />
SATA1.5/2s controllers. For the PERC 4/IM controller, this procedure is only<br />
supported on a PowerEdge 1855 system.<br />
Initialize<br />
Does my controller support this feature? See <strong>Support</strong>ed Features.<br />
The Initialize task prepares a physical disk for use as a member of a virtual<br />
disk.<br />
Physical disks attached to CERC SATA1.5/6ch controllers must be initialized<br />
before they can be used. On these controllers, the Initialize task can only be<br />
performed once on a physical disk. In some cases a physical disk that is in an<br />
Unknown state can be returned to a usable state by performing the Initialize<br />
task. The Initialize task is not displayed for physical disks that have already<br />
been initialized using <strong>Storage</strong> Management or the BIOS.<br />
CAUTION: This is a data-destructive task. Any virtual disks residing on this<br />
physical disk is removed.<br />
Rebuild<br />
Does my controller support this feature? See <strong>Support</strong>ed Features.<br />
Use the Rebuild task to reconstruct data when a physical disk in a redundant<br />
virtual disk fails. See Replacing a Failed Disk that is Part of a Redundant<br />
Virtual Disk for more information.<br />
202 Physical Disks or Physical Devices
Rebuilding a disk may take several hours.<br />
Cancel Rebuild<br />
Does my controller support this feature? See <strong>Support</strong>ed Features.<br />
Use the Cancel Rebuild task to cancel a rebuild that is in progress. If you<br />
cancel a rebuild, the virtual disk remains in a degraded state. The failure of an<br />
additional physical disk can cause the virtual disk to fail and may result in<br />
data loss. It is recommended that you rebuild the failed physical disk as soon<br />
as possible.<br />
NOTE: If you cancel the rebuild of a physical disk that is assigned as a hot spare,<br />
you must reinitiate the rebuild on the same physical disk in order to restore the data.<br />
Canceling the rebuild of a physical disk and then assigning another physical disk as<br />
a hot spare does not cause the newly assigned hot spare to rebuild the data. You<br />
must reinitiate the rebuild on the physical disk that was the original hot spare.<br />
Assign and Unassign Global Hot Spare<br />
Does my controller support this feature? See <strong>Support</strong>ed Features.<br />
A global hot spare is an unused backup disk that is part of the disk group. Hot<br />
spares remain in standby mode. When a physical disk that is used in a virtual<br />
disk fails, the assigned hot spare is activated to replace the failed physical disk<br />
without interrupting the system or requiring your intervention. When a hot<br />
spare is activated, it rebuilds the data for all redundant virtual disks that were<br />
using the failed physical disk.<br />
You can change the hot spare assignment by unassigning a disk and choosing<br />
another disk as needed. You can also assign more than one physical disk as a<br />
global hot spare.<br />
NOTE: On SAS 6/iR controllers, you cannot assign physical disks that have boot<br />
partitions, as hot spares.<br />
NOTE: On PERC S100 and S300 controllers, if there is free space available on the<br />
global hot spare, it continues to function as a spare even after replacing a failed<br />
physical disk. See Considerations for Hot Spares on CERC SATA1.5/6ch, S100, and<br />
S300 Controllers.<br />
Physical Disks or Physical Devices 203
Global hot spares must be assigned and unassigned manually. They are not<br />
assigned to specific virtual disks. If you want to assign a hot spare to a virtual<br />
disk (it replaces any physical disk that fails in the virtual disk) then use the<br />
Assign and Unassign Dedicated Hot Spare.<br />
NOTE: When deleting virtual disks, all assigned global hot spares may be<br />
automatically unassigned when the last virtual disk associated with the controller is<br />
deleted. When the last virtual disk of a disk group is deleted, all assigned dedicated<br />
hot spares automatically become global hotspares.<br />
NOTE: For PERC H310, H700, H710, H710P, H800, and H810 controllers, if any of the<br />
drives you selected is in the spun down state, the following message is displayed:<br />
The current physical drive is in the spun down state. Executing this task on this<br />
drive takes additional time, because the drive needs to spun up.<br />
CAUTION: The SAS 6/iR controller enables you to assign two physical disks as<br />
global hot spare. Assigning a physical disk as a global hot spare on a SAS 6/iR<br />
controller is likely to cause data loss from the physical disk. If the system or boot<br />
partition resides on the physical disks, it may be destroyed. You should only<br />
assign physical disks that do not contain critical data. For more information about<br />
global hot spares and the SAS 6/iR, see Global Hot Spare Considerations on a SAS<br />
6/iR.<br />
You should be familiar with the size requirements and other considerations<br />
associated with hot spares. For more information, see the following:<br />
• Protecting Your Virtual Disk with a Hot Spare<br />
• Considerations for Hot Spares on PERC 4/SC, 4/DC, 4e/DC, 4/Di, 4e/Si,<br />
4e/Di, PERC 5/E, PERC 5/i, PERC 6/E, PERC 6/I, and CERC 6/I<br />
Controllers<br />
• Considerations for Hot Spares on CERC SATA1.5/6ch, S100, and S300<br />
Controllers<br />
• Global Hot Spare Considerations on a SAS 6/iR<br />
Online and Offline<br />
Does my controller support this feature? See <strong>Support</strong>ed Features.<br />
The Online and Offline tasks only apply to physical disks that are included in<br />
a redundant virtual disk and attached to a PERC 4/SC, 4/DC, 4e/Si, 4e/Di,<br />
4e/DC, or 4/Di controller.<br />
204 Physical Disks or Physical Devices
Use the Offline task to deactivate a disk before removing it. Use the Online<br />
task to reactivate an offline disk. In some cases, you may want to use the<br />
Online task on a failed disk in an attempt to recover data from the disk. For<br />
more information, see Using the Physical Disk Online Command on Select<br />
Controllers.<br />
NOTE: The Online and Offline tasks are not supported on the PERC 4/IM controller<br />
or the CERC SATA1.5/6ch, and CERC SATA1.5/2s controllers.<br />
To online or offline the physical disk:<br />
1 Review the physical disk that must be made online or offline. When<br />
making a physical disk offline, be aware that there can be data loss. Back<br />
up your data, if necessary. If you want to blink the physical disk, click the<br />
Blink button.<br />
2 Click Online or Offline when ready or click Go Back to Previous Page.<br />
To locate this task in <strong>Storage</strong> Management:<br />
1 Expand the <strong>Storage</strong> tree object to display the controller objects.<br />
2 Expand a controller object.<br />
3 Expand a Connector object.<br />
4 Expand the enclosure or Backplane object.<br />
5 Select the Physical Disks object.<br />
6 Select Online or Offline from the Available Tasks drop-down menu of<br />
the physical disk you want to make online or offline.<br />
7 Click Execute.<br />
Clear Physical Disk and Cancel Clear<br />
Does my controller support this feature? See <strong>Support</strong>ed Features.<br />
Use the clear physical disk task to erase data residing on a physical disk. The<br />
Clear task applies to physical disks that are in Ready state and that contain<br />
data or that are in Clear state.<br />
Physical Disks or Physical Devices 205
NOTE: A physical disk may display the Clear state if it is a member of a virtual disk<br />
that is being slow initialized. Performing a Cancel Clear task on the physical disk<br />
causes the Slow Initialize task to be cancelled for the entire virtual disk. For more<br />
information, see Format and Initialize; Slow and Fast Initialize and Considerations<br />
for Slow Initialize.<br />
To clear the physical disk:<br />
1 Review the physical disk to be erased by the Clear task. Be sure that it does<br />
not contain necessary data and make a backup if necessary. If you want to<br />
blink the physical disk, click the Blink button.<br />
2 Click Clear when you are ready to erase all information on the physical<br />
disk. To exit without clearing the physical disk, click Go Back to Previous<br />
Page.<br />
To locate this task in <strong>Storage</strong> Management:<br />
1 Expand the <strong>Storage</strong> tree object to display the controller objects.<br />
2 Expand a controller object.<br />
3 Expand a Connector object.<br />
4 Expand the enclosure or Backplane object.<br />
5 Select the Physical Disks object.<br />
6 Select Clear from the Available Tasks drop-down menu of the physical<br />
disk you want to clear.<br />
7 Click Execute.<br />
Revertible Hot Spare<br />
Does my controller support this feature? See <strong>Support</strong>ed Features.<br />
Use the Revertible Hot Spare task to copy data back from a hot spare to a<br />
physical disk.<br />
If the physical disk in a virtual disk fails, the data on the failed disk is copied<br />
to the assigned hot spare. If you replace the failed disk with a new physical<br />
disk and if you have enabled the revertible hot spare task, the data is copied<br />
from the erstwhile hot spare to the new disk.<br />
You can also use the Revertible Hot Spare task to copy data from a physical<br />
disk to the hot spare on a predictive failure event.<br />
206 Physical Disks or Physical Devices
If Revertible Hot Spare is enabled and the physical disk is SMART-enabled,<br />
the controller firmware automatically starts copying data from the SMARTenabled<br />
disk in the virtual disk to the hot spare.<br />
NOTE: To use the Revertible Hot Spare task, you should have assigned a hot spare<br />
to the virtual disk.<br />
NOTE: If the disk is not SMART-enabled or if the Auto Replace on Predictive<br />
Failure option is disabled, the failed disk is not replaced automatically.<br />
To enable Revertible Hot Spare:<br />
1 On the Change Controller Properties page, enable Revertible Hot Spare<br />
and Auto replace on predictive failure.<br />
2 Click Apply Changes.<br />
To locate this task in <strong>Storage</strong> Management:<br />
1 Expand the <strong>Storage</strong> tree object to display the controller objects.<br />
2 Select a controller object on which you want to enable the revertible hot<br />
spare task and select the Information/Configuration tab.<br />
3 From the Controller Task drop down menu, select Change Controller<br />
Properties and click Execute.<br />
NOTE: The Rebuild rate for Revertible Hot Spare is the same as defined for the<br />
controller.<br />
Instant Encrypt Erase<br />
Does my controller support this feature? See <strong>Support</strong>ed Features.<br />
Use the Instant Encrypt Erase task to erase an encrypted physical disk. This<br />
task is available for:<br />
• Unconfigured SED drive<br />
• Foreign configured encrypted drives<br />
• Unconfigured and foreign SED drive even when an Encryption Key is not<br />
present in the controller<br />
CAUTION: Instant Encrypt Erase permanently erases all data present on the disk.<br />
Physical Disks or Physical Devices 207
To locate this task in <strong>Storage</strong> Management:<br />
1 Expand the <strong>Storage</strong> tree object to display the controller objects.<br />
2 Expand a controller object.<br />
3 Expand a Connector object.<br />
4 Expand the enclosure or Backplane object.<br />
5 Select the Physical Disks object.<br />
6 Select Instant Encrypt Erase from the Available Tasks drop-down menu<br />
of the physical disk you want to clear.<br />
7 Click Execute.<br />
Full Initialization<br />
Does my controller support this feature? See <strong>Support</strong>ed Features.<br />
Use the Full Initialization task to erase an encrypted physical device. This<br />
task is available for:<br />
• Unconfigured SED drive<br />
• Foreign configured encrypted drives<br />
• Unconfigured and foreign SED drive even when an Encryption Key is not<br />
present in the controller<br />
CAUTION: Full Initialization permanently erases all data present on the disk.<br />
To locate this task in <strong>Storage</strong> Management:<br />
1 Expand the <strong>Storage</strong> tree object to display the controller objects.<br />
2 Expand a controller object.<br />
3 Expand a Connector object.<br />
4 Expand the enclosure or Backplane object.<br />
5 Select the Physical Devices object.<br />
6 Select Full Initialization from the Available Tasks drop-down menu of<br />
the physical device you want to clear.<br />
7 Click Execute.<br />
208 Physical Disks or Physical Devices
Convert to RAID Capable Disk<br />
This task enables a disk for all RAID operations.<br />
This task is supported on H310 controllers.<br />
Convert to Non-RAID Disk<br />
This task converts a disk to Non-RAID disk. After converting a disk to non-<br />
RAID, the disk is exposed to the operating system unlike unconfigured good<br />
disks and this enables usage of disk in direct pass-through mode.<br />
This task is supported on H310 controllers.<br />
Physical Disks or Physical Devices 209
210 Physical Disks or Physical Devices
Virtual Disks<br />
12<br />
In order to implement RAID functions, RAID controllers must create a<br />
virtual disk. A virtual disk refers to storage created by a RAID controller from<br />
one or more physical disks. Although a virtual disk may be created from<br />
several physical disks, it is seen by the operating system as a single disk.<br />
Depending on the RAID level used, the virtual disk may retain redundant<br />
data in case of a disk failure or have particular performance attributes. For<br />
more information, see Understanding RAID Concepts.<br />
NOTE: Virtual disks can only be created on a RAID controller.<br />
Considerations Before Creating Virtual Disks<br />
Different controllers have particular characteristics in the way they<br />
implement virtual disks. These characteristics may include use of disk space,<br />
limitations on the number of virtual disks per controller, and so on. It can be<br />
helpful to understand these characteristics before creating virtual disks on the<br />
controller.<br />
The following sections describe controller information that applies to virtual<br />
disks:<br />
• Virtual Disk Considerations for Controllers<br />
• Virtual Disk Considerations for CERC SATA1.5/6ch, and CERC<br />
SATA1.5/2s Controllers<br />
• Problems Associated With Using the Same Physical Disks for Both<br />
Redundant and Non-Redundant Virtual Disks<br />
• Virtual Disk Considerations on Linux<br />
• Number of Physical Disks per Virtual Disk<br />
• Maximum Number of Virtual Disks per Controller<br />
• Calculation for Maximum Virtual Disk Size and the Create Virtual Disk<br />
Express Wizard<br />
You may also want to review the following sections:<br />
• RAID Controller Read, Write, Cache, and Disk Cache Policy<br />
Virtual Disks 211
• Understanding Hot Spares<br />
• Controller-supported Stripe Sizes<br />
• Rescan to Update <strong>Storage</strong> Configuration Changes<br />
• Time Delay in Displaying Configuration Changes<br />
NOTE: In addition to this document, review the hardware documentation that is<br />
provided with the controllers. Reviewing the hardware documentation along with<br />
this document may provide a better understanding of the controller limitations.<br />
Virtual Disk Considerations for Controllers<br />
In addition to the considerations described in this section, you should also be<br />
aware of the controller limitations described in Number of Physical Disks per<br />
Virtual Disk for the following controllers:<br />
• PERC 4/SC, 4/DC, 4e/DC, 4/Di, 4e/Si, 4e/Di,<br />
• PERC 5/E, PERC 5/i,<br />
• PERC 6/E, and PERC 6/I<br />
• PERC H310 Adapter, PERC H310 Mini Monolithic, and PERC H310<br />
Mini Blades<br />
• PERC H700, PERC H710 Adapter, PERC H710 Mini Blades, PERC H710<br />
Mini Monolithic<br />
• PERC H800, PERC H810 Adapter<br />
Be aware that the following considerations apply when creating virtual disks:<br />
• Creating virtual disks on controllers—When you create a virtual disk,<br />
you specify which physical disks are to be included in the virtual disk. The<br />
virtual disk you create spans the specified physical disks. Depending on the<br />
size of the virtual disk, the virtual disk may not consume all of the space on<br />
the physical disks. Any leftover space on the physical disks cannot be used<br />
for a second virtual disk unless the physical disks are of equal size. In<br />
addition, when the physical disks are of equal size and you can use the<br />
leftover space for a second virtual disk, this new virtual disk cannot expand<br />
to include any physical disks not included in the original virtual disk.<br />
• Space allocation when deleting and creating virtual disks on<br />
controllers—When you delete a virtual disk, you free up or make available<br />
space on the physical disks that were being used by the deleted virtual disk.<br />
If you have created several virtual disks on a disk group, then deleting<br />
212 Virtual Disks
virtual disks can result in pockets of free space residing in various locations<br />
on the physical disks. When you create a new virtual disk, the controller<br />
must decide which free space on the physical disks to allocate to the new<br />
virtual disk. The PERC 4/SC, 4/DC, 4e/DC, 4/Di, 4e/Si, and 4e/Di<br />
controllers look for the largest area of free space and allocate this space to<br />
the new virtual disk.<br />
• SCSI limitation of 2TB—Virtual disks created on a PERC 4/SC, 4/DC,<br />
4e/DC, 4/Di, 4e/Si, 4e/Di, and SAS 5/iR controller cannot be created from<br />
physical disks with an aggregate size greater than 2TB. This is a limitation<br />
of the controller implementation. For example, you cannot select more<br />
than 30 physical disks that are 73GB in size, regardless of the size of the<br />
resulting virtual disk. When attempting to select more than 30 disks of<br />
this size, a pop-up message is displayed that indicates that the 2TB limit<br />
has been reached, and that you should select a smaller number of physical<br />
disks. The 2TB limit is an industry-wide SCSI limitation.<br />
• Expanding virtual disks—You can only use the Reconfigure task to<br />
expand a virtual disk that uses the full capacity of its member physical<br />
disks. For more information, see Virtual Disk Task: Reconfigure (Step 1 of<br />
3).<br />
• Reconfiguring virtual disks—The Reconfigure task is not available when<br />
you have more than one virtual disk using the same set of physical disks.<br />
You can, however, reconfigure a virtual disk that is the only virtual disk<br />
residing on a set of physical disks. For more information, see Virtual Disk<br />
Task: Reconfigure (Step 1 of 3).<br />
• Virtual disk names not stored on controller—The names of the virtual<br />
disks that you create are not stored on the controller. This means that if<br />
you reboot using a different operating system, the new operating system<br />
may rename the virtual disk using its own naming conventions.<br />
• Creating and deleting virtual disks on cluster-enabled controllers—<br />
There are particular considerations for creating or deleting a virtual disk<br />
from a cluster-enabled controller. Review Creating and Deleting Virtual<br />
Disks on Cluster-enabled Controllers before attempting to create the<br />
virtual disk.<br />
Virtual Disks 213
• Implementing channel redundancy—A virtual disk is channel-redundant<br />
when it maintains redundant data on more than one channel. If one of the<br />
channels fails, data is not lost because redundant data resides on another<br />
channel. For more information, see Channel Redundancy and Thermal<br />
Shutdown.<br />
• Rebuilding data—An failed physical disk that is used by both redundant<br />
and non-redundant virtual disks cannot be rebuilt. Rebuilding a failed<br />
physical disk in this situation requires deleting the non-redundant virtual<br />
disk.<br />
• Disk Group Concept Consideration for S110—Disk grouping is a logical<br />
grouping of disks attached to a RAID controller on which one or more<br />
virtual disks are created, such that all virtual disks in the disk group use all<br />
of the physical disks in the disk group. The current implementation<br />
supports the blocking of mixed disk groups during the creation of logical<br />
devices.<br />
Physical disks are bound to disk groups, therefore, there is no RAID level<br />
mixing on one disk group.<br />
<strong>Storage</strong> Management <strong>Server</strong> implements disk group concept during virtual<br />
disk creation. Functionally, after a group of physical disks are used to<br />
create their first virtual disk, unused space in the disk is used only to<br />
expand virtual disk, or create new virtual disks in the unused space; The<br />
virtual disks have identical RAID level.<br />
Also, existing mixed configuration are not affected. However, you cannot<br />
create mixed configurations.<br />
You can read or write to the virtual disks, rebuild, and delete the disks.<br />
You cannot create virtual disks on a set of disks migrated from earlier<br />
Software RAID versions and configured with multiple RAID levels.<br />
Virtual Disk Considerations for CERC SATA1.5/6ch, and CERC SATA1.5/2s<br />
Controllers<br />
When creating a virtual disk on a CERC SATA1.5/6ch or CERC SATA1.5/2s<br />
controller, the physical disk selection has implications for how effectively a<br />
hot spare can rebuild the virtual disk. For more information, see<br />
Understanding Hot Spares and Considerations for Hot Spares on CERC<br />
SATA1.5/6ch, S100, and S300 Controllers.<br />
214 Virtual Disks
For related information, see Considerations for CERC SATA1.5/6ch and<br />
CERC SATA1.5/2s Controllers When Physical Disks are Shared by<br />
Redundant and Non-Redundant Virtual Disks.<br />
Virtual Disk Considerations for PERC S100, S110, and S300 Controllers<br />
The following considerations apply when creating virtual disks:<br />
• Space allocation—When you create a new virtual disk, the PERC S100,<br />
PERC S110, and S300 controllers allocate the largest area of free space on<br />
the physical disks to the new virtual disk.<br />
• Rebuilding data—If a failed physical disk is used by both redundant and<br />
non-redundant virtual disks, only the redundant virtual disks are rebuilt.<br />
For information on controller limitations, see Number of Physical Disks per<br />
Virtual Disk.<br />
Exceptions to One Physical Disk Limitation for Concatenated Virtual Disks on CERC<br />
SATA1.5/6ch and CERC SATA1.5/2s Controllers<br />
When using the <strong>Storage</strong> Management Create Virtual Disk wizard, you can<br />
only use one physical disk to create a concatenated virtual disk. The Create<br />
Virtual Disk wizard imposes this limitation in order to protect the<br />
concatenated virtual disk against potential data loss in the event that you<br />
reconfigure the virtual disk to a RAID 1 mirror. For possible reconfiguration<br />
scenarios, see Starting and Target RAID Levels for Virtual Disk<br />
Reconfiguration and Capacity Expansion.<br />
There are other situations, however, where you can create a concatenated<br />
virtual disk using more than one physical disk. For example, if you perform a<br />
Split Mirror or an Unmirror on a RAID 1-concatenated virtual disk that has<br />
four or more physical disks, then the resulting concatenated virtual disks have<br />
two or more physical disks. For information about splitting and unmirroring<br />
RAID 1-concatenated virtual disks, see Split Mirror and Unmirror.<br />
When using the controller BIOS, you can create a concatenated virtual disk<br />
using more than one physical disk.<br />
Virtual Disk Considerations on Linux<br />
On some versions of the Linux operating system, the virtual disk size is<br />
limited to 1TB. Before creating a virtual disk that is larger than 1TB, you<br />
should make sure that your operating system supports this virtual disk size.<br />
Virtual Disks 215
The support provided by your operating system depends on the version of the<br />
operating system and any updates or modifications that you have<br />
implemented. In addition, you should investigate the capacity of your<br />
peripheral devices to support a virtual disk that is larger than 1TB. For more<br />
information, see your operating system and device documentation.<br />
Number of Physical Disks per Virtual Disk<br />
There are limitations on the number of physical disks that can be included in<br />
the virtual disk. These limitations depend on the controller. When creating a<br />
virtual disk, controllers support a certain number of stripes and spans<br />
(methods for combining the storage on physical disks). Because the number<br />
of total stripes and spans is limited, the number of physical disks that can be<br />
used is also limited. The limitations on stripes and spans affect the<br />
possibilities for concatenation and RAID levels as follows:<br />
• Maximum number of spans affects concatenation, RAID 10, RAID 50, and<br />
RAID 60.<br />
• Maximum number of stripes affects RAID 0, RAID 5, RAID 50, RAID 6,<br />
and RAID 60.<br />
• Number of physical disks in a mirror is always 2. This affects RAID 1 and<br />
RAID 10.<br />
In the case of RAID 50 and RAID 60, you can use a greater number of<br />
physical disks than is possible for the other RAID levels. RAID 10 on a SAS<br />
controller with firmware version 6.1 can use a maximum of 256 physical disks.<br />
However, the number of connectors on the controller imposes limitations on<br />
how many physical disks can be included in a virtual disk when using RAID<br />
10, RAID 50, or RAID 60. This is because only a limited number of physical<br />
disks can be physically attached to the controller.<br />
For information on how many physical disks a controller supports per virtual<br />
disk, see the virtual disk specifications for the controller in <strong>Support</strong>ed<br />
Features.<br />
Maximum Number of Virtual Disks per Controller<br />
Controllers have limitations on how many virtual disks can be created on the<br />
controller. For information on how many virtual disks the controller supports,<br />
see the virtual disk specifications for the controller in <strong>Support</strong>ed Features.<br />
216 Virtual Disks
Calculation for Maximum Virtual Disk Size and the Create Virtual Disk<br />
Express Wizard<br />
The Create Virtual Disk Express Wizard displays the minimum and<br />
maximum values for the virtual disk size. This section describes how the<br />
maximum possible size for the virtual disk is calculated based on the<br />
controller type. To identify the controller type, see RAID Controller<br />
Technology: SCSI, SATA, ATA, and SAS.<br />
SCSI, CERC SATA, and CERC ATA RAID Controllers<br />
When using a SCSI, CERC SATA, or CERC ATA RAID controller, the<br />
controller calculates a maximum virtual disk size based on your RAID level<br />
selection and the available physical disk space provided by all suitable<br />
physical disks attached to the controller. For example, if the controller<br />
contains 12 physical disks with available space and you have specified a RAID<br />
5, then the controller calculates the maximum virtual disk size based on the<br />
disk space provided by all 12 physical disks, because all 12 physical disks can<br />
be included in a RAID 5.<br />
SAS RAID Controllers<br />
When using a SAS controller, the controller calculates the maximum virtual<br />
disk size based on the available disk space provided by the minimum number<br />
of physical disks required to create the RAID level you selected. For example,<br />
if you specified a RAID 5, then the controller calculates the maximum virtual<br />
disk size based on three physical disks, because only three physical disks are<br />
required to create a RAID 5.<br />
Channel Redundant Virtual Disks<br />
When creating a virtual disk, it is possible to use disks attached to different<br />
channels to implement channel redundancy. This configuration might be<br />
used for disks that reside in enclosures subject to thermal shutdown. For<br />
more information, see the following:<br />
• SMART Thermal Shutdown<br />
• Channel Redundancy and Thermal Shutdown<br />
NOTE: Channel redundancy only applies to controllers that have more than one<br />
channel and that attach to an external disk enclosure.<br />
Virtual Disks 217
Creating Virtual Disks<br />
Does my controller support this feature? See <strong>Support</strong>ed Features.<br />
In order to implement RAID functions, you need to create a virtual disk. A<br />
virtual disk refers to storage created by a RAID controller from one or more<br />
physical disks. Although a virtual disk may be created from several physical<br />
disks, it is seen by the operating system as a single disk. For more information,<br />
see What Is RAID?<br />
Before creating a virtual disk, you should be familiar with the information in<br />
Considerations Before Creating Virtual Disks.<br />
<strong>Storage</strong> Management provides wizards to help you create a virtual disk:<br />
• The Create Virtual Disk Express Wizard calculates an appropriate<br />
virtual disk layout based on the available space and controller<br />
considerations. Using the Express Wizard, you can quickly create a virtual<br />
disk using recommended selections. For more information, see Create<br />
Virtual Disk Express Wizard (Step 1 of 2).<br />
• The Create Virtual Disk Advanced Wizard allows you to specify the<br />
read, write, and cache policy for the virtual disk. You can also select the<br />
physical disks and the controller connector to be used. You need a good<br />
knowledge of RAID levels and hardware to use the Advanced Wizard. For<br />
more information, see Create Virtual Disk Advanced Wizard (Step 1 of 4).<br />
Related sections:<br />
• What Is RAID?<br />
• For information on creating a channel-redundant virtual disk, see Channel<br />
Redundancy and Thermal Shutdown<br />
• Virtual Disk Task: Delete<br />
• Reconfiguring/Migrating Virtual Disks<br />
• Physical Disk or Physical Device Properties and Tasks<br />
Reconfiguring/Migrating Virtual Disks<br />
Does my controller support this feature? See <strong>Support</strong>ed Features.<br />
You can reconfigure or migrate a virtual disk in order to increase the disks<br />
capacity or change its RAID level.<br />
218 Virtual Disks
To reconfigure a virtual disk:<br />
1 Review the information in Starting and Target RAID Levels for Virtual<br />
Disk Reconfiguration and Capacity Expansion.<br />
2 Locate the controller on which the virtual disk resides in the tree view.<br />
Expand the controller object until the Virtual Disks object is displayed.<br />
3 Select the Reconfigure task from the virtual disk’s drop-down menu and<br />
click Execute.<br />
4 Complete the Reconfigure task using the Reconfigure wizard. For more<br />
information, see Virtual Disk Task: Reconfigure (Step 2 of 3).<br />
Starting and Target RAID Levels for Virtual Disk<br />
Reconfiguration and Capacity Expansion<br />
After you have created a virtual disk, the possibilities for reconfiguring the<br />
virtual disk depend on the controller, RAID level, and available physical disks.<br />
The following table describes the possible scenarios for reconfiguring a virtual<br />
disk. For more information on the RAID levels, see Choosing RAID Levels<br />
and Concatenation.<br />
Table 12-1. Virtual Disk Reconfiguration and Capacity Expansion<br />
Controller Starting RAID Level Target RAID Level Comments<br />
PERC 4/SC, PERC<br />
4/DC, PERC<br />
4e/DC, 4/Di,<br />
4e/Si, PERC<br />
4e/Di, PERC 5/E,<br />
and PERC 5/i<br />
PERC 4/SC, PERC<br />
4/DC, PERC<br />
4e/DC, 4/Di,<br />
4e/Si, PERC<br />
4e/Di, PERC 5/E,<br />
and PERC 5/i<br />
RAID 0 RAID 0 Add at least one<br />
additional disk<br />
RAID 0 (on a single<br />
disk)<br />
RAID 1 Add a single disk<br />
Virtual Disks 219
Table 12-1. Virtual Disk Reconfiguration and Capacity Expansion (continued)<br />
Controller Starting RAID Level Target RAID Level Comments<br />
PERC 4/SC, 4/DC,<br />
4e/DC, 4/Di,<br />
4e/Si, PERC<br />
4e/Di, PERC 5/E,<br />
and PERC 5/i<br />
PERC 4/SC, PERC<br />
4/DC, PERC<br />
4e/DC, 4/Di,<br />
4e/Si, PERC<br />
4e/Di, PERC 5/E,<br />
and PERC 5/i<br />
220 Virtual Disks<br />
RAID 0 RAID 5 Add at least one<br />
additional disk<br />
RAID 1 RAID 0 With or without<br />
adding additional<br />
disks<br />
RAID 1 RAID 5 Add additional<br />
disks<br />
RAID 5 RAID 0 With or without<br />
adding additional<br />
disks<br />
RAID 5 RAID 5 Add additional<br />
disks<br />
PERC 4/IM N/A N/A N/A<br />
CERC<br />
SATA1.5/6ch<br />
Concatenation RAID 1 Minimum number<br />
For more information, see Exceptions<br />
for Reconfiguring a Concatenated<br />
Virtual Disk on CERC SATA1.5/6ch and<br />
CERC SATA1.5/2s Controllers.<br />
RAID 0 RAID 0, RAID 5,<br />
RAID 10<br />
RAID 1 RAID 0, RAID 1,<br />
RAID 5, RAID 10<br />
RAID 5 RAID 0, RAID 5,<br />
RAID 10<br />
RAID 10 RAID 0, RAID 5,<br />
RAID 10<br />
CERC SATA1.5/2s N/A N/A N/A<br />
of physical disks<br />
required for the<br />
target RAID level<br />
must be available
Table 12-1. Virtual Disk Reconfiguration and Capacity Expansion (continued)<br />
Controller Starting RAID Level Target RAID Level Comments<br />
PERC 6/E, PERC<br />
6/I, CERC 6/I,<br />
PERC H800<br />
Adapter, PERC<br />
H700 Adapter,<br />
PERC H700<br />
Integrated, and<br />
PERC H700<br />
Modular, PERC<br />
H310 Adapter,<br />
PERC H310 Mini<br />
Monolithic, PERC<br />
H310 Mini Blades,<br />
PERC H710<br />
Adapter, PERC<br />
H710 Mini Blades,<br />
PERC H710 Mini<br />
Monolithic, PERC<br />
H710P Adapter,<br />
PERC H710P Mini<br />
Blades, PERC<br />
H710P Mini<br />
Monolithic, PERC<br />
H810 Adapter<br />
RAID 0 RAID 1 Add a single disk<br />
RAID 0 RAID 0, RAID 5 Add at least one<br />
additional disk.<br />
Virtual Disks 221
Table 12-1. Virtual Disk Reconfiguration and Capacity Expansion (continued)<br />
Controller Starting RAID Level Target RAID Level Comments<br />
RAID 0 RAID 6 RAID 6 requires a<br />
minimum of 4<br />
disks.<br />
Reconfiguration<br />
from RAID 0 to<br />
RAID 6 requires at<br />
least 2 additional<br />
disks even when<br />
this exceeds the 4disk<br />
minimum<br />
required by RAID<br />
6.<br />
RAID 1 RAID 0 With or without<br />
adding additional<br />
disks<br />
RAID 1 RAID 5, RAID 6 Add at least one<br />
additional disk.<br />
RAID 6 requires a<br />
minimum of 4<br />
disks.<br />
RAID 5 RAID 0 With or without<br />
adding additional<br />
disks<br />
RAID 5 RAID 5, RAID 6 Add at least one<br />
additional disk.<br />
RAID 6 requires a<br />
minimum of 4<br />
disks.<br />
RAID 6 RAID 0, RAID 5 With or without<br />
adding additional<br />
disks<br />
RAID 6 RAID 6 Add at least one<br />
additional disk<br />
SAS 6/iR N/A N/A N/A<br />
222 Virtual Disks
Table 12-1. Virtual Disk Reconfiguration and Capacity Expansion (continued)<br />
Controller Starting RAID Level Target RAID Level Comments<br />
PERC S100, S110,<br />
and S300<br />
RAID 0 RAID 0 With or without<br />
additional disks<br />
RAID 1 RAID 1 Without additional<br />
disks<br />
RAID 5 RAID 5 With or without<br />
additional disks<br />
RAID 10 RAID 10 Without additional<br />
disks<br />
Exceptions for Reconfiguring a Concatenated Virtual Disk on CERC SATA1.5/6ch<br />
and CERC SATA1.5/2s Controllers<br />
You can create a concatenated virtual disk by performing a Split Mirror or an<br />
Unmirror on a RAID 1-concatenated virtual disk. After you have done so,<br />
however, the resulting concatenated virtual disks cannot be subjected to any<br />
further modification. You cannot reconfigure or add disks to the resulting<br />
concatenated virtual disks.<br />
Maintain Integrity of Redundant Virtual Disks<br />
Does my controller support this feature? See <strong>Support</strong>ed Features.<br />
The virtual disk Check Consistency task verifies the accuracy of the<br />
redundant (parity) information. This task only applies to redundant virtual<br />
disks. When necessary, the Check Consistency task rebuilds the redundant<br />
data.<br />
To verify a virtual disk’s redundant information:<br />
1 Locate the controller on which the virtual disk resides in the tree view.<br />
Expand the controller object until the Virtual Disks object is displayed.<br />
2 Select the Check Consistency task from the virtual disk’s drop-down<br />
menu and click Execute.<br />
Virtual Disks 223
Rebuilding Redundant Information<br />
Does my controller support this feature? See <strong>Support</strong>ed Features.<br />
If you have a redundant virtual disk, you can reconstruct the contents of a<br />
failed physical disk onto a new disk or a hot spare. A rebuild can take place<br />
during normal operation, but it degrades performance. The following sections<br />
provide additional information on rebuilding disks.<br />
• Replacing a Failed Disk describes how to replace a failed physical disk and<br />
initiate a rebuild.<br />
• Set Rebuild Rate describes how to set the rebuild rate on selected<br />
controllers.<br />
• A Rebuild Does Not Work describes situations in which a rebuild does not<br />
work.<br />
Virtual Disk Bad Block Management<br />
What is a Virtual Disk Bad Block?<br />
Virtual disk bad blocks are due to bad blocks on one or more member physical<br />
disks. Read operation on the virtual disks having bad blocks may fail.<br />
<strong>Storage</strong> Management generates a critical alert (2387) to notify you of the bad<br />
blocks on the virtual disk.<br />
Virtual disk bad blocks are discovered when the controller performs any<br />
operation that requires scanning the disk. Examples of operations that may<br />
result in this alert are:<br />
• Consistency check<br />
• Rebuild<br />
• Virtual disk format<br />
• I/O<br />
• Patrol Read<br />
Recovering a physical disk bad block depends on the RAID level and state of<br />
the virtual disk. If a virtual disk is redundant, the controller can recover a bad<br />
block on a physical disk. If a virtual disk is not redundant, then the physical<br />
disk bad block results in a virtual disk bad block.<br />
224 Virtual Disks
The following table describes some of the possible scenarios that may/may<br />
not result in virtual disk bad blocks:<br />
Table 12-2. Sample Scenarios For Virtual Disk Bad Blocks<br />
RAID Level<br />
Virtual Disk<br />
State Scenario Result<br />
RAID 0 Degraded One bad block on a The controller cannot regenerate<br />
physical disk. data from peer disks as there is no<br />
redundancy. This results in a<br />
virtual disk bad block.<br />
RAID 5 Ready One bad block on a<br />
physical disk.<br />
RAID 5 Degraded One bad block on a<br />
physical disk.<br />
RAID 5 Ready One bad block on<br />
two physical disks at<br />
the same location.<br />
RAID 6 Partially<br />
degraded (one<br />
failed/missing<br />
physical disk)<br />
RAID 6 Degraded (two<br />
failed/missing<br />
physical disk)<br />
One bad block on a<br />
physical disk.<br />
One bad block on a<br />
physical disk.<br />
The controller regenerates data<br />
from peer disks and sends a Write<br />
to the bad block. The disk then<br />
re-maps the Logical Block<br />
Addressing (LBA) to another<br />
physical location. The problem is<br />
resolved.<br />
The controller cannot regenerate<br />
data from peer disks because one<br />
drive is missing. This results in a<br />
virtual disk bad block.<br />
The controller cannot regenerate<br />
data from peer disks. This results<br />
in a virtual disk bad block.<br />
The controller regenerates data<br />
from peer disks and sends a Write<br />
to the bad block. The disk then<br />
re-maps the LBA to another<br />
physical location. The problem is<br />
resolved.<br />
The controller cannot regenerate<br />
data from peer disks. This results<br />
in a virtual disk bad block<br />
Virtual Disks 225
Table 12-2. Sample Scenarios For Virtual Disk Bad Blocks<br />
RAID Level<br />
Virtual Disk<br />
RAID 6 Ready One bad block on a<br />
physical disk.<br />
Recommendations<br />
<strong>Storage</strong> Management provides the ability to clear the bad block warnings. To<br />
clear bad blocks, the following procedure is recommended:<br />
1 Perform a backup of the virtual disk with the Verify option selected.<br />
One of the two following scenarios can occur:<br />
– Backup operation fails on one or more files. In this case, restore the<br />
file from a previous backup. After restoring the file, proceed to step 2.<br />
– Backup operation completes without error. This indicates that there<br />
are no bad blocks on the written portion of your virtual disk.<br />
If you still receive bad block warnings, the bad blocks are in a non-data<br />
area. Proceed to Step 2.<br />
2 Run Patrol Read and check the system event log to ensure that no new<br />
bad blocks are found.<br />
If bad blocks still exist, proceed to step 3. If not, the condition is cleared<br />
without the need for step 3.<br />
3 To clear these bad blocks, execute the Clear Virtual Disk Bad Blocks task.<br />
This Clear Virtual Disk Bad Block feature is applicable to PERC H310<br />
Adapter, PERC H310 Mini Monolithic, PERC H310 Mini Blades, PERC<br />
H700, PERC H710 Adapter, PERC H710 Mini Blades, PERC H710 Mini<br />
Monolithic, PERC H710P Adapter, PERC H710P Mini Blades, PERC H710P<br />
Mini Monolithic, PERC H800, and PERC H810 Adapter family of<br />
controllers.<br />
226 Virtual Disks<br />
State Scenario Result<br />
The controller regenerates data<br />
from peer disks and sends a Write<br />
to the bad block. The disk then<br />
re-maps the Logical Block<br />
Addressing (LBA) to another<br />
physical location. The problem is<br />
resolved.
Virtual Disk Properties and Tasks<br />
Use this window to view information about the virtual disks and execute<br />
virtual disk tasks.<br />
Virtual Disk Properties<br />
The virtual disk properties can vary depending on the model of the controller.<br />
Virtual disk properties may include:<br />
Table 12-3. Virtual Disk Properties<br />
Property Definition<br />
Status These icons represent the severity or health of the storage<br />
component.<br />
Normal/OK<br />
Warning/Non-critical<br />
Critical/Fatal<br />
For more information, see <strong>Storage</strong> Component Severity.<br />
Name This property displays the virtual disk name.<br />
Virtual Disks 227
Property Definition<br />
State This property displays the current status of the virtual disk.<br />
Possible values are:<br />
Ready—The virtual disk is functioning normally.<br />
Degraded—A physical disk in a redundant virtual disk is not<br />
online.<br />
Resynching—A consistency check is being performed on the<br />
virtual disk.<br />
On the CERC SATA1.5/6ch controllers, reconfiguring a<br />
concatenated virtual disk to a RAID 1 may cause the virtual<br />
disk to be in Resynching state. Performing a Cancel Check<br />
Consistency on a virtual disk while it is in Resynching state<br />
causes the virtual disk to be in a Failed Redundancy state. For<br />
more information, see Considerations for Concatenated to<br />
RAID 1 Reconfiguration on CERC SATA1.5/6ch Controllers.<br />
Resynching Paused—A consistency check has been paused on<br />
the virtual disk.<br />
Regenerating—A physical disk in the virtual disk is rebuilding.<br />
Reconstructing—The virtual disk configuration has changed.<br />
The physical disks included in the virtual disk are being<br />
modified to support the new configuration.<br />
Failed—The virtual disk has encountered a failure of one or<br />
more components and is no longer functioning.<br />
Failed Redundancy—This state is displayed when the initial<br />
consistency check for the virtual disk is cancelled or is not<br />
successful. This state may also be displayed when a RAID 1,<br />
RAID 10 or RAID 1-concatenated virtual disk suffers a<br />
physical disk failure. In addition, there are other conditions<br />
related to disk failures and the firmware that can cause a<br />
virtual disk to display a Failed Redundancy state. When a<br />
virtual disk is in Failed Redundancy state, performing a Check<br />
Consistency may return the virtual disk to a Ready state. This<br />
state only applies to virtual disks on a CERC SATA1.5/6ch,<br />
and CERC SATA1.5/2s controller.<br />
228 Virtual Disks
Property Definition<br />
Background Initialization—A background initialization is<br />
being performed on the virtual disk.<br />
Formatting—The virtual disk is being formatted. Formatting<br />
applies to the CERC SATA1.5/6ch controllers. For more<br />
information, see Format and Initialize; Slow and Fast<br />
Initialize.<br />
Initializing—The virtual disk is being initialized.<br />
Initialization applies to the PERC 4/SC, 4/DC, 4e/DC, 4/Di,<br />
4e/Si, and 4e/Di controllers. For more information, see Format<br />
and Initialize; Slow and Fast Initialize.<br />
On some controllers, the virtual disk state is not updated until<br />
the controller performs an I/O operation. For more<br />
information, see I/O and Reboot Requirements for Detecting<br />
Physical Disk Status Changes.<br />
Degraded Redundancy—This state is applicable to RAID 6<br />
only in which a physical disk in a redundant virtual disk is not<br />
online, but the virtual disk is still accessible and functioning.<br />
Virtual Disk Bad This property displays whether the virtual disk has bad blocks.<br />
Block<br />
Encrypted This property displays whether the virtual disk is encrypted.<br />
The possible values are Yes and No.<br />
Hot Spare Policy<br />
Violated<br />
This property displays whether the Hot Spare Protection<br />
Policy has been violated.<br />
NOTE: This property is displayed only if you set any Hot Spare<br />
Protection Policy. For more information, see Setting Hot Spare<br />
Protection Policy.<br />
Layout This property displays the RAID level.<br />
Size This property displays the total capacity of the virtual disk.<br />
The algorithm for calculating the virtual disk size rounds a<br />
value of 0.005 or less down to 0.00 and a value between 0.006<br />
and 0.009 up to 0.01. For example, a virtual disk size of<br />
819.725 is rounded down to 819.72. A virtual disk size of<br />
819.726 is rounded up to 819.73.<br />
Device Name This property displays the operating system device name for<br />
this object.<br />
Virtual Disks 229
Property Definition<br />
Bus Protocol This property displays the technology that the physical disks<br />
included in the virtual disk are using. Possible values are:<br />
SCSI—Small Computer System Interface<br />
SAS—Serial Attached SCSI<br />
SATA—Serial Advanced Technology Attachment (SATA)<br />
Media This property displays the media type of the physical disks<br />
present in the virtual disk. The possible values are:<br />
HDD—Hard Disk Drive. A HDD is a non-volatile storage<br />
device which stores digitally-encoded data on rapidly rotating<br />
platters with magnetic surfaces.<br />
SSD—Solid State Drive. An SSD is a data storage device that<br />
uses solid-state memory to store persistent data.<br />
Unknown—<strong>Storage</strong> Management is unable to determine the<br />
media type of the physical disk.<br />
NOTE: You cannot have a mix of HDD and SSD media on a<br />
virtual disk. Also, you cannot have a mix of SAS and SATA drives<br />
on the virtual disk.<br />
Read Policy This property displays the read policy that the controller is<br />
using for this virtual disk. See RAID Controller Read, Write,<br />
Cache, and Disk Cache Policy.<br />
Write Policy This property displays the write policy that the controller is<br />
using for this virtual disk. See RAID Controller Read, Write,<br />
Cache, and Disk Cache Policy.<br />
Cache Policy This property displays the cache policy that the controller is<br />
using for this virtual disk. See RAID Controller Read, Write,<br />
Cache, and Disk Cache Policy.<br />
Stripe Size This property displays the stripe size of the virtual disk.<br />
Disk Cache Policy This property displays whether the disk cache policy of the<br />
physical disks that are part of the virtual disk is enabled or<br />
disabled. See RAID Controller Read, Write, Cache, and Disk<br />
Cache Policy.<br />
Virtual Disk Tasks<br />
To execute a virtual disk drop-down menu task:<br />
230 Virtual Disks
1 Expand the <strong>Storage</strong> tree object to display the controller objects.<br />
2 Expand a controller object.<br />
3 Select the Virtual Disks object.<br />
4 Select a task from the Available Tasks drop-down menu.<br />
5 Click Execute.<br />
NOTE: Different controllers support different features. For this reason, the tasks<br />
displayed on the Tasks drop-down menu can vary depending on which controller is<br />
selected in the tree view. If no tasks can be performed because of controller or<br />
system configuration limitations, then the Tasks drop-down menu displays No Task<br />
Available.<br />
Virtual Disk Drop-down Menu Tasks:<br />
• Reconfigure<br />
• Format, Initialize, Slow and Fast Initialize<br />
• Cancel Format or Initialize<br />
• Cancel Background Initialization<br />
• Restore Dead Segments<br />
• Delete<br />
• Assign and Unassign Dedicated Hot Spare<br />
• Check Consistency<br />
• Cancel Check Consistency<br />
• Pause Check Consistency<br />
• Resume Check Consistency<br />
• Blink and Unblink (Virtual Disk)<br />
• Rename<br />
• Split Mirror<br />
• Unmirror<br />
• Cancel Rebuild<br />
• Change Policy<br />
• Replace Member Disk<br />
• Clear Virtual Disk Bad Blocks<br />
Virtual Disks 231
• Encrypt Virtual Disk<br />
Reconfigure<br />
Does my controller support this feature? See <strong>Support</strong>ed Features.<br />
Use the Reconfigure task to change the virtual disks properties. For example,<br />
you can use this task to add physical disks or change the RAID level. For more<br />
information, see Virtual Disk Task: Reconfigure (Step 1 of 3).<br />
Format, Initialize, Slow and Fast Initialize<br />
Does my controller support this feature? See <strong>Support</strong>ed Features.<br />
Use the Format, Initialize, Slow Initialize, or Fast Initialize task to erase the<br />
files and remove the file systems on a virtual disk. Some controllers require<br />
that you initialize a virtual disk before it can be used. For more information,<br />
see Format and Initialize; Slow and Fast Initialize.<br />
Cancel Format or Initialize<br />
Does my controller support this feature? See <strong>Support</strong>ed Features.<br />
Use the Cancel Format or Cancel Initialize task to cancel the virtual disk<br />
format or initialize while it is in progress. For more information on virtual<br />
disk format or initialize, see Format and Initialize; Slow and Fast Initialize.<br />
NOTE: The Cancel Initialize task only applies to the PERC 4/SC, 4/DC, 4e/DC, 4/Di,<br />
4e/Si, and 4e/Di controllers.<br />
Cancel Background Initialization<br />
Does my controller support this feature? See <strong>Support</strong>ed Features.<br />
On PERC 4/SC, 4/DC, 4e/DC, 4/Di, 4e/Si, and 4e/Di controllers, background<br />
initialization of redundant virtual disks begins automatically after the virtual<br />
disk is created. Because the initialization is run in the background, other<br />
processes can continue while the initialization completes.<br />
The background initialization of a redundant virtual disk prepares the virtual<br />
disk for parity information and improves write performance. It is important<br />
that the background initialization be allowed to run to completion. You can,<br />
232 Virtual Disks
however, cancel the background initialization. When you do so, the controller<br />
restarts the background initialization at a later time. For more information,<br />
see Background Initialization on PERC Controllers.<br />
Use the Cancel Background Initialization task to cancel a background<br />
initialization on a virtual disk.<br />
NOTE: On the PERC 4/SC, 4/DC, 4e/DC, 4/Di, 4e/Si, and 4e/Di controllers, the<br />
controller firmware uses the rebuild rate setting to control the system resource<br />
allocation for the Background Initialization task. For more information, see Set<br />
Rebuild Rate.<br />
Restore Dead Segments<br />
Does my controller support this feature? See <strong>Support</strong>ed Features.<br />
Use the Restore Dead Segments task to recover data from a RAID-5 virtual<br />
disk that has been corrupted. The Restore Dead Segments task attempts to<br />
reconstruct data from a corrupt portion of a physical disk included in a RAID-<br />
5 virtual disk. The Restore Dead Segments task uses the parity or redundant<br />
information to reconstruct the lost data. This task is not always able to<br />
recover lost data.<br />
Delete<br />
Does my controller support this feature? See <strong>Support</strong>ed Features.<br />
Use the Delete task to destroy all data on the virtual disk. For more<br />
information, see Virtual Disk Task: Delete.<br />
Assign and Unassign Dedicated Hot Spare<br />
Does my controller support this feature? See <strong>Support</strong>ed Features.<br />
Use the Assign Dedicated Hot Spare task to assign a disk as a backup for a<br />
single virtual disk. For more information, see Assign and Unassign Dedicated<br />
Hot Spare.<br />
Virtual Disks 233
Check Consistency<br />
Does my controller support this feature? See <strong>Support</strong>ed Features.<br />
Use the Check Consistency task to verify the accuracy of the redundant<br />
(parity) information. This task only applies to redundant virtual disks. When<br />
necessary, the Check Consistency task rebuilds the redundant data. If the<br />
virtual disk is in a Failed Redundancy state, running a check consistency may<br />
be able to return the virtual disk to a Ready state.<br />
NOTE: On the PERC 4/SC, 4/DC, 4e/DC, 4/Di, 4e/Si, and 4e/Di controllers, the<br />
controller firmware uses the rebuild rate setting to control the system resource<br />
allocation for the Check Consistency task. For more information, see Set Rebuild<br />
Rate.<br />
Cancel Check Consistency<br />
Does my controller support this feature? See <strong>Support</strong>ed Features.<br />
Use the Cancel Check Consistency task to stop a check consistency<br />
operation that is in progress.<br />
NOTE: On the CERC SATA1.5/6ch controllers, reconfiguring a concatenated virtual<br />
disk to a RAID 1 may cause the virtual disk to be in Resynching state. Performing a<br />
Pause Check Consistency or a Cancel Check Consistency on a virtual disk while it is<br />
in Resynching state causes the virtual disk to be in a Failed Redundancy state. For<br />
more information, see Considerations for Concatenated to RAID 1 Reconfiguration<br />
on CERC SATA1.5/6ch Controllers.<br />
Pause Check Consistency<br />
Does my controller support this feature? See <strong>Support</strong>ed Features.<br />
Use the Pause Check Consistency task to pause a check consistency while it<br />
is in progress.<br />
NOTE: The Pause Check Consistency task updates the virtual disk State property to<br />
Resynching Paused immediately. The Progress property may continue to increment<br />
for up to three seconds. This time delay occurs because the polling task may take<br />
up to three seconds to query the task information and update the display.<br />
NOTE: On the CERC SATA1.5/6ch controllers, reconfiguring a concatenated virtual<br />
disk to a RAID 1 may cause the virtual disk to be in Resynching state. Performing a<br />
Pause Check Consistency or a Cancel Check Consistency on a virtual disk while it is<br />
234 Virtual Disks
in Resynching state causes the virtual disk to be in a Failed Redundancy state. For<br />
more information, see Considerations for Concatenated to RAID 1 Reconfiguration<br />
on CERC SATA1.5/6ch Controllers.<br />
Resume Check Consistency<br />
Does my controller support this feature? See <strong>Support</strong>ed Features.<br />
Use the Resume Check Consistency task to resume a check consistency after<br />
it has been paused.<br />
Blink and Unblink (Virtual Disk)<br />
Does my controller support this feature? See <strong>Support</strong>ed Features.<br />
The Blink and Unblink tasks blink or unblink the lights on the physical disks<br />
included in the virtual disk. For more information, see Blink and Unblink<br />
(Virtual Disk).<br />
Rename<br />
Does my controller support this feature? See <strong>Support</strong>ed Features.<br />
Use the Rename task to change the virtual disk’s name. For more<br />
information, see Virtual Disk Task: Rename.<br />
NOTE: On the CERC SATA1.5/2s controller, you cannot change the default name of<br />
a concatenated virtual disk.<br />
NOTE: Renaming a virtual disk generates alert 2159. On the CERC SATA1.5/6ch and<br />
CERC SATA1.5/2s controllers, alert 2159 displays the new virtual disk name. On the<br />
PERC 4/SC, 4/DC, 4e/DC, 4/Di, 4/IM, 4e/Si, and 4e/Di controllers, alert 2159 displays<br />
the original virtual disk name.<br />
Cancel Rebuild<br />
Does my controller support this feature? See <strong>Support</strong>ed Features.<br />
Use the Cancel Rebuild task to cancel a rebuild while it is in progress.<br />
Virtual Disks 235
Change Policy<br />
Does my controller support this feature? See <strong>Support</strong>ed Features.<br />
Use the Change Policy task to change a virtual disk’s read, write, or cache<br />
policy. Changes to the read, write, and cache policy only apply to the virtual<br />
disk that you have selected. This task does not change the policy for all virtual<br />
disks on the controller. For more information, see RAID Controller Read,<br />
Write, Cache, and Disk Cache Policy.<br />
You can also modify the physical disk cache policy using this command.<br />
Replace Member Disk<br />
Does my controller support this feature? See <strong>Support</strong>ed Features.<br />
Use the Replace Member Disk task to copy data from a physical disk, which<br />
is a member of a virtual disk, to another physical disk by providing the<br />
Replace Member Configuration option. You can initiate multiple copies of<br />
data from different array groups. For more information, see Virtual Disk Task:<br />
Replace Member Disk (Step 1 of 2).<br />
Clear Virtual Disk Bad Blocks<br />
Does my controller support this feature? See <strong>Support</strong>ed Features.<br />
Use the Clear Virtual Disk Bad Blocks task to clear bad blocks on your virtual<br />
disk. This feature is applicable to PERC H700, H710 Adapter, PERC H710<br />
Mini Blades, PERC H710 Mini Monolithic, PERC H710P Adapter, PERC<br />
H710P Mini Blades, PERC H710P Mini Monolithic, PERC H800, and PERC<br />
H810 Adapter family of controllers.<br />
Encrypt Virtual Disk<br />
Does my controller support this feature? See <strong>Support</strong>ed Features.<br />
Use the Encrypt Virtual Disk task to encrypt an unencrypted virtual disk.<br />
This feature is only applicable to controllers that:<br />
• are encryption capable (PERC H700, PERC H710 Adapter, PERC H710<br />
Mini Blades, PERC H710 Mini Monolithic, PERC H710P Adapter, PERC<br />
H710P Mini Blades, PERC H710P Mini Monolithic, PERC H800, and<br />
PERC H810 Adapter family of controllers)<br />
• have an Encryption Key<br />
236 Virtual Disks
• have Self Encryption Drives (SEDs) virtual disks<br />
Create Virtual Disk Express Wizard (Step 1 of 2)<br />
Does my controller support this feature? See <strong>Support</strong>ed Features.<br />
The Create Virtual Disk Express Wizard calculates an appropriate virtual<br />
disk configuration based on the available space and controller considerations.<br />
When using the Express Wizard, you select the RAID level and size for the<br />
virtual disk. The wizard selects a recommended disk configuration for you<br />
that matches your RAID and size selection.<br />
Before creating a virtual disk, you should be familiar with the information in<br />
Considerations Before Creating Virtual Disks. You may also want to review<br />
Choosing RAID Levels and Concatenation.<br />
If you want to make your own selections for the virtual disk configuration,<br />
click Go To Advanced Wizard.<br />
To Create a Virtual Disk Express Wizard: Step 1 of 2<br />
1 Click the radio button to select the correct RAID level.<br />
– Depending on the controller, Concatenated enables you to combine<br />
the storage capacity of several disks or to create a virtual disk using<br />
only a single physical disk. For information on whether the controller<br />
supports a single physical disk or two or more when using<br />
Concatenated, see Number of Physical Disks per Virtual Disk. Using<br />
Concatenated does not provide data redundancy nor does it affect<br />
the read and write performance.<br />
– Select RAID 0 for striping. This selection groups n disks together as<br />
one large virtual disk with a total capacity of n disks. Data is stored to<br />
the disks alternately so that they are evenly distributed. Data<br />
redundancy is not available in this mode. Read and write performance<br />
is enhanced.<br />
– Select RAID 1 for mirroring disks. This selection groups two disks<br />
together as one virtual disk with a capacity of one single disk. The data<br />
is replicated on both disks. When a disk fails, the virtual disk<br />
continues to function. This feature provides data redundancy and<br />
good read performance, but slightly slower write performance. Your<br />
system must have at least two disks to use RAID 1.<br />
Virtual Disks 237
– Select RAID 5 for striping with distributed parity. This selection<br />
groups n disks together as one large virtual disk with a total capacity of<br />
(n-1) disks. When a disk fails, the virtual disk continues to function.<br />
This feature provides better data redundancy and read performance,<br />
but slower write performance. Your system must have at least three<br />
disks to use RAID 5.<br />
– Select RAID 6 for striping with additional distributed parity. This<br />
selection groups n disks as one large virtual disk with a capacity of (n-<br />
2) disks. The virtual disk remains functional with up to two disk<br />
failures. RAID 6 provides better read performance, but slower write<br />
performance. Your system must have at least four disks to use RAID 6.<br />
– Select RAID 10 for striping over mirror sets. This selection groups n<br />
disks together as one large virtual disk with a total capacity of (n/2)<br />
disks. Data is striped across the replicated mirrored pair disks. When a<br />
disk fails, the virtual disk continues to function. The data is read from<br />
the surviving mirrored pair disk. This feature provides the best failure<br />
protection, read and write performance. Your system must have at<br />
least four disks to use RAID 10.<br />
– Select RAID 50 to implement striping across more than one span of<br />
physical disks. RAID 50 groups n*s disks as one large virtual disk with<br />
a capacity of s*(n-1) disks, where s is the number of spans and n is the<br />
number of disks within each span.<br />
– Select RAID 60 to implement striping across more than one RAID 6<br />
span. RAID 60 Groups n*s disks as one large virtual disk with a<br />
capacity of s*(n-2) disks, where s is the number of spans and n is the<br />
number of disks within each span. RAID 60 provides increased data<br />
protection and better read performance, but slower write<br />
performance.<br />
2 Type a name for the virtual disk in the Name text box.<br />
The virtual disk name can contain only alphanumeric characters as well as<br />
spaces, dashes and underscores. The maximum name length depends on<br />
the controller. In most cases, the maximum length is 15 characters. The<br />
name cannot start with a space or end with a space.<br />
It is recommended that you specify a unique name for each virtual disk. If<br />
you have virtual disks with the same name, it is hard to differentiate the<br />
alerts generated for these virtual disks.<br />
238 Virtual Disks
NOTE: The CERC SATA1.5/2s controller does not allow you to specify a name for<br />
concatenated virtual disks. The concatenated virtual disk is created with a default<br />
name.<br />
3 Type the size for the virtual disk in the Size text box. The virtual disk size<br />
must be within the minimum and maximum values displayed near the<br />
Size text box. For information on how the maximum virtual disk size is<br />
calculated, see Calculation for Maximum Virtual Disk Size and the Create<br />
Virtual Disk Express Wizard.<br />
In some cases, the virtual is slightly larger than the size you specify. The<br />
Create Virtual Disk wizard may round up the size of the virtual disk to<br />
avoid rendering a portion of the physical disk space unusable.<br />
NOTE: When creating a virtual disk on the CERC SATA1.5/2s controller or on a<br />
controller that is in a cluster configuration, you must specify the maximum virtual<br />
disk size.<br />
4 Click Continue to go to the next screen or Exit Wizard if you want to<br />
cancel.<br />
To locate this task in <strong>Storage</strong> Management:<br />
1 Expand the <strong>Storage</strong> tree object to display the controller objects.<br />
2 Expand a controller object.<br />
3 Select the Virtual Disks object.<br />
4 Click Go To Create Virtual Disk Wizard.<br />
Create Virtual Disk Express Wizard (Step 2 of 2)<br />
Does my controller support this feature? See <strong>Support</strong>ed Features.<br />
This screen displays the virtual disk attributes and enables you to assign a<br />
dedicated hot spare to the virtual disk.<br />
Do the following:<br />
1 Review the virtual disk attributes displayed in the Summary of Virtual<br />
Disk Attributes and the Selected Physical Disks sections of the screen.<br />
These sections display the selections you made using Create Virtual Disk<br />
Express Wizard (Step 1 of 2) and the physical disks that the Express<br />
Wizard selected.<br />
Virtual Disks 239
If you need to change a selection, click Go Back To Previous Page to<br />
return to Create Virtual Disk Express Wizard (Step 1 of 2).<br />
NOTE: If a physical disk is receiving a SMART alert, it cannot be used in a virtual<br />
disk. For more information on SMART alerts, see Monitoring Disk Reliability on RAID<br />
Controllers.<br />
2 Review the Assign Dedicated Hot Spare section. A hot spare is an<br />
unused backup physical disk that can be used to rebuild data from a<br />
redundant virtual disk. For more information, see Protecting Your Virtual<br />
Disk with a Hot Spare.<br />
Select the Physical Disk check box if you want to assign a dedicated hot<br />
spare.<br />
The Physical Disk check box is not available if the controller does not<br />
have a physical disk that is a suitable hot spare for the virtual disk you are<br />
creating. For example, the available physical disks may be too small to<br />
protect the virtual disk. If the Physical Disk check box is not available,<br />
you may need to specify a smaller virtual disk, use a different RAID level,<br />
or change the disk selection using the Create Virtual Disk Advanced<br />
wizard.<br />
NOTE: By default an encrypted virtual disk is created if the controller is<br />
encryption-enabled and has sufficient number of encrypted physical disks to create<br />
a virtual disk of the selected RAID level. In this case, the Summary of Virtual Disk<br />
Attributes displays a Encrypt Virtual Disk attribute with a value Yes, and only<br />
encrypted physical disks are listed as candidates for hot spare.<br />
3 Do one of the following:<br />
• Click Finish to create the virtual disk with the attributes shown on<br />
this screen.<br />
For PERC H700 and PERC H800 controllers, if any of the drives you<br />
selected is in the spun down state, the following message is displayed:<br />
The below listed physical drive(s) are in the spun down state.<br />
Executing this task on these drive(s) takes additional time, because<br />
the drive(s) need to spun up. The message displays the ID(s) of the spun<br />
down drive(s).<br />
• Click Go Back To Previous Page to return to Create Virtual Disk<br />
Express Wizard (Step 1 of 2) if you want to change your selections.<br />
• Click Exit Wizard to cancel the virtual disk.<br />
240 Virtual Disks
Create Virtual Disk Advanced Wizard (Step 1 of 4)<br />
Does my controller support this feature? See <strong>Support</strong>ed Features.<br />
The Create Virtual Disk Advanced Wizard allows you to specify the read,<br />
write, and cache policy for the virtual disk. You can also select the physical<br />
disks and the controller connector to be used. You need a good knowledge of<br />
RAID levels and hardware to use the Advanced Wizard.<br />
Before creating a virtual disk, you should be familiar with the information in<br />
Considerations Before Creating Virtual Disks. You may also want to review<br />
Choosing RAID Levels and Concatenation.<br />
If you want to have the wizard choose a recommended virtual disk<br />
configuration for you, click Go To Express Wizard.<br />
To Create a Virtual Disk Advanced Wizard: Step 1 of 4<br />
1 Click the radio button to select the correct RAID level.<br />
– Depending on the controller, Concatenated enables you to combine<br />
the storage capacity of several disks or to create a virtual disk using<br />
only a single physical disk. For information on the number of disks<br />
supported by Concatenated, see Number of Physical Disks per Virtual<br />
Disk. Using Concatenated does not provide data redundancy nor<br />
does it affect the read and write performance.<br />
– Select RAID 0 for striping. This selection groups n disks together as<br />
one large virtual disk with a total capacity of n disks. Data is stored to<br />
the disks alternately so that they are evenly distributed. Data<br />
redundancy is not available in this mode. Read and write performance<br />
is enhanced.<br />
– Select RAID 1 for mirroring disks. This selection groups two disks<br />
together as one virtual disk with a capacity of one single disk. The data<br />
is replicated on both disks. When a disk fails, the virtual disk<br />
continues to function. This feature provides data redundancy and<br />
good read performance, but slightly slower write performance. Your<br />
system must have at least two disks to use RAID 1.<br />
– Select RAID 5 for striping with distributed parity. This selection<br />
groups n disks together as one large virtual disk with a total capacity of<br />
(n-1) disks. When a disk fails, the virtual disk continues to function.<br />
Virtual Disks 241
This feature provides better data redundancy and read performance,<br />
but slower write performance. Your system must have at least three<br />
disks to use RAID 5.<br />
– Select RAID 6 for striping with additional distributed parity. This<br />
selection groups n disks as one large virtual disk with a capacity of (n-<br />
2) disks. The virtual disk remains functional with up to two disk<br />
failures. RAID 6 provides better read performance, but slower write<br />
performance. Your system must have at least four disks to use RAID 6.<br />
– Select RAID 10 for striping over mirror sets. This selection groups n<br />
disks together as one large virtual disk with a total capacity of (n/2)<br />
disks. Data is striped across the replicated mirrored pair disks. When a<br />
disk fails, the virtual disk continues to function. The data is read from<br />
the surviving mirrored pair disk. This feature provides the best failure<br />
protection, read and write performance. Your system must have at<br />
least four disks to use RAID 10. For PERC controllers with firmware<br />
version 6 and above, RAID 10 also allows to create a single span virtual<br />
disk with 22 or 26 physical drives.<br />
– Intelligent Mirroring—Automatically calculates the span<br />
composition based on the physical disks you select.<br />
Spans are not displayed on this screen. Select Continue to view the<br />
span grouping on the Summary screen (Create Virtual Disk Advanced<br />
Wizard (Step 4 of 4).)<br />
<strong>Storage</strong> Management calculates the optimum span composition in the<br />
following manner:<br />
• Determining span calculation:<br />
- Calculating the number of disks that can be utilized from the<br />
selected disks.<br />
- Maximizing the number of spans in order to increase the I/O<br />
performance<br />
• Determining the mirror for the physical disks:<br />
The mirror is determined in a way that ensures maximum possible<br />
redundancy. The algorithm also tries to match a physical disk for its<br />
mirror to a disk that is closest to it in size. However, Intelligent<br />
Mirroring gives priority to size over redundancy.<br />
242 Virtual Disks
The algorithm determines the candidate mirror in the following order:<br />
• Across connectors at the same level of enclosure and of same size<br />
• Across connectors in the enclosure that are not at the same level<br />
but of same size<br />
• Across enclosures connected to same connector and to a disk of<br />
same size<br />
• Within the enclosure with a physical disk of acceptable size<br />
difference<br />
• Across connectors at the same level of enclosure and of acceptable<br />
size difference<br />
• Across connectors in the enclosure that are not at the same level<br />
of the enclosure but with a physical disk of acceptable size<br />
difference<br />
If the size difference is not acceptable, the disk is not mirrored and<br />
hence dropped from the span, and number of span and disk in the<br />
span is recalculated.<br />
NOTE: It is recommended that you use Intelligent Mirroring to create RAID 10<br />
across enclosures for simple and optimum configuration.<br />
NOTE: To view the redundancy across enclosures achieved through<br />
Intelligent Mirroring, click the virtual disk and view the physical disk IDs in<br />
each span, which are from alternate enclosures.<br />
– Select RAID 50 to implement striping across more than one span of<br />
physical disks. RAID 50 groups n*s disks as one large virtual disk with<br />
a capacity of s*(n-1) disks, where s is the number of spans and n is the<br />
number of disks within each span.<br />
– Select RAID 60 to implement striping across more than one RAID 6<br />
span. RAID 60 Groups n*s disks as one large virtual disk with a<br />
capacity of s*(n-2) disks, where s is the number of spans and n is the<br />
number of disks within each span. RAID 60 provides increased data<br />
protection and better read performance, but slower write<br />
performance.<br />
2 Select the Create Encrypted Virtual Disk check box to ensure only<br />
encrypted physical disks are used to create the virtual disk.<br />
Virtual Disks 243
3 Click Continue to go to the next screen or Exit Wizard if you want to<br />
cancel.<br />
To locate this task in <strong>Storage</strong> Management:<br />
1 Expand the <strong>Storage</strong> tree object to display the controller objects.<br />
2 Expand a controller object.<br />
3 Select the Virtual Disks object.<br />
4 Click Go To Create Virtual Disk Wizard.<br />
5 Click Go To Advanced Wizard.<br />
Create Virtual Disk Advanced Wizard (Step 2 of 4)<br />
Does my controller support this feature? See <strong>Support</strong>ed Features.<br />
This screen enables you to select which disks is used to create the virtual disk.<br />
The items displayed on this screen depend on the selections you made in<br />
Create Virtual Disk Advanced Wizard (Step 1 of 4).<br />
NOTE: If a physical disk is receiving a SMART alert, it cannot be used in a virtual<br />
disk. For more information on SMART alerts, see Monitoring Disk Reliability on RAID<br />
Controllers.<br />
NOTE: For a controller that has more than one channel, it may be possible to<br />
configure a virtual disk that is channel-redundant. For more information, see<br />
Channel Redundancy and Thermal Shutdown.<br />
Depending on the RAID level you selected and the virtual disk size, this<br />
screen displays the disks and connectors (channels or ports) available for<br />
configuring the virtual disk.<br />
NOTE: If you have selected the Create Encrypted Virtual Disk check box in Create<br />
Virtual Disk Advanced Wizard (Step 1 of 4), then only encrypted physical disks are<br />
displayed. Else, both encrypted as well as unencrypted physical disks are<br />
displayed.<br />
The following is an example of what might be displayed:<br />
244 Virtual Disks
Connector 0<br />
The Connector section of the screen displays the controller's connectors and<br />
the disks attached to each connector. Select the disks to be included in the<br />
virtual disk. In this example, the controller has a single connector with five<br />
disks.<br />
• Physical disk 0:0<br />
• Physical disk 0:1<br />
• Physical disk 0:2<br />
• Physical disk 0:3<br />
• Physical disk 0:4<br />
Physical Disks Selected<br />
The Physical Disks Selected section of the screen displays the disks you have<br />
chosen. In this example, two disks are selected.<br />
• Physical disk 0:0<br />
• Physical disk 0:1<br />
Each RAID level has specific requirements for the number of disks that must<br />
be selected. RAID 10, RAID 50, and RAID 60 also have requirements for how<br />
many disks must be included in each stripe or span.<br />
If the controller is a SAS controller with firmware versions 6.1 and later and<br />
you selected RAID 10, RAID 50, and RAID 60, the user interface displays the<br />
following:<br />
• Select All Disks check box—Enables you to select all the physical disks in<br />
all the enclosures.<br />
• Enclosure check box—Enables you to select all physical disks in the<br />
enclosure.<br />
NOTE: The Select All and Enclosure check boxes enable you to edit spans<br />
after selecting the physical disks that comprise them. You can remove a span<br />
and re-specify a span with different physical disks before proceeding.<br />
• Select Number of Disks per Span—Enables you to select the number of<br />
disks in each span (default =2). This option is available only on SAS<br />
controllers with firmware version 6.1 and later.<br />
Virtual Disks 245
NOTE: This option is available only if you did not select Intelligent Mirroring<br />
on the Create Virtual Disk (Step 1 of 4) page.<br />
NOTE: On a SAS controller with firmware version 6.1 and later, RAID 10<br />
supports only even number of disks per span and a maximum of 8 spans with<br />
32 disks in each span.<br />
Let us consider that the controller has three enclosures with six physical<br />
disks each (total number of available disks = 3 x 6 =18 disks). If you select<br />
four disks per span, the controller creates four spans (18 disks/4 disks per<br />
span = 4 spans). The last two disks of the last enclosure is not part of<br />
RAID 10.<br />
Select the number of disks to create a single spanned virtual disk drop<br />
down menu—Enables you to create a single span virtual disk with 22 or 26<br />
physical drives for PERC controllers. This drop down menu appears only if<br />
you have selected RAID 10 in step 1 and the system has 22 or more than<br />
22 physical drives.<br />
Click Continue when you have completed the disk selection. If you want to<br />
cancel the virtual disk, click Exit Wizard. If you want to return to the<br />
previous screen and change your selections, click Go Back To Previous Page.<br />
For PERC H700 and PERC H800 controllers, if any of the drives you selected<br />
to include as a hot spare is in the spun down state, the following message is<br />
displayed: The below listed physical drive(s) are in the spun down state.<br />
Executing this task on these drive(s) takes additional time, because the<br />
drive(s) need to spun up. The message displays the ID(s) of the spun down drive(s).<br />
Create Virtual Disk Advanced Wizard (Step 3 of 4)<br />
Does my controller support this feature? See <strong>Support</strong>ed Features.<br />
This screen enables you to select attributes for the virtual disk. These<br />
attributes include the name, size and read, write, and cache policy.<br />
Depending on the controller and your previous virtual disk selections, the<br />
items displayed on this screen can vary.<br />
Do the following:<br />
1 Type the name of the virtual disk in the Name text box.<br />
The virtual disk name can contain only alphanumeric characters as well as<br />
spaces, dashes and underscores. The maximum name length depends on<br />
246 Virtual Disks
the controller. In most cases, the maximum length is 15 characters. The<br />
name cannot start with a space or end with a space.<br />
It is recommended that you specify a unique name for each virtual disk. If<br />
you have virtual disks with the same name, it is hard to differentiate the<br />
alerts generated for these virtual disks.<br />
NOTE: The CERC SATA1.5/2s controller does not allow you to specify a name for<br />
concatenated virtual disks. The concatenated virtual disk is created with a default<br />
name.<br />
2 The Size text box displays the default size of the virtual disk, depending<br />
upon the RAID configuration you selected. You can specify a different<br />
size. The virtual disk size must be within the minimum and maximum<br />
values displayed near the Size text box. In some cases, the virtual is<br />
slightly larger than the size you specify. The Create Virtual Disk wizard<br />
may round up the size of the virtual disk to avoid rendering a portion of<br />
the physical disk space unusable.<br />
NOTE: When creating a virtual disk on the CERC SATA1.5/2s controller or on a<br />
controller that is in a cluster configuration, you must specify the maximum virtual<br />
disk size.<br />
3 Select a stripe size from the Stripe Size drop-down menu. The stripe size<br />
refers to the amount of space that each stripe consumes on a single disk.<br />
For more information, see What Is RAID?.<br />
4 Select the read, write, and disk cache policy. These selections can vary<br />
depending on the controller. For more information, see RAID Controller<br />
Read, Write, Cache, and Disk Cache Policy.<br />
NOTE: Read, write, and cache policies are not supported on the CERC SATA1.5/2s<br />
controller. There is limited support for write policy on controllers that do not have a<br />
battery. For more information, see Write Policy. The cache policy is not supported<br />
on any controller that does not have a battery. For more information, see RAID<br />
Controller Read, Write, Cache, and Disk Cache Policy.<br />
5 Click Continue to go to the next screen if you want to cancel the virtual<br />
disk, click Exit Wizard. If you want to return to the previous screen and<br />
change your selections, click Go Back To Previous Page.<br />
Virtual Disks 247
Create Virtual Disk Advanced Wizard (Step 4 of 4)<br />
Does my controller support this feature? See <strong>Support</strong>ed Features.<br />
This screen displays the virtual disk attributes and enables you to assign a<br />
dedicated hot spare to the virtual disk.<br />
Do the following:<br />
1 Review the virtual disk attributes displayed in the Summary of Virtual<br />
Disk Attributes and the Selected Physical Disks sections of the screen.<br />
These sections display the selections you made using Create Virtual Disk<br />
Express Wizard (Step 1 of 2) and the physical disks that the Express<br />
Wizard selected.<br />
If you need to change a selection, click Go Back To Previous Page to<br />
return to Create Virtual Disk Advanced Wizard (Step 3 of 4).<br />
NOTE: If you have selected the Create Encrypted Virtual Disk check box in<br />
Create Virtual Disk Advanced Wizard (Step 1 of 4), then in the Summary of Virtual<br />
Disk Attributes, an Encrypted Virtual Disk attribute is displayed with a value Yes.<br />
2 Review the Assign Dedicated Hot Spare section. A hot spare is an<br />
unused backup physical disk that can be used to rebuild data from a<br />
redundant virtual disk. For more information, see Protecting Your Virtual<br />
Disk with a Hot Spare.<br />
The Create Virtual Disk Advanced wizard displays a check box next to<br />
each physical disk that is suitable as a dedicated hot spare. Select a<br />
Physical Disk check box if you want to assign a dedicated hot spare.<br />
NOTE: If you have selected the Create Encrypted Virtual Disk check box in<br />
Create Virtual Disk Advanced Wizard (Step 1 of 4), then only encrypted physical<br />
disks are listed as candidates for hot spare.<br />
The Physical Disk check box is not available if the controller does not<br />
have a physical disk that is a suitable hot spare for the virtual disk you are<br />
creating. For example, the available physical disks may be too small to<br />
protect the virtual disk. If the Physical Disk check box is not available,<br />
you may need to specify a smaller virtual disk, use a different RAID level,<br />
or change the disk selection.<br />
3 Do one of the following:<br />
• Click Span Edit to edit the spans created in Create Virtual Disk<br />
Advanced Wizard (Step 2 of 4).<br />
248 Virtual Disks
This option is available only if the controller is a SAS controller with<br />
firmware 6.1 and later and you selected RAID 10.<br />
NOTE: If you click Span Edit, Intelligent Mirroring that is already been applied<br />
becomes invalid.<br />
• Click Finish to create the virtual disk with the attributes shown on<br />
this screen.<br />
• Click Go Back To Previous Page to return to Create Virtual Disk<br />
Advanced Wizard (Step 3 of 4) if you want to change your selections.<br />
NOTE: If you clicked Span Edit and navigated back to this screen, do<br />
not click Go Back To Previous Page.<br />
• Click Exit Wizard to cancel the virtual disk.<br />
Span Edit<br />
In the edit mode, you cannot alter the number of physical disks per span. If<br />
there are enough available physical disks, you can reduce or increase the<br />
number of spans. You can also alter the contents of a span by removing that<br />
span and selecting a new physical disk to comprise that span.<br />
To successfully create a virtual disk, a minimum of two spans must exist at all<br />
times.<br />
NOTE: If you click Span Edit, Intelligent Mirroring that is already been applied<br />
becomes invalid.<br />
Click Continue to return to Create Virtual Disk Advanced Wizard (Step 4 of<br />
4).<br />
Virtual Disk Task: Reconfigure (Step 1 of 3)<br />
Does my controller support this feature? See <strong>Support</strong>ed Features.<br />
The Reconfigure task enables you to change the virtual disk configuration.<br />
Using this task, you can change the RAID level and increase the virtual disk<br />
size by adding physical disks. On some controllers, you can also remove<br />
physical disks.<br />
Virtual Disks 249
Before continuing with the virtual disk reconfiguration, you should be<br />
familiar with the information in Starting and Target RAID Levels for Virtual<br />
Disk Reconfiguration and Capacity Expansion and Choosing RAID Levels<br />
and Concatenation.<br />
NOTE: You cannot reconfigure a virtual disk on a controller that is operating in<br />
cluster mode.<br />
NOTE: You can create no more than 64 virtual disks on a controller. After you have<br />
reached this limit, you can no longer reconfigure any of the virtual disks on the<br />
controller. But, for IR and PERC H200 controllers, you can create only two virtual<br />
disks.<br />
NOTE: On Linux, if you do a reconfigure on the same controller on which the<br />
operating system resides, you may experience extremely slow system performance<br />
until the reconfigure is complete.<br />
NOTE: You may want to review Virtual Disk Considerations for Controllers. This<br />
section contains considerations that also apply to reconfiguring a virtual disk on<br />
these controllers.<br />
To Reconfigure a Virtual Disk: Step 1 of 3<br />
1 Select the physical disks that you want to include in the virtual disk. You<br />
can expand the virtual disk’s capacity by adding additional physical disks.<br />
On some controllers, you can also remove physical disks.<br />
The changes you make to the physical disk selection are displayed in the<br />
Selected Physical Disks table.<br />
NOTE: For a controller that has more than one channel, it may be possible to<br />
configure a virtual disk that is channel-redundant. For more information, see<br />
Channel Redundancy and Thermal Shutdown.<br />
NOTE: For PERC H310 Adapter, PERC H310 Mini Monolithic, PERC H310 Mini<br />
Blades, PERC H700, PERC H710 Adapter, PERC H710 Mini Blades, PERC H710 Mini<br />
Monolithic, PERC H710P Adapter, PERC H710P Mini Blades, PERC H710P Mini<br />
Monolithic, PERC H800, and PERC H810 Adapter controllers, if any of the selected<br />
physical drives is in the spun down state, the system displays a message that<br />
indicates the IDs of the spun down drives and the delay in executing tasks on them.<br />
NOTE: For PERC H310 Adapter, PERC H310 Mini Monolithic, PERC H310 Mini<br />
Blades, PERC H700, PERC H710 Adapter, PERC H710 Mini Blades, PERC H710 Mini<br />
Monolithic, PERC H710P Adapter, PERC H710P Mini Blades, PERC H710P Mini<br />
250 Virtual Disks
Monolithic, PERC H800, and PERC H810 Adapter controllers, if the disk group has<br />
free space available, you can expand the virtual disk capacity. To expand virtual<br />
disk capacity, click Expand Capacity.<br />
2 Click Continue to go to the next screen or Exit Wizard if you want to<br />
cancel.<br />
To locate this task in <strong>Storage</strong> Management:<br />
1 Expand the <strong>Storage</strong> tree object to display the controller objects.<br />
2 Expand a controller object.<br />
3 Select the Virtual Disks object.<br />
4 Select Reconfigure from the Available Tasks drop-down menu.<br />
5 Click Execute.<br />
Virtual Disk Task: Reconfigure (Step 2 of 3)<br />
Does my controller support this feature? See <strong>Support</strong>ed Features.<br />
This screen enables you to select the RAID level and size for the reconfigured<br />
virtual disk.<br />
If you clicked Expand Capacity in the previous step, this screen allows you to<br />
expand the capacity of the virtual disk. The Expand Capacity option appears<br />
only for PERC H310, H700, H710, H710P, PERC H800, and H810 controllers<br />
with firmware 7.1 or above.<br />
To Reconfigure a Virtual Disk (Changing the RAID Level and Size): Step 2 of 3<br />
1 Select the new RAID level for the virtual disk—The available RAID levels<br />
depend on the number or physical disks selected and the controller. The<br />
following describes possible RAID levels:<br />
– Depending on the controller, Concatenated enables you to combine<br />
the storage capacity of several disks or to create a virtual disk using<br />
only a single physical disk. For information on whether the controller<br />
supports a single physical disk or two or more when using<br />
Concatenated, see Number of Physical Disks per Virtual Disk. Using<br />
Concatenated does not provide data redundancy nor does it affect<br />
the read and write performance.<br />
Virtual Disks 251
– Select RAID 0 for striping—This selection groups n disks together as<br />
one large virtual disk with a total capacity of n disks. Data is stored to<br />
the disks alternately so that they are evenly distributed. Data<br />
redundancy is not available in this mode. Read and write performance<br />
is enhanced.<br />
– Select RAID 1 for mirroring disks—This selection groups two disks<br />
together as one virtual disk with a capacity of one single disk. The data<br />
is replicated on both disks. When a disk fails, the virtual disk<br />
continues to function. This feature provides data redundancy and<br />
good read performance, but slightly slower write performance. Your<br />
system must have at least two disks to use RAID 1.<br />
– Select RAID 5 for striping with distributed parity—This selection<br />
groups n disks together as one large virtual disk with a total capacity of<br />
(n-1) disks. When a disk fails, the virtual disk continues to function.<br />
This feature provides better data redundancy and read performance,<br />
but slower write performance. Your system must have at least three<br />
disks to use RAID 5.<br />
– Select RAID 6 for striping with additional parity information—This<br />
selection groups n disks as one large virtual disk with a capacity of<br />
(n-2) disks. Two sets of parity information is alternately stored on all<br />
disks. The virtual disk remains functional with up to two disk failures.<br />
– Select RAID 10 for striping over mirror sets—This selection groups n<br />
disks together as one large virtual disk with a total capacity of (n/2)<br />
disks. Data is striped across the replicated mirrored pair disks. When a<br />
disk fails, the virtual disk continues to function. The data is read from<br />
the surviving mirrored pair disk. This feature provides the best failure<br />
protection, read and write performance. Your system must have at<br />
least four disks to use RAID 10.<br />
2 Type the size for the reconfigured virtual disk in the Size text box. The<br />
minimum and maximum allowable size is displayed under the Size text<br />
box. These values reflect the new capacity of the virtual disk after any<br />
addition or deletion of physical disks which you may have chosen in Virtual<br />
Disk Task: Reconfigure (Step 1 of 3).<br />
NOTE: On the CERC SATA1.5/2s controller, you must specify the maximum virtual<br />
disk size.<br />
252 Virtual Disks
NOTE: The PERC 4/SC, 4/DC, 4e/DC, 4/Di, 4e/Si, and 4e/Di controllers do not allow<br />
you to change or reconfigure the virtual disk size.<br />
NOTE: The PERC S100 and S300 controllers do not allow you to change the RAID<br />
level.<br />
3 Click Continue to go to the next screen or Exit Wizard if you want to<br />
cancel.<br />
To Reconfigure a Virtual Disk (Expand Virtual Disk Capacity): Step 2 of 3<br />
1 Enter the percentage of the free disk size available by which you want to<br />
expand the virtual disk capacity. The screen displays the maximum free<br />
size available and the description of the selected RAID level.<br />
2 Click Continue to go to the next screen or click Exit Wizard if you want<br />
to cancel.<br />
Virtual Disk Task: Reconfigure (Step 3 of 3)<br />
Does my controller support this feature? See <strong>Support</strong>ed Features.<br />
This screen enables you to review your changes before completing the virtual<br />
disk reconfiguration.<br />
To Reconfigure a Virtual Disk: Step 3 of 3<br />
1 Review your changes. The New Virtual Disk Configuration table displays<br />
the changes you have made to the virtual disk. The Previous Virtual Disk<br />
Configuration displays the original virtual disk prior to reconfiguration.<br />
2 Click Finish to complete the virtual disk reconfiguration. To exit without<br />
changing the original virtual disk, click Exit Wizard.<br />
NOTE: On some controllers, performing a Rescan while a reconfiguration is in<br />
progress causes the virtual disk configuration and the physical disk state to display<br />
incorrectly. For example, changes to the virtual disk’s RAID level may not be<br />
displayed and the state of physical disks that were added to the virtual disk may<br />
display as Ready instead of Online.<br />
Virtual Disks 253
Considerations for Concatenated to RAID 1 Reconfiguration on CERC SATA1.5/6ch<br />
Controllers<br />
When reconfiguring a concatenated virtual disk to a RAID 1 on a CERC<br />
SATA1.5/6ch controller, the reconfigured virtual disk may display the<br />
Resynching state. When reconfiguring from a concatenated virtual disk to a<br />
RAID 1, data is copied from the single concatenated disk to the RAID 1<br />
mirror. The controller perceives this operation as similar to resynching a<br />
mirror, and therefore may display the Resynching state.<br />
Performing a controller rescan during the virtual disk reconfiguration may<br />
also cause the virtual disk to display a Resynching state.<br />
While the virtual disk displays a Resynching state, the Pause Check<br />
Consistency and Cancel Check Consistency tasks is available. Executing<br />
either of these tasks on the virtual disk while it is in Resynching state causes<br />
the virtual disk to be in a Failed Redundancy state.<br />
Format and Initialize; Slow and Fast Initialize<br />
Does my controller support this feature? See <strong>Support</strong>ed Features.<br />
The Format or Initialize task erases the files and removes the file systems on<br />
virtual disks while keeping the virtual disk configuration intact. Formatting or<br />
initializing a virtual disk destroys all data on the virtual disk. If the boot<br />
partition resides on the virtual disk, it is destroyed by the format operation.<br />
Some controllers have BIOS settings for a fast initialize or a slow initialize. In<br />
this case, the Initialize task performs the type of initialization (fast or slow)<br />
that is specified in the BIOS.<br />
Other controllers have a Fast Initialize and Slow Initialize task available on<br />
the controller task drop-down menu. For more information, see<br />
Considerations for Fast Initialize and Considerations for Slow Initialize.<br />
NOTE: On a system running Linux operating systems, you cannot format a virtual<br />
disk that contains a mounted volume.<br />
Considerations for Format<br />
The format task applies to the CERC SATA1.5/6ch controllers. After the<br />
format is initiated, it cannot be cancelled.<br />
254 Virtual Disks
Considerations for Initialize<br />
The initialize task applies to the PERC 4/SC, 4/DC, 4e/DC, 4/Di, 4e/Si, and<br />
4e/Di controllers.<br />
These controllers also have a Cancel Initialize and Background Initialization<br />
feature. For more information, see Format and Initialize; Slow and Fast<br />
Initialize and Background Initialization on PERC Controllers.<br />
NOTE: A fast initialization on the PERC 4/SC, 4/DC, 4e/DC, 4/Di, 4e/Si, and 4e/Di<br />
controllers may occur so quickly that the virtual disk’s State does not display<br />
Initializing. Use the controller BIOS to change the initialization settings.<br />
Considerations for Fast Initialize<br />
Use the Fast Initialize task to initialize all physical disks included in the<br />
virtual disk. The Fast Initialize task updates the metadata on the physical<br />
disks so that all disk space is available for future write operations. The<br />
initialize can be completed quickly because existing information on the<br />
physical disks is not erased, although future write operations overwrite any<br />
information that remains on the physical disks.<br />
NOTE: Doing a Fast Initialize causes existing data to be inaccessible. This task<br />
should be considered data destructive.<br />
In comparison with the Slow Initialize task, the Fast Initialize task has the<br />
following advantages:<br />
• The Fast Initialize task takes less time to complete.<br />
• The Fast Initialize task does not write zeroes to the disk blocks on the<br />
physical disks. Because the Fast Initialize task does not perform a write<br />
operation, it causes less degradation to the disk than does the Slow<br />
Initialize task.<br />
If you have had trouble with a physical disk or suspect that it has bad disk<br />
blocks, you may want to perform a Slow Initialize task, as this task remaps<br />
bad blocks and writes zeroes to all disk blocks.<br />
Considerations for Slow Initialize<br />
Use the Slow Initialize task to initialize all physical disks included in the<br />
virtual disk. The Slow Initialize task updates the metadata on the physical<br />
disks and erases all existing data and file systems.<br />
Virtual Disks 255
In comparison with the Fast Initialize task, you may want to use the Slow<br />
Initialize task if you have had trouble with a physical disk or suspect that it<br />
has bad disk blocks. The Slow Initialize task remaps bad blocks and writes<br />
zeroes to all disk blocks.<br />
The Slow Initialize task initializes one physical disk at a time. Each physical<br />
disk displays the Clear state while being initialized. During the time that the<br />
physical disk is in the Clear state, the Cancel Clear physical disk task is<br />
available. Performing a Cancel Clear task on the physical disk causes the<br />
Slow Initialize task to be cancelled for the entire virtual disk and all member<br />
physical disks. For more information, see Clear Physical Disk and Cancel<br />
Clear.<br />
Formatting or Initializing a Disk<br />
To format or initialize a disk:<br />
1 Review the virtual disk that is destroyed by the Format or Initialize and<br />
make sure that vital data is not lost. Click Blink at the bottom of the<br />
screen to blink the physical disks included in the virtual disk.<br />
2 Depending on the task you are initiating, click the following button when<br />
ready:<br />
– Format<br />
– Initialize<br />
– Slow Initialize<br />
– Fast Initialize<br />
To exit without formatting or initializing the virtual disk, click Go Back<br />
To Virtual Disk Page.<br />
To locate this task in <strong>Storage</strong> Management:<br />
1 Expand the <strong>Storage</strong> tree object to display the controller objects.<br />
2 Expand a controller object.<br />
3 Select the Virtual Disks object.<br />
4 Depending on the task you want to initiate, select one of the following<br />
from the Available Tasks drop-down menu.<br />
– Format<br />
– Initialize<br />
256 Virtual Disks
– Slow Initialize<br />
– Fast Initialize<br />
5 Click Execute.<br />
Virtual Disk Task: Delete<br />
Does my controller support this feature? See <strong>Support</strong>ed Features.<br />
Deleting a virtual disk destroys all information including file systems and<br />
volumes residing on the virtual disk.<br />
NOTE: When deleting virtual disks, all assigned global hot spares may be<br />
automatically unassigned when the last virtual disk associated with the controller is<br />
deleted. When deleting the last virtual disk of a disk group, all assigned dedicated<br />
hot spares automatically become global hotspares.<br />
To delete a virtual disk:<br />
To identify which physical disks are included in the virtual disk, click Blink.<br />
The LED lights on the physical disks blink for 30 to 60 seconds.<br />
When deleting a virtual disk, the following considerations apply:<br />
• There are particular considerations for deleting a virtual disk from a<br />
cluster-enabled controller. Review the Creating and Deleting Virtual Disks<br />
on Cluster-enabled Controllers before attempting to delete the virtual<br />
disk.<br />
• It is recommended that you reboot the system after deleting the virtual<br />
disk. Rebooting the system ensures that the operating system recognizes<br />
the disk configuration correctly.<br />
• If you delete a virtual disk and immediately create a new virtual disk with<br />
all the same characteristics as the one that was deleted, the controller<br />
recognizes the data as if the first virtual disk were never deleted. In this<br />
situation, if you don't want the old data after recreating a new virtual disk,<br />
reinitialize the virtual disk.<br />
To locate this task in <strong>Storage</strong> Management:<br />
1 Expand the <strong>Storage</strong> tree object to display the controller objects.<br />
2 Expand a controller object.<br />
Virtual Disks 257
3 Select the Virtual Disks object.<br />
4 Select Delete from the Available Tasks drop-down menu.<br />
5 Click Execute.<br />
Virtual Disk Task: Rename<br />
Does my controller support this feature? See <strong>Support</strong>ed Features.<br />
Renaming a virtual disk enables you to change the virtual disk’s name. The<br />
numbering format for the virtual disk remains unchanged.<br />
Depending on the controller you have, there are different considerations<br />
regarding the controller BIOS:<br />
• On PERC 4/SC, 4/DC, 4e/DC, 4/Di, 4/IM, 4e/Si, and 4e/Di controllers,<br />
changing the virtual disk name with <strong>Storage</strong> Management does not change<br />
the name in the BIOS.<br />
• On CERC SATA1.5/6ch, and CERC SATA1.5/2s controllers, changing the<br />
virtual disk name with <strong>Storage</strong> Management also changes the name in the<br />
BIOS. If you do not specify a name for a virtual disk (either when you<br />
create the virtual disk or by using the Rename task) then the name for the<br />
virtual disk in the BIOS is “Virtual Disk”.<br />
• The virtual disk name can contain only alphanumeric characters as well as<br />
spaces, dashes and underscores. The maximum name length depends on<br />
the controller. In most cases, the maximum length is 15 characters. The<br />
name cannot start with a space, end with a space, or be left blank.<br />
NOTE: The Rename task is not available for concatenated virtual disks on a CERC<br />
SATA1.5/2s controller.<br />
To rename a virtual disk:<br />
1 Type the new name in the text box.<br />
2 Click Rename. To exit without renaming the virtual disk, click Go Back<br />
To Virtual Disk Page.<br />
To locate this task in <strong>Storage</strong> Management:<br />
1 Expand the <strong>Storage</strong> tree object to display the controller objects.<br />
2 Expand a controller object.<br />
258 Virtual Disks
3 Select the Virtual Disks object.<br />
4 Select Rename from the Available Tasks drop-down menu.<br />
5 Click Execute.<br />
Virtual Disk Task: Change Policy<br />
Does my controller support this feature? See <strong>Support</strong>ed Features.<br />
Use the Change Policy task to change a virtual disk’s read, write, or cache<br />
policy. For more information, see RAID Controller Read, Write, Cache, and<br />
Disk Cache Policy.<br />
To change a virtual disk’s read, write, or disk cache policy:<br />
1 Select the new policy from the Read Policy, Write Policy, and Disk<br />
Cache Policy drop-down menus.<br />
2 Click Apply Changes. To exit without changing the virtual disk policy,<br />
click Go Back To Virtual Disk Page.<br />
To locate this task in <strong>Storage</strong> Management:<br />
1 Expand the <strong>Storage</strong> tree object to display the controller objects.<br />
2 Expand a controller object.<br />
3 Select the Virtual Disks object.<br />
4 Select Change Policy from the Available Tasks drop-down menu.<br />
5 Click Execute.<br />
Split Mirror<br />
Does my controller support this feature? See <strong>Support</strong>ed Features.<br />
Use the Split Mirror task to separate mirrored data originally configured as a<br />
RAID 1, RAID 1-concatenated, or RAID 10 virtual disk. Splitting a RAID 1 or<br />
RAID 1-concatenated mirror creates two concatenated non-redundant virtual<br />
disks. Splitting a RAID 10 mirror creates two RAID 0 (striped) nonredundant<br />
virtual disks. Data is not lost during this operation.<br />
NOTE: The Split Mirror task is not supported on the CERC SATA1.5/2s controller.<br />
Virtual Disks 259
NOTE: On the CERC SATA1.5/6ch controllers, doing a Split Mirror on a RAID 1concatenated<br />
virtual disk results in concatenated virtual disks that cannot be<br />
subjected to any further modification. You cannot reconfigure or add disks to the<br />
resulting concatenated virtual disks. If you do a Split Mirror on a RAID 1 virtual disk,<br />
the resulting concatenated virtual disks can be reconfigured back to a RAID 1<br />
virtual disk. After you have reconfigured to a RAID 1 virtual disk, further<br />
reconfiguration may be possible. For information on restrictions associated with<br />
concatenated virtual disks on these controllers, see Number of Physical Disks per<br />
Virtual Disk and Exceptions to One Physical Disk Limitation for Concatenated Virtual<br />
Disks on CERC SATA1.5/6ch and CERC SATA1.5/2s Controllers.<br />
NOTE: On the CERC SATA1.5/6ch controllers, this operation is not supported when<br />
using a dynamic virtual disk or for a RAID 1 virtual disk that is in a Failed<br />
Redundancy state.<br />
NOTE: On Linux, a Split Mirror cannot be performed on a mounted virtual disk. For<br />
this reason, a Split Mirror cannot be performed on the boot drive.<br />
To Split a Mirror:<br />
Click Split Mirror. To exit without splitting the mirror, click Go Back To<br />
Virtual Disk Page.<br />
CAUTION: Your virtual disk is longer redundant after performing a Split Mirror<br />
operation.<br />
To locate this task in <strong>Storage</strong> Management:<br />
1 Expand the <strong>Storage</strong> tree object to display the controller objects.<br />
2 Expand a controller object.<br />
3 Select the Virtual Disks object.<br />
4 Select Split Mirror from the Available Tasks drop-down menu.<br />
5 Click Execute.<br />
Related Information:<br />
• Rescan to Update <strong>Storage</strong> Configuration Changes<br />
• Time Delay in Displaying Configuration Changes<br />
260 Virtual Disks
Unmirror<br />
Does my controller support this feature? See <strong>Support</strong>ed Features.<br />
Use the Unmirror task to separate mirrored data and restore one half of the<br />
mirror to free space. Unmirroring a RAID 1 or RAID 1-concatenated virtual<br />
disk results in a single, non-redundant concatenated virtual disk. Unmirroring<br />
a RAID 10 virtual disk results in a single, non-redundant RAID 0 (striped)<br />
virtual disk. Data is not lost during this operation.<br />
NOTE: The Unmirror task is not supported on the CERC SATA1.5/2s controller.<br />
NOTE: On the CERC SATA1.5/6ch controllers, doing an Unmirror on a RAID 1concatenated<br />
virtual disk results in a concatenated virtual disk that cannot be<br />
subjected to any further modification. You cannot reconfigure or add disks to the<br />
resulting concatenated virtual disk. If you do an Unmirror on a RAID 1 virtual disk,<br />
the resulting concatenated virtual disk can be reconfigured back to a RAID 1 virtual<br />
disk. After you have reconfigured to a RAID 1 virtual disk, further reconfiguration<br />
may be possible.<br />
NOTE: This operation is not supported when using a dynamic virtual disk with a<br />
CERC SATA1.5/6ch controller.<br />
NOTE: On Linux, an Unmirror cannot be performed on a mounted virtual disk.<br />
To Unmirror:<br />
Click Unmirror. To exit without unmirroring, click Go Back To Virtual Disk<br />
Page.<br />
CAUTION: Your virtual disk is longer redundant.<br />
To locate this task in <strong>Storage</strong> Management:<br />
1 Expand the <strong>Storage</strong> tree object to display the controller objects.<br />
2 Expand a controller object.<br />
3 Select the Virtual Disks object.<br />
4 Select Unmirror from the Available Tasks drop-down menu.<br />
5 Click Execute.<br />
Related Information:<br />
• Rescan to Update <strong>Storage</strong> Configuration Changes<br />
Virtual Disks 261
• Time Delay in Displaying Configuration Changes<br />
Assign and Unassign Dedicated Hot Spare<br />
Does my controller support this feature? See <strong>Support</strong>ed Features.<br />
A dedicated hot spare is an unused backup disk that is assigned to a single<br />
virtual disk. When a physical disk in the virtual disk fails, the hot spare is<br />
activated to replace the failed physical disk without interrupting the system or<br />
requiring your intervention.<br />
For more information on hot spares including size requirements, see<br />
Protecting Your Virtual Disk with a Hot Spare. For considerations regarding<br />
RAID 10 and RAID 50 virtual disks created using the controller BIOS, see<br />
Dedicated Hot Spare Considerations.<br />
NOTE: The CERC SATA1.5/2s controller does not support dedicated hot spares.<br />
To assign a dedicated hot spare:<br />
1 Select the disk in the Connector (channel or port) table that you want to<br />
use as the dedicated hot spare. On some controllers, more than one disk<br />
can be selected. The disks you have selected as dedicated hot spares are<br />
displayed in the Disks currently configured as dedicated hot spare table.<br />
2 Click Apply Changes when ready.<br />
NOTE: For PERC H310 Adapter, PERC H310 Mini Monolithic, PERC H310 Mini<br />
Blades, PERC H700, PERC H710 Adapter, PERC H710 Mini Blades, PERC H710 Mini<br />
Monolithic, PERC H710P Adapter, PERC H710P Mini Blades, PERC H710P Mini<br />
Monolithic, PERC H800, and PERC H810 Adapter controllers, if any of the selected<br />
physical drives is in the spun down state, a message appears indicating the IDs of<br />
the spun down state and the delay in executing tasks on them.<br />
To unassign a dedicated hot spare:<br />
1 Click the disk in the Disks currently configured as dedicated hot spare<br />
table to unassign it. On some controllers, more than one disk can be<br />
selected. Clicking the disk removes the disk from the Disks currently<br />
configured as dedicated hot spare table and returns it to the Connector<br />
(channel or port) table.<br />
2 Click Apply Changes when ready.<br />
262 Virtual Disks
To locate this task in <strong>Storage</strong> Management:<br />
1 Expand the <strong>Storage</strong> tree object to display the controller objects.<br />
2 Expand a controller object.<br />
3 Select the Virtual Disks object.<br />
4 Select Assign Dedicated Hot Spare or Unassign Dedicated Hot Spare<br />
from the Available Tasks drop-down menu.<br />
5 Click Execute.<br />
Virtual Disk Task: Replace Member Disk (Step 1<br />
of 2)<br />
NOTE: This feature is supported only on SAS and SATA controllers with firmware<br />
versions 6.1 and later.<br />
Does my controller support this feature? See <strong>Support</strong>ed Features.<br />
You can copy data from a physical disk, which is a member of a virtual disk, to<br />
another physical disk by providing a Replace Member Configuration option.<br />
You can initiate multiple copies of data from different array groups.<br />
The source physical disk should be part of a virtual disk and in the Online<br />
state. Also, the virtual disk should not be fully degraded.<br />
NOTE: You must also enable the Revertible Hot Spare option to use Replace<br />
Member Disk task.<br />
The destination physical disk should be in the Ready state, available to be<br />
written to, and of appropriate size and type.<br />
NOTE: The destination physical disk can also be an available hot spare.<br />
To Replace a Member Disk: (Step 1 of 2)<br />
1 Select the physical disk in the Connector table that you want to replace.<br />
2 Select the destination disk in the Disks available for replace member<br />
operation table.<br />
CAUTION: If you choose a hot spare as the destination physical disk, your<br />
virtual disk does not have a hot spare, unless you assign one.<br />
NOTE: You can select only one source/destination physical disk at a time.<br />
Virtual Disks 263
3 Click Apply Changes. To exit without replacing the member disk, click<br />
Go Back To Virtual Disk Page.<br />
NOTE: For PERC H310, H700, H710, H710P, H800, and H810 controllers, if any of the<br />
drives you selected is in the spun down state, the following message is displayed:<br />
"The below listed physical drive(s) are in the spun down state. Executing this task<br />
on these drive(s) takes additional time, because the drive(s) need to spun up." The<br />
message displays the ID(s) of the spun down drive(s).<br />
You can view the progress of the Replace Member Disk task on the<br />
Physical Disk Details page. For more information, see Physical Disk or<br />
Physical Device Properties and Tasks.<br />
To locate this task in <strong>Storage</strong> Management:<br />
1 Expand the <strong>Storage</strong> tree object to display the controller objects.<br />
2 Expand a controller object.<br />
3 Select the Virtual Disks object.<br />
4 Select Replace Member Disk from the Available Tasks drop-down menu.<br />
5 Click Execute.<br />
Virtual Disk Task: Replace Member Disk (Step 2<br />
of 2)<br />
This screen displays the summary of the attributes of the virtual disk in which<br />
you replaced the member disk. Use this screen to review your changes before<br />
completing the virtual disk replace member task.<br />
To Replace a Member Disk: Step 2 of 2<br />
1 Review your changes. The source Physical Disk table displays details of<br />
the source physical disk. The destination Physical Disk table displays<br />
details of the destination physical disk.<br />
2 Click Finish to complete the replace member task. If you want to change<br />
the replace member, click Go Back to Previous Page. To exit without<br />
making changes, click Cancel.<br />
264 Virtual Disks
13<br />
Moving Physical and Virtual Disks<br />
from One System to Another<br />
This section describes how to move physical and virtual disks from one<br />
system to another.<br />
Required Conditions<br />
This section applies to PERC 4/SC, 4/DC, 4e/DC, 4/Di, PERC 5/E and PERC 5/i, and<br />
SAS 5/iR Controllers<br />
After some planning and preparation, it is possible to migrate physical and<br />
virtual disks from one controller, enclosure or server to another. You can<br />
perform physical and virtual disk migration on PERC 4/SC, 4/DC, 4e/DC,<br />
4/Di, PERC 5/E and PERC 5/i, and SAS 5/iR controllers as long as the<br />
following conditions are met.<br />
General Conditions for SCSI and SAS Controllers<br />
• Virtual disks can only be migrated to a controller that is using the same<br />
technology. For example, virtual disks on a SCSI controller must be<br />
migrated to a SCSI controller and virtual disks on a SAS controller must be<br />
migrated to a SAS controller. For more information, see RAID Controller<br />
Technology: SCSI, SATA, ATA, and SAS.<br />
• When moving an enclosure, both SCSI and SAS controllers require that<br />
you power down the enclosure and the server before moving the enclosure.<br />
SCSI Controller Conditions<br />
• PERC 4/SC, 4/DC, 4e/DC, 4/Di, 4e/Si, and 4e/Di virtual disks cannot be<br />
migrated to a PERC 2/SC or PERC 2/DC controller. PERC 2/SC and<br />
PERC 2/DC virtual disks can be migrated to a PERC 4/SC, 4/DC, 4e/DC,<br />
4/Di, 4e/Si, or 4e/Di controller.<br />
NOTE: The current version of <strong>Storage</strong> Management does not support the PERC 2,<br />
2/Si, 2/SC, or 2/DC controllers.<br />
Moving Physical and Virtual Disks from One System to
• A virtual disk cannot be migrated between the CERC SATA1.5/6ch and<br />
CERC SATA1.5/2s controller family and the PERC 4/SC, 4/DC, 4e/DC,<br />
4/Di, 4e/Si, and 4e/Di controller family.<br />
• On SCSI controllers, a virtual disk cannot be migrated from one controller<br />
to another unless the receiving controller’s configuration has been cleared.<br />
• When moving the physical disks on a SCSI controller from one enclosure<br />
to another, the SCSI ID for each disk must remain the same. For more<br />
information, see RAID Controller Technology: SCSI, SATA, ATA, and<br />
SAS.<br />
• When moving the physical disks from one enclosure to another or when<br />
moving an external enclosure from one server to another, the enclosure<br />
must be connected to the same connector number on the controller as in<br />
the original condition.<br />
• In the case where a virtual disk consists of physical disks on multiple<br />
connectors, each physical disk must be migrated to an enclosure that is<br />
connected to the same connector number that the physical disk or<br />
enclosure was originally connected to.<br />
SAS Controller Conditions<br />
• On SAS controllers, you can migrate a virtual disk by moving the physical<br />
disks from one controller to another and then importing the foreign<br />
configuration on the receiving controller. For more information, see<br />
Foreign Configuration Operations.<br />
• When moving an enclosure on a SAS controller, you can move the<br />
enclosure to any connector number and then import the foreign<br />
configuration on the receiving controller. For more information, see<br />
Foreign Configuration Operations.<br />
Migrating SCSI Virtual Disks to Another System<br />
This section applies to the PERC 4/SC, 4/DC, 4e/DC, 4/Di, 4e/Si, and 4e/Di controllers<br />
The following describes how to migrate virtual disks and volumes from one<br />
system to another. Completing the migration requires the following<br />
activities:<br />
• Moving the Disks<br />
266 Moving Physical and Virtual Disks from One System to Another
• Saving the New Controller Configuration<br />
Moving the Disks<br />
1 Turn off the system that the physical disks are being moved from.<br />
2 If the receiving controller has a preexisting virtual disk configuration on<br />
attached physical disks, use the following procedure for clearing the<br />
configuration:<br />
– Turn off the receiving server.<br />
– Remove all the physical disks from the controller.<br />
– Start up the receiving server and clear the configuration from the<br />
controller BIOS. After making the changes, power down the server<br />
when it indicates to reboot the system.<br />
3 If the receiving controller does not have a preexisting virtual disk<br />
configuration, then turn off its server.<br />
4 Place the physical disks into the new enclosure.<br />
5 Start up the system connected to the receiving controller. When the<br />
system connected to the new enclosure comes up, use the BIOS access<br />
to update the controller configuration with the information<br />
saved on the physical disks. Exiting the BIOS access requires one more<br />
reboot of the system.<br />
6 The migration is complete. The virtual disk is now manageable through<br />
<strong>Storage</strong> Management.<br />
7 Continue with Saving the New Controller Configuration.<br />
Saving the New Controller Configuration<br />
Use the following procedure to enter the controller BIOS configuration<br />
screens to save the new configuration.<br />
1 Reboot the PowerEdge server.<br />
2 Enter the PowerEdge RAID Controller BIOS by pressing <br />
when prompted during the power on self test (POST) of the controller<br />
during the bootup sequence.<br />
3 Select the Configure menu option and press .<br />
4 Select View/Add Configuration and press .<br />
Moving Physical and Virtual Disks from One System to Another 267
5 This reads the data on the physical disks to restore the RAID controller’s<br />
proprietary configuration information. Press Esc and save the new<br />
configuration when prompted.<br />
6 Press the Esc key and save the new configuration when prompted.<br />
7 Reboot the system.<br />
Migrating SAS Virtual Disks to Another System<br />
The following describes how to migrate virtual disks and volumes from one<br />
system to another.<br />
1 Turn off the system that the physical disks are being moved from.<br />
2 If the receiving controller does not have a preexisting virtual disk<br />
configuration, then turn off its server.<br />
3 Place the physical disks into the new enclosure.<br />
4 Start up the system connected to the receiving controller.<br />
5 Use the Foreign Configuration Operations task to import the migrated<br />
virtual disks on the receiving controller.<br />
NOTE: The Foreign Configuration Operations are not supported on PERC<br />
S100, S110, and S300 controllers.<br />
The migration is complete. The virtual disk is now manageable through<br />
<strong>Storage</strong> Management.<br />
268 Moving Physical and Virtual Disks from One System to Another
14<br />
Protecting Your Virtual Disk with a<br />
Hot Spare<br />
When you create a redundant virtual disk using a RAID controller, you have<br />
the opportunity to maintain system operations even when a disk fails. To do<br />
so, you would assign a hot spare to the virtual disk. When a disk fails, the<br />
redundant data is rebuilt onto the hot spare without interrupting system<br />
operations.<br />
Understanding Hot Spares<br />
A hot spare is an unused backup physical disk that can be used to rebuild data<br />
from a redundant virtual disk. Hot spares remain in standby mode. When a<br />
physical disk that is used in a redundant virtual disk fails, the assigned hot<br />
spare is activated to replace the failed physical disk without interrupting the<br />
system or requiring your intervention. If a virtual disk using the failed physical<br />
disk is not redundant, then the data is permanently lost without any method<br />
(unless you have a backup) to restore the data.<br />
Hot spare implementation is different for different controllers. For more<br />
information.<br />
• Considerations for Hot Spares on PERC 4/SC, 4/DC, 4e/DC, 4/Di, 4e/Si,<br />
4e/Di, PERC 5/E, PERC 5/i, PERC 6/E, PERC 6/I, and CERC 6/I<br />
Controllers<br />
• Considerations for Hot Spares on CERC SATA1.5/6ch, S100, and S300<br />
Controllers<br />
• Global Hot Spare Considerations on a SAS 6/iR<br />
The following sections describe procedures for assigning a hot spare:<br />
• Assign and Unassign Global Hot Spare<br />
• Assign and Unassign Dedicated Hot Spare<br />
Protecting Your Virtual Disk with a Hot Spare 269
Setting Hot Spare Protection Policy<br />
The Hot Spare Protection Policy is supported only on Serial Attached SCSI<br />
(SAS) controllers.<br />
The Hot Spare Protection Policy provides you with a higher protection level<br />
for the virtual disks by enabling you to specify the number of dedicated/global<br />
hot spares to be assigned to the virtual disks/controller. You can also specify<br />
the severity levels for the protection policy. <strong>Dell</strong> <strong>OpenManage</strong> <strong>Storage</strong><br />
Management sends alerts when the hot spare protection policy is violated.<br />
<strong>Storage</strong> Management does not provide a default policy; however, you can<br />
determine the hot spare protection policy best suited for your environment.<br />
Dedicated Hot Spare Protection Policy<br />
Table 14-1. Hot Spare Properties<br />
Property Definition<br />
RAID Layout The RAID level(s) for which you want to configure the hot<br />
spare protection policy.<br />
Minimum The minimum number of physical disks to be assigned as<br />
Number of Disks dedicated hot spares for the selected RAID level(s).<br />
Severity Level The severity level you want to assign to the generated alert, if<br />
this policy is violated.<br />
NOTE: The status of the virtual disk is determined by the severity<br />
level you specify for this policy.<br />
Resetting the Hot Spare Protection Policy<br />
Deselect the RAID Layout to reset the dedicated hot spare protection policy.<br />
270 Protecting Your Virtual Disk with a Hot Spare
Global Hot Spare Protection Policy<br />
Table 14-2. Global Hot Spare Properties<br />
Property Definition<br />
Enable Global<br />
Hot Spare<br />
Enables the Global Hot Spare Protection Policy.<br />
Minimum Displays the minimum number of physical disks to be<br />
Number of Disks assigned as global hot spares for the controller.<br />
Severity Level Displays the severity level that you must assign to the<br />
generated alert, if the Global Hot Spare policy is violated.<br />
Consider Global <strong>Storage</strong> Management considers the Global Hot Spare policy to<br />
Hot Spare Policy determine the status of the virtual disk.<br />
when determining The status of the virtual disk is determined by the severity<br />
Virtual Disk<br />
status<br />
level you specify for this policy.<br />
NOTE: When assigning a global hot spare, consider a physical disk that has higher<br />
capacity, which can replace any failed disk in the controller.<br />
Considerations for Hot Spare Protection Policy<br />
• The dedicated hot spare protection policy is not applicable to SCSI,<br />
SAS/iR, PERC H200, and CERC SATA 6ch/2s controllers.<br />
• RAID 0 does not support assigning hot spares. Also, the protection policy<br />
is not applicable for RAID 0.<br />
• For SAS/iR and PERC H200 family of controllers, you can assign only two<br />
global hot spares.<br />
• If the status of the virtual disk is displayed as Degraded or Failed because<br />
of the hot spare protection policy violation, you must assign the required<br />
number of hot spares (as defined in the protection policies) for the status<br />
to be displayed as normal.<br />
• Hot Spare Protection Policy is not applicable to PERC S100, S110, and<br />
S300 controllers.<br />
Considerations for Enclosure Affinity<br />
• Enclosure affinity settings for dedicated hot spare are applicable only on<br />
PERC 5 and PERC 6 family of controllers.<br />
Protecting Your Virtual Disk with a Hot Spare 271
• Enclosure affinity settings for a global/dedicated hot spare are not<br />
automatically set when you upgrade to <strong>Dell</strong> <strong>OpenManage</strong> version 6.1.<br />
Enclosure affinity settings for a global/dedicated hot spare are not automatically<br />
set when you import a foreign virtual disk.<br />
Considerations for Hot Spares on PERC 4/SC,<br />
4/DC, 4e/DC, 4/Di, 4e/Si, 4e/Di, PERC 5/E, PERC 5/i,<br />
PERC 6/E, PERC 6/I, and CERC 6/I Controllers<br />
On the PERC 4/SC, 4/DC, 4e/DC, 4/Di, 4e/Si, 4e/Di, PERC 5/E, PERC 5/i,<br />
PERC 6/E, PERC 6/I, and CERC 6/I controllers, assigning a hot spare is<br />
equivalent to assigning a physical disk to replace another physical disk if it<br />
fails. If more than one redundant virtual disk resides on the physical disk,<br />
then all redundant portions of the physical disk are rebuilt.<br />
NOTE: When rebuilding a physical disk, you need to delete any non-redundant<br />
virtual disks (such as RAID 0) that reside on the physical disk before rebuilding the<br />
physical disk.<br />
When creating a virtual disk, the physical disks included in the virtual disk<br />
can be different sizes. When assigning a hot spare to a RAID 1 or 5 virtual<br />
disk, the hot spare only needs to be the same size (or larger) as the smallest<br />
physical disk included in the virtual disk.<br />
This is because when using a PERC 4/SC, 4/DC, 4e/DC, 4/Di, 4e/Si, 4e/Di,<br />
PERC 5/E, PERC 5/i, PERC 6/E, PERC 6/I, and CERC 6/I controller, you can<br />
assign physical disks of different sizes to a virtual disk. When you have fully<br />
consumed a smaller physical disk with a virtual disk, however, any portion of<br />
larger physical disks that are not consumed by the virtual disk become<br />
unusable. Therefore, there is no data on the unused portion of a larger disk<br />
that needs to be rebuilt. A redundant virtual disk is also either striped or<br />
mirrored in equal portions across its member physical disks. The amount of<br />
data requiring a rebuild is therefore not larger than the smallest physical disk.<br />
A RAID 10 or 50 virtual disk may include spans that have physical disks of<br />
different sizes. In this case, you should identify the span that has the largest<br />
“small” physical disk. The hot spare should be large enough to rebuild this<br />
physical disk. For example, if one span has three physical disks that are 60<br />
MB, 60 MB and 40 MB and another span has physical disks that are 60 MB,<br />
60 MB, and 50 MB, then the hot spare must be 50 MB or larger.<br />
272 Protecting Your Virtual Disk with a Hot Spare
A dedicated hot spare can only be assigned to the set of virtual disks that<br />
share the same physical disks. A global hot spare is assigned to all redundant<br />
virtual disks on the controller. A global hot spare must be the same size (or<br />
larger) as the smallest physical disk included in any virtual disk on the<br />
controller.<br />
After you have assigned a global hot spare, any new virtual disks created on<br />
the controller is not protected by the hot spare in either of the following<br />
circumstances:<br />
• The controller is a SCSI controller and the partition size of the disk is<br />
larger than the global hot spare.<br />
• The controller is a SAS controller and the disk size is larger than the global<br />
hot spare.<br />
In this case, you can unassign the global hot spare after creating a new virtual<br />
disk and then assign a new and larger hot spare to cover all redundant virtual<br />
disks on the controller. To determine whether the controller is using SCSI or<br />
SAS technology, see RAID Controller Technology: SCSI, SATA, ATA, and<br />
SAS.<br />
On the PERC 4/SC, 4/DC, 4e/DC, 4/Di, 4e/Si, and 4e/Di controllers, the<br />
virtual disk state is not updated until the controller performs an I/O<br />
operation. This means that when a redundant virtual disk is degraded on one<br />
of these controllers, the hot spare is not activated until the controller<br />
performs an I/O operation. For more information, see I/O and Reboot<br />
Requirements for Detecting Physical Disk Status Changes.<br />
Dedicated Hot Spare Considerations<br />
The following considerations apply to dedicated hot spares:<br />
• Considerations for RAID 10, RAID 50, and RAID 60—If you have<br />
created a RAID 10 or RAID 50 virtual disk that does not fully consume its<br />
member physical disks, then you cannot assign a dedicated hot spare to<br />
the RAID 10 or RAID 50 virtual disk. <strong>Storage</strong> Management does not allow<br />
you to create RAID 10 and RAID 50 virtual disks from partial physical<br />
disks. You therefore do not encounter this situation if you use <strong>Storage</strong><br />
Management to create your virtual disks. If, however, the RAID 10 or 50<br />
virtual disk was created using another application and if it does contain<br />
partial physical disks, then you cannot assign a dedicated hot spare to the<br />
virtual disk.<br />
Protecting Your Virtual Disk with a Hot Spare 273
NOTE: For H700 and H800 controllers, you can assign a dedicated hot spare<br />
to RAID 10, RAID 50, and RAID 60.<br />
• Considerations for Multiple Dedicated Hot Spares—From <strong>Storage</strong><br />
Management version 3.1 onwards, <strong>Storage</strong> Management enables you to<br />
assign more than one dedicated hot spare to a virtual disk.<br />
NOTE: This feature is applicable only on PERC 5 and PERC 6 family of<br />
controllers.<br />
Physical Disk State, Alert Messages and Hot Spares on PERC 4/SC, 4/DC,<br />
4e/DC, 4/Di, 4e/Si, and 4e/Di Controllers<br />
If you have a hot spare assigned to a virtual disk and a physical disk in the<br />
virtual disk fails, the failed physical disk may change from Online state to<br />
Ready state without displaying a Failed state. This occurs when the hot spare<br />
is activated before the physical disk is able to report the Failed state. Because<br />
the Failed state is not reported, the “Device failed: physical disk” event 2048<br />
is not generated.<br />
When the hot spare is activated, the hot spare displays the Rebuilding state.<br />
If you review the event log and identify a “rebuilding” event such as 2064 or<br />
2065, you can assume that a physical disk has failed.<br />
For information on Alert Messages, see the <strong>Dell</strong> <strong>OpenManage</strong> <strong>Server</strong><br />
<strong>Administrator</strong> Messages Reference Guide at support.dell.com/manuals.<br />
Considerations for Hot Spares on CERC<br />
SATA1.5/6ch, S100, and S300 Controllers<br />
For the CERC SATA1.5/6ch, S100, and S300 controllers, a hot spare is<br />
assigned to a virtual disk. When a physical disk fails, only the portion of the<br />
physical disk containing the virtual disk is rebuilt onto the hot spare. Data or<br />
space on the physical disk not included in the virtual disk are not rebuilt.<br />
On the CERC SATA1.5/6ch, S100, and S300 controllers, individual physical<br />
disks may be included in more than one virtual disk. (Assigning a portion of a<br />
physical disk to a virtual disk does not preclude the remaining portion of the<br />
physical disk from being used by other virtual disks.) Only the virtual disks to<br />
which the hot spare is assigned are rebuilt. When using <strong>Storage</strong> Management,<br />
a disk that is assigned as a hot spare on a CERC SATA1.5/6ch, S100, and<br />
S300 controller cannot be used as a member of a virtual disk.<br />
274 Protecting Your Virtual Disk with a Hot Spare
NOTE: When using the BIOS on a CERC SATA1.5/6ch controller, it may be possible<br />
to create a hot spare from a physical disk that is also used in a virtual disk. To avoid<br />
confusion and maximize data protection, <strong>Storage</strong> Management does not allow a<br />
physical disk to be both a hot spare and a member of a virtual disk. When assigning<br />
a hot spare, <strong>Storage</strong> Management displays the physical disks that are not being<br />
used by a virtual disk.<br />
Size Requirements for Global Hot Spares on CERC SATA1.5/6ch, S100,<br />
and S300 Controllers<br />
When assigning a physical disk as a global hot spare on a CERC<br />
SATA1.5/6ch, S100, and S300 controllers, the physical disk should be as large<br />
or larger than the largest physical disk on the controller.<br />
Dedicated Hot Spare Considerations on CERC SATA1.5/6ch Controllers<br />
You can assign the same dedicated hot spare to more than one virtual disk. In<br />
this case, the hot spare attempts to rebuild all portions of redundant virtual<br />
disks that reside on a failed physical disk. To increase the likelihood that the<br />
hot spare is able to rebuild all virtual disks, you should do the following:<br />
1 Create virtual disks that share the same set of physical disks.<br />
2 Only assign dedicated hot spares to those virtual disks that share the same<br />
set of physical disks.<br />
3 Assign a hot spare that is big enough to rebuild the largest physical disk in<br />
the virtual disk. For example, if the virtual disk is using physical disks that<br />
are 20 MB, 30 MB, and 50 MB, then the hot spare needs to be 50 MB or<br />
larger.<br />
After the hot spare is activated to rebuild a particular virtual disk, it is no<br />
longer available for rebuilding other virtual disks should an additional<br />
physical disk fail. For this reason, when a hot spare is activated it is<br />
automatically unassigned from the remaining virtual disks. To maintain data<br />
protection, you must add a new hot spare and assign it to the other virtual<br />
disks.<br />
NOTE: The Assign and Unassign Dedicated Hot Spare command is not available on<br />
the CERC SATA1.5/2s controller.<br />
Protecting Your Virtual Disk with a Hot Spare 275
Global Hot Spare Considerations on a SAS 6/iR<br />
The SAS 6/iR controller enables you to assign two global hot spares. The<br />
controller firmware remembers the hot spare assignment even after the<br />
physical disks that you assigned as hot spares have been removed. In other<br />
words, in the case of a disk removal, the firmware may assume that a hot spare<br />
is present when it is not. In this case, the firmware may prevent you from<br />
assigning a new global hot spare as the firmware assumes that a global hot<br />
spare is already assigned.<br />
When a physical disk fails in a redundant virtual disk, the failed disk is rebuilt<br />
onto the hot spare. In this case, the controller firmware reassigns the slot<br />
containing the failed disk as the hot spare. In this circumstance, a disk not<br />
previously assigned as a global hot spare becomes a hot spare through failure<br />
or removal.<br />
To ensure that the controller firmware always has a healthy physical disk as a<br />
global hot spare, do the following:<br />
• When removing a physical disk that is assigned as a global hot spare,<br />
unassign the hot spare before removal and reassign another physical disk as<br />
the global hot spare.<br />
• Immediately replace any physical disk that has failed or been removed.<br />
This ensures that a healthy disk resides in a slot that the controller<br />
firmware assumes is a hot spare.<br />
276 Protecting Your Virtual Disk with a Hot Spare
15<br />
CacheCade Using Solid State<br />
Drives<br />
CacheCade is used to improve random read performance of the Hard Disk<br />
Drive (HDD) based Virtual Disks. A solid-state drive (SSD) is a data storage<br />
device that uses solid-state memory to store persistent data. SSDs<br />
significantly increase the I/O performance (IOPS) and/or write speed in Mbps<br />
from a storage device. With <strong>Dell</strong> <strong>Storage</strong> Controllers, you can create a<br />
CacheCade using SSDs. The CacheCade is then used for better performance<br />
of the storage I/O operations. Use either Serial Attached SCSI (SAS) SSDs or<br />
Serial Advanced Technology Attachment (SATA) SSDs to create a CacheCade.<br />
Create a CacheCade with SSDs in the following scenarios:<br />
• Maximum application performance—Create a CacheCade using SSDs to<br />
achieve higher performance without wasted capacity.<br />
• Maximum application performance and higher capacity—Create a<br />
CacheCade using SSDs to balance the capacity of the CacheCade with<br />
high performance SSDs.<br />
• Higher capacity—If you do not have empty slots for additional HDDs, use<br />
SSDs and create a CacheCade. This reduces the number of HDDs<br />
required and increases application performance.<br />
The CacheCade feature has the following restrictions:<br />
• Only SSDs with the proper <strong>Dell</strong> identifiers can be used to create a<br />
CacheCade.<br />
• If you create a CacheCade using SSDs, the SSD properties are still<br />
retained. At a later point of time, you can use the SSD to create virtual<br />
disks.<br />
• A CacheCade can contain either SAS drives or SATA drives but not both.<br />
• Each SSD in the CacheCade does not have to be of the same size. The<br />
CacheCade size is automatically calculated as follows:<br />
CacheCade size =capacity of the smallest SSD * the number of SSDs<br />
The unused portion of SSD is wasted and can not be used as an additional<br />
CacheCade or an SSD-based virtual disk.<br />
CacheCade Using Solid State Drives 277
• The total amount of cache pool with a CacheCade is 512 GB. If you create<br />
a CacheCade which is larger than 512 GB, the storage controller still uses<br />
only 512 GB.<br />
• The CacheCade is supported only on <strong>Dell</strong> H710P, H800, and H810<br />
controllers with 1 GB NVRAM.<br />
• In a storage enclosure, the total number of logical devices including virtual<br />
disks and CacheCade(s) cannot exceed 64.<br />
NOTE: In order to use CacheCade for the virtual disk, the Write and Read policy of<br />
the HDD based virtual disk must be set to Write Back or Force Write Back and read<br />
policy must be set to Read Ahead or Adaptive Read Ahead.<br />
For more information about creating a CacheCade, see "Manage CacheCade"<br />
on page 139.<br />
278 CacheCade Using Solid State Drives
BIOS Terminology<br />
16<br />
The terminology used by <strong>Storage</strong> Management can be different from the<br />
terminology used in the controller BIOS. The following sections show some<br />
of these differences.<br />
BIOS Terms and the PERC 4/SC, 4/DC, 4e/DC, and<br />
4/Di Controllers<br />
Table 16-1. Naming convention differences between <strong>Storage</strong> Management and PERC<br />
BIOS Configuration Utility<br />
<strong>Storage</strong> Management PERC BIOS Configuration Utility for the 4/SC, 4/DC, 4e/DC,<br />
and 4/Di Controllers<br />
Controller Adapter<br />
Virtual Disk Logical Drive<br />
Physical disk Physical Drive<br />
Reconfigure Virtual Disk Reconstruct<br />
BIOS Terms and the CERC SATA1.5/6ch and CERC<br />
SATA1.5/2s Controllers<br />
Table 16-2. Naming convention differences between <strong>Storage</strong> Management and PERC<br />
BIOS Container Configuration Utility (CCU)<br />
<strong>Storage</strong> Management CERC SATA1.5/6ch, and CERC SATA1.5/2s Controllers<br />
Virtual Disk Container<br />
Physical disk Drive<br />
Check Consistency Scrub<br />
Stripe Size Chunk Size<br />
Concatenation Volume<br />
BIOS Terminology 279
Table 16-2. Naming convention differences between <strong>Storage</strong> Management and PERC<br />
BIOS Container Configuration Utility (CCU) (continued)<br />
<strong>Storage</strong> Management CERC SATA1.5/6ch, and CERC SATA1.5/2s Controllers<br />
Concatenation of RAID 1 Volume<br />
RAID 0 RAID-0 (Stripe)<br />
RAID 1 RAID-1 (Mirror)<br />
Diagnostics Verify<br />
280 BIOS Terminology
Troubleshooting<br />
17<br />
This section contains troubleshooting procedures for common situations as<br />
well as for specific problems.<br />
Common Troubleshooting Procedures<br />
This section describes commands and procedures that can be used in<br />
troubleshooting. Topics covered include:<br />
• Cables Attached Correctly<br />
• System Requirements<br />
• Drivers and Firmware<br />
• Isolate Hardware Problems<br />
• Rescan to Update Information on SCSI Controllers<br />
• Replacing a Failed Disk<br />
• Recovering from Removing the Wrong Physical Disk<br />
• Resolving Microsoft Windows Upgrade Problems<br />
Cables Attached Correctly<br />
Verify that the power-supply cord and adapter cables are attached correctly. If<br />
the system is having trouble with read and write operations to a particular<br />
virtual disk or non-RAID physical disk (if the system hangs, for example),<br />
then make sure that the cables attached to the corresponding enclosure or<br />
backplane are secure. If the connection is secure but the problem persists, you<br />
may need to replace a cable. Also see Isolate Hardware Problems.<br />
On SAS controllers, you should verify that the cable configuration is valid.<br />
Refer to the SAS hardware documentation for valid cable configurations. If<br />
the cable configuration is invalid, you may receive alerts 2182 or 2356.<br />
For information on Alert Messages, see the <strong>Dell</strong> <strong>OpenManage</strong> <strong>Server</strong><br />
<strong>Administrator</strong> Messages Reference Guide at support.dell.com/manuals.<br />
Troubleshooting 281
System Requirements<br />
Make sure that the system meets all system requirements. In particular, verify<br />
that the correct levels of firmware and drivers are installed on the system. For<br />
more information on drivers and firmware, see Drivers and Firmware.<br />
Drivers and Firmware<br />
<strong>Storage</strong> Management is tested with the supported controller firmware and<br />
drivers. In order to function properly, the controller must have the minimum<br />
required version of the firmware and drivers installed. The most current<br />
versions can be obtained from support.dell.com.<br />
NOTE: You can verify which firmware and drivers are installed by selecting the<br />
<strong>Storage</strong> object in the tree view and clicking the Information/Configuration tab. You<br />
can also check the Alert Log for alerts relating to unsupported firmware and driver<br />
versions.<br />
It is also recommended to obtain and apply the latest <strong>Dell</strong> PowerEdge <strong>Server</strong><br />
System BIOS on a periodic basis to benefit from the most recent<br />
improvements. For more information, see the <strong>Dell</strong> PowerEdge system<br />
documentation.<br />
Isolate Hardware Problems<br />
If you receive a “timeout” alert related to a hardware device or if you<br />
otherwise suspect that a device attached to the system is experiencing a<br />
failure, then to confirm the problem:<br />
• Verify that the cables are correctly attached.<br />
• If the cables are correctly attached and you are still experiencing the<br />
problem, then disconnect the device cables and reboot the system. If the<br />
system reboots successfully, then one of the devices may be defective.<br />
Refer to the hardware device documentation for more information.<br />
Rescan to Update Information on SCSI Controllers<br />
On SCSI controllers, use the Rescan controller task to update information for<br />
the controller and attached devices. This operation may take a few minutes if<br />
there are a number of devices attached to the controller.<br />
If the Rescan does not properly update the disk information, you may need to<br />
reboot your system.<br />
282 Troubleshooting
Replacing a Failed Disk<br />
You may need to replace a failed disk in the following situations:<br />
• Replacing a Failed Disk that is Part of a Redundant Virtual Disk<br />
• Replacing a Failed Physical Disk that is Part of a Non-Redundant Virtual<br />
Disk<br />
• Replacing a Failed Physical Disk in a RAID 1 on a CERC SATA1.5/2s<br />
Replacing a Failed Disk that is Part of a Redundant Virtual Disk<br />
If the failed disk is part of a redundant virtual disk, then the disk failure<br />
should not result in data loss. You should replace the failed disk immediately,<br />
however, as additional disk failures can cause data loss.<br />
If the redundant virtual disk has a hot spare assigned to it, then the data from<br />
the failed disk is rebuilt onto the hot spare. After the rebuild, the former hot<br />
spare functions as a regular physical disk and the virtual disk is left without a<br />
hot spare. In this case, you should replace the failed disk and make the<br />
replacement disk a hot spare.<br />
NOTE: If the redundant virtual disk does not have a hot spare assigned to it,<br />
then replace the failed disk using the procedure described in Replacing a<br />
Physical Disk Receiving SMART Alerts<br />
Replacing the Disk:<br />
1 Remove the failed disk.<br />
2 Insert a new disk. Make sure that the new disk is the same size or larger as<br />
the disk you are replacing. On some controllers, you may not be able to use<br />
the additional disk space if you insert a larger disk. For more information,<br />
see Virtual Disk Considerations for Controllers.<br />
A rebuild is automatically initiated because the virtual disk is redundant.<br />
Assigning a Hot Spare:<br />
If a hot spare was already assigned to the virtual disk, then data from the<br />
failed disk may already be rebuilt onto the hot spare. In this case, you need to<br />
assign a new hot spare. For more information, see Assign and Unassign<br />
Dedicated Hot Spare and Assign and Unassign Global Hot Spare.<br />
Troubleshooting 283
Replacing a Failed Physical Disk that is Part of a Non-Redundant Virtual<br />
Disk<br />
If the failed physical disk is part of a non-redundant virtual disk (such as<br />
RAID 0), then the failure of a single physical disk causes the entire virtual<br />
disk to fail. To proceed, you need to verify when your last backup was, and if<br />
there is any new data that has been written to the virtual disk since that time.<br />
If you have backed up recently and there is no new data on the disks that<br />
would be missed, you can restore from backup.<br />
NOTE: If the failed disk is attached to a PERC 4/SC, 4/DC, 4e/DC, or 4/Di controller,<br />
you can attempt to recover data from the disk by using the procedure described in<br />
Using the Physical Disk Online Command on Select Controllers before continuing<br />
with the following procedure.<br />
Do the following:<br />
1 Delete the virtual disk which is currently in a failed state.<br />
2 Remove the failed physical disk.<br />
3 Insert a new physical disk.<br />
4 Create a new virtual disk.<br />
5 Restore from backup.<br />
Using the Physical Disk Online Command on Select Controllers<br />
Does my controller support this feature? See <strong>Support</strong>ed Features<br />
If you do not have a suitable backup available, and if the failed disk is part of<br />
a virtual disk on a controller that supports the Online physical disk task, then<br />
you can attempt to retrieve data by selecting Online from the failed disk’s<br />
drop-down task menu.<br />
The Online command attempts to force the failed disk back into a Online<br />
state. If you are able to force the disk into a Online state, you may be able to<br />
recover individual files. How much data you can recover depends on the<br />
extent of disk damage. File recovery is only possible if a limited portion of the<br />
disk is damaged.<br />
There is no guarantee you is able to recover any data using this method. A<br />
forced Online does not fix a failed disk. You should not attempt to write new<br />
data to the virtual disk.<br />
284 Troubleshooting
After retrieving any viable data from the disk, replace the failed disk as<br />
described previously in Replacing a Failed Disk that is Part of a Redundant<br />
Virtual Disk or Replacing a Failed Physical Disk that is Part of a Non-<br />
Redundant Virtual Disk.<br />
Replacing a Failed Physical Disk in a RAID 1 on a CERC SATA1.5/2s<br />
On a CERC SATA1.5/2s controller, a rebuild may not start automatically<br />
when you replace a failed physical disk that is part of a RAID 1 virtual disk. In<br />
this circumstance, use the following procedure to replace the failed physical<br />
disk and rebuild the redundant data.<br />
1 Turn off the system.<br />
2 Disconnect the SATA cable on the failed physical disk in the RAID 1<br />
virtual disk.<br />
3 Replace the failed physical disk with a formatted physical disk. You can<br />
format the physical disk using the Disk Utilities in the controller BIOS.<br />
(You may not need to format the entire physical disk. Formatting 1% of<br />
the disk may be sufficient.)<br />
4 Reboot the system. When rebooted, the RAID 1 virtual disk should display<br />
a Failed Redundancy state.<br />
5 Expand the controller object in the tree view and select the Physical Disks<br />
object.<br />
6 Execute the Rebuild task for the physical disk you added.<br />
Recovering from Removing the Wrong Physical Disk<br />
If the physical disk that you mistakenly removed is part of a redundant virtual<br />
disk that also has a hot spare, then the virtual disk rebuilds automatically<br />
either immediately or when a write request is made. After the rebuild has<br />
completed, the virtual disk no longer has a hot spare since data has been<br />
rebuilt onto the disk previously assigned as a hot spare. In this case, you<br />
should assign a new hot spare.<br />
If the physical disk that you removed is part of a redundant virtual disk that<br />
does not have a hot spare, then replace the physical disk and do a rebuild.<br />
For information on rebuilding physical disks and assigning hot spares, see the<br />
following sections:<br />
• Understanding Hot Spares for RAID controllers<br />
Troubleshooting 285
• Rebuild for PERC 4/SC, 4/DC, 4e/DC, 4/Di, PERC 5/E and PERC 5/i<br />
controllers<br />
You can avoid removing the wrong physical disk by blinking the LED display<br />
on the physical disk that you intend to remove. For information on blinking<br />
the LED display, see Blink and Unblink (Physical Disk).<br />
Resolving Microsoft Windows Upgrade Problems<br />
If you upgrade the Microsoft Windows operating system on a server, you may<br />
find that <strong>Storage</strong> Management no longer functions after the upgrade. The<br />
installation process installs files and makes registry entries on the server that<br />
are specific to the operating system. For this reason, changing the operating<br />
system can disable <strong>Storage</strong> Management.<br />
To avoid this problem, you should uninstall <strong>Storage</strong> Management before<br />
upgrading. If you have already upgraded without uninstalling <strong>Storage</strong><br />
Management, however, you should uninstall <strong>Storage</strong> Management after the<br />
upgrade.<br />
After you have uninstalled <strong>Storage</strong> Management and completed the upgrade,<br />
reinstall <strong>Storage</strong> Management using the <strong>Storage</strong> Management install media.<br />
You can download <strong>Storage</strong> Management from support.dell.com.<br />
Virtual Disk Troubleshooting<br />
The following sections describe troubleshooting procedures for virtual disks.<br />
• Replacing a Failed Disk that is Part of a Redundant Virtual Disk<br />
• Replacing a Failed Physical Disk in a RAID 1 on a CERC SATA1.5/2s<br />
• A Rebuild Does Not Work<br />
• A Rebuild Completes with Errors<br />
• Cannot Create a Virtual Disk<br />
• Virtual Disk Errors on Linux<br />
• Problems Associated With Using the Same Physical Disks for Both<br />
Redundant and Non-Redundant Virtual Disks<br />
A Rebuild Does Not Work<br />
A rebuild does not work in the following situations:<br />
286 Troubleshooting
• The virtual disk is non-redundant—For example, a RAID 0 virtual disk<br />
cannot be rebuilt because RAID 0 does not provide data redundancy.<br />
• There is no hot spare assigned to the virtual disk—As long as the virtual<br />
disk is redundant, to rebuild it:<br />
– Pull out the failed physical disk and replace it. A rebuild automatically<br />
starts on the new disk.<br />
– Assign a hot spare to the virtual disk and then perform a rebuild.<br />
• You are attempting to rebuild onto a hot spare that is too small—<br />
Different controllers have different size requirements for hot spares. For<br />
more information on disk size requirements, see Considerations for Hot<br />
Spares on PERC 4/SC, 4/DC, 4e/DC, 4/Di, 4e/Si, 4e/Di, PERC 5/E, PERC<br />
5/i, PERC 6/E, PERC 6/I, and CERC 6/I Controllers and Considerations<br />
for Hot Spares on CERC SATA1.5/6ch, S100, and S300 Controllers.<br />
• The hot spare has been unassigned from the virtual disk—This could<br />
happen on some controllers if the hot spare was assigned to more than one<br />
virtual disk and has already been used to rebuild a failed physical disk for<br />
another virtual disk. For more information, see Considerations for Hot<br />
Spares on CERC SATA1.5/6ch, S100, and S300 Controllers.<br />
• On SCSI controllers, both redundant and non-redundant virtual disks<br />
reside on the same set of physical disks—On the PERC 4/SC, 4/DC,<br />
4e/DC, and 4/Di controllers, a rebuild is not performed for a physical disk<br />
that is used by both redundant and non-redundant virtual disks. In order<br />
to rebuild the redundant virtual disk, you need to delete the nonredundant<br />
virtual disk. Before deleting this disk, however, you can attempt<br />
to recover data from the failed physical disk by forcing it back online. For<br />
more information, see Using the Physical Disk Online Command on<br />
Select Controllers.<br />
• A physical disk has been removed, and the system has not yet<br />
attempted to write data to the removed disk—In this case, the system<br />
does not recognize the removal of a physical disk until it attempts a write<br />
operation to the disk. If the physical disk is part of a redundant virtual disk,<br />
then the system rebuilds the disk after attempting a write operation. This<br />
situation applies to PERC 4/SC, 4/DC, 4e/DC, and 4/Di controllers.<br />
Troubleshooting 287
• The virtual disk includes failed or corrupt physical disks—This<br />
situation may generate alert 2083. For information on Alert Messages, see<br />
the <strong>Dell</strong> <strong>OpenManage</strong> <strong>Server</strong> <strong>Administrator</strong> Messages Reference Guide at<br />
support.dell.com/manuals.<br />
• The rebuild rate setting is too low—If the rebuild rate setting is quite low<br />
and the system is processing a number of operations, then the rebuild may<br />
take an unusual amount of time to complete. For more information, see<br />
Set Rebuild Rate.<br />
• The rebuild was cancelled—Another user can cancel a rebuild that you<br />
have initiated.<br />
A Rebuild Completes with Errors<br />
This section applies to PERC 4/SC, 4/DC, 4e/DC, 4/Di, 4e/Si, and 4e/Di controllers<br />
In some situations, a rebuild may complete successfully while also reporting<br />
errors. This may occur when a portion of the disk containing redundant<br />
(parity) information is damaged. The rebuild process can restore data from<br />
the healthy portions of the disk but not from the damaged portion.<br />
When a rebuild is able to restore all data except data from damaged portions<br />
of the disk, it indicates successful completion while also generating alert<br />
2163.<br />
For information on Alert Messages, see the <strong>Dell</strong> <strong>OpenManage</strong> <strong>Server</strong><br />
<strong>Administrator</strong> Messages Reference Guide at support.dell.com/manuals.<br />
The rebuild may also report sense key errors. In this situation, take the<br />
following actions to restore the maximum data possible:<br />
1 Back up the degraded virtual disk onto a fresh (unused) tape.<br />
- If the backup is successful—If the backup completes successfully<br />
then the user data on the virtual disk has not been damaged. In this<br />
case, you can continue with step 2.<br />
- If the backup encounters errors—If the backup encounters errors<br />
then the user data has been damaged and cannot be recovered from the<br />
virtual disk. In this case, the only possibility for recovery is to restore<br />
from a previous backup of the virtual disk.<br />
2 Perform a Check Consistency on the virtual disk that you have backed up<br />
onto tape.<br />
288 Troubleshooting
3 Restore the virtual disk from the tape onto healthy physical disks.<br />
Cannot Create a Virtual Disk<br />
You might be attempting a RAID configuration that is not supported by the<br />
controller. Check the following:<br />
• How many virtual disks already exist on the controller? Each controller<br />
supports a maximum number of virtual disks. See Maximum Number of<br />
Virtual Disks per Controller for more information.<br />
• Is there adequate available space on the disk? The physical disks that you<br />
have selected for creating the virtual disk must have an adequate amount<br />
of free space available.<br />
• The controller may be performing other tasks, such rebuilding a physical<br />
disk, that must run to completion before the controller can create the new<br />
virtual disk.<br />
A Virtual Disk of Minimum Size is Not Visible to Windows Disk<br />
Management<br />
If you create a virtual disk using the minimum allowable size in <strong>Storage</strong><br />
Management, the virtual disk may not be visible to Windows Disk<br />
Management even after initialization. This occurs because Windows Disk<br />
Management is only able to recognize extremely small virtual disks if they are<br />
dynamic. It is generally advisable to create virtual disks of larger size when<br />
using <strong>Storage</strong> Management.<br />
Virtual Disk Errors on Linux<br />
On some versions of the Linux operating system, the virtual disk size is<br />
limited to 1TB. If you create a virtual disk that exceeds the 1TB limitation,<br />
your system may experience the following behavior:<br />
• I/O errors to the virtual disk or logical drive<br />
• Inaccessible virtual disk or logical drive<br />
• Virtual disk or logical drive size is smaller than expected<br />
If you have created a virtual disk that exceeds the 1TB limitation, you should<br />
do the following:<br />
1 Back up your data.<br />
Troubleshooting 289
2 Delete the virtual disk.<br />
3 Create one or more virtual disks that are smaller than 1TB.<br />
4 Restore your data from backup.<br />
Irrespective of whether your Linux operating system limits the virtual disk<br />
size to 1TB, the virtual disk size depends on the version of the operating<br />
system and any updates or modifications that you have implemented. For<br />
more information, see your operating system documentation.<br />
Problems Associated With Using the Same Physical Disks for Both<br />
Redundant and Non-Redundant Virtual Disks<br />
When creating virtual disks, you should avoid using the same physical disks<br />
for both redundant and non-redundant virtual disks. This recommendation<br />
applies to all controllers. Using the same physical disks for both redundant<br />
and non-redundant virtual disks can result in unexpected behavior including<br />
data loss.<br />
NOTE: SAS controllers do not allow you to create redundant and non-redundant<br />
virtual disks on the same set of physical disks.<br />
Considerations for CERC SATA1.5/6ch and CERC SATA1.5/2s Controllers When<br />
Physical Disks are Shared by Redundant and Non-Redundant Virtual Disks<br />
This section describes behavior that may occur on the CERC SATA1.5/6ch<br />
and CERC SATA1.5/2s controllers if you use the same physical disks for both<br />
redundant and non-redundant virtual disks. In this type of configuration, the<br />
failure or removal of a physical disk can cause the following behavior:<br />
• The non-redundant virtual disk displays a Failed state.<br />
Resolution: This behavior is expected because the virtual disk is nonredundant.<br />
In this case, the failure or removal of a single physical disk<br />
causes the entire virtual disk to fail with no possibility of recovering the<br />
data unless a backup is available.<br />
• The redundant virtual disks display a Degraded state.<br />
Resolution: This behavior is also expected. Data can be recovered if a hot<br />
spare is available to rebuild the failed or removed disk.<br />
• Various disks display an Offline state. The Offline state may apply to all<br />
physical disks used by the redundant and non-redundant virtual disks.<br />
290 Troubleshooting
Resolution: Perform a Rescan Controller. When the rescan is complete,<br />
select each physical disk that is Offline and perform a Remove Dead<br />
Segments task. You must remove the dead segments before the physical<br />
disk can be brought back online. The dead segments are caused by the<br />
failure or removal of the shared physical disk.<br />
NOTE: It is recommended that you avoid using the same physical disks for both<br />
redundant and non-redundant virtual disks.<br />
Specific Problem Situations and Solutions<br />
This section contains additional trouble-shooting problem areas. Topics<br />
include:<br />
• Physical Disk is Offline or Displays an Error Status<br />
• A Disk is Marked as Failed When Rebuilding in a Cluster Configuration<br />
• A Disk on a PERC 4/Di Controller Does not Return Online after a Prepare<br />
to Remove<br />
• Receive a “Bad Block” Alert with “Replacement,” “Sense,” or “Medium”<br />
Error<br />
• Read and Write Operations Experience Problems<br />
• I/O Stops When a Redundant Channel Fails<br />
• A Task Menu Option is Not Displayed<br />
• A Corrupt Disk or Drive Message Suggests Running autocheck During a<br />
Reboot<br />
• Erroneous Status and Error Messages after a Windows Hibernation<br />
• <strong>Storage</strong> Management May Delay Before Updating Temperature Probe<br />
Status<br />
• <strong>Storage</strong> Management May Delay Displaying <strong>Storage</strong> Devices After Reboot<br />
• You are Unable to Log into a Remote System<br />
• Cannot Connect to Remote System Running Windows <strong>Server</strong> 2003<br />
• Reconfiguring a Virtual Disk Displays Error in Mozilla Browser<br />
• Physical Disks Display Under Connector Not Enclosure Tree Object<br />
Troubleshooting 291
Physical Disk is Offline or Displays an Error Status<br />
A physical disk may display an error status if it has been damaged, taken<br />
offline, or was a member of a virtual disk that has been deleted or initialized.<br />
The following actions may resolve the error condition:<br />
• If a user has taken the disk offline, then return the disk to Online status by<br />
executing the Online disk task.<br />
• Rescan the controller. This action updates the status of storage objects<br />
attached to the controller. If the error status was caused by deleting or<br />
initializing a virtual disk, rescanning the controller should resolve this<br />
problem.<br />
• Investigate whether there are any cable, enclosure, or controller problems<br />
preventing the disk from communicating with the controller. If you find a<br />
problem and resolve it, you may need to rescan the controller to return the<br />
disk to Online or Ready status. If the disk does not return to Online or<br />
Ready status, reboot the system.<br />
• If the disk is damaged, replace it. For more information, see Replacing a<br />
Failed Disk.<br />
A Disk is Marked as Failed When Rebuilding in a Cluster Configuration<br />
When a system in a cluster attempts to rebuild a failed disk but the rebuild<br />
fails, then another system takes over the rebuild. In this situation, you may<br />
notice that the rebuilt disk continues to be marked as failed on both systems<br />
even after the second system has rebuilt successfully. To resolve this problem,<br />
perform a rescan on both systems after the rebuild completes successfully.<br />
A Disk on a PERC 4/Di Controller Does not Return Online after a Prepare<br />
to Remove<br />
When you do a Prepare to Remove command on a physical disk attached to a<br />
PERC 4/Di controller, you may find that the disk does not display in the<br />
<strong>Storage</strong> Management tree view even after doing a rescan or a reboot.<br />
In this case, to redisplay the disk in the <strong>Storage</strong> Management tree view:<br />
1 Manually remove and then replace the physical disk.<br />
2 Rescan the controller or reboot the system.<br />
292 Troubleshooting
Receive a “Bad Block” Alert with “Replacement,” “Sense,” or<br />
“Medium” Error<br />
The following alerts or events are generated when a portion of a physical disk<br />
is damaged:<br />
• 2146<br />
• 2147<br />
• 2148<br />
• 2149<br />
• 2150<br />
This damage is discovered when the controller performs an operation that<br />
requires scanning the disk. Examples of operations that may result in these<br />
alerts are as follows:<br />
• Consistency check<br />
• Rebuild<br />
• Virtual disk format<br />
• I/O<br />
If you receive an alerts 2146 through 2150 as the result of doing a rebuild or<br />
while the virtual disk is in a degraded state, then data cannot be recovered<br />
from the damaged disk without restoring from backup. If you receive alerts<br />
2146 through 2150 under circumstances other than a rebuild, then data<br />
recovery may be possible. The following describes each of these situations.<br />
Alerts 2146 through 2150 Received during a Rebuild or while a Virtual Disk is<br />
Degraded<br />
Do the following if you receive alerts 2146 through 2150 during a rebuild or<br />
while the virtual disk is in a degraded state:<br />
1 Replace the damaged physical disk.<br />
2 Create a new virtual disk and allow the virtual disk to completely<br />
resynchronize. While the resynchronization is in progress, the status of the<br />
virtual disk is Resynching.<br />
3 Restore data to the virtual disk from backup.<br />
Troubleshooting 293
Alerts 2146 through 2150 Received while Performing I/O, Consistency Check,<br />
Format, or Other Operation<br />
If you receive alerts 2146 through 2150 while performing an operation other<br />
than a rebuild, you should replace the damaged disk immediately to avoid<br />
data loss.<br />
Do the following:<br />
1 Back up the degraded virtual disk to a fresh (unused) tape.<br />
2 Replace the damaged disk.<br />
3 Do a rebuild.<br />
Read and Write Operations Experience Problems<br />
If the system is hanging, timing out, or experiencing other problems with read<br />
and write operations, then there may be a problem with the controller cables<br />
or a device. For more information, see Cables Attached Correctly and Isolate<br />
Hardware Problems.<br />
I/O Stops When a Redundant Channel Fails<br />
If you have implemented channel redundancy on a PERC 4/SC, 4/DC,<br />
4e/DC, or 4/Di controller, a failure of one channel causes I/O to stop on the<br />
other channels included in the channel-redundant configuration. To resolve<br />
this issue, see Channel Redundancy on PERC 4/DC, 4e/DC, 4/Di, and 4e/Di<br />
Controllers.<br />
A Task Menu Option is Not Displayed<br />
You may notice that the task menus do not always display the same task<br />
options. This is because <strong>Storage</strong> Management only displays those tasks that<br />
are valid at the time the menu is displayed. Some tasks are only valid for<br />
certain types of objects or at certain times. For example, a Check Consistency<br />
task can only be performed on a redundant virtual disk. Similarly, if a disk is<br />
already offline, the Offline task option is not displayed.<br />
There may be other reasons why a task cannot be run at a certain time. For<br />
example, there may already be a task running on the object that must<br />
complete before additional tasks can be run.<br />
294 Troubleshooting
A Corrupt Disk or Drive Message Suggests Running autocheck During a<br />
Reboot<br />
Let autocheck run, but do not worry about the message. The reboot<br />
completes after autocheck is finished. Depending on the size of your system,<br />
this may take about ten minutes.<br />
Erroneous Status and Error Messages after a Windows Hibernation<br />
Activating the Windows hibernation feature may cause <strong>Storage</strong> Management<br />
to display erroneous status information and error messages. This problem<br />
resolves itself when the Windows operating system recovers from<br />
hibernation.<br />
<strong>Storage</strong> Management May Delay Before Updating Temperature Probe<br />
Status<br />
In order to display the enclosure temperature and temperature probe status,<br />
<strong>Storage</strong> Management polls the enclosure firmware at regular intervals to<br />
obtain temperature and status information. On some enclosures, there is a<br />
short delay before the enclosure firmware reports the current temperature<br />
and temperature probe status. Because of this delay, <strong>Storage</strong> Management<br />
may require one or two minutes before displaying the correct temperature<br />
and temperature probe status.<br />
<strong>Storage</strong> Management May Delay Displaying <strong>Storage</strong> Devices After<br />
Reboot<br />
<strong>Storage</strong> Management requires time after a reboot to find and inventory all<br />
attached storage devices. You may experience a delay in storage controllers<br />
being displayed until this operation has completed.<br />
You are Unable to Log into a Remote System<br />
Access can be denied here if you do not enter a user name and password that<br />
match an administrator account on the remote computer or if you mistype<br />
the login information. The remote system may also not be powered on or<br />
there may be network problems.<br />
Troubleshooting 295
Cannot Connect to Remote System Running Windows <strong>Server</strong> 2003<br />
When connecting to a remote system running Windows <strong>Server</strong> 2003, log into<br />
the remote system using an account that has administrator privileges. By<br />
default, Windows <strong>Server</strong> 2003 does not allow anonymous (null) connections<br />
to access the SAM user accounts. Therefore, if you are attempting to connect<br />
using an account that has a blank or null password, the connection may fail.<br />
Reconfiguring a Virtual Disk Displays Error in Mozilla Browser<br />
When reconfiguring a virtual disk using the Mozilla browser, the following<br />
error message may display:<br />
Although this page is encrypted, the information you<br />
have entered is to be sent over an unencrypted<br />
connection and could easily be read by a third party.<br />
You can disable this error message by changing a Mozilla browser setting. To<br />
disable this error message:<br />
1 Select Edit and then Preferences.<br />
2 Click Privacy and Security.<br />
3 Click SSL.<br />
4 Uncheck the “Sending form data from an unencrypted page to an<br />
unencrypted page” option.<br />
Physical Disks Display Under Connector Not Enclosure Tree Object<br />
<strong>Storage</strong> Management polls the status of physical disks at frequent intervals.<br />
When the physical disk is located in an enclosure, <strong>Storage</strong> Management uses<br />
the data reported by the SCSI Enclosure Processor (SEP) to ascertain the<br />
status of the physical disk. In the event that the SEP is not functioning,<br />
<strong>Storage</strong> Management is still able to poll the status of the physical disk, but<br />
<strong>Storage</strong> Management is not able to identify the physical disk as being located<br />
in the enclosure. In this case, <strong>Storage</strong> Management displays the physical disk<br />
directly below the Connector object in the tree view and not under the<br />
enclosure object.<br />
You can resolve this problem by restarting the <strong>Server</strong> <strong>Administrator</strong> service or<br />
by rebooting the system. For more information on restarting the <strong>Server</strong><br />
<strong>Administrator</strong> service, see the <strong>Dell</strong> <strong>OpenManage</strong> <strong>Server</strong> <strong>Administrator</strong> User’s<br />
Guide.<br />
296 Troubleshooting
PCIe SSD Troubleshooting<br />
Peripheral Component Interconnect Express (PCIe) Solid-State Drive<br />
(SSD) is not seen in the operating system<br />
Probable Cause:<br />
Hardware is not installed correctly<br />
Solution:<br />
Check the following components to ensure they are plugged:<br />
• Devices: Ensure that the PCIe SSDs are installed in a PCIe SSD<br />
backplane.<br />
• Backplane: Ensure that the cables for the PCIe SSD backplane are<br />
connected.<br />
• Cables: PCIe cables are unique for the configuration. Ensure that the<br />
backplane cable connectors mate with the backplane and the extender<br />
card cable connectors mate with the extender card.<br />
• Extender card: Ensure that the PCIe extender card is plugged into the<br />
correct supported slot.<br />
PCIe SSD is not seen in disk management in the operating system<br />
Probable Cause:<br />
Device driver is not installed<br />
Solution:<br />
1 Download the latest PCIe SSD driver from support.dell.com.<br />
2 Open Device Manager and double-click on Other Devices where the PCIe<br />
device is seen with a yellow mark.<br />
3 Right-click and install the driver on the instance.<br />
For more information on possible error conditions with your PCIe SSD, see<br />
the system specific Owner's Manual at support.dell.com/manuals.<br />
Troubleshooting 297
298 Troubleshooting
Frequently Asked Questions<br />
18<br />
This section provides frequently asked questions that address situations<br />
commonly experienced in a storage environment.<br />
Why is a Rebuild not Working?<br />
For more information, see A Rebuild Does Not Work.<br />
How Can I Safely Remove or Replace a Physical<br />
Disk?<br />
The following sections provide information related to safely removing a<br />
healthy physical disk:<br />
• For disks that reside in an enclosure, use the Prepare to Remove task to<br />
locate the disk within the enclosure and deactivate it prior to removal.<br />
• For physical disks included in a virtual disk, use the Offline task to<br />
deactivate the disk prior to removal. For more information, see Online and<br />
Offline. If you need help locating the disk within the enclosure, you can<br />
blink the disk’s light-emitting diode (LED) displays. For more<br />
information, see Blink and Unblink (Physical Disk).<br />
The following sections describe how to replace a disk that has failed or is<br />
receiving SMART alerts:<br />
• Replacing a Failed Disk<br />
• Replacing a Physical Disk Receiving SMART Alerts<br />
The following sections have related information:<br />
• Moving Physical and Virtual Disks from One System to Another<br />
• Recovering from Removing the Wrong Physical Disk<br />
• Protecting Your Virtual Disk with a Hot Spare<br />
Frequently Asked Questions 299
How do I Recover from Removing the Wrong<br />
Physical Disk?<br />
For more information, see Recovering from Removing the Wrong Physical<br />
Disk.<br />
How do I Identify the Firmware Version that is<br />
installed?<br />
The controller’s properties information displays the firmware version that is<br />
installed on the controller. From the <strong>Storage</strong> tree view object, you can display<br />
the firmware version for all controllers attached to the system. (A controller’s<br />
Information/Configuration subtab also displays the firmware installed on<br />
that controller.)<br />
To display the firmware version of all controllers:<br />
1 Select the <strong>Storage</strong> object in the tree view.<br />
2 Click the Information/Configuration subtab. The Firmware Version<br />
column on the Information/Configuration subtab displays the firmware<br />
version for all controllers attached to the system.<br />
Related Information:<br />
• Downloading Firmware and Cluster Controllers<br />
• Controller Properties and Tasks<br />
Which Controllers do I Have?<br />
Each controller attached to the system is displayed under the <strong>Storage</strong> object<br />
in the tree view.<br />
In addition, the <strong>Storage</strong> object’s Health and Information/Configuration<br />
subtabs display information for each controller.<br />
To identify which controllers are attached to the system:<br />
1 Select the <strong>Storage</strong> tree view object. The Health subtab displays the name<br />
and status for each controller attached to the system.<br />
2 Click the Information/Configuration subtab to display additional<br />
information for each controller.<br />
300 Frequently Asked Questions
3 To display more information about a particular controller including its<br />
tasks, click the controller’s name in the Name column on the<br />
Information/Configuration subtab. This action displays the controller’s<br />
Information/Configuration subtab. The Information/Configuration<br />
subtab displays information about the controller’s components and<br />
enables you to execute the controller tasks.<br />
Related information:<br />
• Controllers<br />
• Controller Health<br />
• Controller Properties and Tasks<br />
How do I Turn off an Alarm?<br />
Some storage components have alarms to indicate error conditions. The<br />
following describes how to turn off an alarm after it is sounding:<br />
• Quiet Alarm (Controller)<br />
• Disable Alarm (Controller)<br />
• Disable Alarm (Enclosure)<br />
Which RAID level is Best for me?<br />
For more information, see Choosing RAID Levels and Concatenation and<br />
Comparing RAID Level and Concatenation Performance.<br />
Frequently Asked Questions 301
302 Frequently Asked Questions
<strong>Support</strong>ed Features<br />
A<br />
Different controllers support different features. The tasks displayed by the<br />
<strong>Storage</strong> Management menus and other features vary depending on whether<br />
the controller supports the feature. This appendix identifies the features that<br />
each controller supports. For more information, see your hardware<br />
documentation.<br />
<strong>Support</strong>ed Features on the PERC 4/ Controllers<br />
This section identifies the controller-supported features and whether or not<br />
an enclosure can be attached to the PERC 4/SC, 4/DC, 4/Di, 4e/Si, 4e/Di,<br />
4e/DC, and 4/IM controllers.<br />
The features comprise the following:<br />
• Controller Tasks<br />
• Battery Tasks<br />
• Connector Tasks<br />
• Physical Disk Tasks<br />
• Virtual Disk Tasks<br />
• Virtual Disk Specifications<br />
• <strong>Support</strong>ed RAID Levels<br />
• Read, Write, and Disk Cache Policy<br />
• Enclosure <strong>Support</strong><br />
For enclosure-supported tasks, see Enclosure and Backplane Features.<br />
Controller Tasks<br />
Table A-1. Controller Tasks <strong>Support</strong>ed by the PERC 4/ Controllers<br />
Controller Task<br />
Name<br />
PERC<br />
4/SC<br />
PERC<br />
4/DC<br />
PERC<br />
4/DI<br />
PERC<br />
4e/SI<br />
PERC<br />
4e/DI<br />
PERC<br />
4e/DC<br />
PERC<br />
4/IM<br />
Enable Alarm Yes Yes No No No Yes No<br />
<strong>Support</strong>ed Features 303
Table A-1. Controller Tasks <strong>Support</strong>ed by the PERC 4/ Controllers (continued)<br />
Controller Task<br />
Name<br />
Disable Alarm Yes Yes No No No Yes No<br />
Quiet Alarm Yes Yes No No No Yes No<br />
Test Alarm No No No No No No No<br />
Reset<br />
configuration<br />
Yes Yes Yes Yes Yes Yes No<br />
Set Rebuild<br />
Rate<br />
Yes Yes Yes Yes Yes Yes No<br />
Set Background No<br />
Initialization<br />
Rate<br />
No No No No No No<br />
Set Check<br />
Consistency<br />
Rate<br />
PERC<br />
4/SC<br />
304 <strong>Support</strong>ed Features<br />
PERC<br />
4/DC<br />
PERC<br />
4/DI<br />
PERC<br />
4e/SI<br />
PERC<br />
4e/DI<br />
PERC<br />
4e/DC<br />
PERC<br />
4/IM<br />
No No No No No No No<br />
Set Reconstruct No<br />
Rate<br />
No No No No No No<br />
Rescan<br />
Controller<br />
Yes Yes Yes Yes Yes Yes Yes<br />
Create Virtual<br />
Disk<br />
Yes Yes Yes Yes Yes Yes No<br />
Export Log File Yes Yes Yes Yes Yes Yes No<br />
Clear Foreign<br />
Configuration<br />
No No No No No No No<br />
Import Foreign<br />
Configuration<br />
No No No No No No No<br />
Import/Recover<br />
Foreign<br />
Configuration<br />
No No No No No No No
Table A-1. Controller Tasks <strong>Support</strong>ed by the PERC 4/ Controllers (continued)<br />
Controller Task<br />
Name<br />
Set Patrol Read<br />
Mode<br />
NOTE: For<br />
PERC 4<br />
controllers,<br />
(Manual mode is<br />
not available).<br />
Start Patrol<br />
Read<br />
Stop Patrol<br />
Read<br />
Battery Tasks<br />
Connector Tasks<br />
Yes Yes Yes Yes Yes Yes No<br />
No No No No No No No<br />
No No No No No No No<br />
Table A-2. Battery Tasks <strong>Support</strong>ed by the PERC 4/ Controllers<br />
Battery Task<br />
Name<br />
Recondition<br />
Battery<br />
Start Learn<br />
Cycle<br />
Delay Learn<br />
Cycle<br />
PERC<br />
4/SC<br />
PERC<br />
4/DC<br />
PERC<br />
4/DI<br />
PERC<br />
4e/SI<br />
PERC<br />
4e/DI<br />
PERC<br />
4e/DC<br />
PERC<br />
4/IM<br />
No No No No No No No<br />
No No No No No No No<br />
No No No No No No No<br />
Table A-3. Connector Tasks <strong>Support</strong>ed by the PERC 4/ Controllers<br />
Connector Task<br />
Name<br />
Connector<br />
Rescan<br />
PERC<br />
4/SC<br />
PERC<br />
4/SC<br />
PERC<br />
4/DC<br />
PERC<br />
4/DC<br />
PERC<br />
4/DI<br />
PERC<br />
4/DI<br />
PERC<br />
4e/SI<br />
PERC<br />
4e/SI<br />
PERC<br />
4e/DI<br />
PERC<br />
4e/DI<br />
PERC<br />
4e/DC<br />
PERC<br />
4e/DC<br />
PERC<br />
4/IM<br />
Yes Yes Yes Yes Yes Yes Yes<br />
PERC<br />
4/IM<br />
<strong>Support</strong>ed Features 305
Physical Disk Tasks<br />
Table A-4. Physical Disk Tasks <strong>Support</strong>ed by the PERC 4/ Controllers<br />
Physical Disk<br />
Task Name<br />
PERC<br />
4/SC<br />
PERC<br />
4/DC<br />
306 <strong>Support</strong>ed Features<br />
PERC<br />
4/DI<br />
PERC<br />
4e/SI<br />
PERC PERC<br />
4e/DI 4e/DC<br />
PERC 4/IM<br />
Blink/Unblink Yes Yes Yes Yes Yes Yes Yes<br />
Task only<br />
available<br />
when an<br />
enclosure<br />
or<br />
backplane<br />
and LEDs<br />
on the<br />
physical<br />
disks are<br />
present.<br />
Assign and<br />
Unassign Global<br />
Hot Spare<br />
Yes Yes Yes Yes Yes Yes No<br />
Prepare to<br />
Remove<br />
Yes Yes Yes Yes Yes Yes No<br />
Offline Yes Yes Yes Yes Yes Yes No<br />
Online Yes Yes Yes Yes Yes Yes No<br />
Initialize No No No No No No No<br />
Rebuild Yes Yes Yes Yes Yes Yes No<br />
Cancel Rebuild Yes Yes Yes Yes Yes Yes No<br />
Remove Dead<br />
Disk Segments<br />
No No No No No No No<br />
Format Disk No No No No No No No<br />
Clear No No No No No No No<br />
Cancel Clear No No No No No No No
Virtual Disk Tasks<br />
Table A-5. Virtual Disk Tasks <strong>Support</strong>ed by the PERC 4/ Controllers<br />
Virtual Disk<br />
Task Name<br />
Assign and<br />
Unassign<br />
Dedicated Hot<br />
Spare<br />
Create Virtual<br />
Disk<br />
Create Virtual<br />
Disk Advanced<br />
Wizard<br />
Create Virtual<br />
Disk Express<br />
Wizard<br />
PERC<br />
4/SC<br />
PERC<br />
4/DC<br />
PERC<br />
4/DI<br />
PERC<br />
4e/SI<br />
PERC<br />
4e/DI<br />
PERC<br />
4e/D<br />
C<br />
PERC<br />
4/IM<br />
Yes Yes Yes Yes Yes Yes No<br />
Yes Yes Yes Yes Yes Yes No<br />
Yes Yes Yes Yes Yes Yes No<br />
Yes Yes Yes Yes Yes Yes No<br />
Rename Yes Yes Yes Yes Yes Yes Yes<br />
Blink/Unblink Yes Yes Yes Yes Yes Yes Yes<br />
Reconfigure Yes Yes Yes Yes Yes Yes No<br />
Change Policy Yes Yes Yes Yes Yes Yes No<br />
Split Mirror No No No No No No No<br />
Unmirror No No No No No No No<br />
Delete Last<br />
Virtual Disk<br />
Yes Yes Yes Yes Yes Yes No<br />
Delete (any)<br />
Virtual Disk<br />
Yes Yes Yes Yes Yes Yes No<br />
Check<br />
Consistency<br />
Yes Yes Yes Yes Yes Yes No<br />
Cancel Check<br />
Consistency<br />
Yes Yes Yes Yes Yes Yes No<br />
Pause Check<br />
Consistency<br />
No No No No No No No<br />
<strong>Support</strong>ed Features 307
Table A-5. Virtual Disk Tasks <strong>Support</strong>ed by the PERC 4/ Controllers (continued)<br />
Virtual Disk<br />
Task Name<br />
Resume Check<br />
Consistency<br />
Cancel<br />
Background<br />
Initialization<br />
(BGI)<br />
Format Virtual<br />
Disk<br />
Cancel Format<br />
Virtual Disk<br />
Restore Dead<br />
Disk Segments<br />
Initialize<br />
Virtual Disk<br />
Fast Initialize<br />
Virtual Disk<br />
Slow Initialize<br />
Virtual Disk<br />
Cancel<br />
Initialize<br />
Virtual Disk<br />
PERC<br />
4/SC<br />
PERC<br />
4/DC<br />
308 <strong>Support</strong>ed Features<br />
PERC<br />
4/DI<br />
PERC<br />
4e/SI<br />
PERC<br />
4e/DI<br />
PERC<br />
4e/D<br />
C<br />
PERC<br />
4/IM<br />
No No No No No No No<br />
Yes Yes Yes Yes Yes Yes No<br />
No No No No No No No<br />
No No No No No No No<br />
No No No No No No No<br />
Yes Yes Yes Yes Yes Yes No<br />
No No No No No No No<br />
No No No No No No No<br />
Yes Yes Yes Yes Yes Yes No
Virtual Disk Specifications<br />
Table A-6. Virtual Disk Specifications for the PERC 4/ Controllers<br />
Virtual Disk<br />
Specification<br />
Maximum<br />
Number of<br />
Virtual Disks<br />
per<br />
Controller<br />
Minimum<br />
Virtual Disk<br />
Size<br />
Maximum<br />
Virtual Disk<br />
Size<br />
Maximum<br />
Number of<br />
Spans per<br />
Virtual Disk<br />
Maximum<br />
Number of<br />
Physical<br />
Disks per<br />
Span<br />
Minimum<br />
Stripe Size<br />
Maximum<br />
Stripe Size<br />
Maximum<br />
Number of<br />
Virtual Disks<br />
per Disk<br />
Group<br />
PERC 4/SC PERC 4/DC PERC<br />
4/DI<br />
PERC<br />
4e/SI<br />
PERC<br />
4e/DI<br />
PERC<br />
4e/DC<br />
40 40 40 40 40 40 1<br />
100<br />
MB<br />
100<br />
MB<br />
100<br />
MB<br />
100<br />
MB<br />
100<br />
MB<br />
100<br />
MB<br />
PERC 4/IM<br />
Max<br />
2TB 2TB 2TB 2TB 2TB 2TB 2TB<br />
8 8 8 8 8 8 1<br />
32 32 32 32 32 32 2<br />
2k 2k 2k 2k 2k 2k NA<br />
128k 128k 128k 128k 128k 128k NA<br />
16 16 16 16 16 16 1<br />
<strong>Support</strong>ed Features 309
Table A-6. Virtual Disk Specifications for the PERC 4/ Controllers (continued)<br />
Virtual Disk<br />
Specification<br />
Maximum<br />
Number of<br />
Physical<br />
Disks that<br />
Can Be<br />
Concatenate<br />
d<br />
Maximum<br />
Number of<br />
Physical<br />
Disks in a<br />
RAID 0<br />
Maximum<br />
Physical<br />
Disks in a<br />
RAID 1<br />
Maximum<br />
Number of<br />
Physical<br />
Disks in a<br />
RAID 5<br />
Maximum<br />
Number of<br />
Physical<br />
Disks in a<br />
RAID 10<br />
Maximum<br />
Number of<br />
Physical<br />
Disks in a<br />
RAID 50<br />
PERC 4/SC PERC 4/DC PERC<br />
4/DI<br />
310 <strong>Support</strong>ed Features<br />
PERC<br />
4e/SI<br />
PERC<br />
4e/DI<br />
PERC<br />
4e/DC<br />
8 8 8 8 8 8 NA<br />
32 32 32 32 32 32 NA<br />
2 2 2 2 2 2 2<br />
32 32 32 32 32 32 NA<br />
16 16 16 16 16 16 NA<br />
256 256 256 256 256 256 NA<br />
PERC 4/IM
Table A-6. Virtual Disk Specifications for the PERC 4/ Controllers (continued)<br />
Virtual Disk<br />
Specification<br />
Minimum<br />
Number of<br />
Physical<br />
Disks that<br />
Can Be<br />
Concatenate<br />
d<br />
Minimum<br />
Number of<br />
Physical<br />
Disks in a<br />
RAID 0<br />
Minimum<br />
Number of<br />
Physical<br />
Disks in a<br />
RAID 1<br />
Minimum<br />
Number of<br />
Physical<br />
Disks in a<br />
RAID 5<br />
Minimum<br />
Number of<br />
Physical<br />
Disks in a<br />
RAID 10<br />
Minimum<br />
Number of<br />
Physical<br />
Disks in a<br />
RAID 50<br />
PERC 4/SC PERC 4/DC PERC<br />
4/DI<br />
PERC<br />
4e/SI<br />
PERC<br />
4e/DI<br />
PERC<br />
4e/DC<br />
2 2 2 2 2 2 NA<br />
1 1 1 1 1 1 NA<br />
2 2 2 2 2 2 2<br />
3 3 3 3 3 3 NA<br />
4 4 4 4 4 4 NA<br />
6 6 6 6 6 6 NA<br />
PERC 4/IM<br />
<strong>Support</strong>ed Features 311
Table A-6. Virtual Disk Specifications for the PERC 4/ Controllers (continued)<br />
Virtual Disk<br />
Specification<br />
Maximum<br />
number of<br />
physical disks<br />
in a RAID 6<br />
Maximum<br />
number of<br />
physical disks<br />
in a RAID 60<br />
Minimum<br />
number of<br />
physical disks<br />
in a RAID 6<br />
Minimum<br />
number of<br />
physical disks<br />
in a RAID 60<br />
<strong>Support</strong>ed RAID Levels<br />
312 <strong>Support</strong>ed Features<br />
NA NA NA NA NA NA NA<br />
NA NA NA NA NA NA NA<br />
NA NA NA NA NA NA NA<br />
NA NA NA NA NA NA NA<br />
Table A-7. RAID Levels <strong>Support</strong>ed by the PERC 4/ Controllers<br />
RAID Level PERC<br />
4/SC<br />
PERC 4/SC PERC 4/DC PERC<br />
4/DI<br />
PERC<br />
4/DC<br />
PERC<br />
4/DI<br />
PERC<br />
4e/SI<br />
PERC<br />
4e/SI<br />
PERC<br />
4e/DI<br />
PERC<br />
4e/DI<br />
PERC<br />
4e/DC<br />
PERC<br />
4e/DC<br />
PERC<br />
4/IM<br />
Concatenation Yes Yes Yes Yes Yes Yes No<br />
RAID 0 Yes Yes Yes Yes Yes Yes No<br />
RAID 1 Yes Yes Yes Yes Yes Yes Yes<br />
RAID 5 Yes Yes Yes Yes Yes Yes No<br />
RAID 10 Yes Yes Yes Yes Yes Yes No<br />
RAID 50 Yes Yes Yes Yes Yes Yes No<br />
RAID 6 No No No No No No No<br />
RAID 60 No No No No No No No<br />
PERC 4/IM
Read, Write, and Disk Cache Policy<br />
Table A-8. Read, Write and Disk Cache Policy <strong>Support</strong>ed by the PERC 4/ Controllers<br />
Read, Write, and<br />
Disk Cache<br />
Policy<br />
PERC<br />
4/SC<br />
PERC<br />
4/DC<br />
PERC<br />
4/DI<br />
PERC<br />
4e/SI<br />
PERC<br />
4e/DI<br />
PERC<br />
4e/DC<br />
PERC<br />
4/IM<br />
Cache settings Yes Yes Yes Yes Yes Yes No<br />
Read Policy Yes Yes Yes Yes Yes Yes No<br />
Read Ahead<br />
(Enabled)<br />
Yes Yes Yes Yes Yes Yes No<br />
Adaptive Read<br />
Ahead<br />
Yes Yes Yes Yes Yes Yes No<br />
No Read Ahead<br />
(Disabled)<br />
Yes Yes Yes Yes Yes Yes No<br />
Write Policy Yes Yes Yes Yes Yes Yes No<br />
Write Back<br />
(Enabled)<br />
Yes Yes Yes Yes Yes Yes No<br />
Write Through<br />
(Disabled)<br />
Yes Yes Yes Yes Yes Yes No<br />
Force Write<br />
Back (Enabled<br />
Always)<br />
No No No No No No No<br />
Write Cache<br />
Enabled<br />
Protected<br />
No No No No No No No<br />
Disk Cache<br />
Policy<br />
Yes Yes Yes Yes Yes Yes No<br />
Cache I/O Yes Yes Yes Yes Yes Yes No<br />
Direct I/O Yes Yes Yes Yes Yes Yes No<br />
<strong>Support</strong>ed Features 313
Enclosure <strong>Support</strong><br />
Table A-9. Enclosure <strong>Support</strong> on the PERC 4/ Controllers<br />
Enclosure<br />
<strong>Support</strong><br />
Can an<br />
enclosure be<br />
attached to this<br />
controller?<br />
PERC<br />
4/SC<br />
PERC<br />
4/DC<br />
<strong>Support</strong>ed Features on the CERC SATA<br />
Controllers<br />
This section identifies the controller-supported features and whether or not<br />
an enclosure can be attached to the CERC SATA 1.5/2s and CERC<br />
SATA1.5/6ch controllers.<br />
• Controller Tasks<br />
• Battery Tasks<br />
• Connector Tasks<br />
• Physical Disk Tasks<br />
• Virtual Disk Tasks<br />
• Virtual Disk Specifications<br />
• <strong>Support</strong>ed RAID Levels<br />
• Read, Write, and Disk Cache Policy<br />
• Enclosure <strong>Support</strong><br />
For enclosure-supported tasks, see Enclosure and Backplane Features.<br />
314 <strong>Support</strong>ed Features<br />
PERC<br />
4/DI<br />
PERC<br />
4e/SI<br />
PERC<br />
4e/DI<br />
PERC<br />
4e/DC<br />
PERC<br />
4/IM<br />
Yes Yes Yes Yes Yes Yes No
Controller Tasks<br />
Table A-10. Controller Tasks <strong>Support</strong>ed by the CERC SATA Controllers<br />
Controller Task Name CERC SATA<br />
1.5/2s<br />
Enable Alarm No Yes<br />
Disable Alarm No Yes<br />
Quiet Alarm No Yes<br />
Test Alarm No Yes<br />
Reset configuration Yes Yes<br />
Set Rebuild Rate No No<br />
Set Background<br />
Initialization Rate<br />
No No<br />
Set Check Consistency<br />
Rate<br />
No No<br />
Set Reconstruct Rate No No<br />
Rescan Controller Yes Yes<br />
Create Virtual Disk Yes Yes<br />
Export Log File No Yes<br />
Clear Foreign<br />
Configuration<br />
No No<br />
Import Foreign<br />
Configuration<br />
No No<br />
Import/Recover Foreign<br />
Configuration<br />
No No<br />
Set Patrol Read Mode No No<br />
Start Patrol Read No No<br />
Stop Patrol Read No No<br />
CERC SATA<br />
1.5/6ch<br />
<strong>Support</strong>ed Features 315
Battery Tasks<br />
Table A-11. Battery Tasks <strong>Support</strong>ed by the CERC SATA Controllers<br />
Battery Task Name CERC SATA<br />
1.5/2s<br />
Recondition Battery No No<br />
Start Learn Cycle No No<br />
Delay Learn Cycle No No<br />
Connector Tasks<br />
Physical Disk Tasks<br />
316 <strong>Support</strong>ed Features<br />
CERC SATA<br />
1.5/6ch<br />
Table A-12. Connector Tasks <strong>Support</strong>ed by the CERC SATA Controllers<br />
Connector Task Name CERC SATA 2S CERC SATA 6ch<br />
Connector Rescan Yes Yes<br />
Table A-13. Physical Disk Tasks <strong>Support</strong>ed by the CERC SATA Controllers<br />
Physical Disk Task Name CERC SATA 2S CERC SATA 6ch<br />
Blink/Unblink No No<br />
Assign and Unassign<br />
Global Hot Spare<br />
No Yes<br />
Prepare to Remove No No<br />
Offline No No<br />
Online No No<br />
Initialize Yes Yes<br />
Rebuild Yes No<br />
Cancel Rebuild No No<br />
Remove Dead Disk<br />
Segments<br />
No Yes
Table A-13. Physical Disk Tasks <strong>Support</strong>ed by the CERC SATA Controllers (continued)<br />
Physical Disk Task Name CERC SATA 2S CERC SATA 6ch<br />
Format Disk No No<br />
Clear No No<br />
Cancel Clear No No<br />
Virtual Disk Tasks<br />
Table A-14. Virtual Disk Tasks <strong>Support</strong>ed by the CERC SATA Controllers<br />
Virtual Disk Task Name CERC SATA<br />
2S<br />
Assign and Unassign<br />
Dedicated Hot Spare<br />
No Yes<br />
Create Virtual Disk Yes Yes<br />
Create Virtual Disk<br />
Advanced Wizard<br />
Yes Yes<br />
Create Virtual Disk<br />
Express Wizard<br />
Yes Yes<br />
Rename Yes Yes<br />
Blink/Unblink No No<br />
Reconfigure No Yes<br />
Change Policy No Yes<br />
Split Mirror No Yes<br />
Unmirror No Yes<br />
Delete Last Virtual Disk Yes Yes<br />
Delete (any) Virtual Disk No Yes<br />
Check Consistency Yes Yes<br />
Cancel Check<br />
Consistency<br />
Yes Yes<br />
Pause Check Consistency No Yes<br />
CERC SATA<br />
6ch<br />
<strong>Support</strong>ed Features 317
Table A-14. Virtual Disk Tasks <strong>Support</strong>ed by the CERC SATA Controllers (continued)<br />
Virtual Disk Task Name CERC SATA<br />
2S<br />
Resume Check<br />
Consistency<br />
No Yes<br />
Cancel Background<br />
Initialization (BGI)<br />
No No<br />
Format Virtual Disk No Yes<br />
Cancel Format Virtual<br />
Disk<br />
No No<br />
Restore Dead Disk<br />
Segments<br />
No Yes<br />
Initialize Virtual Disk No No<br />
Fast Initialize Virtual Disk No No<br />
Slow Initialize Virtual<br />
Disk<br />
No No<br />
Cancel Initialize Virtual<br />
Disk<br />
No No<br />
Virtual Disk Specifications<br />
Table A-15. Virtual Disk Specifications for the CERC SATA Controllers<br />
Virtual Disk Specification CERC SATA 2S CERC SATA<br />
6ch<br />
Maximum Number of<br />
Virtual Disks per<br />
Controller<br />
1 10<br />
Minimum Virtual Disk<br />
Size<br />
Maximum Virtual Disk<br />
Size<br />
Maximum Number of<br />
Spans per Virtual Disk<br />
318 <strong>Support</strong>ed Features<br />
100MB 100MB<br />
2TB 2TB<br />
1 16<br />
CERC SATA<br />
6ch
Table A-15. Virtual Disk Specifications for the CERC SATA Controllers (continued)<br />
Virtual Disk Specification CERC SATA 2S CERC SATA<br />
6ch<br />
Maximum Number of<br />
Physical Disks per Span<br />
2 2<br />
Minimum Stripe Size 16k 8k<br />
Maximum Stripe Size 64k 64k<br />
Maximum Number of<br />
Virtual Disks per Disk<br />
Group<br />
1 9<br />
Maximum Number of<br />
Physical Disks that Can Be<br />
Concatenated<br />
1 1<br />
Maximum Number of<br />
Physical Disks in a RAID 0<br />
2 48<br />
Maximum Physical Disks<br />
in a RAID 1<br />
2 2<br />
Maximum Number of<br />
Physical Disks in a RAID 5<br />
NA 16<br />
Maximum Number of<br />
Physical Disks in a RAID<br />
10<br />
NA 32<br />
Maximum Number of<br />
Physical Disks in a RAID<br />
50<br />
Minimum Number of<br />
Physical Disks that Can Be<br />
Concatenated<br />
NA NA<br />
1 1<br />
Minimum Number of<br />
Physical Disks in a RAID 0<br />
1 1<br />
Minimum Number of<br />
Physical Disks in a RAID 1<br />
2 2<br />
Minimum Number of<br />
Physical Disks in a RAID 5<br />
NA 3<br />
<strong>Support</strong>ed Features 319
Table A-15. Virtual Disk Specifications for the CERC SATA Controllers (continued)<br />
Virtual Disk Specification CERC SATA 2S CERC SATA<br />
6ch<br />
Minimum Number of<br />
Physical Disks in a RAID<br />
10<br />
Minimum Number of<br />
Physical Disks in a RAID<br />
50<br />
Maximum number of<br />
physical disks in a RAID 6<br />
Maximum number of<br />
physical disks in a RAID<br />
60<br />
Minimum number of<br />
physical disks in a RAID 6<br />
Minimum number of<br />
physical disks in a RAID<br />
60<br />
<strong>Support</strong>ed RAID Levels<br />
320 <strong>Support</strong>ed Features<br />
NA 4<br />
NA NA<br />
NA NA<br />
NA NA<br />
NA NA<br />
NA NA<br />
Table A-16. RAID Levels <strong>Support</strong>ed by the CERC SATA Controllers<br />
RAID Level CERC SATA 2S CERC SATA 6ch<br />
Concatenation Yes Yes<br />
RAID 0 Yes Yes<br />
RAID 1 Yes Yes<br />
RAID 5 No Yes<br />
RAID 10 No Yes<br />
RAID 50 No No<br />
RAID 6 No No<br />
RAID 60 No No
Read, Write, and Disk Cache Policy<br />
Table A-17. Read, Write, and Cache Policy <strong>Support</strong>ed by the CERC SATA Controllers<br />
Read, Write, and Cache<br />
Policy<br />
CERC SATA 2S CERC SATA 6ch<br />
Cache settings No Yes<br />
Read Policy No Yes<br />
Read Ahead (Enabled) No Yes<br />
Adaptive Read Ahead No No<br />
No Read Ahead<br />
(Disabled)<br />
Yes Yes<br />
Write Policy No Yes<br />
Write Back (Enabled) No No<br />
Write Through (Disabled) Yes Yes<br />
Force Write Back<br />
(Enabled Always)<br />
No No<br />
Write Cache Enabled<br />
Protected<br />
No Yes<br />
Cache Policy No No<br />
Cache I/O No No<br />
Direct I/O No No<br />
Enclosure <strong>Support</strong><br />
Table A-18. Enclosure <strong>Support</strong> on the CERC SATA Controllers<br />
Enclosure <strong>Support</strong> CERC SATA<br />
2S<br />
Can an enclosure be<br />
attached to this<br />
controller?<br />
No No<br />
CERC SATA<br />
6ch<br />
<strong>Support</strong>ed Features 321
<strong>Support</strong>ed Features on the PERC 5/ PERC 6/, and<br />
CERC 6/I Controllers<br />
This section identifies the controller-supported features and whether or not<br />
an enclosure can be attached to the PERC 5/E, PERC 5/i, PERC 6/E, PERC<br />
6/I, PERC 6/I Modular, and CERC 6/I controllers.<br />
• Controller Tasks<br />
• Battery Tasks<br />
• Connector Tasks<br />
• Physical Disk Tasks<br />
• Virtual Disk Tasks<br />
• Virtual Disk Specifications<br />
• <strong>Support</strong>ed RAID Levels<br />
• Read, Write, Cache and Disk Cache Policy<br />
• Enclosure <strong>Support</strong><br />
For enclosure-supported tasks, see Enclosure and Backplane Features.<br />
Controller Tasks<br />
Table A-19. Controller Tasks <strong>Support</strong>ed on the PERC 5/ PERC 6/, and CERC 6/I<br />
Controllers<br />
Controller Task<br />
Name<br />
322 <strong>Support</strong>ed Features<br />
PERC 5/E PERC 5/i PERC 6/E PERC 6/I PERC 6/I<br />
Modular<br />
CERC 6/I<br />
Enable Alarm Yes No No NA NA NA<br />
Disable Alarm Yes No No NA NA NA<br />
Quiet Alarm Yes No No NA NA NA<br />
Test Alarm Yes No No NA NA NA<br />
Reset configuration Yes Yes Yes Yes Yes Yes<br />
Set Rebuild Rate Yes Yes Yes Yes Yes Yes<br />
Set Background<br />
Initialization Rate<br />
Yes Yes Yes Yes Yes Yes
Table A-19. Controller Tasks <strong>Support</strong>ed on the PERC 5/ PERC 6/, and CERC 6/I<br />
Controllers (continued)<br />
Controller Task<br />
Name<br />
Set Check<br />
Consistency Rate<br />
Yes Yes Yes Yes Yes Yes<br />
Set Reconstruct<br />
Rate<br />
Yes Yes Yes Yes Yes Yes<br />
Rescan Controller No No No No No No<br />
Create Virtual Disk Yes Yes Yes Yes Yes Yes<br />
Export Log File Yes Yes Yes Yes Yes Yes<br />
Clear Foreign<br />
Configuration<br />
Yes Yes Yes Yes Yes Yes<br />
Import Foreign<br />
Configuration<br />
Yes Yes Yes Yes Yes Yes<br />
Import/Recover<br />
Foreign<br />
Configuration<br />
Yes with<br />
firmware<br />
5.1.x or<br />
greater.<br />
Yes with<br />
firmware<br />
5.1.x or<br />
greater.<br />
Yes Yes Yes Yes<br />
Set Patrol Read<br />
Mode<br />
Yes Yes Yes Yes Yes Yes<br />
Start Patrol Read Yes Yes Yes Yes Yes Yes<br />
Stop Patrol Read Yes Yes Yes Yes Yes Yes<br />
Replace Member No No Yes with<br />
firmware<br />
6.1 and<br />
later<br />
Foreign<br />
Configuration<br />
Import Preview of<br />
Foreign<br />
Configuration<br />
PERC 5/E PERC 5/i PERC 6/E PERC 6/I PERC 6/I<br />
Modular<br />
No No Yes with<br />
firmware<br />
6.1 and<br />
later<br />
No No Yes with<br />
firmware<br />
6.1 and<br />
later<br />
Yes with<br />
firmware<br />
6.1 and<br />
later<br />
Yes with<br />
firmware<br />
6.1 and<br />
later<br />
Yes with<br />
firmware<br />
6.1 and<br />
later<br />
Yes with<br />
firmware<br />
6.1 and<br />
later<br />
Yes with<br />
firmware<br />
6.1 and<br />
later<br />
Yes with<br />
firmware<br />
6.1 and<br />
later<br />
CERC 6/I<br />
No<br />
No<br />
No<br />
<strong>Support</strong>ed Features 323
Table A-19. Controller Tasks <strong>Support</strong>ed on the PERC 5/ PERC 6/, and CERC 6/I<br />
Controllers (continued)<br />
Controller Task<br />
Name<br />
Hot-plug of<br />
Enclosures<br />
Change Controller<br />
Properties<br />
324 <strong>Support</strong>ed Features<br />
No No Yes with<br />
firmware<br />
6.1 and<br />
later<br />
No No Yes with<br />
firmware<br />
6.1 and<br />
later<br />
Intelligent Mirroring No No Yes with<br />
firmware<br />
6.1 and<br />
later<br />
Redundant Path<br />
Configuration<br />
No No Yes with<br />
firmware<br />
6.1 and<br />
later<br />
No No No<br />
Yes with<br />
firmware<br />
6.1 and<br />
later<br />
Yes with<br />
firmware<br />
6.1 and<br />
later<br />
Yes with<br />
firmware<br />
6.1 and<br />
later<br />
Yes with<br />
firmware<br />
6.1 and<br />
later<br />
No<br />
No<br />
No No No<br />
Disk Cache Policy Yes Yes Yes Yes Yes No<br />
Managing Preserved<br />
Cache<br />
PERC 5/E PERC 5/i PERC 6/E PERC 6/I PERC 6/I<br />
Modular<br />
No No Yes with<br />
firmware<br />
6.1 and<br />
later<br />
Yes with<br />
firmware<br />
6.1 and<br />
later<br />
Yes with<br />
firmware<br />
6.1 and<br />
later<br />
Controller Reports<br />
Patrol Read Report Yes Yes Yes Yes Yes Yes<br />
Check Consistency<br />
Report<br />
Yes Yes Yes Yes Yes Yes<br />
Slot Occupancy<br />
Report<br />
Yes Yes Yes Yes Yes Yes<br />
CERC 6/I<br />
No
Battery Tasks<br />
Table A-20. Battery Tasks <strong>Support</strong>ed on the PERC 5/E, PERC 6/, and CERC 6/I<br />
Controllers<br />
Battery Task Name PERC 5/E PERC 5/i PERC 6/E PERC 6/I PERC 6/I<br />
Modular<br />
CERC 6/I<br />
Recondition Battery No No No No No No<br />
Start Learn Cycle Yes Yes Yes Yes Yes No<br />
Delay Learn Cycle Yes Yes Yes Yes Yes No<br />
Connector Tasks<br />
Table A-21. Connector Tasks <strong>Support</strong>ed by the PERC 5/E, PERC 6/, and CERC 6/I<br />
Controllers<br />
Connector Task Name PERC 5/E PERC 5/I PERC 6/E PERC 6/I PERC 6/I<br />
Modular<br />
CERC 6/I<br />
Connector Rescan No No No No No No<br />
Physical Disk Tasks<br />
Table A-22. Physical Disk Tasks <strong>Support</strong>ed by the PERC 5/E, PERC 6/, and CERC 6/I<br />
Controllers<br />
Physical Disk Task Name PERC 5/E PERC 5/I PERC 6/E PERC 6/I PERC 6/I<br />
Modular<br />
CERC 6/I<br />
Blink/Unblink Yes Yes Yes Yes Yes Yes<br />
Assign and Unassign<br />
Global Hot Spare<br />
Yes Yes Yes Yes Yes Yes<br />
Prepare to Remove No No No No No No<br />
Offline Yes Yes Yes Yes Yes Yes<br />
Online Yes Yes Yes Yes Yes Yes<br />
Initialize No No No No No No<br />
Rebuild Yes Yes Yes Yes Yes Yes<br />
<strong>Support</strong>ed Features 325
Table A-22. Physical Disk Tasks <strong>Support</strong>ed by the PERC 5/E, PERC 6/, and CERC 6/I<br />
Controllers (continued)<br />
Physical Disk Task Name PERC 5/E PERC 5/I PERC 6/E PERC 6/I PERC 6/I<br />
Modular<br />
CERC 6/I<br />
Cancel Rebuild Yes Yes Yes Yes Yes Yes<br />
Remove Dead Disk<br />
Segments<br />
No No No No No No<br />
Format Disk No No No No No No<br />
Clear Yes Yes Yes Yes Yes Yes<br />
Cancel Clear Yes Yes Yes Yes Yes Yes<br />
Cancel Replace Member No No Yes with Yes with Yes with No<br />
firmware firmware firmware<br />
6.1 and 6.1 and 6.1 and<br />
later later later<br />
Virtual Disk Tasks<br />
Table A-23. Virtual Disk Tasks <strong>Support</strong>ed by the PERC 5/, PERC 6/, and CERC 6/I<br />
Controllers<br />
Virtual Disk Task Name PERC 5/E PERC 5/I PERC 6/E PERC 6/I PERC 6/I<br />
Modular<br />
CERC 6/I<br />
Assign and Unassign<br />
Dedicated Hot Spare<br />
Yes Yes Yes Yes Yes Yes<br />
Create Virtual Disk Yes Yes Yes Yes Yes Yes<br />
Create Virtual Disk<br />
Advanced Wizard<br />
Yes Yes Yes Yes Yes Yes<br />
Create Virtual Disk<br />
Express Wizard<br />
Yes Yes Yes Yes Yes Yes<br />
Rename Yes Yes Yes Yes Yes Yes<br />
Blink/Unblink Yes Yes Yes Yes Yes Yes<br />
Reconfigure Yes Yes Yes Yes Yes Yes<br />
Change Policy Yes Yes Yes Yes Yes Yes<br />
Split Mirror No No No No No No<br />
326 <strong>Support</strong>ed Features
Table A-23. Virtual Disk Tasks <strong>Support</strong>ed by the PERC 5/, PERC 6/, and CERC 6/I<br />
Controllers (continued)<br />
Virtual Disk Task Name PERC 5/E PERC 5/I PERC 6/E PERC 6/I PERC 6/I<br />
Modular<br />
CERC 6/I<br />
Unmirror No No No No No No<br />
Delete Last Virtual Disk Yes Yes Yes Yes Yes Yes<br />
Delete (any) Virtual<br />
Disk<br />
Yes Yes Yes Yes Yes Yes<br />
Check Consistency Yes Yes Yes Yes Yes Yes<br />
Cancel Check<br />
Consistency<br />
Yes Yes Yes Yes Yes Yes<br />
Pause Check<br />
Consistency<br />
No No No No No No<br />
Resume Check<br />
Consistency<br />
No No No No No No<br />
Cancel Background<br />
Initialization (BGI)<br />
Yes Yes Yes Yes Yes Yes<br />
Format Virtual Disk No No No No No No<br />
Cancel Format Virtual<br />
Disk<br />
No No No No No No<br />
Restore Dead Disk<br />
Segments<br />
No No No No No No<br />
Initialize Virtual Disk No No No No No No<br />
Fast Initialize Virtual<br />
Disk<br />
Yes Yes Yes Yes Yes Yes<br />
Slow Initialize Virtual<br />
Disk<br />
Yes Yes Yes Yes Yes Yes<br />
Cancel Initialize Virtual<br />
Disk<br />
Yes Yes Yes Yes Yes Yes<br />
Replace Member No No Yes with Yes with Yes with No<br />
firmware firmware firmware<br />
6.1 and 6.1 and 6.1 and<br />
later later later<br />
<strong>Support</strong>ed Features 327
Virtual Disk Specifications<br />
Table A-24. Virtual Disk Specifications for the PERC 5/, PERC 6/, and CERC 6/I<br />
Controllers<br />
Virtual Disk<br />
Specification<br />
Maximum Number of<br />
Virtual Disks per<br />
Controller<br />
Minimum Virtual Disk<br />
Size<br />
Maximum Virtual<br />
Disk Size<br />
Maximum Number of<br />
Spans per Virtual Disk<br />
Maximum Number of<br />
Physical Disks per<br />
Span<br />
328 <strong>Support</strong>ed Features<br />
PERC 5/E PERC 5/I PERC 6/E PERC 6/I PERC 6/I<br />
Modular<br />
64 64 64 64 64 64<br />
CERC 6/I<br />
100MB 100MB 100MB 100MB 100MB 100MB<br />
None None None None None None<br />
8 8 8 8 8 8<br />
32 32 32 32 32 32<br />
Minimum Stripe Size 8k 8k 8k 8k 8k 8k<br />
Maximum Stripe Size 128k 128k 1MB 1MB 1MB 1MB<br />
Maximum Number of<br />
Virtual Disks per Disk<br />
Group<br />
16 16 16 16 16 16<br />
Maximum Number of<br />
Physical Disks that<br />
Can Be Concatenated<br />
Maximum Number of<br />
Physical Disks in a<br />
RAID 0<br />
Maximum Physical<br />
Disks in a RAID 1<br />
Maximum Number of<br />
Physical Disks in a<br />
RAID 5<br />
NA NA NA NA NA NA<br />
32 32 32 32 32 32<br />
2 2 2 2 2 2<br />
32 32 32 32 32 32
Table A-24. Virtual Disk Specifications for the PERC 5/, PERC 6/, and CERC 6/I<br />
Controllers (continued)<br />
Virtual Disk<br />
Specification<br />
Maximum Number of<br />
Physical Disks in a<br />
RAID 10<br />
Maximum Number of<br />
Physical Disks in a<br />
RAID 50<br />
Minimum Number of<br />
Physical Disks that<br />
Can Be Concatenated<br />
Minimum Number of<br />
Physical Disks in a<br />
RAID 0<br />
Minimum Number of<br />
Physical Disks in a<br />
RAID 1<br />
Minimum Number of<br />
Physical Disks in a<br />
RAID 5<br />
Minimum Number of<br />
Physical Disks in a<br />
RAID 10<br />
Minimum Number of<br />
Physical Disks in a<br />
RAID 50<br />
Maximum number of<br />
physical disks in a<br />
RAID 6<br />
Maximum number of<br />
physical disks in a<br />
RAID 60<br />
PERC 5/E PERC 5/I PERC 6/E PERC 6/I PERC 6/I<br />
Modular<br />
16 16 256<br />
with<br />
firmware<br />
version 6.1<br />
16 16 16<br />
256 256 256 256 256 256<br />
NA NA NA NA NA NA<br />
1 1 1 1 1 1<br />
2 2 2 2 2 2<br />
3 3 3 3 3 3<br />
4 4 4 4 4 4<br />
6 6 6 6 6 6<br />
NA NA 32 32 32 32<br />
NA NA 256 256 256 256<br />
CERC 6/I<br />
<strong>Support</strong>ed Features 329
Table A-24. Virtual Disk Specifications for the PERC 5/, PERC 6/, and CERC 6/I<br />
Controllers (continued)<br />
Virtual Disk<br />
Specification<br />
Minimum number of<br />
physical disks in a<br />
RAID 6<br />
Minimum number of<br />
physical disks in a<br />
RAID 60<br />
<strong>Support</strong>ed RAID Levels<br />
Read, Write, Cache and Disk Cache Policy<br />
330 <strong>Support</strong>ed Features<br />
NA NA 4 4 4 4<br />
NA NA 8 8 8 8<br />
Table A-25. RAID Levels <strong>Support</strong>ed by the PERC 5/E, PERC 6/, and CERC 6/I Controllers<br />
RAID Level PERC 5/E PERC 5/I PERC 6/E PERC 6/I PERC 6/I<br />
Modular<br />
CERC 6/I<br />
Concatenation No No No No No No<br />
RAID 0 Yes Yes Yes Yes Yes Yes<br />
RAID 1 Yes Yes Yes Yes Yes Yes<br />
RAID 5 Yes Yes Yes Yes Yes Yes<br />
RAID 10 Yes Yes Yes Yes Yes Yes<br />
RAID 50 Yes Yes Yes Yes Yes Yes<br />
RAID 6 No No Yes Yes Yes Yes<br />
RAID 60 No No Yes Yes Yes Yes<br />
Table A-26. Read, Write, and Cache Policy <strong>Support</strong>ed by the PERC 5/E, PERC 6/, and<br />
CERC 6/I Controllers<br />
Read, Write, and Cache<br />
Policy<br />
PERC 5/E PERC 5/I PERC 6/E PERC 6/I PERC 6/I<br />
Modular<br />
PERC 5/E PERC 5/I PERC 6/E PERC 6/I PERC 6/I<br />
Modular<br />
Cache settings Yes Yes Yes Yes Yes Yes<br />
CERC 6/I<br />
CERC 6/I
Table A-26. Read, Write, and Cache Policy <strong>Support</strong>ed by the PERC 5/E, PERC 6/, and<br />
CERC 6/I Controllers (continued)<br />
Read, Write, and Cache<br />
Policy<br />
Read Policy Yes Yes Yes Yes Yes Yes<br />
Read Ahead (Enabled) Yes Yes Yes Yes Yes Yes<br />
Adaptive Read Ahead Yes Yes Yes Yes Yes Yes<br />
No Read Ahead<br />
(Disabled)<br />
Yes Yes Yes Yes Yes Yes<br />
Write Policy Yes Yes Yes Yes Yes Yes<br />
Write Back (Enabled) Yes Yes Yes Yes Yes Yes<br />
Write Through<br />
(Disabled)<br />
Yes Yes Yes Yes Yes Yes<br />
Force Write Back<br />
(Enabled Always)<br />
Yes Yes Yes Yes Yes Yes<br />
Write Cache Enabled<br />
Protected<br />
No No No No No No<br />
Cache Policy No No No No No No<br />
Disk Cache Policy Yes Yes Yes Yes Yes No<br />
Cache I/O No No No No No No<br />
Direct I/O No No No No No No<br />
Enclosure <strong>Support</strong><br />
PERC 5/E PERC 5/I PERC 6/E PERC 6/I PERC 6/I<br />
Modular<br />
Table A-27. Enclosure <strong>Support</strong> on the PERC 5/E, PERC 6/, and CERC 6/I Controllers<br />
CERC 6/I<br />
Enclosure <strong>Support</strong> PERC 5/E PERC 5/I PERC 6/E PERC 6/I PERC 6/I<br />
Modular<br />
CERC 6/I<br />
Can an enclosure be<br />
attached to this<br />
controller?<br />
Yes No Yes No No No<br />
<strong>Support</strong>ed Features 331
<strong>Support</strong>ed Features on the PERC Hardware<br />
Controllers<br />
This section identifies the controller-supported features and whether or not<br />
an enclosure can be attached to the following:<br />
• PERC H800 and PERC H810 Adapter Controllers<br />
• PERC H700 Adapter, PERC H700 Integrated, and PERC H700 Modular<br />
Controllers<br />
• PERC H710 Adapter, PERC H710 Mini Blades, and PERC H710 Mini<br />
Monolithic Controllers<br />
• PERC H310 Adapter, PERC H310 Mini Monolithic, and PERC H310<br />
Mini Blades Controllers<br />
The features comprise the following:<br />
• Controller Tasks<br />
• Battery Tasks<br />
• Connector Tasks<br />
• Physical Disk Tasks<br />
• Virtual Disk Tasks<br />
• Virtual Disk Specifications<br />
• <strong>Support</strong>ed RAID Levels<br />
• Read, Write, Cache and Disk Cache Policy<br />
• Enclosure <strong>Support</strong><br />
For enclosure-supported tasks, see Enclosure and Backplane Features.<br />
332 <strong>Support</strong>ed Features
Controller Tasks<br />
Table A-28. Controller Tasks <strong>Support</strong>ed on the PERC Hardware Controllers<br />
Controller Task<br />
Name<br />
PERC<br />
H800<br />
PERC<br />
H810<br />
Adapter<br />
PERC<br />
H700<br />
Adapter/I<br />
ntegrated<br />
PERC<br />
H700<br />
Modular<br />
PERC<br />
H710<br />
Adapter/<br />
Mini<br />
Monolithi<br />
c/Mini<br />
Blade<br />
PERC<br />
H710P<br />
Adapter<br />
Enable Alarm NA No NA NA No No No<br />
Disable Alarm NA No NA NA No No No<br />
Quiet Alarm NA No NA NA No No No<br />
Test Alarm NA No NA NA No No No<br />
Reset<br />
Configuration<br />
Yes Yes Yes Yes Yes Yes Yes<br />
Set Rebuild<br />
Rate<br />
Yes Yes Yes Yes Yes Yes Yes<br />
Set<br />
Background<br />
Initialization<br />
Rate<br />
Yes Yes Yes Yes Yes Yes Yes<br />
Set Check<br />
Consistency<br />
Rate<br />
Set<br />
Reconstruct<br />
Rate<br />
Rescan<br />
Controller<br />
Create Virtual<br />
Disk<br />
Export Log<br />
File<br />
Yes Yes Yes Yes Yes Yes Yes<br />
Yes Yes Yes Yes Yes Yes Yes<br />
No No No No No No No<br />
Yes Yes Yes Yes Yes Yes Yes<br />
Yes Yes Yes Yes Yes Yes Yes<br />
PERC H310<br />
Adapter/<br />
Mini<br />
Blade/<br />
Mini<br />
Monolithi<br />
c<br />
<strong>Support</strong>ed Features 333
Table A-28. Controller Tasks <strong>Support</strong>ed on the PERC Hardware Controllers (continued)<br />
Controller Task<br />
Name<br />
Clear Foreign<br />
Configuration<br />
Import Foreign<br />
Configuration<br />
Import/Recove<br />
r Foreign<br />
Configuration<br />
Set Patrol<br />
Read Mode<br />
Start Patrol<br />
Read<br />
Stop Patrol<br />
Read<br />
Convert RAID<br />
To Non-RAID<br />
Convert Non-<br />
RAID To<br />
RAID<br />
Replace<br />
Member<br />
Import Preview<br />
of Foreign<br />
Configuration<br />
Hot-plug of<br />
Enclosures<br />
Change<br />
Controller<br />
Properties<br />
PERC<br />
H800<br />
PERC<br />
H810<br />
Adapter<br />
334 <strong>Support</strong>ed Features<br />
PERC<br />
H700<br />
Adapter/I<br />
ntegrated<br />
PERC<br />
H700<br />
Modular<br />
PERC<br />
H710<br />
Adapter/<br />
Mini<br />
Monolithi<br />
c/Mini<br />
Blade<br />
PERC<br />
H710P<br />
Adapter<br />
Yes Yes Yes Yes Yes Yes Yes<br />
Yes Yes Yes Yes Yes Yes Yes<br />
Yes Yes Yes Yes Yes Yes Yes<br />
Yes Yes Yes Yes Yes Yes Yes<br />
Yes Yes Yes Yes Yes Yes Yes<br />
Yes Yes Yes Yes Yes Yes Yes<br />
NA No NA NA No No Yes<br />
NA No NA NA No No Yes<br />
Yes Yes Yes Yes Yes Yes Yes<br />
Yes Yes Yes Yes Yes Yes Yes<br />
Yes Yes No No No No No<br />
Yes Yes Yes Yes Yes Yes Yes<br />
PERC H310<br />
Adapter/<br />
Mini<br />
Blade/<br />
Mini<br />
Monolithi<br />
c
Table A-28. Controller Tasks <strong>Support</strong>ed on the PERC Hardware Controllers (continued)<br />
Controller Task<br />
Name<br />
Intelligent<br />
Mirroring<br />
Redundant<br />
Path<br />
Configuration<br />
Disk Cache<br />
Policy<br />
Managing<br />
Preserved<br />
Cache<br />
Manage<br />
Encryption<br />
Key<br />
Manage<br />
CacheCade<br />
Persistent Hot<br />
Spare<br />
Manage<br />
Physical Disk<br />
Power for unconfigured<br />
and<br />
hot spare<br />
drives<br />
Manage<br />
Physical disk<br />
power for<br />
configured<br />
drives<br />
PERC<br />
H800<br />
Controller Reports<br />
PERC<br />
H810<br />
Adapter<br />
PERC<br />
H700<br />
Adapter/I<br />
ntegrated<br />
PERC<br />
H700<br />
Modular<br />
PERC<br />
H710<br />
Adapter/<br />
Mini<br />
Monolithi<br />
c/Mini<br />
Blade<br />
PERC<br />
H710P<br />
Adapter<br />
Yes Yes Yes Yes Yes Yes Yes<br />
Yes Yes No No No No No<br />
Yes Yes Yes Yes Yes Yes No<br />
Yes Yes Yes Yes Yes Yes Yes<br />
Yes Yes Yes Yes Yes Yes No<br />
Yes Yes Yes No No Yes No<br />
Yes Yes Yes Yes Yes Yes Yes<br />
Yes Yes Yes Yes Yes Yes Yes<br />
NA Yes NA NA Yes Yes No<br />
PERC H310<br />
Adapter/<br />
Mini<br />
Blade/<br />
Mini<br />
Monolithi<br />
c<br />
<strong>Support</strong>ed Features 335
Table A-28. Controller Tasks <strong>Support</strong>ed on the PERC Hardware Controllers (continued)<br />
Controller Task<br />
Name<br />
Patrol Read<br />
Report<br />
Check<br />
Consistency<br />
Report<br />
Slot<br />
Occupancy<br />
Report<br />
Battery Tasks<br />
336 <strong>Support</strong>ed Features<br />
Yes Yes Yes Yes Yes Yes Yes<br />
Yes Yes Yes Yes Yes Yes Yes<br />
Yes Yes Yes Yes Yes Yes Yes<br />
Table A-29. Battery Tasks <strong>Support</strong>ed on the PERC Hardware Controllers<br />
Battery Task<br />
Name<br />
PERC<br />
H800<br />
PERC<br />
H800<br />
PERC<br />
H810<br />
Adapter<br />
PERC<br />
H810<br />
Adapter<br />
PERC<br />
H700<br />
Adapter/I<br />
ntegrated<br />
PERC<br />
H700<br />
Modular<br />
PERC PERC<br />
H700 H700<br />
Adapter/In<br />
tegrated<br />
Modular<br />
PERC<br />
H710<br />
Adapter/<br />
Mini<br />
Monolithi<br />
c/Mini<br />
Blade<br />
PERC H710<br />
Adapter/M<br />
ini<br />
Monolithic<br />
/Mini<br />
Blade<br />
PERC<br />
H710P<br />
Adapter<br />
PERC<br />
H710P<br />
Adapter<br />
PERC H310<br />
Adapter/<br />
Mini<br />
Blade/<br />
Mini<br />
Monolithi<br />
c<br />
Recondition<br />
Battery<br />
NA No NA NA No No NA<br />
Start Learn Cycle Yes No Yes Yes No No NA<br />
Delay Learn<br />
Cycle<br />
Yes No Yes Yes No No NA<br />
PERC H310<br />
Mini<br />
Monolithic<br />
/Mini<br />
Blade
Connector Tasks<br />
Table A-30. Controller Tasks <strong>Support</strong>ed by the PERC Hardware Controllers<br />
Controller<br />
Task Name<br />
Connector<br />
Rescan<br />
PERC<br />
H800<br />
Physical Disk Tasks<br />
PERC<br />
H810<br />
Adapter<br />
PERC<br />
H700<br />
Adapter/<br />
Integrated<br />
PERC<br />
H700<br />
Modular<br />
PERC<br />
H710<br />
Adapter<br />
/Mini<br />
Blade/<br />
Mini<br />
Monolit<br />
hic<br />
PERC<br />
H710P<br />
Adapter<br />
No No No No No No No<br />
Table A-31. Physical Disk Tasks <strong>Support</strong>ed by the PERC Hardware Controllers<br />
Physical Disk<br />
Task Name<br />
PERC<br />
H800<br />
PERC<br />
H810<br />
Adapter<br />
PERC<br />
H700<br />
Adapter/I<br />
ntegrated<br />
PERC PERC H710<br />
H700 Adapter/Mi<br />
Modular ni<br />
Blade/Mini<br />
Monolithic<br />
PERC<br />
H710P<br />
Adapter<br />
PERC H310<br />
Adapter/Mini<br />
Blade/Mini<br />
Monolithic<br />
Blink/Unblink Yes Yes Yes Yes Yes Yes Yes<br />
Assign and<br />
Unassign<br />
Global Hot<br />
Spare<br />
Yes Yes Yes Yes Yes Yes Yes<br />
Prepare to<br />
Remove<br />
No No No No No No No<br />
Offline Yes Yes Yes Yes Yes Yes Yes<br />
Online Yes Yes Yes Yes Yes Yes Yes<br />
Initialize No No No No No No No<br />
Rebuild Yes Yes Yes Yes Yes Yes Yes<br />
PERC H310<br />
Adapter/M<br />
ini<br />
Blade/Mini<br />
Monolithic<br />
<strong>Support</strong>ed Features 337
Table A-31. Physical Disk Tasks <strong>Support</strong>ed by the PERC Hardware Controllers<br />
Physical Disk<br />
Task Name<br />
Cancel<br />
Rebuild<br />
Yes Yes Yes Yes Yes Yes Yes<br />
Remove Dead<br />
Disk Segments<br />
No No No No No No No<br />
Format Disk No No No No No No No<br />
Clear Yes No Yes Yes No No No<br />
Cancel Clear Yes No Yes Yes No No No<br />
Cancel<br />
Replace<br />
Member<br />
Yes Yes Yes Yes Yes Yes No<br />
Convert to<br />
Raid Capable<br />
disk<br />
Convert to<br />
Non-Raid disk<br />
Instant Secure<br />
Erase<br />
Revertible Hot<br />
Spare<br />
PERC<br />
H800<br />
PERC<br />
H810<br />
Adapter<br />
338 <strong>Support</strong>ed Features<br />
PERC<br />
H700<br />
Adapter/I<br />
ntegrated<br />
PERC<br />
H700<br />
Modular<br />
PERC H710<br />
Adapter/Mi<br />
ni<br />
Blade/Mini<br />
Monolithic<br />
PERC<br />
H710P<br />
Adapter<br />
NA No NA NA No No Yes<br />
NA No NA NA No No Yes<br />
Yes Yes Yes Yes Yes Yes No<br />
Yes Yes Yes Yes Yes Yes No<br />
PERC H310<br />
Adapter/M<br />
ini<br />
Blade/Mini<br />
Monolithic
Virtual Disk Tasks<br />
Table A-32. Virtual Disk Tasks <strong>Support</strong>ed by the PERC Hardware Controllers<br />
Virtual Disk Task Name PERC<br />
H800<br />
PERC<br />
H810<br />
Adapter<br />
PERC<br />
H700<br />
Adapter/I<br />
ntegrated<br />
/Modular<br />
PERC H710 PERC<br />
Adapter/M H710P<br />
ini Adapter<br />
Monolithic<br />
/Mini<br />
Blade<br />
Assign and Unassign<br />
Dedicated Hot Spare<br />
Yes Yes Yes Yes Yes Yes<br />
Create Virtual Disk Yes Yes Yes Yes Yes Yes<br />
Create Virtual Disk<br />
Advanced Wizard<br />
Yes Yes Yes Yes Yes Yes<br />
Create Virtual Disk<br />
Express Wizard<br />
Yes Yes Yes Yes Yes No<br />
Rename Yes Yes Yes Yes Yes Yes<br />
Blink/Unblink Yes Yes Yes Yes Yes Yes<br />
Reconfigure Yes Yes Yes Yes Yes Yes<br />
Change Policy Yes Yes Yes Yes Yes Yes<br />
Split Mirror No No No No No No<br />
Unmirror No No No No No No<br />
Delete Virtual Disk Yes Yes Yes Yes Yes Yes<br />
Check Consistency Yes Yes Yes Yes Yes Yes<br />
Cancel Check<br />
Consistency<br />
Yes Yes Yes Yes Yes Yes<br />
Pause Check<br />
Consistency<br />
No No No No No No<br />
Resume Check<br />
Consistency<br />
No No No No No No<br />
Cancel Background<br />
Initialization (BGI)<br />
Yes Yes Yes Yes Yes Yes<br />
Format Virtual Disk No No No No No No<br />
PERC H310<br />
Adapter/Mini<br />
Blade/Mini<br />
Monolithic<br />
<strong>Support</strong>ed Features 339
Table A-32. Virtual Disk Tasks <strong>Support</strong>ed by the PERC Hardware Controllers<br />
Virtual Disk Task Name PERC<br />
H800<br />
Cancel Format Virtual<br />
Disk<br />
No No No No No No<br />
Restore Dead Disk<br />
Segments<br />
No No No No No No<br />
Initialize Virtual Disk No No No No No No<br />
Fast Initialize Virtual<br />
Disk<br />
Yes Yes Yes Yes Yes Yes<br />
Slow Initialize Virtual<br />
Disk<br />
Yes Yes Yes Yes Yes Yes<br />
Replace Member Yes Yes Yes Yes Yes Yes<br />
Encrypt Virtual Disk Yes Yes Yes Yes Yes Yes<br />
Clear Virtual Disk Bad<br />
Blocks<br />
Yes Yes Yes Yes Yes Yes<br />
Virtual Disk Specifications<br />
Table A-33. Virtual Disk Specifications for the PERC Hardware Controllers<br />
Virtual Disk<br />
Specification<br />
Maximum Number<br />
of Virtual Disks per<br />
Controller<br />
Minimum Virtual<br />
Disk Size<br />
PERC<br />
H800<br />
340 <strong>Support</strong>ed Features<br />
PERC<br />
H810<br />
Adapter<br />
PERC<br />
H810<br />
Adapter<br />
PERC<br />
H700<br />
Adapter/I<br />
ntegrated<br />
/Modular<br />
PERC<br />
H700<br />
Adapter/I<br />
ntegrate<br />
d/Modul<br />
ar<br />
PERC H710 PERC<br />
Adapter/M H710P<br />
ini Adapter<br />
Monolithic<br />
/Mini<br />
Blade<br />
PERC<br />
H710<br />
Mini<br />
Blade<br />
PERC<br />
H710<br />
Adapter/<br />
Mini<br />
Monolithi<br />
c<br />
PERC H310<br />
Adapter/Mini<br />
Blade/Mini<br />
Monolithic<br />
PERC<br />
H710P<br />
Adapter<br />
64 64 64 64 64 64 16<br />
PERC H310<br />
Adapter/M<br />
ini<br />
Blade/Min<br />
i<br />
Monolithic<br />
100MB 100MB 100MB 100MB 100MB 100MB 100MB
Table A-33. Virtual Disk Specifications for the PERC Hardware Controllers (continued)<br />
Virtual Disk<br />
Specification<br />
Maximum Virtual<br />
Disk Size<br />
Maximum Number<br />
of Spans per Virtual<br />
Disk<br />
Maximum Number<br />
of Physical Disks per<br />
Span<br />
None None None None None None None<br />
8 8 8 8 8 8 8<br />
32 32 32 32 32 32 8<br />
Minimum Stripe Size 8k 64k 8k 64k 64k 64k 64k<br />
Maximum Stripe<br />
Size<br />
1MB 1MB 1MB 1MB 1MB 1MB 64k<br />
Maximum Number<br />
of Virtual Disks per<br />
Disk Group<br />
16 16 16 16 16 16 16<br />
Maximum Number<br />
of Physical Disks that<br />
Can Be<br />
Concatenated<br />
Maximum Number<br />
of Physical Disks in a<br />
RAID 0<br />
Maximum Physical<br />
Disks in a RAID 1<br />
Maximum Number<br />
of Physical Disks in a<br />
RAID 5<br />
Maximum Number<br />
of Physical Disks in a<br />
RAID 10<br />
PERC<br />
H800<br />
PERC<br />
H810<br />
Adapter<br />
PERC<br />
H700<br />
Adapter/I<br />
ntegrate<br />
d/Modul<br />
ar<br />
PERC<br />
H710<br />
Mini<br />
Blade<br />
PERC<br />
H710<br />
Adapter/<br />
Mini<br />
Monolithi<br />
c<br />
PERC<br />
H710P<br />
Adapter<br />
NA NA NA NA NA NA NA<br />
32 32 32 32 32 32 16<br />
2 2 2 2 2 2 2<br />
32 32 32 32 32 32 16<br />
256 256 16 NA 16 16 16<br />
<strong>Support</strong>ed Features 341<br />
PERC H310<br />
Adapter/M<br />
ini<br />
Blade/Min<br />
i<br />
Monolithic
Table A-33. Virtual Disk Specifications for the PERC Hardware Controllers (continued)<br />
Virtual Disk<br />
Specification<br />
Maximum Number<br />
of Physical Disks in a<br />
RAID 50<br />
Minimum Number<br />
of Physical Disks that<br />
Can Be<br />
Concatenated<br />
Minimum Number<br />
of Physical Disks in a<br />
RAID 0<br />
Minimum Number<br />
of Physical Disks in a<br />
RAID 1<br />
Minimum Number<br />
of Physical Disks in a<br />
RAID 5<br />
Minimum Number<br />
of Physical Disks in a<br />
RAID 10<br />
Minimum Number<br />
of Physical Disks in a<br />
RAID 50<br />
Maximum number of<br />
physical disks in a<br />
RAID 6<br />
Maximum number of<br />
physical disks in a<br />
RAID 60<br />
PERC<br />
H800<br />
342 <strong>Support</strong>ed Features<br />
PERC<br />
H810<br />
Adapter<br />
PERC<br />
H700<br />
Adapter/I<br />
ntegrate<br />
d/Modul<br />
ar<br />
PERC<br />
H710<br />
Mini<br />
Blade<br />
PERC<br />
H710<br />
Adapter/<br />
Mini<br />
Monolithi<br />
c<br />
PERC<br />
H710P<br />
Adapter<br />
256 256 256 NA 256 256 16<br />
NA NA NA NA NA NA NA<br />
1 1 1 1 1 1 2<br />
2 2 2 2 2 2 2<br />
3 3 3 3 3 3 3<br />
4 4 4 4 4 4 4<br />
6 6 6 6 6 6 6<br />
32 32 32 32 32 32 NA<br />
256 256 256 NA 256 256 NA<br />
PERC H310<br />
Adapter/M<br />
ini<br />
Blade/Min<br />
i<br />
Monolithic
Table A-33. Virtual Disk Specifications for the PERC Hardware Controllers (continued)<br />
Virtual Disk<br />
Specification<br />
Minimum number of<br />
physical disks in a<br />
RAID 6<br />
Minimum number of<br />
physical disks in a<br />
RAID 60<br />
<strong>Support</strong>ed RAID Levels<br />
4 4 4 4 4 4 NA<br />
8 8 8 8 8 8 NA<br />
Table A-34. RAID Levels <strong>Support</strong>ed by the PERC H800, PERC H700 Adapter, PERC H700<br />
Integrated, and PERC H700 Modular Controllers<br />
RAID Level PERC<br />
H800<br />
PERC<br />
H800<br />
PERC<br />
H810<br />
Adapter<br />
PERC<br />
H810<br />
Adapter<br />
PERC<br />
H700<br />
Adapter/I<br />
ntegrated<br />
/Modular<br />
PERC<br />
H700<br />
Adapter/I<br />
ntegrate<br />
d/Modul<br />
ar<br />
PERC<br />
H710<br />
Mini<br />
Blade<br />
PERC<br />
H710<br />
Mini<br />
Blade<br />
PERC<br />
H710<br />
Adapter/<br />
Mini<br />
Monolithi<br />
c<br />
PERC H710<br />
Adapter/Mini<br />
Monolithic<br />
PERC<br />
H710P<br />
Adapter<br />
PERC<br />
H710P<br />
Adapter<br />
Concatenation No No No No No No No<br />
RAID 0 Yes Yes Yes Yes Yes Yes Yes<br />
RAID 1 Yes Yes Yes Yes Yes Yes Yes<br />
RAID 5 Yes Yes Yes Yes Yes Yes Yes<br />
RAID 10 Yes Yes Yes Yes Yes Yes Yes<br />
RAID 50 Yes Yes Yes Yes Yes Yes Yes<br />
RAID 6 Yes Yes Yes Yes Yes Yes No<br />
RAID 60 Yes Yes Yes Yes Yes Yes No<br />
PERC H310<br />
Adapter/Mini<br />
Blade/Mini<br />
Monolithic<br />
<strong>Support</strong>ed Features 343<br />
PERC H310<br />
Adapter/M<br />
ini<br />
Blade/Min<br />
i<br />
Monolithic
Read, Write, Cache and Disk Cache Policy<br />
Table A-35. Read, Write, and Cache Policy <strong>Support</strong>ed by the PERC Hardware<br />
Controllers<br />
Read, Write,<br />
and Cache<br />
Policy<br />
PERC<br />
H800<br />
PERC<br />
H810<br />
Adapter<br />
344 <strong>Support</strong>ed Features<br />
PERC H700<br />
Adapter/Integr<br />
ated/Modular<br />
PERC H710 PERC<br />
Adapter/Mini H710P<br />
Monolithic/ Adapter<br />
Mini Blade<br />
Cache<br />
settings<br />
Yes Yes Yes Yes Yes No<br />
Read Policy Yes Yes Yes Yes Yes No<br />
Read Ahead<br />
(Enabled)<br />
Yes Yes Yes Yes Yes No<br />
Adaptive<br />
Read Ahead<br />
Yes Yes Yes Yes Yes No<br />
No Read<br />
Ahead<br />
(Disabled)<br />
Yes Yes Yes Yes Yes No<br />
Write Policy Yes Yes Yes Yes Yes No<br />
Write Back<br />
(Enabled)<br />
Yes Yes Yes Yes Yes No<br />
Write<br />
Through<br />
(Disabled)<br />
Force Write<br />
Back (Enabled<br />
Always)<br />
Write Cache<br />
Enabled<br />
Protected<br />
Yes Yes Yes Yes Yes No<br />
Yes Yes Yes Yes Yes No<br />
No No No No No No<br />
Cache Policy No No No No No No<br />
Disk Cache<br />
Policy<br />
Yes Yes Yes Yes Yes Yes<br />
Cache I/O No No No No No No<br />
PERC H310<br />
Adapter/Mini<br />
Blade/Mini<br />
Monolithic
Table A-35. Read, Write, and Cache Policy <strong>Support</strong>ed by the PERC Hardware<br />
Controllers (continued)<br />
Read, Write,<br />
and Cache<br />
Policy<br />
Direct I/O No No No No No No<br />
Enclosure <strong>Support</strong><br />
Table A-36. Enclosure <strong>Support</strong> on PERC Hardware Controllers<br />
Enclosure <strong>Support</strong> PERC<br />
H800<br />
Can an enclosure<br />
be attached to<br />
this controller?<br />
PERC<br />
H800<br />
PERC<br />
H810<br />
Adapter<br />
PERC<br />
H810<br />
Adapter<br />
PERC H700<br />
Adapter/Integr<br />
ated/Modular<br />
PERC H710 PERC<br />
Adapter/Mini H710P<br />
Monolithic/ Adapter<br />
Mini Blade<br />
PERC H700 PERC H710<br />
Adapter/Integr Mini<br />
ated/Modular Monolithic/Mi<br />
ni<br />
Blade/Adapter<br />
PERC<br />
H710P<br />
Adapter<br />
Yes Yes No No No No<br />
<strong>Support</strong>ed Features on the SAS 5/iR, SAS 6/iR,<br />
and PERC H200 Controllers<br />
PERC H310<br />
Adapter/Mini<br />
Blade/Mini<br />
Monolithic<br />
PERC H310<br />
Adapter/Mi<br />
ni<br />
Blade/Mini<br />
Monolithic<br />
This section identifies the controller-supported features and whether or not<br />
an enclosure can be attached to the controller.<br />
• Controller Tasks<br />
• Battery Tasks<br />
• Connector Tasks<br />
• Physical Disk Tasks<br />
• Virtual Disk Tasks<br />
• Virtual Disk Specifications<br />
• <strong>Support</strong>ed RAID Levels<br />
• Read, Write, Cache and Disk Cache Policy<br />
<strong>Support</strong>ed Features 345
• Enclosure <strong>Support</strong><br />
For enclosure-supported tasks, see Enclosure and Backplane Features.<br />
Controller Tasks<br />
Table A-37. Controller Tasks <strong>Support</strong>ed on the SAS 5/iR, SAS 6/iR, and H200 Controllers<br />
Controller Task Name SAS 5/iR SAS 6/iR PERC H200<br />
Enable Alarm No No No<br />
Disable Alarm No No No<br />
Quiet Alarm No No No<br />
Test Alarm No No No<br />
Reset configuration No Yes Yes<br />
Set Rebuild Rate No No No<br />
Set Background Initialization Rate No No No<br />
Set Check Consistency Rate No No No<br />
Set Reconstruct Rate No No No<br />
Rescan Controller No No No<br />
Create Virtual Disk No Yes Yes<br />
Export Log File No No No<br />
Clear Foreign Configuration Yes Yes Yes<br />
Import Foreign Configuration No Yes Yes<br />
Import/Recover Foreign Configuration No Yes Yes<br />
Set Patrol Read Mode No No No<br />
Start Patrol Read No No No<br />
Stop Patrol Read<br />
Controller Reports<br />
No No No<br />
Patrol Read Report No No No<br />
Check Consistency Report No No No<br />
Slot Occupancy Report Yes Yes Yes<br />
346 <strong>Support</strong>ed Features
Battery Tasks<br />
Table A-38. Battery Tasks <strong>Support</strong>ed on the SAS 5/iR, SAS 6/iR, and H200 Controllers<br />
Battery Task Name SAS 5/iR SAS 6/iR PERC H200<br />
Recondition Battery No No No<br />
Start Learn Cycle No No No<br />
Delay Learn Cycle No No No<br />
Connector Tasks<br />
Table A-39. Connector Tasks <strong>Support</strong>ed on the SAS 5/iR, SAS 6/iR, and H200<br />
Controllers<br />
Connector Task Name SAS 5/IR SAS 6/iR PERC H200<br />
Connector Rescan No No No<br />
Physical Disk Tasks<br />
Table A-40. Physical Disk Tasks <strong>Support</strong>ed on the SAS 5/iR, SAS 6/iR, and H200<br />
Controllers<br />
Physical Disk Task<br />
Name<br />
SAS 5/IR SAS 6/iR PERC H200<br />
Blink/Unblink Yes<br />
Task only available<br />
when an enclosure<br />
or backplane and<br />
LEDs on the<br />
physical disks are<br />
present.<br />
Yes Yes<br />
Assign and Unassign<br />
Global Hot Spare<br />
No <strong>Support</strong>s up to<br />
two global hot<br />
spares<br />
<strong>Support</strong>s up to<br />
two global hot<br />
spares<br />
<strong>Support</strong>ed Features 347
Table A-40. Physical Disk Tasks <strong>Support</strong>ed on the SAS 5/iR, SAS 6/iR, and H200<br />
Controllers<br />
Physical Disk Task<br />
Name<br />
SAS 5/IR SAS 6/iR PERC H200<br />
Prepare to Remove No No No<br />
Offline No No No<br />
Online No No No<br />
Initialize No No No<br />
Rebuild No NA.<br />
NA.<br />
Rebuild Rebuild<br />
automatically automatically<br />
initiated by the initiated by the<br />
controller. controller.<br />
Cancel Rebuild No No No<br />
Remove Dead Disk<br />
Segments<br />
No No No<br />
Format Disk No No No<br />
Clear No No No<br />
Cancel Clear No No No<br />
Virtual Disk Tasks<br />
Table A-41. Virtual Disk Tasks <strong>Support</strong>ed by the SAS 5/iR, SAS 6/iR, and H200<br />
Controllers<br />
Virtual Disk Task Name SAS 5/IR SAS 6/iR PERC H200<br />
Assign and Unassign Dedicated Hot<br />
Spare<br />
No No No<br />
Create Virtual Disk No Yes Yes<br />
Create Virtual Disk Advanced<br />
Wizard<br />
No Yes Yes<br />
Create Virtual Disk Express Wizard No No No<br />
Rename No No No<br />
348 <strong>Support</strong>ed Features
Table A-41. Virtual Disk Tasks <strong>Support</strong>ed by the SAS 5/iR, SAS 6/iR, and H200<br />
Controllers (continued)<br />
Virtual Disk Task Name SAS 5/IR SAS 6/iR PERC H200<br />
Blink/Unblink Yes Yes Yes<br />
Reconfigure No No No<br />
Change Policy No No Yes<br />
Split Mirror No No No<br />
Unmirror No No No<br />
Delete Last Virtual Disk No Yes Yes<br />
Delete (any) Virtual Disk No Yes Yes<br />
Check Consistency No No No<br />
Cancel Check Consistency No No No<br />
Pause Check Consistency No No No<br />
Resume Check Consistency No No No<br />
Cancel Background Initialization<br />
(BGI)<br />
No No No<br />
Format Virtual Disk No No No<br />
Cancel Format Virtual Disk No No No<br />
Restore Dead Disk Segments No No No<br />
Initialize Virtual Disk No No No<br />
Fast Initialize Virtual Disk No No No<br />
Slow Initialize Virtual Disk No No No<br />
Cancel Initialize Virtual Disk No No No<br />
<strong>Support</strong>ed RAID Levels<br />
Table A-42. RAID Levels <strong>Support</strong>ed by the SAS 5/iR, SAS 6/iR, and H200 Controllers<br />
RAID Level SAS 5/IR SAS 6/iR PERC H200<br />
RAID 0 Yes Yes Yes<br />
RAID 1 Yes Yes Yes<br />
<strong>Support</strong>ed Features 349
Table A-42. RAID Levels <strong>Support</strong>ed by the SAS 5/iR, SAS 6/iR, and H200 Controllers<br />
RAID Level SAS 5/IR SAS 6/iR PERC H200<br />
RAID 10 No No Yes<br />
Virtual Disk Specifications<br />
Table A-43. Virtual Disk Specifications for the SAS 5/iR, SAS 6/iR, and PERC H200<br />
Controllers<br />
Virtual Disk Specification SAS 5/IR SAS 6/iR PERC H200<br />
Maximum Number of Virtual Disks<br />
per Controller<br />
2 2 2<br />
Minimum Virtual Disk Size Max Max Max<br />
Maximum Virtual Disk Size 2TB None None<br />
Maximum Number of Spans per<br />
Virtual Disk<br />
1 1 1<br />
Maximum Number of Physical Disks 4<br />
per Span<br />
10 10<br />
Minimum Stripe Size 64k 64k 64k<br />
Maximum Stripe Size 64k 64k 64k<br />
Maximum Number of Virtual Disks<br />
per Disk Group<br />
1 1 1<br />
Maximum Number of Physical Disks NA<br />
that Can Be Concatenated<br />
NA NA<br />
Maximum Number of Physical Disks 4 8 10 - Adapter<br />
in a RAID 0<br />
10 - Integrated<br />
4 - Modular<br />
Maximum Physical Disks in a RAID 1 2 2 2<br />
Maximum Number of Physical Disks NA<br />
in a RAID 5<br />
NA NA<br />
Maximum Number of Physical Disks NA NA 10 - Adapter<br />
in a RAID 10<br />
10 - Integrated<br />
4 - Modular<br />
350 <strong>Support</strong>ed Features
Table A-43. Virtual Disk Specifications for the SAS 5/iR, SAS 6/iR, and PERC H200<br />
Controllers (continued)<br />
Virtual Disk Specification SAS 5/IR SAS 6/iR PERC H200<br />
Maximum Number of Physical Disks<br />
in a RAID 50<br />
Minimum Number of Physical Disks<br />
that Can Be Concatenated<br />
Minimum Number of Physical Disks<br />
in a RAID 0<br />
Minimum Number of Physical Disks<br />
in a RAID 1<br />
Minimum Number of Physical Disks<br />
in a RAID 5<br />
Minimum Number of Physical Disks<br />
in a RAID 10<br />
Minimum Number of Physical Disks<br />
in a RAID 50<br />
Maximum number of physical disks<br />
in a RAID 6<br />
Maximum number of physical disks<br />
in a RAID 60<br />
Minimum number of physical disks<br />
in a RAID 6<br />
Minimum number of physical disks<br />
in a RAID 60<br />
Maximum number of disks in<br />
configured state (part of a virtual disk<br />
or hot spares)<br />
NA NA NA<br />
NA NA NA<br />
2 2 2<br />
2 2 2<br />
NA NA NA<br />
NA NA 4<br />
NA NA NA<br />
NA NA NA<br />
NA NA NA<br />
NA NA NA<br />
NA NA NA<br />
8 8 14<br />
<strong>Support</strong>ed Features 351
Read, Write, Cache and Disk Cache Policy<br />
Table A-44. Read, Write, and Cache Policy <strong>Support</strong>ed by the SAS 5/iR, SAS 6/iR, and<br />
H200 Controllers<br />
Read, Write, and Cache Policy SAS 5/IR SAS 6/iR PERC H200<br />
Cache settings No No No<br />
Read Policy No No No<br />
Read Ahead (Enabled) No No No<br />
Adaptive Read Ahead No No No<br />
No Read Ahead (Disabled) No No No<br />
Write Policy No No No<br />
Write Back No No No<br />
Write Through No No No<br />
Force Write Back (Enabled Always) No No No<br />
Write Cache Enabled Protected No No No<br />
Cache Policy No No No<br />
Disk Cache Policy Yes Yes Yes<br />
Cache I/O No No No<br />
Direct I/O No No No<br />
Enclosure <strong>Support</strong><br />
Table A-45. Enclosure <strong>Support</strong> on the SAS 5/iR, SAS 6/iR, and H200 Controllers<br />
Enclosure <strong>Support</strong> SAS 5/IR SAS 6/iR PERC H200<br />
Can an enclosure be attached to this<br />
controller?<br />
No No No<br />
352 <strong>Support</strong>ed Features
<strong>Support</strong>ed Features on the PERC S100, PERC S110,<br />
and S300 Controllers<br />
This section identifies the controller-supported features and whether or not<br />
an enclosure can be attached to the controller.<br />
• Controller Tasks<br />
• Physical Disk Tasks<br />
• Virtual Disk Tasks<br />
• Virtual Disk Specifications<br />
• <strong>Support</strong>ed RAID Levels<br />
• Read, Write, Cache and Disk Cache Policy<br />
• Enclosure <strong>Support</strong><br />
Controller Tasks<br />
Table A-46. Controller Tasks <strong>Support</strong>ed on the PERC S100 and S300 Controllers<br />
Controller Task Name PERC S100 PERC S110 PERC S300<br />
Create Virtual Disk Yes Yes Yes<br />
Physical Disk Tasks<br />
Table A-47. Physical Disk Tasks <strong>Support</strong>ed by the PERC S100, PERC S110, and S300<br />
Controllers<br />
Physical Disk Task Name PERC S100 PERC S110 PERC S300<br />
Blink/Unblink No Yes Yes<br />
Assign and Unassign<br />
Global Hot Spare<br />
Yes Yes Yes<br />
<strong>Support</strong>ed Features 353
Virtual Disk Tasks<br />
Table A-48. Virtual Disk Tasks <strong>Support</strong>ed by the PERC S100, PERC S110, and S300<br />
Controllers<br />
Virtual Disk Task Name PERC S100 PERC S110 PERC S300<br />
Assign and Unassign<br />
Dedicated Hot Spare<br />
Yes Yes Yes<br />
Create Virtual Disk Yes Yes Yes<br />
Create Virtual Disk<br />
Advanced Wizard<br />
Yes Yes Yes<br />
Create Virtual Disk<br />
Express Wizard<br />
Yes Yes Yes<br />
Rename Yes Yes Yes<br />
Blink/Unblink No No Yes<br />
Reconfigure Yes Yes Yes<br />
Change Policy Yes Yes Yes<br />
Delete Last Virtual Disk Yes Yes Yes<br />
Delete (any) Virtual Disk Yes Yes Yes<br />
Check Consistency Yes Yes Yes<br />
Virtual Disk Specifications<br />
Table A-49. Virtual Disk Specifications for the PERC S100, PERC S110, and S300<br />
Controllers<br />
Virtual Disk Specification PERC S100 PERC S110 PERC S300<br />
Maximum Number of<br />
Virtual Disks per<br />
Controller<br />
8 8 8<br />
Minimum Virtual Disk<br />
Size<br />
354 <strong>Support</strong>ed Features<br />
100MB 100MB 100MB
Table A-49. Virtual Disk Specifications for the PERC S100, PERC S110, and S300<br />
Controllers<br />
Virtual Disk Specification PERC S100 PERC S110 PERC S300<br />
Maximum Virtual Disk<br />
Size<br />
None None None<br />
Maximum Number of<br />
Spans per Virtual Disk<br />
NA NA NA<br />
Maximum Number of<br />
Physical Disks per Span<br />
NA NA NA<br />
Minimum Stripe Size 64k 64k 64k<br />
Maximum Stripe Size 64k 64k 64k<br />
Maximum Number of<br />
Virtual Disks per Physical<br />
Disk<br />
8 8 8<br />
Maximum Number of<br />
Physical Disks that Can Be<br />
Concatenated<br />
Maximum Number of<br />
Physical Disks in a RAID 0<br />
Maximum Physical Disks<br />
in a RAID 1<br />
Maximum Number of<br />
Physical Disks in a RAID 5<br />
Maximum Number of<br />
Physical Disks in a RAID<br />
10<br />
Minimum Number of<br />
Physical Disks that Can Be<br />
Concatenated<br />
Minimum Number of<br />
Physical Disks in a RAID 0<br />
Minimum Number of<br />
Physical Disks in a RAID 1<br />
NA NA NA<br />
4 4 4<br />
2 2 2<br />
8 8 8<br />
4 4 4<br />
NA NA NA<br />
2 2 2<br />
2 2 2<br />
<strong>Support</strong>ed Features 355
Table A-49. Virtual Disk Specifications for the PERC S100, PERC S110, and S300<br />
Controllers<br />
Virtual Disk Specification PERC S100 PERC S110 PERC S300<br />
Minimum Number of<br />
Physical Disks in a RAID 5<br />
Minimum Number of<br />
Physical Disks in a RAID<br />
10<br />
<strong>Support</strong>ed RAID Levels<br />
Read, Write, Cache and Disk Cache Policy<br />
356 <strong>Support</strong>ed Features<br />
3 3 3<br />
4 4 4<br />
Table A-50. RAID Levels <strong>Support</strong>ed by the PERC S100, PERC S110 and S300 Controllers<br />
RAID Level PERC S100 PERC S110 PERC S300<br />
RAID 0 Yes Yes Yes<br />
RAID 1 Yes Yes Yes<br />
RAID 5 Yes Yes Yes<br />
RAID 10 Yes Yes Yes<br />
RAID 50 No No No<br />
RAID 6 No No No<br />
RAID 60 No No No<br />
Table A-51. Read, Write, and Cache Policy <strong>Support</strong>ed by the PERC S100, PERC S110,<br />
and S300 Controllers<br />
Read, Write, and Cache<br />
Policy<br />
PERC S100 PERC S110 PERC S300<br />
Cache settings Yes Yes Yes<br />
Read Policy Yes Yes Yes<br />
Read Ahead (Enabled) Yes Yes Yes<br />
Adaptive Read Ahead No No No
Table A-51. Read, Write, and Cache Policy <strong>Support</strong>ed by the PERC S100, PERC S110,<br />
and S300 Controllers (continued)<br />
Read, Write, and Cache<br />
Policy<br />
No Read Ahead (Disabled) Yes Yes Yes<br />
Write Policy Yes Yes Yes<br />
Write Back (Enabled) Yes Yes Yes<br />
Write Through (Disabled) Yes Yes Yes<br />
Force Write Back (Enabled No<br />
Always)<br />
No No<br />
Write Cache Enabled<br />
Protected<br />
No No No<br />
Cache Policy No No No<br />
Disk Cache Policy No No No<br />
Cache I/O No No No<br />
Direct I/O No No No<br />
Enclosure <strong>Support</strong><br />
PERC S100 PERC S110 PERC S300<br />
Table A-52. Enclosure <strong>Support</strong> on the PERC S100, PERC S110, and S300 Controllers<br />
Enclosure <strong>Support</strong> PERC S100 PERC S110 PERC S300<br />
Can an enclosure be<br />
attached to this controller?<br />
No No No<br />
<strong>Support</strong>ed Features on the Non-RAID Controllers<br />
This section identifies the controller-supported features and whether or not<br />
an enclosure can be attached to the controller.<br />
• Controller Tasks<br />
• Battery Tasks<br />
• Connector Tasks<br />
• Physical Disk Tasks<br />
<strong>Support</strong>ed Features 357
• Virtual Disk Tasks<br />
• Enclosure <strong>Support</strong><br />
For enclosure-supported tasks, see Enclosure and Backplane Features.<br />
Controller Tasks<br />
Table A-53. Controller Tasks <strong>Support</strong>ed on the Non-RAID Controllers<br />
Controller Task Name Non-RAID SCSI Non-RAID SAS<br />
Enable Alarm No No<br />
Disable Alarm No No<br />
Quiet Alarm No No<br />
Test Alarm No No<br />
Reset configuration No No<br />
Set Rebuild Rate No No<br />
Set Background Initialization Rate No No<br />
Set Check Consistency Rate No No<br />
Set Reconstruct Rate No No<br />
Rescan Controller No No<br />
Create Virtual Disk No No<br />
Export Log File No No<br />
Clear Foreign Configuration No No<br />
Import Foreign Configuration No No<br />
Import/Recover Foreign Configuration No No<br />
Set Patrol Read Mode No No<br />
Start Patrol Read No No<br />
Stop Patrol Read No No<br />
358 <strong>Support</strong>ed Features
Battery Tasks<br />
Table A-54. Battery Tasks <strong>Support</strong>ed on the Non-RAID Controllers<br />
Battery Task Name Non-RAID SCSI Non-RAID SAS<br />
Recondition Battery No No<br />
Start Learn Cycle No No<br />
Delay Learn Cycle No No<br />
Connector Tasks<br />
Table A-55. Connector Tasks <strong>Support</strong>ed on the Non-RAID Controllers<br />
Connector Task Name Non-RAID SCSI Non-RAID SAS<br />
Connector Rescan No No<br />
Physical Disk Tasks<br />
Table A-56. Physical Disk Tasks <strong>Support</strong>ed on the Non-RAID Controllers<br />
Physical Disk Task Name Non-RAID SCSI Non-RAID SAS<br />
Blink/Unblink Yes Yes<br />
Assign and Unassign Global Hot<br />
Spare<br />
No No<br />
Prepare to Remove No No<br />
Offline No No<br />
Online No No<br />
Initialize No No<br />
Rebuild No No<br />
Cancel Rebuild No No<br />
Remove Dead Disk Segments No No<br />
Format Disk No No<br />
Clear No No<br />
<strong>Support</strong>ed Features 359
Table A-56. Physical Disk Tasks <strong>Support</strong>ed on the Non-RAID Controllers (continued)<br />
Physical Disk Task Name Non-RAID SCSI Non-RAID SAS<br />
Cancel Clear No No<br />
Virtual Disk Tasks<br />
Table A-57. Virtual Disk Tasks <strong>Support</strong>ed by the Non-RAID Controllers<br />
Virtual Disk Task Name Non-RAID SCSI Non-RAID SAS<br />
Assign and Unassign Dedicated Hot<br />
Spare<br />
No No<br />
Create Virtual Disk No No<br />
Create Virtual Disk Advanced<br />
Wizard<br />
No No<br />
Create Virtual Disk Express Wizard No No<br />
Rename No No<br />
Blink/Unblink No No<br />
Reconfigure No No<br />
Change Policy No No<br />
Split Mirror No No<br />
Unmirror No No<br />
Delete Last Virtual Disk No No<br />
Delete (any) Virtual Disk No No<br />
Check Consistency No No<br />
Cancel Check Consistency No No<br />
Pause Check Consistency No No<br />
Resume Check Consistency No No<br />
Cancel Background Initialization<br />
(BGI)<br />
No No<br />
Format Virtual Disk No No<br />
Cancel Format Virtual Disk No No<br />
360 <strong>Support</strong>ed Features
Table A-57. Virtual Disk Tasks <strong>Support</strong>ed by the Non-RAID Controllers (continued)<br />
Virtual Disk Task Name Non-RAID SCSI Non-RAID SAS<br />
Restore Dead Disk Segments No No<br />
Initialize Virtual Disk No No<br />
Fast Initialize Virtual Disk No No<br />
Slow Initialize Virtual Disk No No<br />
Cancel Initialize Virtual Disk No No<br />
Enclosure <strong>Support</strong><br />
Table A-58. Enclosure <strong>Support</strong> on the Non-RAID Controllers<br />
Enclosure <strong>Support</strong> Non-RAID SCSI Non-RAID SAS<br />
Can an enclosure be attached to this<br />
controller?<br />
Yes No<br />
Enclosure and Backplane Features<br />
This section identifies the features supported by the enclosure or backplane.<br />
• Enclosure and Backplane Tasks<br />
• Enclosure and Backplane <strong>Support</strong> for Smart Thermal Shutdown<br />
For information on controller-supported features, see:<br />
• <strong>Support</strong>ed Features on the PERC 4/ Controllers<br />
• <strong>Support</strong>ed Features on the CERC SATA Controllers<br />
• <strong>Support</strong>ed Features on the PERC 5/ PERC 6/, and CERC 6/I Controllers<br />
• <strong>Support</strong>ed Features on the SAS 5/iR, SAS 6/iR, and PERC H200<br />
Controllers<br />
• <strong>Support</strong>ed Features on the PERC H310 Adapter (A), PERC H310 Mini<br />
Monolithic (MM), PERC H310 Mini Blades (MB) Controllers, see<br />
"<strong>Support</strong>ed Features on the PERC Hardware Controllers"<br />
<strong>Support</strong>ed Features 361
• <strong>Support</strong>ed Features on the PERC H700, PERC H710 A, PERC H710 MB,<br />
PERC H710 MM, PERC H710P A, PERC H710P MB, and PERC H710P<br />
MM Controllers, see "<strong>Support</strong>ed Features on the PERC Hardware<br />
Controllers"<br />
• <strong>Support</strong>ed Features on the PERC H800 and PERC H810 A Controllers,<br />
see "<strong>Support</strong>ed Features on the PERC Hardware Controllers"<br />
Enclosure and Backplane Tasks<br />
Table A-59. Enclosure Tasks for PowerVault controllers<br />
Enclosure<br />
Tasks<br />
Enable<br />
Alarm<br />
Disable<br />
Alarm<br />
Set<br />
Temperature<br />
Probe Values<br />
Set Asset<br />
Data<br />
(includes<br />
asset tag and<br />
asset name)<br />
PowerVaul<br />
t 20xS and<br />
21xS<br />
362 <strong>Support</strong>ed Features<br />
PowerVault<br />
220S and<br />
221S<br />
PowerVault<br />
MD1000<br />
<strong>Storage</strong><br />
PowerVault<br />
MD1120<br />
PowerVault<br />
MD1200<br />
<strong>Storage</strong><br />
No Yes Yes Yes Yes Yes<br />
No Yes Yes Yes Yes Yes<br />
Yes Yes Yes Yes Yes Yes<br />
Yes Yes Yes Yes Yes Yes<br />
Blink<br />
Enclosure<br />
No No Yes Yes Yes Yes<br />
Controller Reports<br />
Slot<br />
Occupancy<br />
Report<br />
No No Yes Yes Yes Yes<br />
PowerVault<br />
MD1220
Table A-60. Backplane Tasks for SCSI and SAS Controllers<br />
Backplane Tasks SCSI SAS<br />
Enable Alarm No No<br />
Disable Alarm No No<br />
Set Temperature Probe Values No No<br />
Set Asset Data (includes asset<br />
tag and asset name)<br />
No No<br />
Blink Enclosure No No<br />
Controller Reports No No<br />
Enclosure and Backplane <strong>Support</strong> for Smart Thermal Shutdown<br />
Table A-61. Enclosure <strong>Support</strong> for Smart Thermal Shutdown<br />
Smart<br />
Thermal<br />
Shutdown<br />
Smart<br />
Thermal<br />
Shutdown<br />
PowerVault<br />
20xS and<br />
21xS<br />
PowerVault<br />
220S and<br />
221S<br />
PowerVault<br />
MD1000<br />
<strong>Storage</strong><br />
PowerVaul<br />
t MD1120<br />
PowerVault<br />
MD1200<br />
<strong>Storage</strong><br />
No Yes No No No No<br />
PowerVaul<br />
t MD1220<br />
<strong>Support</strong>ed Features 363
Table A-62. Backplane <strong>Support</strong> for Smart Thermal Shutdown<br />
Smart Thermal Shutdown SCSI SAS<br />
Smart Thermal Shutdown No No<br />
Maximum <strong>Support</strong>ed Configuration<br />
Table A-63. Maximum <strong>Support</strong>ed Configuration for SAS and SCSI Controllers<br />
Maximum <strong>Support</strong>ed<br />
Configuration<br />
External controllers on<br />
each <strong>Server</strong> (a)<br />
External connectors on<br />
each controller (b)<br />
Enclosures per connector<br />
(c)<br />
Total numbers of<br />
enclosures on a server<br />
(a x b x c)<br />
364 <strong>Support</strong>ed Features<br />
SCSI SAS (MD 1000,<br />
MD 1120)<br />
2 2 2<br />
2 2 2<br />
1 3 4<br />
4 12 16<br />
SAS (MD 1200,<br />
MD 1220)
B<br />
Determining the Health Status for<br />
<strong>Storage</strong> Components<br />
The tables in this appendix indicate how the status of lower-level storage<br />
components is “rolled up” into the combined status displayed for the<br />
controller or other higher-level component. The examples provided by these<br />
tables do not cover all scenarios, but they do indicate how status is rolled up<br />
when a particular component is in a healthy, degraded, or failed state.<br />
Health Status Rollup: Battery is Charging or Dead<br />
Table B-1. Health Status Rollup: Battery is Charging or Dead (Enclosures Not Included)<br />
<strong>Storage</strong><br />
Subsyste<br />
m<br />
Compon<br />
ent<br />
Status<br />
Health<br />
Rollup<br />
Controlle<br />
r<br />
Battery Connecto<br />
r<br />
Physical<br />
Disk(s)<br />
Firmware<br />
/<br />
Driver<br />
Virtual<br />
Disk(s)<br />
NA NA NA NA NA<br />
Determining the Health Status for <strong>Storage</strong> Components365
Health Status Rollup: Physical Disks in a Virtual<br />
Disk are Failed or Removed<br />
Table B-2. Health Status Rollup: Physical Disks in a Virtual Disk are Failed or Removed<br />
(Enclosures Not Included)<br />
Compon<br />
ent<br />
Status<br />
Health<br />
Rollup<br />
<strong>Storage</strong><br />
Subsyste<br />
m<br />
Controlle<br />
r<br />
Battery Connect<br />
or<br />
Physical<br />
Disk(s)<br />
Health Status Rollup: Physical Disks in a Virtual<br />
Disk are Unsupported, Partially or Permanently<br />
Degraded<br />
366 Determining the Health Status for <strong>Storage</strong> Components<br />
Firmwar<br />
e/<br />
Driver<br />
Virtual<br />
Disk(s)<br />
Table B-3. Health Status Rollup: Physical Disks in a Virtual Disk are Unsupported,<br />
Partially or Permanently Degraded (Enclosures Not Included)<br />
Compon<br />
ent<br />
Status<br />
<strong>Storage</strong><br />
Subsyste<br />
m<br />
Controlle<br />
r<br />
Battery Connect<br />
or<br />
Physical<br />
Disk(s)<br />
Firmwar<br />
e/<br />
Driver<br />
Virtual<br />
Disk(s)
Table B-3. Health Status Rollup: Physical Disks in a Virtual Disk are Unsupported,<br />
Partially or Permanently Degraded (Enclosures Not Included)<br />
Health<br />
Rollup<br />
Health Status Rollup: All Physical Disks in a<br />
Virtual Disk are in Foreign State<br />
Table B-4. Health Status Rollup: All Physical Disks in a Virtual Disk are in Foreign State<br />
(Enclosures Not Included)<br />
Compon<br />
ent<br />
Status<br />
Health<br />
Rollup<br />
<strong>Storage</strong><br />
Subsyste<br />
m<br />
<strong>Storage</strong><br />
Subsyste<br />
m<br />
Controlle<br />
r<br />
Controlle<br />
r<br />
Battery Connect<br />
or<br />
Battery Connect<br />
or<br />
Physical<br />
Disk(s)<br />
Physical<br />
Disk(s)<br />
Firmwar<br />
e/<br />
Driver<br />
Firmwar<br />
e/<br />
Driver<br />
Virtual<br />
Disk(s)<br />
Virtual<br />
Disk(s)<br />
NA<br />
NA<br />
Determining the Health Status for <strong>Storage</strong> Components 367
Health Status Rollup: Some Physical Disks in a<br />
Virtual Disk are in Foreign State<br />
Table B-5. Health Status Rollup: Some Physical Disks in a Virtual Disk are in Foreign<br />
State (Enclosures Not Included)<br />
Compon<br />
ent<br />
Status<br />
Health<br />
Rollup<br />
<strong>Storage</strong><br />
Subsyste<br />
m<br />
Controlle<br />
r<br />
Battery Connect<br />
or<br />
Physical<br />
Disk(s)<br />
Health Status Rollup: Virtual Disk is Degraded;<br />
Physical Disks are Failed or Rebuilding<br />
368 Determining the Health Status for <strong>Storage</strong> Components<br />
Firmwar<br />
e/<br />
Driver<br />
Virtual<br />
Disk(s)<br />
Table B-6. Health Status Rollup: Virtual Disk is Degraded; Physical Disks are Failed or<br />
Rebuilding (Enclosures Not Included)<br />
Compon<br />
ent<br />
Status<br />
<strong>Storage</strong><br />
Subsyste<br />
m<br />
Controlle<br />
r<br />
Battery Connect<br />
or<br />
Physical<br />
Disk(s)<br />
Firmwar<br />
e/Driver<br />
Virtual<br />
Disk(s)
Table B-6. Health Status Rollup: Virtual Disk is Degraded; Physical Disks are Failed or<br />
Rebuilding (Enclosures Not Included)<br />
Health<br />
Rollup<br />
Health Status Rollup: Virtual Disk is Failed<br />
Table B-7. Health Status Rollup: Virtual Disk is Failed (Enclosures Not Included)<br />
Compon<br />
ent<br />
Status<br />
Health<br />
Rollup<br />
<strong>Storage</strong><br />
Subsyste<br />
m<br />
<strong>Storage</strong><br />
Subsyste<br />
m<br />
Controlle<br />
r<br />
Controlle<br />
r<br />
Battery Connect<br />
or<br />
Battery Connect<br />
or<br />
Physical<br />
Disk(s)<br />
Physical<br />
Disk(s)<br />
Firmwar<br />
e/Driver<br />
Firmwar<br />
e/Driver<br />
Virtual<br />
Disk(s)<br />
Virtual<br />
Disk(s)<br />
Determining the Health Status for <strong>Storage</strong> Components 369
Health Status Rollup: Unsupported Firmware<br />
Version<br />
Table B-8. Health Status Rollup: Unsupported Firmware Version (Enclosures Not<br />
Included)<br />
Compon<br />
ent<br />
Status<br />
Health<br />
Rollup<br />
<strong>Storage</strong><br />
Subsyste<br />
m<br />
Controlle<br />
r<br />
Battery Connect<br />
or<br />
Physical<br />
Disk(s)<br />
Health Status Rollup: Enclosure Power Supply<br />
Failed or Power Connection Removed<br />
370 Determining the Health Status for <strong>Storage</strong> Components<br />
Firmwar<br />
e/Driver<br />
Virtual<br />
Disk(s)<br />
Table B-9. Health Status Rollup: Enclosure Power Supply Failed or Power Connection<br />
Removed<br />
Compon<br />
ent<br />
Status<br />
Health<br />
Rollup<br />
<strong>Storage</strong><br />
Subsyste<br />
m<br />
Controlle<br />
r<br />
Connect<br />
or<br />
Enclosur<br />
e<br />
Enclosur<br />
e Power<br />
Supply<br />
Virtual<br />
Disks<br />
Physical<br />
Disks<br />
NA NA NA
Health Status Rollup: One Enclosure Fan is Failed<br />
Table B-10. Health Status Rollup: One Enclosure Fan is Failed<br />
Compon<br />
ent<br />
Status<br />
Health<br />
Rollup<br />
<strong>Storage</strong><br />
Subsyste<br />
m<br />
Controlle<br />
r<br />
Connect<br />
or<br />
Enclosur<br />
e<br />
Enclosur<br />
e Fan<br />
Virtual<br />
Disks<br />
Physical<br />
Disks<br />
Health Status Rollup: One Enclosure EMM is<br />
Failed<br />
Table B-11. Health Status Rollup: One Enclosure EMM is Failed<br />
Compon<br />
ent<br />
Status<br />
Health<br />
Rollup<br />
<strong>Storage</strong><br />
Subsyste<br />
m<br />
Controlle<br />
r<br />
Connect<br />
or<br />
Enclosur<br />
e<br />
NA NA NA<br />
Enclosur<br />
e EMM<br />
NA<br />
Virtual<br />
Disks<br />
Physical<br />
Disks<br />
Determining the Health Status for <strong>Storage</strong> Components 371
Health Status Rollup: One Enclosure Temperature<br />
Probe is Failed<br />
Table B-12. Health Status Rollup: One Enclosure Temperature Probe is Failed<br />
Compon<br />
ent<br />
Status<br />
Health<br />
Rollup<br />
<strong>Storage</strong><br />
Subsyste<br />
m<br />
Controlle<br />
r<br />
Connect<br />
or<br />
Enclosur<br />
e<br />
Enclosur<br />
e<br />
Tempera<br />
ture<br />
Probe<br />
Health Status Rollup: Lost Both Power<br />
Connections to the Enclosure<br />
372 Determining the Health Status for <strong>Storage</strong> Components<br />
NA<br />
Virtual<br />
Disks<br />
Physical<br />
Disks<br />
Table B-13. Health Status Rollup: Lost Both Power Connections to the Enclosure<br />
Compon<br />
ent<br />
Status<br />
<strong>Storage</strong><br />
Subsyste<br />
m<br />
Controlle<br />
r<br />
Connect<br />
or<br />
Enclosur<br />
e<br />
All Virtual<br />
Enclosur Disks<br />
e<br />
Compone<br />
nts<br />
Physical<br />
Disks<br />
NA NA
Table B-13. Health Status Rollup: Lost Both Power Connections to the Enclosure<br />
Health<br />
Rollup<br />
NA NA NA<br />
Health Status Rollup: One or More Physical Disks<br />
are Failed<br />
Table B-14. Health Status Rollup: One or More Physical Disks are Failed<br />
Compon<br />
ent<br />
Status<br />
Health<br />
Rollup<br />
<strong>Storage</strong><br />
Subsyste<br />
m<br />
<strong>Storage</strong><br />
Subsyste<br />
m<br />
Controlle<br />
r<br />
Controlle<br />
r<br />
Connect<br />
or<br />
Connect<br />
or<br />
Enclosur<br />
e<br />
Enclosur<br />
e<br />
All Virtual<br />
Enclosur Disks<br />
e<br />
Compone<br />
nts<br />
Enclosur<br />
e<br />
Physical<br />
Disk(s)<br />
Virtual<br />
Disks<br />
NA NA<br />
Physical<br />
Disks<br />
Physical<br />
Disks<br />
Determining the Health Status for <strong>Storage</strong> Components 373
Health Status Rollup: Physical Disk is Rebuilding<br />
Table B-15. Health Status Rollup: Physical Disk is Rebuilding<br />
Compon<br />
ent<br />
Status<br />
Health<br />
Rollup<br />
<strong>Storage</strong><br />
Subsyste<br />
m<br />
Controlle<br />
r<br />
Connecto<br />
r<br />
Enclosur<br />
e<br />
Enclosur<br />
e<br />
Compone<br />
nt<br />
374 Determining the Health Status for <strong>Storage</strong> Components<br />
Virtual<br />
Disks<br />
Physical<br />
Disks<br />
NA NA