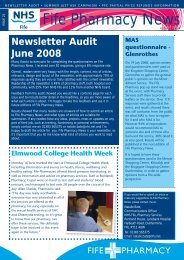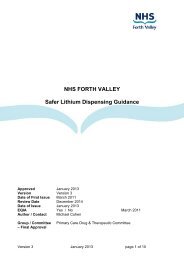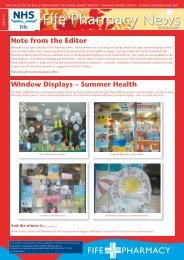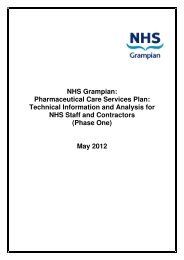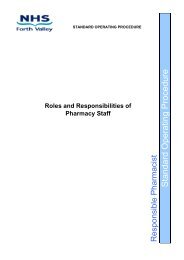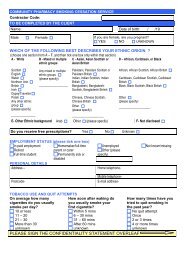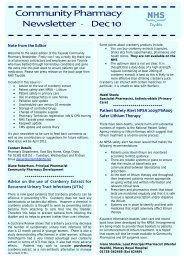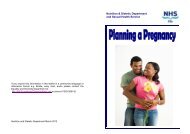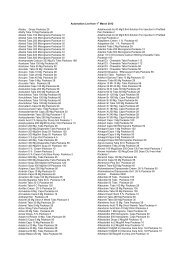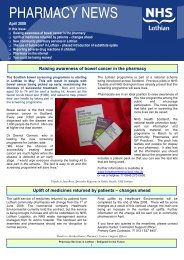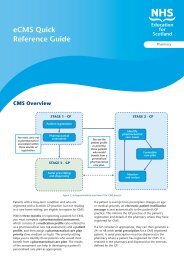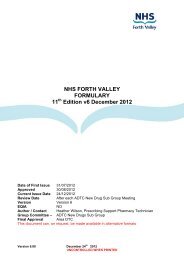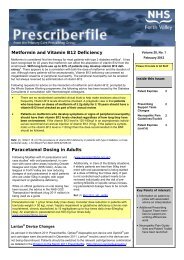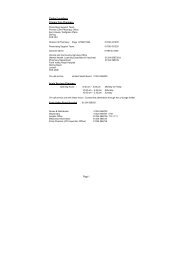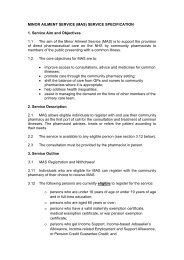ePharmacy Toolkit - Community Pharmacy
ePharmacy Toolkit - Community Pharmacy
ePharmacy Toolkit - Community Pharmacy
Create successful ePaper yourself
Turn your PDF publications into a flip-book with our unique Google optimized e-Paper software.
<strong>e<strong>Pharmacy</strong></strong>- <strong>Toolkit</strong><br />
3. Dispensing a batch of prescriptions collected from a GP practice<br />
START<br />
FINISH<br />
Receive<br />
prescription<br />
form (UPN)<br />
Request<br />
electronic<br />
message<br />
Label and<br />
“automatic”<br />
endorsing<br />
Extra<br />
endorsing<br />
(optional)<br />
Capture<br />
exemption<br />
information<br />
Electronic<br />
claim<br />
submission<br />
This scenario covers the situation when you receive a batch of prescriptions from a<br />
GP practice or Care Home. In this example you can choose to work through each<br />
prescription individually as in example 2. However you can also perform each of the<br />
steps as a “bulk” operation. In other words, scan and request all of the electronic<br />
messages in one batch so that all the messages are in your PMR system ready for<br />
the next step. It is this second process that is described below.<br />
In this example you scan all the bar coded forms one after the other. This serves to<br />
request and retrieve all the electronic prescribe messages at the same time. You will<br />
therefore have all the messages ready and waiting to proceed to the next step.<br />
You then generate the labels. Again, as with retrieving the messages, you can<br />
generate the labels in quick succession of each other before passing them on to the<br />
next stage of the dispensing process. Some of the PMR systems allow you to rescan<br />
the bar code to automatically select the patient record; others allow you to select the<br />
message and then open the record from that point. Your PMR system, using the<br />
data you have entered to label the product/s, will add any automatic endorsements<br />
based on the pricing rules in its endorsing engine.<br />
You then consider any additional [optional] endorsements required and select from<br />
the range of optional extra endorsements where appropriate.<br />
Similar to scenario 2 you will not have the patient present in the pharmacy and<br />
therefore you may need to check the payment / exemption details. Your PMR should<br />
have the details recorded at the previous dispensing event and in some cases you<br />
can be sure that it will not have changed (e.g. over 60). However in other cases you<br />
may be less sure (e.g. check renewal of expired prepayment certificate, maternity<br />
exemption certificate expiry, income related exemption) and you will need to capture<br />
or check exemption information at the point of issuing the prescription.<br />
You hold the electronic claim messages at the “ready to claim” stage.<br />
When the patient comes in to collect their prescription they can sign the back of the<br />
form and you can complete any missing claim data if necessary, updating their PMR<br />
record and your electronic claim message.<br />
You can now submit the electronic claim.<br />
52