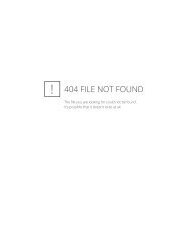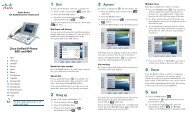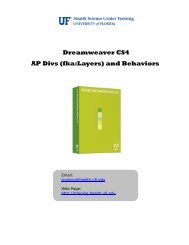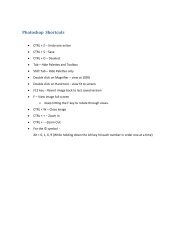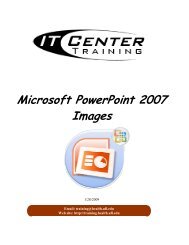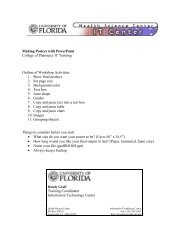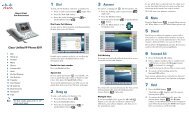Outlook 2007 - Academic Health Center Training
Outlook 2007 - Academic Health Center Training
Outlook 2007 - Academic Health Center Training
Create successful ePaper yourself
Turn your PDF publications into a flip-book with our unique Google optimized e-Paper software.
Menu Bar and<br />
Tool Bar<br />
Minimize/Maximize<br />
Navigation<br />
Pane<br />
To-Do<br />
Bar<br />
Reading Pane<br />
<strong>Outlook</strong> Interface<br />
At the top of the page there is a Menu Bar and a contextual Tool Bar. That means the Tool Bar will<br />
change depending on what area of <strong>Outlook</strong> you are using.<br />
On the left side there is a Navigation Pane which includes a folder list as well as buttons to jump from<br />
one area of the <strong>Outlook</strong> Application to another. For example you can easily go from the Email area to<br />
the Calendar area with one click on the Calendar button. The buttons can be large as the Mail and<br />
Calendar buttons are in the view above. Or by clicking and dragging on the dots in between the folder<br />
area and the button area you can drag down to make the buttons smaller or drag up to make the<br />
buttons larger. The buttons to other areas are Mail, Calendar, Contacts, Tasks, Notes, Folder List and<br />
Shortcuts.<br />
The Navigation Pane and the To-Do Bar can be collapsed (minimized) by clicking on the double arrows<br />
in the top right corner of each pane. The To-Do Bar is a snap shot of your calendar and Task list. The<br />
visibility of these items is controlled in the View Menu.<br />
5