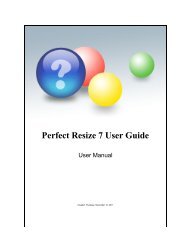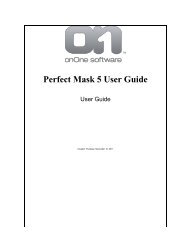Perfect Effects 3 User Guide - onOne Software
Perfect Effects 3 User Guide - onOne Software
Perfect Effects 3 User Guide - onOne Software
You also want an ePaper? Increase the reach of your titles
YUMPU automatically turns print PDFs into web optimized ePapers that Google loves.
10 . Getting Started<br />
See also<br />
Tip: If you work on a smaller display you can open the close the library with the Command-down arrow (Mac) or Control-down arrow(Win) short-cut.<br />
This gives the preview more room so you can use the Masking Brush.<br />
When to use <strong>Perfect</strong> <strong>Effects</strong><br />
Supported File Types<br />
Opening <strong>Perfect</strong> <strong>Effects</strong><br />
Navigating the Preview<br />
Home > Getting Started > Navigating the Preview<br />
Navigating the Preview<br />
Click on any tool or control in the window below to learn its function (Adobe Flash Required)<br />
INSERT FLASH PIECE HERE<br />
Navigating the Preview<br />
<strong>Perfect</strong> <strong>Effects</strong> provides a number of easy ways to navigate and view your image in the Preview window.<br />
Hand Tool<br />
The Hand tool is used to drag the image within the Preview window, whenever the image size is larger than the viewable area.<br />
To pan (scroll) in the Preview screen:<br />
Select the Hand tool and drag the image until you locate the area you wish to view.<br />
With any other tool selected press Spacebar while you drag the image in the window.<br />
Tip: Hold down the spacebar temporarily to activate the Hand tool no matter what tool is currently selected<br />
Tip: Double-click the Hand tool in the Toolbar to set the image to a magnification that fits completely in the current window size.<br />
<strong>Perfect</strong> <strong>Effects</strong> 3 <strong>User</strong> <strong>Guide</strong>