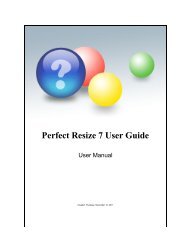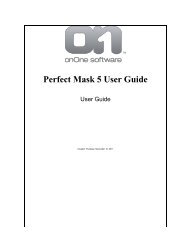Perfect Effects 3 User Guide - onOne Software
Perfect Effects 3 User Guide - onOne Software
Perfect Effects 3 User Guide - onOne Software
You also want an ePaper? Increase the reach of your titles
YUMPU automatically turns print PDFs into web optimized ePapers that Google loves.
14 . Using <strong>Perfect</strong> <strong>Effects</strong><br />
the main window. The Library helps you find the perfect stack of effects.<br />
The Effect Library is divided into categories like Black & White, Glows, Movie Looks, etc. Each category is represented as a tab at the top of the Library.<br />
Each effect or preset appears as thumbnail of your image with the effect applied. This real-time preview makes it easy to see the results of each effect.<br />
You can mouse over a thumbnail of an effect to see a larger version as well as a description.<br />
You can click on an effect to set it as the active effect for the current effect layer in the Effect Stack.<br />
You can also browse user created presets in the Presets category.<br />
Adjusting the <strong>Effects</strong> Library Appearance<br />
Normally the <strong>Effects</strong> Library is in filmstrip view. It looks like a horizontal strip of thumbnails. You scroll left and right to reveal images. There are two other modes, which<br />
we will talk about below.<br />
At the top of the <strong>Effects</strong> Library are tabs of each category.<br />
You can switch from tab to tab by clicking on the tab you are interested in.<br />
If you have more tabs than can be viewed at once in the window, right and left navigation areas appear.<br />
Below the category strip are the actual thumbnails. In the case of the Presets category, it also shows icons for sub-categories.<br />
You can explore a sub-category by double-clicking on it.<br />
You can change the size of the thumbnails by changing the height of the browser. This is accomplished using the resize handle at the top center of the<br />
browser. You can click and drag on the handle to make the browser area larger or smaller.<br />
When you mouse over a thumbnail a pop-up will display a larger version of the image. This is useful for determining small differences between images without<br />
the need to open the full sized images.<br />
You cannot delete, move or rename images in the browser.<br />
The browser can also be set to a matrix<br />
view. This is accomplished by pressing<br />
the matrix icon at the right of the<br />
breadcrumbs section. Matrix view is<br />
handy when you have a large number of<br />
images in a folder. Working in matrix<br />
view is the same as film strip view.<br />
You can also minimize the browser to provide more space to the preview area. This is handy when working on a small display. This is also accomplished by pressing the<br />
minimized icon at the far right of the breadcrumbs section.<br />
You can toggle between minimized and either film strip of matrix view by double-clicking on a browser tab or by using the command (control) down arrow<br />
<strong>Perfect</strong> <strong>Effects</strong> 3 <strong>User</strong> <strong>Guide</strong>