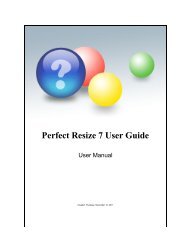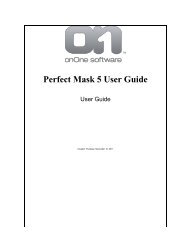Perfect Effects 3 User Guide - onOne Software
Perfect Effects 3 User Guide - onOne Software
Perfect Effects 3 User Guide - onOne Software
You also want an ePaper? Increase the reach of your titles
YUMPU automatically turns print PDFs into web optimized ePapers that Google loves.
26 . Using <strong>Perfect</strong> <strong>Effects</strong><br />
have been copied into <strong>Perfect</strong> <strong>Effects</strong>.<br />
You can share presets like you would share any other file, such as email or posting them to a website. First you need to find the preset files. The easiest way it<br />
to open <strong>Perfect</strong> <strong>Effects</strong>, then from the Preset menu select Show Presets Folder. A Finder (Mac) or Explorer (Win) window will open and will display the presets<br />
folder. In the presets folder are sub-folders for your preset categories. Inside each sub-folder are the individual preset files, with a .ON<strong>Effects</strong> extension. You<br />
can copy these presets to another computer, attach them to an email or post them on a website.<br />
See Also<br />
Using the <strong>Effects</strong> Library<br />
Using the <strong>Effects</strong> Stack<br />
Using Effect Options<br />
Using the Masking Tools<br />
Lightroom Use<br />
Aperture Use<br />
Home > Using <strong>Perfect</strong> <strong>Effects</strong> > Lightroom Use<br />
Lightroom Use<br />
To Apply <strong>Perfect</strong> <strong>Effects</strong> with manual, custom interaction to an image or group of images in Photoshop Lightroom follow these instructions:<br />
1. Open Photoshop Lightroom<br />
2. Select an image(s)<br />
3. Go to File > Plug-in Extras<br />
4. Select <strong>Perfect</strong> <strong>Effects</strong><br />
5. <strong>Perfect</strong> <strong>Effects</strong> will appear. You can now select a preset or manually adjust the image. When you select apply, the settings used for the first image will<br />
be applied automatically to any other images you had selected.<br />
See also<br />
Batch Processing<br />
Tip: The file handing when working in Lightroom is controlled in the Preferences.<br />
Tip: If you have the <strong>Perfect</strong> Photo Suite, you access <strong>Perfect</strong> <strong>Effects</strong> through it inside of Lightroom. You will see <strong>Perfect</strong> Photo Suite instead of<br />
<strong>Perfect</strong> <strong>Effects</strong> in the Plug-In Extras menu. Don't select multiple images in Lightroom unless you want to stack them into a single layered file. See the<br />
Opening <strong>Perfect</strong> <strong>Effects</strong> section.<br />
Home > Using <strong>Perfect</strong> <strong>Effects</strong> > Lightroom Use > Batch Processing<br />
Batch Processing<br />
You can also use <strong>Perfect</strong> <strong>Effects</strong> from inside the Export Dialog in Lightroom to batch process multiple images. To use <strong>Perfect</strong> <strong>Effects</strong> from the Export Dialog<br />
follow these steps:<br />
1. Open Photoshop Lightroom<br />
2. Select the images you would like to process<br />
3. Go to File > Export...<br />
4. From the export module pop-up, select <strong>onOne</strong> <strong>Perfect</strong> <strong>Effects</strong><br />
5. Set your options each of the module sections<br />
6. Press Export<br />
Most of the module sections are the same as the standard Lightroom export module. These include options for the location, name, size, file type, etc. of the<br />
files you are exporting. See the Lightroom user guide for details on these options.<br />
In the <strong>Perfect</strong> <strong>Effects</strong> section you can select the category and preset that you would like to use.<br />
See also<br />
Home > Using <strong>Perfect</strong> <strong>Effects</strong> > Aperture Use<br />
<strong>Perfect</strong> <strong>Effects</strong> 3 <strong>User</strong> <strong>Guide</strong>