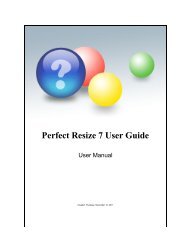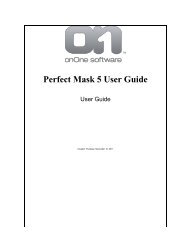Perfect Effects 3 User Guide - onOne Software
Perfect Effects 3 User Guide - onOne Software
Perfect Effects 3 User Guide - onOne Software
Create successful ePaper yourself
Turn your PDF publications into a flip-book with our unique Google optimized e-Paper software.
16 . Using <strong>Perfect</strong> <strong>Effects</strong><br />
Tip: You can clear all the effects from the Frame Stack at once by option (alt)<br />
clicking on the delete button<br />
Adjusting the Strength<br />
The Strength slider controls how the selected effect blends with the previous effect or the<br />
original image. You can adjust the Strength for any effect in the Stack by selecting it and<br />
then adjusting the Strength slider. In many cases adjusting the Strength slider effectively<br />
adjusts the strength of an effect. For example if you add a black and white conversion<br />
effect, sliding the Strength down will reveal some of the color from the previous state. In<br />
most cases the Strength slider will be set to 100% when you add an effect, however with<br />
some effects like vignettes and soft focus effects it may be set at 50%. Adjusting the<br />
Strength slider to greater than 50% will make the effect stronger, while adjusting it to less<br />
than 50% will make the effect weaker. The Strength slider is the key to achieving a great<br />
deal of control and variability with <strong>Perfect</strong> <strong>Effects</strong>.<br />
Expanding a Preset<br />
If your current Effect Layer contains a user-created preset you can expand it, revealing all<br />
of the steps (Effect Layers) in the preset. This allows you to adjust the strength, blending<br />
options or Effect Options for each Effect Layer.<br />
Adjusting Blending Options<br />
Blending options are available when the user mode is set to Advanced. The Blending<br />
Options dialog is opened by pressing the Blending Options button at the bottom of the<br />
<strong>Effects</strong> Stack.<br />
Blending Options control how one effect layer blends with the previous. Not only can you<br />
adjust the Strength (opacity) of and effect but many other options:<br />
See also<br />
Blending Mode: Sets the blending mode of the current effect layer. By default the<br />
blending mode is Normal but you have access to all the blending modes from<br />
<strong>Perfect</strong> Layers.<br />
Apply Effect to: Limits the effect to only certain color or tonal ranges of the<br />
image. These automatically generated masks are very useful. If you only want<br />
your effect to change the midtones, or the reds, or only the saturated colors you<br />
amazing control. The Fuzziness slider under the Apply Effect To pop-up sets how<br />
precise the range to be affected will be. A large fuzziness setting will create the<br />
most natural transitions.<br />
Protect: The protect sliders are used to shield certain color or tonal ranges. These<br />
ranges include the highlights, shadows and skin colors. If you adjust the Flesh<br />
Colors control you can also narrow the color range down by selected a specific<br />
ethnicity.<br />
Using the <strong>Effects</strong> Library<br />
Using Effect Options<br />
Using the Masking Tools<br />
Presets<br />
Lightroom Use<br />
Aperture Use<br />
Home > Using <strong>Perfect</strong> <strong>Effects</strong> > Using Effect Options<br />
Using Effect Options<br />
New in <strong>Perfect</strong> <strong>Effects</strong> is completely new processing engine. Rather than<br />
relying on Photoshop, <strong>Perfect</strong> <strong>Effects</strong> has its own image-processing<br />
engine. This allows you to control the settings for each effect down to the<br />
smallest detail. There are eleven base filters that do all of the work in<br />
<strong>Perfect</strong> <strong>Effects</strong> 3 <strong>User</strong> <strong>Guide</strong>