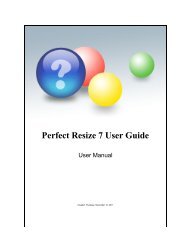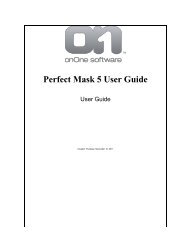Perfect Effects 3 User Guide - onOne Software
Perfect Effects 3 User Guide - onOne Software
Perfect Effects 3 User Guide - onOne Software
You also want an ePaper? Increase the reach of your titles
YUMPU automatically turns print PDFs into web optimized ePapers that Google loves.
22 . Using <strong>Perfect</strong> <strong>Effects</strong><br />
Adjusting the Size, Shape and Position<br />
To position the Masking Bug make sure you have it selected from the toolwell and that you have the correct Effect Layer selected in the Stack. Then click to<br />
place a Masking Bug on your image. Click, hold and drag inside the body of the bug to reposition it.<br />
To control the size and shape of the mask you will need to manipulate the legs of the Masking Bug. The legs are the shorter appendages that extend out of the<br />
Masking Bug body. On the round Masking Bug there will be four legs. On the rectangular Masking Bug there will be only two legs. To adjust a leg click, hold and<br />
drag it with your mouse. You will know when you can select a leg by the end of it glowing blue when your mouse pointer approaches it. The length of the legs<br />
control the size and shape of the sweet-spot. You can also rotate the legs around the body to change the angle of rotation of the sweet-spot.<br />
There are several keyboard modifiers that are useful when adjusting the size of the Masking Bug:<br />
Holding down option (Mac) or Alt (Windows) When you are changing the size, locks the proportions and grows equally from the center.<br />
Holding down shift will lock the rotation so you can adjust the length of a leg without rotating the mask.<br />
Tip: It is often useful to turn on the grid when adjusting the Masking Bug. This will allow you to see the exact size, shape and position of the sweetspot.<br />
You can turn on the grid by going to View > Masking Bug Grid and selecting Auto or On. The grid is set to Auto by default, meaning it will only<br />
appear when you are adjusting the Masking Bug.<br />
Using the Antennae<br />
The antennae of the Masking Bug control the Strength amount as well as the opacity and feather of the mask. You adjust the antennae the same as the legs.<br />
Click, hold and drag the antenna you wish to adjust.<br />
The right antenna controls strength amount and feather. The length of the antenna controls the Strength amount. The longer the antenna the stronger the<br />
effect will be. The angle of the antenna in relation to the body controls the feather or the transition between the sweet-spot and the rest of the image.<br />
You can lock the antenna so you only adjust one of its variables at a time.<br />
By holding down the shift key while adjusting an antenna it will be locked to adjust only the antenna length.<br />
You may hold down shift and command (Mac) Control (Windows) to constrain the adjust to the angle instead.<br />
The length of the left antenna controls the opacity of the mask.<br />
Adjusting the 3-D Tilt<br />
You can also use the Masking Bug to tilt the plane of the mask. This will vary the gradation on each side of the mask. To control the tilt click and hold the option<br />
(Mac) alt (Windows) key and then click and drag inside inside the body of the Masking Bug. You will notice the grid will appear and as you move your cursor<br />
inside the Masking Bug’s body the grid will tilt in three dimensions. You can reset the tilt by holding option (Mac) alt (windows and doubleclicking inside the<br />
Masking Bug’s body.<br />
Round Masking Bug tilted to the right Round Masking Bug tilted to the right with mask visible<br />
<strong>Perfect</strong> <strong>Effects</strong> 3 <strong>User</strong> <strong>Guide</strong>