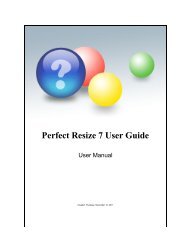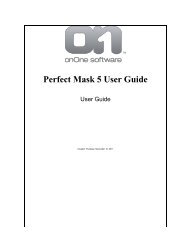Perfect Effects 3 User Guide - onOne Software
Perfect Effects 3 User Guide - onOne Software
Perfect Effects 3 User Guide - onOne Software
Create successful ePaper yourself
Turn your PDF publications into a flip-book with our unique Google optimized e-Paper software.
20 . Using <strong>Perfect</strong> <strong>Effects</strong><br />
Painting with the Masking Brush<br />
About the Masking Bug<br />
Adjusting the Masking Bug<br />
Home > Using <strong>Perfect</strong> <strong>Effects</strong> > Using the Masking Tools > Painting with the Masking Brush<br />
Painting with the Masking Brush<br />
Painting-In<br />
Any effect can be painted-in only where you like. This is useful for making small changes like burning, dodging or sharpening. The key to painting an effect in is<br />
to press the invert button in the Masking Brush Inspector. This will hide the results of the effect and set the brush mode to paint-in. Now paint on your image<br />
where you want the effect to appear. Follow these steps to paint an effect in:<br />
1. Select an effect from the Library<br />
2. Select the Masking Brush<br />
3. Press the Invert button in the Masking Brush Inspector<br />
4. Paint in the After side of the preview window to see your effect appear. You may need to adjust the brush size and opacity to get the control you<br />
desire.<br />
5. If you make a mistake with the brush you can toggle to Paint-Out and paint your mistake away.<br />
Painting-Out<br />
All of the effects in <strong>Perfect</strong> <strong>Effects</strong> can be painted-out. This is useful if you want to protect part of an image from the results of an effect. A good example<br />
would be removing an effect from skin on your subject. You can use the Masking Brush set to Paint-Out to brush away the effect from these areas. Follow<br />
these steps to paint an effect out:<br />
1. Select an effect from the Library<br />
2. Select the Masking Brush (note the brush mode is automatically set to Paint-Out)<br />
3. Paint in the After side of the preview window over the areas that you want to remove the effect from. You may need to adjust the brush size and<br />
opacity to get the control you desire.<br />
4. If you make a mistake with the brush you can toggle to Paint-In and paint your mistake away.<br />
See also<br />
Masking Brush Controls<br />
About the Masking Bug<br />
Adjusting the Masking Bug<br />
Home > Using <strong>Perfect</strong> <strong>Effects</strong> > Using the Masking Tools > About the Masking Bug<br />
About the Masking Bug<br />
The Masking Bug is a fast way to create a mask that blends the current Effect Layer with those under it. This<br />
allows you to quickly apply effects such as vignettes and graduated filters in an adjustable, customizable<br />
shape and position. The Masking Bug technology comes from FocalPoint and if you have ever used it there it<br />
will be familiar in <strong>Perfect</strong> <strong>Effects</strong> It appears as a wire-frame representation of an insect. It has a body, legs<br />
and antennae. The Masking Bug gives you a fast and tactile way to control the most commonly used masking<br />
controls in <strong>Perfect</strong> <strong>Effects</strong>. The Masking Bug controls the position, size and shape of the mask as well as the<br />
fade amount, opacity and feather.<br />
Once you have played with the Masking Bug for a few minutes you will get the hang of using it. And it will<br />
become fast and intuitive for you to a use, just like adjusting a zoom lens on a camera.<br />
Masking Bug Shapes<br />
The Masking Bug has two shapes, round or rectangular. The bug shape is controlled in the Masking pane from the shape pop-up. The Masking Bug tool<br />
changes appearance from a round body to a square body depending on which shape is used. The round shape is the default. This creates a round or oblong<br />
mask.<br />
The second shape, rectangular, creates a rectangular or graduated filter appearance.<br />
Round Masking Bug Round Masking Bug with grid visible Round Masking Bug with grid and mask<br />
visible<br />
<strong>Perfect</strong> <strong>Effects</strong> 3 <strong>User</strong> <strong>Guide</strong>