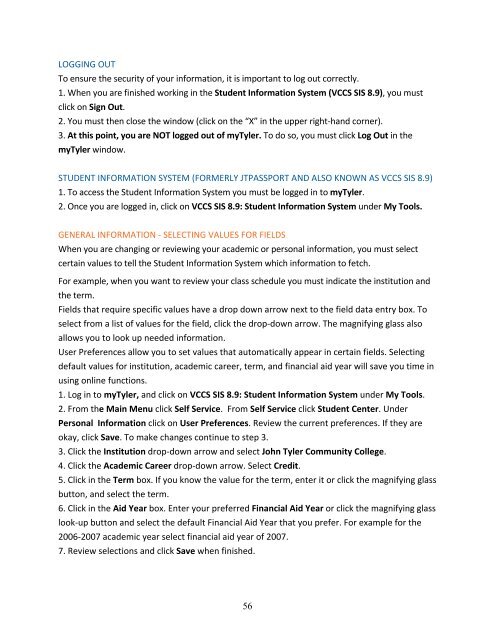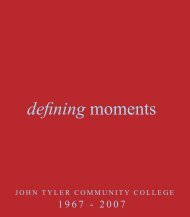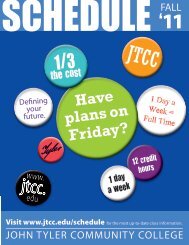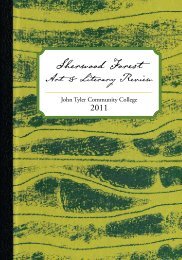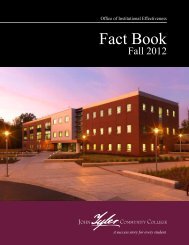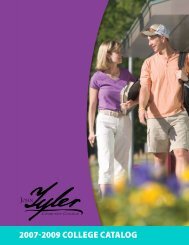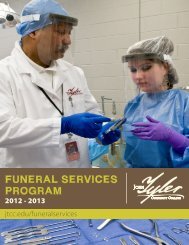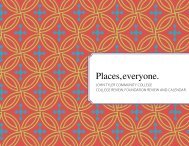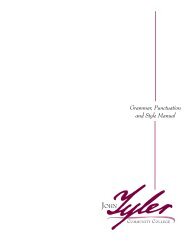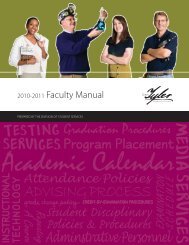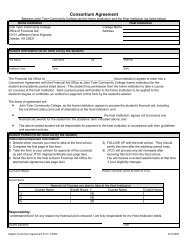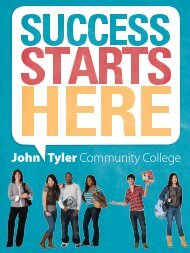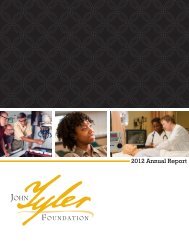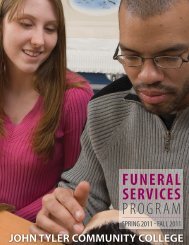student conduct code - John Tyler Community College
student conduct code - John Tyler Community College
student conduct code - John Tyler Community College
Create successful ePaper yourself
Turn your PDF publications into a flip-book with our unique Google optimized e-Paper software.
LOGGING OUT<br />
To ensure the security of your information, it is important to log out correctly.<br />
1. When you are finished working in the Student Information System (VCCS SIS 8.9), you must<br />
click on Sign Out.<br />
2. You must then close the window (click on the “X” in the upper right‐hand corner).<br />
3. At this point, you are NOT logged out of my<strong>Tyler</strong>. To do so, you must click Log Out in the<br />
my<strong>Tyler</strong> window.<br />
STUDENT INFORMATION SYSTEM (FORMERLY JTPASSPORT AND ALSO KNOWN AS VCCS SIS 8.9)<br />
1. To access the Student Information System you must be logged in to my<strong>Tyler</strong>.<br />
2. Once you are logged in, click on VCCS SIS 8.9: Student Information System under My Tools.<br />
GENERAL INFORMATION ‐ SELECTING VALUES FOR FIELDS<br />
When you are changing or reviewing your academic or personal information, you must select<br />
certain values to tell the Student Information System which information to fetch.<br />
For example, when you want to review your class schedule you must indicate the institution and<br />
the term.<br />
Fields that require specific values have a drop down arrow next to the field data entry box. To<br />
select from a list of values for the field, click the drop‐down arrow. The magnifying glass also<br />
allows you to look up needed information.<br />
User Preferences allow you to set values that automatically appear in certain fields. Selecting<br />
default values for institution, academic career, term, and financial aid year will save you time in<br />
using online functions.<br />
1. Log in to my<strong>Tyler</strong>, and click on VCCS SIS 8.9: Student Information System under My Tools.<br />
2. From the Main Menu click Self Service. From Self Service click Student Center. Under<br />
Personal Information click on User Preferences. Review the current preferences. If they are<br />
okay, click Save. To make changes continue to step 3.<br />
3. Click the Institution drop‐down arrow and select <strong>John</strong> <strong>Tyler</strong> <strong>Community</strong> <strong>College</strong>.<br />
4. Click the Academic Career drop‐down arrow. Select Credit.<br />
5. Click in the Term box. If you know the value for the term, enter it or click the magnifying glass<br />
button, and select the term.<br />
6. Click in the Aid Year box. Enter your preferred Financial Aid Year or click the magnifying glass<br />
look‐up button and select the default Financial Aid Year that you prefer. For example for the<br />
2006‐2007 academic year select financial aid year of 2007.<br />
7. Review selections and click Save when finished.<br />
56