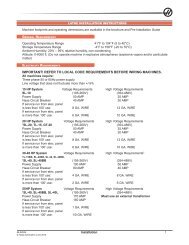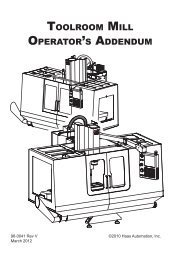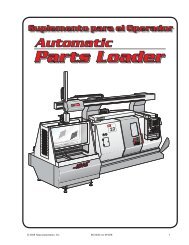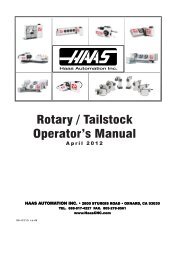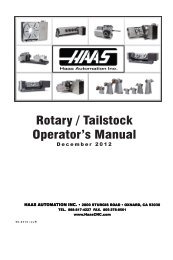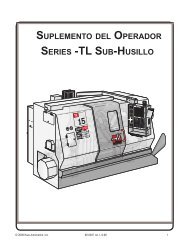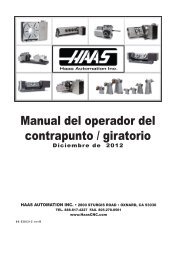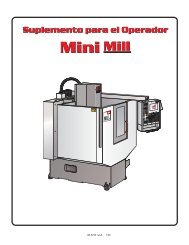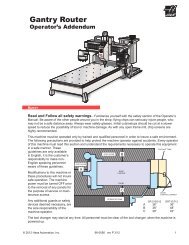Walk-Through For Mills - Haas Automation, Inc.
Walk-Through For Mills - Haas Automation, Inc.
Walk-Through For Mills - Haas Automation, Inc.
Create successful ePaper yourself
Turn your PDF publications into a flip-book with our unique Google optimized e-Paper software.
1. Set the part origin point<br />
2. Chain a tool-path<br />
3. Set the tool-path<br />
4. Repeat steps 2 and 3 for remaining features<br />
Se t t h e Pa r t Origin<br />
Use one of three methods:<br />
• Point Selection - Use the up and down arrow keys to select a point.<br />
• Jogging - Jog to the X and Y position on a part (use jog axis keys).<br />
• Enter Coordinates - Type in X coordinate and press WRITE/ENTER, then type in Y coordinate and press<br />
WRITE/ENTER.<br />
TEST.DXF<br />
X 6.1388<br />
Y 0.0000<br />
Type: START<br />
Group: 0<br />
Chain: 0<br />
EDIT: EDIT<br />
EXTRA KEY COMMANDS<br />
Exit<br />
(F1)<br />
Zoom ON/OFF (F4)<br />
Prev Chain pt (LEFT)<br />
Next Chain pt (RIGHT)<br />
Select Point (UP/DOWN)<br />
Cancel Action (CANCEL)<br />
Select Group (PG UP/DN)<br />
Chng Line Width (ALTER)<br />
Delete Group (DELETE)<br />
Undo Group (UNDO)<br />
CURRENT GROUPS<br />
Step Jog Step Size: 0.1<br />
1. Origin (ORIGIN) Chain Selection OFF<br />
2. Chain (F2)<br />
3. ToolPath (F3)<br />
Use the UP/DOWN keys to choose a point to begin<br />
chaining. The red line represents the selected<br />
line, the green line represents the direction<br />
of the cut. Hit F2 to begin chaining.<br />
INPUT:<br />
Use the jog handle or cursor arrow keys to highlight a point. Press WRITE/ENTER to accept the highlighted<br />
point as the part origin. In the Outline box, the word “Origin” turns green, indicating that this step is complete.<br />
Ch a i n/Gr o u p<br />
This step defines the geometry of the shape(s). The auto chaining function will find most part geometry. If the<br />
geometry branches off, a message will prompt you to select a branch and automatic chaining will continue.<br />
Similar holes are grouped together for drilling and/or tapping operations. Use the up and down cursor arrow<br />
keys, jog handle, or manually enter coordinates to select a starting point, then press F2 to access chain/group<br />
options.<br />
CHAIN OPTIONS<br />
CANCEL - Exit<br />
AUTOMATIC CHAINING<br />
MANUAL CHAINING<br />
REMOVE ALL GROUP REFERENCES<br />
Press WRITE key to automatically<br />
find a path to chain. If multiple<br />
paths are encountered, will switch<br />
to manual chaining.<br />
TOOL PATH OPERATION<br />
CANCEL - Exit<br />
FACE<br />
CONTOUR<br />
POCKET<br />
POCKET WITH ISLAND<br />
Press WRITE key to create a single pass<br />
contour tool path.<br />
The Automatic Chaining function is typically the best choice as it will automatically plot the tool path for a part<br />
feature. Press “Enter” This will change the color of that part feature and add a color-coded group to the register<br />
under “Current groups” on the left hand side of the window.<br />
ES-0610 rev B 4/09<br />
19