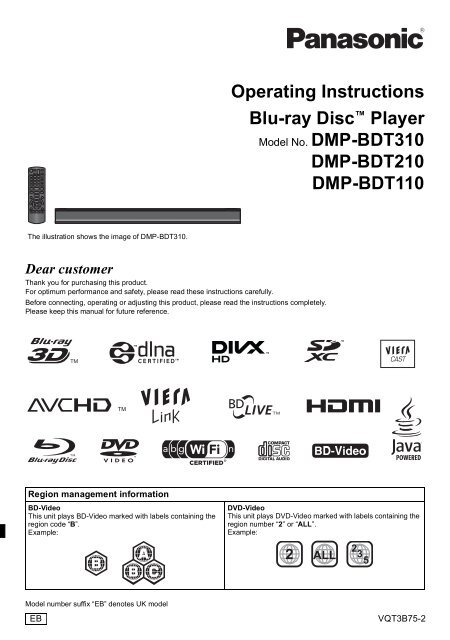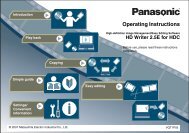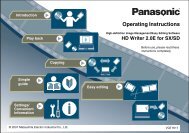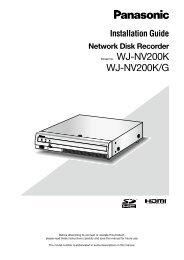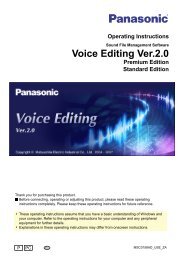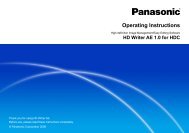Operating Instructions Blu-ray Discâ„¢ Player DMP ... - Panasonic
Operating Instructions Blu-ray Discâ„¢ Player DMP ... - Panasonic
Operating Instructions Blu-ray Discâ„¢ Player DMP ... - Panasonic
You also want an ePaper? Increase the reach of your titles
YUMPU automatically turns print PDFs into web optimized ePapers that Google loves.
The illustration shows the image of <strong>DMP</strong>-BDT310.<br />
Dear customer<br />
Thank you for purchasing this product.<br />
For optimum performance and safety, please read these instructions carefully.<br />
Before connecting, operating or adjusting this product, please read the instructions completely.<br />
Please keep this manual for future reference.<br />
Region management information<br />
BD-Video<br />
This unit plays BD-Video marked with labels containing the<br />
region code “B”.<br />
Example:<br />
Model number suffix “EB” denotes UK model<br />
EB<br />
<strong>Operating</strong> <strong>Instructions</strong><br />
<strong>Blu</strong>-<strong>ray</strong> Disc <strong>Player</strong><br />
Model No. <strong>DMP</strong>-BDT310<br />
<strong>DMP</strong>-BDT210<br />
<strong>DMP</strong>-BDT110<br />
DVD-Video<br />
This unit plays DVD-Video marked with labels containing the<br />
region number “2” or “ALL”.<br />
Example:<br />
2<br />
2 ALL 3<br />
5<br />
VQT3B75-2
Features<br />
∫ 3D video playback (� 21)<br />
You can enjoy powerful videos with realistic sensations by<br />
connecting this unit with a High Speed HDMI Cable to a 3D<br />
compatible TV.<br />
∫ Wireless connection (� 11, 13)<br />
<strong>DMP</strong>-BDT310, <strong>DMP</strong>-BDT210 and <strong>DMP</strong>-BDT110 support<br />
Wi-Fi technology.<br />
[BDT310] [BDT210] : A wireless LAN is built in.<br />
[BDT110] : A wireless connection can be made with the<br />
Wireless LAN Adaptor (optional).<br />
∫ DLNA (� 25)<br />
You can enjoy viewing video and pictures saved on a DLNA<br />
Certified media server connected to the home network with<br />
this unit.<br />
∫ DivX HD (� 20)<br />
Enjoy high definition picture and high quality sound of DivX<br />
HD video.<br />
∫ SDXC Card (� 6)<br />
This unit supports SDXC Card. SDXC is the latest standard<br />
of SD Card and a higher storage capacity card.<br />
∫ VIERA CAST (� 24)<br />
Internet services (such as YouTube, Picasa Web Albums,<br />
etc.) can be accessed easily by using the VIERA CAST<br />
button.<br />
About descriptions in these operating<br />
instructions<br />
≥ <strong>Instructions</strong> for operations are generally described<br />
using the remote control.<br />
≥ These operating instructions are applicable to models<br />
<strong>DMP</strong>-BDT310, <strong>DMP</strong>-BDT210 and <strong>DMP</strong>-BDT110.<br />
Unless otherwise indicated, illustrations in these<br />
operating instructions are of <strong>DMP</strong>-BDT310.<br />
[BDT310] [BDT210] [BDT110] : indicates features<br />
applicable to <strong>DMP</strong>-BDT310, <strong>DMP</strong>-BDT210 and<br />
<strong>DMP</strong>-BDT110, respectively.<br />
Glossary<br />
Refer to following site for technical terms.<br />
http://www.panasonic.co.uk/html/en_GB/<br />
Technology/0-9/217724/index.html<br />
Firmware updates (� 15)<br />
2 VQT3B75<br />
Table of contents<br />
Getting started<br />
Safety precautions . . . . . . . . . . . . . . . . . . . . . . . . . 3<br />
Caution for AC Mains Lead . . . . . . . . . . . . . . . . . . 3<br />
Accessories . . . . . . . . . . . . . . . . . . . . . . . . . . . . . . 4<br />
Unit and media care. . . . . . . . . . . . . . . . . . . . . . . . 4<br />
Control reference guide . . . . . . . . . . . . . . . . . . . . . 5<br />
Playable discs/Cards/USB devices . . . . . . . . . . . . 6<br />
Connections and settings<br />
STEP 1 : Connecting to a TV. . . . . . . . . . . . . . . . . 8<br />
STEP 2 : Connecting to an amplifier/receiver . . . . 9<br />
STEP 3 : Connecting to a broadband network . . 11<br />
STEP 4 : Connecting AC mains lead. . . . . . . . . . 12<br />
STEP 5 : Settings . . . . . . . . . . . . . . . . . . . . . . . . 13<br />
STEP 6 : Reprogramming the remote control . . . 16<br />
Playback<br />
Inserting or removing media . . . . . . . . . . . . . . . . 16<br />
HOME menu . . . . . . . . . . . . . . . . . . . . . . . . . . . . 17<br />
Playing video contents. . . . . . . . . . . . . . . . . . . . . 17<br />
Enjoying 3D video . . . . . . . . . . . . . . . . . . . . . . . . 21<br />
Playing still pictures . . . . . . . . . . . . . . . . . . . . . . . 22<br />
Playing music. . . . . . . . . . . . . . . . . . . . . . . . . . . . 23<br />
Enjoying VIERA CAST. . . . . . . . . . . . . . . . . . . . . 24<br />
Playing contents saved on other equipment . . . . 25<br />
Linked operations with the TV<br />
(VIERA Link “HDAVI Control”) . . . . . . . . . . . . . 27<br />
Settings<br />
Playback menu . . . . . . . . . . . . . . . . . . . . . . . . . . 28<br />
Setup menu . . . . . . . . . . . . . . . . . . . . . . . . . . . . . 30<br />
Reference<br />
Troubleshooting guide . . . . . . . . . . . . . . . . . . . . . 35<br />
Messages . . . . . . . . . . . . . . . . . . . . . . . . . . . . . . 38<br />
Specifications. . . . . . . . . . . . . . . . . . . . . . . . . . . . 39<br />
Supplemental information . . . . . . . . . . . . . . . . . . 40
Getting started<br />
Safety precautions<br />
WARNING<br />
Unit<br />
≥ To reduce the risk of fire, electric shock or product damage,<br />
– Do not expose this unit to rain, moisture, dripping or splashing.<br />
– Do not place objects filled with liquids, such as vases, on this unit.<br />
– Use only the recommended accessories.<br />
– Do not remove covers.<br />
– Do not repair this unit by yourself. Refer servicing to qualified<br />
service personnel.<br />
– Do not let metal objects fall inside this unit.<br />
– Do not place heavy items on this unit.<br />
AC mains lead<br />
≥ To reduce the risk of fire, electric shock or product damage,<br />
– Ensure that the power supply voltage corresponds to the<br />
voltage printed on this unit.<br />
– Insert the mains plug fully into the socket outlet.<br />
– Do not pull, bend, or place heavy items on the lead.<br />
– Do not handle the plug with wet hands.<br />
– Hold onto the mains plug body when disconnecting the plug.<br />
– Do not use a damaged mains plug or socket outlet.<br />
≥ Install this unit so that the AC mains lead can be unplugged from<br />
the socket outlet immediately if any problem occurs.<br />
SD card<br />
≥ Keep the Memory Card out of reach of children to prevent swallowing.<br />
CAUTION<br />
Unit<br />
≥ This unit utilizes a laser. Use of controls or adjustments or<br />
performance of procedures other than those specified herein<br />
may result in hazardous radiation exposure.<br />
≥ Do not place sources of naked flames, such as lighted candles,<br />
on this unit.<br />
≥ This unit may receive radio interference caused by mobile<br />
telephones during use. If such interference occurs, please<br />
increase separation between this unit and the mobile telephone.<br />
≥ This unit is intended for use in moderate climates.<br />
Placement<br />
≥ Place this unit on an even surface.<br />
≥ To reduce the risk of fire, electric shock or product damage,<br />
– Do not install or place this unit in a bookcase, built-in cabinet or in<br />
another confined space. Ensure this unit is well ventilated.<br />
– Do not obstruct this unit’s ventilation openings with<br />
newspapers, tablecloths, curtains, and similar items.<br />
– Do not expose this unit to direct sunlight, high temperatures,<br />
high humidity, and excessive vibration.<br />
Batteries<br />
≥ Danger of explosion if battery is incorrectly replaced. Replace<br />
only with the type recommended by the manufacturer.<br />
≥ Mishandling of batteries can cause electrolyte leakage and may<br />
cause a fire.<br />
– Do not mix old and new batteries or different types at the same time.<br />
– Do not heat or expose to flame.<br />
– Do not leave the battery(ies) in a car exposed to direct sunlight<br />
for a long period of time with doors and windows closed.<br />
– Do not take apart or short circuit.<br />
– Do not recharge alkaline or manganese batteries.<br />
– Do not use batteries if the covering has been peeled off.<br />
– Remove batteries if you do not intend to use the remote control<br />
for a long period of time. Store in a cool, dark place.<br />
≥ When disposing the batteries, please contact your local<br />
authorities or dealer and ask for the correct method of disposal.<br />
Caution for AC Mains Lead<br />
For your safety, please read the following text carefully.<br />
This appliance is supplied with a moulded three pin mains<br />
plug for your safety and convenience.<br />
A 5-ampere fuse is fitted in this plug.<br />
Should the fuse need to be replaced please ensure that the<br />
replacement fuse has a rating of 5-ampere and that it is<br />
approved by ASTA or BSI to BS1362.<br />
Check for the ASTA mark Ï or the BSI mark Ì on the body<br />
of the fuse.<br />
If the plug contains a removable fuse cover you must ensure<br />
that it is refitted when the fuse is replaced.<br />
If you lose the fuse cover the plug must not be used until a<br />
replacement cover is obtained.<br />
A replacement fuse cover can be purchased from your local<br />
dealer.<br />
CAUTION!<br />
IF THE FITTED MOULDED PLUG IS UNSUITABLE FOR<br />
THE SOCKET OUTLET IN YOUR HOME THEN THE<br />
FUSE SHOULD BE REMOVED AND THE PLUG CUT<br />
OFF AND DISPOSED OF SAFELY.<br />
THERE IS A DANGER OF SEVERE ELECTRICAL<br />
SHOCK IF THE CUT OFF PLUG IS INSERTED INTO<br />
ANY 13-AMPERE SOCKET.<br />
If a new plug is to be fitted please observe the wiring code<br />
as stated below.<br />
If in any doubt please consult a qualified electrician.<br />
IMPORTANT<br />
The wires in this mains lead are coloured in accordance with<br />
the following code:<br />
<strong>Blu</strong>e: Neutral, Brown: Live.<br />
As these colours may not correspond with the coloured markings<br />
identifying the terminals in your plug, proceed as follows:<br />
The wire which is coloured <strong>Blu</strong>e must be connected to the terminal<br />
which is marked with the letter N or coloured Black or <strong>Blu</strong>e.<br />
The wire which is coloured Brown must be connected to the<br />
terminal which is marked with the letter L or coloured Brown or<br />
Red.<br />
WARNING: DO NOT CONNECT EITHER WIRE TO THE<br />
EARTH TERMINAL WHICH IS MARKED WITH THE<br />
LETTER E, BY THE EARTH SYMBOL Ó OR COLOURED<br />
GREEN OR GREEN/YELLOW.<br />
THIS PLUG IS NOT WATERPROOF—KEEP DRY.<br />
Before use<br />
Remove the connector cover.<br />
How to replace the fuse<br />
The location of the fuse differ according to the type of AC<br />
mains plug (figures A and B). Confirm the AC mains plug<br />
fitted and follow the instructions below.<br />
Illustrations may differ from actual AC mains plug.<br />
1. Open the fuse cover with a screwdriver.<br />
Figure A Figure B<br />
Fuse cover<br />
2. Replace the fuse and close or attach the fuse cover.<br />
Figure A Figure B Fuse<br />
Fuse<br />
(5 ampere)<br />
(5 ampere)<br />
VQT3B75<br />
3<br />
Getting started<br />
Connections and settings<br />
Playback<br />
Settings<br />
Reference
Accessories<br />
Check the supplied accessories before using this unit.<br />
1 Remote control<br />
(N2QAYB000576)<br />
2 Batteries for remote control<br />
1 AC mains lead<br />
(K2CT2YY00003)<br />
�<br />
≥ Product numbers provided in these operating instructions correct as of<br />
December 2010. These may be subject to change.<br />
≥ Do not use AC mains lead with other equipment.<br />
Using the remote control<br />
Insert so the poles (i and j) match those in the remote<br />
control.<br />
Point it at remote control signal sensor on this unit. (� 5)<br />
4 VQT3B75<br />
�<br />
R6/LR6, AA<br />
(Alkaline or<br />
manganese batteries)<br />
�<br />
Unit and media care<br />
∫ Clean this unit with a soft, dry cloth<br />
≥ Never use alcohol, paint thinner or benzine to clean this<br />
unit.<br />
≥ Before using chemically treated cloth, carefully read the<br />
instructions that came with the cloth.<br />
∫ Clean the lens with the lens cleaner<br />
Lens cleaner: RP-CL720AE<br />
≥ This lens cleaner may not be available for sale in all<br />
countries, e.g. not available in Germany, please consult<br />
your <strong>Panasonic</strong> dealer for advice.<br />
≥ This lens cleaner is sold as specific for DIGA, but can<br />
be used on this unit as well.<br />
∫ Clean discs<br />
DO DO NOT<br />
Wipe with a damp cloth and then wipe dry.<br />
∫ Disc and card handling precautions<br />
≥ Handle discs by the edges to avoid inadvertent scratches<br />
or fingerprints on the disc.<br />
≥ Do not attach labels or stickers to discs.<br />
≥ Do not use record cleaning sp<strong>ray</strong>s, benzine, thinner, static<br />
electricity prevention liquids or any other solvent.<br />
≥ Clean any dust, water, or foreign matter from the terminals<br />
on the rear side of the card.<br />
≥ Do not use the following discs:<br />
– Discs with exposed adhesive from removed stickers or<br />
labels (rented discs etc).<br />
– Discs that are badly warped or cracked.<br />
– Irregularly shaped discs, such as heart shapes.<br />
∫ To dispose or transfer this unit<br />
The unit may keep the user settings information in the unit. If<br />
you discard this unit either by disposal or transfer, then<br />
follow the procedure to return all the settings to the factory<br />
presets to delete the user settings. (� 35, “To return all<br />
settings to the factory preset.”)<br />
≥ The operation history may be recorded in the memory of<br />
this unit.
Control reference guide 1 Turn the unit on and off<br />
1<br />
2<br />
3<br />
4<br />
5<br />
6<br />
7<br />
8<br />
9<br />
10<br />
12<br />
SD CARD<br />
1 Standby/on switch (Í/I) (� 13)<br />
Press to switch the unit from on to standby mode or vice<br />
versa. In standby mode, the unit is still consuming a small<br />
amount of power.<br />
2 Disc t<strong>ray</strong> (� 16)<br />
3 SD card slot (� 16)<br />
4 USB port (� 16)<br />
5 [BDT310] : V.OFF LED (Video off LED)<br />
It is possible to set the LED to turn on/off. (� 32)<br />
6 CALL LED (� 24)<br />
The LED will light up when this unit receives incoming call<br />
etc. of the video communication.<br />
11<br />
12<br />
13<br />
14<br />
15<br />
16<br />
17<br />
18<br />
19<br />
20<br />
21<br />
22<br />
1 2 3 4<br />
6<br />
����<br />
5<br />
2 TV operation buttons (� 16)<br />
You can operate the TV through the unit’s remote control.<br />
[Í TV] : Turn the television on and off<br />
[AV] : Switch the input select<br />
[i jVOL] : Adjust the volume<br />
3 Select title numbers, etc./Enter numbers or characters<br />
(� 24)<br />
4 Cancel<br />
5 Select audio (� 18)<br />
6 Basic playback control buttons (� 17, 18)<br />
7 Show status messages (� 17)<br />
8 Show Top menu/DIRECT NAVIGATOR (� 17)<br />
9 Show OPTION menu (� 18)<br />
10 Coloured buttons (red, green, yellow, blue)<br />
These buttons are used when;<br />
≥ <strong>Operating</strong> a BD-Video disc that includes Java TM<br />
applications (BD-J).<br />
≥ <strong>Operating</strong> contents of VIERA CAST. (� 24)<br />
11 Transmit the remote control signal<br />
12 Open or close the disc t<strong>ray</strong> (� 16)<br />
CAUTION<br />
Do not place objects in front of the unit. The disc t<strong>ray</strong> may<br />
collide with objects when it is opened, and this may cause<br />
malfunction.<br />
13 Show playback menu (� 28)<br />
14 Start up a video communication (� 24)<br />
15 Set up 3D effects (� 21)<br />
16 Switch on/off Secondary Video (Picture-in-picture)<br />
(� 19)<br />
17 Displays the Home screen of the VIERA CAST (� 24)<br />
18 Exit the menu screen<br />
19 Show Pop-up menu (� 17)<br />
20 Show HOME menu (� 17)<br />
21 Selection/OK, Frame-by-frame (� 18)<br />
22 Return to previous screen<br />
7 8 9 10 11<br />
7 Remote control signal sensor<br />
Distance: Within approx. 7 m<br />
Angle: Approx. 20e up and down, 30e left and right<br />
8 Display<br />
9 Stop (� 18)<br />
10 Start play (� 17)<br />
11 Open or close the disc t<strong>ray</strong> (� 16)<br />
12 [BDT310] [BDT210] : Touch Free Sensor (� 34)<br />
The LED will light up when TOUCH-FREE SENSOR is<br />
activated.<br />
Rear panel terminals (� 8–12)<br />
Pull to flip down<br />
the front panel.<br />
VQT3B75<br />
5<br />
Getting started
Playable discs/Cards/USB devices<br />
Device Disc markings Device types Contents format*<br />
BD<br />
DVD<br />
CD<br />
SD<br />
USB<br />
* See page 7 and 39 for more information on the types of content that can be played.<br />
6 VQT3B75<br />
BD-Video Video<br />
BD-RE<br />
BD-R<br />
DVD-Video Video<br />
DVD-R<br />
DVD-R DL<br />
DVD-RW Video<br />
AVCHD<br />
— +R/+RW/+R DL<br />
—<br />
—<br />
Video<br />
JPEG/<br />
MPO (3D still picture)<br />
Video<br />
DivX ®<br />
MKV<br />
Video<br />
AVCHD<br />
DivX ®<br />
MKV<br />
MP3<br />
JPEG/<br />
MPO (3D still picture)<br />
Music CD Music [CD-DA]<br />
CD-R<br />
CD-RW<br />
DivX ®<br />
MKV<br />
Music [CD-DA]<br />
MP3<br />
JPEG/<br />
MPO (3D still picture)<br />
SD Memory Card (from 8 MB to 2 GB) MPEG2<br />
SDHC Memory Card (from 4 GB to 32 GB) AVCHD<br />
SDXC Memory Card (48 GB, 64 GB) JPEG/<br />
(Compatible with both mini and micro types) MPO (3D still picture)<br />
USB devices<br />
(up to 2 TB)<br />
DivX ®<br />
MKV<br />
MP3<br />
JPEG/<br />
MPO (3D still picture)
∫ Discs that cannot be played by this<br />
unit<br />
≥ DVD-RAM<br />
≥ Super Audio CD<br />
≥ Photo CD<br />
≥ DVD-Audio<br />
≥ Video CD and Super Video CD<br />
≥ WMA discs<br />
≥ DivX Plus HD discs<br />
≥ HD DVD<br />
∫ Region management information<br />
BD-Video<br />
This unit plays BD-Video marked with labels containing the<br />
region code “B”.<br />
Example:<br />
DVD-Video<br />
This unit plays DVD-Video marked with labels containing the<br />
region number “2” or “ALL”.<br />
Example:<br />
∫ Finalize<br />
DVD-R/RW/R DL, +R/+RW/+R DL and CD-R/RW recorded<br />
by a recorder, etc. needs to be finalized by the recorder to<br />
play on this unit. Please refer to the recorder’s instructions.<br />
∫ BD-Video<br />
≥ This unit supports high bit rate audio (Dolby Digital Plus,<br />
Dolby TrueHD, DTS-HD High Resolution Audio and<br />
DTS-HD Master Audio) adopted in BD-Video.<br />
– [BDT110] : If “Dolby D/Dolby D +/Dolby TrueHD” is set to<br />
“PCM”, the maximum possible number of Dolby sound is<br />
5.1ch PCM. (� 31)<br />
∫ 3D<br />
2<br />
2 ALL 3<br />
5<br />
≥ 3D videos and 3D still pictures can be played back when<br />
this unit is connected to a 3D compatible TV using a High<br />
Speed HDMI Cable.<br />
≥ 2D video can be enjoyed as 3D virtually. (� 21)<br />
∫ Music CD<br />
Operation and sound quality of CDs that do not conform to<br />
CD-DA specifications (copy control CDs, etc.) cannot be<br />
guaranteed.<br />
∫ SD card<br />
≥ miniSD Cards, microSD Cards, microSDHC<br />
Cards and microSDXC Cards can be used,<br />
but must be used with an adaptor card.<br />
These are usually supplied with such cards,<br />
or otherwise customer provided.<br />
≥ To protect the card’s contents, move the<br />
record prevention tab (on the SD card) to<br />
“LOCK”.<br />
≥ This unit is compatible with SD Memory Cards that meet<br />
SD Card Specifications FAT12 and FAT16 formats, as well<br />
as SDHC Memory Cards in FAT32 format (Does not<br />
support long file name.) and SDXC Memory Cards in<br />
exFAT.<br />
≥ If the SD card is used with incompatible computers or<br />
devices, recorded contents may be erased due to the card<br />
being formatted etc.<br />
≥ Useable memory may be slightly less than the card<br />
capacity.<br />
∫ USB device<br />
≥ This unit does not guarantee connection with all USB<br />
devices.<br />
≥ This unit does not support USB device charging.<br />
≥ When using Communication Camera TY-CC10W or<br />
Wireless LAN Adaptor DY-WL10, connect it to the rear<br />
terminal of this unit. (� 11, 24)<br />
≥ FAT12, FAT16 and FAT32 file systems are supported.<br />
≥ This unit supports USB 2.0 High Speed.<br />
≥ This unit can support an HDD formatted to FAT32.<br />
Some types of HDD may require the use of its external<br />
power supply unit.<br />
∫ BD-RE, BD-R<br />
Discs recorded in DR mode using <strong>Panasonic</strong> <strong>Blu</strong>-<strong>ray</strong> Disc<br />
recorders may not playback the audio etc., correctly.<br />
�<br />
≥ It may not be possible to play the above media in some cases due to the type of media, the condition of the recording, the recording method and how the<br />
files were created.<br />
≥ The producers of the disc can control how discs are played, so you may not always be able to control play as described in these operating instructions.<br />
Read the disc’s instructions carefully.<br />
VQT3B75<br />
7<br />
Getting started
Connections and settings<br />
STEP 1 : Connecting to a TV<br />
≥ Do not place the unit on amplifiers/receivers or equipment<br />
that may become hot. The heat can damage the unit.<br />
≥ Before making any connections we suggest you<br />
temporarily disconnect all the units from AC power.<br />
≥ Do not connect video signals through a video recorder.<br />
Due to copy guard protection the picture may not be<br />
displayed properly.<br />
[BDT310]<br />
[BDT210]<br />
[BDT110]<br />
∫ Via an HDMI AV OUT terminal (High quality)<br />
– [BDT310] : Use HDMI AV OUT MAIN terminal.<br />
– It is possible to play back 3D videos and 3D still<br />
pictures by connecting this unit with a 3D compatible<br />
TV.<br />
COMMUNICATION<br />
CAMERA<br />
≥ Set “HDMI Audio Output” to “On” (� 33).<br />
≥ The HDMI connection supports VIERA Link “HDAVI<br />
Control” (� 27).<br />
8 VQT3B75<br />
10BASE-T/100BASE-TX<br />
LAN<br />
HDMI IN<br />
HDMI cable<br />
AV OUT MAIN AV OUT SUB<br />
≥ Please use High Speed HDMI Cables that have the HDMI<br />
logo (as shown on the cover). It is recommended that you<br />
use <strong>Panasonic</strong>’s HDMI cable. When outputting 1080p<br />
signal, please use HDMI cables 5.0 meters or less.<br />
Recommended part number (High Speed HDMI Cable):<br />
RP-CDHS15 (1.5 m), RP-CDHS30 (3.0 m),<br />
RP-CDHS50 (5.0 m), etc.<br />
BE SURE TO READ THE CAUTION FOR THE AC MAINS LEAD<br />
ON PAGE 3 BEFORE CONNECTION.<br />
∫ Via a VIDEO OUT terminal<br />
(Standard quality)<br />
R L<br />
AUDIO OUT VIDEO OUT<br />
≥ Connect terminals of the same colour.<br />
Back of the unit<br />
Audio/Video cable<br />
COMMUNICATION<br />
CAMERA
STEP 2 : Connecting to an amplifier/receiver<br />
∫ Via an HDMI AV OUT terminal<br />
– [BDT310] : Use HDMI AV OUT MAIN terminal.<br />
– It is possible to playback 3D videos and 3D still<br />
pictures when the connected TV and amplifier/<br />
receiver are 3D compatible.<br />
Multi channel<br />
speakers<br />
ON<br />
10BASE-T/100BASE-TX<br />
LAN<br />
HDMI IN<br />
(ARC)<br />
HDMI OUT<br />
(ARC)<br />
Amplifier/receiver<br />
HDMI IN<br />
HDMI<br />
cable<br />
HDMI<br />
cable<br />
AV OUT MAIN AV OUT S<br />
≥ Set “HDMI Audio Output” to “On” (� 33).<br />
≥ Set “Digital Audio Output” depending on the connected<br />
amplifier/receiver (� 31).<br />
≥ The HDMI connection supports VIERA Link “HDAVI<br />
Control” (� 27).<br />
≥ When connecting to a non-3D compatible amplifier/<br />
receiver, connect this unit to a TV via HDMI AV OUT, then<br />
connect the TV and the amplifier/receiver, using HDMI<br />
cables for the respective connections.<br />
– Please note, however, that the audio can only be up to<br />
5.1ch.<br />
≥ When using the TV or amplifier/receiver that does not<br />
have the indication of “(ARC)” (non-ARC-compatible) on<br />
the HDMI terminal, in order to enjoy TV’s sound by<br />
amplifier it is also required to connect the amplifier/<br />
receiver and TV using an optical digital cable.<br />
∫ [BDT310] : Via an HDMI AV OUT SUB terminal<br />
– You can enjoy richer sound by using the HDMI AV<br />
OUT SUB terminal.<br />
– It is possible to playback 3D videos and 3D still<br />
pictures when the connected TV is 3D compatible,<br />
even if the amplifier/receiver is not 3D compatible.<br />
00BASE-TX<br />
N<br />
HDMI IN<br />
AV OUT MAIN AV OUT SUB<br />
HDMI cable<br />
Multi channel<br />
speakers<br />
HDMI<br />
cable<br />
HDMI IN<br />
Amplifier/receiver<br />
≥ Set “HDMI Audio Output” to “On” (� 33).<br />
≥ Set “HDMI(SUB) Output Mode” to “V.OFF(Video Off)”.<br />
(� 21)<br />
– Audio is output in high resolution regardless of<br />
compatibility of the amplifier/receiver with 3D.<br />
≥ The HDMI connection using HDMI AV OUT MAIN<br />
supports VIERA Link “HDAVI Control” (� 27).<br />
The HDMI AV OUT SUB terminal is not compatible with<br />
the VIERA Link “HDAVI Control”.<br />
VQT3B75<br />
9<br />
Connections and settings
∫ Via an OPTICAL terminal<br />
≥ When connecting a TV (� 8) with HDMI AV OUT terminal,<br />
set “HDMI Audio Output” to “Off” (� 33).<br />
≥ Set “Digital Audio Output” depending on the used terminal<br />
and connected amplifier/receiver (� 31).<br />
10 VQT3B75<br />
OUT MAIN AV OUT SUB<br />
Amplifier/receiver<br />
OPTICAL IN<br />
Optical<br />
cable
STEP 3 : Connecting to a broadband network<br />
The following services can be used when this unit is<br />
connected to broadband.<br />
– Firmware can be updated (� 15)<br />
– You can enjoy BD-Live (� 19)<br />
– You can enjoy VIERA CAST (� 24)<br />
– You can access other devices (Home Network) (� 25)<br />
∫ LAN cable connection<br />
COMMUNICATION<br />
DEO OUT CAMERA<br />
LAN<br />
AV OUT MAIN AV OUT SU<br />
Broadband router, etc.<br />
10BASE-T/100BASE-TX<br />
LAN Cable<br />
Internet<br />
≥ Use category 5 or above straight LAN cables (STP) when<br />
connecting to peripheral devices.<br />
≥ Inserting any cable other than a LAN cable in the LAN<br />
terminal can damage the unit.<br />
For details about connection method, refer to the<br />
instructions supplied with the connected equipment.<br />
∫ Wireless LAN connection<br />
– [BDT310] [BDT210] : Wireless LAN is built in. (There is<br />
no need to connect a Wireless LAN Adaptor.)<br />
– [BDT110] : Connect the Wireless LAN Adaptor<br />
DY-WL10 (optional).<br />
[BDT110]<br />
Wireless LAN Adaptor<br />
Wireless router, etc.<br />
COMMUNICATION<br />
CAMERA<br />
WIRELESS LAN<br />
ADAPTOR<br />
10BASE-T/100BASE-TX<br />
≥ For up to date compatibility information on your Wireless<br />
router refer to<br />
http://panasonic.jp/support/global/cs/<br />
(This site is in English only.)<br />
≥ The unit is not compatible with public wireless LAN<br />
services (Hotspot etc.) provided in airports, stations, cafes<br />
etc.<br />
≥ [BDT110] :<br />
– Only the Wireless LAN Adaptor DY-WL10 (optional) can<br />
be used.<br />
– Read the operating instructions for the Wireless LAN<br />
Adaptor DY-WL10 (optional) thoroughly when using it.<br />
– To simultaneously connect the Wireless LAN Adaptor<br />
DY-WL10 (optional) and a LAN cable, use the extension<br />
cable supplied with the DY-WL10.<br />
LAN<br />
Internet<br />
VQT3B75<br />
11<br />
Connections and settings
Precautions of Wireless LAN connection<br />
The following limits are in place regarding the usage of this unit or<br />
Wireless LAN adaptor. You must be aware of these limits before using<br />
these devices.<br />
<strong>Panasonic</strong> will in no way be responsible for any incidental damage which<br />
may arise due to a failure to obey these limits, or to any condition of use or<br />
disuse of these devices.<br />
≥ Data transmitted and received over radio waves may be<br />
intercepted and monitored.<br />
≥ This unit or Wireless LAN adaptor contain delicate electronic<br />
components.<br />
Please use these devices in the manner in which it was intended and<br />
follow the following points:<br />
–Do not expose these devices to high temperatures or direct sunlight.<br />
–Do not bend, or subject these devices to strong impacts.<br />
–Keep these devices away from moisture.<br />
–Do not disassemble or alter the device in any way.<br />
12 VQT3B75<br />
STEP 4 : Connecting<br />
AC mains lead<br />
AC mains lead<br />
(supplied)<br />
To a household mains socket<br />
(AC 220 to 240 V, 50 Hz)<br />
R<br />
AUDIO<br />
≥ This unit consumes a small amount of AC power (“Quick<br />
Start”: “Off”, approx. 0.2 W) even when turned off. In the<br />
interest of power conservation, if you will not be using this<br />
unit for an extended period of time, it can be disconnected.
STEP 5 : Settings<br />
Easy Setting<br />
After connecting your new player for the first time and<br />
pressing [Í], a screen for the basic settings will appear.<br />
Preparation<br />
Turn on the television and select the appropriate video<br />
input on the television.<br />
1 Press [Í].<br />
Setup screen appears.<br />
If this unit is connected to a <strong>Panasonic</strong> TV (VIERA)<br />
supporting HDAVI Control 2 or later via an HDMI cable,<br />
then setting information on the TV such as “On-Screen<br />
Language” is acquired by this unit.<br />
2 Follow the on-screen instructions and<br />
make the settings with [3, 4] and press<br />
[OK].<br />
“On-Screen Language”, “TV Aspect”, “Quick Start” and<br />
“Touch Free Sensor [BDT310] [BDT210]” are set.<br />
(� 32, 34)<br />
After completing “Easy Setting”, you can perform “Network<br />
Easy Setting”.<br />
�<br />
≥ You can perform this setup anytime by selecting “Easy Setting” in the<br />
Setup menu. (� 34)<br />
≥ You can also change these settings individually. (� 32, 34)<br />
Touch Free Sensor [BDT310] [BDT210]<br />
By setting “Sensor” in “Touch Free Sensor” to “On”, you can open or close<br />
the t<strong>ray</strong> just by waving your hand over the TOUCH-FREE SENSOR on the<br />
upper side of the unit. (This will also work when in stand-by.)<br />
≥ Be aware that the TOUCH-FREE SENSOR may function unintentionally<br />
in the following cases:<br />
–When your hand or arm, an object, a small child, or a small animal<br />
comes close to the upper part of the unit<br />
–When an object is placed on top of the unit and vibration is applied<br />
–When connecting a cable etc. to the rear of the unit<br />
≥ Reactive distance of the sensor is automatically set in accordance with<br />
the installation conditions at the time of power supply connection and<br />
when the open/close button is pressed. To prevent an incorrect setting,<br />
do not place your hands or objects above the unit at these times.<br />
≥ Depending on the usage conditions, the TOUCH-FREE SENSOR may<br />
stop working or the reactive distance may become shorter. In such<br />
cases, press the t<strong>ray</strong> open/close button once.<br />
Network Easy Setting<br />
After completing “Easy Setting”, you can continue with<br />
“Network Easy Setting”.<br />
Select “Wired” or “Wireless” and press [OK].<br />
[BDT310]<br />
Network Easy Setting<br />
Select a connection mode.<br />
Current setting : Wired<br />
LAN cable connection:<br />
Connect a LAN cable to the unit and select "Wired."<br />
Wireless LAN connection:<br />
Select "Wireless."<br />
OK<br />
RETURN<br />
Wired<br />
Wireless<br />
∫ “Wired” connection<br />
Follow the on-screen instructions to make your connection<br />
settings.<br />
≥ When you experience problems (� 14)<br />
∫ “Wireless” connection<br />
Before beginning wireless connection setup<br />
≥ Obtain your network name (SSID *1 ).<br />
≥ If your wireless connection is encrypted please be<br />
sure that you know your encryption key.<br />
≥ [BDT110] : If “Wireless LAN Adaptor is not connected.” is<br />
displayed, check that the Wireless LAN Adaptor is fully<br />
inserted. Alternatively, disconnect and reconnect it. If there<br />
is still no change in the display, consult your dealer for<br />
advice.<br />
Select “WPS (PUSH button)” or “Search for<br />
wireless network” and then follow the<br />
on-screen instructions and make the<br />
settings.<br />
Wireless Settings<br />
Select a connection method to wireless access point.<br />
Please refer to the operating instructions of your wireless<br />
access point about connection methods.<br />
Search for wireless network<br />
WPS (PUSH button)<br />
WPS (PUSH button):<br />
If your Wireless router supports WPS<br />
(PUSH button), you can easily perform the<br />
settings by pressing WPS button on it.<br />
WPS (Wi-Fi Protected Setup) is a standard<br />
that facilitates settings relating to the<br />
*<br />
connection and security of wireless LAN<br />
devices.<br />
1 Press WPS button or corresponding button of Wireless<br />
router until the lamp starts flashing.<br />
≥ For details, refer to the operating instruction of<br />
Wireless router.<br />
2 Press [OK].<br />
2<br />
e.g.<br />
VQT3B75<br />
13<br />
Connections and settings
Search for wireless network:<br />
≥ When you select “Search for wireless network”, the<br />
available wireless networks will be displayed. Select your<br />
network name and press [OK].<br />
– If your network name is not displayed search again by<br />
pressing the red button on the remote control.<br />
– Stealth SSID will not be displayed when you select<br />
“Search for wireless network”. Enter manually by using<br />
“Manual setting”.<br />
(Press [HOME] � select “Setup” � select “<strong>Player</strong><br />
Settings” � select “Network” � [OK] � select “Network<br />
Settings” � [OK] � select “Wireless Settings” � [OK] �<br />
select “Connection Setting”� [OK] � select “Manual<br />
setting” � [OK])<br />
≥ If your wireless network is encrypted, Encryption Key input<br />
screen will be displayed.<br />
Input the encryption key of your network.<br />
*1 An SSID (Service Set IDentification) is a name used by wireless LAN to<br />
identify a particular network. Transmission is possible if the SSID<br />
matches for both devices.<br />
*2 Wi-Fi Protected Setup-compatible Wireless router may have the mark.<br />
When you experience<br />
problems with settings<br />
Wireless Settings<br />
Wireless Settings<br />
Failed to complete.<br />
A conflict with another device occurred.<br />
Do you wish to try wireless network connection<br />
setting again ?<br />
OK<br />
14 VQT3B75<br />
Display Check the following<br />
A conflict with other<br />
devices occurred.<br />
A time out error<br />
occurred.<br />
An authentication error<br />
or a time out error<br />
occurred.<br />
A device error<br />
occurred.<br />
Yes No<br />
≥ Please wait a few moments,<br />
and then try again.<br />
≥ Setting of the Wireless router<br />
for MAC Address etc.<br />
≥ The signal may be weak.<br />
[BDT110] : Using the USB<br />
extension cable supplied with<br />
the Wireless LAN Adaptor,<br />
adjust the position of the<br />
Wireless LAN Adaptor.<br />
≥ The SSID and the encryption<br />
key of the Wireless router.<br />
≥ Please wait a few moments,<br />
and then try again.<br />
≥ [BDT110] : Connection of<br />
Wireless LAN Adaptor<br />
≥ If there is no improvement in<br />
symptom, consult your dealer.<br />
Network Easy Setting (Home Network Connection<br />
Check)<br />
Network Easy Setting (Home Network Connection Check)<br />
Complete.<br />
1. LAN cable connection<br />
2. IP address setting<br />
3. Connection to gateway<br />
LAN cable is not connected.<br />
Please check the connection.<br />
Select “Yes” and press [OK] to check network<br />
connection again.<br />
Select “No” and press [OK]<br />
to finish Network Easy Setting.<br />
OK<br />
Display<br />
1. LAN cable connection or<br />
Wireless Settings<br />
:Fail<br />
2. IP address setting :Fail<br />
3. Connection to gateway :Fail<br />
1. LAN cable connection or<br />
Wireless Settings<br />
:Pass<br />
2. IP address setting :Fail<br />
3. Connection to gateway :Fail<br />
1. LAN cable connection or<br />
Wireless Settings<br />
:Pass<br />
:Pass or<br />
2. IP address setting<br />
Home<br />
network<br />
available<br />
3. Connection to gateway :Fail<br />
Check the<br />
following<br />
≥ Connection<br />
of the LAN<br />
cables<br />
(� 11)<br />
≥ Connection<br />
and settings<br />
of the hub<br />
and router<br />
≥ Settings of<br />
“IP Address /<br />
DNS<br />
Settings”<br />
(� 33)<br />
Network Easy Setting (Internet Connection Test)<br />
OK<br />
Cannot find the<br />
server.<br />
(B019)<br />
Yes No<br />
Display Check the following<br />
Failed to connect to<br />
the server.<br />
(B020)<br />
: Fail<br />
: Fail<br />
: Fail<br />
Network Easy Setting (Internet Connection Test)<br />
Complete.<br />
- Connection to the Internet : Fail(B019)<br />
Failed the connection test.<br />
Cannot find the server.(B019)<br />
Please refer to the operating instructions for the cause<br />
of the error and the countermeasure for it.<br />
Press [OK].<br />
≥ “Primary DNS” and “Secondary<br />
DNS” settings of “IP Address /<br />
DNS Settings” (� 33)<br />
≥ The server may be busy or the<br />
service may have been<br />
suspended. Please wait a few<br />
moments, and then try again.<br />
≥ Settings of “Proxy Server<br />
Settings” (� 33) and the router
�<br />
≥ Refer to the operating instructions of the hub or router.<br />
≥ You can perform this setup anytime by selecting “Network Easy Setting”<br />
in the Setup menu. (� 33)<br />
≥ You can redo these settings individually using “Network Settings”.<br />
(� 33)<br />
≥ Do not use this unit or Wireless LAN adaptor to connect to any wireless<br />
network for which you do not have usage rights.<br />
During automatic searches in a wireless network environment,<br />
wireless networks (SSID) for which you do not have usage rights may<br />
be displayed; however, using these networks may be regarded as<br />
illegal access.<br />
≥ After performing network settings on this unit, the settings (encryption<br />
level, etc.) of the Wireless router might change.<br />
When you have trouble getting online on your PC, perform the network<br />
settings on your PC in accordance with the settings of Wireless router.<br />
≥ Please be aware that connecting to a network without encryption may<br />
result in the content of the communication being illegitimately viewed by<br />
a third party, or the leaking of data such as personal or secret<br />
information.<br />
Firmware updates<br />
Occasionally, <strong>Panasonic</strong> may release updated firmware for<br />
this unit that may add or improve the way a feature<br />
operates. These updates are available free of charge.<br />
This unit is capable of checking the firmware automatically<br />
when connected to the Internet via a broadband connection.<br />
When a new firmware version is available, the following<br />
message is displayed.<br />
New firmware is available.<br />
Please update firmware in Setup.<br />
To update the firmware<br />
Press [HOME] � select “Setup” � select “<strong>Player</strong><br />
Settings” � select “Others” � [OK] � select “Firmware<br />
Update” � [OK] � select “Update Now”<br />
DO NOT DISCONNECT the unit from the AC power or<br />
perform any operation while the update takes place.<br />
After the firmware is installed, “FINISH” will be displayed on<br />
the unit’s display. Unit will restart and the following screen<br />
will be displayed.<br />
The firmware has been updated.<br />
Current Version:x.xx<br />
�<br />
≥ If downloading on this unit fails or this unit is not connected to the<br />
Internet, then you can download the latest firmware from the<br />
following website and burn it to a CD-R to update the firmware.<br />
http://panasonic.jp/support/global/cs/<br />
(This site is in English only.)<br />
To show the firmware version on this unit. (� 34, “System<br />
Information”)<br />
≥ Downloading will require several minutes. It may take longer or<br />
may not work properly depending on the connection environment.<br />
≥ If you do not want to check for the latest firmware version, set<br />
“Automatic Update Check” to “Off”. (� 34)<br />
OK<br />
RETURN<br />
VQT3B75<br />
15<br />
Connections and settings
STEP 6 :<br />
Reprogramming the<br />
remote control<br />
For other <strong>Panasonic</strong> products<br />
If you have more than one <strong>Panasonic</strong> player/recorder and<br />
the remote control operates both products at once, you will<br />
need to change the remote control code on one product to<br />
prevent this occurrence. (� 34, “Remote Control”)<br />
For TV<br />
You can operate the TV using the unit’s remote control.<br />
1 Input the 2-digit code (� 40) with the<br />
number buttons while pressing [Í TV].<br />
e.g., 01: [0] � [1]<br />
2 Test by turning on the television.<br />
�<br />
≥ If your television brand has more than one code listed, select the one<br />
that allows correct operation.<br />
16 VQT3B75<br />
Playback<br />
Inserting or removing<br />
media<br />
[BDT310]<br />
[BDT210]<br />
≥ When inserting a media item, ensure that it is facing the<br />
right way up.<br />
≥ When removing the SD card, press on the centre of the<br />
card and pull it straight out.<br />
≥ If you connect a <strong>Panasonic</strong> product with a USB<br />
connection cable, the setup screen may be displayed on<br />
the connected equipment. For details, refer to the<br />
instructions for the connected equipment.<br />
SD CARD<br />
CALL
HOME menu<br />
Major functions of this unit can be operated from the HOME<br />
menu.<br />
Preparation<br />
Turn on the television and select the appropriate video input<br />
on the television.<br />
1 Press [Í] to turn on the unit.<br />
The Home menu will be displayed.<br />
2 Press [OK] or [3, 4, 2, 1] to select the<br />
item.<br />
≥ When a media is inserted, contents selection screen<br />
for that media is displayed.<br />
≥ If there are any other items, repeat this step.<br />
≥ To return to HOME menu, select “HOME” or press<br />
[RETURN] several times.<br />
Videos/<br />
Photos/<br />
Music<br />
Network<br />
Setup<br />
HOME<br />
<strong>Blu</strong>-<strong>ray</strong> Disc <strong>Player</strong><br />
Disc<br />
1<br />
SD card<br />
USB<br />
Internet<br />
Content<br />
Home<br />
Network<br />
Photos<br />
To show the HOME menu<br />
Press [HOME].<br />
Network<br />
Setup<br />
Videos<br />
Music<br />
�<br />
≥ Items to be displayed may vary with the media.<br />
Play back the contents.<br />
(� 22, 23)<br />
≥ When multiple contents are<br />
recorded, select the types<br />
of contents or the title.<br />
Displays the Home screen of<br />
VIERA CAST. (� 24)<br />
DLNA Client (� 25)<br />
Media Renderer (� 26)<br />
<strong>Player</strong><br />
Settings<br />
(� 30)<br />
SD Card<br />
Management<br />
(� 19)<br />
Wallpaper<br />
Changes the screen<br />
background of HOME menu.<br />
Playing video contents<br />
BD DVD CD SD USB<br />
1 Insert the media.<br />
When the contents menu is displayed, press<br />
[3, 4, 2, 1] to select the item.<br />
2 Press [3, 4] to select the title and press<br />
[OK].<br />
When a message screen is displayed while playing back<br />
3D compatible video software, play back in accordance<br />
with the instructions.<br />
∫ To show menus<br />
You can display Top Menu, DIRECT NAVIGATOR or Pop-up<br />
Menu.<br />
Press [TOP MENU] or [POP-UP MENU].<br />
≥ Press [3, 4, 2, 1] to select the item and press [OK].<br />
∫ To show the status messages<br />
While playing, press [STATUS].<br />
The status messages give you information about what is<br />
currently being played. Each time you press [STATUS], the<br />
display information may change or will disappear from the<br />
screen.<br />
e.g.BD-Video<br />
T: Title, C: Chapter, PL: Playlist<br />
� T1 C1 0:05.14<br />
Current position<br />
Elapsed time in the title<br />
0:20.52<br />
Total time<br />
BD-Video<br />
PLAY<br />
�<br />
≥ Signal from PAL discs is output as PAL. Signal from NTSC discs is<br />
output as “NTSC” or “PAL60”. You can select “NTSC” or “PAL60” in<br />
“NTSC Contents Output” for NTSC discs. (� 31)<br />
≥ DISCS CONTINUE TO ROTATE WHILE MENUS ARE DISPLAYED.<br />
Press [∫STOP] when you have finished playback to protect the unit’s<br />
motor, your television screen and so on.<br />
≥ Depending on media and contents, the display may change or may not<br />
appear.<br />
≥ DivX and MKV: Successive play is not possible.<br />
≥ It is not possible to playback AVCHD and MPEG2 video which have<br />
been dragged and dropped, copied and pasted to the media.<br />
≥ To save on electricity, the unit is turned off automatically if there is no<br />
button operation for about 30 minutes when not playing back (such as<br />
when paused, displaying the menu, displaying still pictures, etc.).<br />
VQT3B75<br />
17<br />
Connections and settings<br />
Playback
Other operations during play<br />
These functions may not work depending on the media and<br />
contents.<br />
Stop<br />
Press [∫STOP].<br />
The stopped position is memorized.<br />
Resume play function<br />
Press [1PLAY] to restart from this position.<br />
≥ The position is cleared if the t<strong>ray</strong> is opened or you press<br />
[∫STOP] several times to display “STOP” on the unit’s<br />
display.<br />
≥ On BD-Video discs including BD-J, the resume play<br />
function does not work.<br />
Pause<br />
Press [;PAUSE].<br />
≥ Press [;PAUSE] again or [1PLAY] to restart play.<br />
Search/Slow-motion<br />
Search<br />
While playing, press [SEARCH6] or<br />
[SEARCH5].<br />
≥ Music and MP3: The speed is fixed to a single step.<br />
Slow-motion<br />
While paused, press [SEARCH6] or<br />
[SEARCH5].<br />
≥ BD-Video and AVCHD: Forward direction [SEARCH5]<br />
only.<br />
The speed increases up to 5 steps.<br />
≥ Press [1PLAY] to revert to normal playback speed.<br />
Skip<br />
While playing or paused, press [:] or<br />
[9].<br />
Skip to the title, chapter or track you want to play.<br />
≥ Each press increases the number of skips.<br />
Frame-by-frame<br />
While paused, press [2] (2;) or [1] (;1).<br />
≥ Press and hold to change in succession forward or<br />
backward.<br />
≥ Press [1PLAY] to revert to normal playback speed.<br />
≥ BD-Video and AVCHD: Forward direction [1] (;1) only.<br />
Changing audio<br />
Press [AUDIO].<br />
You can change the audio channel number or soundtrack<br />
language, etc.<br />
18 VQT3B75<br />
Useful functions<br />
1 Press [OPTION].<br />
2 Select an item, then press [OK].<br />
While DIRECT NAVIGATOR screen is displayed<br />
Properties<br />
To display the title properties (recording<br />
date, etc.).<br />
Chapter<br />
View<br />
To select the chapter.<br />
View<br />
Playlists<br />
To play playlists.<br />
View Titles To select the title.<br />
Folder To switch to another folder.<br />
While playing<br />
Screen<br />
Aspect<br />
When black bars are shown at the top,<br />
bottom, left and right sides of the screen,<br />
you can enlarge the image to fill the<br />
screen.<br />
Top Menu To display Top Menu.<br />
Pop-up<br />
Menu<br />
To display Pop-up Menu.<br />
Menu To display Menu.<br />
3D<br />
Settings<br />
2D video can be virtually output as 3D, or<br />
output effect of the 3D video can be setup.<br />
(� 21)<br />
≥ Depending on the played contents if you perform “Screen<br />
Aspect”, there may be no effect.<br />
≥ When “TV Aspect” (� 32) is set to “4:3 Pan & Scan” or<br />
“4:3 Letterbox”, the “Zoom” effect in “Screen Aspect” is<br />
disabled.<br />
�<br />
≥ Depending on the media and contents, displayed items are different.<br />
∫ Displaying subtitle text<br />
You can display subtitle text on the DivX and MKV video disc<br />
with this unit.<br />
The operation might be different or it may not operate<br />
properly depending on the way the file was made or the<br />
state of this unit (playing, stopped, etc.).<br />
Set “Subtitle” in “Disc” (� 28)<br />
�<br />
≥ DivX and MKV video files that do not display “Text” do not contain<br />
subtitle text.<br />
≥ If the subtitle text is not displayed correctly, try changing the language<br />
settings. (� 30)<br />
≥ This function has no relation to the subtitles specified in DivX standard<br />
specifications and has no clear standard.
Enjoying BD-Live or<br />
picture-in-picture in BD-Video<br />
Enjoying BD-Live discs with<br />
Internet<br />
BD-Live allows you to enjoy more functions such as<br />
subtitles, exclusive images and online games by connecting<br />
this unit to the Internet. Since most of the BD-Live<br />
compatible discs are played back using the BD-Live<br />
function, additional contents are required to be downloaded<br />
into the external memory (local storage).<br />
≥ This unit uses an SD card as a local storage device.<br />
BD-Live function cannot be used when there is no SD card<br />
inserted.<br />
1 Perform network connection and<br />
settings. (� 11, 13)<br />
2 Insert an SD card with 1 GB or more free<br />
space.<br />
3 Insert the disc.<br />
∫ Deleting data/Formatting SD cards<br />
If you no longer need data recorded on the SD card, you can<br />
delete data with the following operation.<br />
1 Insert an SD card.<br />
2 Press [HOME].<br />
3 Press [OK] to select “Setup”.<br />
4 Press [1] to select “SD Card Management”.<br />
5 Press [3, 4] to select “BD-Video Data Erase” or<br />
“Format SD Card” and press [OK].<br />
SD Card Management No. of Files 6<br />
SD card<br />
Free space 300 MB<br />
OK<br />
RETURN<br />
BD-Video Data Erase<br />
Format SD Card<br />
Format this SD Card.<br />
6 Press [2, 1] to select “Yes” and press [OK].<br />
7 Press [2, 1] to select “Start” and press [OK].<br />
To turn on/off secondary video<br />
Press [PIP].<br />
To turn on/off secondary audio<br />
[DISPLAY] � select “Disc” � [1] � select<br />
“Signal Type” � [OK] � set “Soundtrack” in<br />
“Secondary Video” to “On” or “Off”<br />
�<br />
Playing picture-in-picture<br />
Secondary video<br />
Primary video<br />
≥ The usable functions and the operating method may vary with each<br />
disc, please refer to the instructions on the disc and/or visit their<br />
website.<br />
≥ Some BD-Live content available on the <strong>Blu</strong>-<strong>ray</strong> discs may require an<br />
Internet account to be created in order to access the BD-Live content.<br />
Follow the screen display or instruction manual of the disc for<br />
information on acquiring an account.<br />
≥ To use BD-Live function, it is recommended that you format the card on<br />
this unit. If the SD card you use is formatted, all data on the card will be<br />
erased. It cannot be recovered.<br />
≥ “BD-Live Internet Access” may need to be changed for certain discs<br />
(� 30).<br />
≥ When discs supporting BD-Live are played back, the player or disc IDs<br />
may be sent to the content provider via the Internet.<br />
≥ During search/slow-motion or frame-by-frame, only the primary video is<br />
displayed.<br />
≥ When “BD-Video Secondary Audio” in “Digital Audio Output” is set to<br />
“Off”, secondary audio will not be played (� 31).<br />
VQT3B75<br />
19<br />
Playback
Regarding DivX<br />
ABOUT DIVX VIDEO:<br />
DivX ® is a digital video format created by DivX, Inc. This is<br />
an official DivX Certified ® device that plays DivX video. Visit<br />
divx.com for more information and software tools to convert<br />
your files into DivX video.<br />
ABOUT DIVX VIDEO-ON-DEMAND:<br />
This DivX Certified ® device must be registered in order to<br />
play purchased DivX Video-on-Demand (VOD) movies.<br />
To obtain your registration code, locate the DivX VOD<br />
section in your device setup menu.<br />
Go to vod.divx.com for more information on how to complete<br />
your registration.<br />
≥ Video images of the copyright-protected DivX contents<br />
stored on USB device can be output only through the<br />
HDMI output terminal.<br />
Display the unit’s registration code.<br />
(� 34, “DivX Registration” in “Others”)<br />
≥ After playing DivX VOD content for the first time, the<br />
registration code is not displayed.<br />
≥ If you purchase DivX VOD content using a registration<br />
code different from this unit’s code, you will not be able to<br />
play this content.<br />
Cancel the unit’s registration.<br />
(� 34, “DivX Registration” in “Others”)<br />
Press [2, 1] to select “Yes” in “DivX Registration”.<br />
Use the deregistration code to cancel the registration in<br />
www.divx.com.<br />
Regarding DivX VOD content that can only<br />
be played a set number of times<br />
Some DivX VOD contents can only be played a set number<br />
of times. When you play this content, the number of times<br />
already played and initially playable number of times is<br />
displayed.<br />
≥ The remaining number of plays decreases each time a<br />
programme is played. However, when playing from the<br />
point where play was previously stopped, the remaining<br />
number of plays does not decrease due to the resume<br />
play function.<br />
20 VQT3B75<br />
DivX Registration<br />
You must register this unit to play<br />
protected DivX videos.<br />
The registration code is necessary to<br />
register this unit.<br />
Registration Code: XXXXXXXXXX<br />
Please register at www.divx.com/vod/<br />
10 alphanumeric<br />
characters
Enjoying 3D video<br />
You can enjoy powerful 3D videos with realistic sensations<br />
by connecting this unit with a High Speed HDMI Cable to a<br />
3D compatible TV.<br />
When playing back a disc that has recorded titles with a 2<br />
screen structure (Side by side) etc. which can be enjoyed in<br />
3D, it will playback in accordance with the 3D settings on the<br />
TV, regardless of the settings mentioned to the table below.<br />
≥ Screen displays, such as Playback menu, will not display<br />
correctly.<br />
Preparation<br />
Connect 3D compatible TV to an HDMI AV OUT terminal of<br />
this unit using a High Speed HDMI Cable. (� 8, 9)<br />
≥ Perform the necessary preparations for the TV.<br />
Method of playback is the same as normal disc playback.<br />
(� 17)<br />
≥ Playback following the instructions displayed on the<br />
screen.<br />
3D settings<br />
Perform the following settings as necessary.<br />
3D BD-Video<br />
Playback<br />
3D Type<br />
[BDT310]<br />
HDMI(SUB)<br />
Output Mode<br />
3D Playback<br />
Message<br />
Graphic<br />
Display Level<br />
The image is an illustration.<br />
It is also possible to play back 3D<br />
discs in 2D (conventional video).<br />
(� 30)<br />
If 3D video cannot be played back in<br />
3D, change the settings as required<br />
by the connected TV format. (� 32)<br />
≥ Change the settings for 3D on the<br />
TV also when “Side by side” is<br />
selected.<br />
If the amplifier/receiver is connected<br />
to the HDMI AV OUT SUB terminal<br />
(� 9), set to “V.OFF(Video Off)”.<br />
(� 32)<br />
≥ HDMI (SUB) V.OFF LED on this unit<br />
will light. (� 32)<br />
Hide the 3D viewing warning screen.<br />
(� 32)<br />
Adjust the pop-up position for the<br />
playback menu or message screen<br />
etc. (� 29)<br />
Useful functions<br />
1 While playing<br />
Press [ ].<br />
2 Select an item, then press [OK].<br />
Signal<br />
Format<br />
3D<br />
Picture<br />
Mode<br />
Original Keep original picture format.<br />
Side by<br />
side<br />
3D picture format comprising of<br />
left and right screens.<br />
2D to 3D Converts 2D pictures to 3D effect.<br />
Normal<br />
Soft<br />
Manual<br />
Settings<br />
Playback pictures with normal 3D<br />
effects.<br />
You can enjoy 3D pictures with a<br />
feeling of broadness, holding<br />
back the depth perception.<br />
Set 3D effect manually.<br />
Distance<br />
Set the amount of depth<br />
perception.<br />
Screen Type<br />
Selects how the screen appears<br />
during 3D playback (flat or<br />
round).<br />
Frame Width<br />
Set the amount of feathering at<br />
the edge of screen.<br />
Frame Colour<br />
Set the colour of feathering at the<br />
edge of screen.<br />
These functions are also accessible by pressing [OPTION]<br />
and selecting “3D Settings”.<br />
�<br />
≥ Depending on the contents, displayed items are different.<br />
≥ Please refrain from viewing 3D images if you do not feel well or are<br />
experiencing visual fatigue.<br />
In the event that you experience dizziness, nausea, or other discomfort<br />
while viewing 3D images, discontinue use and rest your eyes.<br />
≥ Depending on the connected TV, the video being played back might<br />
switch to 2D video due to changes in resolution etc. Check the 3D<br />
setting on the TV.<br />
≥ 3D video might not output the way it is set in “HDMI Video Format” or<br />
“24p Output” (� 32).<br />
VQT3B75<br />
21<br />
Playback
Playing still pictures<br />
BD DVD CD SD USB<br />
(BD-RE, DVD-R/-R DL, CD-R/RW, SD Card, USB device)<br />
In order to play back 3D still pictures (MPO), this unit should<br />
be connected to a Full HD 3D compatible TV via an HDMI<br />
terminal.<br />
1 Insert the media.<br />
When the contents menu is displayed, press<br />
[3, 4, 2, 1] to select the item. (� 17)<br />
2 Press [3, 4] to select the folder and<br />
press [OK].<br />
“3D” : 3D still pictures (MPO) are sorted here. To play<br />
back in 3D, select from “3D”. (Still pictures in “2D” are<br />
played back in 2D)<br />
Photo View<br />
SD card<br />
2D<br />
3D<br />
Folder Name<br />
Photos<br />
XXXXXXXX<br />
XXXX<br />
42<br />
105<br />
XXXXXXXX<br />
58<br />
XXXXXXXX<br />
77<br />
XXXXXXXX<br />
48<br />
XXXXXXXX<br />
5<br />
OK<br />
Previous Next Page01/02<br />
OPTION RETURN<br />
Slideshow Select<br />
To select folders or still pictures that are played on<br />
slideshow.<br />
3 Press [3, 4, 2, 1] to select the still<br />
picture and press [OK].<br />
Press [2, 1] to display the previous or next still picture.<br />
To show DIRECT NAVIGATOR screen or exit the screen<br />
Press [TOP MENU].<br />
∫ To show the still picture properties<br />
While playing, press [STATUS] once or twice.<br />
Date 11/12/2007<br />
Size 500 x 375<br />
Manufacturer<br />
Equipment<br />
To exit the screen<br />
Press [STATUS].<br />
22 VQT3B75<br />
1 / 26<br />
1 Press [OPTION].<br />
2 Select an item, then press [OK].<br />
While Photo View screen is displayed<br />
Start Slideshow<br />
You can display still pictures one by one at<br />
a constant interval.<br />
Interval<br />
Change the display interval.<br />
Transition Effect<br />
Set display method.<br />
Repeat Play<br />
Repeat slideshow.<br />
Slideshow<br />
Random Soundtrack<br />
Background music is played in random<br />
order.<br />
Soundtrack<br />
An MP3 on the USB device can be played<br />
back during the slideshow of JPEG on the<br />
USB device or the SD card. (A music CD<br />
also can be played back during the<br />
slideshow of JPEG on the SD card.)<br />
While playing<br />
�<br />
Useful functions<br />
Start<br />
Slideshow<br />
Start the slideshow.<br />
Screen<br />
Aspect<br />
Switch the screen mode.<br />
Status<br />
Rotate<br />
Show the still picture properties.<br />
RIGHT<br />
Rotate<br />
LEFT<br />
Rotate the still picture.<br />
Wallpaper<br />
Set the still picture to the wallpaper of<br />
HOME screen. (� 17)<br />
Graphic<br />
Display<br />
Level<br />
Pop-up position for the playback menu or<br />
message screen etc. can be adjusted<br />
during 3D playback.<br />
≥ Depending on the condition of the unit and media contents, displayed<br />
items are different.<br />
≥ When a still picture with large number of pixels is played, the display<br />
interval may become longer. Even if the setting is changed, the display<br />
interval may not become shorter.<br />
≥ When both the music CD and the USB device with recorded MP3 is<br />
inserted into this unit, the music CD has priority to be played back as<br />
background music.<br />
≥ Still pictures displayed as “ ” cannot be played back with this unit.
Playing music<br />
DVD CD USB<br />
(DVD-R/-R DL, music CD, CD-R/RW, USB device)<br />
1 Insert the media.<br />
When the contents menu is displayed, press<br />
[3, 4, 2, 1] to select the item. (� 17)<br />
2 Press [3, 4] to select the track and press<br />
[OK].<br />
DIRECT NAVIGATOR Music list<br />
0.09 4.30<br />
CD<br />
Track1<br />
5 Tracks / Total Play Time 20min54sec<br />
No. Track Name Play Time<br />
01 Track1 4min30sec<br />
02<br />
03<br />
Track2<br />
Track3<br />
3min41sec<br />
4min30sec<br />
04 Track4<br />
3min11sec<br />
05 Track5<br />
5min 2sec<br />
Play<br />
RETURN<br />
“ ” indicates the track currently playing.<br />
To show DIRECT NAVIGATOR screen or exit the screen<br />
Press [TOP MENU].<br />
Playing a track in another<br />
folder<br />
1 While DIRECT NAVIGATOR screen is displayed<br />
Press [OPTION].<br />
2 Press [3, 4] to select “Select Folder”<br />
and press [OK].<br />
�<br />
≥ You cannot select folders that contain no compatible tracks.<br />
VQT3B75<br />
23<br />
Playback
Playing contents saved<br />
on other equipment<br />
You can enjoy viewing a content saved on other equipment<br />
(Windows 7 operating system, smartphone, etc.) connected<br />
to the home network with this unit.<br />
Preparation<br />
1 Perform network connection (� 11) and network setting<br />
(� 13) of this unit.<br />
2 Perform Home Network settings of the connected<br />
equipment.<br />
Internet<br />
Broadband router, Wireless router,<br />
etc.<br />
LAN Cable<br />
DLNA Certified media server<br />
For details about the setting and operation method of<br />
connected equipment, and compatible equipment,<br />
refer to the following Website and the operating<br />
instructions for each item of equipment.<br />
http://panasonic.jp/support/global/cs/<br />
(This site is in English only.)<br />
It is possible to play back the video, still pictures, and music<br />
in the shared folder of the Windows 7 operating system.<br />
You can also enjoy viewing the video and still pictures<br />
recorded in <strong>Panasonic</strong> DLNA compatible recorders (DIGA).<br />
≥ The countries where DIGA is available are limited. Refer<br />
to following site for availability.<br />
http://panasonic.jp/support/global/cs/<br />
Preparation<br />
Perform steps 1 and 2.<br />
When connected to a PC with Windows 7<br />
installed<br />
≥ Add the contents and folder to the Windows Media ®<br />
<strong>Player</strong> library.<br />
≥ Playlist of Windows Media ® <strong>Player</strong> can play back only<br />
the contents that are stored in the libraries.<br />
Regarding setting method of Windows 7 refer to its<br />
instructions or help.<br />
When connected to a <strong>Panasonic</strong> DLNA<br />
compatible recorder (DIGA)<br />
When a message requesting operation of the equipment<br />
to be registered is displayed, perform steps 1-4.<br />
1 Press [HOME].<br />
2 Press [3] to select “Network”.<br />
3 Press [3] to select “Home Network”.<br />
4 Press [3] to select “DLNA Client”.<br />
≥ A list of equipment connected via the network is<br />
displayed.<br />
≥ This list can be updated by pressing the red button on<br />
the remote control.<br />
e.g.<br />
Playing back contents on the<br />
DLNA server (DLNA)<br />
DLNA Client<br />
OK<br />
RETURN<br />
Update<br />
XXXXXX<br />
Servers found on the network are displayed.<br />
Please select one.<br />
5 Press [3, 4] to select the equipment to<br />
playback the contents, and press [OK].<br />
(Continued on the next page.)<br />
VQT3B75<br />
25<br />
Playback
6 Press [3, 4, 2, 1] to select the item to<br />
playback (folder), and press [OK].<br />
≥ You may be able to use convenient functions<br />
depending on the disc or content by pressing<br />
[OPTION] or [DISPLAY].<br />
≥ Control Panel is displayed once the playback starts.<br />
Operation can be performed with [3, 4, 2, 1], [OK]<br />
and [EXIT].<br />
≥ Press [OK] if the Control Panel is not displayed.<br />
≥ Press [RETURN] to hide the Control Panel.<br />
To exit from Home Network<br />
Press [EXIT], [HOME] or [TOP MENU].<br />
It is possible to play back the video or still pictures in the<br />
shared folder of the DLNA server by controlling with DLNA<br />
DMC (Digital Media Controller) compatible equipment.<br />
≥ Windows Media ® <strong>Player</strong> and a smartphone that has the<br />
compatible application serve as the DLNA server and the<br />
DMC.<br />
Preparation<br />
Perform steps 1 and 2. (� 25)<br />
3 Add the contents and folder to the libraries of the<br />
Windows Media ® <strong>Player</strong> or the smartphone, etc.<br />
≥ Playlist of Windows Media ® <strong>Player</strong> can play back only<br />
the contents that are stored in the libraries.<br />
4 Perform the “Remote Device Settings”. (� 34)<br />
≥ The maximum number of equipment that can be<br />
registered is 16.<br />
1 Press [HOME].<br />
2 Press [3] to select “Network”.<br />
3 Press [3] to select “Home Network”.<br />
4 Press [1] to select “Media Renderer”.<br />
5 Operate the DMC compatible equipment.<br />
To exit from Media Renderer screen<br />
Press [HOME].<br />
26 VQT3B75<br />
e.g.<br />
Control Panel<br />
EXIT<br />
Play back the contents in the<br />
DLNA server using DMC<br />
�<br />
≥ Ensure that the router for your home network has adequate security<br />
system to prevent unauthorized access.<br />
≥ Menu structure will be different depending on the equipment connected<br />
to this unit. Select the contents by repeating the operation.<br />
≥ Depending on the contents and the connected equipment, playback<br />
may not be possible.<br />
≥ Items displayed in grey on the display cannot be played back by this<br />
unit.<br />
≥ This unit can be played back via connected equipment only when<br />
controlled using DMC.<br />
≥ Depending on the performance of the connected PC, video frames may<br />
be dropped during playback, or video may not playback at all.
Linked operations with<br />
the TV<br />
(VIERA Link “HDAVI Control ”)<br />
What is VIERA Link “HDAVI Control”?<br />
VIERA Link “HDAVI Control” is a convenient function<br />
that offers linked operations of this unit, and a<br />
<strong>Panasonic</strong> TV (VIERA) or other device under “HDAVI<br />
Control”.<br />
You can use this function by connecting the<br />
equipment with an HDMI cable*. See the operating<br />
instructions for connected equipment for operational<br />
details.<br />
* [BDT310] : Only when connecting via an HDMI AV OUT<br />
MAIN terminal on this unit.<br />
Preparation<br />
1 Set “VIERA Link” to “On” (� 33).<br />
(The default setting is “On”.)<br />
2 Set the “HDAVI Control” operations on the connected<br />
equipment (e.g., TV).<br />
3 Turn on all “HDAVI Control” compatible equipment and<br />
select this unit’s input channel on the connected TV so<br />
that the “HDAVI Control” function works properly.<br />
Also when the connection or settings are changed,<br />
repeat this procedure.<br />
Automatic input switching<br />
Power on link<br />
When the following operations are performed, the television<br />
will automatically switch the input channel and display the<br />
corresponding action. When the television is off, the<br />
television will automatically turn on.<br />
– When play starts on the unit<br />
– When an action that uses the display screen is performed<br />
(e.g., DIRECT NAVIGATOR screen)<br />
– BD-Video, DVD-Video:<br />
When playback stops, the TV will automatically return to<br />
TV tuner mode.<br />
≥ [BDT310] : When “HDMI(SUB) Output Mode” (� 32) is set<br />
to “Normal” and the power of the device connected to the<br />
HDMI AV OUT SUB is turned on, the Power on link to the<br />
device connected to the HDMI AV OUT MAIN will not<br />
work.<br />
Power off link<br />
All connected equipment compatible with “HDAVI Control”,<br />
including this unit, automatically turns off when you switch<br />
the television off.<br />
Playing music continuously even after turning off power<br />
to the television<br />
When the unit is connected to a <strong>Panasonic</strong> TV (VIERA) that<br />
supports HDAVI Control 2 or later and an amplifier/receiver<br />
supports VIERA Link.<br />
1 While playing music<br />
Press [OPTION].<br />
2 Press [3, 4] to select “TV Power” and press [OK].<br />
Easy control only with VIERA<br />
remote control<br />
Only TV supports “HDAVI Control 2” or later<br />
By using the TV remote control, you can play discs using the<br />
“Control Panel” and display the Top Menu or Pop-up Menu,<br />
etc.<br />
1 Press [OPTION].<br />
2 Select an item, then<br />
press [OK].<br />
Control Panel<br />
Screen Aspect<br />
Top Menu<br />
Pop-up Menu<br />
OPTION<br />
OK<br />
RETURN<br />
≥ The OPTION menu may not appear while the Top Menu<br />
for BD-Video or DVD-Video is displayed.<br />
�<br />
≥ The buttons that you can use for this unit vary depending on the TV. For<br />
details, refer to the operating instructions of the TV.<br />
≥ The operation of this unit may be interrupted when you press<br />
incompatible buttons on the TV remote control.<br />
≥ This unit supports “HDAVI Control 5” function.<br />
“HDAVI Control 5” is the newest standard (current as of December,<br />
2010) for <strong>Panasonic</strong>’s HDAVI Control compatible equipment. This<br />
standard is compatible with <strong>Panasonic</strong>’s conventional HDAVI<br />
equipment.<br />
≥ VIERA Link “HDAVI Control”, based on the control functions provided by<br />
HDMI which is an industry standard known as HDMI CEC (Consumer<br />
Electronics Control), is a unique function that we have developed and<br />
added. As such, its operation with other manufacturers’ equipment that<br />
supports HDMI CEC cannot be guaranteed.<br />
≥ Please refer to individual manuals for other manufacturers’ equipment<br />
supporting VIERA Link function.<br />
VQT3B75<br />
27<br />
Playback
Settings<br />
Playback menu<br />
1 Press [DISPLAY].<br />
e.g., BD-Video<br />
Disc<br />
Play<br />
Picture<br />
Sound<br />
2 Press [3, 4] to select the menu and<br />
press [1].<br />
3 Press [3, 4, 2, 1] to select the item and<br />
press [1].<br />
4 Press [3, 4] to select the setting.<br />
Some items can be changed by pressing [OK].<br />
To exit the screen<br />
Press [DISPLAY].<br />
Depending on the condition of the unit (playing,<br />
stopped, etc.) and media contents, there may be some<br />
items that you cannot select or change.<br />
Regarding Language : (� 40)<br />
28 VQT3B75<br />
Signal Type<br />
Subtitle Off Main 1ENG<br />
Subtitle Style - Angle<br />
Menus Items Settings<br />
-<br />
Disc<br />
Signal Type<br />
Primary<br />
Video<br />
Secondary<br />
Video<br />
Video<br />
Soundtrack<br />
Video<br />
Soundtrack<br />
Video<br />
The recording method of original video appears.<br />
Soundtrack<br />
Show or change the soundtrack.<br />
Subtitle<br />
Turn the subtitle on/off, and change the language depending<br />
on the media.<br />
Subtitle Style<br />
Select the subtitle style.<br />
Audio channel<br />
Select the audio channel number.<br />
(� 18, “Changing audio”)<br />
Angle<br />
Select the number of the angle.<br />
The recording method of<br />
original video appears.<br />
Select the type of audio or<br />
language.<br />
Select on/off of images.<br />
The recording method of<br />
original video appears.<br />
Select on/off of audio and<br />
the language.<br />
�<br />
≥ Some items may be changed only on the disc specific menu. (� 17)
Repeat Play<br />
(Only when the elapsed time is being displayed on the unit’s<br />
display.)<br />
Select the item which you want to repeat. The items<br />
displayed differ depending on the type of media.<br />
Select “Off” to cancel.<br />
Random<br />
Select whether or not to play random.<br />
Playback Information Window [BDT310] [BDT210]<br />
Displays the following.<br />
����<br />
Play<br />
Audio/video attribute information of disc.<br />
Settings status of “Digital Audio Output” (� 31).<br />
HDMI output information.<br />
([BDT310] First: HDMI(MAIN), Second: HDMI(SUB))<br />
Press [RETURN] to exit.<br />
Graphic Display Level<br />
(Only when “Full HD” is selected in “3D Type” (� 32).)<br />
Pop-up position for the playback menu or message screen<br />
etc. can be adjusted during 3D playback.<br />
Picture<br />
Mode<br />
Select the picture quality mode during play.<br />
≥ If you select “User”, you can make further adjustments.<br />
Press [1] to select “Picture Adjustment” and press [OK].<br />
≥ 3D NR: Reduces the rough noise in the background to<br />
give a greater feeling of depth.<br />
When “24p Output” is set to “On”, this function may not<br />
operate. (� 32)<br />
≥ Integrated NR: Smoothes block noise and reduces the<br />
smudging that appears around contrasting sections of the<br />
picture.<br />
Advanced Settings<br />
Chroma Process<br />
The high-resolution processing of HDMI chroma signals<br />
produces a high-resolution picture with rich picture quality.<br />
Detail Clarity<br />
The picture is sharp and detailed.<br />
Super Resolution<br />
Pictures of normal image quality are corrected to sharp<br />
and detailed images when output as 1080i/1080p from<br />
HDMI AV OUT.<br />
Progressive<br />
Select the method of conversion for progressive output to<br />
suit the type of material being played.<br />
≥ If the video is disrupted when “Auto” is selected, select<br />
either “Video” or “Film” depending on the material to be<br />
played back.<br />
24p<br />
Movies and other material recorded on DVD-Video at 24p<br />
are output at 24p.<br />
≥ Only when you have selected “On” in “24p Output” (� 32)<br />
and play discs recorded at a rate of 60 fields per second.<br />
Sound<br />
Sound Effects *1 *2<br />
Select the sound effect.<br />
≥ Digital Tube Sound [BDT310] [BDT210] :<br />
This feature gives you warm sound, like that produced by<br />
a vacuum tube amplifier.<br />
≥ Re-master:<br />
This feature gives you brighter sound by increasing the<br />
high frequency portion of the audio. (Discs recorded at<br />
48 kHz or less)<br />
Recommended setting<br />
Re-master 1 Pop and rock<br />
Re-master 2 Jazz<br />
Re-master 3 Classical<br />
≥ Night Surround:<br />
Enjoy a movie with powerful sound even when the volume<br />
is kept low at night. The audio is set in such a way that it<br />
can be heard easily.<br />
Dialogue Enhancer *2<br />
The volume of the centre channel is raised to make dialog<br />
easier to hear.<br />
High Clarity Sound [BDT310] [BDT210]<br />
When connected to TV via the HDMI terminal for outputting<br />
image, it produces clearer sound.<br />
≥ Only when you have selected “Enable” in “High Clarity<br />
Sound”. (� 31)<br />
*1 Not every function can be set individually.<br />
*2 This function is effective for audio from the HDMI terminal or the<br />
OPTICAL terminal only when “Digital Audio Output” is set to “PCM”<br />
(� 31). (However, in this case, audio is output as 2ch from the<br />
OPTICAL terminal.)<br />
VQT3B75<br />
29<br />
Settings
Setup menu<br />
Change the unit’s settings if necessary. The settings remain<br />
intact even if you switch the unit to standby.<br />
1 Press [HOME].<br />
2 Press [OK] to select “Setup”.<br />
3 Press [4] to select “<strong>Player</strong> Settings”.<br />
<strong>Player</strong> Settings<br />
Disc<br />
Picture<br />
Sound<br />
Display<br />
TV / Device Connection<br />
Network<br />
Others<br />
4 Press [3, 4] to select the menu and<br />
press [OK].<br />
5 Press [3, 4] to select the item and press<br />
[OK].<br />
If there are any other items, repeat these steps.<br />
6 Press [3, 4, 2, 1] to select the option<br />
and press [OK].<br />
�<br />
≥ There may be differences in operation methods. If this happens, follow<br />
the on-screen instructions for the operation.<br />
About the password<br />
The following items use the same password.<br />
Don’t forget your password.<br />
≥ “DVD-Video Ratings”<br />
≥ “BD-Video Ratings”<br />
≥ “Lock” (� 33)<br />
30 VQT3B75<br />
OK<br />
RETURN<br />
Disc<br />
DVD-Video Ratings<br />
Set a ratings level to limit DVD-Video play.<br />
≥ Follow the on-screen instructions. Enter a 4-digit<br />
password with the number buttons when the password<br />
screen is shown.<br />
BD-Video Ratings<br />
Set an age limit of BD-Video play.<br />
≥ Follow the on-screen instructions. Enter the 4-digit<br />
password with the number buttons when the password<br />
screen is shown.<br />
3D BD-Video Playback<br />
Select the playback method of 3D compatible video<br />
software.<br />
Soundtrack Preference<br />
Choose the language for audio.<br />
≥ If “Original” is selected, the original language of each disc<br />
will be selected.<br />
≥ Enter a code (� 40) with the number buttons when you<br />
select “Other ¢¢¢¢”.<br />
Subtitle Preference<br />
Choose the language for the subtitle.<br />
≥ If “Automatic” is selected and the language selected for<br />
“Soundtrack Preference” is not available, subtitles of that<br />
language will automatically appear if available on that<br />
disc.<br />
≥ Enter a code (� 40) with the number buttons when you<br />
select “Other ¢¢¢¢”.<br />
Menu Preference<br />
Choose the language for the disc menus.<br />
≥ Enter a code (� 40) with the number buttons when you<br />
select “Other ¢¢¢¢”.<br />
BD-Live Internet Access (� 19)<br />
You can restrict Internet access when BD-Live functions are<br />
used.<br />
≥ If “Limit” is selected, Internet access is permitted only for<br />
BD-Live contents which have content owner certificates.<br />
Subtitle Text<br />
Select a suitable item according to the language used for<br />
DivX or MKV subtitles text (� 18).<br />
≥ This item is displayed only after playing back a file.
Picture<br />
Still Mode<br />
Select the type of picture shown when you pause playback.<br />
Automatic<br />
Field<br />
Frame<br />
Seamless Play<br />
The chapter segments in playlists are played seamlessly.<br />
≥ Select “On”, when the picture freezes for a moment at the<br />
chapters segment in playlists.<br />
NTSC Contents Output<br />
Select PAL60 or NTSC output when playing NTSC discs.<br />
Sound<br />
Automatically selects the type of picture<br />
shown.<br />
Select if jittering occurs when “Automatic”<br />
is selected.<br />
Select if small text or fine patterns cannot<br />
be seen clearly when “Automatic” is<br />
selected.<br />
Dynamic Range Compression<br />
You can listen at low volumes but still hear dialog clearly.<br />
(Dolby Digital, Dolby Digital Plus and Dolby TrueHD only)<br />
≥ “Auto” is effective only when playing Dolby TrueHD.<br />
Digital Audio Output<br />
Press [OK] to show the following settings.<br />
Dolby D/Dolby D +/Dolby TrueHD<br />
DTS/DTS-HD<br />
MPEG Audio<br />
Select the audio signal to output.<br />
≥ Select “PCM”, when the connected equipment cannot<br />
decode the respective audio format. This unit decodes<br />
the audio format and transmits to the connected<br />
equipment.<br />
≥ Not making the proper settings may result in noise.<br />
BD-Video Secondary Audio<br />
Select whether to mix or not mix the primary audio and<br />
secondary audio (including the button click sound). (� 19)<br />
≥ If “Off” is selected, the unit outputs the primary audio only.<br />
PCM Down Conversion<br />
Select how to output audio with a sampling frequency of<br />
96 kHz for the PCM output from the DIGITAL AUDIO OUT.<br />
≥ If “On” is selected, the signals that are converted to<br />
48 kHz are output.<br />
≥ If “Off” is selected, and the connected equipment does not<br />
support 96 kHz, the sound will not be output normally.<br />
≥ Signals are converted to 48 kHz despite the settings in the<br />
following cases:<br />
– when the signals have a sampling frequency of 192 kHz<br />
– when the disc has copy protection<br />
– when “BD-Video Secondary Audio” is set to “On”<br />
Downmix<br />
Select the downmix system of multi-channel to 2-channel<br />
sound.<br />
≥ Select “Surround encoded”, when the connected<br />
equipment supports the virtual surround function.<br />
≥ There is no effect on “Bitstream” via HDMI AV OUT and<br />
DIGITAL AUDIO OUT.<br />
≥ The audio will be output in “Stereo” in the following cases:<br />
– AVCHD playback<br />
– Playback of secondary audio (including the button click<br />
sound).<br />
7.1ch Audio Reformatting [BDT310] [BDT210]<br />
Surround sound with 6.1ch or less is automatically<br />
expanded and played back at 7.1ch.<br />
≥ If “Off” is selected, sound is played over the original<br />
number of channels.<br />
(Note that in the case of 6.1ch audio, playback will be at<br />
5.1ch.)<br />
≥ Audio reformatting is enabled in the following cases:<br />
– When you have selected “PCM” in “Digital Audio<br />
Output”.<br />
– When the audio is Dolby Digital, Dolby Digital Plus,<br />
Dolby TrueHD or LPCM.<br />
– BD-Video playback<br />
High Clarity Sound [BDT310] [BDT210]<br />
When connected to TV via the HDMI terminal for outputting<br />
image, it produces clearer sound.<br />
≥ Set to “Enable” and then set “High Clarity Sound” on the<br />
Playback menu to “On”. (� 29)<br />
Audio Delay<br />
Synchronization between picture and sound is corrected by<br />
adjusting the delay time of the audio output.<br />
VQT3B75<br />
31<br />
Settings
Display<br />
On-Screen Messages<br />
Choose whether to show status messages automatically.<br />
On-Screen Language<br />
Choose the language for menus and on-screen messages.<br />
Screen Saver Function<br />
This is to prevent burn-in on the screen.<br />
≥ When this is set to “On”:<br />
If there is no operation for 10 minutes or more, DIRECT<br />
NAVIGATOR screen switches to HOME menu<br />
automatically.<br />
≥ While playing and pausing, etc., this function is not<br />
available.<br />
≥ As for Music [CD-DA] or MP3, regardless of the setting, if<br />
there is no operation for a while, DIRECT NAVIGATOR<br />
screen switches to the other states automatically.<br />
Front Panel Display<br />
Changes the brightness of the unit’s display.<br />
≥ If “Automatic” is selected the display is dimmed during<br />
playback and bright except during playback.<br />
HDMI(SUB) V.OFF LED Control [BDT310]<br />
Set to light the HDMI (SUB) V.OFF LED or not.<br />
≥ This will light when “HDMI(SUB) Output Mode” is set to<br />
“V.OFF(Video Off)”, and the power of the connected<br />
equipment to the HDMI AV OUT SUB is on.<br />
Software Licence<br />
Information about the software used by this unit is displayed.<br />
TV / Device Connection<br />
3D Settings<br />
Press [OK] to show the following settings:<br />
3D Type<br />
Select the format of the connected TV.<br />
≥ Change the settings for 3D on the TV also when “Side<br />
by side” is selected.<br />
3D Playback Message<br />
Set to display or hide the 3D viewing warning screen when<br />
playing back the 3D compatible video software.<br />
32 VQT3B75<br />
TV Aspect<br />
Set to match the type of television connected.<br />
When connected to a 4:3 aspect television and playing 16:9<br />
ratio image:<br />
4:3 Pan &<br />
Scan<br />
4:3<br />
Letterbox<br />
The sides are cut off so<br />
the picture fills the<br />
screen. When playing<br />
BD-Video, video is<br />
output as “4:3<br />
Letterbox”.<br />
Black bands appear at<br />
the top and bottom of the<br />
picture.<br />
When connected to a 16:9 widescreen television and<br />
playing 4:3 ratio image:<br />
16:9<br />
16:9 full<br />
Video is displayed as a 4:3 ratio image in<br />
the centre of the screen.<br />
Video is displayed as a horizontally<br />
stretched 16:9 image.<br />
HDMI Connection<br />
Press [OK] to show the following settings:<br />
HDMI(SUB) Output Mode [BDT310]<br />
Set to output the video from the HDMI AV OUT SUB<br />
terminal or not.<br />
HDMI Video Format<br />
The items supported by the connected devices are<br />
indicated on the screen as “¢”. When any item without “¢”<br />
is selected, the images may be distorted.<br />
≥ If “Automatic” is selected, automatically selects the<br />
output resolution best suited to the connected television.<br />
≥ To enjoy high-definition video up-converted to 1080p,<br />
you need to connect the unit directly to 1080p<br />
compatible HDTV (High Definition Television). If this unit<br />
is connected to an HDTV through other equipment, the<br />
other must also be 1080p compatible.<br />
24p Output<br />
When this unit is connected to a TV supporting 1080/24p<br />
output using an HDMI cable, movies and other material<br />
recorded at 24p are output at 24p.<br />
≥ When playing DVD-Video, set to “On” and then set “24p”<br />
in “Picture” (� 29) to “On”<br />
≥ When BD-Video images other than 24p are played,<br />
images are output at 60p.<br />
≥ 24p :<br />
A progressive image recorded at a rate of 24 frames per<br />
second (motion-picture film). Many BD-Video movie<br />
contents are recorded in 24 frames/second in<br />
accordance with the film materials.<br />
HDMI Colour Mode<br />
This setting is for selecting colour-space conversion of the<br />
image signal when the unit is connected using an HDMI<br />
cable.
HDMI Audio Output<br />
This setting selects whether or not to output audio from<br />
HDMI.<br />
≥ Select “Off” when the TV is connected to this unit via an<br />
HDMI terminal, and this unit is also connected to other<br />
devices, such as an amplifier/receiver via an OPTICAL<br />
terminal.<br />
VIERA Link<br />
Set to use “HDAVI Control” function when connected with<br />
an HDMI cable to a device that supports “HDAVI Control”.<br />
≥ Select “Off” when you do not want to use “HDAVI<br />
Control”.<br />
Deep Colour Output<br />
This setting is for selecting whether to use Deep Colour<br />
Output when a television that supports Deep Colour is<br />
connected.<br />
Contents Type Flag<br />
Depending on the playback content, the TV will output<br />
adjusting to the optimal method when a TV that supports<br />
this function is connected.<br />
TV System<br />
Perform the setup so it matches the TV System of the<br />
connected TV.<br />
≥ When NTSC contents are played, they are outputted in the<br />
signal format specified in the “NTSC Contents Output”,<br />
irrespective of the settings here.<br />
Network<br />
Network Easy Setting (� 13)<br />
Network Settings<br />
Perform network-related settings individually.<br />
Press [OK] to show the following settings:<br />
LAN Connection Mode<br />
Select connection method.<br />
Wireless Settings<br />
This allows the Wireless router and connection settings to<br />
be set and the current connection settings and connection<br />
state to be checked when a wireless connection is used.<br />
Connection Setting<br />
The Wireless router connection wizard will be displayed.<br />
Double Speed Mode Setting (2.4GHz)<br />
When a 2.4 GHz wireless format is used, this setting<br />
sets the connection speed.<br />
≥ If you connect using the “Double Speed Mode<br />
(40MHz)”, two channels use the same frequency<br />
band, and there is consequently a greater risk of<br />
reception interference. This can cause the connection<br />
speed to drop or the connection to become unstable.<br />
IP Address / DNS Settings<br />
This is for checking the state of the network connection<br />
and setting the IP address and DNS-related.<br />
Press [OK] to show the respective setting.<br />
≥ “Connection Speed Setting” is enabled only when<br />
“Connection Speed Auto-Config” is turned “Off”.<br />
Proxy Server Settings<br />
This is for checking the state of connection with the Proxy<br />
server and performing settings.<br />
Press [OK] to show the respective setting.<br />
Internet Content Settings (� 24) (VIERA<br />
CAST)<br />
Press [OK] to show the following settings:<br />
Lock<br />
You can restrict the usage of VIERA CAST.<br />
≥ Follow the on-screen instructions. Enter the 4-digit<br />
password with the number buttons when the password<br />
screen is shown.<br />
Audio Auto Gain Control<br />
Volume that is different depending on the contents is<br />
adjusted automatically to the standard volume while<br />
using the VIERA CAST.<br />
≥ Depending on contents, this function effect will not<br />
work.<br />
≥ Select “Off” when the audio is warped.<br />
Time Zone<br />
By selecting the time zone, it is possible to set the unit’s<br />
time to match your location.<br />
≥ Some VIERA CAST contents require the time zone to<br />
be set. Set the time zone if necessary.<br />
Summer Time<br />
≥ Select “On” when using Daylight Saving time.<br />
Network Drive Connection<br />
It is possible to access the shared folder of equipment not<br />
compatible with DLNA, such as the Windows XP operating<br />
system, and play back video, still pictures, and music on<br />
this unit.<br />
For the setting and operation method of connected<br />
equipment, refer to the following Website.<br />
http://panasonic.jp/support/global/cs/<br />
(This site is in English only.)<br />
(Continued on the next page.)<br />
VQT3B75<br />
33<br />
Settings
Remote Device Settings (� 26)<br />
Press [OK] to show the following settings:<br />
Remote Device Operation<br />
Enable to operate by DMC.<br />
≥ If “On” is selected, “Quick Start” is fixed to “On”.<br />
Device Name Entry<br />
Set the name of this unit to be displayed on the<br />
connected equipment.<br />
Registration Type<br />
Automatic<br />
Manual<br />
34 VQT3B75<br />
Allow connection to all the equipment that<br />
is accessing this unit.<br />
Set the permission of the connection<br />
individually for the equipment that is<br />
accessing this unit.<br />
Remote Device List<br />
Registering/deregistering of the displayed equipment<br />
can be performed when “Manual” in “Registration Type”<br />
is selected.<br />
MAC Address<br />
Displays the MAC address of this unit.<br />
Others<br />
Remote Control<br />
Change the remote control code if other <strong>Panasonic</strong> products<br />
react to this remote control.<br />
Quick Start<br />
Speed of startup from standby mode is increased.<br />
≥ Internal control unit will be powered when it is set to “On”<br />
so compared to when the setting is “Off” the following will<br />
occur.<br />
– Idle power consumption will increase. (about the power<br />
consumption � 39)<br />
Easy Setting<br />
You can execute basic settings (“On-Screen Language”, “TV<br />
Aspect”, “Quick Start”,“Touch Free Sensor” [BDT310] [BDT210])<br />
Default Settings<br />
This returns all values in the Setup menu and the playback<br />
menu, except for “Remote Control”, “On-Screen Language”,<br />
“LAN Connection Mode”, “Wireless Settings”, “IP Address /<br />
DNS Settings”, “Proxy Server Settings”, “Lock”, “DVD-Video<br />
Ratings” and “BD-Video Ratings” etc. to the default settings.<br />
Touch Free Sensor [BDT310] [BDT210]<br />
Press [OK] to show the following settings:<br />
Sensor (� 5)<br />
T<strong>ray</strong> is opened and closed by waving your hands above<br />
the top part of this unit.<br />
Sound Level<br />
Adjust the volume of the sensor.<br />
DivX Registration (� 20)<br />
You need this registration code to purchase and play DivX<br />
Video-on-Demand (VOD) content.<br />
System Information<br />
Display firmware version of this unit and wireless LAN<br />
module.<br />
Firmware Update (� 15)<br />
Press [OK] to show the following settings:<br />
Automatic Update Check<br />
When this equipment remains connected to the Internet, it<br />
will check for the latest firmware version when it is turned<br />
on and you can update it if necessary.<br />
Update Now<br />
You can update the firmware manually if a firmware<br />
update is available.
Reference<br />
Troubleshooting guide<br />
Before requesting service, please perform<br />
the following checks.<br />
If the problem remains unresolved, consult<br />
your dealer for instructions.<br />
Do you have the latest firmware installed?<br />
Firmware updates may be released to correct operating<br />
irregularities that are discovered with certain movies.<br />
(� 15)<br />
The following do not indicate a problem with this unit:<br />
– Regular disc rotating sounds.<br />
– Image disturbance during search.<br />
– Image disturbance when replacing 3D discs.<br />
∫ Unit doesn’t respond to remote<br />
control or front panel buttons.<br />
Press and hold [Í/I] on the main unit for 3 seconds.<br />
– If still unable to turn the unit off, disconnect the AC mains<br />
lead, wait 1 minute, then reconnect the AC mains lead.<br />
∫ Cannot eject disc.<br />
The unit may have a problem.<br />
1 While the unit is off, press and hold [OK], the yellow<br />
button and the blue button on the remote control at the<br />
same time for more than 5 seconds.<br />
– “00 RET” is displayed on the unit’s display.<br />
2 Repeatedly press [1] (right) on the remote control or<br />
[Í/I] on the unit until “06 FTO” is displayed on the unit’s<br />
display.<br />
3 Press [OK] on the remote control or [< OPEN/CLOSE]<br />
on the unit.<br />
General operation<br />
To return to the factory preset.<br />
� Select “Yes” in “Default Settings” in the Setup menu.<br />
(� 34)<br />
To return all settings to the factory preset.<br />
� Reset the unit as follows:<br />
1 While the unit is off, press and hold [OK], the yellow<br />
button and the blue button on the remote control at the<br />
same time for more than 5 seconds.<br />
– “00 RET” is displayed on the unit’s display.<br />
2 Repeatedly press [1] (right) on the remote control or<br />
[Í/I] on the unit until “08 FIN” is displayed on the unit’s<br />
display.<br />
3 Press and hold [OK] on the remote control or [< OPEN/<br />
CLOSE] on the unit for at least 3 seconds.<br />
This unit is turned off when the input for the<br />
TV is switched.<br />
� This is a normal phenomenon when using VIERA Link<br />
(HDAVI Control 4 or later). For details please read the<br />
operating instructions for the TV.<br />
The remote control doesn’t work properly.<br />
� Change the batteries in the remote control. (� 4)<br />
� The remote control and main unit are using different<br />
codes. If “SET �” is displayed on the unit’s display when<br />
a button is pressed on the remote control, change the<br />
code on the remote control. (� 34)<br />
The TV tuner mode is not displayed when<br />
the TV is switched on.<br />
� This phenomenon may occur, depending on the TV<br />
setting, when “Quick Start” is set to “On”.<br />
– Depending on the TV, this phenomenon may be prevented<br />
by reconnecting the HDMI cable to a different HDMI input<br />
terminal or by changing the HDMI auto connection setting.<br />
You have forgotten your ratings password.<br />
You want to cancel the ratings level.<br />
� The ratings level returns to the factory preset.<br />
1 While the unit is on, press and hold [OK], the yellow<br />
button and the blue button on the remote control at the<br />
same time for more than 5 seconds.<br />
– “00 RET” is displayed on the unit’s display.<br />
2 Repeatedly press [1] (right) on the remote control or<br />
[Í/I] on the unit until “03 VL” is displayed on the unit’s<br />
display.<br />
3 Press [OK] on the remote control or [< OPEN/CLOSE]<br />
on the unit.<br />
This unit does not recognize the USB<br />
connection correctly.<br />
� If USB device is connected to this unit while playing a<br />
disc or in a video communication the connection will not<br />
be recognized. Press [HOME] and reconnect USB<br />
device.<br />
� [BDT310] [BDT210] : USB memory and USB HDD are not<br />
recognized via the rear USB port of this unit.<br />
� Disconnect and reconnect the USB cable. If it still does<br />
not recognize the connection, turn this unit off and on<br />
again.<br />
� USB devices connected using a USB extension cable<br />
other than the supplied with the Wireless LAN Adaptor<br />
DY-WL10 (optional) [BDT110] or a USB hub may not be<br />
recognized by this unit.<br />
� If you connect USB HDD to this unit, use USB extension<br />
cable that is supplied with the HDD.<br />
� If two USB memory and USB HDD are connected<br />
simultaneously, they will not be recognized by this unit.<br />
VQT3B75<br />
35<br />
Settings<br />
Reference
Picture<br />
The images from this unit do not appear on<br />
the television.<br />
Picture is distorted.<br />
� An incorrect resolution is selected in “HDMI Video<br />
Format”. Reset the setting as follows:<br />
1 While the unit is on, press and hold [OK], the yellow<br />
button and the blue button on the remote control at the<br />
same time for more than 5 seconds.<br />
– “00 RET” is displayed on the unit’s display.<br />
2 Repeatedly press [1] (right) on the remote control or<br />
[Í/I] on the unit until “04 PRG” is displayed on the unit’s<br />
display.<br />
3 Press and hold [OK] on the remote control or [< OPEN/<br />
CLOSE] on the unit for at least 3 seconds.<br />
Set the item again. (� 32)<br />
– When Dolby Digital Plus, Dolby TrueHD, and DTS-HD<br />
audio are not output in bitstream, select “Yes” in “Default<br />
Settings” and make proper settings. (� 34)<br />
� The unit and television are using different video<br />
systems. While stopped, keep pressing [∫STOP] and<br />
[< OPEN/CLOSE] on the main unit for 5 or more<br />
seconds. The system switches from PAL to NTSC or<br />
vice versa.<br />
� The system used on the disc doesn’t match your<br />
television.<br />
– PAL discs cannot be correctly viewed on an NTSC<br />
television.<br />
– This unit can convert NTSC signals to PAL60 for<br />
viewing on a PAL television (“NTSC Contents Output”<br />
in the “Picture”).<br />
� When “3D BD-Video Playback” in the Setup menu is set<br />
to “Automatic”, images may not be output depending on<br />
the connection method. After removing the disc from this<br />
unit, select “Set before play” in the Setup menu, and<br />
select “2D Playback” in the setup screen displayed<br />
when playing 3D discs. (� 30)<br />
Video is not output.<br />
� [BDT310] [BDT210] : Set “High Clarity Sound” in the<br />
playback menu to “Off” to use the VIDEO OUT terminal.<br />
(� 29)<br />
� [BDT310] : Video from the HDMI AV OUT SUB terminal is<br />
not output when the “HDMI(SUB) Output Mode” is set to<br />
“V.OFF(Video Off)”. (� 32)<br />
Video is not output in high-definition.<br />
� Confirm that “HDMI Video Format” in the Setup menu<br />
are set properly. (� 32)<br />
3D video is not output.<br />
� Is there a non-3D compatible amplifier/receiver<br />
connected between this unit and a TV? (� 9)<br />
� [BDT310] : If there is a non-3D compatible amplifier/<br />
receiver connected to the HDMI AV OUT SUB terminal,<br />
set the “HDMI(SUB) Output Mode” to “V.OFF(Video<br />
Off)”. (� 9)<br />
� Are the settings on this unit and the TV correct? (� 21)<br />
� Is the amplifier/receiver that is connected between this<br />
unit and TV on?<br />
36 VQT3B75<br />
3D video is not output correctly as 2D.<br />
� Select “Set before play” in the Setup menu, and select<br />
“2D Playback” in the setup screen displayed when<br />
playing 3D discs. (� 30)<br />
� Discs that have recorded titles with Side by side (2<br />
screen structure) and that can be enjoyed in 3D are<br />
played back in accordance with the settings of the TV.<br />
A black band is displayed around the edge<br />
of the screen.<br />
The aspect ratio of the screen is abnormal.<br />
� Confirm the “TV Aspect” is set properly. (� 32)<br />
� Adjust the aspect setting on the television<br />
Audio<br />
Cannot switch audio.<br />
� When connecting an amplifier/receiver using an<br />
OPTICAL terminal or an HDMI terminal, you cannot<br />
switch the audio if “Digital Audio Output” is set to<br />
“Bitstream”. Set “Digital Audio Output” to “PCM”. (� 31)<br />
Cannot hear the desired audio type.<br />
� Check the connections and the “Digital Audio Output”<br />
settings.(� 9 , 31)<br />
� To output audio from a device connected with an HDMI<br />
cable, set “HDMI Audio Output” to “On” in the Setup<br />
menu. (� 33)<br />
� [BDT310] : When connecting this unit to a TV via an<br />
HDMI AV OUT MAIN and to an amplifier/receiver via an<br />
HDMI AV OUT SUB, set “HDMI(SUB) Output Mode” to<br />
“V.OFF(Video Off)”. (� 9)<br />
There is no sound coming out from the TV.<br />
[BDT310]<br />
� Audio may not output from the TV when the amplifier/<br />
receiver is connected to the HDMI AV OUT SUB, and<br />
“HDMI(SUB) Output Mode” (� 32) is set to<br />
“V.OFF(Video Off)”. In such a case, output audio from<br />
the amplifier/receiver. To output audio from the TV, set<br />
the “HDMI(SUB) Output Mode” to “Normal”.
Playback Network<br />
Disc cannot be played.<br />
� The disc is dirty. (� 4)<br />
� Check the region code. (� 7)<br />
Still pictures (JPEG) do not playback<br />
normally.<br />
� The images that were edited on the PC, such as<br />
Progressive JPEG, etc., may not playback.<br />
I can’t playback BD-Live.<br />
� The SD card is write-protected. (� 7)<br />
� Confirm that this unit is connected to the broadband<br />
Internet. (� 11)<br />
� Confirm the “BD-Live Internet Access” settings. (� 30)<br />
� Confirm an SD Card is inserted into the SD Card slot.<br />
(� 16)<br />
I can’t connect to the network.<br />
� Confirm the network connection and settings.<br />
(� 11, 13, 33)<br />
� Check the operating instructions for each device and<br />
connect accordingly.<br />
When using Wireless LAN connection, video<br />
from the DLNA Certified media server is not<br />
played back or video frames are dropped<br />
during playback.<br />
� Higher transfer rate router such as 802.11n (2.4 GHz or<br />
5 GHz) Wireless router may solve the problem. If you<br />
use 802.11n (2.4 GHz or 5 GHz) Wireless router, it is<br />
necessary to set the encryption type to “AES”.<br />
Simultaneous use with a microwave, cordless telephone<br />
etc. at 2.4 GHz may result in connection interruptions or<br />
other problems.<br />
� On the “Wireless Settings” screen (� 33), the<br />
continuous lighting of at least 4 “Reception” indicators is<br />
the target for a stable connection. If 3 or fewer indicators<br />
are lit or the connection is being interrupted, change the<br />
position or angle of your Wireless router and see if the<br />
connection state improves. If there is no improvement,<br />
connect to a wired network and perform the “Network<br />
Easy Setting” (� 13) again.<br />
VQT3B75<br />
37<br />
Reference
Messages<br />
The following messages or service numbers appear on the<br />
television or unit’s display when something unusual is<br />
detected during startup and use.<br />
On the television<br />
Cannot play.<br />
� You inserted an incompatible disc.<br />
Cannot play on this unit.<br />
� You tried to play a non-compatible image.<br />
� Confirm “SD” on the unit’s display is not displayed and<br />
re-insert the card.<br />
No disc is inserted.<br />
� The disc may be upside down.<br />
$ This operation is not available.<br />
� Some operations are unsupported by the unit. For<br />
example;<br />
– BD-Video: During playback, reverse slow-motion or<br />
reverse frame-by-frame is not possible.<br />
IP address is not set.<br />
� The “IP Address” in “IP Address / DNS Settings” is “---.<br />
---. ---. ---”. Set the “IP Address”, “Subnet Mask”, and<br />
“Gateway Address”. (Select the automatic address<br />
acquisition if necessary.)<br />
The wireless access point currently has a low<br />
network security setting. It is recommended to<br />
change to a higher setting.<br />
� Authentication type for the Wireless LAN is set to “Open<br />
system”, or the encryption type is set to “No encryption”.<br />
It is recommended to encrypt for safety reasons. For<br />
details, refer to the instructions of the Wireless router<br />
being used. Encryption is required when playing back<br />
video, etc., from DLNA compatible devices.<br />
On the unit’s display<br />
F99<br />
� The unit fails to operate properly. Press [Í/I] on the<br />
main unit for 3 seconds to switch the unit to standby,<br />
then switch back on.<br />
HDMI ONLY<br />
� Some BD-Video discs can only be output with HDMI.<br />
NET<br />
� While connecting to a network.<br />
No PLAY<br />
� There is a viewing restriction on a BD-Video or<br />
DVD-Video. (� 30)<br />
No READ<br />
� The media is dirty or badly scratched. The unit cannot<br />
play.<br />
38 VQT3B75<br />
PLEASE WAIT<br />
� The unit is carrying out internal process. This is not a<br />
malfunction. You cannot operate the unit while “PLEASE<br />
WAIT” is displayed.<br />
REMOVE<br />
� The USB device is drawing too much power. Remove<br />
the USB device.<br />
SET �<br />
(“ � ” stands for a number.)<br />
� The remote control and main unit are using different<br />
codes. Change the code on the remote control.<br />
Press and hold [OK] and the<br />
indicated number button at the<br />
same time for more than 5 seconds.<br />
U59<br />
� The unit is hot.<br />
The unit switches to standby for safety reasons. Wait for<br />
about 30 minutes until the message disappears.<br />
Select a position with good ventilation when installing the<br />
unit. Do not block the ventilation hole on the side of the<br />
unit.<br />
H�� or F��<br />
(“ � ” stands for a number.)<br />
� There is something unusual.<br />
� Check the unit using the troubleshooting guide. If the<br />
service number does not disappear, do the following.<br />
1 Disconnect the plug from the household mains socket<br />
wait a few seconds, then reconnect it.<br />
2 Press [Í/I] to turn the unit on. (The unit may be fixed.)<br />
If the service number does not disappear despite doing the<br />
above, request service from the dealer. Inform the dealer of<br />
the service number when requesting service.<br />
START<br />
� The system is being restarted during the firmware<br />
update. Please do not turn off the unit.<br />
UPD�/�<br />
(“ � ” stands for a number.)<br />
� The firmware is being updated.<br />
Please do not turn off the unit.<br />
FINISH<br />
� The firmware update is complete.
Specifications<br />
Signal system: PAL/NTSC<br />
<strong>Operating</strong> temperature range:<br />
i5 oC to i35 oC<br />
<strong>Operating</strong> humidity range:<br />
10 % to 80 % RH (no condensation)<br />
Video output: 1.0 Vp-p (75 ≠)/Pin jack:1 system<br />
Audio output: 2 Vrms (1 kHz, 0 dB)/Pin jack<br />
Number of connectors : 2 channel:1 system<br />
Digital audio output:<br />
Optical digital output (Optical terminal)<br />
HDMI AV output: Type A (19 pin) [BDT310] : 2 system<br />
[BDT210] [BDT110] : 1 system<br />
This unit supports “HDAVI Control 5” function.<br />
SD card slot: Connector : 1 system<br />
USB slot: USB2.0 : 2 system<br />
Ethernet: 10BASE-T/100BASE-TX : 1 system<br />
WLAN [BDT310] [BDT210]<br />
Antenna: Tx 1, Rx 2<br />
Standard Compliance:<br />
IEEE802.11n / IEEE802.11a / IEEE802.11g /<br />
IEEE802.11b<br />
Transmission system:<br />
MISO-OFDM system, OFDM system, DSSS<br />
system<br />
Frequency range:<br />
IEEE802.11n / IEEE802.11a :<br />
5.15 GHz to 5.35 GHz<br />
5.47 GHz to 5.725 GHz<br />
IEEE802.11g / IEEE802.11b / IEEE802.11n :<br />
2.4 GHz to 2.4835 GHz<br />
Transfer rate (standard)*:<br />
IEEE802.11n: Tx Max. 150 Mbps,<br />
Rx Max. 300 Mbps<br />
IEEE802.11g / IEEE802.11a: Max. 54 Mbps<br />
IEEE802.11b: Max. 11 Mbps<br />
Access Mode: Infrastructure mode<br />
Security: WPA2-PSK (TKIP/AES)<br />
WPA-PSK (TKIP/AES)<br />
WEP (64bit / 128bit)<br />
(This unit supports WPA and WPA2 encryption.)<br />
LASER Specification<br />
Class 1 LASER Product:<br />
Wave length: 790 nm (CDs)/655 nm (DVDs)/405 nm (BDs)<br />
Laser power:No hazardous radiation is emitted with the<br />
safety protection<br />
Power supply: AC 220 to 240 V, 50 Hz<br />
Power consumption: [BDT310] : Approx. 13 W<br />
[BDT210] [BDT110] : Approx. 11 W<br />
Power consumption in standby mode: Approx. 0.2 W<br />
Power consumption in quick start standby mode:<br />
[BDT310] : Approx. 4.3 W<br />
[BDT210] [BDT110] : Approx. 3.3 W<br />
Dimensions (WkDkH) Including the projecting parts:<br />
430 mmk185 mmk35 mm<br />
Mass: Approx. 1.6 kg<br />
Specifications are subject to change without notice.<br />
* Transfer rates are theoretical values; however, actual<br />
communication rate will vary according to communication<br />
environment or connected equipment.<br />
File format<br />
File format Extension Reference<br />
MP3 “.MP3”, “.mp3“<br />
JPEG “.JPG”, “.jpg“<br />
DivX<br />
MKV<br />
“.DIVX”, “.divx”,<br />
“.AVI”, “.avi”<br />
Subtitles text<br />
file<br />
“.SRT”, “.srt”,<br />
“.SUB”, “.sub”,<br />
“.TXT”, “.txt”<br />
“.MKV”, “.mkv”<br />
Subtitles text<br />
file<br />
“.SRT”, “.srt”,<br />
“.SSA”, “.ssa”,<br />
“.ASS”, “.ass”<br />
ID3 tags (Only titles and<br />
the names of artists)<br />
≥ MOTION JPEG and<br />
Progressive JPEG is not<br />
supported.<br />
≥ You may not be able to<br />
play back the file if you<br />
have edited the folder<br />
structure or the file<br />
name on a PC or other<br />
device.<br />
≥ With certain recording states and folder structures, the<br />
play order may differ or playback may not be possible.<br />
Audio information<br />
≥ The video file and<br />
subtitles text file are<br />
inside the same folder,<br />
and the file names are<br />
the same except for the<br />
file extensions.<br />
≥ Some DivX and MKV<br />
file may not be played<br />
back, depending on the<br />
video resolution and<br />
frame rate condition.<br />
The audio output differs depending on which terminals are<br />
connected to the amplifier/receiver, and the settings on the<br />
unit. (� 31, Digital Audio Output)<br />
≥ The number of channels listed is the maximum possible<br />
number of output channels when connected to amplifier/<br />
receiver compatible with the respective audio format.<br />
Terminal<br />
HDMI AV<br />
OUT<br />
OPTICAL<br />
“Digital Audio Output”<br />
“Bitstream” “PCM”<br />
Outputs using original<br />
audio *1<br />
Dolby Digital/<br />
DTS Digital Surround<br />
BD-Video :<br />
7.1ch PCM *1*2*3<br />
DVD-Video :<br />
5.1ch PCM<br />
Down-mixed 2ch<br />
PCM<br />
*1 When “BD-Video Secondary Audio” is set to “On”, the audio will be<br />
output as Dolby Digital, DTS Digital Surround or 5.1ch PCM.<br />
*2 [BDT110] : The maximum possible number of Dolby sound is 5.1ch PCM.<br />
*3 The audio output is amplified from 5.1ch or 6.1ch to 7.1ch depending on<br />
the DTS, Inc. specifications.<br />
VQT3B75<br />
39<br />
Reference
Supplemental information<br />
∫ TV code list<br />
Brand TV Code Brand TV Code<br />
<strong>Panasonic</strong> 01/02/03/04<br />
AIWA 35<br />
AKAI 27/30<br />
BEKO 05/71/72/73/74<br />
BENQ 58/59<br />
BRANDT 10/15<br />
BUSH 05<br />
CENTREX 66<br />
CURTIS 05<br />
DAEWOO 64/65<br />
DESMET 05<br />
DUAL 05<br />
ELEMIS 05<br />
FERGUSON 10/34<br />
FINLUX 61<br />
FISHER 21<br />
FUJITSU 53<br />
FUNAI 63/67<br />
GOLDSTAR 05/50/51<br />
GOODMANS 05<br />
GRADIENTE 36<br />
GRUNDIG 09<br />
HITACHI 05/22/23/40/41<br />
IRRADIO 30<br />
ITT 25<br />
JVC 17/30/39/70<br />
KDS 52<br />
KOLIN 45<br />
KONKA 62<br />
LG 05/50/51<br />
LOEWE 07/46<br />
MAG 52<br />
METZ 05/28/79<br />
MITSUBISHI 05/19/20/47<br />
MIVAR 24<br />
∫ Display languages list<br />
Display Language Display Language Display Language<br />
ENG<br />
FRA<br />
DEU<br />
ITA<br />
ESP<br />
NLD<br />
SVE<br />
NOR<br />
DAN<br />
POR<br />
RUS<br />
40 VQT3B75<br />
English<br />
French<br />
German<br />
Italian<br />
Spanish<br />
Dutch<br />
Swedish<br />
Norwegian<br />
Danish<br />
Portuguese<br />
Russian<br />
JPN<br />
CHI<br />
KOR<br />
MAL<br />
VIE<br />
THA<br />
POL<br />
CES<br />
SLK<br />
HUN<br />
FIN<br />
NORDMENDE 10<br />
OLEVIA 45<br />
ONWA 30/39/70<br />
ORION 05<br />
PEONY 49/69<br />
PHILCO 41/48/64<br />
PHILIPS 05/06/46<br />
PHONOLA 05<br />
PIONEER 37/38<br />
PROVIEW 52<br />
PYE 05<br />
RADIOLA 05<br />
SABA 10<br />
SALORA 26<br />
SAMSUNG 32/42/43/65/68<br />
SANSUI 05<br />
SANYO 21/54/55/56<br />
SCHNEIDER 05/29/30<br />
SEG 05/69/75/76/77/78<br />
SELECO 05/25<br />
SHARP 18<br />
SIEMENS 09<br />
SINUDYNE 05<br />
SONY 08<br />
TCL 31/33/66/67/69<br />
TELEFUNKEN 10/11/12/13/14<br />
TEVION 52<br />
THOMSON 10/15/44<br />
TOSHIBA 16/57<br />
WHITE<br />
WESTINGHOUSE 05<br />
NEC 36<br />
NOBLEX 33<br />
NOKIA 25/26/27/60/61<br />
YAMAHA 18/41<br />
Japanese<br />
Chinese<br />
Korean<br />
Malay<br />
Vietnamese<br />
Thai<br />
Polish<br />
Czech<br />
Slovak<br />
Hungarian<br />
Finnish<br />
ARA<br />
HIN<br />
PER<br />
IND<br />
MRI<br />
BUL<br />
RUM<br />
GRE<br />
TUR<br />
Arabic<br />
Hindi<br />
Persian<br />
Indonesian<br />
Maori<br />
Bulgarian<br />
Romanian<br />
Greek<br />
Turkish<br />
Others<br />
∫ Language code list<br />
Language Code Language Code Language Code<br />
Abkhazian 6566<br />
Afar: 6565<br />
Afrikaans: 6570<br />
Albanian: 8381<br />
Amharic: 6577<br />
Arabic: 6582<br />
Armenian: 7289<br />
Assamese: 6583<br />
Aymara: 6589<br />
Azerbaijani: 6590<br />
Bashkir: 6665<br />
Basque: 6985<br />
Bengali; Bangla:<br />
6678<br />
Bhutani: 6890<br />
Bihari: 6672<br />
Breton: 6682<br />
Bulgarian: 6671<br />
Burmese: 7789<br />
Byelorussian: 6669<br />
Cambodian: 7577<br />
Catalan: 6765<br />
Chinese: 9072<br />
Corsican: 6779<br />
Croatian: 7282<br />
Czech: 6783<br />
Danish: 6865<br />
Dutch: 7876<br />
English: 6978<br />
Esperanto: 6979<br />
Estonian: 6984<br />
Faroese: 7079<br />
Fiji: 7074<br />
Finnish: 7073<br />
French: 7082<br />
Frisian: 7089<br />
Galician: 7176<br />
Georgian: 7565<br />
German: 6869<br />
Greek: 6976<br />
Greenlandic: 7576<br />
Guarani: 7178<br />
Gujarati: 7185<br />
Hausa: 7265<br />
Hebrew: 7387<br />
Hindi: 7273<br />
Hungarian: 7285<br />
Icelandic: 7383<br />
Indonesian: 7378<br />
Interlingua: 7365<br />
Irish: 7165<br />
Italian: 7384<br />
Japanese: 7465<br />
Javanese: 7487<br />
Kannada: 7578<br />
Kashmiri: 7583<br />
Kazakh: 7575<br />
Kirghiz: 7589<br />
Korean: 7579<br />
Kurdish: 7585<br />
Laotian: 7679<br />
Latin: 7665<br />
Latvian, Lettish: 7686<br />
Lingala: 7678<br />
Lithuanian: 7684<br />
Macedonian: 7775<br />
Malagasy: 7771<br />
Malay: 7783<br />
Malayalam: 7776<br />
Maltese: 7784<br />
Maori: 7773<br />
Marathi: 7782<br />
Moldavian: 7779<br />
Mongolian: 7778<br />
Nauru: 7865<br />
Nepali: 7869<br />
Norwegian: 7879<br />
Oriya: 7982<br />
Pashto, Pushto: 8083<br />
Persian: 7065<br />
Polish: 8076<br />
Portuguese: 8084<br />
Punjabi: 8065<br />
Quechua: 8185<br />
Rhaeto-Romance:<br />
8277<br />
Romanian: 8279<br />
Russian: 8285<br />
Samoan: 8377<br />
Sanskrit: 8365<br />
Scots Gaelic: 7168<br />
Serbian: 8382<br />
Serbo-Croatian: 8372<br />
Shona: 8378<br />
Sindhi: 8368<br />
Singhalese: 8373<br />
Slovak: 8375<br />
Slovenian: 8376<br />
Somali: 8379<br />
Spanish: 6983<br />
Sundanese: 8385<br />
Swahili: 8387<br />
Swedish: 8386<br />
Tagalog: 8476<br />
Tajik: 8471<br />
Tamil: 8465<br />
Tatar: 8484<br />
Telugu: 8469<br />
Thai: 8472<br />
Tibetan: 6679<br />
Tigrinya: 8473<br />
Tonga: 8479<br />
Turkish: 8482<br />
Turkmen: 8475<br />
Twi: 8487<br />
Ukrainian: 8575<br />
Urdu: 8582<br />
Uzbek: 8590<br />
Vietnamese: 8673<br />
Volapük: 8679<br />
Welsh: 6789<br />
Wolof: 8779<br />
Xhosa: 8872<br />
Yiddish: 7473<br />
Yoruba: 8979<br />
Zulu: 9085
Declaration of Conformity (DoC)<br />
Hereby, “<strong>Panasonic</strong> Corporation” declares that this product<br />
is in compliance with the essential requirements and other<br />
relevant provisions of Directive 1999/5/EC.<br />
Customers can download a copy of the original DoC to our<br />
R&TTE products from our DoC server:<br />
http://www.doc.panasonic.de<br />
Contact in the EU: <strong>Panasonic</strong> Services Europe, a Division<br />
of <strong>Panasonic</strong> Marketing Europe GmbH,<br />
<strong>Panasonic</strong> Testing Centre, Winsbergring 15, 22525<br />
Hamburg, Germany<br />
This product is intended to be used in the following<br />
countries.<br />
Austria, Belgium, Bulgaria, Cyprus, Czech Republic,<br />
Denmark, Finland, France, Germany, Greece, Hungary,<br />
Ireland, Italy, Iceland, Liechtenstein, Luxembourg, Malta,<br />
Netherlands, Norway, Poland, Portugal, Romania,<br />
Slovakia, Slovenia, Spain, Sweden, United Kingdom,<br />
Switzerland<br />
This product is intended for general consumer. (Category<br />
3)<br />
The WLAN feature of this product shall exclusively be used<br />
inside buildings.<br />
This product on purpose to connect to access point of<br />
2.4 GHz or 5 GHz WLAN.<br />
42 VQT3B75
Information for Users on Collection and Disposal of Old Equipment and used Batteries<br />
These symbols on the products, packaging, and/or accompanying documents mean that used electrical and<br />
electronic products and batteries should not be mixed with general household waste.<br />
For proper treatment, recovery and recycling of old products and used batteries, please take them to<br />
applicable collection points, in accordance with your national legislation and the Directives 2002/96/EC and<br />
2006/66/EC.<br />
By disposing of these products and batteries correctly, you will help to save valuable resources and prevent<br />
any potential negative effects on human health and the environment which could otherwise arise from<br />
inappropriate waste handling.<br />
For more information about collection and recycling of old products and batteries, please contact your local<br />
municipality, your waste disposal service or the point of sale where you purchased the items.<br />
Penalties may be applicable for incorrect disposal of this waste, in accordance with national legislation.<br />
For business users in the European Union<br />
If you wish to discard electrical and electronic equipment, please contact your dealer or supplier for further<br />
information.<br />
[Information on Disposal in other Countries outside the European Union]<br />
These symbols are only valid in the European Union. If you wish to discard these items, please contact your<br />
local authorities or dealer and ask for the correct method of disposal.<br />
Cd<br />
Note for the battery symbol (bottom two symbol examples):<br />
This symbol might be used in combination with a chemical symbol. In this case it complies with the<br />
requirement set by the Directive for the chemical involved.<br />
(Inside of product)<br />
[BDT310]<br />
[BDT210] [BDT110]<br />
(Back of product)<br />
VQT3B75<br />
43<br />
Reference
Customer Care Centre<br />
≥ For customers within the UK: 0844 844 3852<br />
≥ For customers within Ireland: 01 289 8333<br />
≥ Visit our website for product information<br />
www.panasonic.co.uk<br />
≥ E-mail: customer.care@panasonic.co.uk<br />
Sales and Support Information<br />
Direct Sales at <strong>Panasonic</strong> UK<br />
≥ For customers: 0844 844 3856<br />
≥ Order accessory and consumable items for your product with ease and confidence by phoning our Customer Care Centre<br />
Monday–Thursday 9:00 a.m.–5:30 p.m., Friday 9:30 a.m.–5:30 p.m. (Excluding public holidays)<br />
≥ Or go on line through our Internet Accessory ordering application at www.pas-europe.com.<br />
≥ Most major credit and debit cards accepted.<br />
≥ All enquiries transactions and distribution facilities are provided directly by <strong>Panasonic</strong> UK Ltd.<br />
≥ It couldn’t be simpler!<br />
≥ Also available through our Internet is direct shopping for a wide range of finished products, take a browse on our website<br />
for further details.<br />
Pursuant to at the directive 2004/108/EC, article 9(2)<br />
<strong>Panasonic</strong> Testing Centre<br />
<strong>Panasonic</strong> Marketing Europe GmbH<br />
Winsbergring 15, 22525 Hamburg, Germany<br />
Environment friendly printed on chlorine free bleached paper.<br />
<strong>Panasonic</strong> Corporation p<br />
Web Site: http://panasonic.net<br />
C <strong>Panasonic</strong> Corporation 2010<br />
EU<br />
VQT3B75-2<br />
F1210SS2021