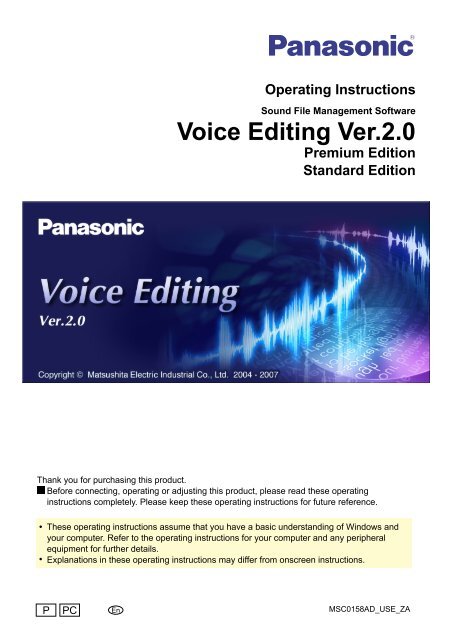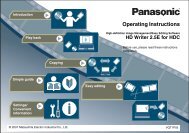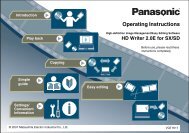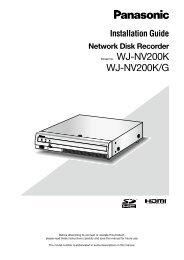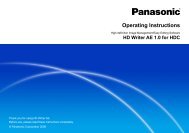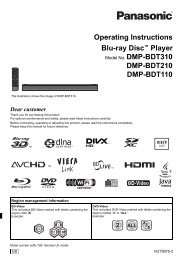Voice Editing Ver.2.0 feature comparison - Panasonic
Voice Editing Ver.2.0 feature comparison - Panasonic
Voice Editing Ver.2.0 feature comparison - Panasonic
Create successful ePaper yourself
Turn your PDF publications into a flip-book with our unique Google optimized e-Paper software.
Sound File Management Software<br />
<strong>Voice</strong> <strong>Editing</strong> <strong>Ver.2.0</strong><br />
Premium Edition<br />
Standard Edition<br />
Thank you for purchasing this product.<br />
Before connecting, operating or adjusting this product, please read these operating<br />
instructions completely. Please keep these operating instructions for future reference.<br />
These operating instructions assume that you have a basic understanding of Windows and<br />
your computer. Refer to the operating instructions for your computer and any peripheral<br />
equipment for further details.<br />
Explanations in these operating instructions may differ from onscreen instructions.<br />
P PC<br />
En<br />
Operating Instructions<br />
MSC0158AD_USE_ZA
What you can do with <strong>Voice</strong> <strong>Editing</strong><br />
You can use <strong>Voice</strong> <strong>Editing</strong> to download, manage, and play sound files that you have recorded with your<br />
IC recorder or SD Memory Card. You can also convert documents to sound files and transfer them to<br />
your IC recorder to save them on the device.<br />
Feature 1 : Digital Transcriber<br />
Dictate sound files as you listen to them, so that what you repeat is converted to text. ( page 73)<br />
Control sound file playback using the keyboard. ( page 71)<br />
Play sound files while converting them to text. ( page 75)<br />
Feature 2 : Convert sound to text<br />
Convert speech to text on the spot. ( page 64)<br />
Dictate notes on your IC recorder for conversion to text documents later at your convenience. ( page 75)<br />
<strong>Voice</strong> recognition for English, Japanese, and Chinese. (Chinese voice recognition requires a Chinese<br />
operating system on your computer.)<br />
Feature 3 : Translation & Text to speech<br />
Translate sentences into other languages. ( page 87)<br />
You can even translate from foreign-language websites and text documents. ( page 97)<br />
Have the results of translation recited for you. ( page 87)<br />
Improve listening comprehension of other languages anytime by listening to documents recited in those<br />
languages. ( page 82)<br />
If you convert an unread E-mail or report to a sound file then transfer (save) it to the IC recorder, you can<br />
confirm its contents while you are going out. ( page 84)<br />
<strong>Voice</strong> <strong>Editing</strong> can recite documents in the following languages and translate between them.<br />
English, Spanish, French, German, Italian, Russian, Chinese, Korean, Japanese<br />
2
<strong>Voice</strong> <strong>Editing</strong> <strong>Ver.2.0</strong> <strong>feature</strong> <strong>comparison</strong><br />
Feature <strong>comparison</strong> chart<br />
The following editions of <strong>Voice</strong> <strong>Editing</strong> <strong>Ver.2.0</strong> are available. Depending on the edition, different <strong>feature</strong>s<br />
are supported.<br />
The edition symbol at the right of each topic title identifies which edition of <strong>Voice</strong> <strong>Editing</strong> supports the <strong>feature</strong>.<br />
<strong>Voice</strong> <strong>Editing</strong> <strong>feature</strong><br />
Edition Standard Edition Premium Edition page<br />
Edition symbol<br />
( : Supported / : Not supported / : Partially supported)<br />
IC recorder security 15<br />
Transferring (Saving) files 24<br />
Play 28<br />
Noise Canceller 29<br />
Converting files 37<br />
File searching 41<br />
<strong>Editing</strong> 43<br />
<strong>Editing</strong> with sound file waveforms 48<br />
Reducing noise by specifying a noise waveform 52<br />
<strong>Editing</strong> titles 54<br />
File title auto setting *1<br />
56<br />
Attaching files to e-mail 59<br />
Using different Skins (Screens) 61<br />
Drives and folders 62<br />
Converting sound to text * 2 64<br />
Transcribing sound files * 2<br />
*3<br />
71<br />
Converting text to speech * 4 79<br />
Studying a foreign language * 4 * 5 84<br />
Translation * 5 87<br />
Recording 89<br />
View settings 91<br />
Selecting the device to be used 93<br />
Settings Options 94<br />
Auto update 94<br />
<strong>Voice</strong> <strong>Editing</strong> Launcher 95<br />
Backing up files * 6 100<br />
Creating Audio CDs * 6 105<br />
Initialize IC recorder 108<br />
*1 : In Standard Edition, the [Auto Convert Intro Text] function cannot be used for the title.<br />
*2 : <strong>Voice</strong> recognition engines are used for text conversion of sound files.<br />
*3 : Only the “<strong>Voice</strong>-to-Text window” can be used in Standard Edition.<br />
*4 : Text-to-speech engines are used for text recitation. <strong>Voice</strong> <strong>Editing</strong> can recite text in these languages.<br />
English, Spanish, French, German, Italian, Russian, Chinese, Korean, Japanese<br />
*5 : Translation engines are used for translation into foreign languages. <strong>Voice</strong> <strong>Editing</strong> can translate to<br />
and from these languages.<br />
English, Spanish, French, German, Italian, Russian, Chinese, Korean, Japanese<br />
*6 : Requires commercial CD-R recording software in Windows 98SE/Me/2000.<br />
3
Table of contents<br />
Before use<br />
What you can do with <strong>Voice</strong> <strong>Editing</strong> • • • • • • • • • • • • • • 2<br />
<strong>Voice</strong> <strong>Editing</strong> <strong>Ver.2.0</strong> <strong>feature</strong> <strong>comparison</strong> • • • • • • • • 3<br />
System requirements • • • • • • • • • • • • • • • • • • • • • • • • • • • • • • 6<br />
File formats • • • • • • • • • • • • • • • • • • • • • • • • • • • • • • • • • • • • • • • • • • 9<br />
VM1 sound files • • • • • • • • • • • • • • • • • • • • • • • • • • • • • • • • • • • •9<br />
WAVE files • • • • • • • • • • • • • • • • • • • • • • • • • • • • • • • • • • • • • • • 10<br />
Transferring/saving/playing/<br />
converting of files<br />
Connecting the IC recorder • • • • • • • • • • • • • • • • • • • • • • • 11<br />
Starting and exiting <strong>Voice</strong> <strong>Editing</strong> • • • • • • • • • • • • • • • • 12<br />
Starting <strong>Voice</strong> <strong>Editing</strong> • • • • • • • • • • • • • • • • • • • • • • • • • • • • 12<br />
Exiting • • • • • • • • • • • • • • • • • • • • • • • • • • • • • • • • • • • • • • • • • • • • 14<br />
IC recorder security • • • • • • • • • • • • • • • • • • • • • • • • • • • • • • • 15<br />
Setting the “authentication key” • • • • • • • • • • • • • • • • • • 17<br />
Using multiple IC recorders • • • • • • • • • • • • • • • • • • • • • • 19<br />
Deleting an IC recorder password • • • • • • • • • • • • • • • 23<br />
Transferring (Saving) files • • • • • • • • • • • • • • • • • • • • • • • • 24<br />
Transferring (Saving) files to your computer’s hard disk • • • • 24<br />
Transferring files to an IC recorder or other devices • • 27<br />
Play • • • • • • • • • • • • • • • • • • • • • • • • • • • • • • • • • • • • • • • • • • • • • • • • • 28<br />
Repeat play • • • • • • • • • • • • • • • • • • • • • • • • • • • • • • • • • • • • • • 31<br />
A-B repeat play • • • • • • • • • • • • • • • • • • • • • • • • • • • • • • • • • • 32<br />
Indexes • • • • • • • • • • • • • • • • • • • • • • • • • • • • • • • • • • • • • • • • • • 34<br />
Changing play speed • • • • • • • • • • • • • • • • • • • • • • • • • • • • 36<br />
Converting files • • • • • • • • • • • • • • • • • • • • • • • • • • • • • • • • • • • • 37<br />
Converting VM1 to WAVE • • • • • • • • • • • • • • • • • • • • • • • • 37<br />
Converting WAVE to VM1 • • • • • • • • • • • • • • • • • • • • • • • • 39<br />
File searching • • • • • • • • • • • • • • • • • • • • • • • • • • • • • • • • • • • • • • 41<br />
<strong>Editing</strong> files<br />
<strong>Editing</strong> • • • • • • • • • • • • • • • • • • • • • • • • • • • • • • • • • • • • • • • • • • • • • • 43<br />
Combining files • • • • • • • • • • • • • • • • • • • • • • • • • • • • • • • • • • 44<br />
Dividing files • • • • • • • • • • • • • • • • • • • • • • • • • • • • • • • • • • • • • 45<br />
Copy and paste • • • • • • • • • • • • • • • • • • • • • • • • • • • • • • • • • • 45<br />
Deleting files • • • • • • • • • • • • • • • • • • • • • • • • • • • • • • • • • • • • • 46<br />
Locking files • • • • • • • • • • • • • • • • • • • • • • • • • • • • • • • • • • • • • • 46<br />
Sorting files • • • • • • • • • • • • • • • • • • • • • • • • • • • • • • • • • • • • • • 47<br />
<strong>Editing</strong> with sound file waveforms • • • • • • • • • • • • • • • 48<br />
Cutting/copying and pasting waveforms • • • • • • • • • 50<br />
Changing the sound level • • • • • • • • • • • • • • • • • • • • • • • • 51<br />
Reducing noise by specifying a noise waveform • • • 52<br />
Saving waveforms • • • • • • • • • • • • • • • • • • • • • • • • • • • • • • • 53<br />
<strong>Editing</strong> titles • • • • • • • • • • • • • • • • • • • • • • • • • • • • • • • • • • • • • • • • 54<br />
Title display • • • • • • • • • • • • • • • • • • • • • • • • • • • • • • • • • • • • • • 54<br />
Changing the titles of sound files and subfolders • • 55<br />
File title auto setting • • • • • • • • • • • • • • • • • • • • • • • • • • • • • 56<br />
Changing Recording Date and Time • • • • • • • • • • • • • 58<br />
Attaching files to e-mail • • • • • • • • • • • • • • • • • • • • • • • • • • • 59<br />
Using different Skins (Screens) • • • • • • • • • • • • • • • • • • 61<br />
Drives and folders • • • • • • • • • • • • • • • • • • • • • • • • • • • • • • • • • 62<br />
Creating a virtual drive • • • • • • • • • • • • • • • • • • • • • • • • • • • 62<br />
Creating and deleting subfolders • • • • • • • • • • • • • • • • 63<br />
5<br />
Useful functions<br />
Converting sound to text (<strong>Voice</strong> Recognition) • • 64<br />
Training • • • • • • • • • • • • • • • • • • • • • • • • • • • • • • • • • • • • • • • • • • 64<br />
Dictating • • • • • • • • • • • • • • • • • • • • • • • • • • • • • • • • • • • • • • • • • 67<br />
Interpretation • • • • • • • • • • • • • • • • • • • • • • • • • • • • • • • • • • • • • 68<br />
Registering words • • • • • • • • • • • • • • • • • • • • • • • • • • • • • • • • 70<br />
Transcribing sound files (voice recognition) • • • • 71<br />
<strong>Voice</strong>-to-Text keyboard shortcuts • • • • • • • • • • • • • • • • 71<br />
Using the “<strong>Voice</strong>-to-Text window” • • • • • • • • • • • • • • • • 72<br />
Dictating sound files to transcribe them (Reciting Mode) • • • • 73<br />
Converting sound files to text (Playback Mode) • • • • 75<br />
Controlling playback by voice commands • • • • • • • 77<br />
Converting text to speech (Text to Speech) • • • • 79<br />
Having the text read aloud • • • • • • • • • • • • • • • • • • • • • • • 79<br />
Having the contents of a home page read aloud • • • 80<br />
Converting text to a sound file • • • • • • • • • • • • • • • • • • • 81<br />
Converting more than one text into a sound file • • • • 82<br />
Studying a foreign language (Text to Speech) • • • • 84<br />
Translation • • • • • • • • • • • • • • • • • • • • • • • • • • • • • • • • • • • • • • • • • 87<br />
Recording • • • • • • • • • • • • • • • • • • • • • • • • • • • • • • • • • • • • • • • • • • 89<br />
Reference<br />
View settings • • • • • • • • • • • • • • • • • • • • • • • • • • • • • • • • • • • • • • • 91<br />
Changing column width • • • • • • • • • • • • • • • • • • • • • • • • • • 91<br />
Changing view items • • • • • • • • • • • • • • • • • • • • • • • • • • • • • 91<br />
Changing the display language • • • • • • • • • • • • • • • • • • 92<br />
Selecting the device to be used • • • • • • • • • • • • • • • • • • 93<br />
Settings Options • • • • • • • • • • • • • • • • • • • • • • • • • • • • • • • • • • • 94<br />
Auto update • • • • • • • • • • • • • • • • • • • • • • • • • • • • • • • • • • • • • • • • 94<br />
<strong>Voice</strong> <strong>Editing</strong> Launcher • • • • • • • • • • • • • • • • • • • • • • • • • • • 95<br />
SD_VOICE folder and files • • • • • • • • • • • • • • • • • • • • • • • 99<br />
Backing up files • • • • • • • • • • • • • • • • • • • • • • • • • • • • • • • • • • 100<br />
When using Windows XP • • • • • • • • • • • • • • • • • • • • • • • 100<br />
When using Windows 98SE/Me/2000 • • • • • • • • • • 102<br />
Creating Audio CDs • • • • • • • • • • • • • • • • • • • • • • • • • • • • • 105<br />
When using Windows XP • • • • • • • • • • • • • • • • • • • • • • • 105<br />
When using Windows 98SE/Me/2000 • • • • • • • • • • 107<br />
Initialize IC recorder • • • • • • • • • • • • • • • • • • • • • • • • • • • • • 108<br />
Uninstalling <strong>Voice</strong> <strong>Editing</strong> • • • • • • • • • • • • • • • • • • • • • • • 109<br />
Frequently Asked Questions • • • • • • • • • • • • • • • • • • • •110<br />
Troubleshooting • • • • • • • • • • • • • • • • • • • • • • • • • • • • • • • • • • •114<br />
Product information • • • • • • • • • • • • • • • • • • • • • • • • • • • • • •115<br />
Appendix • • • • • • • • • • • • • • • • • • • • • • • • • • • • • • • • • • • • • • • • • •116
System requirements<br />
You will need an IBM PC/AT computer with the following attributes or equivalent, and the following<br />
software and hardware in order to use this application.<br />
OS : Microsoft ® Windows ® 98 Second Edition (Referred to hereafter as “Windows 98 SE”.)<br />
Microsoft ® Windows ® Millennium Edition (Referred to hereafter as “Windows Me”.)<br />
Microsoft ® Windows ® 2000 Professional* (Referred to hereafter as “Windows 2000”.)<br />
Microsoft ® Windows ® XP Home Edition/Professional* (Referred to hereafter as “Windows XP”.)<br />
* Only available when the user is logged in as the system administrator. Cannot be used by multiple<br />
users. (Windows ® 2000 / Windows ® XP only)<br />
Not compatible with Microsoft Windows ® 3.1, Windows ® 95, Windows ® 98 (except for Windows ® 98<br />
SE) and Windows NT ® .<br />
Operation is not guaranteed on an upgraded OS.<br />
Not compatible with Mac OS.<br />
Hardware<br />
CPU : Windows ® 98 SE / Windows ® Me : Intel ® Pentium ® II 333 MHz or higher<br />
Windows ® 2000 / Windows ® XP : Intel ® Pentium ® III 500 MHz or higher<br />
RAM : Windows ® 98 SE / Windows ® Me : 128 MB or more<br />
Windows ® 2000 / Windows ® XP : 256 MB or more<br />
Free hard disk space : Additional free hard disk space may be necessary depending on the<br />
Windows ® version and voice file being used.<br />
Premium Edition<br />
150 MB or more<br />
Additional free space is required to install Acrobat ® Reader ® ,<br />
DirectX ® 9.0c, and voice recognition/text-to-speech/translation engines<br />
(all included), as well as “<strong>Voice</strong> <strong>Editing</strong> Launcher” (Office Add-In and<br />
Internet Explorer Contextual Menu Add-In).<br />
Additional free space is temporarily required for sound waveform<br />
display, voice recognition, text-to-speech conversion, translation, sound<br />
recording, CD-R recording (Windows ® XP only), and “<strong>Voice</strong> <strong>Editing</strong><br />
Launcher”.<br />
Installing all <strong>Voice</strong> <strong>Editing</strong> functions and engines for all languages<br />
requires approximately 1.5 GB of free space.<br />
Standard Edition<br />
120 MB or more<br />
Approximately 25MB of additional free hard disk space when installing<br />
Acrobat ® Reader ® (included).<br />
Approximately 50MB of additional free hard disk space when installing<br />
DirectX ® 9.0c (included).<br />
Drive : CD-ROM drive (for installation)<br />
CD-R/RW drive (required to use the CD-R writing function in Windows ® XP)<br />
Sound : Windows compatible sound device<br />
Display : High Color (16 bit) or more. Desktop resolution of 800 x 600 pixels or<br />
more. (1024 x 768 pixels or more recommended)<br />
Interface : USB port (Operation cannot be guaranteed if you use a USB hub or<br />
extension cable.)<br />
Other requirements : Mouse or equivalent pointing device<br />
6<br />
Continued on next page
System requirements<br />
The following hardware limitations should be noted.<br />
- Not compatible with multiprocessor computers or multiboot environments.<br />
- This software may not run properly on 64-bit computers.<br />
- Even if the system requirements mentioned in these operating instructions are fulfilled, some personal<br />
computers cannot be used.<br />
- This software may not run properly on home-made computers.<br />
The following limitations should be noted.<br />
- <strong>Voice</strong> recognition*, text-to-speech*, and translation* engines are installed on the same drive as the operating<br />
system (usually the C drive).<br />
- The operating system must support the languages of the voice recognition*, text-to-speech*, and translation*<br />
engines.<br />
* These <strong>feature</strong>s are not available in Standard Edition.<br />
Necessary software<br />
DirectX ® 8.1 or later / Internet Explorer 6.0<br />
Microsoft Office 2000/XP/2003 (support for Word, Excel, and PowerPoint is required when using the<br />
Office Add-in*)<br />
* These <strong>feature</strong>s are not available in Standard Edition.<br />
7
System requirements<br />
Installation notes<br />
VM1 sound files created with earlier versions will not be deleted even if you uninstall the software, so<br />
you can continue using those sound files. However, you should make backups in order to safeguard<br />
your files.<br />
<strong>Voice</strong> <strong>Editing</strong> <strong>Ver.2.0</strong> Premium Edition<br />
Uninstall the following before installing this software.<br />
You cannot install two versions of Sound File Management Software on the same computer.<br />
- <strong>Voice</strong> <strong>Editing</strong> Ver.1.0 Premium Edition<br />
- <strong>Voice</strong> <strong>Editing</strong> Ver.1.0 Professional Edition<br />
- <strong>Voice</strong> <strong>Editing</strong> Ver.1.0 Standard Edition<br />
- <strong>Voice</strong> <strong>Editing</strong> Ver.1.0 Light Edition for D-snap Audio<br />
- <strong>Voice</strong> Editor 3<br />
- <strong>Voice</strong> Editor 2<br />
- Previous versions of <strong>Voice</strong> <strong>Editing</strong> software (for <strong>Panasonic</strong> IC Recorder RR-US360/RR-US361)<br />
- SD <strong>Voice</strong> Editor Ver. 1. x<br />
<strong>Voice</strong> <strong>Editing</strong> <strong>Ver.2.0</strong> Standard Edition<br />
Standard Edition can be installed on the same computer on which a previous version is already<br />
installed.<br />
If you install it on the same computer, note that the new desktop icon is as follows: .<br />
To use only one edition, uninstall both editions and then reinstall the desired edition.<br />
8
File formats<br />
VM1 sound files<br />
Sound files recorded on a <strong>Panasonic</strong> IC recorder<br />
Compatible models: RR-US470/455/450/430/360/361/380/395<br />
Compression format (codec) : Monaural TRC<br />
Icon in <strong>Voice</strong> <strong>Editing</strong> <strong>Ver.2.0</strong>: (TRC codec icon)<br />
Recording modes : HQ (High quality), FQ (Fine quality), and SP (Standard play)<br />
* Only “HQ” mode monaural data is recorded by the “Dictation” folder.<br />
Monaural TRC Folder limits File limits<br />
IC recorder with internal memory 001-005 (fixed) 001-099<br />
The IC recorder (RR-US470/455/450/430) with which this software is provided is for monaural recording.<br />
Compatible models: RR-US050/065/500<br />
Compression format (codec) : Stereo TRC/Monaural TRC<br />
Icon in <strong>Voice</strong> <strong>Editing</strong> <strong>Ver.2.0</strong>: (TRC codec icon)<br />
Recording modes : HQ (High quality), FQ (Fine quality), and SP (Standard play)<br />
Compatible models: RR-XR320, RR-US006/350/351<br />
Compression format (codec) : ADPCM2<br />
Icon in <strong>Voice</strong> <strong>Editing</strong> <strong>Ver.2.0</strong>: (IC recorder icon)<br />
Recording modes : HQ (High quality), SP (Standard play), and LP (Long play)<br />
ADPCM2 Folder limits File limits<br />
IC recorder with internal memory 001-004 (fixed)<br />
001-099<br />
SD Memory Card (when in an IC recorder) 001-009<br />
Sound data recorded with a video camera<br />
Compression format (codec) : G.726<br />
Icon in <strong>Voice</strong> <strong>Editing</strong> <strong>Ver.2.0</strong>: (Video camera)<br />
Recording modes : SP (Standard play)<br />
G.726<br />
* Stereo sound files display in the “Stereo” column.<br />
Only “HQ” mode monaural data is recorded by the “Dictation” folder.<br />
Stereo TRC/Monaural TRC Folder limits File limits<br />
IC recorder with internal memory 001-005 (fixed) 001-099<br />
Folder limits File limits<br />
001-999 001-999<br />
Sound files are divided and saved once the elapsed time has reached 8 minutes 24 seconds.The<br />
maximum number of files you can save per folder is reduced by one from 999 each time a recorded<br />
file reaches 8 minutes 24 seconds. ( “SD_VOICE folder and files”, page 99)<br />
9<br />
Continued on next page
File formats<br />
These modes appear in the “Mode” column of the “File list”.<br />
Use the (IC recorder) icon folder on the SD Memory Card when using <strong>Voice</strong> <strong>Editing</strong> with an IC recorder that<br />
has an SD Memory Card slot.<br />
VM1 files are compressed sound data so they take up less space than WAVE data.<br />
You cannot save, play, or edit files marked with the icon. ( “<strong>Editing</strong>”, page 43)<br />
There can be up to 999 folders and 999 files on hard disks and removable disks.<br />
WAVE files<br />
You can convert WAVE to VM1 and vice versa.<br />
( “Converting files” page 37)<br />
The file name allocated to VM1 files converted to WAVE is:<br />
[Number]+[Title in “Side A”]+[Date and Time] . wav<br />
File name Extension<br />
When converting WAVE → VM1, the default title is the title of the WAVE file.<br />
VM1 files cannot be converted to WAVE files without sufficient free space on the hard disk. In this case, either<br />
specify a hard disk with more free space ( “Temporary Area Settings”, page 94) or reduce the size by dividing<br />
the file ( “Dividing files”, page 45).<br />
When using a FAT16 file system, you cannot work with WAVE files larger than 2.1 GB because of file system<br />
limitations. Before converting a VM1 file recorded in a long recording session to a WAVE file, divide the file to<br />
ensure resulting files will be smaller than 2.1 GB by following the instructions in “Dividing files” ( page 45).<br />
10
Connecting the IC recorder<br />
Start Windows.<br />
Connect the IC recorder to the computer using the USB cable.<br />
Align<br />
the pin<br />
orientation.<br />
Insert straight in with<br />
USB symbol facing<br />
downward.<br />
Connect one IC recorder only while using <strong>Voice</strong> <strong>Editing</strong>. This software does not support simultaneous use<br />
of multiple IC recorders.<br />
Use the cable supplied with the IC recorder. Use of devices other than the supplied accessories can<br />
damage the product.<br />
Do not use the supplied cable with other devices.<br />
Be careful when inserting devices into or removing devices from the USB terminal of the IC recorder unit.<br />
If a device is forcibly inserted at an angle or the wrong way around, the terminal could deform and cause a<br />
malfunction of the IC recorder or connected device.<br />
When connecting the IC recorder and computer via the USB cable, stop IC recorder operation and switch<br />
the IC recorder to “HOLD.”<br />
The IC recorder unit cannot be operated while it is connected to a computer with the USB cable.<br />
<strong>Voice</strong> <strong>Editing</strong> recognizes IC recorders and USB Reader/Writers as drives but Windows does not recognize<br />
IC recorders as drives.<br />
Use a USB Reader/Writer or PC card adapter to connect an SD Memory Card.<br />
11<br />
Slanted<br />
USB symbol facing<br />
upward<br />
= Correct<br />
= Incorrect<br />
Continued on next page
Starting and exiting <strong>Voice</strong> <strong>Editing</strong><br />
Starting <strong>Voice</strong> <strong>Editing</strong><br />
Start Windows.<br />
Connect the IC recorder to the computer using the USB cable. ( page 11)<br />
When an IC recorder with security function is<br />
connected to a computer for the first time and <strong>Voice</strong><br />
<strong>Editing</strong> <strong>Ver.2.0</strong> is started, the dialog box for entering<br />
the “authentication key” appears.<br />
For details on operation, refer to “IC recorder security”<br />
( page 15).<br />
Double-click the icon on the<br />
desktop.<br />
<strong>Voice</strong> <strong>Editing</strong> starts, the appears,<br />
and then the appears<br />
asking you to select the drive.<br />
If the icon is not on the desktop, from the [Start] menu,<br />
select “All Programs” → “<strong>Voice</strong> <strong>Editing</strong>” → “<strong>Voice</strong><br />
<strong>Editing</strong>”.<br />
Select the drive and click on .<br />
A confirmation dialog box appears.<br />
The drive you select here will be the “default drive”.<br />
Click [Yes] button.<br />
The dialog box appears.<br />
Give the folder titles.<br />
Four subfolders are created.<br />
Titles cannot be displayed in Russian, Chinese,<br />
Korean, or Japanese. ( “Title display”, page 54)<br />
You can change their names later.<br />
Click .<br />
The dialog box appears.<br />
12<br />
Premium Edition<br />
<br />
Continued on next page
Starting and exiting <strong>Voice</strong> <strong>Editing</strong><br />
Select the type of device you are using.<br />
Put a check next to your device (CODEC).<br />
Click .<br />
A confirmation dialog box appears.<br />
Click the [Yes] or [No] button.<br />
If you click the [Yes] button, a “Dictation” folder is<br />
created and “Dictation Sample” files are registered for<br />
voice recognition.<br />
If you click the [No] button, no “Dictation Sample” files<br />
for voice recognition are registered. ( “Dictation<br />
Samples” in “Appendix”, page 118)<br />
After you click either button, the <br />
appears.<br />
The next time you double-click , the appears immediately.<br />
<br />
Premium Edition<br />
Set the display font in Windows to “Normal”. The does not appear as shown above if the<br />
Windows screen display font has been set to “Extra Large Fonts”. Refer to the Windows Operating System<br />
Users Guide for details.<br />
If using a Windows XP operating system with a CD-ROM/RW drive connected, is displayed at the<br />
bottom of the .<br />
13
Starting and exiting <strong>Voice</strong> <strong>Editing</strong><br />
Exiting<br />
Click on at the top<br />
right of the window.<br />
Or Select “Exit” from<br />
the [File] menu.<br />
14
IC recorder security<br />
1 to 128 characters can be set for the “authentication key.”<br />
You can set words that are easy to remember or are familiar to you.<br />
For example, you can set a personal motto, a line from a song, or words related to work as the<br />
“authentication key,” or something else that is easy to remember.<br />
The entered “authentication key” is required when reinstalling <strong>Voice</strong> <strong>Editing</strong>, such as after buying a new<br />
computer.<br />
If the same “authentication key” as was originally set is not entered after reinstallation, sound files in the<br />
IC recorder security folder (FolderS) cannot be played.<br />
Be sure to write down the “authentication key” and keep it in a safe place so that you do not forget it.<br />
Strictly speaking, the following three items are not the same. However, for convenience, the term “authentication<br />
key” is used for all three.<br />
- The “authentication key” that is entered when first connecting to a computer<br />
- The “authentication key” file that is saved on the computer<br />
- The information based on the “authentication key” that is written to the IC recorder<br />
16
IC recorder security<br />
Setting the “authentication key”<br />
When an IC recorder with security function is connected to a computer for the first time and <strong>Voice</strong><br />
<strong>Editing</strong> <strong>Ver.2.0</strong> is started, the following dialog box appears.<br />
Enter the “authentication key.”<br />
Enter an “authentication key” that has 1 to 128 characters.<br />
We recommend that you use a phrase that is easy to remember for the “authentication key.”<br />
Example: Good morning, this is Matsushita Electric Industrial Co., Ltd. How can I help you?<br />
Click in the dialog box.<br />
A confirmation dialog box appears.<br />
Write down the entered “authentication key.”<br />
The entered “authentication key” is required when reinstalling <strong>Voice</strong> <strong>Editing</strong>, such as after buying a<br />
new computer.<br />
There is a box for entering the “authentication key” in the IC recorder operating instructions. Be<br />
sure to write it down and keep it in a safe place so that you do not forget it.<br />
17<br />
Continued on next page
IC recorder security<br />
Click in the confirmation dialog box.<br />
Information based on the entered “authentication key” is written to the connected IC recorder with<br />
security function.<br />
Sound files in the IC recorder security folder (FolderS) can be played.<br />
18
IC recorder security<br />
Exporting and importing the “authentication key”<br />
The procedure is explained in this section with an example of using an SD Memory Card to export the<br />
“authentication key” from computer A and import it into computer B.<br />
This section explains the computer structure by using “F” for the removable disk of computer A from which the<br />
“authentication key” will be exported and “H” for removable disk of computer B to which the “authentication key”<br />
will be imported.<br />
Computer A<br />
Removable disk “F”<br />
* A “removable disk” is an external memory device that is connected<br />
to a computer (for example, SD Memory Card, USB memory).<br />
It appears when “My Computer” is opened.<br />
The computer structure and external memory devices used in this explanation are examples.<br />
“F” and “H” will vary according to the type of computer that you use.<br />
● First, export the “authentication key” of IC recorder A from computer A.<br />
Check that the recorder is IC recorder A whose “authentication key” you<br />
want to export.<br />
First, export the<br />
“authentication key”<br />
SD Memory<br />
Card<br />
Connect IC recorder A that you checked in step to computer A, which<br />
has a matching “authentication key,” using the USB cable. ( page 11)<br />
Select “Export Authentication Key” from the<br />
[File] menu.<br />
The dialog box appears.<br />
20<br />
Next, import the<br />
“authentication key”<br />
Computer B<br />
Removable disk “H”<br />
Continued on next page
IC recorder security<br />
Select the save location for<br />
the “authentication key” in the<br />
<br />
dialog box.<br />
In this example, the inside of the SD<br />
Memory Card in removable disk “F” is<br />
specified.<br />
Specify a name for the “authentication key” and click the [Save] button.<br />
The “authentication key” is saved as a pky file (*.pky).<br />
● Next, import the “authentication key” of IC recorder A into computer B.<br />
Connect the medium on which the pky file (*.pky) is saved to another<br />
computer.<br />
In this example, the SD Memory Card on which the “authentication key” is saved is connected to<br />
removable disk “H” of computer B.<br />
Start <strong>Voice</strong> <strong>Editing</strong>. ( page 12)<br />
In this example, <strong>Voice</strong> <strong>Editing</strong> of computer B is started.<br />
Select “Import Authentication Key” from the<br />
[File] menu.<br />
The dialog box appears.<br />
21<br />
-1<br />
Continued on next page<br />
-2
IC recorder security<br />
Select the “authentication<br />
key” location in the dialog box.<br />
In this example, the inside of the SD<br />
Memory Card in removable disk “H” that was<br />
connected in step is specified.<br />
Select “authentication key” and click the [Open] button.<br />
The “authentication key” is imported.<br />
Connect IC recorder A to computer B using the USB cable. ( page 11)<br />
Sound files in the IC recorder A security folder (FolderS) can be played.<br />
“Export Authentication Key” can be selected in the following case.<br />
An IC recorder with security function is connected to a computer that has a matching “authentication key.”<br />
“Import authentication key” can be selected in the following cases.<br />
- An IC recorder with security function is connected to a computer that does not have a matching “authentication<br />
key.”<br />
- An IC recorder with security function is not connected.<br />
22<br />
-1<br />
-2
IC recorder security<br />
Deleting an IC recorder password<br />
If you forget the password for the IC recorder or want to change it, the IC recorder password can be<br />
deleted with <strong>Voice</strong> <strong>Editing</strong>.<br />
The password of an IC recorder that does not have a matching “authentication key” cannot be deleted.<br />
Check that the recorder is the IC recorder whose password you want to<br />
delete.<br />
Connect the IC recorder that you checked in step to a computer that has a<br />
matching “authentication key,” using the USB cable. ( page 11)<br />
Select IC recorder from the pull down list in the drive box.<br />
Select “Delete IC Recorder Password” from the<br />
[File] menu.<br />
A confirmation dialog box appears.<br />
Click in the confirmation dialog box.<br />
The password of the IC recorder is deleted.<br />
Perform the password settings on the IC recorder side.<br />
For details on the IC recorder operations and the password, refer to the IC recorder operating instructions.<br />
23
Transferring (Saving) files<br />
Transfer (Save) files using the standard sound file and subfolder formats.<br />
( “SD_VOICE folder and files”, page 99)<br />
If you checked more than one type of equipment in the dialog box, you are able to convert<br />
the CODEC when transferring (saving) files, but this is not recommended. ( “Selecting the device to be used”,<br />
page 93)<br />
Transferring (Saving) files to your computer’s hard disk<br />
You can save VM1 sound files from your IC recorder and SD Memory Card to your computer’s hard<br />
disk, and between hard disks if you have partitioned or multiple drives.<br />
Origin<br />
(IC recorder)<br />
Destination<br />
(hard disk)<br />
Click .<br />
The button changes to , and the lower window appears.<br />
Click .<br />
Select the drive in the upper window.<br />
Select the subfolder.<br />
Select sound file you want to transfer (save).<br />
To select more than one file<br />
In succession: Click on the first file, then press and hold the key and click on the last file.<br />
To select files separated by other files: Click on the first file, then, press and hold the key and<br />
click on the other file.<br />
Continued on next page<br />
24
Transferring (Saving) files<br />
Status bar<br />
Select the drive you are transferring (saving) to in the lower window.<br />
The status bar shows the space available on the drive.<br />
Select the subfolder.<br />
Click .<br />
The transferred files<br />
appear in the destination<br />
drive. The files in the<br />
origin drive remain as they<br />
were before transferring<br />
took place.<br />
If you have selected more than one type of equipment<br />
( “Selecting the device to be used”, page 93)<br />
A dialog box asking you to select the type of compression appears<br />
after step .<br />
Select the type of equipment you are using.<br />
If stereo TRC sound files are selected<br />
Before you transfer (save) stereo TRC files when only the TRCcompatible<br />
IC recorder is selected on the <br />
screen, the screen appears as shown at<br />
right.<br />
If you transmit a sound file that doesn’t have a title, <strong>Voice</strong><br />
<strong>Editing</strong> automatically gives it a title using the CODEC,<br />
mode, and recording date and time.<br />
25<br />
Continued on next page
Transferring (Saving) files<br />
If an “SD_VOICE” folder and subfolders do not exist in the drive you select, the program automatically creates a<br />
folder and four subfolders. Only one subfolder is created if you select a virtual drive.<br />
You may be unable to complete the transfer even if the status bar shows there is enough available space, as the<br />
system needs to make space for management files and additional temporary space for transferring files.<br />
If you transmit an untitled file from a write-protected SD memory card, the file will be given the name “No Title”.<br />
You can change the name of a file you are transferring to help keep track of it. ( “<strong>Editing</strong> titles”, page 54)<br />
Some types of recording equipment don’t record the date and time along with the file, but you can add these to<br />
keep a record. ( “Changing Recording Date and Time”, page 58)<br />
Instead of clicking on , you can also open this window by:<br />
- Clicking .<br />
- Selecting “File transfer window display” from the [View] menu.<br />
In order to reverse the selection status of sound files, select “Change Selection” from the [Edit] menu.<br />
Stereo sound files display in the “Stereo” column.<br />
If a stereo TRC file is converted to a different compression format, the recording mode changes as shown below.<br />
Compression<br />
format<br />
Recording<br />
modes<br />
Stereo TRC<br />
“HQ” mode (stereo)<br />
“FQ” mode (stereo)<br />
“SP” mode (stereo)<br />
Devices in the screen<br />
TRC Codec IC recorders Video camera Transfer without<br />
converting<br />
(Monaural TRC) (ADPCM2) (G.726) (Stereo TRC)<br />
“HQ” mode<br />
(monaural)<br />
“FQ” mode<br />
(monaural)<br />
“SP” mode<br />
(monaural)<br />
If a stereo file is converted to a monaural compression format, you cannot return it to the stereo format.<br />
When you transfer a file with a converted compression format, a temporary file is created.<br />
The size of this temporary file may increase depending on the compression format.<br />
In this case, you can select a hard disk with a large amount of free space in the “Options” menu. ( “Settings<br />
Options”, page 94)<br />
26<br />
“HQ” mode “SP” mode<br />
“HQ” mode “SP” mode<br />
“SP” mode “SP” mode<br />
“HQ” mode<br />
(stereo)<br />
“FQ” mode<br />
(stereo)<br />
“SP” mode<br />
(stereo)
Transferring (Saving) files<br />
Transferring files to an IC recorder or other devices<br />
You can transfer files between your IC recorder, SD Memory Cards, and hard disks, simply by selecting<br />
the drives in the upper and lower windows and then clicking on either or .<br />
Origin<br />
(hard disk)<br />
Destination<br />
(IC recorder)<br />
Select the origin and destination drives in the upper and lower windows.<br />
You can make the upper the origin drive and the lower the destination drive or vice versa.<br />
Click or .<br />
The files appear in the destination drive.<br />
-1 -2<br />
-3<br />
Never connect or disconnect removable media such as IC recorders and SD memory cards while transferring<br />
files.<br />
You cannot transfer if you select the same IC recorder in the upper and lower windows.<br />
You cannot transfer directly between two IC recorders you have connected.<br />
Depending on the IC recorder model, you can use <strong>Voice</strong> <strong>Editing</strong> to transfer files from the “Dictation” folder to<br />
other folders, SD Memory Cards, or hard disks, but you cannot transfer files into the “Dictation” folder.<br />
The title given to a sound file transferred from <strong>Voice</strong> <strong>Editing</strong> to an IC recorder will be the one that is displayed<br />
while transferring (saving).<br />
For example, if transferring (saving) a file to an IC recorder while “Side A” is being displayed, the title on the IC<br />
recorder becomes the “Side A” title.<br />
Titles of sound files that exceed 32 characters are cut off at 32 characters in “Side A” and that exceed 31<br />
characters are cut off at 31 characters in “Side B”, when transferred to IC recorders.<br />
( “Title display”, page 54)<br />
27
Play<br />
Playing sound files<br />
Use <strong>Voice</strong> <strong>Editing</strong> to play sound files saved on your IC recorder or hard disk.<br />
Compression<br />
format icons<br />
Status bar<br />
Available<br />
space on<br />
drive<br />
Select the drive.<br />
Select the subfolder.<br />
Select a sound file.<br />
Number of<br />
sound files in<br />
“File list”<br />
( page 99)<br />
Total<br />
recording<br />
time<br />
28<br />
Total size of<br />
files<br />
Compression format icons : TRC<br />
: ADPCM2<br />
: G.726<br />
: Unknown format (cannot be played)<br />
Click .<br />
The button turns orange and appears to show the play position.<br />
Display Mode<br />
Side A/side B<br />
( page 54)<br />
You cannot play VM1 files by double clicking on them in Explorer.<br />
If you have selected more than one file, they play in order from the one at the top of the “File list”.<br />
( “To select more than one file”, page 24)<br />
You can play WAVE files but you cannot adjust the play speed.<br />
File list<br />
Continued on next page
Play<br />
Control guide<br />
File name<br />
Stop<br />
Play<br />
Current position<br />
Total play time of the file<br />
Slider knob<br />
Pause (Click this or to restart play.)<br />
29<br />
Volume level<br />
Slider<br />
Rewind and fast-forward (Click and hold during play. Play restarts when you let go.)<br />
Skip (Skip to files before and after the current one.)<br />
<strong>Voice</strong> Effector (After clicking , click on the up-down arrows to adjust the effect.)<br />
Sound Adjustment<br />
Number Effect<br />
1 to 3 Cuts high frequencies<br />
4, 5 Cuts low frequencies<br />
6 to 8 Cuts high and low frequencies<br />
9, 10 Cuts medium frequencies<br />
The effects do not work on all recordings.<br />
Noise Canceller* (After clicking , click on the up-down arrows to adjust the level of<br />
noise cancellation.)<br />
Noise Adjustment Table<br />
Noise cancellation level Effect<br />
1 Low<br />
2 Mid-Low<br />
3 Intermediate<br />
4 Mid-High<br />
5 High<br />
Noise cancellation may not be effective in some cases, depending on the recording<br />
environment.<br />
Choosing stronger noise cancellation in the available range (1–5) may lower the volume of the<br />
recorded voice and may change its sound characteristics.<br />
Noise cancellation is also available on the screen. ( page 52)<br />
* These <strong>feature</strong>s are not available in Standard Edition.<br />
Continued on next page
Play<br />
Mute (Click again to restore volume.)<br />
Volume<br />
Play volume criterion<br />
When a monaural file is selected, play volume is displayed as shown in the upper left<br />
figure.<br />
When a stereo file is selected, both left and right side play volumes are displayed.<br />
The left channel’s volume level is displayed.<br />
The right channel’s volume level is displayed.<br />
Slider knob (Right clicking on “Display fine adj. dialog box” will open the window shown<br />
in the figure below.)<br />
You can enter times directly into the<br />
counter.<br />
Move one second backward or forward<br />
with each click. Move faster by clicking<br />
and holding.<br />
(It may not work correctly if you click in<br />
rapid succession.)<br />
30<br />
Returns the counter to the<br />
time where you opened this<br />
dialog box menu.<br />
The screen is not available for sound files longer than 24 hours.<br />
Instead of clicking buttons to control sound files, you can also play files, stop playback, and so on by:<br />
- Clicking commands in the [Player] menu<br />
- Using keyboard shortcuts ( page 71)<br />
- Using voice commands* ( page 77)<br />
* These <strong>feature</strong>s are not available in Standard Edition.
Play<br />
Repeat play<br />
Select a sound file.<br />
Click .<br />
The button turns orange . The repeat mode is activated and the slider turns orange.<br />
Click on the button again to cancel.<br />
Click .<br />
The button turns orange and the file plays repeatedly.<br />
Click to stop.<br />
31
Play<br />
A-B repeat play<br />
Select a sound file.<br />
Click .<br />
The button turns orange . The repeat mode is activated and the slider turns orange.<br />
Click .<br />
The button turns orange and play starts.<br />
Click when reaches the point where you want repeating to start.<br />
Click when reaches the point where you want repeating to end.<br />
The slider turns orange between the two points.<br />
Play repeats until you click on the button.<br />
32<br />
Continued on next page
Play<br />
Play starts from the beginning of the file if you do not specify an A point. Play goes through to the end of the file if<br />
you do not specify a B point.<br />
You can also drag [ ] and [ ] to specify the points.<br />
When you right click on [ ] or [ ] and then click on “Display fine adj. dialog box,” you can make fine adjustments<br />
to the position.<br />
You can enter times directly into the<br />
counter.<br />
Move one second backward or forward<br />
with each click. Move faster by clicking<br />
and holding.<br />
(It may not work correctly if you click in<br />
rapid succession.)<br />
Returns the counter to the time where<br />
you opened this dialog box menu.<br />
The screen is not available for sound files longer than 24 hours.<br />
33
Play<br />
Indexes<br />
You can add up to 16 to a sound file, and delete them.<br />
Adding makes it easier to find a part.<br />
Index mark<br />
Slider knob<br />
Indexes can only be used in “<strong>Voice</strong> <strong>Editing</strong>”. Indexes cannot be added, deleted, or used with an IC recorder.<br />
When transferred to an IC recorder, indexes are deleted.<br />
remain in place when you transfer files to an SD Memory Card.<br />
Adding indexes<br />
Play the sound file.<br />
Click at the point you want to add the index.<br />
is added.<br />
Deleting an index<br />
Click .<br />
Click .<br />
is deleted.<br />
If you have added more than one index, click successionally, then the indexes are deleted<br />
starting from the left of the slider knob.<br />
Finding a position<br />
Play the sound file.<br />
Click .<br />
Play skips to the index.<br />
34<br />
Continued on next page
Play<br />
Indexes are deleted if you divide or combine sound files.<br />
The minimum time between indexes is 1 second.<br />
When you right click on and then click on “Display fine adj. dialog box”, you can make fine adjustments to the<br />
position.<br />
You can enter times directly into the<br />
counter.<br />
Move one second backward or forward<br />
with each click. Move faster by clicking<br />
and holding.<br />
(It may not work correctly if you click in<br />
rapid succession.)<br />
Returns the counter to the time where you<br />
opened this dialog box menu.<br />
The screen is not available for sound files longer than 24 hours.<br />
35
Play<br />
Changing play speed<br />
You can change the play speed to find parts you want to listen to faster, or to slow speed to make notes.<br />
Select a sound file.<br />
Click .<br />
The button turns orange and play starts.<br />
Move the play speed slider.<br />
The pitch of the file also changes slightly when you change the speed.<br />
You cannot change the play speed when playing files directly from an IC recorder.<br />
You cannot change the play speed when playing a WAVE file.<br />
36
Converting files<br />
You can convert VM1 files to WAVE files when transferring (saving).<br />
You can also convert WAVE format files as VM1 when transferring (saving).<br />
Converting VM1 to WAVE<br />
Click .<br />
The button changes to , and the lower Window appears.<br />
Click .<br />
Origin<br />
(VM1 file)<br />
Destination for<br />
converting (saving) file<br />
(WAVE file)<br />
Select the transfer source drive and subfolder in the upper window.<br />
Select the destination drive and folder for conversion in the lower “WAV<br />
conversion window.”<br />
Select the VM1 file you want to convert.<br />
( “To select more than one file”, page 24)<br />
Click .<br />
-1<br />
-1<br />
-2<br />
-2<br />
The button turns orange and the dialog box appears.<br />
37<br />
Screen<br />
Continued on next page
Converting files<br />
Select the WAVE format file.<br />
Select the WAVE format that corresponds to the recording<br />
mode.<br />
VM1 Conversion WAVE<br />
“HQ” mode<br />
(stereo)<br />
“HQ” mode<br />
(monaural)<br />
“FQ” mode<br />
(stereo)<br />
“FQ” mode<br />
(monaural)<br />
8 kHz/16 bit, 11 kHz/16 bit,<br />
16 kHz/16 bit, or 22 kHz/16 bit<br />
8 kHz/16 bit, 11 kHz/16 bit,<br />
16 kHz/16 bit or 22 kHz/16 bit<br />
“SP” mode<br />
(stereo)<br />
8 kHz/16 bit or 11 kHz/16 bit<br />
“SP” mode<br />
(monaural)<br />
“LP” mode 8 kHz/16 bit<br />
Enter the file’s name.<br />
The file name initially allocated to VM1 files converted to WAVE is :<br />
[Number]+[Title in “Side A”]+[Date and Time].wav<br />
38<br />
Screen<br />
The symbols “\/:*?|” are automatically converted to “_”.<br />
The above name automatically changes when converting multiple sound files at the same time.<br />
Click<br />
The “WAV conversion window” will display WAVE sound files that have been converted<br />
(transferred).<br />
Click , to play and confirm the files.<br />
You may be unable to complete the conversion even if the status bar shows there is enough available space, as<br />
the system needs to make space for management files and additional temporary space for converting files.<br />
Specify a folder other than an “SD_VOICE” folder when converting to WAVE.<br />
You cannot select an IC recorder to transfer (save) WAVE file.<br />
You cannot change the play speed when playing WAVE file.<br />
VM1 files cannot be converted to WAVE files without sufficient free space on the hard disk. In this case, either<br />
specify a hard disk with more free space ( “Temporary Area Settings”, page 94) or reduce the size by dividing<br />
the file ( Dividing files”, page 45).<br />
When using a FAT16 file system, you cannot work with WAVE files larger than 2.1 GB because of file system<br />
limitations. Before converting a VM1 file recorded in a long recording session to a WAVE file, divide the file to<br />
ensure resulting files will be smaller than 2.1 GB by following the instructions in “Dividing files” ( page 45).
Converting files<br />
Converting WAVE to VM1<br />
Destination for<br />
converting (saving) file<br />
(VM1 file)<br />
Origin<br />
(WAVE file)<br />
Click .<br />
The button changes to , and the lower Window appears.<br />
Click .<br />
39<br />
Screen<br />
Select the drive and folder in the lower “WAVE conversion window”.<br />
In the upper window, select the destination drive and subfolder where files<br />
are to be converted (saved).<br />
Select the WAVE file you want to convert.<br />
Click to play and confirm the file.<br />
( “To select more than one file”, page 24)<br />
-1<br />
-1<br />
-2<br />
-2<br />
Continued on next page
Converting files<br />
Click .<br />
The files are converted according to the table below and the type of device you have connected.<br />
( page 93)<br />
Monaural recording<br />
WAVE (Sampling frequency) Conversion VM1 Compression format<br />
6.4 kHz “SP” mode<br />
8 kHz “FQ” mode<br />
11.025 / 16 / 22.05 / 44.1 kHz “HQ” mode<br />
6.4 kHz “LP” mode<br />
8 kHz “SP” mode<br />
11.025 / 16 / 22.05 / 44.1 kHz “HQ” mode<br />
40<br />
Monaural TRC<br />
ADPCM2<br />
8 / 11.025 / 16 / 22.05 / 44.1 kHz “SP” mode G.726<br />
Stereo recording<br />
WAVE (Sampling frequency) Conversion VM1 Compression format<br />
6.4 kHz “SP” mode<br />
8 kHz “FQ” mode<br />
11.025 / 16 / 22.05 / 44.1 kHz “HQ” mode<br />
6.4 kHz “LP” mode<br />
8 kHz “SP” mode<br />
11.025 / 16 / 22.05 / 44.1 kHz “HQ” mode<br />
Stereo TRC<br />
ADPCM2<br />
8 / 11.025 / 16 / 22.05 / 44.1 kHz “SP” mode G.726<br />
The converted/transferred VM1 files appear in the destination drive/folder on the upper window.<br />
The title names automatically change to WAVE format names.<br />
- “Side A” title: File name of WAVE sound file<br />
- “Side B” title: FromWAV_[Time]_[Sampling Frequency]_[Bit Rate]<br />
You may be unable to complete the conversion even if the status bar shows there is enough available space, as<br />
the system needs to make space for management files and additional temporary space for converting files.
File searching<br />
Follow these steps to find particular sound files.<br />
Click .<br />
The button changes to for “search mode”. A “Words search field” appears at right.<br />
In the sound files list, the “Folder” field appears.<br />
Select the drive to search for sound files.<br />
Enter the key words in “Words search field”.<br />
Click .<br />
Sound files matching the key words appear in the “File list”.<br />
The source folders of the sound files appear in the “Folder” field.<br />
To exit “search mode”, click .<br />
You can also search files in IC recorders.<br />
You can enter wildcards (* and ?) in the key words.<br />
“*” represents a character string of any length. For example, if you specify “s*d”, files matching “sad” and<br />
“started” are listed.<br />
“?” represents any single character. For example, if you specify “s?t”, files matching “sat” and “set” are listed.<br />
The sound files that are found can be transferred to another drive or folder after accessing the destination in the<br />
lower window. However, you cannot transfer files from the lower window to the upper window.<br />
41<br />
Continued on next page
File searching<br />
Specifying advanced search criteria<br />
After you click , the screen appears.<br />
Place a check next to the attributes of search conditions you will specify.<br />
Date : For specifying the recording date of sound files<br />
to find.<br />
Type : For specifying the compression format of sound<br />
files to find.<br />
Choose TRC, ADPCM2, or G.726 format. For<br />
TRC, you can specify stereo or monaural.<br />
Time : For specifying the recording length.<br />
To find sound files that are as long or longer than the recording time you specify, choose [at<br />
least].<br />
To find sound files that are shorter than the recording time you specify, choose [at most].<br />
The maximum supported length for searching is 23 hours, 59 minutes, and 59 seconds.<br />
Case-sensitive :<br />
For case-sensitive searching of text entered in the “Words search field”.<br />
You can also change numerical entries with the arrow keys on the keyboard.<br />
Press the [↑] or [↓] key to increase or decrease the value.<br />
Press the [←] or [→] key to move left or right in the field for numerical entry.<br />
You can also specify dates by accessing a calendar.<br />
To display the calendar, click in the “Date” field. Click on the calendar elements to specify the date.<br />
Switches the year and month. You can specify the year by<br />
entering a number. Select the month from the pop-up menu as<br />
desired. To select the current date, right click.<br />
Switches to the<br />
previous month.<br />
Click to select<br />
the current date.<br />
42<br />
Switches to the next month.<br />
Click on a date to select it.
<strong>Editing</strong><br />
You can edit VM1 files and subfolders on your hard disk or SD Memory Card. However, sound files<br />
cannot be edited directly on IC recorders.<br />
Transfer (save) files from an IC recorder to your computer for editing.<br />
The table shows the editing <strong>feature</strong>s you<br />
can use on sound files and subfolders.<br />
You can create a virtual drive.<br />
Stereo<br />
Stereo sound files<br />
display in the<br />
“Stereo” column.<br />
Changing title<br />
( page 55)<br />
Compression format<br />
icons<br />
Copy ( page 45)<br />
Copy and paste<br />
Delete<br />
Create Folder<br />
Sort<br />
Change title<br />
Combine Sound<br />
Files<br />
Divide Sound File<br />
Lock<br />
Paste ( page 45)<br />
: TRC<br />
Sort<br />
: ADPCM2<br />
( page 47)<br />
: G.726<br />
: Format is<br />
unrecognizable<br />
Virtual drive registration ( page 62)<br />
Create Folder ( page 63)<br />
43<br />
Sound file Subfolder<br />
Delete ( page 46,63) Divide Sound File<br />
( page 45)<br />
Lock<br />
( page 46)<br />
Side A/Side B<br />
( page 54)<br />
Undo<br />
Combine Sound<br />
Files<br />
( page 44)<br />
Display Sound Waveforms<br />
( page 48)
<strong>Editing</strong><br />
Combining files<br />
You can combine two files into one.<br />
You can only combine files with the same compression and mode attributes. You cannot combine stereo and<br />
monaural files.<br />
Never connect or disconnect the IC recorder while combining files.<br />
Select the files you want to combine.<br />
Click on the first file, then click on the second file while pressing and holding the key.<br />
Click .<br />
The dialog box appears.<br />
In the dialog box set the name of the<br />
combined file;<br />
Select the order the files are to be<br />
combined;<br />
Select whether to delete the pre-<br />
combined files after combining them.<br />
Click .<br />
In step , you can also select “Combine Sound Files” from the [Edit] menu.<br />
Sound files in IC recorders cannot be combined.<br />
You can combine locked files, but they will not be deleted after combining them.<br />
44
<strong>Editing</strong><br />
Dividing files<br />
Move to the point where you want to divide the file.<br />
Click .<br />
A confirmation dialog box appears.<br />
Click [Yes] button.<br />
The sound file divides and two appear in the “File list”.<br />
Click [No] button, if you decide not to divide the sound file.<br />
To restore the file immediately after dividing it, click .<br />
The recording time and file size of the files resulting from division may not agree with the figures before division.<br />
In step , you can also select “Divide Sound File” from the [Edit] menu.<br />
Copy and paste<br />
You can copy sound files and paste them into subfolders.<br />
Select the sound file.<br />
Click .<br />
Select the subfolder.<br />
Click .<br />
The file is pasted in the subfolder.<br />
Instead of clicking on and , you can also:<br />
- Right click and select “Copy” or “Paste” from the pop-up menu.<br />
- Select “Copy” or “Paste” from the [Edit] menu.<br />
You can also copy a file from the upper window and paste it in a subfolder in the lower window.<br />
You cannot copy sound files and paste them into subfolders when both files and subfolders are on the same IC<br />
recorder.<br />
45
<strong>Editing</strong><br />
Deleting files<br />
Select the sound file.<br />
( “To select more than one file”, page 24)<br />
Click .<br />
A confirmation dialog box appears.<br />
Click [Yes] button.<br />
Click [No] button, if you decide not to delete the item.<br />
You cannot delete locked sound files. Release the lock.<br />
Instead of clicking on , you can also:<br />
- Press the [Delete] key on your keyboard.<br />
- Right click and select “Delete File” from the pop-up menu.<br />
- Select “Delete File” from the [File] menu.<br />
Locking files<br />
Lock sound files to prevent accidental erasure or editing.<br />
Select the sound file.<br />
Select “Lock” from the [File] menu.<br />
A padlock icon appears next to the file in the “File list”.<br />
To unlock the file, select “Unlock” from the [File] menu.<br />
In step , you can also do this by right clicking on the file, then selecting “Lock” or “Unlock” from the pop-up menu.<br />
46
<strong>Editing</strong><br />
Sorting files<br />
Click the item titles at the top of the “File list” to re-sort files.<br />
The files are sorted as follows.<br />
Item Function<br />
Stereo Monaural then stereo<br />
Codec (Compression format) TRC, G.726, ADPCM2 order<br />
Title Alphanumeric, numbers first<br />
Time<br />
Date and Time<br />
Lock Locked then unlocked<br />
File Size<br />
Mode HQ then FQ then SP then LP<br />
Folder (Folder title) Alphanumeric, numbers first, when using “search mode”<br />
function<br />
Click the item title again to reverse the order.<br />
You cannot sort on the following:<br />
IC recorders<br />
IC recorder icon folders on SD memory cards<br />
CD-R<br />
If the media is locked<br />
Files in the CD-R window that have been written to a CD-R/RW (Windows XP only)<br />
47
<strong>Editing</strong> with sound file waveforms<br />
You can cut/copy and paste waveforms to edit a file.<br />
Select the sound file.<br />
Click .<br />
The screen appears.<br />
Slider File title Current position Total play time of the file<br />
Left channel<br />
Right channel<br />
Time of the Start point<br />
Time of the End point<br />
Length of the selected section<br />
48<br />
Time axis<br />
Sound level<br />
If stereo WAVE format files are selected, both left and right side sound waveforms are displayed.<br />
Each sound waveform can be individually edited.<br />
If you click on either the L or R button it will switch to OFF ( , ). You cannot edit the side of the sound<br />
waveform set to OFF.<br />
You can use waveforms to edit both VM1 and WAVE files.<br />
You cannot use waveforms to edit files still in an IC recorder.<br />
You can also open the screen by selecting “Display Sound Waveforms” from the [Edit]<br />
menu.<br />
Waveforms of sound files up to 3 hours can be edited. To edit waveforms of longer sound files, divide the files so<br />
that none of the resulting files exceeds 3 hours. ( “Dividing files”, page 45).<br />
Continued on next page
<strong>Editing</strong> with sound file waveforms<br />
Control guide<br />
Save · · · · · · · · · · Save files edited in the screen.<br />
Copy · · · · · · · · · · Copy the selected section.<br />
Cut · · · · · · · · · · · Cut the selected section.<br />
Silence · · · · · · · · When one side of the stereo sound waveforms is selected, will<br />
change to . No sound will be then output from the selected sound<br />
waveform.<br />
Paste · · · · · · · · · Paste the cut/copied section in the position indicated by the slider.<br />
Trim · · · · · · · · · · Leave only the selected section.<br />
Undo· · · · · · · · · · Undo the previous operation.<br />
Initialize · · · · · · · Return to the screen initially shown after opening the screen.<br />
Register a noise waveform*<br />
· · · · · · · · · · · · Register a selected range as noise.<br />
Apply noise cancellation*<br />
· · · · · · · · · · · · Decrease the volume of the noise you registered.<br />
* These <strong>feature</strong>s are not available in Standard Edition.<br />
Zoom in Time Axis<br />
Zoom out Time Axis<br />
Zoom in sound level<br />
Zoom out sound level<br />
Fit · · · · · · · · · · · · Shows time axis and sound level so they fit inside the screen.<br />
Amp + · · · · · · · · · Sound waveforms in the selected section are increased and the sound<br />
level rises.<br />
Amp - · · · · · · · · · Sound waveforms in the selected section are decreased and the sound<br />
level drops.<br />
When stereo sound files are selected, the following buttons appear on the left of the screen.<br />
Left channel · · · · The left channel waveforms can be edited.<br />
Right channel· · · · The right channel waveforms can be edited.<br />
49
<strong>Editing</strong> with sound file waveforms<br />
Cutting/copying and pasting waveforms<br />
Drag the mouse across the waveform to select a section.<br />
The section changes color to show it<br />
is selected.<br />
Click .<br />
The selected section is cut.<br />
Drag the slider to the position you want to paste to.<br />
Click .<br />
The section you cut is pasted into the<br />
position indicated by the slider.<br />
In step , if you click instead, the section is copied.<br />
In step , if you click instead , the section is trimmed and the screen shows that<br />
section.<br />
If you right click any part of the waveforms in the screen, the shortcut menu will<br />
appear.<br />
You can drag the edges of the section to change its length.<br />
Click and the section plays with the slider moving to show which part is playing so you can check the<br />
section before proceeding.<br />
You can also enter times in the Start point, End point, and Length boxes to specify the section.<br />
If stereo WAVE format files are selected, left and right sound waveforms can be individually edited.<br />
For example, to edit the left channel sound waveform, click on the right channel.<br />
This button will go OFF and the right channel sound waveform will turn grey. You can now edit the left<br />
channel sound waveform.<br />
You cannot cut only one side of stereo sound waveforms.<br />
When one side of the stereo sound waveforms turns grey, will change to . No sound will be then output<br />
from the selected sound waveform.<br />
You can paste one side of stereo sound waveforms on to the other.<br />
For example, you can copy the left channel sound waveform and paste it on the right channel.<br />
50<br />
-1 -2
<strong>Editing</strong> with sound file waveforms<br />
Changing the sound level<br />
You can increase or decrease the sound level of sound waveforms.<br />
This can be used to increase the sound of a section that is difficult to hear, decrease the sound of a<br />
section that is too loud or balance the overall sound level.<br />
Drag the mouse across the<br />
section where the sound<br />
level is low.<br />
The section changes color to show it<br />
is selected.<br />
Click .<br />
The sound waveforms in the selected<br />
section are enlarged.<br />
Clicking will decrease the sound waveforms in the selected section.<br />
You can individually edit the left and right side waveforms in stereo sound files.<br />
51<br />
-1 -2
<strong>Editing</strong> with sound file waveforms<br />
Reducing noise by specifying a noise waveform<br />
These <strong>feature</strong>s are not available in Standard Edition.<br />
You can reduce background noise in the sound file by identifying a noise waveform.<br />
Use this <strong>feature</strong> when there is a clear difference between the recorded voice and the background noise.<br />
Listen for noise in the sound file.<br />
Drag across the waveform<br />
to select a section that<br />
represents noise.<br />
The range in the file where you have<br />
dragged is selected.<br />
Click .<br />
The selected waveform is identified<br />
as noise.<br />
Click .<br />
The volume of noisy portions is<br />
reduced.<br />
52<br />
-1 -2<br />
Noise cancellation may not be effective in some cases, depending on the recording environment.<br />
(The sound volume could lower or the sound quality could change.)
<strong>Editing</strong> with sound file waveforms<br />
Saving waveforms<br />
You can save files after editing their waveforms.<br />
Click .<br />
The dialog box appears.<br />
Enter the file title.<br />
Click .<br />
When saving a WAVE file, the dialog box for entry a file name appears.<br />
53<br />
When saving a VM1 file
<strong>Editing</strong> titles<br />
Title display<br />
There are two types of titles for both files and subfolders. You can switch between these types and input<br />
two different title names.<br />
“Side A” Mode :Select “Side A” from the [View] menu.<br />
“Side B” Mode :Select “Side B” from the [View] menu.<br />
54<br />
Side A/Side B<br />
Maximum number of characters possible for name length:<br />
Files : 200 characters (The totaled number of “side A” and “side B”.)<br />
Subfolder : 32 characters (Side A)<br />
31 characters (Side B)<br />
Supported characters for both sides: ISO 646 (ASCII)<br />
Sound file titles and folder titles are solely for display in <strong>Voice</strong> <strong>Editing</strong>.<br />
Note that these names are different from the folder names used in Windows Explorer.<br />
The title given to a sound file transferred from <strong>Voice</strong> <strong>Editing</strong> to an IC recorder is the one that is displayed while<br />
transferring (saving).<br />
For example, if transferring (saving) a file to an IC recorder while “Side A” is being displayed, the title on the IC<br />
recorder becomes the “Side A” title. ( “Transferring files to an IC recorder or other devices”, page 27)<br />
Titles of sound files that exceed 32 characters are cut off at 32 characters in “Side A” and that exceed 31<br />
characters are cut off at 31 characters in “Side B”, when transferred to IC recorders.<br />
Some <strong>Panasonic</strong> IC recorders can display file titles and folder titles. However, if you enter characters that cannot<br />
be displayed, they may appear as gibberish in the IC recorder’s display window.<br />
You cannot change the title of files that are stored in internal memory type IC recorders.<br />
Some types of recording equipment don’t record the date and time along with the file.<br />
You can also change dates and times of sound files.<br />
( “Changing Recording Date and Time”, page 58)
<strong>Editing</strong> titles<br />
Changing the titles of sound files and subfolders<br />
Select the sound file or subfolder.<br />
Select “Change File Title” from the [File] menu,<br />
or “Folder” → “Change Folder Title”.<br />
You can now enter the title.<br />
Enter the new name.<br />
( “Title display”, page 54)<br />
Press the Enter<br />
keyboard.<br />
key on your<br />
In step , you can also do this by right clicking on the file or folder, then select “Change File Title” or “Change<br />
Folder Title” from the pop-up menu.<br />
55
<strong>Editing</strong> titles<br />
File title auto setting<br />
Select the file whose title you want to change.<br />
Select “File Title Auto Setting” from the [File] menu.<br />
The dialog box appears.<br />
Select the method to set the title of<br />
the selected file.<br />
The methods are:<br />
“Specify Characters + Running Number”<br />
Enter a character string and add numbers to<br />
indicate order.<br />
“Specify Characters + Recording Date and<br />
Time”<br />
Enter a character string and recording date<br />
and time.<br />
You can select the date and time from a pull<br />
down list if you have selected more than<br />
one file.<br />
“Auto Convert Intro Text”*<br />
The beginning of the file is made into the<br />
title.<br />
For details, refer to “Auto Convert Intro<br />
Text”. ( next page)<br />
* These <strong>feature</strong>s are not available in<br />
Standard Edition.<br />
Click .<br />
In step , you can also do this by right clicking on the file, then selecting “File Title Auto Setting” from the popup<br />
menu.<br />
You can enter up to 50 characters each in the “Specify Characters + Running Numbers” and “Specify Characters<br />
+ Date and Times” boxes.<br />
You cannot change the “Recording date and time” in “Specify Characters + Recording Date and Time”. The pull<br />
down list is only for confirmation.<br />
You cannot select “Specify Characters + Recording Date and Time”, if the recording date and time are not<br />
recorded.<br />
See “Changing Recording Date and Time” ( page 58) for details.<br />
56<br />
* Premium Edition
<strong>Editing</strong> titles<br />
Auto Convert Intro Text<br />
These <strong>feature</strong>s are not available in Standard Edition.<br />
The beginning of the file is made into the title.<br />
“Auto Convert Intro Text” can only be set if you have installed “<strong>Voice</strong> recognition engine” and can<br />
be opened.<br />
Select “Auto Convert Intro Text” in the dialog box<br />
and specify the conversion time.<br />
“Conversion time” is the number of seconds from the beginning of the file that will be converted.<br />
Click .<br />
The dialog box appears.<br />
Select the user that recorded the file and click the [Open] button.<br />
The beginning of the file is converted to its title.<br />
The converted title is displayed in the [Title] field.<br />
Be sure to “train” the voice recognition engine before using “Auto Convert Intro Text” ( “Converting sound to text<br />
(<strong>Voice</strong> Recognition)”, page 64).<br />
57
<strong>Editing</strong> titles<br />
Changing Recording Date and Time<br />
Some types of recording equipment don’t record the date and time along with the file, but you can add<br />
these to keep a record.<br />
You can also change existing dates and times to make sorting files easier.<br />
This changes the [Date and Time] displayed in the “File list” in <strong>Voice</strong> <strong>Editing</strong>, but not those shown in other<br />
applications.<br />
Select the file whose date and time you want to change.<br />
Select “Change File Recording Date and Time” from the [File] menu.<br />
A confirmation dialog box appears.<br />
Click .<br />
The dialog box appears.<br />
Change the date and time and click .<br />
The date and time of the selected file change.<br />
In step you can also do this by right clicking on the file, then selecting “Change File Recording Date and<br />
Time” from the pop-up menu.<br />
A confirmation dialog box appears first if you select a file that already has a date and time.<br />
58
Attaching files to e-mail<br />
You can attach a “<strong>Voice</strong> <strong>Editing</strong> Mini Player” with the file if the receiver doesn’t have <strong>Voice</strong> <strong>Editing</strong>.<br />
Attaching and sending files<br />
Select the sound file you want to send.<br />
You can select multiple files.<br />
( “To select more than one file”, page 24)<br />
Select “Convert to Mail Transfer Format” from the<br />
[File] menu.<br />
The dialog box appears.<br />
Designate the place you want to save the file and<br />
give it a name.<br />
The symbols “\ /:*?|” are automatically converted<br />
to “_”.<br />
Check “Saves the <strong>Voice</strong> <strong>Editing</strong> Mini<br />
Player software.”<br />
Click [Save] button.<br />
The “<strong>Voice</strong> <strong>Editing</strong> Mini Player”<br />
(VEd1_VM1_Player.exe) and VM1 file<br />
(.pvc) are saved and Explorer opens<br />
to show them.<br />
Attach “VEd1_VM1_Player.<br />
exe” and the VM1 file (.pvc)<br />
to the e-mail and send it.<br />
In step , you can also do this by right clicking on the file and select “Convert to Mail Transfer Format” from the<br />
pop-up menu.<br />
You only have to send “VEd1_VM1_Player.exe” once. After that, just send the “.pvc” file.<br />
59<br />
-2<br />
-1<br />
Continued on next page
Attaching files to e-mail<br />
Playing files you receive<br />
Double click on the “VEd1_VM1_<br />
Player.exe” file that was received<br />
and saved on the computer.<br />
The “<strong>Voice</strong> <strong>Editing</strong> Mini Player” is saved and the<br />
Help window appears.<br />
A “VM1_Player” folder is created in the same<br />
folder as “VEd1_VM1_Player.exe”.<br />
Double-click “VEd1_Mini_Player.exe”<br />
in the “VM1_Player” folder.<br />
The “<strong>Voice</strong> <strong>Editing</strong> Mini Player” starts.<br />
Drag and drop the file (.pvc) onto the<br />
“<strong>Voice</strong> <strong>Editing</strong> Mini Player”.<br />
Click in the “<strong>Voice</strong> <strong>Editing</strong><br />
Mini Player”.<br />
The file plays.<br />
In step you can also right click on the “<strong>Voice</strong> <strong>Editing</strong> Mini Player”, then select “Import Mail Transfer Format”<br />
from the pop-up menu.<br />
The “<strong>Voice</strong> <strong>Editing</strong> Mini Player” can also play VM1 files (.pvc) created with earlier versions of <strong>Voice</strong> <strong>Editing</strong>.<br />
<strong>Voice</strong> <strong>Editing</strong> <strong>Ver.2.0</strong> can play VM1 files (.pvc) by:<br />
- Dragging and dropping the VM1 file (.pvc) into <strong>Voice</strong> <strong>Editing</strong>’s “File list”.<br />
- Right clicking and selecting “Import Mail Transfer Format” from the pop-up menu.<br />
- Selecting “Import Mail Transfer Format” from the [File] menu.<br />
60
Using different Skins (Screens)<br />
These smaller screens are convenient when you only need a few functions.<br />
Select “Skin” then the<br />
version you want to use<br />
from the [View] menu.<br />
To show the main window in full<br />
Click at the top of the skin.<br />
If you have selected a skin, the sound file titles pop-up<br />
when the mouse cursor is put over the skin’s display<br />
window.<br />
61<br />
<strong>Panasonic</strong>_Std<br />
<strong>Panasonic</strong>_Slim <strong>Panasonic</strong>_Cellular
Drives and folders<br />
Creating a virtual drive<br />
Create a new “SD_VOICE” folder to use as a virtual drive as follows. This folder can be located in any<br />
directory except the “SD_VOICE” folder in the hard disk root (top level) directory.<br />
Click .<br />
The button turns orange and the dialog box appears.<br />
Click [New] button.<br />
The dialog box<br />
appears.<br />
Enter the name and path (folder<br />
name) of the virtual drive, then<br />
click [Settings] button.<br />
You can also specify the path by clicking<br />
on a folder in the list at the bottom of the<br />
window.<br />
You return to the dialog box.<br />
Click [Close] button.<br />
The virtual drive is created and you can<br />
select it by clicking on the drive box.<br />
Instead of clicking on , you can also open the dialog box by selecting “Virtual Drive<br />
Registration” from the [Settings] menu.<br />
If you have created more than one virtual drive, you can remove the check mark beside the ones you are not<br />
using so they are not shown in the drive box. Re-check the box when you want to use the drive again.<br />
Select a virtual drive from the pull down list.<br />
62<br />
-1<br />
-2<br />
-3
Drives and folders<br />
Creating and deleting subfolders<br />
Creating a new subfolder<br />
Click .<br />
The dialog box appears.<br />
Enter a title and click .<br />
The new subfolder appears in the drive box.<br />
Instead of clicking on , you can also create a new subfolder by right clicking in the drive box and selecting<br />
“Create Folder” from the pop-up menu.<br />
Deleting subfolders<br />
Select the subfolder and click .<br />
A confirmation dialog box appears.<br />
Click [Yes] button.<br />
Click [No] button, if you decide not to delete the item.<br />
Instead of clicking on , you can also delete a subfolder by right clicking on the subfolder and selecting “Delete<br />
Folder” from the pop-up menu.<br />
Before deleting subfolders containing WAVE files, be sure to remove any other file types that may be sharing the<br />
folder.<br />
You cannot delete folders containing locked sound files.<br />
63
Converting sound to text (<strong>Voice</strong> Recognition)<br />
Select “Options” from the [Settings]<br />
menu.<br />
The dialog box appears.<br />
Click the [Properties] button.<br />
The dialog box<br />
appears.<br />
Select the voice recognition engine.<br />
Select the engine for voice recognition training.<br />
Click the [Audio Input] button.<br />
The dialog box appears.<br />
Confirm that “Select” is checked in the “Microphone”<br />
column. Close this dialog box.<br />
In the dialog<br />
box, click the [New] button in the “Manage<br />
Users” section.<br />
The dialog box appears.<br />
Enter a user name (profile name) and click the button.<br />
The screen appears.<br />
65<br />
Continued on next page
Converting sound to text (<strong>Voice</strong> Recognition)<br />
Select the document file you<br />
will dictate for voice training<br />
and click the [Open] button.<br />
The opens.<br />
Turn the microphone on and<br />
adjust it as needed.<br />
Follow the instructions in to adjust the microphone.<br />
Click the [Finish] button.<br />
The wizard opens.<br />
Do the voice training.<br />
Follow the instructions in the wizard.<br />
After completing training, voice recognition user creation starts.<br />
Click in the dialog box after<br />
creating a user.<br />
Repeating various training will increase recognition precision.<br />
For additional training, click the [Add Training] button on the screen.<br />
After you click the [Add Training] button, a confirmation dialog appears.<br />
Choosing “Included Text” will display the sentences prepared for <strong>Voice</strong> <strong>Editing</strong> in the Wizard.<br />
Follow the instructions to repeat the training. For details on the amount of training involved for “Included Text”,<br />
refer to “Training for the voice recognition engine” ( page 116) in the “Appendix”.<br />
You can also dictate a passage of your choice for additional training. Before dictation, save the passage as a<br />
document file.<br />
In this case, click “Your Text” on the confirmation dialog to display the screen. After you select a<br />
document file, the text is displayed in the Wizard. Follow the instructions from this point.<br />
( “Your Text”, page 117)<br />
You can also create a voice recognition user and do additional training by using in the <br />
screen.<br />
The name selected in step appears at the end of the voice recognition user name.<br />
66
Converting sound to text (<strong>Voice</strong> Recognition)<br />
Dictating<br />
To convert into text what you have dictated into the microphone or IC recorder.<br />
If you will convert sound files from an IC recorder to text after recording, set the recording mode to “Dictation<br />
recording”. (This will produce sound files recorded in monaural.) For instructions on “Dictation recording”, refer to<br />
the IC recorder operating instructions.<br />
Connect a microphone to the computer. ( page 64)<br />
Click .<br />
screen opens.<br />
Click the “Dictation” tab.<br />
Select a user name.<br />
Set the “Microphone” in the<br />
screen to ON.<br />
Click . It changes to .<br />
Turn the microphone on.<br />
Dictate into the microphone.<br />
This is converted into text.<br />
Click .<br />
The converted text can then be saved.<br />
You may not be able to use the voice recognition software depending on free hard disc space.<br />
Click to open the support page for help concerning the voice recognition engine.<br />
If you registered “Dictation Sample” files during the first launch of <strong>Voice</strong> <strong>Editing</strong>, a “Dictation” folder is created on<br />
the “default drive”.<br />
You can use the sample file in this “Dictation” folder to test voice recognition. For detailed instructions, refer to<br />
“Dictation Samples” ( page 118) in the “Appendix”.<br />
67
Converting sound to text (<strong>Voice</strong> Recognition)<br />
Interpretation<br />
You can perform interpretation by having <strong>Voice</strong> <strong>Editing</strong> convert speech from an IC recorder or a<br />
microphone to text for translation and reciting in another language.<br />
“Interpretation” function is not available unless you have installed a translation engine.<br />
The process of interpretation involves a combination of steps, specifically, voice recognition → translation →<br />
text-to-speech conversion.<br />
Interpretation results may not be as expected in some cases, depending on the content of the source text for<br />
interpretation.<br />
Connect a microphone to the computer. ( page 64)<br />
Click .<br />
screen opens.<br />
Click the “Interpretation” tab.<br />
On the “Source Text” side,<br />
select a user name and a<br />
voice recognition engine for<br />
the language to be dictated.<br />
On the “Translation” side,<br />
select a target language for<br />
translation in “Language” and<br />
a voice for reciting in “<strong>Voice</strong>.”<br />
Set the “Microphone” in the screen to ON.<br />
Click . It changes to .<br />
Turn the microphone on.<br />
Dictate into the microphone.<br />
The sentence you dictate is converted to text and displayed in the “Source Text” field.<br />
Next, it is translated and displayed in the “Translation” field. After this, the displayed sentence is<br />
recited.<br />
68<br />
Continued on next page
Converting sound to text (<strong>Voice</strong> Recognition)<br />
Click .<br />
You can save documents produced by<br />
text conversion.<br />
To save the contents of the “Source Text” field as a text file, click on the “Source Text” field and on<br />
.<br />
To save the contents of the “Translation” field as a text file, click on the “Translation” field and on<br />
.<br />
To complete the translation settings, click . For an explanation of the advanced settings, refer to “Translation<br />
Settings” ( page 122) in the “Appendix”.<br />
If the sentence you dictate is not correctly recognized, click to pause interpretation. Correct the misrecognized<br />
words or sentence and click . The sentences in the “Translation” field are cleared, and the “Source<br />
Text” field is retranslated starting with the first sentence.<br />
69
Converting sound to text (<strong>Voice</strong> Recognition)<br />
Registering words<br />
Registering words that are difficult to recognize will further increase the software’s recognition rate.<br />
Click in the screen.<br />
The dialog box appears.<br />
Enter the word to be registered in “Word”.<br />
Register its pronunciation.<br />
Click the [Record pronunciation] button and read the word aloud.<br />
It is added to the “Dictionary” column.<br />
Say the word aloud again if it is not added to the “Dictionary” column.<br />
Click the [Cancel] button.<br />
If you then read this registered word aloud, it is converted to the letters registered in the dictionary.<br />
70
Transcribing sound files (voice recognition)<br />
You can transcribe sound files recorded using an IC recorder to produce text documents by:<br />
Dictating sound files as you listen, so that your voice is used for voice recognition as text is entered.<br />
( “Dictating sound files to transcribe them”, page 73)<br />
Playing sound files for voice recognition as text is entered. ( “Converting sound files to text”, page<br />
75)<br />
<strong>Voice</strong>-to-Text keyboard shortcuts<br />
During transcription, you can use keyboard shortcuts to control the sound file. Play the file, pause it,<br />
and perform other operations as needed.<br />
Select “<strong>Voice</strong>-to-Text Keyboard<br />
Shortcuts” from the [Settings]<br />
menu.<br />
The <br />
dialog box appears.<br />
Select “Enable player control<br />
through keyboard shortcuts.”<br />
You can now control sound files through<br />
keyboard shortcuts.<br />
Assign keys for sound file<br />
operations.<br />
Click and select a keyboard shortcut<br />
from the pull down list.<br />
If you select “Automatically execute<br />
when paused by a voice-to-text keyboard<br />
shortcut,” the recording will be rewound<br />
as many seconds as specified before<br />
playback is resumed.<br />
Click .<br />
These keyboard shortcuts can be used on the and on skins (Screens).<br />
For example, you can use a skin for sound file playback while transcribing with a word processing application.<br />
Alternatively, you can use voice commands to control sound file playback, pausing, and so on. ( page 77)<br />
71
Transcribing sound files (voice recognition)<br />
Using the “<strong>Voice</strong>-to-Text window”<br />
<strong>Voice</strong> recognition is not supported in Standard Edition.<br />
Connect the IC recorder to the computer using the USB cable. ( Page 11)<br />
Click .<br />
The “<strong>Voice</strong>-to-Text window” appears.<br />
-2<br />
-1<br />
72<br />
<strong>Voice</strong>-to-text window<br />
Click in the “<strong>Voice</strong>-to-Text window” to display the cursor for text input.<br />
Select the sound file for transcription, and play to check the contents.<br />
Pause the play, and enter the contents checked in step with the keyboard<br />
in the “<strong>Voice</strong>-to-Text Window”.<br />
Click .<br />
The converted text can then be saved.<br />
During transcription, you can use keyboard shortcuts to play, pause, and control the sound file. ( “<strong>Voice</strong>-to-<br />
Text Keyboard Shortcuts”, page 71)<br />
Click to close the “<strong>Voice</strong>-to-Text window”.
Transcribing sound files (voice recognition)<br />
Dictating sound files to transcribe them (Reciting Mode)<br />
Choose this mode to dictate sound files into the microphone as you listen to them.<br />
Your voice during dictation is used for voice recognition and then conversion to text.<br />
Because voice recognition is based on your own voice during dictation, you can ensure a higher rate of<br />
recognition for voice-to-text conversion through repeated voice recognition training.<br />
Connect the IC recorder to the computer using the USB cable. ( Page 11)<br />
Connect a microphone to the computer. ( Page 64)<br />
Click .<br />
The “<strong>Voice</strong>-to-Text window” appears.<br />
-2<br />
Click (Reciting Mode).<br />
The voice recognition user field appears to the right of (Reciting Mode).<br />
-1<br />
73<br />
<strong>Voice</strong>-to-text window<br />
Select the voice recognition user.<br />
Your own voice will be used for voice recognition as you dictate the content of the sound file, so<br />
select yourself as the registered voice recognition user (assuming you have finished some voice<br />
recognition training).<br />
Click in the “<strong>Voice</strong>-to-Text window” to display the cursor for text input.<br />
Continued on next page
Transcribing sound files (voice recognition)<br />
Turn the microphone on.<br />
Select the sound file for transcription, and play to check the contents.<br />
Pause the play, and dictate the contents checked in step into the<br />
microphone.<br />
Your dictated speech is converted to text.<br />
Click .<br />
You can save documents produced by text conversion.<br />
During transcription, you can use keyboard shortcuts to play, pause, and control the sound file. ( “<strong>Voice</strong>-to-<br />
Text Keyboard Shortcuts”, page 71)<br />
Click to close the “<strong>Voice</strong>-to-Text window”.<br />
74
Transcribing sound files (voice recognition)<br />
Converting sound files to text (Playback Mode)<br />
Use a sound file recorded with the “Dictation recording”.<br />
<strong>Voice</strong> recognition cannot be used for recordings of conferences or other situations where several people speak<br />
at once, or for recordings with static.<br />
Connect the IC recorder to the computer using the USB cable. ( Page 11)<br />
Click .<br />
The “<strong>Voice</strong>-to-Text window” appears.<br />
-2<br />
Click (Playback Mode).<br />
The voice recognition user field appears to the right of (Playback Mode).<br />
The first time you click (Playback Mode), the dialog box appears.<br />
Select the mixer and click .<br />
You can change this setting later as needed. ( page 77)<br />
Mixer identification may vary depending on your computer and operating<br />
system.<br />
In addition, mixer control may not be available on some computers and<br />
in some operating systems. Also, even if you can select a mixer, text<br />
conversion may not be possible or text may be converted incorrectly.<br />
In this case, try text conversion by converting the file.<br />
For details on the operation procedure, refer to “Dictation Samples” (<br />
page 118) in the “Appendix”.<br />
-1<br />
75<br />
<strong>Voice</strong>-to-text window<br />
Continued on next page
Transcribing sound files (voice recognition)<br />
Select the voice recognition user.<br />
Select the voice recognition user whose voice is recorded in the sound file (assuming this user has<br />
finished some voice recognition training).<br />
Click in the “<strong>Voice</strong>-to-Text window” to display the cursor for text input.<br />
Select the sound file for transcription, and play.<br />
The content of the sound file is now converted to text.<br />
Click .<br />
You can save documents produced by text conversion.<br />
During transcription, you can use keyboard shortcuts to play, pause, and control the sound file. ( “<strong>Voice</strong>-to-<br />
Text Keyboard Shortcuts”, page 71)<br />
Click to close the “<strong>Voice</strong>-to-Text window”.<br />
76
Transcribing sound files (voice recognition)<br />
Controlling playback by voice commands<br />
Alternatively, you can use voice commands to control sound file playback, pausing, and so on.<br />
<strong>Voice</strong> commands may not work correctly in some cases, depending on the speaker’s pronunciation.<br />
<strong>Voice</strong> command settings<br />
Click .<br />
The <br />
dialog box appears.<br />
Click in the “<strong>Voice</strong><br />
Commands” section.<br />
The dialog box<br />
appears.<br />
In the “Desired Dictation” fields, enter<br />
words for the voice commands.<br />
Click .<br />
When you register the commands, a confirmation<br />
dialog box appears.<br />
Click .<br />
The dialog box appears.<br />
Add the words for commands in the “Current Dictation” and<br />
“Desired Dictation” fields. ( “Registering words”, page 70)<br />
Click in the confirmation dialog box.<br />
Click in the dialog<br />
box.<br />
77<br />
Continued on next page
Transcribing sound files (voice recognition)<br />
Using voice commands<br />
Connect a microphone to the computer. ( page 64)<br />
Click .<br />
The “<strong>Voice</strong>-to-Text window” appears.<br />
Click (<strong>Voice</strong> Command Mode).<br />
The voice recognition user field appears to the right of (<strong>Voice</strong> Command Mode).<br />
78<br />
<strong>Voice</strong>-to-text window<br />
Select the voice recognition user.<br />
Select the voice recognition user who will speak the voice commands (assuming this user has<br />
finished some voice recognition training).<br />
Turn the microphone on.<br />
Select the sound file.<br />
Dictate into the microphone, using the voice commands registered on the<br />
dialog box.<br />
<strong>Voice</strong>-controlled operation is now possible.<br />
Click to close the “<strong>Voice</strong>-to-Text window”.
Converting text to speech (Text to Speech)<br />
Having the text read aloud<br />
The text that is entered is then read aloud.<br />
This is convenient when wanting to orally confirm the contents of a text. It also allows you to listen to<br />
your E-mails while doing another task.<br />
Click .<br />
The screen opens.<br />
Click the “Speech” tab.<br />
Select the language and<br />
voice to be used when the<br />
text is read aloud from<br />
“Language” and “<strong>Voice</strong>”.<br />
Enter the text in “Text”<br />
field.<br />
Click .<br />
The text is read aloud.<br />
The text is read aloud from the cursor.<br />
You can open a text file by clicking in step above.<br />
You can also convert a “Speech” tab text to a sound file. ( “Converting text to a sound file”, page 81)<br />
You can select whether or not the sample text is displayed in the “Speech” tab.<br />
( “Settings Options”, page 94)<br />
Text entered in the “Speech” tab can be saved as a text file (.txt) or Rich Text Format file (.rtf). Click .<br />
You can add the text to speech engine. See “Q&A (Frequently Asked Questions) ( page 113)”.<br />
Click to open the support page for help concerning text to speech.<br />
79
Converting text to speech (Text to Speech)<br />
Having the contents of a home page read aloud<br />
To have a news article or report on a home page read aloud.<br />
Click in the screen.<br />
The dialog box appears.<br />
Enter the URL in the “Web<br />
Address” bar and click the [View]<br />
button.<br />
Internet Explorer opens and the home page<br />
appears.<br />
Click the [Import] button.<br />
The contents of the home page are acquired by the screen.<br />
Click in the screen.<br />
The contents of the home page are read aloud.<br />
URLs entered in the “Web Address” bar are stored in <strong>Voice</strong> <strong>Editing</strong>.<br />
Click in the “Web Address” bar to select a stored URL from the pull down list.<br />
You can alter the order of URLs or erase them.<br />
Click the [Settings] button in the dialog box. The <br />
dialog box appears.<br />
You can alter the order of URLs using and .<br />
Click the [Delete] button to erase a selected URL.<br />
Click [Favorites] button in the dialog box. The URLs registered in Internet<br />
Explorer’s “Favorites” are shown.<br />
You can also convert text to a sound file. ( “Converting text to a sound file”, page 81)<br />
If you have transferred (saved) a converted file to the IC recorder, you can enjoy listening to the contents of the<br />
home page while going out.<br />
80<br />
-1<br />
-2
Converting text to speech (Text to Speech)<br />
Converting text to a sound file<br />
Click the “Speech” tab in the screen.<br />
Select the language and voice to be used when the text is read aloud from<br />
“Language” and “<strong>Voice</strong>”.<br />
Input the text in “Text” field.<br />
Click .<br />
The dialog box appears.<br />
Set the destination to save the file to.<br />
You can switch the IC recorder, drive and<br />
subfolder.<br />
You can also create a new folder using the<br />
[Create Fol.] button.<br />
Input the file title.<br />
Input “Side A” and “Side B”.<br />
Select “Codec” and “Mode”.<br />
Click [Save] button.<br />
The text is converted to a sound file and saved.<br />
It is saved to the drive and folder selected in the<br />
dialog box.<br />
Do not put in or take out the SD memory card or IC recorder while the dialog box is displayed.<br />
In step , you can open the text file by clicking .<br />
If you have transferred (saved) a converted file to the IC recorder, you can listen to it while going out.<br />
81
Converting text to speech (Text to Speech)<br />
Converting more than one text into a sound file<br />
You can convert more than one text together.<br />
If you convert an unread E-mail or report to a sound file then transfer (save) it to the IC recorder, you<br />
can confirm its contents while going out.<br />
Only the following text file formats can be converted to a sound file.<br />
Text document (.txt)<br />
Microsoft Word document (.doc)<br />
Outlook Express E-mail message (.eml)<br />
However you may not be able to convert a HTML format E-mail message.<br />
Click “Import Files” in the screen.<br />
Select the language and voice to be used when the text is read aloud from<br />
“Language” and “<strong>Voice</strong>”.<br />
Select the text files with Windows Explorer etc., to be converted to sound<br />
files then drag and drop them into the screen.<br />
82<br />
Continued on next page
Converting text to speech (Text to Speech)<br />
Select the text file to be saved as a sound file and click .<br />
( “To select more than one file”, page 24)<br />
The dialog box<br />
appears.<br />
Set the destination to save the file to.<br />
You can switch the IC recorder, drive<br />
and subfolder.<br />
You can also create a new folder using<br />
the [Create Fol.] button.<br />
Select “Codec” and “Mode”.<br />
The title of the sound file becomes the<br />
title of the text file.<br />
Click the [Save] button.<br />
It is saved to the drive and folder selected<br />
in the dialog box.<br />
Do not put in or take out the SD memory card or IC recorder while the dialog box is displayed.<br />
You can reverse any item selected for a text file by right clicking on it then selecting “Change Selection”.<br />
If you select a text file and click , it is read aloud.<br />
If you select more than one file, clicking will result in the next file being read aloud.<br />
You can confirm the contents of a text file using the “Speech” tab.<br />
If you right click a text file then select “Expand into Speech Tab”, its contents are displayed in the “Speech” tab.<br />
If you have selected more than one text file, the contents of all the files are displayed in order using the “Speech”<br />
tab.<br />
You can erase a text file from the “Import Files” list, by right clicking it and selecting “Delete File”. The file itself is<br />
not deleted.<br />
83
Studying a foreign language (Text to Speech)<br />
Create a file for listening practice using the Text to Speech function.<br />
You can improve listening comprehension skills by transferring sound files to the IC recorder to save<br />
them on the device for listening anytime.<br />
You can also have <strong>Voice</strong> <strong>Editing</strong> translate sentences you dictate.<br />
Click the “Lang. Learning” tab in the screen.<br />
On the “Source Text” side at left, select the “Language” and “<strong>Voice</strong>” options.<br />
On the “Translation” side at right, select the resulting “Language” and<br />
“<strong>Voice</strong>” options.<br />
Enter the “Source Text” and<br />
“Translation.”<br />
Enter the source text in the left-hand<br />
“Source Text” bar.<br />
Enter the translated text in the righthand<br />
“Translation” bar.<br />
You could input the native language<br />
sentence in the left-hand bar, and<br />
the same sentence in the foreign<br />
language in the right-hand bar.<br />
84<br />
Continued on next page
Studying a foreign language (Text to Speech)<br />
Click .<br />
The dialog box appears.<br />
Select IC recorder from the pull<br />
down list in the drive box.<br />
Select the saving options.<br />
The sentence you entered will be the title of<br />
the sound file.<br />
Select the sound to save with “File Saving Options”.<br />
Save source text as a sound file. : Only the sentences entered in the “Source Text” field are recited<br />
and saved as a sound file.<br />
The sentences entered in the “Source Text” field will be used for<br />
the title name.<br />
Save translation as a sound file. : Only the sentences entered in the “Translation” field are recited<br />
and saved as a sound file.<br />
The sentences entered in the “Translation” field will be used for<br />
the title name.<br />
Save source text and translation as a sound files. :<br />
Sentences entered in both the “Source Text” and “Translation”<br />
fields are recited and saved as a sound file, one after another.<br />
If saved directly on the IC recorder, sentences entered in the<br />
“Source Text” field will be used for the title name.<br />
If saved somewhere other than on the IC recorder, the<br />
sentences entered in the “Source Text” and “Translation” fields<br />
will be used for the title names.<br />
Do not put in or take out the SD memory card or IC recorder while the dialog box is displayed.<br />
Click [Save] button in the dialog box.<br />
Everything is converted item-by-item to individual sound files and saved.<br />
Play the sound files that have been saved.<br />
* If you have selected “Save source text and translation as a<br />
sound files” before saving the file<br />
85<br />
Continued on next page
Studying a foreign language (Text to Speech)<br />
When you press in step , sentences entered in the “Source Text” and “Translation” fields will be played<br />
consecutively, starting with the top sentence.<br />
In step , you can translate sentences in the “Source Text” field for entry in the “Translation” field.<br />
After entering sentences in the “Source Text” field, click . The sentences are translated into the language<br />
selected on the “Translation” side and displayed in the “Translation” field. Orange segments in the “Source Text”<br />
field are translated one by one.<br />
To complete the translation settings, click . For an explanation of the advanced settings, refer to “Translation<br />
Settings” ( page 122) in the “Appendix”.<br />
In step , make sure text in the correct languages is entered on the “Source Text” and “Translation” sides. If<br />
German is entered in the “Translation” field, for example, when you have set the language of the “Translation”<br />
side to “English”, it will not be correctly recited.<br />
For listening comprehension practice, in step , select “Save source text and translation as a sound files.”<br />
on the screen as the file saving option so that you can hear a file in the source and target<br />
languages recited one after another.<br />
You can create 5 language study sound files for each page.<br />
You can create up to 20 pages in a single “plf” file.<br />
You can switch between pages using and .<br />
You can save text entered in the “Lang. Learning” tab.<br />
If you click , the text will be saved as a “plf” file.<br />
If you double click a “plf” file, <strong>Voice</strong> <strong>Editing</strong> opens.<br />
The default sample displayed in the “Lang. Learning” tab can be switched on or off.<br />
( “Settings Options”, page 94)<br />
Refer to “Title display ( page 54)”, for details about the number of characters which can be displayed.<br />
Special characters in European languages are not displayed in the title name. Instead, English letters are<br />
displayed.<br />
If you enter a Russian, Chinese, Korean, or Japanese sentence, the title name will correspond to the language<br />
name and text box number.<br />
86
Translation<br />
<strong>Voice</strong> <strong>Editing</strong> can translate your entered text into other languages.<br />
Translation (and interpretation) results are merely one example, and accuracy cannot be guaranteed. We cannot<br />
be liable for the translation results in any way.<br />
Additionally, please refrain from publishing, selling, or distributing unedited translation results, which may violate<br />
copyright law.<br />
Translation results may not be as expected in some cases, depending on the content of the source text.<br />
Click the “Translation” tab in the screen.<br />
On the “Source Text” side, select the “Language” and “<strong>Voice</strong>” of the original<br />
text.<br />
On the “Translation” side, select the “Language” and “<strong>Voice</strong>” of the target<br />
language to be translated into.<br />
In the “Source Text” field,<br />
enter the original text to<br />
translate.<br />
Click .<br />
The text you entered in step is translated and displayed in the “Translation” field.<br />
Click on the “Translation” field and .<br />
The translated text is recited.<br />
87<br />
Continued on next page
Translation<br />
Save the translated text as a sound file.<br />
Click on the “Translation” field and .<br />
The screen appears.<br />
Enter a title and click the [Save] button.<br />
Save the translated text as a text file.<br />
Click on the “Translation” field and .<br />
The screen appears.<br />
Enter a file name and click the [Save] button.<br />
You can also hear text in the “Source Text” field recited. Click on the “Source Text” field and .<br />
Additionally, you can save text in the “Source Text” field. To save the text as a sound file, click on the “Source<br />
Text” field and . Or, to save it as a text file, click .<br />
To complete the translation settings, click . For an explanation of the advanced settings, refer to “Translation<br />
Settings” ( page 122) in the “Appendix”.<br />
88
Recording<br />
A sound file can be recorded.<br />
For example, if you record a CD containing language teaching materials, then transfer (save) these<br />
recorded contents to the IC recorder, you can practice your listening skills at any time.<br />
If you use Simple Recorder to record audio from copyrighted material such as language learning CDs, copyright<br />
law prohibits unauthorized use for purposes other than personal use. Recorded files are for personal use only.<br />
Click .<br />
A confirmation dialog box<br />
appears.<br />
Confirm the contents of this dialog box, then click the [Yes] button.<br />
The screen opens.<br />
The dialog<br />
box also appears.<br />
Click .<br />
The dialog box<br />
appears.<br />
Select the sound source for playback, then<br />
adjust its volume.<br />
For example, if recording a CD containing<br />
language teaching materials, select “Stereo<br />
Mix”.<br />
Recording.<br />
Start play on the sound source and click in the screen.<br />
The button turns orange and recording starts.<br />
Click to stop recording.<br />
Stop play on the sound source.<br />
89<br />
-1<br />
-2<br />
Continued on next page
Recording<br />
To save a recorded sound file.<br />
Click in the screen.<br />
The dialog box appears.<br />
Set the destination to save the file to.<br />
You can switch the IC recorder, drive and<br />
subfolder.<br />
You can also create a new folder using the<br />
[Create Fol.] button.<br />
Input the file title.<br />
Input “Side A” and “Side B”.<br />
Select “Codec” and “Mode”.<br />
Click the [Save] button.<br />
It is converted to a sound file and saved.<br />
In step , you can switch between sound sources in the dialog box to select the one that<br />
is appropriate.<br />
You can record up to 2 hours.<br />
You may be unable to record for two hours depending on the amount of available space on the hard disk.<br />
You can make the recording stop automatically after a set period<br />
has elapsed.<br />
Click in the screen to display the dialog box. Place a check in “Recording will<br />
stop after the specified time.”, then set the time that recording will<br />
automatically be stopped.<br />
90
View settings<br />
Changing column width<br />
Move the mouse pointer over the edge of the column so it changes to .<br />
Drag to change the width.<br />
Columns in the “File list” may disappear if you completely reduce the width.<br />
For details, refer to “Changing View Items” ( below).<br />
You can change the order of the columns by dragging them.<br />
Changing view items<br />
You can change the columns shown in the “File list”. You can select the items to be shown in the “File<br />
list”.<br />
Select “Sound File Display Item<br />
Setting/Top” from the [Settings] menu.<br />
The dialog<br />
box appears.<br />
Check the items you want shown.<br />
You cannot remove the [ ] check next to “Title”.<br />
To change the order of an item, select<br />
it then click or to move it up or<br />
down the list.<br />
Click .<br />
The items change.<br />
You can also set items by right clicking in the list and selecting<br />
“Set Items” from the pop-up menu.<br />
Click [Default] button to return to the default settings.<br />
You can select different items to be shown for each of the upper,<br />
lower, and WAV lists.<br />
You can change the order of the columns or hide columns by<br />
dragging them.<br />
91
View settings<br />
Changing the display language<br />
You can change the display language while <strong>Voice</strong> <strong>Editing</strong> is running.<br />
Select “Language Display” from<br />
the [View] menu.<br />
The languages you can select appear.<br />
Select the language.<br />
A confirmation dialog box appears.<br />
Click [Yes] button.<br />
The language changes and another<br />
confirmation dialog box appears.<br />
Click .<br />
The language changes.<br />
The display returns to the previous language<br />
if you click the [Undo] button.<br />
92<br />
* Premium Edition<br />
* Standard Edition
Selecting the device to be used<br />
IC recorder sound files of the following codecs are supported.<br />
Compression format (codec) Typical devices<br />
TRC IC recorder<br />
ADPCM2 IC recorder<br />
G.726 SD players, video cameras, and similar devices<br />
These codecs are not mutually compatible.<br />
By specifying a device that supports VM1 sound files in all of these codecs, you can convert from one<br />
format to another.<br />
Select “Set Devices” from the [Settings] menu. The dialog box appears.<br />
Place a check in the box to the left of the device to be used.<br />
When transferring (saving) a file, if you have selected more than<br />
one device (Compression format), the <br />
dialog box appears.<br />
Before you transfer (save) stereo TRC files when only the TRCcompatible<br />
IC recorder is selected on the <br />
screen, the screen appears.<br />
93
Settings Options<br />
You can make common settings for individual<br />
functions.<br />
Select “Options” from the [Settings] menu. The<br />
dialog box appears.<br />
The following settings can be made from the<br />
dialog box.<br />
Temporary Area Settings<br />
When writing files to the CD-R/RW or voice<br />
recognition function, you need to create a<br />
temporary file. You can make the drive and<br />
folder settings for the temporarily created<br />
files.<br />
<strong>Voice</strong> Recognition* Settings<br />
Create a voice recognition user.<br />
( “Converting sound to text (<strong>Voice</strong><br />
Recognition)”, page 64)<br />
Text to Speech* Setting<br />
If you have placed a check for this function,<br />
a sample sentence will be displayed when<br />
the “Speech” tab and “Lang. learning” tab in<br />
the screen appear.<br />
* These <strong>feature</strong>s are not available in Standard Edition.<br />
Clicking will set the options.<br />
Auto update<br />
You can update to the latest system.<br />
Select “Update” from the [Help] menu.<br />
Follow the onscreen instructions.<br />
94<br />
* Premium Edition
<strong>Voice</strong> <strong>Editing</strong> Launcher<br />
<strong>Voice</strong> <strong>Editing</strong> Launcher is a convenient way to have text you enter in Notepad or other software recited<br />
or translated with simple operation.<br />
Starting <strong>Voice</strong> <strong>Editing</strong> Launcher<br />
There are three options for starting <strong>Voice</strong> <strong>Editing</strong> Launcher, as follows.<br />
From the [Start] menu, go to “All Programs (Programs)” → “<strong>Voice</strong> <strong>Editing</strong>” → “<strong>Voice</strong> <strong>Editing</strong><br />
Launcher”.<br />
In Microsoft Office 2000/XP/2003 applications,<br />
click the toolbar add-in icon .<br />
In Microsoft Internet Explorer, right click and select “<strong>Voice</strong> <strong>Editing</strong><br />
Launcher” from the menu.<br />
<strong>Voice</strong> <strong>Editing</strong> Launcher is instantly accessible whenever Microsoft<br />
Office applications or Internet Explorer are running.<br />
When <strong>Voice</strong> <strong>Editing</strong> Launcher is running, you can use it with other<br />
software for reciting and translation if the software supports copying<br />
and pasting through [Ctrl] + [C] and [Ctrl] + [V], respectively.<br />
An icon is displayed in the taskbar while <strong>Voice</strong> <strong>Editing</strong><br />
Launcher is running.<br />
Right click on the taskbar icon to display the menu.<br />
To keep <strong>Voice</strong> <strong>Editing</strong> Launcher displayed on top of other<br />
applications, place a check next to “Always display in<br />
front”.<br />
You can change the display language while <strong>Voice</strong><br />
<strong>Editing</strong> Launcher is running. Select the new language in<br />
“Language Display”.<br />
95<br />
* As displayed in Microsoft Excel<br />
<strong>Voice</strong> <strong>Editing</strong> Launcher is only available if <strong>Voice</strong> <strong>Editing</strong> is installed. It cannot be installed alone as a stand-alone<br />
application.<br />
<strong>Voice</strong> <strong>Editing</strong> Launcher cannot be started while <strong>Voice</strong> <strong>Editing</strong> is running.<br />
<strong>Voice</strong> <strong>Editing</strong> Launcher functions may not be available, depending on the software in use.<br />
Depending on the language of the operating system on which <strong>Voice</strong> <strong>Editing</strong> is installed and the type of software<br />
used, the keyboard shortcuts for copying and pasting may not be [Ctrl+C] and [Ctrl+V] in some cases.<br />
<strong>Voice</strong> <strong>Editing</strong> Launcher is not guaranteed to be compatible with [Ctrl+C] and [Ctrl+V] keyboard shortcuts in all<br />
applications.
<strong>Voice</strong> <strong>Editing</strong> Launcher<br />
Reciting text<br />
Start Notepad or another software application and enter text.<br />
Start <strong>Voice</strong> <strong>Editing</strong> Launcher.<br />
Click , and on the left side of<br />
<strong>Voice</strong> <strong>Editing</strong> Launcher, select the<br />
“Language” and “<strong>Voice</strong>” options for<br />
reciting.<br />
Drag to select the text from Notepad<br />
or the other application.<br />
In <strong>Voice</strong> <strong>Editing</strong> Launcher, click .<br />
The highlighted text is recited.<br />
You can convert highlighted text entered in Notepad or another application to a sound file by clicking .<br />
( “Convert text to a sound file,” page 81)<br />
However, these files cannot be saved directly on IC recorders.<br />
96
<strong>Voice</strong> <strong>Editing</strong> Launcher<br />
Translation<br />
Start Notepad or another software application and enter text.<br />
Start <strong>Voice</strong> <strong>Editing</strong> Launcher.<br />
Click , and on the right side of<br />
<strong>Voice</strong> <strong>Editing</strong> Launcher, select the<br />
target language for translation.<br />
Drag to select the text.<br />
In <strong>Voice</strong> <strong>Editing</strong> Launcher, click .<br />
The highlighted text is translated, and the results are displayed on the <br />
screen below.<br />
Click [Paste Translation Results].<br />
The translation results are pasted at the cursor<br />
position in Notepad or the other application.<br />
To complete the translation settings, click . For an explanation of the advanced settings, refer to “Translation<br />
Settings” ( page 122) in the “Appendix”.<br />
The icons to the right of represent these languages.<br />
: English : Spanish : French : German : Italian : Russian<br />
: Chinese : Korean : Japanese<br />
97
<strong>Voice</strong> <strong>Editing</strong> Launcher<br />
<strong>Voice</strong> <strong>Editing</strong> Launcher settings<br />
You can install or uninstall <strong>Voice</strong> <strong>Editing</strong> Launcher in Microsoft Office applications and Internet Explorer.<br />
From the [Start] menu, go to “All Programs (Programs)” →<br />
“<strong>Voice</strong> <strong>Editing</strong>” → “<strong>Voice</strong> <strong>Editing</strong> Launcher Settings”.<br />
The screen appears.<br />
To remove the add-in from Microsoft Office applications and the Internet Explorer menu, clear the<br />
relevant check and click the [Settings] button.<br />
To install the add-in in Microsoft Office applications and the Internet Explorer menu, place a check in the<br />
relevant box and click the [Settings] button.<br />
Installing or uninstalling Microsoft Office Add-in is not possible when Microsoft Office is running.<br />
98
SD_VOICE folder and files<br />
Folder structure<br />
The default structure of your “SD_VOICE” folder on the hard disk or SD Memory Card is as follows.<br />
Sub folder<br />
99<br />
Structure example<br />
Sound files<br />
Management files<br />
Do not use Explorer to move sound files, folders, management files or change their names, or delete them. This<br />
can render the files unplayable and <strong>Voice</strong> <strong>Editing</strong> <strong>Ver.2.0</strong> may fail to function correctly.<br />
These files and folders are hidden.<br />
When backing up to an external memory device, save a copy of the entire “SD_VOICE” folder.<br />
Number of files<br />
G.726 format sound files (recorded on a video camera) are divided and saved every 8 minutes and 24<br />
seconds, reducing the number of files you can save per folder by one (from 999) each 8 minutes and 24<br />
seconds.<br />
Example:<br />
Status bar<br />
G.726 Number of Number of configuration files<br />
recording time sound files<br />
5 minutes 1 1 (5 min. x 1)<br />
10 minutes 1 2 (8 min. 24 sec. x 1 + 1 min. 36 sec. x 1)<br />
20 minutes 1 3 (8 min. 24 sec. x 2 + 3 min. 12 sec. x 1)<br />
Total 3 6<br />
For TRC and ADPCM2 (recorded on an IC recorder), the number of sound files equals the number of configuration<br />
files.
Backing up files<br />
When using Windows XP<br />
When using <strong>Voice</strong> <strong>Editing</strong> with Windows XP, you can back up files to CD-R/RW using the Windows XP<br />
CD-R writing function.<br />
This function is different from that of packet-write software.<br />
You cannot use CD-R/RW formatted with packet-write software when backing up a file with . Refer to the<br />
packet-write software’s instructions for further information.<br />
When using an OS other than Windows XP, refer to “When using Windows 98SE/Me/2000” in “Backing up files”.<br />
( page 102)<br />
Writing sound files to CD-R/RW<br />
Put the CD-R/RW into the CD drive.<br />
Click .<br />
dialog box appears.<br />
Select “Sound File Backup”, then click<br />
.<br />
The CD-R Window appears.<br />
100<br />
-1<br />
-2<br />
Continued on next page
Backing up files<br />
Transfer (save) the files sound you want to backup to the lower CD-R<br />
Window.<br />
Files ready for writing display next to the compression format icon.<br />
The status bar shows the space available on the CD-R/RW.<br />
Do not exceed the recording capacity of the CD-R/RW.<br />
Click .<br />
The starts.<br />
Follow the on-screen instructions.<br />
Playing sound files from CD-R/RW<br />
Put the CD-R/RW into the CD drive.<br />
Select CD-R/RW drive in the drive box.<br />
Select a sound file then click .<br />
You can play sound files on the CD-R/RW.<br />
The following restrictions apply to files on the CD-R/RW.<br />
- You cannot sort sound files.<br />
- You cannot erase sound files.<br />
- You cannot edit sound files.<br />
You can play sound files on the CD-R/RW using <strong>Voice</strong> <strong>Editing</strong> however not on a regular CD player.<br />
To play them on a regular CD-R/RW player, see “When using Windows XP” in “Creating Audio CDs ( page<br />
105)” for details.<br />
101<br />
Files that have<br />
been written.
Backing up files<br />
When using Windows 98SE/Me/2000<br />
Writing sound files to CD-R/RW<br />
Follow these steps when backing up sound files to CD-R/RW by the CD writing software.<br />
This procedure allows you to play the files directly from the CD-R/RW.<br />
Create a virtual drive for backup.<br />
For example, create the “BACKUP” folder and make<br />
the virtual drive name “Saved data”.<br />
Transfer (Save) the files you want to backup to the virtual drive.<br />
Select the virtual drive you created in step from the pull down list of the drive box and transfer<br />
(save) the files to it.<br />
You can check the capacity on the status bar.<br />
Do not exceed the volume that can fit on the CD-R/RW.<br />
102<br />
Continued on next page
Backing up files<br />
Check the virtual drive and files<br />
in Explorer.<br />
Select “Folder Options” from Explorer’s<br />
[Tools] menu.<br />
Click the “View” tab, then select “Show<br />
hidden files and folders” from the “Hidden<br />
files and folders”.<br />
Click [Apply] then [OK].<br />
You can now see the virtual drive in<br />
Explorer.<br />
Use writing software<br />
to write the folder you<br />
created in the virtual<br />
drive to the CD-R/RW.<br />
The folder in the virtual drive<br />
that you created in step is<br />
written to the CD-R/RW.<br />
File structure looks like this<br />
after writing.<br />
See the CD writing software’s operating instructions for details.<br />
103<br />
Continued on next page
Backing up files<br />
Playing sound files from CD-R/RW<br />
Put the CD-R/RW into the CD drive and<br />
create a virtual drive for the CD-R/RW.<br />
For example, make the virtual drive name “CD-R”, and<br />
choose the “BACKUP” folder.<br />
Select the CD-R/RW’s virtual drive from the pull down list of the drive box.<br />
The files on the CD-R/RW are displayed in the “File list”.<br />
You can play the files directly from the CD-R/RW.<br />
The following restrictions apply to audio files on a CD-R/RW.<br />
- You cannot sort sound files.<br />
- You cannot erase sound files.<br />
- You cannot edit sound files.<br />
You can play the files on CD-R/RW’s with <strong>Voice</strong> <strong>Editing</strong>, but you cannot play them on a regular CD player.<br />
Please refer to “When using Windows 98 SE/Me/2000” in “Creating Audio CDs ( page 107)” if wanting to play<br />
CD-R/RW files on a regular CD player.<br />
104
Creating Audio CDs<br />
When using Windows XP<br />
You can use Windows XP’s CD-R recording functions to create audio CDs with <strong>Voice</strong> <strong>Editing</strong>. Sound<br />
files on these audio CDs can be played in any standard audio CD player.<br />
Only new, blank CD-R/RW disks can be used to create audio CDs.<br />
The maximum time available for recording varies depending on the CD-R/RW disk capacity.<br />
To record with operating systems other than Windows XP, convert sound files to WAVE files and then use<br />
commercial CD-R recording software to create audio CDs.<br />
When using an OS other than Windows XP, refer to “When using Windows 98SE/Me/2000” in “Creating Audio<br />
CDs”. ( page 107)<br />
Insert a new CD-R/RW disk in the computer.<br />
Click .<br />
The screen appears.<br />
Select “Create Music CD” and click<br />
.<br />
The CD-R window appears.<br />
105<br />
-1<br />
-2<br />
Continued on next page
Creating Audio CDs<br />
Transfer (Save) the sound files for recording on the audio CD to the lower<br />
CD-R window.<br />
You can check the capacity on the status bar.<br />
The total estimated capacity of sound files as converted for an audio CD is displayed in the [Capacity] field.<br />
The estimated remaining capacity for writing sound files in the audio CD format is displayed in the [Free] field. In<br />
either field, the capacities shown represent estimated values after conversion for an audio CD. Use the recording<br />
capacity as a guideline.<br />
Sound files that exceed the recording capacity cannot be transferred. The maximum time available for recording<br />
varies depending on the CD-R/RW disk capacity.<br />
Click .<br />
The starts up.<br />
Follow the instructions on the screen.<br />
After following the above procedure, you will have a finished audio CD.<br />
If you chose “Audio CD” in the , your disk can be played in standard audio CD<br />
players.<br />
If you chose “Date CD”, you can play the disk using software that supports WAVE files.<br />
You can check the audio CD contents you have prepared for the CD-R/RW disk in the lower “WAV Convert”<br />
window.<br />
By default, Windows Media Player is launched automatically if you insert an audio CD in your computer.<br />
For details on Windows Media Player, refer to the software operating instructions.<br />
106
Creating Audio CDs<br />
When using Windows 98SE/Me/2000<br />
Follow these steps to use CD-R recording software to create audio CDs.<br />
Audio CDs recorded this way can be played in typical stereos with CD players.<br />
Make sure your CD-R recording software supports the WAVE formats<br />
described on page 38.<br />
Open the WAV conversion window and select the sound files to record on<br />
the audio CD.<br />
Click .<br />
The screen appears.<br />
Select the WAVE format as confirmed in step and<br />
click .<br />
The selected sound files are converted to WAVE files.<br />
You can check the capacity on the status bar.<br />
Be careful not to exceed the maximum capacity on the CD-R/RW disk.<br />
Use the CD-R recording software to write the sound files (as converted into<br />
WAVE files) to the CD-R/RW disk.<br />
For details on the CD-R recording software, refer to the software operating instructions.<br />
107
Initialize IC recorder<br />
You can initialize the IC recorder using <strong>Voice</strong> <strong>Editing</strong>.<br />
If you initialize the IC recorder, any sound files you have locked will also be erased.<br />
Check if there are any sound files you do not want erased before starting initializing.<br />
After you complete user authentication for an IC recorder that supports security, initializing the recorder will<br />
delete sound files in secure folders.<br />
If you have not completed user authentication for an IC recorder that supports security, initializing the recorder<br />
will leave sound files in secure folders intact.<br />
Connect the IC recorder to the computer using the USB cable. ( page 11)<br />
Select IC recorder from the pull down list in the drive box.<br />
Select “Initialize IC Recorder” from the<br />
[File] menu.<br />
A confirmation dialog box appears.<br />
Click [Yes] button.<br />
The IC recorder initialization will start and all<br />
sound files will be erased.<br />
108
Uninstalling <strong>Voice</strong> <strong>Editing</strong><br />
Select [Control panel] from the [Start] menu.<br />
Double-click [Add or Remove<br />
Programs].<br />
window<br />
appears.<br />
Click [Change or Remove<br />
Programs].<br />
Click [<strong>Voice</strong> <strong>Editing</strong>] and then<br />
click [Change/Remove].<br />
The dialog box<br />
appears.<br />
Click [OK].<br />
The dialog box<br />
appears.<br />
Click [OK].<br />
<strong>Voice</strong> <strong>Editing</strong> is uninstalled.<br />
The sound files in your computer are not deleted even if you uninstall <strong>Voice</strong> <strong>Editing</strong>.<br />
If you want to install this program onto a different drive or folder, first uninstall it, and then reinstall it into the<br />
desired location.<br />
When you uninstall <strong>Voice</strong> <strong>Editing</strong> <strong>Ver.2.0</strong>, the voice recognition engine, text to speech engine, and translation<br />
engine will be uninstalled at the same time.<br />
109
Frequently Asked Questions<br />
Questions Answers<br />
Can I use this software on an We have no current plans to make the software compatible with<br />
Apple computer?<br />
Macintosh platforms.<br />
Will data I saved still be there Yes it will, but you should back it up anyway to be on the safe<br />
if I uninstall then reinstall the<br />
program?<br />
side.<br />
I can’t find files I saved on<br />
my computer. Where are they<br />
saved?<br />
Can <strong>Voice</strong> <strong>Editing</strong> <strong>Ver.2.0</strong> play<br />
MP3?<br />
How can I give my voice files to<br />
other people?<br />
The person I sent a VM1 file<br />
(.pvc) to cannot play it.<br />
What are the advantages of<br />
converting IC recorder voice files<br />
to WAVE format?<br />
The files are “Hidden” attribute files. An SD_VOICE folder is<br />
created in the drive root, and the files are saved there. Refer to<br />
your Windows Operating System user’s manual regarding hidden<br />
file attributes.<br />
You cannot save files by themselves.<br />
No, it cannot.<br />
If the person you want to send the file to has <strong>Voice</strong> <strong>Editing</strong> <strong>Ver.2.0</strong>,<br />
simply use the “Convert to Mail Transfer Format” function to<br />
convert it to a VM1 (.pvc) file and send it.<br />
If they don’t have it, send “VEd1_VM1_Player.exe” along with the<br />
VM1 file. ( page 59)<br />
VM1 files created with <strong>Voice</strong> <strong>Editing</strong> <strong>Ver.2.0</strong> cannot be played on<br />
earlier versions. Send them the “<strong>Voice</strong> <strong>Editing</strong> Mini Player” so they<br />
can play the file. ( page 60)<br />
WAVE format files can be played on any computer.<br />
You can convert sound files to WAVE format files, create a music<br />
CD using the CD-R writing software, and then play it on a regular<br />
CD player.<br />
However the CD-R writing software must support the WAVE<br />
formats described on page 38.<br />
See the operating instructions for the CD-R writing software<br />
for details.<br />
How do I convert files to WAVE? Use the conversion <strong>feature</strong> in the “<strong>Voice</strong> <strong>Editing</strong>”. For details, refer<br />
to “Converting VM1 to WAVE”. ( page 37)<br />
How many folders can be<br />
created under <strong>Voice</strong> <strong>Editing</strong>?<br />
How many files can I save in<br />
each folder?<br />
You can create up to 999 folders each on rewritable media, such<br />
as your computer’s hard disk. ( page 9, 10)<br />
You can save up to 999 files in each folder. ( page 9, 10)<br />
110<br />
Continued on next page
Frequently Asked Questions<br />
Questions Answers<br />
Can I remove the SD Memory<br />
Card or removable media while<br />
the media content is displayed in<br />
<strong>Voice</strong> <strong>Editing</strong>?<br />
The hardware wizard appeared<br />
when I connected the IC<br />
recorder to my computer with a<br />
USB cable.<br />
What should I do?<br />
I cannot play files that I<br />
transferred to an SD Memory<br />
Card.<br />
Files I was able to play in <strong>Voice</strong><br />
<strong>Editing</strong> don’t play when I transfer<br />
them to an SD Memory Card<br />
and try to play them on an IC<br />
recorder.<br />
Can I play files recorded<br />
on devices made by other<br />
companies?<br />
Yes, you can, but be sure to refresh the window afterwards. Select<br />
“Refresh” from the [View] menu, or press the [F5] key on your<br />
keyboard.<br />
Do not remove the media while the program is playing,<br />
transferring, or converting the files. This can damage the<br />
files and / or cards.<br />
This means you haven’t installed the right driver. Cancel the<br />
hardware wizard and unplug the USB cable. Now install <strong>Voice</strong><br />
<strong>Editing</strong> from the included CD-ROM. The driver is installed at the<br />
same time.<br />
Now restart your computer and reconnect the USB cable.<br />
There is also a driver folder in the root of the CD-ROM<br />
which you can use to install the driver manually.<br />
TRC, ADPCM2, and G.726 formats are incompatible with each<br />
other.<br />
Convert to the file format to suit the equipment. ( page 93)<br />
IC recorders with SD Memory Card can only play files numbered<br />
between MOB001.VM1 and MOB099.VM1 as indicated in the<br />
file structure on page 99. Files numbered over MOB100.VM1 are<br />
not played by the IC recorders with SD Memory Cards. Transfer<br />
files numbered over 100 to another subfolder (SD_VC001 to<br />
SD_VC009).<br />
Files that cannot be played in <strong>Voice</strong> <strong>Editing</strong> are marked with in<br />
the “File list”, indicating that they are not compatible.<br />
111<br />
Continued on next page
Frequently Asked Questions<br />
Questions Answers<br />
There are buttons which do not<br />
respond when playing directly<br />
from an IC recorder.<br />
The non-active function buttons are indicated in grey.<br />
What should I use to get the Before you can convert voice files to text you need to train the<br />
best results when converting user. ( page 64)<br />
sound files to text with the voice Repeat the various training process to increase recognition<br />
recognition software?<br />
precision. Additional training passages are available for this<br />
software. ( page 116)<br />
Before training, use the to set the<br />
optimal microphone volume level.<br />
If some words are incorrectly recognized even after additional<br />
training, use the function ( page 70) to<br />
recite them for the dictionary. After you have added the words to<br />
the dictionary, they will be converted to text correctly.<br />
Set the recording mode to “Dictation recording” on the IC<br />
recorder.<br />
The voice recognition precision varies by speaker. Speak slowly<br />
and clearly in a quiet setting.<br />
<strong>Voice</strong> recognition cannot be used for recordings of<br />
conferences or other situations where several people speak<br />
at once, or for recordings with static.<br />
112<br />
Continued on next page
Frequently Asked Questions<br />
Questions Answers<br />
What kind of voice recognition<br />
engine can I use?<br />
What kind of text to speech<br />
engine can I use?<br />
I am using the included “dictation<br />
cord” for the dictation <strong>feature</strong>.<br />
However I cannot train or dictate<br />
successfully because of poor<br />
microphone sensitivity.<br />
What should I do?<br />
See the support homepage for details.<br />
This page has up-to-date support information.<br />
Select “<strong>Panasonic</strong> Support Page” from the [Help] menu.<br />
You can use any Microsoft SAPI5 compatible voice recognition<br />
engine.<br />
You can use any Microsoft SAPI5 compatible text to speech<br />
engine.<br />
Adjust the volume on the IC recorder.<br />
Depending on your computer, you may also be able to improve<br />
the sensitivity by reversing the “Straight mini plug” and the “Lshaped<br />
mini plug” connections.<br />
113
Troubleshooting<br />
Problem Solution<br />
Cannot install. The hard disk may not have enough space.<br />
→Check its available space.<br />
Cannot play sound files. The computer doesn’t have a sound board. ( page 6)<br />
The computer has no built-in speakers or is not connected to external<br />
speakers.<br />
DirectX has not been installed.<br />
The volume is low. Adjust the volume on the computer. Read your computer’s operating<br />
instructions for details.<br />
The screen freezes<br />
while saving, adding, or<br />
deleting files.<br />
It takes a long time to save, add, or delete larger files or large numbers<br />
of files.<br />
→Wait for the operation to finish, then normal operation will be possible.<br />
Cannot edit sound files. You cannot edit sound files you have locked.<br />
→Unlock them. ( page 46)<br />
I attached VEd1_VM1_<br />
Player.exe to an e-mail,<br />
but the receiver didn’t<br />
get it.<br />
Subfolder and or “File<br />
list” is not displayed<br />
properly when<br />
converting sound files.<br />
The Windows task bar<br />
will not display when the<br />
“Automatically hide task<br />
bar” setting is on.<br />
Some e-mail software may limit the attachment of files with the<br />
extensions “.exe” and “.bat”<br />
Remove the “.exe” extension from the file name before sending it, and<br />
then have the receiver re-attach the extension before double clicking<br />
on it. Change the display settings if the “.exe” extension cannot be<br />
displayed. Refer to the Windows Operating System user manual for<br />
more information.<br />
Internet Explorer 5.0 and earlier are not fully supported. Upgrade your<br />
version of Internet Explorer to the latest version.<br />
The Windows task bar may not be displayed if you set the “Automatically<br />
hide task bar” on, when the <strong>Voice</strong> <strong>Editing</strong> display window is maximized.<br />
Press the button in the top right window to exit the maximized<br />
window.<br />
114
Product information<br />
For product service, product information or assistance with product operation:<br />
For USA Customers<br />
contact the <strong>Panasonic</strong> Customer Call Center at 1-800-211-7262,<br />
or the website http://www.panasonic.com/contactinfo<br />
or the website (http://www.panasonic.com/consumersupport).<br />
For Canadian Customers<br />
http://www.panasonic.ca/<br />
115
Appendix<br />
Chinese<br />
Microsoft Simplified Chinese Recognizer v5.1<br />
An operating system in the language of training for the voice recognition engine must be installed on the<br />
computer.<br />
If the Japanese, English or Chinese version of Microsoft Office 2003 is installed in your computer, you can use<br />
the speech recognition <strong>feature</strong> for Office 2003.<br />
Refer to the operating instructions for Office 2003 for more information.<br />
Your Text<br />
You can also use your text for training of the voice<br />
recognition engine.<br />
Put the text file to be dictated for training in the following<br />
directory.<br />
\My Documents\<strong>Voice</strong> <strong>Editing</strong>\Dictation\Training<br />
Note that if the document files displayed in “Your Text” training<br />
include misspellings or other incorrect words, voice recognition<br />
training will not be performed correctly.<br />
On the screen, click the<br />
[Add Training] button to display the screen.<br />
Select “Your Text” from “Training Options” and click<br />
to display the screen. Select the text<br />
file to be dictated for training and click the [Open]<br />
button.<br />
From this point, follow the instructions of the Wizard.<br />
Training sessions Number of steps<br />
117<br />
18<br />
22<br />
102
Appendix<br />
Dictation Samples<br />
You can use “Dictation Sample” files to test voice recognition.<br />
Select the default drive from the drive box pull down list and select the<br />
“Dictation” folder.<br />
Select “Dictation Sample” in the “Dictation” folder and click .<br />
Confirm the sample content.<br />
Select “Dictation Sample,” and select “Convert to Text” from the [Edit]<br />
menu.<br />
The screen appears.<br />
Specify the voice recognition user name.<br />
Select “<strong>Panasonic</strong> (Microsoft English<br />
Recognizer v5.1)” and click the [Open]<br />
button.<br />
The screen appears.<br />
-1<br />
118<br />
-2<br />
-1<br />
Continued on next page<br />
-2
Appendix<br />
Select the writing method.<br />
If you choose “Convert sound files to<br />
text,” follow the steps in below.<br />
If you choose “Translate sound files and<br />
recite them,” follow the steps in .<br />
“Convert sound files to text.”<br />
Use this method to convert sound files to<br />
text.<br />
Select “Convert sound files to text” and<br />
click .<br />
After starts up, sound<br />
files are converted to text on the<br />
“Dictation” tab.<br />
Click the [Pause] button to suspend<br />
conversion before it is completed.<br />
Click the [Resume] button to restart.<br />
Click the [Cancel] button to stop<br />
conversion.<br />
“Translate sound files and recite<br />
them.”<br />
With this option, sound files are<br />
converted to text and immediately<br />
translated into another language.<br />
If you select “Translate sound files and<br />
recite them,” choose the target language<br />
from the pull down menu on the right of<br />
the screen.<br />
After you click , <br />
starts up and displays the “Interpretation”<br />
tab.<br />
The sound file is converted to text and<br />
immediately translated. Sentences in the<br />
text are converted and translated one-byone.<br />
Make sure the content of the sound file<br />
as checked in step is displayed.<br />
Choose the same language in step for the voice recognition user language as in step for the conversion<br />
source language. The languages must match for correct translation.<br />
119<br />
Continued on next page
Appendix<br />
If you display the “<strong>Voice</strong>-to-Text window” before text conversion of the “Dictation Sample” files, text conversion<br />
results appear in the “<strong>Voice</strong>-to-Text” window when you click the [Open] button in step .<br />
The “Dictation Sample” files are registered during the first run of <strong>Voice</strong> <strong>Editing</strong>.<br />
If you did not register it then, follow these steps to import the file to <strong>Voice</strong> <strong>Editing</strong>.<br />
- Sample sound file for voice recognition<br />
Drag the VM1 file (.pvc) in the following directory to the <strong>Voice</strong> <strong>Editing</strong> “File list”.<br />
\My Documents\<strong>Voice</strong> <strong>Editing</strong>\Dictation<br />
- User Sample files for voice recognition<br />
On the screen, click<br />
the [Import] button to import the “User Sample” files<br />
(.pud) in the following directory.<br />
\My Documents\<strong>Voice</strong> <strong>Editing</strong>\Dictation\Users<br />
120
Appendix<br />
Text-to-Speech engine<br />
The following text to speech engines are included with this software.<br />
Language <strong>Voice</strong><br />
Japanese Keiko (ANIMO FineSpeech2)<br />
English ScanSoft Jennifer_Full_22kHz<br />
French ScanSoft Virginie_Full_22kHz<br />
German ScanSoft Steffi_Full_22kHz<br />
Italian ScanSoft Bianca_Full_22kHz<br />
Spanish Scansoft Isabel_Full_22kHz<br />
Russian ScanSoft Katerina_Full_22kHz<br />
Chinese ScanSoft Mei-Ling_Full_22kHz<br />
Korean ScanSoft Narae_Full_22kHz<br />
RealSpeak is the product of Nuance Communications, Inc.<br />
FineSpeech2 is the product of ANIMO Limited.<br />
121
Appendix<br />
Translation settings<br />
You can complete the translation settings from the “Interpretation” tab of , the “Lang.<br />
Learning” or “Translation” tabs of , or the translation function of “<strong>Voice</strong> <strong>Editing</strong> Launcher.”<br />
On the “Source Text”<br />
side, select the original<br />
language to be translated in<br />
“Language.”<br />
On the “Translation” side<br />
select the language to<br />
translate into in “Language.”<br />
Click .<br />
The screen appears.<br />
Change the translation settings as<br />
desired and click the [Settings] button.<br />
122<br />
* As displayed if you select “English”<br />
on the “Source Text” side and<br />
“French” on the “Translation” side.<br />
The translation settings details will vary depending on the languages you choose in steps and .<br />
If you access the settings from the “Interpretation” tab of , you can select the text-to-speech<br />
engine and user on the “Source Text” side.
Appendix<br />
Translation settings details<br />
Depending on the combination of languages involved, <strong>Voice</strong> <strong>Editing</strong> may translate using a technique of<br />
“bridge translation.”<br />
For example, English is used as an intermediate<br />
language when translating between European<br />
languages.<br />
Translating from Italian to German involves translating<br />
from Italian to English and then from English to<br />
German. In this case, specify “Italian → English” and<br />
“English → German” in the translation settings.<br />
123<br />
* As displayed if you select “Italian” on the “Source<br />
Text” side and “German” on the “Translation” side<br />
The following bridge translations are used for various language combinations.<br />
Source Text<br />
Source Text<br />
English French<br />
Translation<br />
German Italian Spanish<br />
English → → → →<br />
French → → → → → → →<br />
German → → → → → → →<br />
Italian → → → → → → →<br />
Spanish → → → → → → →<br />
Russian → → → → → → → → →<br />
Japanese → → → → → → → → →<br />
Chinese → → → → → → → → → → → → → →<br />
Korean → → → → → → → → →<br />
Translation<br />
Russian Japanese Chinese Korean<br />
English → → → →<br />
French → → → → → → → →<br />
German → → → → → → → →<br />
Italian → → → → → → → →<br />
Spanish → → → → → → → →<br />
Russian → → → → → →<br />
Japanese → → → →<br />
Chinese → → → → → →<br />
Korean → → → → →<br />
Depending on the language combination, the translation settings may not need to be completed.<br />
With bridge translation, the more intermediate languages that are involved, the lower the translation precision will<br />
be, because nuances vary in each language.<br />
Continued on next page
Appendix<br />
English→French<br />
Subject Gender<br />
In French, nouns, adjectives, and articles have gender, so the translation may vary depending on<br />
whether the speaker is male or female.<br />
For example, translating “I am a lecturer.” could result in either of the following sentences.<br />
Male: Je suis conférencier.<br />
Female: Je suis conférencière.<br />
Format<br />
Specify your preference for translating the English word “you.” The English word “you” can be<br />
translated in French as “tu” (casual) or “vous” (casual-plural, formal, or formal-plural).<br />
For example, translating “You sing.” could result in either of the following sentences.<br />
Casual: Tu chantes.<br />
Casual-plural, formal, or formal-plural: Vous chantez.<br />
English→German<br />
Subject Gender<br />
In German, nouns have gender, so the translation may vary depending on whether the speaker is<br />
male or female.<br />
For example, translating “I am a lecturer.” could result in either of the following sentences.<br />
Male: Ich bin Dozent.<br />
Female: Ich bin Dozentin.<br />
Format<br />
Specify your preference for translating the English word “you.” The English word “you” can be<br />
translated in German as “du” (casual), “ihr” (casual-plural), or “Sie” (formal/formal-plural).<br />
For example, translating “You sing.” could result in any of the following sentences.<br />
Casual: Du singst.<br />
Casual-plural: Ihr singt.<br />
Formal, formal-plural: Sie singen.<br />
124<br />
Continued on next page
Appendix<br />
English→Italian<br />
Subject Gender<br />
In Italian, nouns, adjectives, and articles have gender, so the translation may vary depending on<br />
whether the speaker is male or female.<br />
For example, translating “I am tall.” could result in either of the following sentences.<br />
Male: Sono alto.<br />
Female: Sono alta.<br />
Format<br />
Specify your preference for translating the English word “you.” The English word “you” can be<br />
translated in Italian as “tu” (casual), “voi” (casual-plural), “Lei” (formal), or “Loro” (formal-plural).<br />
For example, translating “You went for dinner.” could result in any of the following sentences.<br />
Casual: Tu andasti per cena.<br />
Casual-plural: Voi andaste per cena.<br />
Formal: Lei andò per cena.<br />
Formal-plural: Loro andarono per cena.<br />
Italian→English<br />
Audience<br />
Specify your preference for translating third-person pronouns.<br />
Direct: Translate third-person pronouns in Italian as the second-person pronoun (“you”) in English.<br />
Indirect: Translate third-person pronouns in Italian as third-person pronouns in English.<br />
For example, translating “Io le spedii una lettera” could result in either of the following sentences.<br />
Direct: I sent you a letter.<br />
Indirect: I sent her a letter.<br />
125<br />
Continued on next page
Appendix<br />
English→Spanish<br />
Subject Gender<br />
In Spanish, nouns, adjectives, and articles have gender, so the translation may vary depending on<br />
whether the speaker is male or female.<br />
For example, translating “I am tall.” could result in either of the following sentences.<br />
Male: Yo soy alto.<br />
Female: Yo soy alta.<br />
Format<br />
Specify your preference for translating the English word “you.” The English word “you” can be<br />
translated in Spanish as “tu” (casual), “vosotros” (casual-plural), “Usted” (formal), or “Ustedes”<br />
(formal-plural).<br />
“You sing.” could result in any of the following sentences.<br />
Casual: Cantas.<br />
Casual-plural: Cantáis.<br />
Formal: Canta.<br />
Formal-plural: Cantan.<br />
Spanish→English<br />
Audience<br />
Specify your preference for translating third-person pronouns.<br />
Direct: Translate third-person pronouns in Spanish as the second-person pronoun (“you”) in English.<br />
Indirect: Translate third-person pronouns in Spanish as third-person pronouns in English.<br />
For example, translating “Le doy este libro.” could result in either of the following sentences.<br />
Direct: I give you this book.<br />
Indirect: I give him/her this book.<br />
126<br />
Continued on next page
Appendix<br />
English→Chinese<br />
Display Code after Translation<br />
Select whether to display Chinese using Simplified or Traditional Chinese characters.<br />
Make capitalized words lowercase<br />
Place a check to translate words with initial capitalization and fully capitalized words in a sentence.<br />
Clear the check mark to leave words with initial capitalization and fully capitalized words in the<br />
original form, without translating them.<br />
English→Korean<br />
Make capitalized words lowercase<br />
Place a check to translate words with initial capitalization and fully capitalized words in a sentence.<br />
Clear the check mark to leave words with initial capitalization and fully capitalized words in the<br />
original form, without translating them.<br />
Japanese→Chinese<br />
Display Code after Translation<br />
Select whether to display Chinese using Simplified or Traditional Chinese characters.<br />
129
Appendix<br />
Using the voice recognition function in “Dragon NaturallySpeaking ® ”<br />
For sound files recorded using the IC recorder, voice-to-text conversion is also possible by using<br />
Dragon NaturallySpeaking voice recognition software.<br />
The supported versions of Dragon NaturallySpeaking are as follows.<br />
- Dragon NaturallySpeaking 7/8/9<br />
Please use HQ mode, monaural recording files. FQ, SP, LP mode files cannot be converted.<br />
Before your first attempt at conversion, you must complete voice recognition training in Dragon<br />
NaturallySpeaking.<br />
For installation and training instructions, refer to the user’s guide and help file for Dragon NaturallySpeaking.<br />
You can access the Dragon NaturallySpeaking Preferred website by selecting [Dragon NaturallySpeaking<br />
Website] from the [Help] menu of <strong>Voice</strong> <strong>Editing</strong>.<br />
Follow these steps using “Dragon NaturallySpeaking 7”.<br />
Start “Dragon NaturallySpeaking”.<br />
Select the Dragon NaturallySpeaking user prepared for use with the IC<br />
recorder.<br />
In <strong>Voice</strong> <strong>Editing</strong>, select the sound file for text conversion.<br />
Click .<br />
The dialog box appears.<br />
130<br />
Continued on next page
Appendix<br />
In “Destination,” select “A selected window,” and then click the [Transcribe]<br />
button.<br />
Click in the “<strong>Voice</strong>-to-Text window”.<br />
Results of text conversion are displayed in the “<strong>Voice</strong>-to-Text window”.<br />
131<br />
-1<br />
-2
• Microsoft and its logo as well as Windows, Windows NT and DirectX are either registered trademarks<br />
or trademarks of Microsoft Corporation in the United States and/or other countries.<br />
• IBM and PC/AT are registered trademarks of International Business Machines Corporation of the U.S.<br />
• Intel, Pentium and Celeron are registered trademarks or trademarks of Intel Corporation in the United<br />
States and other countries.<br />
• Macintosh is a registered trademark of Apple Computer, Inc. of the U.S. and other countries.<br />
• Nuance, the Nuance logo, Dragon NaturallySpeaking, and RealSpeak Solo are trademarks and/or<br />
registered trademarks of Nuance Communications Inc., and/or its affliates in the United States and/or<br />
other countries.<br />
Copyright © 2006 Nuance Communications, Inc. All right reserved.<br />
• Adobe and its logo, Acrobat, and Acrobat Reader are trademarks of Adobe Systems Incorporated.<br />
• FineSpeech(TM).<br />
• Noise cancellation <strong>feature</strong>s of this software incorporate technology of Animo Limited.<br />
• Other system names and product names appearing in this document are in general the registered<br />
trademarks or trademarks of the respective developer companies.<br />
Note that the TM mark and ® mark do not appear in some parts of this document.<br />
Note<br />
• Explanations in these operating instructions may differ from onscreen instructions.<br />
• Includes <strong>feature</strong>s for use in conjunction with Dragon NaturallySpeaking dictation software. For details<br />
on Dragon NaturallySpeaking, visit the Nuance Communications website:<br />
http://www.nuance.com/dragon/<br />
<strong>Panasonic</strong> Consumer Electronics Company,<br />
Division of <strong>Panasonic</strong> Corporation of North America<br />
One <strong>Panasonic</strong> Way<br />
Secaucus, New Jersey 07094<br />
http://www.panasonic.com<br />
<strong>Panasonic</strong> Puerto Rico, Inc.<br />
Ave. 65 de Infantería, Km. 9.5<br />
San Gabriel Industrial Park,<br />
Carolina, Puerto Rico 00985<br />
<strong>Panasonic</strong> Canada Inc.<br />
5770 Ambler Drive<br />
Mississauga, Ontario L4W 2T3<br />
www.panasonic.ca<br />
© 2007 Matsushita Electric Industrial Co., Ltd.<br />
MSC0158AD_USE_ZA<br />
M1006KH0<br />
2.0PE_Pa_L00