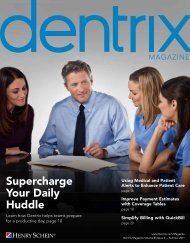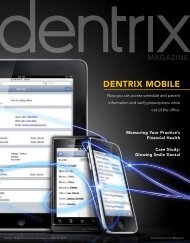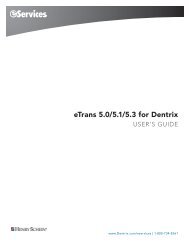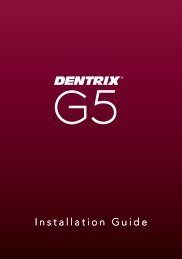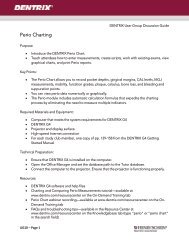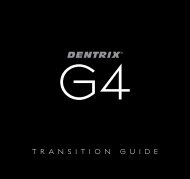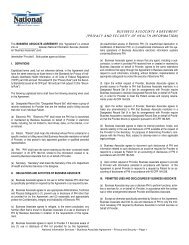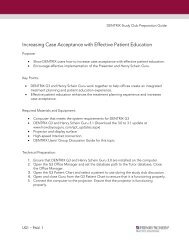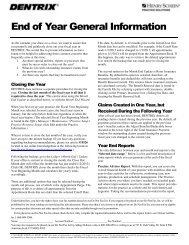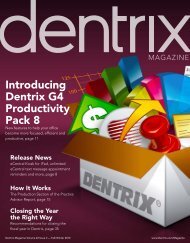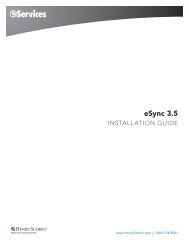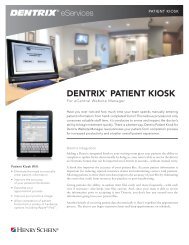Dentrix G5
Dentrix G5
Dentrix G5
You also want an ePaper? Increase the reach of your titles
YUMPU automatically turns print PDFs into web optimized ePapers that Google loves.
<strong>Dentrix</strong> <strong>G5</strong><br />
Release Guide<br />
(For <strong>Dentrix</strong> <strong>G5</strong> and Productivity Pack 1)<br />
www.<strong>Dentrix</strong>.com | 1-800-DENTRIX
ii<br />
Contents<br />
PUBLICATION DATE<br />
October 2012<br />
COPYRIGHT<br />
© 1987-2012 Henry Schein, Inc. All rights reserved. No part of this publication may be reproduced,<br />
transmitted, transcribed, stored in a retrieval system, or translated into any language in any form by any<br />
means without the prior written permission of Henry Schein, Inc.<br />
SOFTWARE LICENSE NOTICE<br />
Your license agreement with Henry Schein Practice Solutions, which is included with the product, specifies<br />
the permitted and prohibited uses of the product. Any unauthorized duplication or use of <strong>Dentrix</strong> in<br />
whole or in part, in print, or in any other storage and retrieval system is forbidden.<br />
LICENSES AND TRADEMARKS<br />
<strong>Dentrix</strong>, Henry Schein, and the “S” logo are registered trademarks of Henry Schein, Inc. Microsoft,<br />
Windows, and Windows 7, Windows XP, and Windows Vista are registered trademarks of Microsoft<br />
Corporation.<br />
<strong>Dentrix</strong> <strong>G5</strong> Release Guide
Contents iii<br />
Contents<br />
<strong>Dentrix</strong> <strong>G5</strong> Productivity Pack 1........................................................................... 1<br />
Overview and New Features............................................................................... 2<br />
New Features.......................................................................................................................2<br />
Installing <strong>Dentrix</strong> <strong>G5</strong> Productivity Pack 1........................................................... 3<br />
Using the New Features and Enhancements.................................................... 4<br />
Office Manager....................................................................................................................4<br />
<strong>Dentrix</strong> <strong>G5</strong> Productivity Pack 1 Software Changes and Fixes................................9<br />
Appointment Book..............................................................................................................9<br />
Document Center................................................................................................................9<br />
Family File...........................................................................................................................10<br />
Ledger.................................................................................................................................10<br />
Miscellaneous Features.....................................................................................................11<br />
Office Manager..................................................................................................................11<br />
Patient Chart......................................................................................................................12<br />
Perio Chart.........................................................................................................................12<br />
Treatment Planner..............................................................................................................12<br />
<strong>Dentrix</strong> <strong>G5</strong>............................................................................................................ 1<br />
Overview and New Features............................................................................... 2<br />
Important Notes...................................................................................................................2<br />
New Features.......................................................................................................................2<br />
Installing <strong>Dentrix</strong> <strong>G5</strong>............................................................................................ 4<br />
Installing <strong>Dentrix</strong> <strong>G5</strong> on Other Computers.......................................................................4<br />
Using the New Features and Enhancements.................................................... 5<br />
Ledger...................................................................................................................................5<br />
Document Center..............................................................................................................11<br />
<strong>Dentrix</strong> <strong>G5</strong> Release Guide
iv<br />
Contents<br />
Patient Chart......................................................................................................................11<br />
Office Manager..................................................................................................................11<br />
<strong>Dentrix</strong> <strong>G5</strong> Software Changes and Fixes.................................................................15<br />
Appointment Book............................................................................................................15<br />
Document Center..............................................................................................................15<br />
Installation..........................................................................................................................15<br />
Ledger.................................................................................................................................15<br />
Miscellaneous.....................................................................................................................15<br />
Office Manager..................................................................................................................16<br />
Patient Chart......................................................................................................................16<br />
Questionnaires...................................................................................................................16<br />
Treatment Planner..............................................................................................................16<br />
<strong>Dentrix</strong> <strong>G5</strong> Known Issues.................................................................................. 16<br />
How to Learn More about <strong>Dentrix</strong> Releases................................................... 17<br />
<strong>Dentrix</strong> <strong>G5</strong> Release Guide
<strong>Dentrix</strong> <strong>G5</strong><br />
Productivity Pack 1
2 <strong>Dentrix</strong> <strong>G5</strong> Productivity Pack 1<br />
Overview and New Features<br />
This <strong>Dentrix</strong> <strong>G5</strong> Release Guide provides information about the <strong>Dentrix</strong> <strong>G5</strong> Productivity Pack 1 software<br />
release. This overview section includes important notes regarding the Productivity Pack 1 release,<br />
followed by a brief description of the new features and enhancements available in Productivity Pack 1.<br />
Note: For information about using the new features in Productivity Pack 1, refer to “Using the New<br />
Features and Enhancements” in this section of the Release Guide or “What’s New in <strong>Dentrix</strong> <strong>G5</strong><br />
Productivity Pack 1” in the <strong>Dentrix</strong> Help.<br />
New Features<br />
<strong>Dentrix</strong> <strong>G5</strong> Productivity Pack 1 includes the following new features and enhancements:<br />
• ePrescribe – <strong>Dentrix</strong> users can now use the ePrescribe web service to create electronic prescriptions<br />
and send them to a patient’s pharmacy.<br />
• <strong>Dentrix</strong> Update Manager – Receiving updates to your <strong>Dentrix</strong> products and add-on features<br />
has been streamlined. If you are on an active customer service plan, you can receive updates<br />
automatically without interruption to your workday through the <strong>Dentrix</strong> Update Manager.<br />
• ADA-CDT Dental Codes – This list was updated throughout <strong>Dentrix</strong> to use the new codes for<br />
2011/2012 and 2013.<br />
• New fields added to support HIPAA 5010 - <strong>Dentrix</strong> <strong>G5</strong> Productivity Pack 1 complies with the new<br />
HIPAA 5010 requirements. Meeting these requirements meant adding a “Require Start/Completion<br />
Dates” option to the Procedure Code Editor, Enter Procedure(s), Edit or Delete Procedure, and<br />
Validate/Invalidate Procedure in History dialog boxes.<br />
• eEOB enhancements – The following enhancements were made to the eEOB feature in the Ledger:<br />
• The Batch Insurance Payment Entry dialog box includes a Help button that you can click to<br />
access information on eEOBs.<br />
• If an electronic eEOB is not linked to any claims in <strong>Dentrix</strong> (because no claims can be found in<br />
<strong>Dentrix</strong> that match the IDs for the eEOBs), the associated document for the eEOB is now added<br />
to Unfiled Documents in the Document Center.<br />
• Arch Treatment Area – When you post procedure codes that apply to an entire arch, the Enter<br />
Procedure(s) and Edit or Delete Procedure dialog boxes now include an option for you to specify<br />
which arch (upper or lower) to apply the procedure to. From the Procedure Code Editor dialog box,<br />
you can now set an arch treatment area flag.<br />
• New Claim Form – A new ADA J430 claim form was added to meet a new requirement as of July 1,<br />
2012. This new form adds boxes 34 and 34a, which are for dental diagnostic codes. It also adds box<br />
29a for Diagnostic Pointer and 29b for Qty.<br />
• Year End Recommendations – A new Year End Recommendations option was added to the Ledger’s<br />
Month End menu. This option opens a PDF document with year-end recommendations from <strong>Dentrix</strong><br />
Customer Support.<br />
• Webcam DirectShow support – Support for Webcam DirectShow has been added to <strong>Dentrix</strong> to<br />
support USB image acquisition devices such as cameras.<br />
• New Controlled Substance# field add for Washington DC – A new Controlled Substance# field<br />
was added to the Office Manager’s Provider Information dialog box. Washington DC requires a<br />
controlled substance number on all prescriptions. If you use the new DC Standard prescription from<br />
<strong>Dentrix</strong>, the number you enter in the Controlled Substance# field is automatically added near the top<br />
of the prescription.<br />
• Billing Provider Info – In the Office Manager’s Practice Defaults dialog box, several options were<br />
added under Override Billing Provider Info for eClaims.<br />
<strong>Dentrix</strong> <strong>G5</strong> Release Guide
<strong>Dentrix</strong> <strong>G5</strong> Productivity Pack 1 3<br />
Installing <strong>Dentrix</strong> <strong>G5</strong> Productivity Pack 1<br />
If you have installed <strong>Dentrix</strong> <strong>G5</strong> and have an active customer service plan, the <strong>Dentrix</strong> <strong>G5</strong> Productivity<br />
Pack 1 downloads automatically over the Internet through the <strong>Dentrix</strong> Update Manager.<br />
Important: <strong>Dentrix</strong> <strong>G5</strong> Productivity Pack 1 is a critical update. Once you download a critical update, it<br />
installs immediately. Practice Solutions recommends that you wait to install critical updates until you are<br />
not actively using <strong>Dentrix</strong>.<br />
To install the <strong>Dentrix</strong> <strong>G5</strong> Productivity Pack 1<br />
1. Right-click the Quick Launch icon in the notification area of the Windows task bar, and from the<br />
shortcut menu, point to Updates and click Check for Updates.<br />
The Checking for Updates progress message appears.<br />
If updates are found, the <strong>Dentrix</strong> Update Manager dialog box appears.<br />
2. Click Install.<br />
<strong>Dentrix</strong> downloads and installs the <strong>Dentrix</strong> <strong>G5</strong> Productivity Pack 1.<br />
Note: The <strong>Dentrix</strong> Update Manager checks for updates to <strong>Dentrix</strong> and downloads them daily. The<br />
Update Manager lets you install optional and required updates automatically or manually.<br />
<strong>Dentrix</strong> <strong>G5</strong> Release Guide
4 <strong>Dentrix</strong> <strong>G5</strong> Productivity Pack 1<br />
Using the New Features and Enhancements<br />
The following information will help you understand how to use the features and enhancements in this<br />
release.<br />
Office Manager<br />
ELECTRONIC PRESCRIPTIONS<br />
With <strong>Dentrix</strong> <strong>G5</strong> Productivity Pack 1, you can now subscribe to the ePrescribe web service and create and<br />
send prescriptions electronically to a patient’s pharmacy. Prescribing online is not only more convenient<br />
than script pads, but you receive notification of drug interactions, dosage levels, and patient-specific<br />
factors, such as prior adverse reactions, instantaneously.<br />
Note: You must enable secure passwords in <strong>Dentrix</strong> before you can use the electronic prescriptions<br />
feature. To learn more about enabling secure passwords, please refer to “Setting up passwords and a<br />
password administrator” in the Help.<br />
To subscribe to the ePrescribe web service<br />
1. From the Maintenance menu in the Office Manager, click Practice Resource Setup.<br />
2. From the Practice Resource Setup dialog box, under Practice Information, click Edit.<br />
The Practice Information dialog box appears.<br />
3. Under ePrescribe, click Administer.<br />
The ePrescribe Connection dialog box appears.<br />
<strong>Dentrix</strong> <strong>G5</strong> Release Guide
<strong>Dentrix</strong> <strong>G5</strong> Productivity Pack 1 5<br />
4. Call the toll-free number to subscribe to ePrescribe, and click OK.<br />
HIPAA 5010 FEATURES ADDED<br />
<strong>Dentrix</strong> <strong>G5</strong> Productivity Pack 1 complies with the new HIPAA 5010 requirements. Meeting these<br />
requirements meant adding a Require Start/Completion Dates option to the Procedure Code Editor,<br />
Enter Procedure(s), Edit or Delete Procedure, and Validate/Invalidate Procedure in History dialog boxes<br />
in the Office Manager, the Ledger, the Patient Chart, the Treatment Planner, the Appointment Book, and<br />
the Lab Case Manager.<br />
<strong>Dentrix</strong> <strong>G5</strong> Release Guide
6 <strong>Dentrix</strong> <strong>G5</strong> Productivity Pack 1<br />
<strong>Dentrix</strong> <strong>G5</strong> Release Guide
<strong>Dentrix</strong> <strong>G5</strong> Productivity Pack 1 7<br />
ARCHES ADDED AS TREATMENT AREAS<br />
You can now set an arch treatment area flag. This is needed because some insurance payors require this,<br />
but others want the column to be left blank.<br />
To set an arch treatment area flag<br />
1. From the Maintenance menu in the Office Manager, point to Practice Setup, and then click<br />
Procedure Code Setup.<br />
2. From the Procedure Code Setup dialog box, click New.<br />
The Procedure Code Editor dialog box appears.<br />
3. Select Arch from the Treatment Area list, and then click Flags.<br />
The Arch Flags dialog box appears.<br />
4. Select one of the following:<br />
• None – Flags the code to not use any procedure codes for an alternate arch.<br />
• Procedure Codes for Alternate Arch – Type the procedure codes for the maxillary and<br />
mandibular arches.<br />
5. Click OK.<br />
OVERRIDE BILLING PROVIDER INFO FOR ECLAIMS OPTIONS<br />
Some payors require a rendering provider address for electronic claims; however, this information is not<br />
included in electronic transactions. The override billing provider info for eClaims option lets you set up a<br />
billing provider name, ID, address, and phone number specifically for electronic claims.<br />
<strong>Dentrix</strong> <strong>G5</strong> Release Guide
8 <strong>Dentrix</strong> <strong>G5</strong> Productivity Pack 1<br />
To set the override billing provider information for eClaims options<br />
1. From the Maintenance menu in the Office Manager, point to Practice Setup, and then click Practice<br />
Defaults.<br />
The Practice Defaults dialog box appears.<br />
2. Set the Override Billing Provider Info for eClaims options:<br />
• Name and IDs<br />
• Claim Billing Prov – Default. <strong>Dentrix</strong> uses the claim’s billing provider information.<br />
• Claim Render Prov – Select to replace the billing provider information with the claim’s<br />
rendering provider information.<br />
• Claim Pay-To Prov – Select to replace the billing provider information with the claim’s pay-to<br />
provider information.<br />
• Specific Provider – Click the Search button and select the appropriate provider to replace the<br />
billing provider information with the selected provider’s information.<br />
• Name to use for Provider – Select to replace the billing provider information with the name<br />
you type in the text box.<br />
• Address and Phone<br />
• Claim Billing Prov – Default. <strong>Dentrix</strong> uses the claim’s billing provider information for the<br />
billing provider’s address and phone number.<br />
<strong>Dentrix</strong> <strong>G5</strong> Release Guide
<strong>Dentrix</strong> <strong>G5</strong> Productivity Pack 1 9<br />
3. Click OK.<br />
• Claim Render Prov – Select to replace the billing provider’s address and phone number with<br />
the claim’s rendering provider information.<br />
• Claim Pay-To Prov – Select to replace the billing provider’s address and phone number with<br />
the claim’s pay-to provider information.<br />
• Specific Provider – Click the Search button and select the appropriate provider to replace the<br />
billing provider’s information and all billing provider IDs.<br />
<strong>Dentrix</strong> <strong>G5</strong> Productivity Pack 1 Software<br />
Changes and Fixes<br />
<strong>Dentrix</strong> <strong>G5</strong> Productivity Pack 1 contains the following software changes and fixes:<br />
Appointment Book<br />
• Attaching a treatment procedure to a patient in the Appointment Book and then deleting it caused<br />
the production amount displayed in the Appointment Book to be incorrect. This has been fixed.<br />
• On the Appt menu of Appointment Book’s Unscheduled List, the Purge Appts option has been<br />
spelled out to be consistent with other options on the menu.<br />
• If an appointment in the Appointment Book specified non-default fees, and you selected the Always<br />
Calculate option in the Practice Appointment Setup dialog box, after setting an appointment<br />
complete, the appointment fees displayed in the appointment block reverted to the default fees. This<br />
has been fixed.<br />
• When you set a multiple-procedure appointment complete and then scheduled a new recall<br />
appointment when prompted, the default time assigned to the new appointment was incorrect.<br />
<strong>Dentrix</strong> used the old appointment time (based on all the attached procedures for the old<br />
appointment) instead of calculating a new time (based on the procedures of the recall appointment).<br />
This has been fixed.<br />
• When you moved an appointment from the Pinboard or Appointment List to the Appointment<br />
Book, the appointment length would be wrong if the default interval was set to a value other than 10<br />
minutes. This has been fixed.<br />
• The Select Initial Reasons dialog box in the Appointment Book required scrolling in order to see all<br />
the available options. This dialog box has been redesigned so scrolling is no longer necessary.<br />
• The scheduled production amounts for an appointment in the Appointment Book did not update if<br />
you changed attached treatment plan amounts. This has been fixed.<br />
• When you archived patients, <strong>Dentrix</strong> deleted their completed appointments from the Appointment<br />
Book. This has been fixed.<br />
Document Center<br />
• When using the Logitech QuickCam Chat camera on a Windows 7 computer to capture an image<br />
using the “Quick Scan” button, <strong>Dentrix</strong> displayed the message, “Error to set capability value.” This<br />
has been fixed, and the error no longer appears.<br />
• You could customize the Unfiled Documents toolbar in the Document Center, but <strong>Dentrix</strong> did not<br />
save the toolbar changes after closing the Document Center. This has been fixed.<br />
• When you attached a patient to a document in the Document Center, if you attached more than<br />
one patient in the Modify Document Attachments dialog box, an unhandled exception error could<br />
appear and cause the Document Center to close. This has been fixed.<br />
<strong>Dentrix</strong> <strong>G5</strong> Release Guide
10 <strong>Dentrix</strong> <strong>G5</strong> Productivity Pack 1<br />
• After you modified a document in the Document Center that was attached to more than one patient,<br />
if you selected another document, you were not prompted to save the changes you made to the<br />
original document. This has been fixed.<br />
• If a document in the Document Center contained slashes (“/” or “\”) in the document description,<br />
such as a date (05/12/2012), you could not export the document. The Send Document(s) button and<br />
Send Document(s) on the File menu would not respond when clicked. This has been fixed.<br />
• When you acquired new images in the Document Center, the Modify Document Attachments dialog<br />
box opened behind the Document Information window. This has been fixed, and the dialog box now<br />
opens in the foreground as it should.<br />
• When you attempted to capture and import an image with a webcam using the OEM dialog box,<br />
after the Document Information dialog box fields were filled out and submitted, the Quick Scan<br />
dialog box did not close, and <strong>Dentrix</strong> appeared to not complete the import. The Document Center<br />
could only be closed through the Windows Task Manager. This has been fixed.<br />
• You can use a multi-function printer, such as the Dell 2335dn laser printer, to print reports. You can<br />
also scan multiple documents and color images to the Document Center.<br />
Family File<br />
• In the Family File’s Continuing Care module, setting the filter to display “All” showed all patients in<br />
the database, not just those in the currently selected family. This has been fixed, and the Continuing<br />
Care module now shows only patients in the current family.<br />
Ledger<br />
• When you selected the Auto-Receive Secondary Claim if No Pending Ins Estimate option in the<br />
Ledger and then posted a partial payment and write-off equal to the full amount of the claim, the<br />
Ledger did not auto-receive the secondary claim as it should. This has been fixed.<br />
• A certain sequence of procedure posts followed by certain changes to those posts in the Ledger<br />
could result in a “positive payment” in the Ledger. This should not be allowed; all payments in the<br />
Ledger should post as negative values. This has been fixed, and “positive payments” in the Ledger<br />
are no longer possible.<br />
• The error message, “A <strong>Dentrix</strong> module is still active. Close all <strong>Dentrix</strong> modules except Ledger before<br />
performing this function” appeared when you ran Month End Update after posting a payment to a<br />
claim. This has been fixed.<br />
• Once you moved an adjustment attached to a claim to history, you could no longer access it to view<br />
its note. This has been changed, and you can now open the Enter Adjustment dialog box to view the<br />
note; however, all options are disabled to prevent changes.<br />
• The tab order in the Ledger’s Single Billing Statement dialog box has been changed.<br />
• When you posted a payment or adjustment in the Ledger’s Enter Adjustment dialog box, <strong>Dentrix</strong><br />
allowed you to delete the patient name in the Patient field (using the DELETE key, BACKSPACE key,<br />
or Delete option on the shortcut menu). This produced several undesirable results: the payment or<br />
adjustment only appeared in the Ledger if you viewed All with Running Balance; the balance was<br />
correct in the Ledger but the payment or adjustment would not appear on the Day Sheet, creating<br />
totals issues for the customer; other reports were also affected. This has been fixed, and you can no<br />
longer delete the patient name in the Patient field.<br />
• When you sent an eClaim and selected ECF or Other under Place of Treatment in the Insurance<br />
Claim Information dialog box, the associated code was incorrect. This has been fixed.<br />
• When you posted a procedure to a range of permanent teeth in the Ledger, <strong>Dentrix</strong> let you use a<br />
hyphen to separate the range (such as 4-9). However, if you tried to use a hyphen to separate a range<br />
of primary teeth (such as G-J), the Ledger displayed an “Invalid range” error. This has been fixed.<br />
<strong>Dentrix</strong> <strong>G5</strong> Release Guide
<strong>Dentrix</strong> <strong>G5</strong> Productivity Pack 1 11<br />
Miscellaneous Features<br />
• Customers using an Ingenico 6550 or 6580 device with PowerPay were unable to use it as a signature<br />
device in the <strong>Dentrix</strong> Treatment Planner and Questionnaires modules. These devices are now<br />
supported in the <strong>Dentrix</strong> Treatment Planner and Questionnaires modules.<br />
• In <strong>Dentrix</strong> <strong>G5</strong>, if you defined different printers for the Patient Chart and the Office Manager, the<br />
Patient Chart printed to the Office Manager printer. This has been fixed, and the Patient Chart now<br />
prints to the correct printer.<br />
• The Copy to Clipboard toolbar button in Patient Picture did not always copy the Patient Picture<br />
image to the Windows Clipboard. This has been fixed.<br />
• After you set an appointment complete in the Appointment Book, if you updated the fees in the<br />
Office Manager’s Fee Schedule and then re-opened the Appointment Book to view the completed<br />
appointment information, the updated fees appeared. Once you set an appointment complete, the<br />
fees should not update. This has been fixed, and fees for appointments set complete will not change<br />
when you update the Fee Schedule.<br />
• In the Patient Chart and the Treatment Planner, some print options and procedure information were<br />
not saved after exiting. This has been fixed.<br />
• If you enabled passwords in <strong>Dentrix</strong>, then closed <strong>Dentrix</strong> without closing a link program, such as<br />
DentriXlink, and then re-opened <strong>Dentrix</strong>, you were not prompted for a password. This has been fixed.<br />
• When you perform a search in Select Patient, the entire list of items you are searching for appears<br />
in the list, and <strong>Dentrix</strong> selects the closest match to your search parameters. For instance, if you are<br />
searching for patients by their last names and type “C,” <strong>Dentrix</strong> shows the entire patient list but<br />
selects the first patient whose last name begins with the letter “C.”<br />
• eServices now supports HIPAA 5010.<br />
• VoicePro 5.0 had a conflict with Quick Letters in Microsoft Windows 7. If you had VoicePro open and<br />
then tried to merge letters using Quick Letters, the merge time increased substantially. This has been<br />
fixed.<br />
• If you set an Auto Punch Out Time of 7:00 p.m. in the <strong>Dentrix</strong> Time Clock, the 7:00 p.m. time would<br />
not be saved after closing the Time Clock. If you set a time after 8:00 p.m., the Time Clock would save<br />
a different time. This has been fixed.<br />
Office Manager<br />
• When you previewed some reports in <strong>Dentrix</strong> Print Preview, the report background occasionally<br />
disappeared until you used the zoom feature to zoom in on the report. This has been fixed.<br />
• Box 25 on the DX2007 Claim form did not include the arch information for certain procedures (such<br />
as D5510) even though this information was available in <strong>Dentrix</strong>. Some insurance plans do not accept<br />
claims without this required information on the claim form. The claim form has been updated to<br />
include the arch information for the procedures that require it.<br />
• When you selected Compare to Fee Schedule in the Day Sheet dialog box and printed a Day Sheet,<br />
the tooth ranges printed as random symbols. This has been fixed.<br />
• When you deleted a medical alert in the Office Manager and selected a replacement alert, the<br />
replacement alert was not assigned to patients that had the old alert assigned to them. Instead, a<br />
blank medical alert appeared. This has been fixed.<br />
• In the Practice Passwords Setup dialog box, four password rights were renamed “Generate Aging/<br />
Patient Balance Reports,” “Generate Appointment Book Views,” “Generate Practice Analysis<br />
Reports,” and “Generate Referral Slip or Recap.”<br />
• Entering a very long description for a dental diagnostic code in the Office Manager caused the code<br />
to display the wrong information, and the code could not be edited. This has been fixed.<br />
<strong>Dentrix</strong> <strong>G5</strong> Release Guide
12 <strong>Dentrix</strong> <strong>G5</strong> Productivity Pack 1<br />
• When running the Inactive Patient List, if you selected either With Last Visit Before <br />
or With No Continuing Care and Not Future Appointments, the report did not include the correct<br />
patients. This has been fixed.<br />
• An archived patient could appear on the Referred By Doctor/Other Report. This has been changed,<br />
and archived patients no longer appear on this report.<br />
• Two items in the Office Manager’s <strong>Dentrix</strong> Print dialog box (Properties and All Pages) used the letter<br />
“P” as the shortcut key. This has been fixed; All Pages now uses the letter “E” as the shortcut key.<br />
Patient Chart<br />
• When you selected a billing type in the Patient Chart, updating the Treatment Plan Fees did not<br />
update the fees. This has been fixed.<br />
• When you created a clinical note in the Patient Chart, clicking Insert Dateline surrounded the dateline<br />
with quotation marks: “--------------Wed - Mar 28, 2012--------------.” The quotation marks were not<br />
inserted prior to <strong>Dentrix</strong> G3. This has been fixed, and the quotes are no longer inserted.<br />
• Changes customizing the Patient Chart toolbar were not saved after clicking View > Chart Layout ><br />
Save Current Layout. This has been fixed.<br />
• After recording an implant removal (D6100) in the Patient Chart, the Patient Chart’s Graphic Chart did<br />
not update the painting for the tooth to reflect that the implant had been removed. This has been<br />
fixed.<br />
• An unhandled exception error occurred when the Patient Chart launched. The chart was empty and<br />
the toolbars and panels did not work. This has been fixed.<br />
Perio Chart<br />
• When you right-clicked certain areas of the Perio Chart where no functionality was available, the Perio<br />
Chart displayed shortcut menus with selectable options. Some options did nothing; others opened<br />
windows that you could not edit. These shortcut menus have been removed.<br />
• When you double-clicked an existing bleeding or suppuration point in the Data Chart and the Data<br />
Entry pane of the Perio Chart, the two areas responded differently. The Data Entry pane highlighted<br />
the selection, but in the Data Chart, the bleeding/suppuration point marking disappeared. Both areas<br />
of the window now highlight the selection.<br />
• If you made changes to the Exam Information in a Perio Chart exam template and saved the<br />
template, some changes were not saved with the new template. This has been fixed.<br />
Treatment Planner<br />
• When you printed a treatment case from the Treatment Planner, apostrophes printed as “'”. If<br />
the insurance name contained an ampersand (&), the ampersand printed as “&”. These issues<br />
have been fixed.<br />
• If you printed a treatment case in the Treatment Planner without selecting the Sec Ins Portion option<br />
in the Select Columns dialog box, the Compare To fee in the Totals box did not appear. And, if the<br />
patient had only primary insurance but not secondary insurance, the Compare To fee in the Totals box<br />
also did not appear. These issues have been fixed.<br />
• When printing a treatment case from the Treatment Planner, if you set the Number of copies to a<br />
number other than one in the Print dialog box, the specified number of copies would not print. Only<br />
one copy would print. This has been fixed.<br />
• When you printed a treatment case from the Treatment Planner, if the tooth number had two digits<br />
(such as 32), the tooth number overlapped the description. This has been fixed.<br />
<strong>Dentrix</strong> <strong>G5</strong> Release Guide
<strong>Dentrix</strong> <strong>G5</strong> Productivity Pack 1 13<br />
• Using a custom procedure range (such as D0120-D2140) when updating treatment plan fees for all<br />
patients would not update the fees. This has been fixed.<br />
• If you saved a fee schedule with no name in the Office Manager’s Procedure Code Editor dialog<br />
box and then applied that unnamed fee schedule (by selecting its number) in the Treatment Planner,<br />
the custom value specified in the fee schedule was ignored, and the default fee appeared in the<br />
Treatment Planner’s Fee column when you previewed or printed the treatment plan. This has been<br />
fixed.<br />
• If you printed a treatment case from the Treatment Planner panel and then exited the Patient Chart<br />
before the print job finished, the following error message appeared: “Object reference not set to an<br />
instance of an object.” This has been fixed.<br />
• If you printed a treatment case with a long patient education note, instead of continuing the note on<br />
a second page, the Treatment Planner would truncate the note. This has been fixed.<br />
<strong>Dentrix</strong> <strong>G5</strong> Release Guide
<strong>Dentrix</strong> <strong>G5</strong>
2 <strong>Dentrix</strong> <strong>G5</strong><br />
Overview and New Features<br />
This <strong>Dentrix</strong> <strong>G5</strong> Release Guide provides information about the new software release. This overview<br />
section includes important notes regarding this release, followed by a brief description of the new<br />
features and enhancements available in this release.<br />
Note: For information about using the new features in this release, refer to “Using the New Features and<br />
Enhancements” in this document or “What’s New in <strong>Dentrix</strong>” in the <strong>Dentrix</strong> Help.<br />
Important Notes<br />
• With the release of <strong>Dentrix</strong> <strong>G5</strong>, the <strong>Dentrix</strong> database location has been moved to<br />
:\<strong>Dentrix</strong>\Common. If you are upgrading from a previous version, your current backup<br />
configuration will no longer be valid and you will need to re-configure your backup software to back<br />
up the new location of the <strong>Dentrix</strong> database files. If you are using eBackUp, please contact eServices<br />
Customer Support at 1-800-734-5561 for assistance. If you use a third-party backup product, please<br />
contact Henry Schein TechCentral (800-288-7691) or a qualified integration specialist.<br />
• Beginning with <strong>Dentrix</strong> G4, Henry Schein Practice Solutions no longer develops solutions for or tests<br />
compatibility with Windows 2000. <strong>Dentrix</strong> <strong>G5</strong> will not install on Windows 2000 or prior Windows<br />
operating systems.<br />
• Visit www.dentrix.com/products/dentrix to download an updated copy of the <strong>Dentrix</strong> <strong>G5</strong> system<br />
requirements.<br />
• Henry Schein Practice Solutions recommends that you install this update at a time that is outside your<br />
regular office hours.<br />
• The <strong>Dentrix</strong> <strong>G5</strong> database allows backups using the eBackUp product to occur while <strong>Dentrix</strong> modules<br />
are open. If you are using any backup product other that eBackUp, you must close all <strong>Dentrix</strong><br />
modules before backing up your <strong>Dentrix</strong> database. Failure to do so could result in data errors.<br />
• Beginning with <strong>Dentrix</strong> <strong>G5</strong>, Guru Limited Edition is no longer installed with <strong>Dentrix</strong>; however, <strong>Dentrix</strong><br />
integration with existing installations of Guru Limited Edition is still supported. For information on<br />
using Guru Limited Edition, refer to the <strong>Dentrix</strong> Help.<br />
New Features<br />
<strong>Dentrix</strong> <strong>G5</strong> includes the following new features and enhancements:<br />
LEDGER<br />
• You can now receive and post electronic insurance payment information to the <strong>Dentrix</strong> database<br />
using an electronic Explanation of Benefits (eEOB) or Electronic Remittance Advice (ERA). The Batch<br />
Insurance Payment Entry dialog box has been modified so you can easily enter check insurance<br />
payments and review, edit, and post electronic insurance payments from the same location. The new<br />
Batch Insurance Payment Entry dialog box makes it easy to view all outstanding claims in the Ledger<br />
for a particular family. When you receive electronic EOBs (eEOBs) via eServices, <strong>Dentrix</strong> saves a copy<br />
of the EOB to the Document Center and automatically attaches it to each patient and insurance plan<br />
on the eEOB. For more information on registering with eServices to receive eEOBs, contact eServices<br />
Enrollment at 800-734-5561 option 4.<br />
Note: An eEOB or ERA is an electronic version of a provider’s Remittance Advice and allows the<br />
provider’s office to post accounts receivable electronically rather than manually.<br />
• <strong>Dentrix</strong> now notifies you when an attachment is missing from an insurance claim. Those who use<br />
eClaims will be notified when they submit a claim if the payor requires a claim attachment for specific<br />
procedures and the attachment is missing. This will help reduce the number of claims that are<br />
rejected.<br />
<strong>Dentrix</strong> <strong>G5</strong> Release Guide
<strong>Dentrix</strong> <strong>G5</strong> 3<br />
• A new Screen Capture feature lets you select an area of the screen, capture it, and automatically<br />
attach the image to an insurance claim and save the image in the Document Center.<br />
OFFICE MANAGER<br />
• Monitoring when someone previews or prints Day Sheet and Audit Trail reports is easier now. Each<br />
type of report has its own record in the <strong>Dentrix</strong> database and its own series of sequential audit<br />
numbers so that you can track each report type individually. <strong>Dentrix</strong> stores the last audit number<br />
used for each report and increments it the next time someone previews or prints a report. The audit<br />
number prints in the lower left corner of each report. Each time someone previews or prints a report<br />
the audit trail entry now includes the type of report, the audit number, and the date and time stamps<br />
of the report. If you have enabled passwords, the audit trail also includes the user name. Knowing<br />
who previewed or printed what type of report and when can make it easier for you to identify possible<br />
instances of fraud in your office.<br />
• Switching in and out of the Tutor database is much easier than before. After you switch out of the<br />
Tutor database, <strong>Dentrix</strong> automatically reconnects to your practice’s live database.<br />
• For insurance payments made for multiple patients or more than one patient in a family, you can<br />
list each patient and the amount paid per patient below the check that appears on the Deposit Slip<br />
Report and the Daily Collections Report.<br />
PATIENT CHART<br />
• The Patient Chart has an enhanced “Refresh” feature that reloads any changes made to setup<br />
configurations, such as added/edited procedure codes, multi-codes, provider information, medical<br />
cross-coding, clinical note templates, and so forth. You can now refresh these settings without closing<br />
and re-opening the Patient Chart.<br />
MISCELLANEOUS<br />
• <strong>Dentrix</strong> <strong>G5</strong> now uses a true client-server database architecture. This architecture adds additional<br />
stability and efficiency to the software because the server rather than the workstations now performs<br />
the work of retrieving and writing data to and from the database.<br />
• The Dentalink intra-office communicator lets you receive and send messages instantly to other<br />
computers and contacts in your office. When someone sends you a message, a message bubble<br />
appears, and you can then reply to the message. Your sent and received messages are recorded<br />
automatically in a conversation log. Dentalink is available as an eSync plug-in with the latest version<br />
of eSync, which you can download and install at www.dentrix.com/products/eservices/esync/.<br />
• A new Screen Capture feature allows you to select an area of your computer screen and capture and<br />
save the resulting image to the Document Center. <strong>Dentrix</strong> can automatically attach the image to an<br />
insurance claim. You can also capture an image from the Document Center directly.<br />
• A new pre-treatment estimate form has been added that prints on the New York Medicaid preprinted<br />
form for pre-treatment authorizations. This new pre-treatment estimate form is very different<br />
from the corresponding insurance claim for New York Medicaid.<br />
• The Data and Tutor databases now contain a new procedure code (D6100) for “Implant Removal by<br />
Report.”<br />
• The enhanced Select Patient dialog box introduced in <strong>Dentrix</strong> G2 is now the default for all <strong>Dentrix</strong><br />
modules from which you can select a patient. If you want to use the simple Select Patient dialog<br />
box instead, you must select Use Simple Select Patient in all Modules in Preferences in the Office<br />
Manager.<br />
<strong>Dentrix</strong> <strong>G5</strong> Release Guide
4 <strong>Dentrix</strong> <strong>G5</strong><br />
Installing <strong>Dentrix</strong> <strong>G5</strong><br />
You must install <strong>Dentrix</strong> <strong>G5</strong> on each computer that runs <strong>Dentrix</strong>.<br />
Complete the following steps to install <strong>Dentrix</strong> <strong>G5</strong>.<br />
1. If you are upgrading to <strong>Dentrix</strong> <strong>G5</strong> from <strong>Dentrix</strong> 11.0, G2, or G3, you must first install <strong>Dentrix</strong> G4. Your<br />
<strong>Dentrix</strong> <strong>G5</strong> installation kit includes software to upgrade to <strong>Dentrix</strong> G4 on the <strong>Dentrix</strong> <strong>G5</strong> installation<br />
DVD. Instructions for installing <strong>Dentrix</strong> <strong>G5</strong> are available in the <strong>Dentrix</strong> <strong>G5</strong> Installation Guide in the<br />
installation kit and also available in the <strong>Dentrix</strong> Resource Center (www.dentrix.com/resource-center/).<br />
2. Follow the on-screen instructions to install <strong>Dentrix</strong> <strong>G5</strong>.<br />
For help with the download and installation of <strong>Dentrix</strong> <strong>G5</strong>, please refer to the <strong>Dentrix</strong> <strong>G5</strong> Installation<br />
Guide or contact <strong>Dentrix</strong> Support at 1-800-DENTRIX.<br />
Installing <strong>Dentrix</strong> <strong>G5</strong> on Other Computers<br />
Unlike previous versions of <strong>Dentrix</strong>, you must install <strong>Dentrix</strong> <strong>G5</strong> on the server first. If you attempt a server<br />
installation on any other computer on your network, that computer will become your server. Once you<br />
install the software on one computer on your network, you can easily install it on any other computer on<br />
your network when you open any <strong>Dentrix</strong> module.<br />
<strong>Dentrix</strong> <strong>G5</strong> Release Guide
Using the New Features and Enhancements<br />
The following information will help you understand how to use the features and enhancements in this<br />
release.<br />
Ledger<br />
<strong>Dentrix</strong> <strong>G5</strong> 5<br />
POSTING ELECTRONIC INSURANCE PAYMENTS<br />
<strong>Dentrix</strong> now lets you receive and post electronic insurance payments to the database using an electronic<br />
Explanation of Benefits (eEOB) or Electronic Remittance Advice (ERA). You can also view a list of all<br />
unprocessed and processed eEOBs, select an eEOB from a list to view, and post electronic payments and<br />
adjustments to corresponding claims in <strong>Dentrix</strong>. You can post claim payments or adjustments one claim<br />
at a time or for all claims associated with an eEOB. You can also post eEOBs for primary and secondary<br />
dental and medical claims.<br />
Notes:<br />
• An eEOB or ERA is an electronic version of a provider’s Remittance Advice and allows the provider’s<br />
office to post accounts receivable electronically rather than manually.<br />
• You should only post an eEOB if you have received a check from the payor or a verification of a<br />
deposit of funds.<br />
If you receive an EOB claim payment for a claim generated from <strong>Dentrix</strong> that has already been paid or<br />
received, you can post the payment as an additional payment to the “received” claim, or you can select<br />
another claim to apply EOB claim payments or adjustments related to the claim.<br />
If you receive an eEOB for a claim that is not in the database, <strong>Dentrix</strong> indicates that the claim could not<br />
be found and allows you to select a different claim to apply the eEOB to or to set the EOB claim’s status<br />
to “skipped,” so you can process it later.<br />
This new feature provides you the following information for each eEOB you receive: date received,<br />
payor name (insurance carrier), payor ID, amount paid, reference #, and eStatus (unprocessed, started,<br />
processed, invalid, or not found). <strong>Dentrix</strong> saves a copy of any eEOBs to the Document Center in HTML<br />
format and optionally attaches the EOB to each patient and insurance plan on the EOB.<br />
Note: <strong>Dentrix</strong> creates an eEOB document type in the Document Center automatically, even if the number<br />
of document types exceeds the maximum allowed, upon the receipt of an EOB.<br />
Important: To receive and post eEOBs, you must first register with eServices for <strong>Dentrix</strong>. You can start<br />
the registration process from the Ledger. For complete instructions on how to register, please refer to<br />
the eServices website or call 1-800-734-5561. For more information on terms, such as “eEOB,” “ERA,” or<br />
“skipped,” please refer to “Understanding EOB terms” in the <strong>Dentrix</strong> Help.<br />
To register to receive eEOBs<br />
1. From the File menu in the Ledger, select Enter Batch Ins. Payment.<br />
<strong>Dentrix</strong> <strong>G5</strong> Release Guide
6 <strong>Dentrix</strong> <strong>G5</strong><br />
The Batch Insurance Payment Entry dialog box appears.<br />
2. To register, click Register for Electronic EOBs or contact eServices Enrollment at 800-734-5561 option<br />
4.<br />
Your browser opens and connects to the <strong>Dentrix</strong> eClaims website.<br />
Note: For more information on using the Batch Insurance Payment Entry dialog box, please refer to<br />
the <strong>Dentrix</strong> Help.<br />
To post an eEOB<br />
1. From the File menu in the Ledger, select Enter Batch Ins. Payment.<br />
<strong>Dentrix</strong> <strong>G5</strong> Release Guide
<strong>Dentrix</strong> <strong>G5</strong> 7<br />
2. From the Batch Insurance Payment Entry dialog box, select Electronic, and then click the Select<br />
Electronic EOB search button .<br />
The Select Electronic EOB dialog box appears.<br />
3. Under Enter Payor Name, type a payor’s name or select an EOB claim from the list, and click OK.<br />
4. From the Batch Insurance Payment Entry - Electronic dialog box, select an EOB claim with an<br />
eStatus of OK - Post from the Pending Claims list.<br />
<strong>Dentrix</strong> <strong>G5</strong> Release Guide
8 <strong>Dentrix</strong> <strong>G5</strong><br />
The claim appears in the Itemized Procedures and Amounts list.<br />
5. Click Post Claim to post the claim.<br />
Note: You may also apply any adjustments to the claim or type a status note.<br />
The claim appears in the Posted/Skipped Claims list.<br />
6. Click Generate Statements to generate a billing statement.<br />
CLAIM ATTACHMENT ENHANCEMENTS<br />
If you use eClaims, <strong>Dentrix</strong> now notifies you when an attachment is missing from an insurance claim. You<br />
will be notified when you submit a claim if the payor requires a claim attachment for specific procedures<br />
and if the attachment is missing. This will help you reduce the number of claims that are rejected because<br />
of missing attachments and supporting documentation.<br />
To provide a missing attachment, such as a screen capture<br />
1. From the Options menu in the Ledger, click Ledger + History.<br />
2. Double-click an insurance claim in the transaction log.<br />
The Insurance Claim window appears.<br />
<strong>Dentrix</strong> <strong>G5</strong> Release Guide
<strong>Dentrix</strong> <strong>G5</strong> 9<br />
3. Double-click Claim Information.<br />
4. From the Insurance Claim Information dialog box, select the type of attachment you want to include<br />
with the claim and click Include Attachment(s).<br />
<strong>Dentrix</strong> <strong>G5</strong> Release Guide
10 <strong>Dentrix</strong> <strong>G5</strong><br />
The Include Attachments dialog box appears.<br />
5. From the Include Attachment(s) dialog box, click Screen Capture.<br />
The Screen Capture information box appears.<br />
6. To set up the default settings for screen captures, click Setup Defaults.<br />
7. From the Setup Acquisition Method Defaults dialog box, select an acquisition method, document<br />
type, and orientation, and then click Save and Close.<br />
8. To capture the image you want to include with the insurance claim, click Start Capture.<br />
Note: For more information, refer to the <strong>Dentrix</strong> Help.<br />
<strong>Dentrix</strong> <strong>G5</strong> Release Guide
<strong>Dentrix</strong> <strong>G5</strong> 11<br />
Document Center<br />
A new Screen Capture feature allows you to select an area of your computer screen and capture and save<br />
the resulting image to the Document Center.<br />
To acquire a screen capture<br />
1. From the Acquire menu in the Document Center, click Screen Capture.<br />
2. To set up the default settings for screen captures, click Setup Defaults.<br />
The Setup Acquisition Method Defaults dialog box appears.<br />
a. Under Select Acquisition Method, select Screen Capture.<br />
b. Select a document type from the list.<br />
c. Select an orientation from the list, and click Save and Close.<br />
3. To capture a screen, click Start Capture.<br />
4. Position your mouse pointer where you want to start the capture and drag to capture the image.<br />
When you release the mouse button, the Document Center opens, and the image you captured<br />
appears in it.<br />
Patient Chart<br />
The Patient Chart has an enhanced “Refresh” feature that reloads any changes made to setup<br />
configurations, such as added/edited procedure codes, multi-codes, provider information, medical crosscoding,<br />
Clinical Note templates, and so forth. You can now refresh these settings without closing and<br />
re-opening the Patient Chart.<br />
Office Manager<br />
SWITCHING DATABASES<br />
Switching out of the “Tutor” database back to your live database is much easier than before. When you<br />
close all <strong>Dentrix</strong> modules when you are in the “Tutor” database, <strong>Dentrix</strong> automatically reconnects to your<br />
practice’s live database.<br />
<strong>Dentrix</strong> <strong>G5</strong> Release Guide
12 <strong>Dentrix</strong> <strong>G5</strong><br />
To switch databases<br />
1. From the Maintenance menu in the Office Manager, point to Practice Setup, and click Preferences.<br />
2. From the Preferences dialog box, click the Paths tab, select Switch to Sample Database, and then<br />
click OK.<br />
DEPOSIT SLIP AND DAILY COLLECTIONS REPORTS<br />
Often insurance companies send a single check to pay for multiple procedures for multiple patients. After<br />
entering insurance payments in the Ledger or the Batch Insurance Payment Entry dialog box, you can<br />
now create a Deposit Slip or a Daily Collections report that lists each patient and the amount paid per<br />
patient below each check entry.<br />
To create a Deposit Slip Report<br />
1. From the Reports menu in the Office Manager, point to Management, and click Day Sheet.<br />
<strong>Dentrix</strong> <strong>G5</strong> Release Guide
<strong>Dentrix</strong> <strong>G5</strong> 13<br />
The Day Sheet dialog box appears.<br />
2. To print check details on deposit slips, select Deposit Slip, and then click Options.<br />
The Options dialog box appears.<br />
3. Select Include Check Detail and click OK.<br />
<strong>Dentrix</strong> <strong>G5</strong> Release Guide
14 <strong>Dentrix</strong> <strong>G5</strong><br />
To create a Daily Collections Report<br />
1. From the Reports menu in the Office Manager, point to Management, and click Day Sheet.<br />
The Day Sheet dialog box appears.<br />
2. To print check and/or payment adjustment details on the Daily Collections Report, select Daily<br />
Collections, and then click Options.<br />
The Options dialog box appears.<br />
3. Select Include Check Detail and click OK.<br />
<strong>Dentrix</strong> <strong>G5</strong> Release Guide
<strong>Dentrix</strong> <strong>G5</strong> 15<br />
<strong>Dentrix</strong> <strong>G5</strong> Software Changes and Fixes<br />
<strong>Dentrix</strong> <strong>G5</strong> contains the following software changes and fixes:<br />
Appointment Book<br />
• When you used the Appointment Book’s Week View, the Hover window did not display all the<br />
information that it should have. For example, the Work Phone, Mobile Phone, Primary Insurance<br />
information, Account Balance, and Appt Note did not appear. This has been fixed and the<br />
information now appears in the Hover window.<br />
• When you refreshed the Appointment Book with an appointment on the Pinboard, <strong>Dentrix</strong> sent the<br />
appointment to the Unscheduled List. This has been fixed.<br />
• Moving an appointment from the Unscheduled List to the Pinboard and then attempting to move the<br />
appointment from the Pinboard to the Appointment Book where the Unscheduled List dialog box<br />
appeared caused an error. This has been fixed.<br />
Document Center<br />
• When you viewed any OLE document type in the Document Center, the viewer wrote the file to the<br />
TEMP folder, but in some cases would not remove the file after viewing or closing the Document<br />
Center. This has been fixed, and the file is now removed from the TEMP folder after viewing.<br />
• The right-click shortcut menu in the Notes text box (with options for Cut, Copy, Paste, and so forth)<br />
that was available in earlier versions of <strong>Dentrix</strong> was not available in the G4 version. This shortcut<br />
menu has been added back to the Notes field. The Type field for claim attachments in the Document<br />
Center now defaults to Supporting Info as it did in <strong>Dentrix</strong> G2 and prior versions.<br />
Installation<br />
• When you installed a <strong>Dentrix</strong> software update on some computers, the Smart Update Installer<br />
displayed an error message stating that it “encountered a problem and needs to close.” This has<br />
been fixed.<br />
• When you installed or upgraded <strong>Dentrix</strong> on a computer with an Adobe Flash player version higher<br />
than 9.0, the following error message appeared: “Error 1904. Module failed to register. HRESULT<br />
-214722043. Contact your support personnel.” This has been fixed. With the <strong>Dentrix</strong> <strong>G5</strong> installation, if<br />
the appropriate Adobe Flash player is already installed, it will not re-install the Flash player or display<br />
an error message.<br />
Ledger<br />
• <strong>Dentrix</strong> previously let you delete a patient even if the patient had a pending payment adjustment<br />
or other transaction posted to the Ledger. This left unresolved transactions in the database and<br />
calculation issues for <strong>Dentrix</strong>. This has been fixed, and <strong>Dentrix</strong> now displays a message stating that<br />
you cannot delete the patient because the patient has unresolved transactions.<br />
Miscellaneous<br />
• When you enabled passwords in <strong>Dentrix</strong>, new Office Journal entries did not default to the correct<br />
user when you opened the Office Journal from Auto Dial in the Appointment Book. This has been<br />
fixed.<br />
<strong>Dentrix</strong> <strong>G5</strong> Release Guide
16 <strong>Dentrix</strong> <strong>G5</strong><br />
Office Manager<br />
• After you cancelled a Validation Report in the Ledger, <strong>Dentrix</strong> set the status of eClaims attachments<br />
in the Office Manager to “eSent,” even though the claim status was correctly set to “eValidated.”<br />
This has been fixed, and cancelling a Validation Report now sets the status of eClaims attachments to<br />
“eValidated.”<br />
Patient Chart<br />
• When using a Clinical Note Template with prompts for “Tooth Select One” and “Surface Select,”<br />
selecting “Incisal/Occlusal” for the surface added the surface selection as “O” (occlusal). This has<br />
been fixed.<br />
• After you installed G4 Productivity Pack 7 and posted a D6985 code (Pediatric Fixed Partial Denture)<br />
to primary teeth, the tooth number ranges no longer appeared when you edited the procedure. This<br />
has been fixed.<br />
Questionnaires<br />
• <strong>Dentrix</strong> previously allowed you to move a signed questionnaire to the same patient and asked if<br />
the signature should be removed. When you clicked Yes, <strong>Dentrix</strong> removed the signature from the<br />
response. This has been fixed, and you can no longer remove a signature by moving the response to<br />
the same patient.<br />
Treatment Planner<br />
• When you printed a treatment case in the Treatment Planner, an “Alternate Case” footer printed<br />
on every case, even if no alternate case was defined. This has been fixed, and the “Alternate Case”<br />
footer no longer prints unless there is an alternate case defined.<br />
• The Treatment Case Report (which you access in the Treatment Planner from the File menu by<br />
pointing to Print, and then clicking Print Treatment Case) previously allowed you to print up to 114<br />
procedures in the report. This number has been increased so you can now print up to 200 procedures<br />
in the report.<br />
<strong>Dentrix</strong> <strong>G5</strong> Known Issues<br />
<strong>Dentrix</strong> <strong>G5</strong> contains the following known issues:<br />
• When performing a letter merge, if you select a simple merge code, such as and<br />
then double-click Last Name, the code overwrites . However, if you<br />
select and then double-click Salutation (conditional), a complex merge field, it inserts<br />
after the selected merge code rather than replacing it.<br />
<strong>Dentrix</strong> <strong>G5</strong> Release Guide
How to Learn More about <strong>Dentrix</strong> Releases<br />
For more information on how to use the new features in this release, refer to the <strong>Dentrix</strong> Help. For<br />
information about new features and enhancements in previous <strong>Dentrix</strong> releases, see “What’s New in<br />
<strong>Dentrix</strong>” in the <strong>Dentrix</strong> Help.<br />
To find essential <strong>Dentrix</strong> learning resources for your entire dental office team, visit the <strong>Dentrix</strong> Resource<br />
Center. New team members can learn <strong>Dentrix</strong> basics with on-demand tutorials. Experienced staff can<br />
enhance their knowledge of <strong>Dentrix</strong> with webinars, user’s guides, and searchable knowledgebase articles.<br />
These resources are free with your <strong>Dentrix</strong> Customer Service Plan. Log in today at www.dentrix.com/<br />
resource-center.<br />
<strong>Dentrix</strong> <strong>G5</strong> 17<br />
<strong>Dentrix</strong> <strong>G5</strong> Release Guide