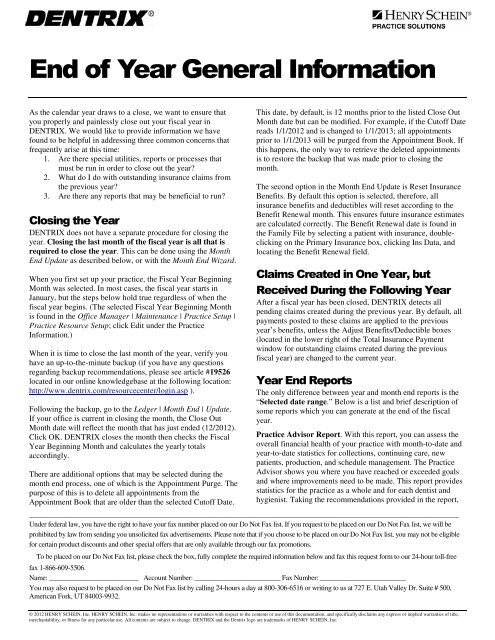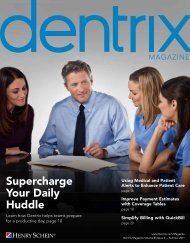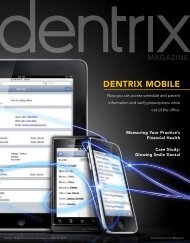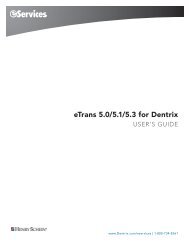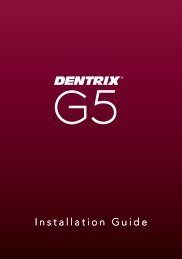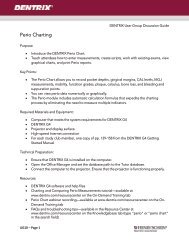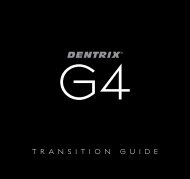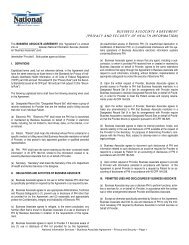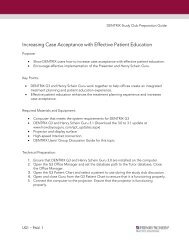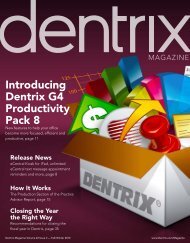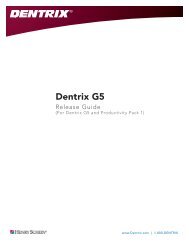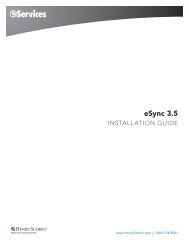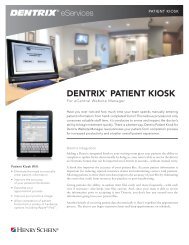End of Year General Information - Dentrix
End of Year General Information - Dentrix
End of Year General Information - Dentrix
You also want an ePaper? Increase the reach of your titles
YUMPU automatically turns print PDFs into web optimized ePapers that Google loves.
<strong>End</strong> <strong>of</strong> <strong>Year</strong> <strong>General</strong> <strong>Information</strong><br />
As the calendar year draws to a close, we want to ensure that<br />
you properly and painlessly close out your fiscal year in<br />
DENTRIX. We would like to provide information we have<br />
found to be helpful in addressing three common concerns that<br />
frequently arise at this time:<br />
1. Are there special utilities, reports or processes that<br />
must be run in order to close out the year<br />
2. What do I do with outstanding insurance claims from<br />
the previous year<br />
3. Are there any reports that may be beneficial to run<br />
Closing the <strong>Year</strong><br />
DENTRIX does not have a separate procedure for closing the<br />
year. Closing the last month <strong>of</strong> the fiscal year is all that is<br />
required to close the year. This can be done using the Month<br />
<strong>End</strong> Update as described below, or with the Month <strong>End</strong> Wizard.<br />
When you first set up your practice, the Fiscal <strong>Year</strong> Beginning<br />
Month was selected. In most cases, the fiscal year starts in<br />
January, but the steps below hold true regardless <strong>of</strong> when the<br />
fiscal year begins. (The selected Fiscal <strong>Year</strong> Beginning Month<br />
is found in the Office Manager | Maintenance | Practice Setup |<br />
Practice Resource Setup; click Edit under the Practice<br />
<strong>Information</strong>.)<br />
When it is time to close the last month <strong>of</strong> the year, verify you<br />
have an up-to-the-minute backup (if you have any questions<br />
regarding backup recommendations, please see article #19526<br />
located in our online knowledgebase at the following location:<br />
http://www.dentrix.com/resourcecenter/login.asp ).<br />
Following the backup, go to the Ledger | Month <strong>End</strong> | Update.<br />
If your <strong>of</strong>fice is current in closing the month, the Close Out<br />
Month date will reflect the month that has just ended (12/2012).<br />
Click OK. DENTRIX closes the month then checks the Fiscal<br />
<strong>Year</strong> Beginning Month and calculates the yearly totals<br />
accordingly.<br />
There are additional options that may be selected during the<br />
month end process, one <strong>of</strong> which is the Appointment Purge. The<br />
purpose <strong>of</strong> this is to delete all appointments from the<br />
Appointment Book that are older than the selected Cut<strong>of</strong>f Date.<br />
This date, by default, is 12 months prior to the listed Close Out<br />
Month date but can be modified. For example, if the Cut<strong>of</strong>f Date<br />
reads 1/1/2012 and is changed to 1/1/2013; all appointments<br />
prior to 1/1/2013 will be purged from the Appointment Book. If<br />
this happens, the only way to retrieve the deleted appointments<br />
is to restore the backup that was made prior to closing the<br />
month.<br />
The second option in the Month <strong>End</strong> Update is Reset Insurance<br />
Benefits. By default this option is selected, therefore, all<br />
insurance benefits and deductibles will reset according to the<br />
Benefit Renewal month. This ensures future insurance estimates<br />
are calculated correctly. The Benefit Renewal date is found in<br />
the Family File by selecting a patient with insurance, doubleclicking<br />
on the Primary Insurance box, clicking Ins Data, and<br />
locating the Benefit Renewal field.<br />
Claims Created in One <strong>Year</strong>, but<br />
Received During the Following <strong>Year</strong><br />
After a fiscal year has been closed, DENTRIX detects all<br />
pending claims created during the previous year. By default, all<br />
payments posted to these claims are applied to the previous<br />
year’s benefits, unless the Adjust Benefits/Deductible boxes<br />
(located in the lower right <strong>of</strong> the Total Insurance Payment<br />
window for outstanding claims created during the previous<br />
fiscal year) are changed to the current year.<br />
<strong>Year</strong> <strong>End</strong> Reports<br />
The only difference between year and month end reports is the<br />
“Selected date range.” Below is a list and brief description <strong>of</strong><br />
some reports which you can generate at the end <strong>of</strong> the fiscal<br />
year.<br />
Practice Advisor Report. With this report, you can assess the<br />
overall financial health <strong>of</strong> your practice with month-to-date and<br />
year-to-date statistics for collections, continuing care, new<br />
patients, production, and schedule management. The Practice<br />
Advisor shows you where you have reached or exceeded goals<br />
and where improvements need to be made. This report provides<br />
statistics for the practice as a whole and for each dentist and<br />
hygienist. Taking the recommendations provided in the report,<br />
_____________________________________________________________________________________________________________________________<br />
Under federal law, you have the right to have your fax number placed on our Do Not Fax list. If you request to be placed on our Do Not Fax list, we will be<br />
prohibited by law from sending you unsolicited fax advertisements. Please note that if you choose to be placed on our Do Not Fax list, you may not be eligible<br />
for certain product discounts and other special <strong>of</strong>fers that are only available through our fax promotions.<br />
To be placed on our Do Not Fax list, please check the box, fully complete the required information below and fax this request form to our 24-hour toll-free<br />
fax 1-866-609-5506.<br />
Name: __________________________ Account Number: _________________________ Fax Number: _________________________<br />
You may also request to be placed on our Do Not Fax list by calling 24-hours a day at 800-306-6516 or writing to us at 727 E. Utah Valley Dr. Suite # 500,<br />
American Fork, UT 84003-9932.<br />
© 2012 HENRY SCHEIN, Inc. HENRY SCHEIN, Inc. makes no representations or warranties with respect to the contents or use <strong>of</strong> this documentation, and specifically disclaims any express or implied warranties <strong>of</strong> title,<br />
merchantability, or fitness for any particular use. All contents are subject to change. DENTRIX and the <strong>Dentrix</strong> logo are trademarks <strong>of</strong> HENRY SCHEIN, Inc.
<strong>End</strong> <strong>of</strong> <strong>Year</strong> <strong>General</strong> <strong>Information</strong><br />
___________________________________________________________________________________________________________<br />
you can use the other year-end reports (described below) to look<br />
at details regarding those shortfalls. To run this report, in the<br />
Office Manager, from the Analysis menu, click Practice<br />
Advisor to open the Practice Advisor dialog box, and then<br />
click Practice Advisor Report.<br />
Analysis Summary Report (Office Manager | Reports |<br />
Management | Analysis Summary)<br />
This report lists charges, payments, adjustments, etc… You can<br />
use this report to generate totals for a set date range, as well as<br />
daily breakdowns. You can also generate a detailed summary<br />
for each provider which includes MTD and YTD totals.<br />
Practice Analysis Report (Office Manager | Analysis | Practice<br />
| File | Print Analysis)<br />
You can only generate this report by Entry Date (the date a<br />
transaction or procedure was entered into the computer).<br />
This report shows four columns <strong>of</strong> figures, which are typically<br />
set at a RANGE for the current date, MTD-CUR, an average for<br />
the past three months (AVG), and YTD-CUR.<br />
You can rearrange these columns to suit the needs <strong>of</strong> your <strong>of</strong>fice<br />
by clicking on Setup | Analysis. This <strong>of</strong>fers almost limitless<br />
combinations <strong>of</strong> information, broken down by charges, credits,<br />
insurance payments, and adjustments.<br />
Production Summary Report (Office Manager | Analysis |<br />
Practice | Reports)<br />
This report allows you to generate a detailed list showing the<br />
total number <strong>of</strong> each procedure completed in the specified date<br />
range and the average charge for each. To generate this report,<br />
uncheck all options under Select Summary Reports except<br />
“Production Summary.” If a more general report is desired,<br />
leave the “By Category” option checked. The report groups the<br />
procedures by categories, such as Diagnostic, Preventive, etc.<br />
Adjustment Summary Report (Office Manager | Analysis |<br />
Practice | Reports)<br />
The Adjustment Summary Report provides detailed information<br />
such as the number <strong>of</strong> times each adjustment type was used, and<br />
the total amount adjusted <strong>of</strong>f during the selected date range.<br />
Payment Summary Report (Office Manager | Analysis |<br />
Practice | Reports)<br />
This is similar to the Adjustment Summary Report in that it<br />
provides a detailed summary <strong>of</strong> payments received. These may<br />
include Cash Payment, Credit Card Payment, etc.<br />
Patient Summary Report (Office Manager | Analysis |<br />
Practice | Reports)<br />
This is a demographic report that shows the total number <strong>of</strong><br />
current patients, broken down by gender, age, insured, noninsured,<br />
etc.<br />
Many <strong>of</strong>fices also find it useful to print an Aging and Insurance<br />
Aging Report at the end <strong>of</strong> each year or month. Both <strong>of</strong> these<br />
reports can be found in the Office Manager | Reports | Ledger.<br />
Often patients request a print out <strong>of</strong> their Ledger for the<br />
previous year. To print this, open the Office Manager | Reports<br />
| Ledger | Family Ledger Report. Select the guarantor for the<br />
desired family. The First Transaction Date should be modified<br />
to show the first day <strong>of</strong> the year (1/1/2012) and the Report Date<br />
(at the top) should be the last day <strong>of</strong> the year (12/31/12). A<br />
Family Ledger Report can also be printed from the Ledger itself,<br />
but it is not possible to specify a date range.<br />
Following these recommendations will make the <strong>Year</strong> <strong>End</strong><br />
process less stressful and time consuming. In case you do have<br />
any additional questions here are three suggested resources:<br />
1. Refer to the following articles in our online<br />
Knowledgebase: #15244 and # 35525<br />
http://www.dentrix.com/resourcecenter/login.asp.<br />
2. Watch the available recorded Webinar reviewing <strong>Year</strong><br />
<strong>End</strong> processes. It is located in the <strong>Dentrix</strong> Resource<br />
Center under the On-Demand Training tab (in the<br />
Ledger section)<br />
http://www.dentrix.com/resourcecenter/login.asp. This<br />
recording can be viewed at any time.<br />
3. Contact Customer Support at 1-800-DENTRIX<br />
_____________________________________________________________________________________________________________________________<br />
Under federal law, you have the right to have your fax number placed on our Do Not Fax list. If you request to be placed on our Do Not Fax list, we will be<br />
prohibited by law from sending you unsolicited fax advertisements. Please note that if you choose to be placed on our Do Not Fax list, you may not be eligible<br />
for certain product discounts and other special <strong>of</strong>fers that are only available through our fax promotions.<br />
To be placed on our Do Not Fax list, please check the box, fully complete the required information below and fax this request form to our 24-hour toll-free<br />
fax 1-866-609-5506.<br />
Name: __________________________ Account Number: _________________________ Fax Number: _________________________<br />
You may also request to be placed on our Do Not Fax list by calling 24-hours a day at 800-306-6516 or writing to us at 727 E. Utah Valley Dr. Suite # 500,<br />
American Fork, UT 84003-9932.<br />
© 2012 HENRY SCHEIN, Inc. HENRY SCHEIN, Inc. makes no representations or warranties with respect to the contents or use <strong>of</strong> this documentation, and specifically disclaims any express or implied warranties <strong>of</strong> title,<br />
merchantability, or fitness for any particular use. All contents are subject to change. DENTRIX and the <strong>Dentrix</strong> logo are trademarks <strong>of</strong> HENRY SCHEIN, Inc.