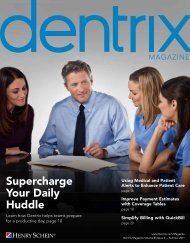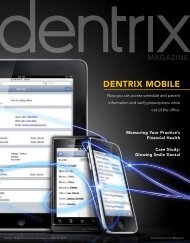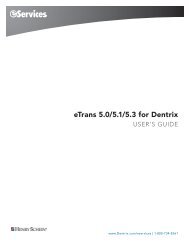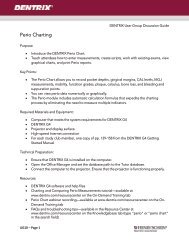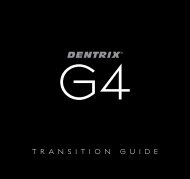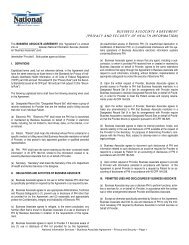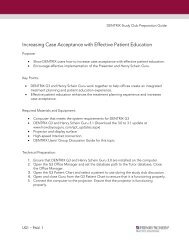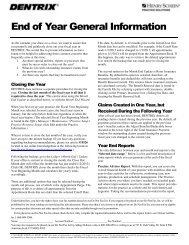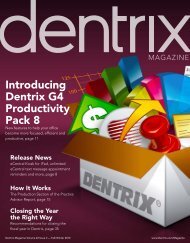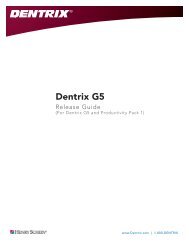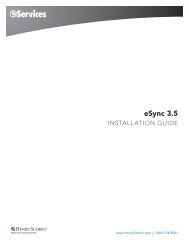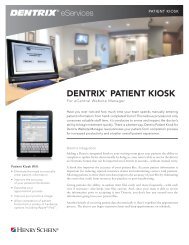Installation Guide - Dentrix
Installation Guide - Dentrix
Installation Guide - Dentrix
- No tags were found...
Create successful ePaper yourself
Turn your PDF publications into a flip-book with our unique Google optimized e-Paper software.
Support is limited to the current version of the software and one prior release. Whencalling customer support, be near a computer running the <strong>Dentrix</strong> software. Beprepared to give the following information:• Your name and the name of the practice• The <strong>Dentrix</strong> customer number assigned to the practice• The version number of the product being used• The type of network being used, if any• The version of Windows installed on the computer• The exact wording of any messages that have appeared on the screen• The circumstances surrounding the question or problem• Steps that have been taken to reach a solutionInstalling <strong>Dentrix</strong> G5 From a DVDIn an effort to provide you with current technology solutions, the <strong>Dentrix</strong> G5installation program is on one DVD. Most modern computers have DVD readersinstalled. If your computers meet the <strong>Dentrix</strong> G5 system requirements, installing<strong>Dentrix</strong> G5 from DVD will not be a problem for your office. If you have any questionsabout installing from DVD or want to make sure your hardware is ready for <strong>Dentrix</strong>DVD installation, please contact your hardware technician or call <strong>Dentrix</strong> CustomerSupport at 1-800-DENTRIX.Introduction3
New FeaturesSome of the new features available in <strong>Dentrix</strong> G5 are briefly described in this section.For additional information about these features and other changes in <strong>Dentrix</strong> G5, referto “What’s new in <strong>Dentrix</strong> G5?” in the <strong>Dentrix</strong> Help, and the <strong>Dentrix</strong> G5 Release<strong>Guide</strong> in the Documentation folder of the <strong>Dentrix</strong> G5 DVD and in the <strong>Dentrix</strong>Resource Center.Ledger• You can now receive and post electronic insurance payment information to the<strong>Dentrix</strong> database using an electronic Explanation of Benefits (eEOB) or ElectronicRemittance Advice (ERA). The Batch Insurance Payment Entry dialog box hasbeen modified so you can easily enter check insurance payments and review, edit,and post electronic insurance payments from the same location. The new BatchInsurance Payment Entry dialog box makes it easy to view all outstanding claimsin the Ledger for a particular family. When you receive electronic EOBs (eEOBs)via eServices, <strong>Dentrix</strong> saves a copy of the EOB to the Document Center andautomatically attaches it to each each patient and insurance plan on the eEOB.• <strong>Dentrix</strong> now notifies you when an attachment is missing from an insurance claim.Those who use eClaims will be notified when they submit a claim if the payorrequires a claim attachment for specific procedures and the attachment is missing.This will help reduce the number of claims that are rejected.• A new screen capture feature lets you select an area of the screen, capture it, andautomatically attach the image to an insurance claim and save the image in theDocument Center.Office Manager• Monitoring when someone previews or prints Day Sheet and Audit Trail reportsis easier now. Each type of report has its own record in the <strong>Dentrix</strong> databaseand its own series of sequential audit numbers so that you can track each reporttype individually. <strong>Dentrix</strong> stores the last audit number used for each report andincrements it the next time someone previews or prints a report. The audit numberprints in the lower left corner of each report. Each time someone previews or printsa report the audit trail entry now includes the type of report, the audit number, andthe date and time stamps of the report. If you have enabled passwords, the audittrail also includes the user name. Knowing who previewed or printed what type of4 New Features
Tips for a Successful <strong>Installation</strong>For a successful installation, read the following information before installing <strong>Dentrix</strong>.Call 1-800-DENTRIX or send an e-mail message to support@dentrix.com for anyquestions related to these installation tips.1 Meet the System Requirements: Make sure the server and workstations on yournetwork meet the current system requirements before you upgrade to or install<strong>Dentrix</strong> G5. The current <strong>Dentrix</strong> G5 System Requirements are included in the boxwith your <strong>Dentrix</strong> software and are available online at www.dentrix.com.2 Back Up Your Data: Create a backup of the server’s hard drive. If you areupgrading, back up the server’s <strong>Dentrix</strong> directory and all subdirectories. If any<strong>Dentrix</strong> data is stored elsewhere on the system, back up that directory as well.Verify the integrity of all backups to be sure you have a good backup beforeupgrading from a previous version of <strong>Dentrix</strong>. For more information, refer tothe eBackUp 12.0 for <strong>Dentrix</strong> G4 Recommendations document in the <strong>Dentrix</strong>Resource Center at www.dentrix.com/resource-center.3 Check Available Disk Space: From the Start menu, select My Computer. Rightclickthe C:\ drive icon and select Properties. The Local Disk Properties dialogbox appears, and the General tab displays the used and free disk space. Refer to the<strong>Dentrix</strong> G5 System Requirements for the required free hard disk space for serversand workstations. The current <strong>Dentrix</strong> G5 System Requirements are included inthe box with your <strong>Dentrix</strong> software and are available online at www.dentrix.com.Note: If you use imaging software and/or the Document Center, you must dedicate anadditional 30-40 GB of hard drive space in addition to what is needed for the G5 Serverinstallation.4 Prepare for Server and Workstation <strong>Installation</strong>: Find the Serial Number/ActivationCode card inside the <strong>Dentrix</strong> G5 software box. These numbers will be neededduring the installation. You can find these numbers in the box with your <strong>Dentrix</strong>software. If you are upgrading, check the Batch Processor for reports. Print thereports and clear the Batch Processor. Send all unsent electronic claims.Note: The <strong>Dentrix</strong> G5 installation/upgrade process could clear any reports in the BatchProcessor and delete any unsent electronic claims.6 Tips for a Successful <strong>Installation</strong>
5 For Upgrades, Verify the Correct Version is Currently Installed: <strong>Dentrix</strong> G4 or highermust be installed before you can upgrade the program to <strong>Dentrix</strong> G5. To determinewhich version of <strong>Dentrix</strong> is installed, in the Office Manager, from the Help menu,click About Office Manager. If the version is older than <strong>Dentrix</strong> G4, all productupgrades must be installed to bring the version to <strong>Dentrix</strong> G4. For example, if <strong>Dentrix</strong>11.0 is currently installed, you must upgrade to version G4 before installing<strong>Dentrix</strong> G5.6 Exit <strong>Dentrix</strong> at Each Workstation and Close Other Programs:Before installing<strong>Dentrix</strong>, close any <strong>Dentrix</strong> modules and any other programs on the <strong>Dentrix</strong> serverand all workstations. To avoid conflicts and allow access to all files and directories,you should disable any anti-virus and screensaver software and then re-enable itafter you have completed the <strong>Dentrix</strong> G5 installation. During server installation,it is best to shut down each workstation (to prevent others from starting <strong>Dentrix</strong>while it is being updated).7 Verify the <strong>Dentrix</strong> G5 DVD Configuration: Verify that the <strong>Dentrix</strong> G5 <strong>Installation</strong>DVD is the right DVD for your office configuration. The available DVD versionsare SINGLE USER, MULTI USER, MULTI USER OFFICE, and SINGLEUSER OFFICE.8 Follow the <strong>Installation</strong> Instructions: Make sure you follow all of the step-by-stepinstructions in the <strong>Dentrix</strong> G5 <strong>Installation</strong> <strong>Guide</strong> as you install <strong>Dentrix</strong> G5.9 Finish the <strong>Installation</strong> Completely: Do not interrupt the installation process, evenif it appears as though nothing is happening. You will be prompted when theinstallation is ready to continue. Terminating an installation prior to completioncould affect the integrity of the database. Terminate the installation only if you aredirected to do so by <strong>Dentrix</strong> Customer Support.10 Before installing <strong>Dentrix</strong> G5: Be sure to check with the applicable applicationvendors to access these G5-compatible versions. To see a list of authorizedvendors with applications designed to integrate with <strong>Dentrix</strong> G5, visit:www.<strong>Dentrix</strong>.com/integrated.Tips for a Successful <strong>Installation</strong>7
Installing <strong>Dentrix</strong> G5Read the Tips for a Successful <strong>Installation</strong> before beginning the installation. If <strong>Dentrix</strong>is being installed on a networked system, the installation process must be completedon each workstation. Install <strong>Dentrix</strong> on the file server (the computer where the practicedatabase will be stored) first.1. Insert the <strong>Dentrix</strong> G5 DVD into the DVD drive. If the DVD drive is equippedwith AutoStart technology, the <strong>Dentrix</strong> G5 installation Welcome screen will appearwithin a few seconds.If the <strong>Dentrix</strong> G5 installation Welcome screen does not appear:A. Click the Windows Start button and then click Run.B. The Run dialog box appears.C. In the Open field, type D:\DENTRIX_G5 (where D: is the drive letter for theDVD drive).D. Click OK to begin the installation.8 Installing <strong>Dentrix</strong> G5
2. Click INSTALL NOW to begin the installation.<strong>Dentrix</strong> performs a check of your system to verify that all required components(such as the required versions of Microsoft .NET Framework) are installed on yourcomputer. After <strong>Dentrix</strong> has performed the check, <strong>Dentrix</strong> prompts you to install anyrequired components that are not already installed.Note: If the Microsoft .NET Framework 3.5.1 and 4.0 are not already installed on yourcomputer, installing them will require several minutes. After they are installed, your computerwill need to be rebooted.A. Click INSTALL NOW.B. When it is finished, click Finish.3. At the <strong>Dentrix</strong> G5 screen, click INSTALL NOW.<strong>Dentrix</strong> installs several prerequisites, such as the Edidev runtime and CrystalReports prerequisites, which are needed for <strong>Dentrix</strong> G5. This will probably takeseveral minutes.Installing <strong>Dentrix</strong> G59
The <strong>Dentrix</strong> installation then displays the Welcome screen.4. After you have read the Tips for a successful installation, select I have read andfollowed the tips for a successful installation and click Next to continue.Note: If you are upgrading from a previous version of <strong>Dentrix</strong>, you will be prompted again toback up your data before proceeding. If you have backed up your data, click Yes to continuewith the installation.10 Installing <strong>Dentrix</strong> G5
The End User License Agreement screen appears.5. After you have read the Software End User License Agreement, select I accept theterms of the license agreement and click Next to continue.The Select <strong>Installation</strong> Type screen appears.Installing <strong>Dentrix</strong> G511
6. Select the type of installation you are performing:• Server - Select this type of installation if you are installing on the computer that willact as the <strong>Dentrix</strong> server for all other computers on the network.• Workstation Install Only - Select this type of installation if you are installing<strong>Dentrix</strong> G5 on a front office or clinical workstation over a network and havealready run the server installation on another computer on the network.7. Click Next.If you selected the Server option, and the <strong>Dentrix</strong> installation detects other <strong>Dentrix</strong>database servers on your network, you will be prompted to either configure thiscomputer as a workstation (recommended) or continue and configure this computer asa duplicate server.If you selected the Workstation Install Only option, you will be shown a list ofavailable <strong>Dentrix</strong> servers and prompted to select the server you want to connect to.Select the server you want to connect to and click OK.<strong>Dentrix</strong> runs a system requirements check. If your system meets the requirements,the installation continues to the next step. If it does not meet the requirements, the<strong>Dentrix</strong> System Requirements Notice dialog box displays what your system needs inorder to meet the system requirements.12 Installing <strong>Dentrix</strong> G5
8. If the System Requirements Notice dialog box appears, verify the systemrequirements. A green check mark indicates that a component meets therequirements. A red “X” indicates that a component does not meet therequirements. To discontinue the installation and install the required components(recommended), click No to stop the installation. Click Yes to continue theinstallation without the recommended system requirements.The User Name and Serial Number screen appears.Installing <strong>Dentrix</strong> G513
9. Enter your User Name and Serial Number. Your serial number is on the SerialNumber/Activation Code card inside the <strong>Dentrix</strong> G5 software box.If you are upgrading, the serial number you previously used to install <strong>Dentrix</strong> willautomatically appear in the Serial Number field. It is very important to verify that theserial number in the field is the serial number that was assigned to your office whenyou originally purchased <strong>Dentrix</strong>. In some instances, the serial number shown may notbe the one assigned to your office.To verify that your serial number is correct, consult the card that was included in thebox with your <strong>Dentrix</strong> software. Enter the serial number that was assigned to youroffice to continue with the installation.IMPORTANT! You must enter the serial number that was assigned to your office in the SerialNumber field in order for the registration/activation and Check for Updates features tofunction properly.10. Click Next.The Select <strong>Installation</strong> Type screen appears.11. You can perform one of two installation types: Typical or Advanced. With atypical installation type (recommended for most computers), folders are placed inthe default locations, and all of the default <strong>Dentrix</strong> G5 features are installed. Withthe advanced installation, you can specify the location of the <strong>Dentrix</strong> files.14 Installing <strong>Dentrix</strong> G5
If you select Typical, the Start <strong>Installation</strong> Screen appears. Proceed to step 12. If youselect Advanced, the <strong>Dentrix</strong> Server Drive Select dialog box appears. Follow thesesubsteps before proceeding to step 12.A. Select the drive where you want to install the <strong>Dentrix</strong> server files and click Select.The Choose Destination Location screen appears.B. To change the folder locations, click Browse, navigate to the desired location,and then click Next. If you want to use the default folder locations, click Next.Installing <strong>Dentrix</strong> G515
The Start <strong>Installation</strong> Screen Appears.12. Review the settings that have been specified for your installation. If you wantto make changes to any of the settings, click Back and change them. When thesettings are correct, click Install to begin installing <strong>Dentrix</strong> G5.If you are performing a server installation, the CDT 2011-2012 Procedure CodeUpdate dialog box appears.13. Click Update if you want to update your CDT Procedure Codes, or click Skip.If you chose Update, when the update is finished, click Continue.16 Installing <strong>Dentrix</strong> G5
A message box will ask if you want to convert an existing <strong>Dentrix</strong> database or install ablank (empty) database (for new users).14. Click Yes if you want to convert an existing database, or No if you want to install ablank database.If you are upgrading to <strong>Dentrix</strong> G5 and converting your <strong>Dentrix</strong> database, a messageappears, stating that the <strong>Dentrix</strong> G5 conversion can require considerable timedepending on the size of your database. If you want to proceed with the databaseconversion and <strong>Dentrix</strong> installation, click Yes.As <strong>Dentrix</strong> is being installed on your computer, the Setup Status screen displays thecurrent setup status.Note: If you see the Microsoft Office Customization Installer message at some point, clickInstall to continue the installation of this component.Installing <strong>Dentrix</strong> G517
If you have installed eSync 3.0 or later on the computer, the <strong>Dentrix</strong> installation willinstall the latest version of eSync and the eSync plug-ins, which includes Dentalink, anintra-office messaging tool.If eSync 3.0 or later is not installed on the computer, you willneed to download and install the latest version of eSync atwww.dentrix.com/products/eservices/esync/g5-esync-download.aspx.After <strong>Dentrix</strong> is installed, the Setup Complete screen appears.15. Click Finish.18 Installing <strong>Dentrix</strong> G5
A Backup Warning message appears, letting you know that <strong>Dentrix</strong> G5 uses a newlocation for its database.16. Click OK.The <strong>Dentrix</strong> Server Administration Utility appears. Use this utility to schedulerecurring exports of your <strong>Dentrix</strong> database to be backed up using your backup software(sold separately).If you need assistance using the <strong>Dentrix</strong> Server Administration Utility to scheduledatabase exports, please contact <strong>Dentrix</strong> Customer Support at 1-800-DENTRIX.17. When finished, click Exit.Installing <strong>Dentrix</strong> G519
Note to integrators: For network installations, the C:\DENTRIX\ Common folder onthe server should be shared. (The <strong>Dentrix</strong> installation will attempt to automate this.)The <strong>Dentrix</strong> installation will add these exceptions to the Windows firewall (any third-partyfirewalls should be configured so that these ports are open): TCP 6602, TCP 6603, TCP6604, TCP 6605, TCP 6606, UDP 6600, TCP 6597, and TCP 5712.Registering/Activating <strong>Dentrix</strong> G5You must register and activate <strong>Dentrix</strong> G5 in order to run your software and receiveupdate information. It is recommended that you register and activate <strong>Dentrix</strong> at thetime of installation. If you do not register at the time of installation, the activationdialog box appears when you open any <strong>Dentrix</strong> module. You have 30 days in which toregister before registration/activation is required to use your software.You can register/activate your software by clicking Register Now. You can temporarilyskip the registration/activation process by clicking Register Later.20 Registering/Activating <strong>Dentrix</strong> G5
Register NowYou only need to register your software once, regardless of how many workstationsyou have.To register your software1. From any workstation, click Register Now on the registration/activation dialog box.The serial number and activation code verification dialog box appears.2. The serial number you entered when you installed <strong>Dentrix</strong> G5 appears in the SerialNumber field. Verify that the serial number matches the serial number assigned toyour office. You can find your serial number on the Serial Number & ActivationCode card inside the <strong>Dentrix</strong> G5 software box.3. In the Activation Code field, enter the activation code assigned to your practice.You can find your activation code on the Serial Number & Activation Code cardinside the <strong>Dentrix</strong> G5 software box.IMPORTANT: You must enter the correct serial number and activation code assigned to yourpractice. If you do not enter the correct serial number and activation code, you will not beable to activate the software properly or download the correct updates for your software.Registering/Activating <strong>Dentrix</strong> G521
4. Once you have entered the correct serial number and activation code, click Next.5. Select the desired option: Register Online, or Manually enter registration code.Note: Registering online requires a valid Internet connection. If you do not have an Internetconnection, you must manually enter the registration code.These options are explained below.Registering OnlineTo register your <strong>Dentrix</strong> software online1. Click Register.The registration utility checks your serial number and automatically registers andactivates your software. A message appears when the activation has been completedsuccessfully.2. Click OK.22 Registering/Activating <strong>Dentrix</strong> G5
Manually Entering Registration CodeTo register your <strong>Dentrix</strong> software manually1. Call <strong>Dentrix</strong> Customer Support at 1-800-DENTRIX to obtain your completeregistration code. When you call, you must have your full serial number available,which is located on the Serial Number & Activation Code card inside the <strong>Dentrix</strong>G5 software box.2. <strong>Dentrix</strong> Customer Support will provide you with a 16-digit registration code. Enteryour registration code (obtained by calling <strong>Dentrix</strong> Customer Support) in the fieldsprovided (four digits in each field).Important: The activation code found on your Serial Number & Activation Code Card is foronline registrations only, and is not the registration code you should enter here.3. Click Register.A message appears when the activation has been completed successfully.4. Click OK.Register LaterIf you click Register Later on the registration/activation dialog box, the reminder willcontinue to appear once a day when you open <strong>Dentrix</strong> until the end of your 30-daygrace period. After 30 days, the Register Later button is disabled on the registration/activation dialog box, and you must register <strong>Dentrix</strong> G5 before you can use it. Followthe steps in the Register Now section above to register/activate your software so youcan use it.Registering/Activating <strong>Dentrix</strong> G523
Smart UpgradesYou can use the Smart Upgrades feature to deploy <strong>Dentrix</strong> G5 to the other computerson your network without accessing the setup files on the server or taking the DVD tothe other computers.As with all versions of <strong>Dentrix</strong>, once you have installed updates on any computer onyour network, <strong>Dentrix</strong> requires you to install the updates on all other computers onyour network.With <strong>Dentrix</strong> G5, this process is automated. When you attempt to open a <strong>Dentrix</strong>module on a computer that has not yet installed the required updates, a message boxappears, notifying you that the computer needs to install updates.You must install the required updates to use <strong>Dentrix</strong> on that computer. If there areoptional updates to install, you can choose to install those updates, but it is notrequired to run <strong>Dentrix</strong>.To install the updates, click Install. All open <strong>Dentrix</strong> programs close, and an installstatus message box appears. The updates install, and you can then access <strong>Dentrix</strong> onthat computer.Note: If you stop the installation before it is finished, you will be prompted to install theupdates again when you try to access <strong>Dentrix</strong>.24 Smart Upgrades
Installing <strong>Dentrix</strong> G5 Over a NetworkIf you do not want to use the Smart Upgrades feature to install <strong>Dentrix</strong> G5 on theother computers on the network, you can follow these instructions and install<strong>Dentrix</strong> G5 from the setup files on the server. This installation method does notrequire the DVD.To install <strong>Dentrix</strong> G5 over a network1. Click the Windows Start button and click Run.2. Enter \\[server]\Common\Installs\G5\Setup.exe on the command line, where“Server” represents the name of your server on the network. The <strong>Installation</strong> Setupscreen appears for several seconds, followed by the Welcome screen.3. Click Install Software. The screen that appears lists the products you can install.From this screen, you can install <strong>Dentrix</strong> G5 and the Required Components.4. Click Install <strong>Dentrix</strong> G5.The InstallShield Wizard displays the Welcome screen.5. After reading the Tips for a Successful <strong>Installation</strong>, select I have read andfollowed the tips for a successful installation and click Next to continue.6. Read the Henry Schein Software End User License Agreement. When you haveread the document, selectI accept the terms of the license agreement and click Next to continue.Note: You can print a copy of the Henry Schein Software End User License Agreementby clicking the Print button.7. Select the type of installation you are running from the list.8. When you click Next, <strong>Dentrix</strong> will run a System Requirements check. If yoursystem meets the requirements, the installation continues to the next step. If yoursystem does not meet the requirements, the <strong>Dentrix</strong> System Requirements Noticedialog box displays what your system needs in order to meet the system requirements.9. Enter your User Name and Serial Number that was included in the installationpackage. If you are upgrading, the serial number will automatically appear in the SerialNumber field. A valid serial number must be entered for the installation to continue.Installing <strong>Dentrix</strong> G5 Over a Network25
10. You can perform one of two installation types: Typical or Advanced. With atypical installation type (recommended for most computers) folders are placed inthe default locations, and all of the default <strong>Dentrix</strong> G5 features are installed. Withthe advanced installation, you can specify the location of the <strong>Dentrix</strong> files.11. After you have reviewed the installation settings, if you want to make changes,click Back and change the settings. When the settings are correct, click Install tobegin installing <strong>Dentrix</strong> G5.12. After the <strong>Dentrix</strong> software has been installed, the Setup Complete screen appears.13. Select whether you want to restart your computer now or later and click Finish.26 Installing <strong>Dentrix</strong> G5 Over a Network
www.<strong>Dentrix</strong>.comSupport: 1-800-DENTRIX727 East Utah Valley Drive, American Fork, Utah 84003©2012 Henry Schein, Inc. P-DTXG5IG-Q112