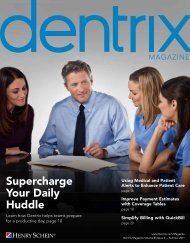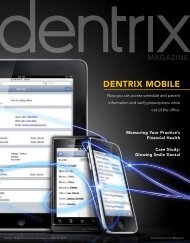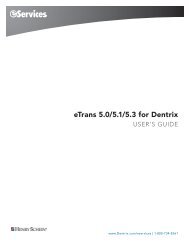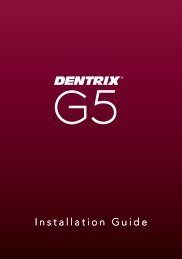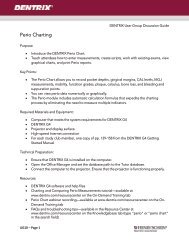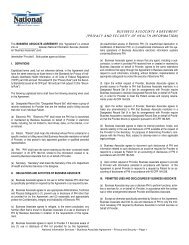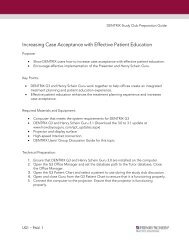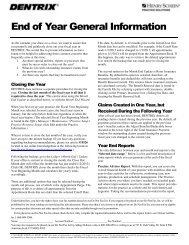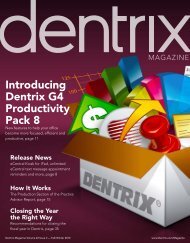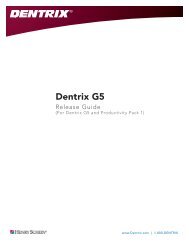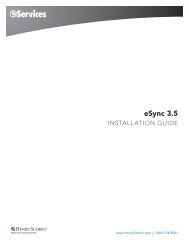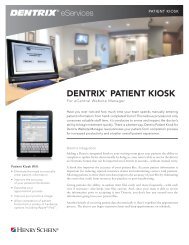transition guide - Dentrix
transition guide - Dentrix
transition guide - Dentrix
- No tags were found...
You also want an ePaper? Increase the reach of your titles
YUMPU automatically turns print PDFs into web optimized ePapers that Google loves.
<strong>transition</strong> <strong>guide</strong>
WELCOMEDear Doctor,Inspiration is what drives us to do incredible things. Inspiration iswhat drove people like Michelangelo to paint the Sistine Chapeland Thomas Edison to invent the light bulb. Inspiration led Ludwigvan Beethoven to write his 5th Symphony and Stephen Hawkingto explain Quantum Physics. Just as these revolutionary thinkerswere inspired to bring something great into the world, Henry ScheinPractice Solutions sought inspiration, and found it in you, our valuedcustomer. With more than 170 user requests built into dentrixG4, you’ll be inspired by enhancements such as:• Downloadable updates• Practice Analysis and Production Summaryreports by procedure code range• Print Appointment Reminder labels from Fast Checkout• Edit insurance benefits and deductiblesmet outside of an insurance claim• Enhanced user interface in the TreatmentPresenter and Guru patient education• Easy access to the dentrix Support Knowledge BaseWELCOME
Table of ContentsAnother exciting new enhancement in dentrix G4 is the ability toregister your software electronically. During the G4 installation processyou will be prompted to enter your unique activation code locatedinside the flap of the outer G4 shipping box. After entering your codeyour software will be automatically registered, allowing us to betterserve you with support issues and dentrix updates.For a full, detailed list of enhancements, please refer to the TransitionGuide inside this book.With these and many other user-inspired enhancements andimprovements, we know you’ll be delighted as G4 improves yourpractice! Please don’t hesitate to call 1–800–DENTRIX if you haveany questions about your new G4 software!We wish you and your practice much success.Sincerely,Kevin BunkerVice President & General ManagerHenry Schein Practice SolutionsDENTRIX G4 New Features .............................................................................................7Additional G4 New Features ..................................................................................... 11Registration/Activation....................................................................................................14Check for Updates/Smart Upgrades............................................................ 16Patient Alerts................................................................................................................................... 18General Option Preferences..................................................................................... 20Billing Statements.......................................................................................................................22Unscheduled Treatment Plans..............................................................................24Insurance Information........................................................................................................26Procedure Buttons Setup...............................................................................................28Presenter Player Toolbar ...............................................................................................30Perio Data Entry Panel.......................................................................................................32Split Payment..................................................................................................................................34Batch Insurance Payments......................................................................................... 36Direct Processing Options Setup..........................................................................38Fast Checkout Options Setup................................................................................40Search Payments......................................................................................................................42W E L C O M ECONTENTS
DENTRIX G4 Transition GuideDENTRIX G4 New FeaturesThe dentrix G4 release contains several enhancements and new features.Some of these new features and enhancements may affect the workroutines you are currently using. To help you make a smooth <strong>transition</strong>from dentrix G3 to dentrix G4 and get your office up and runningfaster, this Transition Guide illustrates, describes, and compares existingdentrix G3 features to the new features in dentrix G4.The dentrix G4 Transition Guide includes a detailed new features list.It includes thirteen comparisons that provide visual representationsand text explanations of the way features have changed from dentrixG3 to dentrix G4. It also includes a detailed explanation of two ofthe important, complex new features.For more information about the features listed in this <strong>guide</strong>, refer to thedentrix G4 User’s Guide (available for download at www.dentrix.com).dentrix G4 contains several major enhancements and new features.The following enhancements and new features are illustrated anddescribed in more detail in this <strong>guide</strong>:• Registration/Activation: Registration/activation is requiredwith dentrix G4. Registering/activating your software allows theCheck for Updates feature to know which version of the softwareyou are using to provide you with key software updates. Registration/activationalso allows HSPS Customer Support Representativesto know which version of dentrix you are using in order toprovide better service when answering your questions. (page 14)• Check for Updates: Check for Updates allows you to installthe most current version of dentrix without having to manuallydownload or use a DVD. From the Quick Launch, you can usethe Check for Updates feature to compare your dentrix softwareto the most recent version available on the dentrix websiteand check for updates that need to be installed on your system.Once you have checked for updates, you can select to install theavailable updates to keep your system up to date. (page 16)6 I N T R O D U C T I O NNEW FEATURES 7
• Smart Upgrades: With dentrix G4, you only need to installupdates on one computer on the network. If an update is installedon any computer (server or workstation) all other computers onthe network display a message saying that an update is available.Depending on the nature of the update, some updates will berequired to be installed and some will be optional. (page 16)• Family Alerts: You can apply patient alerts to a patient’sfamily members so that you only have to create one alert insteadof several alerts. You can save time by using customalert note templates to enter alert notes, and you can trackwhen alert notes were added by inserting a dateline. And,with dentrix G4, there is no limit to the number of patientor family alerts you can create for each patient. (page 18)• Default Payment Allocation: You can set a default paymentallocation to either the guarantor’s provider or a splitpayment option (e.g. split payment percentage, split paymentFIFO, split payment guarantor/account estimate, or splitpayment equal payments), so you don’t have to select a splitpayment method every time you split a payment. (page 21)• Default Signature on File: You can store a default signatureon file for all new subscribers for both the release ofinformation and assignment of benefits in dental and/ormedical insurance so that you don’t have to check the checkbox for those signatures for each subscriber. (page 21)• Billing Statements: When setting up billing statements, you canspecify whether you want to send the statement to batch, printthe statement, or send the statement electronically. (page 22)• Unscheduled Treatment Plan Report: You can generatethe Unscheduled Treatment Plan report based on patientstatus or treatment plan amount to narrow the results of thereport. You can also exclude continuing care procedures fromthe report to view just treatment plan procedures. (page 24)• Insurance Information: You can edit deductibles fromthe Insurance Information dialog. And, you can set thedefault patient insurance claim information from the InsuranceInformation dialog in the Family File in additionto the Appointment Book. (page 26)• Procedure Button Sets: You can create and manage customprocedure button sets that can be selected on any computeron the network, allowing you to select and use your preferredprocedure buttons on any computer on the network withouthaving to recreate the buttons on each computer. (page 28)• Treatment Plan Presenter Player: Since the sameplayer is used in all parts of the Presenter, you canuse the slider bar, thumbnail tray, color tool, texttool, and undo function with both dentrix informationand Guru patient education topics. (page 30)• Perio Data Entry Buttons: You can return to the first site onthe first tooth when entering Perio measurements and deleteincorrect measurements using the new Perio data entry buttons.You can also open the Furcation Grade dialog from whichyou can enter furcation grades for all surfaces of the tooth atonce by clicking a button in the Data Entry panel. (page 32)8 N E W F E A T U R E SNEW FEATURES 9
• Split Payment: You can split payments within the Enter Paymentsdialog without having to open the Split Payments dialog. (page 34)• Fast Checkout Options: You can specify if you want to sendclaims electronically and if you want to print an appointmentreminder label when you use the Fast Checkout option. (page 40)• Batch Insurance Payment: In the Batch Insurance Payment Entrydialog, you can split claims with multiple procedures into multipleclaims, and you can search for pending claims by patient. (page 36)• Direct Processing Options: In addition to batch and print,you can set insurance claims to be sent electronically by default,and you can specify if you want to receive a real-timenotice when you submit real-time electronic claims. (page 38)• Search Payments: In the Ledger, you can search for specificpayments by check number, amount, date, insurance carrier, orguarantor, and you can print a report of the results. (page 42)additional New FeaturesThe following enhancements and new features are included inthe dentrix G4 release, but are not illustrated in this <strong>guide</strong>:• View/Hide Expired Alerts: Expired alerts are hidden by defaultin the Patient Alerts dialog. If you want to view all alerts (bothcurrent and expired) for a patient, you can check the option toview expired alerts in the Patient Alerts dialog. Otherwise, thePatient Alerts dialog only displays current patient alerts so thatyou know exactly what the patients’ needs are at that time.• Sort Adjustments: You can sort the adjustment types in the EnterAdjustments dialog by credit/debit or adjustment name to make iteasier to find the adjustment you want.• Referral ID Number Type: In addition to the License Number,UPIN, and Social Security Number, you can enter anNPI number or Federal Tax ID as the referral ID number.• Second Claim ID Number: You can enter a secondclaim ID number in the Insurance Claim Informationdialog on the Medical tab.• Ledger + History: If you are viewing the Ledger with History,the view setting is saved when you close the Ledger andthe module will open in that view the next time you access it.10 N E W F E A T U R E SADDITIONAL NEW FEATURES 11
12 ADDITIONAL NEW FEATURES• Claim Statuses in Ledger: To help you see the statusof your insurance claims at a glance in the TransactionLog in the Ledger, one of four new, descriptive claimstatuses are listed next to insurance claims: Created,Batched, Printed, or eSent. The existing status of Receivedis also displayed along with the new claim statuses.• Production Summary Report: You can use theProduction Summary to see your office’s productionbased on specific procedures by using the new filterto run the report by procedure code range.• Deposit Slip: You can combine family payments on the DepositSlip to save time during end-of-day reconciliation.• Insurance Claims to Process Report: You can includerejected claims along with the Created claims on the InsuranceClaims to Process Report (formerly the Insurance Claimsnot Sent report) so that all claims are displayed on the report.• Route Slip: Archived patients are not listed on the familyRoute Slip; only patients with an active, inactive, ornon-patient status are displayed on the Route Slip.• Consent Forms: You can exclude procedure codesfrom consent forms if the forms do not require procedurecodes. And, all consent forms are viewable in boththe Treatment Planner and the Document Center.• Perio Display Theme: By default, the display theme in thePerio Chart is the new Blue Haven Contrast theme, whichmakes it easier to read perio measurements in the Data Chart.• Global Settings: Customization settings in the PatientChart, Treatment Planner, and Perio Chart that used to beworkstation-specific (e.g. Patient Chart display themes, PerioChart display themes, Patient Chart layouts, Treatment CaseReport settings, Perio display setup settings, Case PresentationOutline Setup) are now global settings that you can setup once and select on any computer on the network.• Password Setup: The names of several password rightshave been changed and are now more descriptive of thepassword function, so it is easier for you to assign appropriatepassword rights to the correct individuals.• Help Menu: You can access several important pages on thedentrix website through the Help menu in every module. TheHelp menu includes links to the Support Knowledgebase, theOn-demand Training page, and the Enhancement Request form.ADDITIONAL NEW FEATURES13
Registration/Activation= Existing Feature = New feature in dentrix G4Registration/activation is required fordentrix G4. Registering/activating dentrixG4 allows you to receive version-specificcommunication and upgrades from HenrySchein Practice Solutions. You can register/activate dentrix at the time of installation,or you can delay registration/activation forup to 30 days after the installation. After 30days, you cannot access dentrix withoutregistering/activating your software.1 Click to begin the registration/activationprocess.2 Click to ignore the registration/activationand close the dialog, so you canaccess dentrix without registering/activating your software. You will beprompted to register once a day untilyou register your dentrix software.3 Verify that the serial number in this field isthe serial number assigned to your office.You can find the serial number assignedto your office on the card that was includedon the inside flap of the shippingbox in which you received dentrix G4.144 Enter the activation code assigned to youroffice. You can find the activation codeassigned to your office on the card that wasincluded on the inside flap of the shippingbox in which you received dentrix G4.5 Mark to send your serial number, activationcode, and practice information toHSPS via the Internet and have yoursoftware automatically registered/activated.6 If you do not have an Internet connection,mark to manually enter the registrationcode you received when you calleddentrix Support at 1–800–DENTRIX.G4To learn more about registration/activation, consult the DENTRIXG4 Installation Guide, visit www.dentrix.com for on-demand content,or call 1–800–DENTRIX tospeak to a Customer ServiceRepresentative.REGISTRATION / ACTIVATION15
Check for Updates/Smart Upgrades= Existing Feature = New feature in dentrix G4The Quick Launch menu that existedin dentrix G3 still exists indentrix G4, but includes a newoption to compare your dentrixsoftware to the most recent versionavailable on the dentrix websiteand check for updates that needto be installed on your system.The images compare the QuickLaunch menu in both versions ofdentrix, and the text describesthe features of each menu.1 Select a dentrix modulename to open that module.2 Select to expand the Time Clockmenu, set up the time clock, orclock an employee in or out.3 Select to exit and close theQuick Launch, so it is no longerdisplayed in your System Tray.G3G45 Click to install any available updateson the current workstationor server. When you have installedupdates on one computeron the network, the next timeyou open dentrix on anothercomputer on the network, theSmart Upgrades feature willcheck the other computers onthe network to see if the updateshave been installed. If updateshave been installed on anyother computer on the network,a notification that lists theupdates appears. You can installthe updates from this notificationdialog. You must installthe required updates if theyhave been installed on anothercomputer on the network.4 Select to have the system compareyour dentrix softwareto the most recent versionavailable on the dentrixwebsite and check for updates.16To learn more about the Check for Updates feature, consult the Other Features chapter of theDENTRIX G4 User’s Guide, call 1.800.336.8749 to schedule office training with a certified trainer, or visitwww.dentrix.com for other training options and on-demand content.CHECK FOR UPDATES / SMART UPGRADES17
Patient AlertsThe Create Patient Alert dialogthat existed in dentrix G3 stillexists in dentrix G4, but threeadditional options have been addedto save your office time. The imagescompare the Create PatientAlert dialog in both versions ofdentrix, and the text describesthe features of each dialog.1 Set a start and end datefor time-sensitive patientalerts so out-of-datealerts are not displayed.2 Select which places indentrix to display the alert,so the alert is only displayedin the modules it affects.3 Enter a description of the alert thatwill appear on the alert pop-up.Enter a note containing informa-4tion about the alert to help youkeep track of the circumstancesand details surrounding the alert.18G3= Existing Feature = New feature in dentrix G4G4Check if you want to show5an alert symbol on the appointmentsof patients whohave patient alerts and/ordisplay the account’s agedbalance with the alert note.6 Mark if you want to apply thepatient alert to some or all ofthe patient’s family members,so you can use the same alertfor family members instead ofcreating several duplicate alerts.7 Select pre-defined alert notesfrom the list instead of typingnotes each time youcreate common alerts.8 Insert a dateline in the alert noteso you can see when each alertnote was written in case youhave several different alert notes.To learn more about patient alerts, consult the Other Features chapter of the DENTRIX G4User’s Guide, call 1.800.336.8749 to schedule office training with a certified trainer, or visit www.dentrix.com for other training options and on-demand content.PATIENT ALERTS19
General Options Preferences= Existing Feature = Feature new to dentrix G4The General Options tab in the Preferencesdialog that existed in the dentrixG3 Office Manager still exists in dentrixG4, but two features have been added. Theimages compare the General Options tabin both versions of dentrix, and the textdescribes the features of each dialog.1 Mark to assign payments and adjustments,by default, to either theFamily or the Current Patient.2 Check the modules for which youwant the Close Message to appearwhen closing that module.Check any additional preferences you3want to set for your dentrix system.4 Expand the drop-down to select a defaultfor payment allocation, so you don’thave to select a split payment methodevery time you split a payment.Check to have the corresponding check5boxes checked by default, for new subscribers,in the Insurance Informationdialog in the Family File, so you don’thave to check the options each timeyou enter a default signature on file.G3G4To learn more aboutpayment allocationsand signature on file options,consult the Ledgerchapter and Family Filechapter (respectively)of the DENTRIX G4 User’sGuide, call 1.800.336.8749 toschedule office trainingwith a certified trainer, orvisit www.dentrix.com forother training options andon-demand content.20 GENERAL OPTIONS PREFERENCES21
Billing StatementsThe Billing Statements reportfilters that existed in the dentrixG3 Office Manager still exist indentrix G4, but one additionalfeature has been added. The imagescompare the Billing Statementsdialog in both versions ofdentrix, and the text describesthe features of each dialog.1 Select a range of guarantorsfor your search criteria, soonly the desired guarantors areincluded in the statement.2 Select a range of primary providersfor your search criteria,so only the desired providersare included in the statement.3 Select a range of billing typesfor your search criteria, so onlythe desired billing types areincluded in the statement.4 Check the search criteria youwant to use to make sure the22desired information is includedon the billing statement.G3= Existing Feature = Feature new to dentrix G4G45 Mark to sort transactionsby Patient Name or Dateon the billing report.6 Check the report types you wantto generate. You can generateboth billing statements andmailing labels at the same time.7 Edit the default statementmessage as desired if youwant to include a message onall the billing statements.8 Mark to send billing statementsto the Batch Processor,the printer, or to sendthe statements electronically.(You can only send statementselectronically if youhave set up QuickBill.)To learn more about generating billing statements, consult the Other Features chapter of theDENTRIX G4 User’s Guide, call 1.800.336.8749 to schedule office training with a certified trainer, orvisit www.dentrix.com for other training options and on-demand content.BILLING STATEMENTS23
Unscheduled Treatment Plans= Existing Feature = New feature in dentrix G4The Unscheduled Treatment Plans dialogthat existed in dentrix G3 still exists inthe dentrix G4 Office Manager but hasbeen enhanced with the ability to searchby non-patients and inactive patients. Theimages compare the Unscheduled TreatmentPlans dialog in both versions of dentrix,and the text describes each feature.6 Select one or more statuses to include onlypatients with those status(es) on the report.Select a treatment plan amount7or an amount range by whichyou want to run the report.Check to exclude continuing care8procedures from the report.1 Select the patient or patient range bywhich you want to run the report.2 Select the provider or range of providerswhose patients you want to includeon the report. In dentrix G4, you canselect to run the report by a patient’sFamily File or treatment plan provider.3 Enter a date range by which youwant to run the report to narrowthe results of the report.4 Check to generate a detailedand/or condensed report.G3To learn more aboutgenerating the unscheduledtreatmentplans report, consultthe Office Managerchapter of the DENTRIXG4 User’s Guide, call1.800.336.8749 to scheduleoffice training witha certified trainer, orvisit www.dentrix.comfor other training optionsand on-demandcontent.5 Check to exclude referred proceduresfrom the report.UNSCHEDULED TREATMENT PLANS24G425
Insurance InformationThe Insurance Information dialog that existedin dentrix G3 still exists in the dentrix G4Family File but has been enhanced with severalnew features. The images compare the InsuranceInformation dialog in both versions ofdentrix, and the text describes each feature.Click the search buttons to se-1lect a subscriber and carrier.Check to release the patient’s in-2formation and assign benefits.Mark the relationship of the pa-G34Click to edit the insurance information.5 Click to set coverage tables for theinsurance plan.6Click to add or edit insurance payment tables.= Existing Feature = New feature in dentrix G4Click to edit deductibles met/benefits7used for the selected insurance plan.Click to set the default insurance claim8information (e.g. student status or disabilitystatus) for the selected patient.G43tient to the subscriber.INSURANCE INFORMATION26To learn more about settingup insurance information,consult the Family File chapterof the DENTRIX G4 User’sGuide, call 1.800.336.8749 toschedule office trainingwith a certified trainer, orvisit www.dentrix.com forother training options andon-demand content.27
Procedure Buttons SetupThe Procedure Buttons Setupdialog that existed in dentrixG3 still exists in the dentrixG4 Patient Chart but has beenenhanced so users can save theircustomized procedure buttonsset. The images compare theProcedure Buttons Setup dialogin both versions of dentrix, andthe text describes each feature.1 View a list of availableprocedure buttons.2 Click to create a new procedurebutton. Or, clickto edit or delete the highlightedprocedure button.3 Click to move the procedurebutton up or down in the list,so buttons appear in the procedurebuttons panel in the orderthat is most convenient for you.28G3G4= Existing Feature = New feature in dentrix G44 Expand the drop-down toselect a procedure button set touse on the current workstation.5 Click to save the current procedurebutton set as a custom setand make the set available foruse on any other workstation.6 Click to delete or edit theexisting procedure button sets,so only the current, usefulprocedure button sets are listed.To learn more about procedure buttonsets, consult the Patient Chartchapter of the DENTRIX G4 User’sGuide, call 1.800.336.8749 to scheduleoffice training with a certifiedtrainer, or visit www.dentrix.comfor other training options and ondemandcontent.PROCEDURE BUTTONS SETUP29
Presenter Player Toolbar= Existing Feature = Feature new to dentrix G4The player toolbar in the Presenter that existedin dentrix G3 still exists in dentrix G4but has been enhanced to include the featuresof the guru player. The images compare thePresenter player toolbar in both versions ofdentrix, and the text describes each feature.1 Click to move to the next or previousslide in the presentation.2Click to play the animation.3 Click to select the weight of the pentool to make your notations appearthe way you want on the screen.4 Click to erase notations in the presentation,so irrelevant notationsare not displayed on the screen.5 Click to take a snapshot of thecurrent screen and make it available foryou to display with those notations ata later point during the presentation.6 Click to change the color of yournotation tool to make your notationsappear the way you want on the screen.7 Click to type notation text to ensure thatnotations are clear and easy to read.8Click to undo or redo a notation.9 Click and drag to move the animationforward or backward if you wantto skip to relevant segments of theanimation during the presentation.Click a thumbnail to open slides of whichyou took snapshots or on which creatednotations, so you can return to that slidewith the notations just as you left them.G3G4To learn more about the Presenter player toolbar, consult the Presenter chapter of the DENTRIXG4 User’s Guide, call 1.800.336.8749 to schedule office training with a certified trainer, or visit www.dentrix.com for other training options and on-demand content.30 PRESENTER PLAYER TOOLBAR31
Perio Data Entry Panel= Existing Feature = New feature in dentrix G4The on-screen buttons that existedin the dentrix G3 Perio ChartData Entry panel still exist indentrix G4, but three additionalData Entry buttons have beenadded to enhance Perio entry. Theimages compare the Perio DataEntry panels in both versions ofdentrix, and the text describesthe features of each panel.1 View the number of the selectedtooth and surface for which youare entering measurements.2 Enter probing depths, gingivalmargins, clinical attachmentlevels, mucogingival junctionmeasurements, furcation grades,and bleeding and suppurationpoints for the left, center, andright sides of the selected tooth.3 Click the ‘Bld’ or ‘Sup’ box to indicatea bleeding or suppurationpoint on the tooth. A red or yellowoval that corresponds to theselected tooth and site appears.32G3G44 Click the Facial/Lingual buttonto switch to the opposite surfaceand the Arch button to switchto the upper or lower arch.5 Click to enter measurements inthe Perio Chart with a mouse.6 Click to go to the first entrypoint on the script, soyou don’t have to moveto that point manually.7 Click to delete a measurementwithout pushing theDelete key on the keyboard.8 Click to open the FurcationGrade dialog to enter all applicablefurcation informationfor the tooth from one dialog.To learn more about entering periomeasurements, consult the Periochapter of the DENTRIX G4 User’sGuide, call 1.800.336.8749 to scheduleoffice training with a certifiedtrainer, or visit www.dentrix.comfor other training options and ondemandcontent.PERIO DATA ENTRY PANEL33
Split Payment= Existing Feature = New feature in dentrix G4The split payment feature in the EnterPayments dialog that existed in the dentrixG3 Ledger still exists in dentrix G4, buthas become more accessible when enteringpayments. The images compare the EnterPayments dialog in both versions of dentrix,and the text describes each feature.1 Enter the Date, Amount, Check #, andBank/Branch # in the corresponding fields.2Highlight the type of payment.Select the provider to whom youExpand the drop-down to apply the pay-4ment to a patient or the entire family.5 Enter a note for the payment if you want todocument additional information about the3want to apply the entire payment.SPLIT PAYMENTpayment.6 Click to view the Split Payment dialogto split a payment manually orview split payment amounts.7 Mark the radio button and expand thedrop-down to select the method bywhich you want to split the payment.G3G434To learn more about splitting payments,consult the Ledger chapterof the DENTRIX G4 User’s Guide, call1.800.336.8749 to schedule office trainingwith a certified trainer, or visitwww.dentrix.com for other trainingoptions and on-demand content.35
Batch Insurance PaymentsThe Batch Insurance Payment Entry dialog 2 Select to search for the pending claimsthat existed in dentrix G3 still exists in the by dental or medical insurance.dentrix G4 Ledger but has been enhancedto include the ability to search by patient 3 Click to select the insurance carrier fromand to split insurance claims. The images which you received the payment.compare the Batch Insurance PaymentEntry dialog in both versions of dentrix,4 All pending claims for the selected insurancecarrier appear in this list box.and the text describes each feature.Once a payment is entered for a pend-1 Enter the date, amount, check number, orbank/branch number of the claim payment.6 Click to split claims with multipleprocedures into multiple claims, soany procedures not included in thepayment remain as pending.= Existing Feature = New feature in dentrix G47 Click to select the patient for whomyou want to open any pending claims.G45ing claim, it appears in this list box.BATCH INSURANCE PAYMENTSG336To learn more about insurancepayments and other features,consult the Ledger chapter ofthe DENTRIX G4 User’s Guide,call 1.800.336.8749 to scheduleoffice training with a certifiedtrainer, or visit www.dentrix.com for other training optionsand on-demand content.37
Direct Processing Options Setup= Existing Feature = New feature in dentrix G4The Direct Print Options dialog that existed inthe dentrix G3 Ledger still exists in dentrixG4 but has been reorganized and renamed tothe Direct Processing Options Setup dialog.The images compare the Direct Print Optionsdialog to the Direct Processing Options Setupdialog, and the text describes each feature.Select the default method by which you1want to send insurance claims whenclaims are created, so you don’t have toselect the method each time you create aclaim with the Ins. Today’s Proc. or Ins.Selected Proc. button. In dentrix G4,you can also select to send insurance claimselectronically and real-time electronically,in addition to batch and print.2 Select the method by which you wantto send billing statements, so you don’thave to select the method each timeyou create a billing statement using theProcess Billing Statement button.3 Select the method by which you wantto send family ledgers when you createa family ledger report using thePrint Family Ledger button.4 Select the method by which you wantto send walkout statements whenyou create walkout statements usingthe Print Walkout button.5 Check if you want to have a payor noticemessage appear by default when yousend a claim real-time electronically.G3G438To learn more about creating insurance claims,billing statements, family ledgers, and walkoutstatements, consult the Other Features chapterof the DENTRIX G4 User’s Guide, call 1.800.336.8749to schedule office training with a certified trainer,or visit www.dentrix.com for other training optionsand on-demand content.DIRECT PROCESSING OPTIONS SETUP39
Fast Checkout Options Setup= Existing Feature = New feature in dentrix G4The Checkout Options dialog that existed inthe dentrix G3 Ledger still exists in dentrixG4 but has been renamed to the Fast CheckoutOptions Setup dialog and has additional settings.The images compare the Checkout Optionsdialog to the Fast Checkout Options Setupdialog, and the text describes each feature.1 Check to create an insurance claim whenyou click the Fast Checkout button, soG3G45 Mark to send the insurance claim electronicallywhen you click the FastCheckout button, so you don’t have tosend the insurance claim manually. (Youcan only send the statement electronicallyif you have set up eServices.)6 Check to print an appointmentreminder label when you clickthe Fast Checkout button.you don’t have to create a claim manually.2 Check to enter a payment when you clicka Fast Checkout option, so you don’thave to enter a payment manually.3 Check to create a walkout statementwhen you click the Fast Checkoutbutton, so you don’t have to createa walkout statement manually.4 Check to always show this dialogwhen you click the Fast Checkout but-40ton if you want to specify which optionsyou want to use each time youclick the Fast Checkout button.To learn more about using the Fast Checkoutoptions and other features, consult the OtherFeatures chapter of the DENTRIX G4 User’sGuide, call 1.800.336.8749 to schedule officetraining with a certified trainer, or visit www.dentrix.com for other training options and ondemandcontent.FAST CHECKOUT OPTIONS SETUP41
Search PaymentsSearch payments is a new feature in the Ledgerthat allows you to search for payments postedin the Ledger. This section displays the SearchPayments dialog and describes each feature.5 Enter an amount or amount range tosearch for a payment by the amount.Click the search button to select a guar-6antor by which you want to search.G4= Existing Feature = New feature in dentrix G41 Enter the check number or bank/branch number if you want to searchfor a payment by check number.2 Select dental or medical insuranceand select a carrier or a range of carriersby which you want to search.7 Search results are listed in this listbox. Click any column heading tosort the list by that column. You canalso click and drag columns to rearrangethe order of the columns, so theymatch your preferred workflow.3 Highlight the payment types youwant to include in the search, or check8 Click to print a report of the results ofyour search, so you have a list of pay-All to include all payment types.ments that match your search criteria.4 Select a date or date range by whichyou want to search. Mark whether tosearch by procedure date or entry date.42To learn more about the Search Payments feature, consult the Ledger chapter of the DENTRIXG4 User’s Guide, call 1.800.336.8749 to schedule office training with a certified trainer, or visit www.dentrix.com for other training options and on-demand content.SEARCH PAYMENTS43
FIRST EDITIONOctober 2008COPYRIGHT© 1987–2008 Henry Schein, Inc. All rights reserved.SOFTWARE LICENSE NOTICEYour license agreement with <strong>Dentrix</strong> Dental Systems, Inc., which is included with the product,specifies the permitted and prohibited uses of the product. Any unauthorized duplication or use ofdentrix in whole or in part, in print, or in any other storage and retrieval system is forbidden.LICENSES AND TRADEMARKSdentrix, Henry Schein, and the ‘S’ logo are registered trademarks of Henry Schein, Inc.PRACTICE SOLUTIONS
109-0118