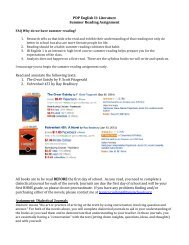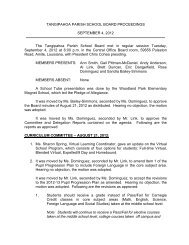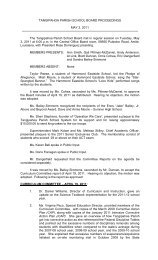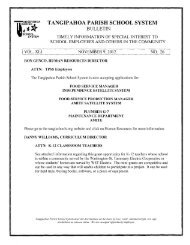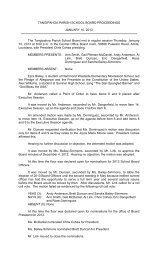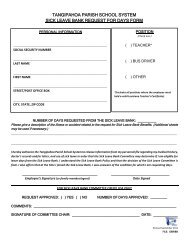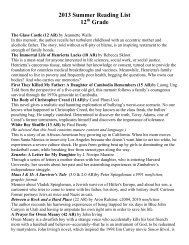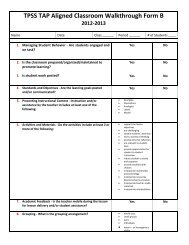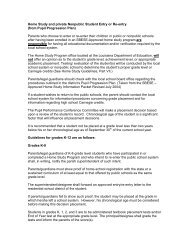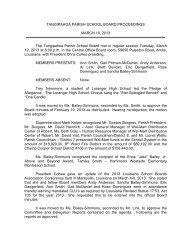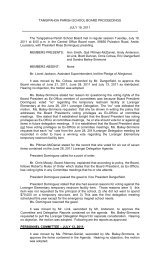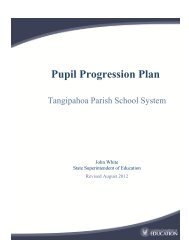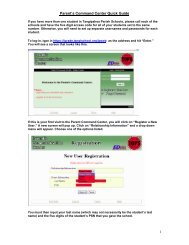Atriuum Training Manual
Atriuum Training Manual
Atriuum Training Manual
You also want an ePaper? Increase the reach of your titles
YUMPU automatically turns print PDFs into web optimized ePapers that Google loves.
Table of Contents<br />
Overview ..................................................................................... 2<br />
Log On ..................................................................................... 3<br />
Top Menu Bar .......................................................................... 4<br />
Left column ...................................................................................... 4<br />
Accessing On-Line Help .............................................................. 4<br />
Administration .......................................................................... 5<br />
Library Administration .......................................................................... 6<br />
Worker Records .......................................................................... 6<br />
Worker Groups .......................................................................... 7<br />
Workers ..................................................................................... 7<br />
E-mail Settings ..................................................................................... 8<br />
Library Settings ..................................................................................... 9<br />
User Defined Fields .......................................................................... 11<br />
Machine Settings .......................................................................... 12<br />
Worker Settings .......................................................................... 14<br />
Worker Settings - Circulation Settings ................................................... 14<br />
Worker Settings - Circulation Desk Settings ....................................... 17<br />
Worker Settings - Item Settings .............................................................. 19<br />
Worker Settings - Report Settings ................................................... 20<br />
Downloads ..................................................................................... 21<br />
Catalog Administration .............................................................. 22<br />
Item Classes ..................................................................................... 22<br />
Item Classes - Changing and/or Adding An Item Class Category ............. 23<br />
Condition ..................................................................................... 24<br />
Study Programs .......................................................................... 25<br />
Vendors ..................................................................................... 26<br />
Vendors - Adding A Vendor .............................................................. 26<br />
Vendors - Editing or Deleting A Vendor ....................................... 27<br />
Catalog Settings .......................................................................... 29<br />
Quick Cataloging (Z39.50) Settings ................................................... 32<br />
Patron Administration .......................................................................... 34<br />
Patron Circulation Class .............................................................. 34<br />
Patron Report Class .......................................................................... 37<br />
Circulation Administration<br />
...............................................................39<br />
Circulation Rules .......................................................................... 39
Circulation Settings .......................................................................... 42<br />
Circulation Settings - Receipt Settings ................................................... 47<br />
Circulation Settings - Printed Circulation Transactions ............................ 49<br />
Circulation Settings - Self Check Settings ........................................ 51<br />
Due Date Calendar - Setup ............................................................... 54<br />
Due Date Calendar - Default Closed Days ............................................. 57<br />
OPAC Administration .......................................................................... 59<br />
OPAC Settings ..................................................................................... 59<br />
Custom OPAC Links .......................................................................... 68<br />
Library Information .......................................................................... 70<br />
News And Messages .......................................................................... 71<br />
SURFit ..................................................................................... 72<br />
Customizing <strong>Atriuum</strong>’s OPAC Theme ................................................... 76<br />
OPAC Theme Options .......................................................................... 77<br />
Patrons Menu .......................................................................... 85<br />
Add Patron ..................................................................................... 86<br />
Edit Patron ..................................................................................... 90<br />
Print Form Letters .......................................................................... 91<br />
Print Patron Barcodes .......................................................................... 93<br />
Reclassify Patron .......................................................................... 96<br />
Catalog Menu .......................................................................... 99<br />
Quick Cataloging ....................................................................... 101<br />
Using eZcat with <strong>Atriuum</strong> ............................................................ 105<br />
Edit Item ................................................................................... 111<br />
Importing MARC Records ............................................................ 117<br />
Print Item Barcodes ....................................................................... 119<br />
Print Item Barcodes - Customizing Item Barcode Labels ........................ 119<br />
Print Item Barcodes - Queuing Barcodes ..................................... 121<br />
Print Item Barcodes - Printing Queued Barcodes .......................... 121<br />
Print Item Barcodes - Aligning Your Printer ..................................... 122<br />
Print Spine/Pockets ....................................................................... 123<br />
Print Spine/Pockets - Customizing Spine and/or Pocket Labels .............. 123<br />
Print Spine/Pockets - Queuing Spine and/or Pocket Labels .............. 123<br />
Print Spine/Pockets - Printing Queued Spine and/or Pocket Labels ........ 124<br />
Print Spine/Pockets - Aligning Your Printer ..................................... 125<br />
Reclassify Items ....................................................................... 126
Circulation Menu ....................................................................... 129<br />
Circ Menu - Check Out ............................................................ 131<br />
Circ Menu - Check In ....................................................................... 133<br />
Circ Menu - Renew ....................................................................... 134<br />
Circ Menu - Reserve ....................................................................... 135<br />
Circ Menu - Mark Lost ....................................................................... 136<br />
Circulation Desk ....................................................................... 138<br />
Circ Desk - Renew ....................................................................... 140<br />
Circ Desk - Reserve ....................................................................... 140<br />
Circ Desk - Mark Lost ............................................................ 141<br />
Self Check Module ....................................................................... 142<br />
Self Check Out ....................................................................... 143<br />
Self Check In .................................................................................. 145<br />
Reports Menu ....................................................................... 147<br />
Patrons With Items ....................................................................... 148<br />
Holdings Summary ....................................................................... 149<br />
Customize and Save Report Templates ..................................... 150<br />
Access Saved Report Templates ................................................ 151<br />
Menu Reports .................................................................................. 152<br />
Other Reports .................................................................................. 155<br />
Statistical Reports ....................................................................... 161<br />
Filtering Reports ....................................................................... 164<br />
Appendix .................................................................................. 171<br />
Comments/Suggestions ........................................................... 172<br />
Computer Skills ....................................................................... 173<br />
Creating a Shortcut to <strong>Atriuum</strong> ................................................ 174<br />
Browser Configuration ...................................................................................... 175<br />
Media Icons .................................................................................. 180<br />
Special Barcodes for Cordless Linear Imager ..................................... 182<br />
Special Barcodes for Circulation ................................................ 183<br />
Index ............................................................................................. 184
Overview<br />
Tips:<br />
Use this Guide as a<br />
refresher and as a<br />
Reference after your initial<br />
<strong>Atriuum</strong> training.<br />
Notes:<br />
Overview<br />
Welcome to <strong>Atriuum</strong>, Book Systems’ web-based integrated library automation solution.<br />
We believe that you will benefit by referring to this Guide as a refresher after your initial<br />
<strong>Atriuum</strong> training session. During your training session, please take notes and jot down<br />
specific questions to help you gain the most after the session is over. Your instructor will<br />
accept your written questions and respond to them during the last half of the session.<br />
An Index is provided at the end of this document.<br />
First, let’s look at what these Instructions are intended to do.<br />
They are intended to:<br />
• Reinforce your acquaintance with:<br />
º º Log On and Log Off<br />
º º Top Menu Bar and Left Column<br />
º º Accessing On-Line Help<br />
º º Administration<br />
º º Patron Entry<br />
º º Communicating Using Patron Form Letters<br />
º º Circulation (Check Out and Check In)<br />
º º Cataloging (Quick, <strong>Manual</strong> and Using eZcat)<br />
º º Reports<br />
• Remind you of some general principles to facilitate navigation of <strong>Atriuum</strong>.<br />
Specific information referenced in these Instructions may vary because you<br />
are making changes to your database. You are utilizing your library<br />
database in your training session; therefore things you learn today that<br />
result in changes are being posted dynamically to your library database.<br />
• Refresh your training in your “Go Live” encounter with <strong>Atriuum</strong> at your library.<br />
You will begin using <strong>Atriuum</strong> for real as you manage the transactions in your<br />
library. This document provides step-by-step instructions to specific functions<br />
that you will use regularly in the operation of your library.<br />
Second, let’s look at what these Instructions are not intended to do.<br />
They are not intended to:<br />
• Be equivalent to a full-scale training event.<br />
• Provide a comprehensive look at all that <strong>Atriuum</strong> can do for you.<br />
• Provide answers to all questions that you may have at this time.<br />
Following your initial training, you may want to repeat the procedures using your<br />
notes and these Instructions to pursue your own interests. Additionally, you may want<br />
to explore some options that are not addressed in this document nor were addressed<br />
completely in your training session.<br />
Let’s access <strong>Atriuum</strong> via your browser address line as we did during your initial training.<br />
2<br />
(800) 219-6571
• Type the following text http://____________________________________<br />
into the address line ofyour browser and press Enter.<br />
Example:<br />
A list of all libraries appears. To log on to your library, first go to the bottom of the list.<br />
• To do so, press End (key) on the keyboard.<br />
• Then click Librarian Log On (blue text) below the library names.<br />
Tips:<br />
Did you know<br />
To go to the bottom of the list<br />
or page quickly<br />
Press<br />
Overview<br />
• Finally, click Log On (blue text) next to your library name. (You may have to<br />
scroll to see it in the list.)<br />
The Log On dialog appears.<br />
Notes:<br />
• Type your Username and Password in the respective fields.<br />
[For the training session, your Username was librarian and the Password<br />
was admin. It should be different after your training because you were<br />
instructed to edit it with your own Username and Password thus disabling<br />
librarian and admin during the training session.]<br />
• Click Log On (button); OR press Enter.<br />
www.booksys.com 3
Overview<br />
Tips:<br />
The Quick Cataloging field<br />
accepts 10- or 13-digit ISBNs.<br />
Scan the publisher printed barcode<br />
or type and click Add (button) to<br />
“quick” catalog an item.<br />
You can lookup items by Title<br />
using the Barcode field in the<br />
Item Lookup panel of the left<br />
column.<br />
<strong>Atriuum</strong>’s On-Line Help is context<br />
sensitive and it is your best resource<br />
for information regarding <strong>Atriuum</strong><br />
and its features. It is updated<br />
frequently and can provide you with<br />
vital information about new features.<br />
Notes:<br />
<strong>Atriuum</strong>’s initial screen contains a Top Menu Bar which consists of six library task<br />
menus located between, OPAC … Help.<br />
The left column displays the Worker Log On section<br />
and forms for Quick Cataloging, Item Lookup and<br />
Patron Lookup. Each panel can be collapsed or<br />
expanded by clicking on the up or down arrows<br />
in the top right corner.<br />
Notice: The name of the library that you logged<br />
into for this session is displayed in the Worker Log On<br />
section in the left column.<br />
Quick Cataloging is for expedited lookup and the<br />
cataloging of items by ISBN.<br />
Item Lookup is a quick item lookup by Keyword or<br />
Barcode.<br />
The Keyword field takes you from the results<br />
to the Bibliographic record in the cataloging<br />
screen.<br />
The Barcode field takes you to the Review<br />
Item screen to see the Item and Copy Status,<br />
in addition to whether it is on reserve or fines<br />
are owed on this material by a patron.<br />
Patron Lookup is a quick patron lookup by<br />
Name / Barcode. It takes you to a page that gives<br />
you a summary of that patron’s information and<br />
links to other forms related to patron functions.<br />
Accessing On-Line Help<br />
<strong>Atriuum</strong> has context sensitive help topics. Access<br />
it by clicking Help on the Top Menu Bar.<br />
We encourage you to use the Help menu anytime to<br />
assist you in understanding <strong>Atriuum</strong> and its features.<br />
Additionally, we encourage you to communicate<br />
with your colleagues because they understand your<br />
library environment.<br />
In addition to the On-Line help, an electronic<br />
User’s Guide is available in the Downloads area<br />
of Library Administration. PDF’d documents are<br />
updated approximately two times a year. On-line<br />
Help is updated regularly and is your best resource<br />
for information on new features.<br />
4<br />
(800) 219-6571
Administration
Library Admin<br />
Tips:<br />
Configure each area of<br />
<strong>Atriuum</strong> via the menu option<br />
under Administration on the<br />
Top Menu Bar.<br />
Administrative configuration helps<br />
ensure consistency in <strong>Atriuum</strong>.<br />
Notes:<br />
Administering <strong>Atriuum</strong><br />
<strong>Atriuum</strong> is easy to administer. There are a variety of<br />
configuration options that are available for customizing<br />
how each worker interfaces with the program. The<br />
Administration menu consists of 5 different areas:<br />
Catalog, Circulation, Library, OPAC and Patrons. The<br />
options that you select initially in each Administration<br />
area will facilitate the management of your library.<br />
Making the initial selections may seem tedious while<br />
you are doing it; however, it allows you to configure<br />
<strong>Atriuum</strong> to match the operation of your library.<br />
Be patient, thorough and think through each option as<br />
you make your choices.<br />
Library Administration<br />
The Library option on the Administration menu<br />
takes you to the Library Administration area that<br />
contains links appropriate to important features,<br />
functions and settings. Decisions made in this area<br />
apply to the entire <strong>Atriuum</strong> application.<br />
Descriptions and illustrations follow to assist you<br />
in making the right decisions for your library<br />
environment.<br />
• Click Administration on the Top Menu Bar.<br />
The Administration menu options are<br />
extended below the Top Menu Bar.<br />
• Click Library from the menu options.<br />
Worker Records<br />
Worker Records are configured and maintained by a library administrator. Library<br />
administrators can identify each worker and assign permissions of what the worker is<br />
allowed to do when logged into <strong>Atriuum</strong>. Worker Records are divided into two areas:<br />
List of Worker Groups and List of Workers.<br />
Note: A Username, Password and definitive permissions should be established for<br />
each library worker.<br />
For example, you can limit workers to only check in and check out or give them access<br />
to even more functions. Administrative privileges, such as overriding check out limits,<br />
configuring worker records, etc., can be restricted to the librarian and/or key library staff.<br />
<strong>Atriuum</strong> groups permissions according to type. You can enable Patron and/or Circulation<br />
Related Permissions, but restrict Administrative or Supervisor permissions.<br />
6<br />
(800) 219-6571
• Click Administration on the Top Menu Bar.<br />
The Administration menu options are extended below the Top Menu Bar.<br />
• Click Library from the menu options.<br />
• Click Worker Records.<br />
Worker Groups<br />
Adding workers and defining their respective permissions individually can be time<br />
consuming, so <strong>Atriuum</strong> offers a way to create Worker Groups. If several workers have<br />
the same permissions, then creating a Worker Group with preset permissions will save you<br />
time in assigning worker privileges as you add new workers.<br />
• In the List of Worker Groups area click the Add New Worker Group (button).<br />
• Type Admin in the Group Name field.<br />
• Click Select All (button) to give full permissions to this group.<br />
• Click Add (button).<br />
Note: Create as many Worker Groups as you need, but remember that Worker Groups<br />
can’t be deleted; they can only be edited (modified).<br />
Tips:<br />
Create Worker Groups when more<br />
than one worker has the same<br />
permissions for operating<br />
<strong>Atriuum</strong>.<br />
Use Worker Groups to quickly<br />
assign all workers with the same<br />
permissions to their respective<br />
group.<br />
Notes:<br />
Worker Records / Groups<br />
Workers<br />
Each library worker will need a Username, password, and permissions. Permissions<br />
define each worker’s authority to access information and/or change database records.<br />
Most workers will be assigned specific permissions. Let’s add a Worker.<br />
Creating A New Worker<br />
Note: <strong>Atriuum</strong> is delivered with several<br />
pre-configured Usernames, i.e.,<br />
PatronWorker, bsi_install, conversions,<br />
librarian, patronimport, selfcheckin,<br />
selfcheckout, and trainer. Please don’t<br />
disable any of these Usernames.<br />
• Click Add New Worker (button).<br />
• Type the Username of the new worker in the Username field.<br />
• Press Tab.<br />
• Type the Password of the new<br />
worker in the Password field.<br />
• Press Tab.<br />
• Retype the Password in the Verify field.<br />
www.booksys.com 7
E-mail Settings<br />
Tips:<br />
Did you know<br />
<strong>Atriuum</strong> can e-mail notfications<br />
(overdue, reserve notices, etc.) to<br />
patrons. All you have to do is fill in<br />
the Sender’s E-mail Address.<br />
Notes:<br />
• Press Tab.<br />
• If applicable, select the appropriate Worker Group from the drop down list;<br />
otherwise, leave “None” selected and continue to the next step.<br />
Note: If you choose to select a Worker Group for the new worker, you don’t<br />
need to specify the permissions because they are automatically assigned by<br />
the Worker Group; simply click Add after making the appropriate selection.<br />
• Decide about this worker’s permissions:<br />
º º To set this worker up with full permissions, click Select All (button).<br />
º º To limit this worker’s permissions,<br />
click the desired checkbox(es) in the<br />
Enabled column in each section<br />
as it applies to this worker.<br />
Note: Should you choose to limit worker permissions, make sure that you<br />
enable Log On in the Special Permissions section.<br />
• Click Add (button).<br />
Note: Workers can only be disabled, not deleted. When disabled, they will<br />
not appear in the List of Workers.<br />
If someone isn’t employed and/or doesn’t volunteer to work in the library<br />
anymore, simply click Disable in the Action column, of the List of Workers<br />
section, next to the appropriate Username to prevent them from logging<br />
into <strong>Atriuum</strong>.<br />
E-mail Settings<br />
<strong>Atriuum</strong> can e-mail overdue notices, reports, etc. Define the library’s return e-mail<br />
address on form letters (such as overdue notices, reserve notices, etc.) and other<br />
information (such as overdue list, etc.) sent electronically to your patrons.<br />
• Click Administration on the Top Menu Bar.<br />
The Administration menu options are extended below the Top Menu Bar.<br />
• Click Library from the menu options.<br />
• Click E-mail Settings.<br />
• Type the E-mail address of the<br />
person responsible for sending electronic library communication in the<br />
Sender E-mail Address field.<br />
• Click Save Changes (button).<br />
8<br />
(800) 219-6571
Library Settings<br />
Library Settings are global settings in<br />
<strong>Atriuum</strong> meaning that they apply to<br />
various parts of <strong>Atriuum</strong>, i.e., OPAC,<br />
reports, cataloging, etc.<br />
Additionally, links are provided for<br />
configuring the other 4 Settings of the<br />
Administration area: Catalog, Circulation,<br />
OPAC, & Patron.<br />
• Click Administration on the Top Menu Bar.<br />
The Administration menu options are extended below the Top Menu Bar.<br />
• Click Library from the menu options.<br />
• Click Library Settings.<br />
• Read through the chart below. Select radio buttons or type entries as necessary.<br />
• Click Save Changes (button).<br />
Successful change to settings will be indicated in green text,<br />
“Settings Saved Successfully.”<br />
Setting / Definition / Image<br />
Action<br />
Tips:<br />
Library Settings in <strong>Atriuum</strong> have a<br />
global effect in the OPAC, Reports,<br />
Catalog, etc.<br />
Refer to the definition and images<br />
for each setting and apply each<br />
setting to meet your library’s<br />
needs.<br />
Notes:<br />
Library Settings<br />
Setting:<br />
Library Name<br />
Definition:<br />
The name entered will display at the top of the OPAC<br />
pages and in the Worker Log On panel.<br />
Type the name of your<br />
library.<br />
Screen Images:<br />
OPAC Example:<br />
Worker Log On Example:<br />
Note: If the name of your<br />
library changes, you can<br />
change it accordingly here.<br />
Setting:<br />
Max Report Results Per Page<br />
Definition:<br />
Everytime you create a report, this number of results will<br />
display on the page.<br />
Screen Image:<br />
Change the number if you<br />
do not want the default<br />
number of 60 results to<br />
display on a page.<br />
www.booksys.com 9
Library Settings<br />
Tips:<br />
Did you know<br />
Patron pictures can be imported into<br />
<strong>Atriuum</strong>. Additionally, you can<br />
add pictures to patron records<br />
manually.<br />
If you choose, <strong>Atriuum</strong> can supply the<br />
“next available” barcode number.<br />
Verify the number as you attach<br />
barcodes to the items.<br />
Notes:<br />
Setting:<br />
Display Links Instead Of Pictures<br />
Definition:<br />
With <strong>Atriuum</strong>, you can add pictures to patron records<br />
and select to view the picture, or to click a link that<br />
shows you the picture.<br />
Screen Images:<br />
With Picture Added:<br />
Setting:<br />
Default To Next Available Barcode<br />
Links Only:<br />
Definition:<br />
Choose this option to have <strong>Atriuum</strong> insert<br />
"next available" in the barcode field each time you<br />
add a patron or add holding(s) to an item.<br />
Screen Image:<br />
Default to Next Available Barcode:<br />
Click Yes, to display a link.<br />
Click No, to display a<br />
Patron picture.<br />
Click Yes, to use the default<br />
“next available.”<br />
Click No, if you prefer to<br />
type or scan your barcode<br />
into the field.<br />
Your Preferred Barcode:<br />
Setting:<br />
Translate Scanned Barcodes<br />
Definition:<br />
When scanning a barcode that has fewer digits than<br />
others that exist in your library database, <strong>Atriuum</strong> will<br />
convert it. For example, <strong>Atriuum</strong> will translate 1 to<br />
an 8-digit barcode, i.e., 00000001.<br />
Click Yes, If you want<br />
<strong>Atriuum</strong> to translate<br />
scanned barcodes.<br />
Click No, to accept the<br />
barcode as it was scanned.<br />
Setting:<br />
Collect Log On History<br />
Definition:<br />
History reports track which workers log on and off over a<br />
designated period.<br />
Screen Image:<br />
Log On History:<br />
Click Yes, If you want<br />
<strong>Atriuum</strong> to collect log on<br />
history.<br />
Click No, to not keep<br />
track of log ons.<br />
10<br />
(800) 219-6571
User Defined Fields<br />
<strong>Atriuum</strong> provides User Defined Fields<br />
so you can customize field label names<br />
in the cataloging and patron entry<br />
screens to better fit your library.<br />
Newly-defined names are global<br />
changes and are inserted automatically<br />
into <strong>Atriuum</strong> forms, report columns, and/or drop down lists on Filter dialogs.<br />
• Click Administration on the Top Menu Bar.<br />
The Administration menu options are extended below the Top Menu Bar.<br />
• Click Library from the menu options.<br />
• Click User Defined Fields.<br />
• From the row of the User Defined Field you wish to change, click Edit in<br />
the Action column.<br />
• Type the New Name in the<br />
New name for ‘the one you’re<br />
changing’ field.<br />
• Click Save (button).<br />
Tips:<br />
User Defined Fields allows you to<br />
customize field label names on<br />
cataloging and patron entry<br />
screens to fit you library<br />
environment.<br />
Notes:<br />
User Defined Fields<br />
www.booksys.com 11
Machine Settings<br />
Tips:<br />
Machine Settings are not global -<br />
they are specific to the computer on<br />
which they are set.<br />
Read the setting information and<br />
take the appropriate actions for<br />
your library.<br />
Notes:<br />
Machine Settings<br />
Machine Settings allow you to make changes that apply only to the current machine:<br />
º º enable the machine as a Self Check Station and choose its lookup mode<br />
º º change the appearance and specify the refresh time of your OPAC pages<br />
º º allow ComPeer on this machine<br />
º º change the font size for printing circulation receipts<br />
Other settings, in contrast, are global. For example, if you want to change the<br />
appearance of the OPAC pages for all your library’s computers, you would change<br />
the settings under Administration | OPAC | OPAC Settings.<br />
Changes to local machine settings apply only to the computer you’re working on<br />
and the browser you’re using. The browser creates a file called a cookie, which<br />
remembers settings for a particular page you’ve visited. If you make changes to<br />
your Machine Settings while using Microsoft Internet Explorer, they won’t apply to<br />
Mozilla Firefox or Netscape Navigator. You’ll need to change Machine Settings for<br />
the browsers that are used regularly on this machine.<br />
Note: The steps below change only the settings for the machine you’re working on now.<br />
• Click Administration on the Top Menu Bar.<br />
The Administration menu options are extended below the Top Menu Bar.<br />
• Click Library from the menu options.<br />
• Click Machine Settings.<br />
• Read through the chart below. Select radio buttons or type entries as necessary.<br />
• Click Save Changes (button).<br />
Successful change to settings will be indicated in green text,<br />
“Settings Saved Successfully.”<br />
Setting<br />
Setting:<br />
Assign This Machine As A Self Check<br />
Station<br />
Action<br />
Click No if this machine will not be used as<br />
a self check station.<br />
Click Check Out Station if this machine will<br />
be used as a check out station; OR<br />
Click Check In Station if this machine will be<br />
used as a check in station.<br />
Note: if you select No, then you can do both<br />
on the same machine.<br />
12<br />
(800) 219-6571
Setting:<br />
Self Check Out Patron Lookup Mode<br />
Image:<br />
Class Button:<br />
Barcode:<br />
Setting:<br />
OPAC Theme For This Machine<br />
OPAC Themes:<br />
Click Choose By Class if this machine will<br />
identify patrons by their Patron Report<br />
Class; OR<br />
Click Scan Barcode if this machine will<br />
accept barcodes (from a Scanner,<br />
Fingerprint Reader, or typed with a<br />
Keyboard or input via a Touch Screen<br />
monitor) for patron identification.<br />
By default, the Use Circulation Setting<br />
radio button is selected to use your<br />
preselected Self Check Station Setting.<br />
Note: If you select Choose By Class or Scan<br />
Barcode, it may override the Check Out<br />
Patron Lookup Mode: Circulation Setting.<br />
To use one method for all machines in your<br />
library, click Use Circulation Setting and then<br />
select a global default from Administration<br />
| Circulation | Circulation Settings.<br />
To change the default, click the drop<br />
down list (button) to view a list of theme<br />
choices. Click your choice to select it<br />
from the list.<br />
Tips:<br />
Did you know<br />
You can enable Self Check Out and<br />
Self Check In on specific computers in<br />
your library.<br />
Select specific OPAC themes for<br />
various computers or select one of<br />
them for all computers.<br />
Notes:<br />
Machine Settings<br />
Setting:<br />
Max Wait On OPAC Pages Before<br />
Refresh<br />
Refresh Selection:<br />
Enter seconds (numeric value) that you<br />
want <strong>Atriuum</strong> to allow before refreshing<br />
the OPAC home page. After the<br />
specified period OPAC will refresh back<br />
to the home page. Without a value<br />
in this field, <strong>Atriuum</strong>’s OPAC doesn’t<br />
refresh.<br />
Setting:<br />
Allow ComPeer On This Machine<br />
ComPeer Selection:<br />
Click Yes, to simultaneously search<br />
another participating library’s database<br />
on the OPAC of this computer.<br />
Click No, to use the default ComPeer<br />
Setup.<br />
Setting:<br />
Circulation Receipt Font Size<br />
Receipt Font Size Selection:<br />
Change the number if you don’t want the<br />
default receipt font size of 8.<br />
www.booksys.com 13
Worker Settings<br />
Tips:<br />
Did you know<br />
Each Worker can choose their own<br />
Worker Settings.<br />
Additionally, they can choose<br />
the text-based Circulation Menu<br />
or the graphical interface of the<br />
Circulation Desk.<br />
Notes:<br />
Worker Settings<br />
All workers can use this page to set their individual preferences for how they interface<br />
with <strong>Atriuum</strong> in the areas of Circulation (including the Circulation Desk), Cataloging<br />
and Reports.<br />
• Click Administration on the Top Menu Bar.<br />
The Administration menu options are extended below the Top Menu Bar.<br />
• Click Library from the menu options.<br />
• Click Worker Settings.<br />
• Read through the chart below. Select radio buttons or type entries as necessary.<br />
• Click Save Changes (button).<br />
Successful change to settings will be indicated in green text,<br />
“Settings Saved Successfully.”<br />
Note: These settings only apply to the worker currently logged on.<br />
Circulation Settings<br />
Setting / Definition / Image<br />
Setting:<br />
Use Circulation Desk<br />
Action<br />
Definition:<br />
The Circulation Desk provides a graphical interface for<br />
workers who prefer working with icons.<br />
The Circulation Menu interface is a text-based screen.<br />
Images:<br />
Circ Desk:<br />
Click Yes, to use the<br />
Circulation Desk form.<br />
Click No, if you prefer<br />
to use the text-based<br />
Circulation Menu.<br />
Circ Menu (Text-Based):<br />
14<br />
(800) 219-6571
Setting:<br />
Use Batch Check Out<br />
Definition:<br />
Batch Check Out queues scanned barcodes for items<br />
being checked out. You must click the Check Out<br />
button or scan “Check Out” (special barcode) after<br />
you’ve scanned all item barcodes to complete the<br />
transaction(s).<br />
Single Check Out completes each check out transaction<br />
upon scanning the barcode. Single Check Out doesn’t<br />
queue items; each is processed individually.<br />
Image:<br />
Batch Check Out:<br />
Note: Both settings apply to the worker that uses the<br />
Circulation Menu interface, not the Circulation Desk.<br />
Click Yes, to use the<br />
Batch Check Out form.<br />
Click No, if you prefer to<br />
use the Single Check Out<br />
form.<br />
Tips:<br />
If you chose to use the<br />
Circulation Menu interface, you<br />
have a choice of Batch or Single<br />
Step Circulation processes.<br />
Barcode numbers are queued for<br />
Batch Check Out and Batch Check<br />
In. This method requires 2-steps.<br />
When “Batch” is used, you<br />
process the queue by clicking the<br />
Check Out or Check In button to<br />
complete the group of<br />
transactions.<br />
Single Check Out and Single<br />
Check In (non-batch), completes<br />
each transaction immediately.<br />
Notes:<br />
Worker Settings<br />
Setting:<br />
Use Batch Check In<br />
Definition:<br />
Batch Check In queues up scanned barcodes for items<br />
being checked in. You must click the Check In<br />
button or scan “Check In” (special barcode) after<br />
you’ve scanned all item barcodes to complete the<br />
transaction(s).<br />
Single Check In completes each check in transaction<br />
upon scanning the barcode. Single Check In doesn’t<br />
queue items; each is processed individually.<br />
Click Yes, to use the<br />
Batch Check In form.<br />
Click No, if you prefer<br />
to use the Single Check In<br />
form.<br />
Image:<br />
Batch Check In:<br />
Note: Both settings apply to the worker that uses the<br />
Circulation Menu interface, not the Circulation Desk.<br />
www.booksys.com 15
Worker Settings<br />
Tips:<br />
Did you know<br />
You can configure <strong>Atriuum</strong> to<br />
anticipate the next patron after a<br />
successful Check Out.<br />
Additionally, you can configure<br />
<strong>Atriuum</strong> to display abbreviated or<br />
full patron data. Toggle using the<br />
“More” button on the Circulation<br />
Screen.<br />
Notes:<br />
Setting:<br />
Set Up The Next Patron After A Successful Check Out<br />
Definition:<br />
You can configure <strong>Atriuum</strong> to clear the form (screen)<br />
anticipating the next patron after a successful check<br />
out. Patron information is automatically cleared in<br />
the Circulation Desk after you complete the check out<br />
transaction(s). Also, ESC (key) may be pressed at any<br />
time to clear patron data.<br />
Using the Circulation Menu, the cursor automatically<br />
displays in the New Patron Name / Barcode field,<br />
ready for you to scan the next patron’s barcode.<br />
Note: “No” is recommended for workers using the<br />
Circulation Menu interface.<br />
Setting:<br />
Display Less Circulation Info<br />
Definition:<br />
Configure <strong>Atriuum</strong> to display patron information in full<br />
or abbreviated form. Information is shown in abbreviated<br />
form unless you click the “More” button to see complete<br />
patron information.<br />
Click Yes, to instruct<br />
<strong>Atriuum</strong> to set up the Circ<br />
Desk for the next patron<br />
after a successful check<br />
out.<br />
Click No, if you prefer to<br />
click the Next Patron (button<br />
on the Circ Desk) or scan<br />
“Next Patron” (special<br />
barcode) for either<br />
circulation interface.<br />
Click Yes, to display brief<br />
patron information and<br />
additional circulation<br />
transaction(s).<br />
Images:<br />
Circ Menu button:<br />
Click No, to display full<br />
patron information.<br />
Circ Desk button:<br />
Setting:<br />
Open Circulation Links In A New Window<br />
Definition:<br />
Configure <strong>Atriuum</strong> to keep your original window open<br />
beneath the new window when you click a link related to<br />
Circulation, i.e., navigating to another topic or to change<br />
screens in the current window.<br />
Image:<br />
Link display (blue text):<br />
Click Yes, to open link in<br />
a new window.<br />
Click No, to open link in<br />
current window.<br />
16<br />
(800) 219-6571
Circulation Desk Settings<br />
Note: These settings only apply to workers who are using the Circulation Desk interface.<br />
Setting / Definition / Image<br />
Setting:<br />
Automatically Close Check In/Check Out Pop Ups<br />
Definition:<br />
Configure <strong>Atriuum</strong> to automatically close Pop-up<br />
windows on the Circulation Desk after successful<br />
circulation transaction(s), i.e., checkin, checkout, etc.<br />
Image:<br />
Note: Error messages pop-up, awaiting worker<br />
decision, even when the “Yes” setting is chosen.<br />
Setting:<br />
Search By Patron Name After Barcode<br />
Action<br />
Click Yes, to<br />
automatically close<br />
successful Pop-up<br />
messages.<br />
Click No, to allow<br />
Pop-up messages, which<br />
the worker must close.<br />
Tips:<br />
Did you know<br />
You can configure <strong>Atriuum</strong> to have<br />
a collapsed list of the most recently<br />
used menu options.<br />
Configure <strong>Atriuum</strong> to<br />
automatically close pop-up<br />
windows after successful<br />
transactions. Or, each worker<br />
may choose to close the “pop-up”<br />
manually.<br />
Notes:<br />
Worker Settings<br />
Definition:<br />
Scan a patron barcode into the Barcode field on the<br />
Circulation Desk. When valid for a patron the patron data<br />
will be displayed. When no match is found, a pop-up<br />
provides the worker with additional lookup options,<br />
i.e., Patron Name.<br />
Image:<br />
Click Yes, to enable the<br />
Search By Patron Name via<br />
a pop-up option.<br />
Click No, to prevent<br />
alternate search via<br />
a pop-up option.<br />
Note: This option works best when patron and item<br />
barcode ranges are unique.<br />
www.booksys.com 17
Worker Settings<br />
Tips:<br />
Did you know<br />
<strong>Atriuum</strong> can be configured to<br />
perform an alternate patron search<br />
by Name following an<br />
unsuccessful patron barcode<br />
lookup.<br />
Unique ranges of Patron and Item<br />
Barcodes provide the best results<br />
for this scenario.<br />
Notes:<br />
Setting:<br />
Quick Reload of Last Patron<br />
Definition:<br />
Configure <strong>Atriuum</strong> to pull up the last patron’s record on<br />
the Circulation Desk. A Reload The Last Patron link displays<br />
next to the Patron Name field. Clicking this link reloads the<br />
previous patron’s information.<br />
Image:<br />
Setting:<br />
Expand Searches After Not Found<br />
Definition:<br />
Scan an item barcode into the Barcode field on the<br />
Circulation Desk. When valid for a item the item data<br />
will be displayed. When no match is found, a pop-up<br />
provides the worker with additional lookup options,<br />
i.e., Title, Subject, Author’s Name, or Call Number.<br />
Image:<br />
Click Yes, to reload the<br />
last patron for expedited<br />
checkouts to the same<br />
person.<br />
Click No, disable this<br />
option.<br />
Click Yes, to enable a<br />
pop-up with the additional<br />
search options.<br />
Click No, to prevent<br />
alternate search options<br />
via a pop-up.<br />
Note: This option works best when patron and item<br />
barcode ranges are unique.<br />
Setting:<br />
Clear Scanned Items After Reserve<br />
Definition:<br />
Configure <strong>Atriuum</strong> to keep item(s) in the Materials<br />
Entered queue on the Circulation Desk. Enabling this option<br />
makes for fast and easy reserves of the same item(s) to<br />
multiple patrons. Or, choose to have them removed<br />
(cleared from the screen) after reserving the item(s) to<br />
one patron.<br />
Click Yes, to remove<br />
scanned items from the<br />
Materials Entered queue<br />
after they are reserved to<br />
one patron.<br />
Click No, to hold the<br />
item(s) in the Materials<br />
Entered queue for reserving<br />
to multiple patrons.<br />
18<br />
(800) 219-6571
Setting:<br />
Show Scanned Materials At Top Of List<br />
Tips:<br />
Definition:<br />
Configure <strong>Atriuum</strong> to position items at the top of the<br />
Materials Entered queue of the Circulation Desk instead<br />
of the bottom. This option prevents scrolling to see the<br />
last scanned item in the queue.<br />
Click Yes, to display the<br />
most recently scanned<br />
item at the top of the<br />
queue.<br />
Configure <strong>Atriuum</strong> to show the most<br />
recent transactions at the top of the<br />
Materials Entered queue on the<br />
Circulation Desk Interface.<br />
Image:<br />
Setting:<br />
Number Of Materials Out To Display<br />
Definition:<br />
Specify the number of circulated items that will be<br />
displayed for a patron on the Circulation Desk. The default<br />
is set to 4. The additional items (above the default<br />
number) are viewable by clicking the “More” button.<br />
Image:<br />
Click No, to display the<br />
item at the bottom.<br />
Change the number<br />
to display if you want a<br />
default other than 4.<br />
You can determine the number of<br />
items to display before scrolling<br />
occurs.<br />
Worker Settings<br />
Note: It is recommended to<br />
keep this number set low.<br />
Notes:<br />
Library Settings<br />
Setting:<br />
Display Most Recently Used Menu Selections<br />
Definition:<br />
<strong>Atriuum</strong> allows you to display only the most recently<br />
used menu options at the top of the menu bar options.<br />
Click the (chevron) at the bottom to display the<br />
entire menu.<br />
Image:<br />
Click Yes, to display only<br />
the recently used menu<br />
options.<br />
Click No, to display all<br />
menu options.<br />
Note: This feature is great for workers that are very familiar<br />
with all menu options. Not recommended for new workers.<br />
Item Settings<br />
Setting:<br />
Easy Cataloging<br />
Definition:<br />
<strong>Atriuum</strong>’s Add Item: Bibliographic Record and Edit Item:<br />
Bibliographic Record forms have two types of entry forms:<br />
Full or Easy Entry. (See page 100 for screen shots.)<br />
Note: Easy Entry is best for manual cataloging.<br />
www.booksys.com 19<br />
Click Yes, to use the<br />
Easy Entry form.<br />
Click No, to use the<br />
Full Entry form.
Worker Settings<br />
Tips:<br />
Easy entry is great for manual<br />
(keyboard) input of catalog data!<br />
Easy Filtering simplifies the creation<br />
of reports; especially helpful for<br />
persons unfamiliar with Boolean<br />
search operators.<br />
Notes:<br />
Setting:<br />
Mark Imported MARC Records For Review<br />
Definition:<br />
Configure <strong>Atriuum</strong> to allow you to review imported<br />
records before adding them to your database. After<br />
review, you must click Add Imported Holdings. (The Add<br />
Imported Records To Database form appears.) Then<br />
you must click Accept All Imported Items. (See pages<br />
118-119 for screen shots.)<br />
Note: If you opt to have <strong>Atriuum</strong> automatically add your<br />
holdings during the import process, you can still generate<br />
a report of those imported items.<br />
Setting:<br />
Use Title Sort Ranking<br />
Definition:<br />
Configure the librarian side of <strong>Atriuum</strong> to sort search<br />
results based on the title and its relevance to the search<br />
term. Search results are displayed in this order:<br />
• Titles that are an exact match<br />
• Titles that begin with the search term<br />
• Titles that have all term(s) together<br />
• Remaining results sorted by title.<br />
Click Yes, to review<br />
imported records before<br />
adding holdings to the<br />
database.<br />
Click No, to import<br />
and have <strong>Atriuum</strong><br />
automatically add<br />
holdings.<br />
Click Yes, to do title sort<br />
ranking based on<br />
relevance to the search<br />
term.<br />
Click No, to not sort.<br />
Report Settings<br />
Setting:<br />
Default Filtering Level<br />
Definition:<br />
Easy Filtering simplifies the step of creating a report<br />
filter and is especially useful for workers that aren’t<br />
familiar with using Boolean operators.<br />
Advanced Filtering allows you to use Boolean operators to<br />
connect multiple report filter criteria.<br />
Image:<br />
Easy Filtering:<br />
Advanced Filtering:<br />
Click Easy, to set Easy<br />
Filtering as your default.<br />
Click Advanced, to set<br />
Advanced Filtering as your<br />
default.<br />
20<br />
(800) 219-6571
Setting:<br />
Printable Reports Font Size<br />
Definition:<br />
<strong>Atriuum</strong> allows you to choose the font size for printable<br />
reports. The default font size is “8”.<br />
Setting:<br />
Display Borders For Printable Reports<br />
Definition:<br />
Each report in <strong>Atriuum</strong> has a Printable Version link.<br />
Configure <strong>Atriuum</strong> to add lines between each row of<br />
the Printable Version report for easier viewing.<br />
Image:<br />
Change the number if you<br />
don’t want the default<br />
report font size of 8.<br />
Note: for best results, keep<br />
the font size to 12 or less.<br />
Click Yes, to add these<br />
borders to printable<br />
reports.<br />
Click No, to print without<br />
lines between each row.<br />
Tips:<br />
Did you know<br />
The Offline Circulation Tool is useful for<br />
capturing Circulation transactions when<br />
the Network and/or Internet is down.<br />
Upload the transactions when it is<br />
back up.<br />
Click Administration on the Top Menu<br />
Bar.<br />
Click Library from the menu options.<br />
Click Downloads.<br />
Download both<br />
the PDF and the ZIP file for the<br />
Offline Circulation Tool NOW!<br />
Notes:<br />
Downloads Section<br />
Downloads<br />
All workers can access this page for <strong>Atriuum</strong> Reference Materials, i.e., User’s Guide,<br />
etc. Other items available for use by a library administrator or network technician are<br />
Drivers for Receipt Printers and other utilities.<br />
• Click Administration on the Top Menu Bar.<br />
The Administration menu options are extended below the Top Menu Bar.<br />
• Click Library from the menu options.<br />
• Click Downloads.<br />
Following is a list of all the items that are available for download:<br />
The SpecialBarcodes.Pdf is included in the appendix of this <strong>Manual</strong>.<br />
The QuickMenuReference.pdf is also known as the Flow Chart.<br />
www.booksys.com 21
Catalog Admin<br />
Tips:<br />
Catalog Administration is<br />
important because it assists<br />
with consistent cataloging<br />
input. The decisions you make<br />
apply to all cataloging screens.<br />
Notes:<br />
Catalog Administration<br />
The Catalog option on the Administration<br />
menu takes you to the Catalog Administration<br />
area which contains links appropriate to<br />
important features, functions and settings.<br />
Decisions made in this area apply to the<br />
cataloging screens in <strong>Atriuum</strong>. Descriptions<br />
and illustrations follow to assist you in<br />
making the right decisions for your library<br />
environment.<br />
• Click Administration on the Top Menu Bar.<br />
The Administration menu options are extended below the Top Menu Bar.<br />
• Click Catalog from the menu options.<br />
Item Classes<br />
<strong>Atriuum</strong> has Item Classes that appear as drop down lists on the Bibliographic and Holdings<br />
screens in the Cataloging area of <strong>Atriuum</strong>. Item Classes allow you to categorize your items<br />
systematically; consequently reports of almost any conceivable type can be generated<br />
dynamically with speed and accuracy. Item Class Categories include: Item Circulation Class<br />
(Loan Period), Item Report Class (Classification/Category), Physical Location (Where Items<br />
are Shelved or Stored), Age Groups (Target Audience) and Material Types (Item Format).<br />
Note: There is no limit to the number of Item Classes that can be created in <strong>Atriuum</strong>.<br />
The default settings for each Item Class are:<br />
Item Class Category<br />
Age Group<br />
Default<br />
Students (School Libraries)<br />
Adult (Public Libraries)<br />
Item Circulation Class<br />
Circulation<br />
Item Report Class<br />
Undefined<br />
Note: It is highly recommended that you<br />
leave this as the default of this Item Class<br />
Category.<br />
Items in “Undefined” can easily be retrieved<br />
for editing (correction or completion)<br />
and reclassifed when they are edited.<br />
Material Type<br />
Book<br />
Physical Location<br />
Main Library<br />
22<br />
(800) 219-6571
Changing and/or Adding An Item Class Category<br />
• Click Administration on the Top Menu Bar.<br />
The Administration menu options are extended below the Top Menu Bar.<br />
• Click Catalog from the menu options.<br />
• Click the ‘Item Class’ you want to modify. Choose one of <strong>Atriuum</strong>’s Item Classes:<br />
º º Item Report Class<br />
º º Item Circulation Class<br />
º º Physical Location<br />
º º Material Types<br />
º º Age Groups<br />
Note: The following instructions can be used with any of the Item Classes listed above.<br />
• To change the Default of an Item Class<br />
• Click the drop down list button next to the Default field.<br />
• Highlight (select) your preferred Default from the list of options.<br />
• Click on the new Default to select it.<br />
Tips:<br />
Selecting an appropriate<br />
default option in each Item<br />
Class expedites the<br />
cataloging process. The<br />
decisions you make apply to all<br />
cataloging screens.<br />
It is highly recommended that<br />
“Undefined” be the default Item<br />
Report Class.<br />
Notes:<br />
Add / Edit Item Classes<br />
• Click Save (button).<br />
In the example above, Professional will become the default Item Circulation Class.<br />
• To change the Name and/or Description of an Item Class<br />
• Click Edit in the Action column<br />
• Change the text to your preferred Name in the Name field<br />
• Press Tab.<br />
• Change the text to your preferred Description in the Description field.<br />
• Change the text to your preferred maximum number of reserves in the Max<br />
Reserves field.<br />
• Change the text to your preferred maximum number of OPAC reserves in the Max<br />
OPAC Reserves field.<br />
• Click Save (button).<br />
www.booksys.com 23
Tips:<br />
• To Add a New Item Class<br />
• Click Add New ‘Item Class’ (button).<br />
Describe, in meaningful terms,<br />
each Item Class option. The<br />
description assists you and<br />
subsequent workers to know your<br />
intentions when each option was<br />
established.<br />
• Type the ‘New Name’ in the Name field.<br />
Condition<br />
• Press Tab.<br />
• Type the Description for the New Item Class in the Description field.<br />
Describe in the Description field a meaningful statement, even if you feel it<br />
is self-explanatory, concerning the name that you put in the Name field.<br />
Notes:<br />
• Type the maximum number of reserves patrons in this class can request.<br />
• Type the maximum number of OPAC reserves patrons in this class can request.<br />
• Click Save (button).<br />
Condition<br />
Condition defines the level of use or wear of items in your collection. Periodically, such as<br />
when you inventory your library’s holdings, you may want to log the Condition of some<br />
of the items on your shelves. There are several pre-configured conditions, i.e., New, Like<br />
New, Poor, etc. The default condition is New.<br />
Note: The way that you modify or add a Condition is similar to the instruction in the<br />
“Changing and/or Adding An Item Class Category” section of this <strong>Manual</strong>.<br />
24<br />
(800) 219-6571
• Click Administration on the Top Menu Bar.<br />
The Administration menu options are extended below the Top Menu Bar.<br />
• Click Catalog from the menu options.<br />
• Click Condition.<br />
Study Programs<br />
Many schools and libraries use reading incentive programs, i.e., Accelerated Reader,<br />
Reading Counts!, etc. to encourage and promote reading. Most programs assign point<br />
values for the materials and reward the students’ reading comprehension. According<br />
to the MARC 21 format, this information is technically referred to as Study Programs.<br />
<strong>Atriuum</strong> comes pre-configured with two study programs, i.e., Accelerated Reader and<br />
Reading Counts.<br />
Note: If you only use one Study Program, simply delete the one you don’t use from this list<br />
by clicking Delete in the Action column. By deleting the unused Study Program, <strong>Atriuum</strong>’s<br />
OPAC will pull up the search screen accordingly for that Study Program. Additionally,<br />
when importing MARC records, it will omit the other Study Program information from being<br />
imported into your database.<br />
Tips:<br />
Did you know<br />
Reading Incentive Programs,<br />
such as Accelerated Reader and<br />
Reading Counts!, can be<br />
configured via the Study<br />
Programs dialog screens.<br />
Delete any unused Study<br />
Program for immediate<br />
search access in OPAC<br />
for the remaining program.<br />
Study Program information<br />
is stored in the 526 tag of<br />
the MARC record. If you receive<br />
MARC records with your book order<br />
and they have the 526 tag with the<br />
appropriate study program info, they<br />
will import directly into <strong>Atriuum</strong>m.<br />
Notes:<br />
Setup Study Programs<br />
• Click Administration on the Top Menu Bar.<br />
The Administration menu options are extended below the Top Menu Bar.<br />
• Click Catalog from the menu options.<br />
• Click Study Programs.<br />
• Click Edit in the Action column to change the existing Study Program<br />
name to your preferred Study Program name.<br />
• Click Delete in the Action column to delete the Study Program from <strong>Atriuum</strong>.<br />
• Click Edit Interest Levels to review, add, edit, or delete.<br />
www.booksys.com 25
Setup Vendors<br />
Tips:<br />
Did you know<br />
You can keep track of all<br />
your Vendors and their<br />
contact information in<br />
<strong>Atriuum</strong>. This elimates having to<br />
keep numerous business cards for<br />
future reference.<br />
Select the appropriate<br />
Default Vendor prior to<br />
imprting your MARC records<br />
to assign the vendor to all<br />
imported MARC records.<br />
Notes:<br />
Vendors<br />
Identifying and keeping track of the Vendors that you purchase library materials from is<br />
easy to do in <strong>Atriuum</strong>. In this Administrative area, you can enter specific<br />
information about each of your vendors, i.e., Vendor Name, Contact Person, Address,<br />
Phone Number(s), etc. When you add holdings to an item’s record, you can select the<br />
appropriate vendor.<br />
Adding A Vendor<br />
• Click Administration on the Top Menu Bar.<br />
The Administration menu options<br />
are extended below the Top Menu Bar.<br />
• Click Catalog from the menu options.<br />
• Click Vendors.<br />
• Click Add New Vendor (button).<br />
• Vendor Code – insert an abbreviation<br />
or acronym of the vendor’s company<br />
name. For example, B&T for Baker &<br />
Taylor, BTSB for Bound To Stay Bound, PB for Perma-Bound. OR enter the<br />
code used to identify the company on your Purchase Orders.<br />
• Press Tab.<br />
• Contact Person – insert the sales or customer service person’s name with<br />
whom you have dealings.<br />
• Press Tab.<br />
• Company Name – insert the vendor’s company name.<br />
• Press Tab.<br />
• Address – insert the street address of the vendor.<br />
• Press Tab.<br />
• City – insert the city in which the vendor is located in.<br />
• Press Tab.<br />
• Select the appropriate State from the drop down list.<br />
26<br />
(800) 219-6571
• Press Tab.<br />
• ZIP Code – insert the zip code for the vendor’s address.<br />
• Press Tab.<br />
• Phone – insert the vendor’s phone number.<br />
• Press Tab.<br />
• FAX Phone – insert the vendor’s fax number.<br />
• Press Tab.<br />
• E-mail – insert the e-mail address of the company, sales person, or customer<br />
service person with whom you have dealings.<br />
• Press Tab.<br />
• Comments – insert any notes or statements that are beneficial to you about<br />
the vender, i.e., conversations, compliments, etc.<br />
• Press Tab.<br />
• Web Site – insert the vendor’s web site address.<br />
• Press Tab.<br />
• Account Number – insert your account number with the vendor.<br />
• Press Tab.<br />
• Claim Code (Days) – this feature only applies to the Acquisitions Module<br />
of <strong>Atriuum</strong>. This is the number of days that will trigger a claim notice for<br />
unfulfilled orders.<br />
• Press Tab.<br />
• Discount (%) – insert the discount rate that you generally receive by<br />
purchasing from this vendor.<br />
• Press Tab.<br />
• Tax Rate (%) – If applicable, enter the tax rate that you pay to this vendor.<br />
• Click Save (button).<br />
Editing or Deleting A Vendor<br />
• Click Administration on the Top Menu Bar.<br />
The Administration menu options are extended below the Top Menu Bar.<br />
• Click Catalog from the menu options.<br />
• Click Vendors.<br />
Tips:<br />
Edit or delete Vendor<br />
records as necessary to<br />
maintain accurate contact<br />
information.<br />
The Comments field can<br />
be used to record barcode<br />
range information that you<br />
provide to your book vendor.<br />
Notes:<br />
Setup Vendors<br />
www.booksys.com 27
Setup Vendors<br />
Tips:<br />
Did you know<br />
You can edit company<br />
information, account<br />
information, etc. pertaining to<br />
Vendor records that you maintain<br />
in <strong>Atriuum</strong>.<br />
Notes:<br />
• To change a vendor’s company info, your account info, etc...<br />
• Click Edit in the Action column next to the vendor that you want to<br />
modify their company info, your account info, etc.<br />
• Make your changes<br />
accordingly.<br />
• Click Save (button) when<br />
you are finished.<br />
• Click Go Back (button).<br />
• To delete a vendor...<br />
• Click Delete in the Action<br />
column next to the vendor<br />
that you want to remove.<br />
• Click OK (button).<br />
28<br />
(800) 219-6571
Catalog Settings<br />
Catalog Settings apply to the bibliographic<br />
and holdings screens in the cataloging<br />
area of <strong>Atriuum</strong>. Display in the OPAC<br />
may be affected by choices that you make.<br />
These settings don’t apply to Circulation,<br />
Patrons, etc. Make your selections based<br />
on your library’s specific cataloging needs.<br />
• Click Administration on the Top Menu Bar.<br />
The Administration menu options are extended below the Top Menu Bar.<br />
• Click Catalog from the menu options.<br />
• Click Catalog Settings.<br />
• Read through the chart below. Select radio buttons or type entries as necessary.<br />
• Click Save Changes (button).<br />
Successful change to settings will be indicated in green text,<br />
“Settings Saved Successfully.”<br />
Setting / Definition / Image<br />
Action<br />
Tips:<br />
Did you know<br />
<strong>Atriuum</strong> will insert the Call Number and<br />
Cutter during Quick Cataloging when<br />
available.<br />
<strong>Atriuum</strong> can be configured to<br />
automatically uppercase Call Numbers,<br />
for your cataloging convenience.<br />
Notes:<br />
Catalog Settings<br />
Setting:<br />
Enable Call Number Generation<br />
Definition:<br />
Configure <strong>Atriuum</strong> to generate Call Numbers for<br />
electronically cataloged records. Author names or<br />
title information will be used to create the cutter for<br />
Classification (Dewey or LC) information from the<br />
electronic input.<br />
Click Yes, (recommended)<br />
to enable automatic insertion<br />
of the classification<br />
number and/or cutter for<br />
records added to <strong>Atriuum</strong><br />
electronically via Quick<br />
Cataloging, eZcat, etc.<br />
Click No, to disable.<br />
Setting:<br />
Default Uppercase On Call Number Generation<br />
Definition:<br />
Configure <strong>Atriuum</strong> to capitalize any letters in an<br />
<strong>Atriuum</strong>-generated Call Number.<br />
Click Yes, if you<br />
prefer uppercased Call<br />
Numbers.<br />
Click No, to use Call<br />
Numbers as is, i.e., Gri,<br />
DeR, etc.<br />
www.booksys.com 29
Catalog Settings<br />
Tips:<br />
Configure within <strong>Atriuum</strong>:<br />
º º Call Number Cutter<br />
length<br />
º º Classification Scheme<br />
(Dewey or LC)<br />
º º To display Holdings<br />
above the Bibliographic<br />
field data<br />
Notes:<br />
Setting:<br />
Use First Specify A Number Characters Of Author's<br />
Last Name In Call Number Generation<br />
Definition:<br />
Each time you catalog an item, this is how many<br />
characters of the author's last name or title will be used<br />
for creating the Call Number’s cutter.<br />
Setting:<br />
Use Library Of Congress Call Numbers<br />
Definition:<br />
Configure <strong>Atriuum</strong> to use Library of Congress<br />
Classification for Call Number generation during<br />
MARC import.<br />
Change the number if you<br />
don’t want <strong>Atriuum</strong> to use<br />
the first 3 letters for the<br />
Call Number’s Cutter.<br />
Note: to use the author’s<br />
entire last name, enter a<br />
zero.<br />
Click Yes, to use Library of<br />
Congress Classification.<br />
Click No, to use Dewey<br />
Classification.<br />
Setting:<br />
Display Holdings Before Bibliographic<br />
Definition:<br />
Holdings information can be displayed above or<br />
below the Bibliographic record in the cataloging<br />
screen of <strong>Atriuum</strong>.<br />
Image:<br />
Click Yes, to view the<br />
library holdings above the<br />
bibliographic record (near<br />
the top of the screen).<br />
Click No, to display<br />
holdings below the<br />
bibliographic record (at<br />
the bottom of the screen).<br />
Setting:<br />
Display Physical Location Where Applicable<br />
Definition:<br />
<strong>Atriuum</strong> shows you exactly where an item is, the physical<br />
storage or shelving location in your library, i.e., Main<br />
Library, Office, Workroom, etc. or the branch<br />
(Centralized <strong>Atriuum</strong> only) location.<br />
Image:<br />
Click Yes, to view physical<br />
locations.<br />
Click No, to disable.<br />
30<br />
(800) 219-6571
Setting:<br />
Check Items Order During Inventory<br />
Definition:<br />
Configure <strong>Atriuum</strong>, for inventory purposes, to warn<br />
(notify) you about items that are scanned out of order. If<br />
disabled, the warning won’t display. Neither will the link<br />
to the “Show Out Of Order Inventory Items” appear in the<br />
Inventory Reports section.<br />
Click Yes, to view items<br />
out of order without a<br />
warning.<br />
Click No, to disable order<br />
checking.<br />
Note: if your library isn’t<br />
shelved based on strict<br />
classification rules, i.e.,<br />
Call Number, Author’s<br />
Name, and Title, click No.<br />
For example, Study<br />
Program items are shelved<br />
based on Reading Level<br />
or Point Value.<br />
Tips:<br />
Did you know<br />
<strong>Atriuum</strong> can provide a list of<br />
items scanned out of order<br />
during inventory.<br />
It is not recommended, unless you<br />
take inventory in strict shelf order.<br />
Notes:<br />
Catalog Settings<br />
www.booksys.com 31
Quick Cataloging Settings<br />
Tips:<br />
Did you know<br />
Quick Cataloging lets you<br />
catalog gifts and/or items<br />
for which you don’t have<br />
electronic MARC records to<br />
import.<br />
eZcat can take your cataloging to<br />
the next level. Search and review<br />
record(s) and instantly add the<br />
record of choice to your catalog.<br />
Additionally, you can search by<br />
Title, Author, Series Title, LCCN,<br />
and several other ways.<br />
Notes:<br />
Quick Cataloging (Z39.50) Settings<br />
<strong>Atriuum</strong> allows you to catalog library materials in a flash using its built in<br />
Quick Cataloging feature. As part of the conversion process, we have already<br />
pre-configured your <strong>Atriuum</strong> to include six (6) Z39.50 sites. The pre-configured<br />
libraries and the order in which they are searched by <strong>Atriuum</strong> are as follows:<br />
Setting Up Additional Z39.50 Server Addresses<br />
Ohio Link<br />
Access Pennsylvania<br />
Metro Boston Library Network<br />
Library of Congress<br />
North of Boston Library Exchange<br />
Auburn University<br />
• Click Administration on the Top Menu Bar.<br />
The Administration menu options are<br />
extended below the Top Menu Bar.<br />
• Click Catalog from the menu options.<br />
• Click Quick Cataloging (Z39.50)<br />
Settings from the Catalog<br />
Administration options.<br />
Your cursor will be in the Name<br />
field on the Quick Cataloging<br />
(Z39.50) Settings form.<br />
• Type in the name of the library<br />
that you have a Z39.50 server<br />
address for that you want to be<br />
able to search in the Name field.<br />
• Type in the IP Address for that<br />
library’s Z39.50 server in the<br />
IP Address field.<br />
• Type in the Port for that library’s<br />
Z39.50 server in the Port field.<br />
• Type in the Database Name for<br />
that library’s Z39.50 server in<br />
the Database Name field.<br />
• Click Add (button) after filling in<br />
all 4 fields.<br />
32<br />
(800) 219-6571
More Z39.50 Server Addresses<br />
Tips:<br />
Name:<br />
IP Address:<br />
Port:<br />
Database Name:<br />
Name:<br />
IP Address:<br />
Port:<br />
Database Name:<br />
Name:<br />
IP Address:<br />
Port:<br />
Database Name:<br />
Name:<br />
IP Address:<br />
Port:<br />
Database Name:<br />
Brooklyn Public Library<br />
nell.boulder.lib.co.us<br />
210<br />
INNOPAC<br />
Colorado Unified Catalog<br />
prospector.coalliance.org<br />
210<br />
INNOPAC<br />
Knox County Public Library (TN)<br />
cat.knoxlib.org<br />
2200<br />
UNICORN<br />
San Diego County Library<br />
dbpcosdcsgt.co.san-diego.ca.us<br />
210<br />
INNOPAC<br />
Did you know<br />
Quick Cataloging can be<br />
enhanced by adding<br />
additional Z39.50 servers to<br />
<strong>Atriuum</strong>.<br />
To locate additional database<br />
addresses and their reliability use<br />
the IRSpy web site as shown below.<br />
Notes:<br />
Quick Cataloging Settings<br />
A good source for obtaining information about other Z39.50 server addresses can<br />
be gotten from here: http://targettest.indexdata.com/.<br />
www.booksys.com 33
Patron Circulation Class<br />
Tips:<br />
Did you know<br />
Setting up Patron Circulation<br />
Classes establishes<br />
circulation blocks for patrons<br />
that exceed the set limits.<br />
Even if you don’t charge<br />
fines for overdue library<br />
materials, you should put<br />
a small Fine Limit. This will<br />
prevent patrons that have lost<br />
library materials from being<br />
allowed to checkout more items<br />
until fines for the lost item(s) are<br />
paid.<br />
Notes:<br />
Patron Administration<br />
The Patron option on the Administration menu takes<br />
you to the Patron Administration area which contains<br />
links appropriate to important features, functions<br />
and settings. Decisions made in this area apply to<br />
the patron entry screens and/or Circulation Rules<br />
in <strong>Atriuum</strong>. In this section we will discuss the two<br />
most important areas: Patron Circulation Class and<br />
Patron Report Class. Descriptions and illustrations<br />
follow to assist you in making the right decisions for<br />
your library environment. Refer to <strong>Atriuum</strong>’s On-line<br />
Help for additional assistance with other options<br />
listed in the Patron Administration area.<br />
It is important that you know that each patron in <strong>Atriuum</strong> is assigned to:<br />
• a Patron Circulation Class (broad categories for establishing circulation rules)<br />
AND<br />
• a Patron Report Class (specific categories for report / overdue notice purposes).<br />
Values on the Patron Circulation Class form and the Item Circulation Class form<br />
cross reference each other to establish the privileges and restrictions for members of<br />
each Patron Circulation Class. If you converted electronically to <strong>Atriuum</strong>, this area<br />
was set up for you by Book Systems’ Data Management Team.<br />
Patron Circulation Class<br />
Patron Circulation Class refers to how patrons are grouped (categorized) based on<br />
uniform restrictions and circulation privileges. They expedite the circulation function by<br />
establishing rules that prevail when items are circulated to any member of the group.<br />
Patron Circulation Class deals with broad groupings of patrons for defining circulation<br />
privileges; not to be confused with Patron Report Class (next section) which deals with<br />
specific groupings of patrons for reporting / overdue notice purposes. Because Patron<br />
Circulation Classes represents broad groups of patrons, there should be a limited<br />
amount of them. For example, Staff and Student (for School Libraries) or Adult and<br />
Children (for Public Libraries).<br />
Here, you can create names for the patron<br />
groups and establish constraints (blocks)<br />
related to lending practices. Numeric values<br />
established on this form compliments<br />
Circulation Rules for each Patron Circulation<br />
Class. Together, the loan periods, fine<br />
amount, etc. and the constraints, instruct<br />
<strong>Atriuum</strong> concerning all transactions for<br />
each patron in the Patron Circulation Class.<br />
Additionally, maximum circulation limits are established. When a patron reaches one or<br />
more of the set limits, circulation to that patron will be blocked, i.e., require an override.<br />
• Click Administration on the Top Menu Bar.<br />
The Administration menu options are extended below the Top Menu Bar.<br />
• Click Patrons from the menu options.<br />
• Click Patron Circulation Class to open the Default Patron Circulation Class<br />
and Add/Edit Patron Circulation Class forms.<br />
34<br />
(800) 219-6571
• To change the Default Patron Circulation Class:<br />
• Click the drop down list button next to the Default field.<br />
• Highlight (select) your preferred Default from the list of options.<br />
• Click on the new Default to select it.<br />
• Click Save (button).<br />
In the example above, Staff will become the default Patron Circulation Class.<br />
• To change the Name and/or Description of a Patron Circulation Class:<br />
• Click Edit in the Action column.<br />
Tips:<br />
Selecting the appropriate<br />
default option for each<br />
Patron Circulation Class<br />
expedites the management<br />
of patron groups.<br />
Notes:<br />
Patron Circulation Class<br />
• Change the text to your preferred Name in the Name field.<br />
• Press Tab.<br />
• Change the text to your preferred Description in the Description field.<br />
• If no other changes are necessary, click Save (button).<br />
www.booksys.com 35
Patron Circulation Class<br />
Tips:<br />
It is recommended that<br />
Patron Circulation Classes<br />
(PCC) be few in number. The<br />
PCCs represent large categories for<br />
groups of persons in each category;<br />
for Schools, “Students” (broad PCC<br />
category) is the umbrella term for<br />
7th grade students; 8th grade<br />
students, etc.<br />
Additionally, each grade may be<br />
divided into smaller groups all of<br />
which would be correctly positioned<br />
under the broad category of<br />
“Students.”<br />
Notes:<br />
• To change the Limits for Fines, Overdues, Items Out, and/or Items Reserved of<br />
an Patron Circulation Class:<br />
• Click Edit in the Action column<br />
Note: Limits established here create blocks on the Circulation screen. When<br />
a patron reaches one or more of the set limits, circulation to that patron will be<br />
blocked, i.e., require an override from a Worker with <strong>Atriuum</strong> override permissions.<br />
• Press Tab two times or use your mouse to highlight the amount in<br />
the Fine Limit field.<br />
• Type the maximum fine amount patrons in this class can accumulate before<br />
restrictions limit their item check outs.<br />
Enter the amount as shown in the illustrations above or below.<br />
Note: The Fine Limit field refers to the maximum amount of outstanding fines<br />
patrons can accrue before <strong>Atriuum</strong> blocks them from checking out additional<br />
items, not the maximum fine the library can charge them.<br />
Important! If you require patrons to pay for lost items, but don’t charge fines,<br />
you should enter an amount in the Fine Limit field. <strong>Atriuum</strong> will block patrons<br />
that meet or exceed the amount entered until fines for lost item(s) are repaid.<br />
It is recommended that you enter a low amount to ensure repayment of lost<br />
item(s) is cleared up before allowing patrons to check out again.<br />
• Press Tab.<br />
• Type the maximum number of overdue items for patrons in this class.<br />
• Type the maximum number of items patrons in this class can check out.<br />
• Type the maximum number of reserves patrons in this class can request.<br />
• Type the maximum number of OPAC reserves patrons in this class can request.<br />
• To Add a New Patron Circulation Class:<br />
• Click Add New Patron Circulation Class (button).<br />
36<br />
(800) 219-6571
• Type the ‘New Name’ in the Name field.<br />
• Press Tab.<br />
• Type the Description for<br />
the New Patron Circulation<br />
Class in the Description field.<br />
Describe in the Description field a meaningful statement, even if you feel it<br />
is self-explanatory, concerning the name that you put in the Name field.<br />
• Type the maximum fine amount patrons in this class can accumulate<br />
before restrictions limit their item check outs.<br />
Enter the amount as shown in the illustrations above.<br />
• Type the maximum number of overdue items for patrons in this class.<br />
• Type the maximum number of items patrons in this class can check out.<br />
• Type the maximum number of reserves patrons in this class can request.<br />
• Type the maximum number of OPAC reserves patrons in this class can request.<br />
• Click Save (button).<br />
Note: While you can add additional Patron Circulation Classes, remember<br />
that these are broad categories and the number of Patron Circulation Classes<br />
should remain few in number.<br />
Patron Report Class<br />
<strong>Atriuum</strong> allows you to group your patrons into various classes for tracking and report<br />
purposes, i.e., form letters, statistical reports, lists, etc. Patron Report Classes are used<br />
for quick generation of overdue notices / patron report data, whereas Patron Circulation<br />
Classes are used to define circulation privileges.<br />
Note: If you have Patron Report Classes for each homeroom or block teacher, each<br />
student in a particular teacher’s class would be a member of the same Patron Report<br />
Class. In other words, the Patron Report Class “7 Bates” would consist of all 7th grade<br />
students in Mrs. Bates’ class.<br />
Public Libraries may use Patron Report Classes of Adult, Youth, Juvenile, Children,<br />
Staff, etc.<br />
• Click Administration on the Top Menu Bar.<br />
The Administration menu options are extended below the Top Menu Bar.<br />
• Click Patrons from the menu options.<br />
• Click Patron Report Class to open the Default Patron Report Class and<br />
Add/Edit Patron Report Class forms.<br />
• To change the Default of a Patron Report Class:<br />
• Click the drop down list button next to the Default field.<br />
Tips:<br />
Patron Report Class should<br />
be configured to make<br />
generating Patron reports,<br />
i.e., overdues, fines, form letters, etc.<br />
simple and easy!<br />
Notes:<br />
Patron Report Class<br />
www.booksys.com 37
Tips:<br />
• Highlight (select) your preferred Default from the list of options.<br />
• Click on the new Default to select it.<br />
Patron Report Class<br />
Notes:<br />
• Click Save (button).<br />
In the example above, Staff will become the default Patron Report Class.<br />
• To change the Name and/or Description of an Patron Report Class:<br />
• Click Edit in the Action column.<br />
• Change the text to your preferred Name in the Name field.<br />
• Press Tab.<br />
• Change the text to your preferred Description in the Description field.<br />
• Click Save (button).<br />
• To Add a New Patron Report Class:<br />
• Click Add New<br />
Patron Report<br />
Class (button).<br />
• Type the ‘New<br />
Name’ in the Name field.<br />
• Press Tab.<br />
• Type the Description for the New<br />
Patron Report Class in the Description field.<br />
Describe in the Description field a meaningful statement, even if you feel it<br />
is self-explanatory, concerning the name that you put in the Name field.<br />
• Click Save (button).<br />
Note: The number of Patron Report Classes are likely to be more than the number<br />
of Patron Circulation Classes. The Patron Report Classes define specific groups of<br />
individuals within each Patron Circulation Class.<br />
38<br />
(800) 219-6571
Circulation Administration<br />
The Circulation option on the Administration<br />
menu takes you to the Circulation<br />
Administration area which contains links<br />
appropriate to important features, functions<br />
and settings. Decisions made in this area<br />
apply to the circulation screens in <strong>Atriuum</strong>.<br />
Descriptions and illustrations follow to assist<br />
you in making the right decisions for your<br />
library environment.<br />
• Click Administration on the Top Menu Bar.<br />
The Administration menu options are extended below the Top Menu Bar.<br />
• Click Circulation from the menu options.<br />
Circulation Rules<br />
The Circulation Rules By Patron Circulation Class form displays circulation permissions<br />
for each of your Patron Circulation Classes and Item Circulation Classes. This form is<br />
where you establish:<br />
º º Circulation periods - by day(s), date, or by hour expressed in minutes<br />
º º Fine Amount - for each overdue item<br />
º º Fine Period - how often fines are to be assessed<br />
º º Maximum Fine - that can be accrued for each overdue item<br />
º º Grace period - time beyond the due date when penalties won’t apply<br />
º º Maximum Items Out (at any given time)<br />
º º Maximum (Consecutive) Renewals<br />
º º Maximum Reserves - that can be reserved<br />
º º Maximum OPAC Reserves - that can be reserved from OPAC<br />
On the Circulation Rules By Patron Circulation Class form, you can view, edit, and<br />
clone (copy) circulation rules for both Patron Circulation Classes and Item<br />
Circulation Classes.<br />
Tips:<br />
Notes:<br />
Circulation Rules<br />
Circulation Rules By Patron Circluation Class<br />
www.booksys.com 39
Tips:<br />
Changing Circulation Rules For Members of a Patron Circulation Class<br />
• Click Administration on the Top Menu Bar.<br />
The Administration menu options are extended below the Top Menu Bar.<br />
Circulation Rules<br />
Notes:<br />
• Click Circulation from the menu<br />
options.<br />
• Click Circulation Rules.<br />
• Click the drop down list button next to Patron Circulation Class.<br />
• Highlight (select) one of the Patron Circulation Classes that you want to modify.<br />
• Click on that specific Patron Circulation Class to select it.<br />
• From the row of the Item Circulation Class you wish to change the loan<br />
permissions, click [Edit] (next to Action: in the Max Renewals column).<br />
The cursor defaults to the Circulation Period (Days) field on the Edit Circulation<br />
Rule form.<br />
• Establish the Loan Period for this Patron Circulation Class and this Item<br />
Circulation Class<br />
In <strong>Atriuum</strong> you can define loan periods by day(s), date, or as short<br />
period circulation (hourly).<br />
• For standard circulation in days, type the number of days in the<br />
Circulation Period (Days) field.<br />
40<br />
(800) 219-6571
• For Hourly circulation, click Yes next to Short Period Circulation<br />
(Measured in Minutes); then type the number of minutes in the<br />
Circulation Period (Minutes) field. For example, 60 mins. for 1 hour<br />
Tips:<br />
• For checking items out to be due on a specific date, i.e.,<br />
End of School Year, End of Block Scheduling, etc. click Yes next<br />
to Use Date For Circulation Period; Click the calendar button to<br />
choose a date or type in a date (mm/dd) in the Circulation Period<br />
Date field. For example, 12/19 for December 19th.<br />
• Establish Fines, Grace, Maximum Limits, and/or Bookings for this Patron<br />
Circulation Class and this Item Circulation Class<br />
Notes:<br />
Circulation Rules<br />
• Fine Amount – the amount (in dollars and cents format, i.e., 0.10) you<br />
want to accrue per overdue item. 0.00 indicates fines aren’t assessed.<br />
• Fine Period (Days for standard circulation or Minutes if short period<br />
circulation) – the numeric value representing how often you want<br />
fines assessed per overdue item.<br />
Note: If you use standard circulation and you want overdue fines<br />
to be assessed daily, type 1; if weekly, type 7.<br />
If you use short period circulation and you want overdue fines to be<br />
assessed every 15 minutes, type 15; if every hour, type 60.<br />
• Max Fine – the maximum amount (in dollars and cents format) of<br />
fines you want assessed per overdue item.<br />
• Grace Period (Days for standard circulation or Minutes if short period<br />
circulation) – the numeric value representing the number or days<br />
or minutes granted beyond the loan period for materials of this<br />
type to be returned without assessment of fines provided the<br />
material(s) are returned within the grace period.<br />
Note: If a patron fails to return an overdue item during the grace<br />
period then the fine is calculated from the due date, i.e., the “grace<br />
days” become fine days.<br />
For Example: In a library where fines are charged, overdue items<br />
returned after the grace period expires still accrue fines for all days<br />
the items were overdue (including the “grace days”). The patron<br />
forfeits the grace period by failing to return the items during the<br />
grace period.<br />
www.booksys.com 41
Tips:<br />
• Max Items Out – the numeric value representing the maximum number of<br />
items that can be checked out.<br />
Circulation Settings<br />
Notes:<br />
• Max Renewals – the numeric value representing the maximum number of<br />
consecutive renewals you will allow per item.<br />
• Max Reserves – the numeric value representing the maximum number of<br />
items that can be reserved.<br />
• Max OPAC Reserves – the numeric value representing the maximum number<br />
of items that can be reserved from OPAC.<br />
• Allow Bookings – choose to allow bookings (reserves done in advance<br />
associated with a date range); click Yes or No.<br />
Note: This feature is useful when patrons know specifically when they need<br />
material(s) available for use. It allows for reserving materials in advance of the dates<br />
needed to ensure they are checked back into the library.<br />
For Example: a teacher will be teaching a Curriculum topic in the near future<br />
about which you have library material(s) or a specific Classroom set of books will<br />
be needed for all of his/her students. That teacher gives you the dates in advance<br />
(prior to) of the 2 week period that they want to reserve the material(s). When<br />
that teacher comes to the library those material(s) will be available for check out.<br />
• Click Save (button).<br />
Circulation Settings<br />
The Circulation Settings allow you to specify circulation configuration options. You<br />
can change these settings anytime by repeating the steps below.<br />
• Click Administration on the Top Menu Bar.<br />
The Administration menu options are extended below the Top Menu Bar.<br />
• Click Circulation from the menu options.<br />
• Click Circulation Settings.<br />
• Read through the chart below. Select radio buttons or type entries as necessary.<br />
• Click Save Changes (button).<br />
Successful change to settings will be indicated in green text,<br />
“Settings Saved Successfully.<br />
42<br />
(800) 219-6571
General Circulation Settings<br />
Tips:<br />
Setting / Definition / Image<br />
Action<br />
Setting:<br />
Show Failed Barcodes On Circulation<br />
Definition:<br />
Unrecognized or incorrect barcodes for checked in or<br />
checked out items stay in the Items field, allowing you<br />
to correct the barcode. An error message also displays<br />
on the form.<br />
Image:<br />
Note: This feature is especially helpful for workers that<br />
use the Circulation Menu with Batch Check In and/or<br />
Batch Check Out.<br />
Setting:<br />
Pop-Up Reserve Notifications<br />
Definition:<br />
When a patron checks in an item that another patron<br />
has reserved, <strong>Atriuum</strong> generates a pop-up alert<br />
indicating the reserve status.<br />
Click Yes, (recommended)<br />
to see failures during<br />
check out or check in.<br />
Click No, to disable error<br />
messages.<br />
Click Yes, if you want<br />
pop-up reserve<br />
notifications.<br />
Notes:<br />
Circulation Settings<br />
The Reserve Shelf Notification (<strong>Atriuum</strong> pop-up) can<br />
be printed and placed in the item as you put the item<br />
on your library’s Reserve Shelf. Some librarians have<br />
referred to the printed copy of the notification as a<br />
“Routing Slip.”<br />
Click No, to display the<br />
reserve notification in the<br />
current window (as an<br />
orange text message, but<br />
not as a pop-up).<br />
Image:<br />
Reserve Shelf Notification on the Circulation Menu:<br />
Reserve Shelf Notification on the Circulation Desk:<br />
www.booksys.com 43
Circulation Settings<br />
Tips:<br />
Did you know<br />
If you can’t refund money<br />
paid for lost items, choose<br />
“No” for the Automatically<br />
Notify When Refund Is Due<br />
setting.<br />
Notes:<br />
Setting:<br />
Pop-Up Kit Notifications<br />
Definition:<br />
When a patron checks out or checks in a multi-part<br />
item (kit), <strong>Atriuum</strong> notifies you to verify the contents of<br />
the multi-part item for complete distribution and return.<br />
Image:<br />
Kit Info on the<br />
Circulation Menu:<br />
Kit Info on the<br />
Circulation Desk:<br />
Note: You must enter the contents information in the Kit<br />
Information field on the Holdings form of the Cataloging<br />
screen. This must be done for each item for which you want<br />
the pop-up to prompt you.<br />
Setting:<br />
Show Patron Info On Check In<br />
Definition:<br />
Using the Circulation Menu Interface, patron<br />
information can be carried over from the Check Out<br />
form and displayed at the top of the Check In form.<br />
Image:<br />
Click Yes, if you want kit<br />
pop-up notifications.<br />
Click No, to display the kit<br />
notification in the current<br />
window (as an orange text<br />
message, but not as a<br />
pop-up).<br />
Click Yes, to show patron<br />
info during check in.<br />
Click No, to show only<br />
item info.<br />
Setting:<br />
Notify When Lost Item Is Found<br />
Definition:<br />
When a patron checks in an item previously marked<br />
Lost, <strong>Atriuum</strong> alerts you concerning the previous item<br />
status. You have the option to decide whether to refund<br />
any part of the previous payment.<br />
Image:<br />
Click Yes, if you have a<br />
refund policy.<br />
Click No, if you don’t offer<br />
refunds.<br />
Setting:<br />
Automatically Notify When Refund Is Due<br />
Definition:<br />
<strong>Atriuum</strong> automatically displays a warning on the Check<br />
In form indicating monetary transactions related to lost<br />
items that are checked in. Additionally, it automatically<br />
displays a refund notice on the Check Out form in the<br />
amount that was paid.<br />
Image:<br />
Click Yes, to enable an<br />
automatic refund message.<br />
Click No, to disable.<br />
44<br />
(800) 219-6571
Setting:<br />
Treat Checked In Items As In-House If Not Checked Out<br />
Definition:<br />
<strong>Atriuum</strong> will mark checked in items as used in-house<br />
(in library) if the items were never checked out. These<br />
items will be counted as in-house transactions for<br />
History and Item Usage report statistics.<br />
Setting:<br />
Play Sound Alerts During Circulation<br />
Definition:<br />
Configure an audible alert for circulation transactions.<br />
Note: Successful check outs produce a “book fairy”<br />
noise, failed transactions are indicated by the sound of<br />
a “whistle”. Successful check in is indicated by a muted<br />
“gong” sound.<br />
Click Yes, to tabulate<br />
in-house usage as a<br />
circulation statistic for<br />
items used only in the<br />
library.<br />
Click No, to prevent<br />
tabulation.<br />
Click Yes, to enable sounds.<br />
Click No, to disable.<br />
Tips:<br />
Use Light background colors<br />
with the Circulation Menu<br />
and<br />
Dark background colors with<br />
the Circulation Desk.<br />
Notes:<br />
Circulation Settings<br />
Setting:<br />
Circulation Background Color<br />
Definition:<br />
Customize the background color for the Circulation<br />
Desk or the Circulation Menu Interfaces. Additionally,<br />
Circulation Desk pop-ups will also display in the color<br />
you choose.<br />
Note: Dark background colors aren’t recommended<br />
when using the Circulation Menu.<br />
Click the [Pick] link and<br />
choose a color from the<br />
Color Palette.<br />
To return to the default<br />
pale blue color, enter<br />
“#D6DFEF”.<br />
Setting:<br />
Show Error If Item Is Already Checked Out<br />
Definition:<br />
Configure <strong>Atriuum</strong> to display an error message for<br />
item(s) already checked out. You may override the error<br />
with the proper circulation permissions by selecting<br />
“Yes.”<br />
Configure <strong>Atriuum</strong> to check in the circulated item and<br />
check it out to the current borrower without having to<br />
do an override by selecting “No.”<br />
Image:<br />
Note: Schools and libraries using Self Check Out<br />
probably will prefer to bypass all overrides by saying<br />
“No” to this setting.<br />
www.booksys.com 45<br />
Click Yes, to fail the check<br />
out and require an<br />
override.<br />
Click No, (highly<br />
recommended for schools)<br />
to perform the check out to<br />
the current patron without<br />
override intervention.<br />
Additionally, <strong>Atriuum</strong><br />
displays an orange text<br />
message to inform you<br />
concerning the previous<br />
borrower’s information.
Circulation Settings<br />
Tips:<br />
Notes:<br />
Setting:<br />
Default Bookings Buffer Period (Days)<br />
Definition:<br />
Configure <strong>Atriuum</strong> to supply a default buffer period<br />
[day(s) immediately prior to the requested booking<br />
schedule] on the Bookings screen in Circulation. During<br />
the buffer period, other patrons are prevented from<br />
checking out the booked item(s) to ensure availability.<br />
Image:<br />
Setting:<br />
Display OPAC Snapshot Information When Reviewing<br />
Items<br />
Definition:<br />
If you subscribe to OPAC Snapshot, your library has<br />
a Customer ID for Syndetics or Content Cafe that is saved<br />
under Administration | OPAC | OPAC Settings.<br />
Configure <strong>Atriuum</strong> to display enriched content, i.e.,<br />
Cover Images, Tables of Content, etc. on the Review<br />
Item form in the Librarian (logged in) side of <strong>Atriuum</strong>.<br />
Image:<br />
Change the number if you<br />
don’t want the default<br />
buffer period of 1 day.<br />
Click Yes, to display<br />
enriched content in the<br />
Review Item form.<br />
Click No, if you aren’t a<br />
subscriber or you wish to<br />
show enriched content in<br />
the OPAC only.<br />
Setting:<br />
Display Patron Barcode During Circulation<br />
Definition:<br />
Configure <strong>Atriuum</strong> to display the patron’s barcode in<br />
the Patron Barcode field at check out.<br />
Image:<br />
Click Yes, to display<br />
patron’s barcode number<br />
during check out.<br />
Click No, to not display.<br />
Setting:<br />
Use Grace Period When Assessing Fines<br />
Definition:<br />
Configure <strong>Atriuum</strong> to assess fines with regard to the<br />
grace period or not.<br />
Click Yes, to assess fines<br />
using the traditional<br />
method of the grace<br />
period, where penalties<br />
don’t apply provided the<br />
item is returned within the<br />
grace period.<br />
46<br />
Click No, to assess fines<br />
for an overdue beyond<br />
the grace period.<br />
(800) 219-6571
Receipt Settings<br />
Tips:<br />
Setting / Definition<br />
Action<br />
Setting:<br />
Send Circulation Receipt To<br />
Definition:<br />
Select an option for printing circulation receipts:<br />
Slip Printer Client<br />
or<br />
HTML<br />
Setting:<br />
Circulation Receipt Font Size<br />
Definition:<br />
Specify the font size for receipt text.<br />
Image:<br />
Click Slip Printer Client to<br />
print receipts on a BSI<br />
compatible slip printer.<br />
Click HTML to print receipts<br />
on a local library printer.<br />
Change the number if you<br />
don’t want the default<br />
receipt font size of 8.<br />
Did you know<br />
Software for Supported<br />
Slip Printers can be<br />
downloaded from<br />
Administration|Library|<br />
Downloads in the Receipt<br />
Pritner Files area.<br />
Notes:<br />
Circulation Settings<br />
Setting:<br />
Automatic Receipt Printing On The Circulation Desk<br />
Definition:<br />
Configure <strong>Atriuum</strong> to automatically print receipts when<br />
using the Circulation Desk interface.<br />
Click Yes, to automatically<br />
print receipts on the<br />
Circulation Desk.<br />
Note: This setting only applies to workers using the<br />
Circulation Desk interface.<br />
Click No, to print only<br />
when you click Print<br />
Receipt (button).<br />
Setting:<br />
Print Receipts In All Bold<br />
Definition:<br />
Configure <strong>Atriuum</strong> to print receipts in bold text for<br />
increased visibility.<br />
Click Yes, to print receipt<br />
text in bold type.<br />
Click No, to print normal.<br />
www.booksys.com 47
Tips:<br />
Setting:<br />
Print Colored Text On Receipts<br />
Circulation Settings<br />
Notes:<br />
Definition:<br />
Configure <strong>Atriuum</strong> to print overdue items and fine<br />
amounts in red on circulation receipts.<br />
Note: Your receipt printer must support multiple colors<br />
for this feature to work.<br />
Setting:<br />
Print Item Costs On Receipts<br />
Definition:<br />
Configure <strong>Atriuum</strong> to print the cost of each item on<br />
circulation receipts.<br />
Image:<br />
Setting:<br />
Print Patron Name On Receipts<br />
Click Yes, to print overdue<br />
items and fine amounts in<br />
red type.<br />
Click No, to print normal.<br />
Click Yes, to print an<br />
item’s cost on receipt.<br />
Click No, to omit an<br />
item’s cost from printing<br />
on receipt.<br />
Definition:<br />
Configure <strong>Atriuum</strong> to print the patron’s name on<br />
circulation receipts.<br />
Click Yes, to print the<br />
patron’s name on receipt.<br />
Note: Refer to your state and/or library’s policies<br />
regarding the Privacy Act.<br />
Click No, to not print the<br />
patron’s name on receipt.<br />
Setting:<br />
Print Patron Barcode On Receipts<br />
Definition:<br />
Configure <strong>Atriuum</strong> to print the patron’s barcode on<br />
circulation receipts.<br />
Click Yes, to print the<br />
patron’s barcode number<br />
on receipt.<br />
Note: Refer to your state and/or library’s policies<br />
regarding the Privacy Act.<br />
Click No, to not print the<br />
patron’s barcode number<br />
on receipt.<br />
48<br />
(800) 219-6571
Printed Circulation Transactions<br />
Tips:<br />
Note: In the next four (4) rows, the requirement for printing meaningful information<br />
on your circulation receipts is a choice of “Yes” on either:<br />
Print Today’s Transactions or Print Current Status On Receipts.<br />
When “Yes” is chosen for all four (4) rows, a comprehensive receipt of today’s<br />
transactions and Current Status Info, i.e., Fines Owed, Items Out, and Reserved<br />
Items will be listed on the circulation receipt.<br />
Setting:<br />
Print Today's Transactions On Receipts<br />
Definition:<br />
This setting instructs <strong>Atriuum</strong> to print only today's<br />
transactions on circulation receipts.<br />
Setting:<br />
Print Check Ins On Circulation Receipt For Today's<br />
Transactions<br />
Definition:<br />
Configure <strong>Atriuum</strong> to print a circulation receipt that<br />
contains all circulation transactions for today, excluding<br />
reserves (see next setting to include them).<br />
For example, a patron who checks out items and has<br />
also checked in items today, will have both types of<br />
transactions listed on their circulation receipt.<br />
Click Yes, to limit printing<br />
to today’s transaction(s)<br />
only on receipt.<br />
Click No, negates the<br />
possibilities in the next<br />
two (2) rows.<br />
Click Yes, to print today’s<br />
check in transaction(s) on<br />
receipt.<br />
Note: Must select “Yes” to<br />
Print Today’s Transactions<br />
on Receipts to activate<br />
this option.<br />
Click No, to exclude<br />
check in info on receipt.<br />
Notes:<br />
Circulation Settings<br />
Setting:<br />
Print Reserves On Circulation Receipt For Today's<br />
Transactions<br />
Definition:<br />
Configure <strong>Atriuum</strong> to print a circulation receipt that<br />
contains all check out transactions for today, including<br />
reserves. For example, a patron who checks out items<br />
and has reserved item(s) today, will have both types of<br />
transactions listed on their circulation receipt.<br />
Click Yes, to print reserve<br />
information on receipt.<br />
Note: Must select “Yes” to<br />
Print Today’s Transactions<br />
on Receipts to activate<br />
this option.<br />
Click No, to exclude<br />
reserve info on receipt.<br />
www.booksys.com 49
Circulation Settings<br />
Tips:<br />
Notes:<br />
Setting:<br />
Print Current Status On Receipts<br />
Definition:<br />
This setting instructs <strong>Atriuum</strong> to print the current status,<br />
i.e., Fines Owed, Items Out, and Reserved Items on<br />
patron receipts.<br />
Setting:<br />
Print Fine Receipts By Default<br />
Definition:<br />
This setting instructs <strong>Atriuum</strong> to automatically print a<br />
receipt when a patron pays a fine.<br />
Click Yes, to print the<br />
current status.<br />
Click No, to exclude<br />
transactions from the<br />
receipt because they<br />
weren’t done today.<br />
Click Yes, to automatically<br />
print a receipt for payment<br />
of a fine.<br />
Click No, to print only<br />
when you click Print<br />
Receipt (button).<br />
Setting:<br />
Circulation Receipt Header<br />
Definition:<br />
<strong>Atriuum</strong> allows you to personalize receipt headers with<br />
your library's information, such as address, phone,<br />
hours, special events, etc.<br />
Type the information that<br />
you wish to appear at the top<br />
(header) of your circulation<br />
receipts.<br />
To omit the header text,<br />
leave the field blank.<br />
Setting:<br />
Circulation Receipt Footer<br />
Definition:<br />
<strong>Atriuum</strong> allows you to personalize receipt footers with<br />
a closing statement, i.e., “Check us out frequently!”,<br />
“Come back soon!”, “Visit again real soon!”, “Have<br />
a great day!”, etc.<br />
Type the information that<br />
you wish to appear at the<br />
bottom (footer) of your<br />
circulation receipts.<br />
To omit the footer text,<br />
leave the field blank.<br />
50<br />
(800) 219-6571
Self Check Settings<br />
Tips:<br />
Note: Additional Module for Public, Academic, and Special Libraries.<br />
Please contact your BSI Account Manager for more details.<br />
Setting:<br />
Theme<br />
Setting / Definition / Image<br />
Defintion:<br />
Like <strong>Atriuum</strong>’s OPAC, the Self Check module has a choice<br />
of themes from which to choose. Accept the default or<br />
designate your choice of screen image for your Self Check<br />
Station(s).<br />
Image:<br />
Action<br />
To change the default,<br />
click the drop down list<br />
(button) to view a list<br />
of theme choices; click<br />
your choice to select it from<br />
the list.<br />
Notes:<br />
Circulation Settings<br />
Setting:<br />
Color Of Background<br />
Defintion:<br />
<strong>Atriuum</strong> allows you to customize the background color<br />
of the Self Check Station. This background area is any<br />
part of the screen that is not covered by the Self Check<br />
Theme screen image.<br />
Click the [Pick] link and<br />
choose a color from the<br />
Color Palette.<br />
To return to the default<br />
of black (color), type<br />
“#000000”; OR “black”.<br />
www.booksys.com 51
Circulation Settings<br />
Tips:<br />
Notes:<br />
Setting:<br />
Check Out Patron Lookup Mode<br />
Defintion:<br />
<strong>Atriuum</strong> allows you to choose the method your patrons<br />
will use to check out items: Choose By Class (Patron<br />
Report Class) or Scan Barcode.<br />
Image:<br />
Class Button:<br />
Barcode:<br />
Note: If the warning “Currently overridden by Machine<br />
Settings” displays below the setting, you have already<br />
selected a lookup method for your current machine. Click<br />
Machine Settings and choose another method for your<br />
current machine or click Use Circulation Setting to use<br />
the Check Out Patron Lookup Mode Circulation setting for<br />
all machines in your library.<br />
Click Choose By Class,<br />
if you want patrons to<br />
access their name via<br />
the Patron Report Class<br />
buttons.<br />
Click Scan Barcode, to allow<br />
patrons to type their<br />
barcode number, to scan<br />
their patron barcode, or<br />
use a fingerprint reader<br />
to identify themselves in<br />
the Barcode field.<br />
Setting:<br />
Display Library Name<br />
Defintion:<br />
Configure <strong>Atriuum</strong> to personalize your Self Check Station<br />
with your library's name.<br />
Image:<br />
Click Yes, to display your<br />
library’s name on the Self<br />
Check Station.<br />
Click No, to omit it.<br />
Setting:<br />
Expect Only One Book On Check Out<br />
Defintion:<br />
Configure the Self Check Station by choosing “Yes” to<br />
allow one check out at a time before resetting itself.<br />
Choose “No” to Configure the Self Check Station to<br />
allow checkouts up to the maximum number permitted<br />
based on your Circulation Rules.<br />
Click Yes, if your patrons<br />
are only allowed to check<br />
out one item at a time.<br />
Click No, to allow<br />
sequential checkouts up<br />
to the maximum number<br />
allowed to a patron.<br />
52<br />
(800) 219-6571
Setting:<br />
Look Up Patron Barcode If Scanning Item Barcode Is<br />
Not Found<br />
Defintion:<br />
On the Self Check Out Station, when a patron barcode<br />
is scanned into the item barcode field, it aborts the<br />
check out process and retrieves the patron that matches<br />
the barcode number.<br />
Note: Choose “No” to this option unless your patron and<br />
item barcode ranges are unique.<br />
Setting:<br />
How Long To Display Messages Before Moving To<br />
Next Patron<br />
Defintion:<br />
Designate in seconds how long <strong>Atriuum</strong> should pause<br />
before refreshing after a success or error message is<br />
displayed.<br />
Images:<br />
Success Message:<br />
Click No, (recommended)<br />
to prevent potential<br />
substitution of a patron<br />
barcode number for an<br />
item barcode number.<br />
Click Yes, to restrict<br />
retrieval of patron info to<br />
the patron barcode field<br />
or retrieval of item info to<br />
an item barcode field.<br />
Change the number as you<br />
deem necessary, if you<br />
don’t want the default<br />
value of 5 (seconds) for<br />
the Self Check Module<br />
refresh rate.<br />
Tips:<br />
Notes:<br />
Circulation Settings<br />
Error Message:<br />
Setting:<br />
How Much Inactivity Allowed Before Moving To Next<br />
Patron<br />
Defintion:<br />
Designate in seconds how long <strong>Atriuum</strong> should<br />
pause before refreshing the screen after a period of<br />
inactivity.<br />
Change the number if you<br />
don’t want the default<br />
value of 30 (seconds) for<br />
the Self Check Module<br />
“inactivity” refresh rate.<br />
www.booksys.com 53
Tips:<br />
Setting Up the Due Date Calendar<br />
Due Date Calendar<br />
Notes:<br />
Note: Enter Due Date Calendar notation only for the exceptions to your rules.<br />
<strong>Atriuum</strong>’s Due Date Calendar may be considered as an extension of the Circulation<br />
Rules based upon calendar days. The Due Date Calendar let’s you declare days when<br />
normal circulation actions are redirected to another day that you specify by date.<br />
These dates must be entered into the Due Date Calendar in advance of their use in<br />
<strong>Atriuum</strong> in lieu of the regular due dates established in Circulation Rules.<br />
Until the schedule changes for the days your library opens, you will not have to modify<br />
the Due Date Calendar form(s) for the time period [month(s) or year(s)] that you set using<br />
the instructions that follow. Administrative settings may seem tedious when applying<br />
them; however, such efforts provide handsome rewards ultimately. Remember, only<br />
enter dates in the exception dates during the year; otherwise, the Circulation Rules<br />
in <strong>Atriuum</strong> prevail over the Due Date Calendar settings.<br />
Examples of scheduled closings include:<br />
• Major holidays (MLK day; Mardi Gras; Good Friday; Labor Day, etc.);<br />
• District Calendar scheduled activities (Spring Break;Teacher Work Days;<br />
End of School Year, etc.).<br />
Important! Unscheduled closings of the library are not covered by <strong>Atriuum</strong>’s Due<br />
Date Calendar.<br />
Examples of unscheduled closings are:<br />
• Inclement weather events (tornadoes; sleet or snow, etc.)<br />
• Threats to security (bomb threats; violence on campus, etc.)<br />
Open the Due Date Calendar<br />
• Click Administration from the Top Menu Bar.<br />
The Administration menu options are extended below the Top Menu Bar.<br />
• Click Circulation from the menu options.<br />
• Click Due Date Calendar.<br />
The View/Edit Calendar form displays.<br />
54<br />
(800) 219-6571
Viewing Existing Calendar Settings<br />
Look at the existing calendar settings. The calendar display is a regular monthly calendar<br />
page unless it has been modified. Modifications appear in the Due On dialog fields<br />
and on the icon in each calendar date square.<br />
Tips:<br />
Buttons surrounding the calendar page let you go to the Previous Month, Next Month,<br />
Save and/or Close Calendar (bottom of calendar page).<br />
Reasons for Editing Due Date Calendar Settings<br />
Let’s discuss some reasons why and how you might want to edit the Due Date Calendar<br />
in <strong>Atriuum</strong>. Then we will look at the process of editing your Due Date Calendar.<br />
You may find it advantageous to move the due date forward or backward to facilitate<br />
your workflow before or after scheduled closings. When a holiday, such as Martin<br />
Luther King Day, occurs at the beginning of a week, you may want to change the<br />
circulation due date to the following day. When a holiday occurs near the end of<br />
a week, such as Thanksgiving, you may want to change the circulation due date to<br />
occur before the holiday.<br />
Sometimes when there is a two-day holiday, it may be advantageous to have one<br />
changed circulation due date to occur before the holiday period and the other<br />
changed circulation due date to occur after the second day of the holiday period.<br />
This might apply to Mardi Gras or Thanksgiving. With Thanksgiving for instance, you<br />
might want items that normally would be due on Thursday (Thanksgiving Day) to be<br />
due on Wednesday before Thanksgiving. Likewise, you might want items that normally<br />
would be due on Friday after Thanksgiving Day to be due on Monday of the following<br />
week. This assumes that you are normally closed on Saturday and Sunday.<br />
More specific to a school environment, you may want to declare a certain day as the<br />
final day for the return of all circulated items. For instance you may declare May 7th<br />
as the day all materials are to be returned. By redirecting the due dates in May, you<br />
can let <strong>Atriuum</strong> assist you in this effort.<br />
We will illustrate a two-day Thanksgiving holiday event and the End of School Year<br />
event in the next section.<br />
Editing the Due Date Calendar<br />
We will use the May, 2008 calendar page to illustrate the End of School Year event.<br />
As stated above, we are using May 7 as the day all items should be returned to the<br />
library. Use the following instructions to make this possible in <strong>Atriuum</strong>.<br />
Note: Dates entered in the dialog fields must be in the mm/dd/yyyy format including<br />
the slashes. Dashes (-) will return an error message.<br />
Notes:<br />
Due Date Calendar<br />
www.booksys.com 55
Due Date Calendar<br />
Tips:<br />
Enter Dates in<br />
mm/dd/yyyy format<br />
in the Due On fields of the<br />
Due Date Calendar.<br />
Notes:<br />
Remember, you may override the Due Date Calendar changes whenever you want to<br />
lend something to someone during the period after May 7. You will have to specify<br />
a special due date unless the loan period will go beyond the days in which you have<br />
made changes to the normal circulation due date.<br />
Example 1: End of School Year<br />
1. Insert your cursor in the Due On<br />
field of the May 8 calendar date square.<br />
2. Type 05/07/2008 in the dialog<br />
field (as shown); OR click the<br />
Calendar icon, select the month on<br />
the pop-up Calendar, and click the date<br />
of the month that you want inserted into the dialog field.<br />
3. Block (highlight) and Copy (Ctrl-C) the 05/07/2008 text.<br />
4. Place your cursor in the dialog field on each calendar date square on the May<br />
calendar form that you want to change to this date. Use Ctrl-V to paste<br />
the copied data (05/07/2008) into each calendar date square.<br />
Note: if your loan period is defined in your Circulation Rules as 14 days,<br />
you will need to paste the date in the blocks covering a two-week period, so<br />
that the due date will be redirected back to May 7. Based on the example<br />
shown, when an item is checked out on May 5th <strong>Atriuum</strong> will redirect the<br />
due date to May 7th instead of the normal due date of May 19th.<br />
5. For this example it is assumed that you have a 14-day (two-week) loan period<br />
for circulation; therefore, you should place 05/07/2008 in the dialog fields<br />
within the calendar date squares for May 8-9; May 12-16 and May 19-21.<br />
6. Click Save (button) to save your changes for this calendar page.<br />
7. Click the Next Month (button) repeatedly to advance to the November, 2008<br />
calendar page.<br />
Example 2: Thanksgiving Holiday (2-day event)<br />
We will use the November, 2008 calendar page for our example of the two-day Thanksgiving<br />
holiday event.<br />
1. Insert your cursor in the calendar date square for the fourth Thursday in<br />
November, (Nov. 27th).<br />
2. Type 11/26/2008 in the dialog field of the Nov. 27th calendar date square;<br />
OR click the Calendar icon, select the month on the pop-up Calendar, and<br />
click the date of the month that you want inserted into the dialog field.<br />
Note: The notation entered in step 2 above will redirect the due date for<br />
items due on Thanksgiving Day to be due the day before Thanksgiving.<br />
56<br />
(800) 219-6571
3. Insert your cursor in the calendar date square for the fourth Friday in November,<br />
(Nov. 28th).<br />
4. Type 12/01/2008 in the dialog field of the Nov. 28th calendar date square.<br />
OR click the Calendar icon, select the month on the pop-up Calendar, and<br />
click the date of the month that you want inserted into the dialog field.<br />
Note: The notation entered in step 4 above will redirect the due date for<br />
items due on the next work day after the Thanksgiving Holiday which<br />
happens to be the first day of December.<br />
5. Click on the (button) to nullify fine calculation for each day the library<br />
is closed for the holiday or other event.<br />
6. Click Save (button) to save your changes for this calendar page.<br />
7. Click Close Calendar (button) when you are finished.<br />
Blocking Fine Calculation<br />
If you currently charge fines for overdue items, you can prevent <strong>Atriuum</strong> from calculating<br />
fines for days the library is closed. Click on the (button) in the upper right corner<br />
of each calendar date square. The null sign displays over the sign, i.e., ; thus<br />
no fines will be charged for any day that has the null sign displayed.<br />
Note: Remember, the Due Date Calendar notation is only for the exceptions to your rules.<br />
If your rule is to charge fines, then the exception is to place the null sign over the<br />
sign. If your rule is not to charge fines, there is no exception; therefore, you do not<br />
have to click the sign to place the null sign on it.<br />
Set Default Closed Days<br />
Default Closed Days is an integrally related function associated with the Due Date<br />
Calendar. You do not have to set the Due Date Calendar for each regularly scheduled day of<br />
the week that your library is closed. For instance, if you are normally closed on Saturday<br />
and/or Sunday, you can globally set all those dates using the Default Closed Days form.<br />
When the library is closed both Saturday and Sunday as directed by the choices on the<br />
Default Closed Days form, the Due Date Calendar is instructed to advance the due date<br />
to the following Monday. The global settings chosen for Closed day(s) on the Default<br />
Closed Days form do not display any notation in the calendar day squares in the Due<br />
Date Calendar form(s); however, the action that <strong>Atriuum</strong> takes is based upon your<br />
settings on the Default Closed Days form.<br />
This global setting capability saves you time and allows flexibility. You may be closed<br />
one of the days of each weekend or both days each weekend. Or your library may be<br />
closed each Friday. Therefore, the Due Date Calendar automatically follows the advice for<br />
days of the week marked “Closed” from the choices on the Default Closed Days form.<br />
Open the Default Closed Days form<br />
• Click Administration from the Top Menu Bar.<br />
The Administration menu options are extended below the Top Menu Bar.<br />
• Click Circulation from the menu options.<br />
• Click Default Closed Days.<br />
The Default Closed Days form displays.<br />
Tips:<br />
Notes:<br />
Due Date Calendar<br />
www.booksys.com 57
Tips:<br />
Due Date Calendar<br />
Notes:<br />
• View the choices already registered for each day. If changes need to be made:<br />
• Click in each circle (radio button) so that a green dot is displayed<br />
in the appropriate choice for each day of the week.<br />
• If you are open only Monday through Friday, you will have green<br />
dots in the Open radio buttons for all weekdays.<br />
• If you are closed on Saturday and Sunday, you will have green dots<br />
in the Closed radio buttons for both Saturday and Sunday.<br />
• Click Save Changes (button) above the border on the Default Closed Days form.<br />
58<br />
(800) 219-6571
OPAC Administration<br />
The OPAC option on the Administration menu takes<br />
you to the OPAC Administration area which contains<br />
links appropriate to important features, functions<br />
and settings. Decisions made in this area apply to<br />
the Public Access Catalog screens in <strong>Atriuum</strong>.<br />
In this section we will only discuss four areas:<br />
OPAC Settings, Custom OPAC Links, Library<br />
Information, and News And Messages. Descriptions<br />
and illustrations follow to assist you in making the<br />
right decisions for your library environment. Refer to <strong>Atriuum</strong>’s On-line Help for<br />
additional assistance with other options listed in the OPAC Administration area.<br />
OPAC Settings<br />
The Circulation Settings allow you to specify OPAC configuration options. You can<br />
change these settings anytime by repeating the steps below.<br />
• Click Administration on the Top Menu Bar.<br />
The Administration menu options are extended below the Top Menu Bar.<br />
• Click OPAC from the menu options.<br />
• Click OPAC Settings.<br />
• Read through the chart below. Select radio buttons or type entries as necessary.<br />
• Click Save Changes (button).<br />
Successful change to settings will be indicated in green text,<br />
“Settings Saved Successfully.”<br />
Tips:<br />
Notes:<br />
OPAC Settings<br />
www.booksys.com 59
Tips:<br />
Setting / Definition / Image<br />
Action<br />
OPAC Settings<br />
Did you know<br />
<strong>Atriuum</strong> offers a variety of OPAC<br />
Themes. To take a peek at<br />
each of the OPAC Themes<br />
refer to Pages 77 - 84 for<br />
labeled screen shots of<br />
each OPAC Theme.<br />
Notes:<br />
Setting:<br />
Default OPAC Theme<br />
Definition:<br />
Designate the OPAC screen your patrons see<br />
whenever they access your library’s catalog.<br />
Image:<br />
Note: If “Currently overridden by Machine Settings”<br />
displays below the setting, you have already selected<br />
an OPAC theme for your current machine. Click Machine<br />
Settings and choose another theme for your current<br />
machine or click None to use the Default OPAC<br />
Theme OPAC setting for all machines in your library.<br />
To change the default,<br />
click the drop down list<br />
(button) to view a list<br />
of theme choices; click<br />
your choice to select it from<br />
the list.<br />
Setting:<br />
Menu Position<br />
(Not Applicable To All Themes)<br />
Definition:<br />
Designate where the main menu will display in OPAC.<br />
The location of the menu varies depending on the OPAC<br />
theme being used. A choice about the menu placement<br />
doesn’t apply to all themes.<br />
Image:<br />
Click Default For Theme to<br />
use the default menu<br />
position.<br />
Click Side Menu to display<br />
the menu on the side of<br />
the screen.<br />
Note: “Default For Theme” option is required for all<br />
KidZviZ and Nuevo OPAC themes.<br />
“Top Menu” option is recommended for Custom OPAC<br />
Links that have long names, i.e., more than 16 characters.<br />
Click Top Menu to display<br />
the menu at the top of<br />
the screen.<br />
60<br />
(800) 219-6571
Setting:<br />
OPAC Home Page<br />
Tips:<br />
Definition:<br />
The News and Messages is the default home page<br />
for OPAC, with the exception of all KidZviZ themes.<br />
Use this setting to designate a different home page,<br />
i.e., the first screen that displays to patrons, in your<br />
library’s OPAC.<br />
Image:<br />
Note: “Default Home Page” option is required for all Kid-<br />
ZviZ themes.<br />
Setting:<br />
Max Search Results Per Page<br />
Click the drop down list<br />
(button) to view a<br />
list of options; click your<br />
choice to select it from the<br />
list.<br />
OPAC Settings<br />
Definition:<br />
Designate the number of search results that will display on<br />
each page of your library’s OPAC.<br />
Image:<br />
Change the number if you<br />
don’t want the default of<br />
25 to be the maximum<br />
search results per page.<br />
Note: It is recommended<br />
that the number be less<br />
than or equal to 100<br />
to prevent patrons from<br />
having to scroll a lot.<br />
Notes:<br />
Setting:<br />
Syndetics Customer ID<br />
Definition:<br />
If you subscribe to OPAC Snapshot, your library<br />
may have a Syndetics Customer ID. By entering your<br />
Customer ID into this field and saving the Settings, your<br />
library’s OPAC will display enriched content, i.e., Cover<br />
Images, Table of Contents, etc. in the search results.<br />
Image:<br />
Type your Syndetics<br />
Customer ID in this field.<br />
www.booksys.com 61
OPAC Settings<br />
Tips:<br />
Notes:<br />
Setting:<br />
Content Cafe Customer ID<br />
Definition:<br />
If you subscribe to OPAC Snapshot, your library may<br />
have a Content Cafe Customer ID. By entering your<br />
Customer ID into this field (along with the necessary<br />
Content Cafe Password) and saving the Settings, your<br />
library’s OPAC will display enriched content, i.e., Cover<br />
Images, Table of Contents, etc. in the search results.<br />
Image:<br />
Setting:<br />
Content Cafe Password<br />
Definition:<br />
If you have a Content Cafe Customer ID, you will also<br />
have a Content Cafe Password.<br />
Setting:<br />
Display Library Info On OPAC<br />
Definition:<br />
OPAC’s General menu includes a link that displays<br />
your library’s information. The location of the link<br />
varies depending on the OPAC theme you chose.<br />
Images:<br />
Sample Library Information (right)<br />
& Library Info Link (button below):<br />
Type your Content Cafe<br />
Customer ID in this field.<br />
Type your Content Cafe<br />
Password in this field.<br />
Click Yes, to display the<br />
Library Info link.<br />
Click No, to hide it.<br />
Setting:<br />
Display Patron Info On OPAC<br />
Definition:<br />
If patrons log on to the My Items page, OPAC greets<br />
them by name and displays their account information.<br />
Click Yes, to display the<br />
My Items link on OPAC.<br />
Images:<br />
Click No, to hide it.<br />
or<br />
Note: For security, <strong>Atriuum</strong> logs off patrons after<br />
specified intervals. Identifying information is invisible<br />
to other users.<br />
62<br />
(800) 219-6571
Setting:<br />
Display My Items On OPAC<br />
Definition:<br />
The My Items link contains the Patron Log On form which<br />
can be displayed or hidden. The default setting displays<br />
this link, but you can hide it.<br />
My items is the place where patrons can log in and<br />
view reserved items that are waiting for pick up; see<br />
items that they currently have checked out; see items<br />
that they have on reserve; and can create book lists.<br />
Images:<br />
Note: My Items isn’t available on KidZviZ themes.<br />
Setting:<br />
Display Card Image On OPAC<br />
Definition:<br />
Customize OPAC to display a “catalog card” image at<br />
the bottom of the Full Display page.<br />
Image:<br />
Click Yes, to display the<br />
My Items link on OPAC.<br />
Click No, to hide it.<br />
Click Yes, to display the<br />
card image on the Full<br />
Display page in OPAC.<br />
Click No, to hide it.<br />
Tips:<br />
Notes:<br />
OPAC Settings<br />
Setting:<br />
Display OPAC Search Possible Misspellings<br />
Definition:<br />
Misspelled OPAC search terms are replaced with an<br />
alternate suggestion.<br />
Image:<br />
Click Yes, to give patrons<br />
a “Did you mean” option.<br />
Click No, to indicate “0<br />
Result(s)” found.<br />
Setting:<br />
Use Title Sort Ranking<br />
Definition:<br />
Configure OPAC to sort search results based on the<br />
title and its relevance to the search term. Search results<br />
are displayed in this order:<br />
Click Yes, to do title<br />
sort ranking based on<br />
relevance to search term.<br />
• Titles that are an exact match<br />
• Titles that begin with the search term<br />
• Titles that have all term(s) together<br />
• Remaining results sorted by title.<br />
Click No, to not sort.<br />
www.booksys.com 63
OPAC Settings<br />
Tips:<br />
Notes:<br />
Setting:<br />
Display Study Program Information<br />
Definition:<br />
When you conduct a search in OPAC, the study program<br />
information for each item displays on the page.<br />
Image:<br />
Setting:<br />
Show Study Program Search Option<br />
Definition:<br />
In OPAC, a STUDY link displays to search your library’s<br />
study programs. The default setting displays this link,<br />
but it can be hidden.<br />
Images:<br />
Click Yes, to display the<br />
items’ study program<br />
information.<br />
Click No, to remove it<br />
from view.<br />
Click Yes, to display the<br />
STUDY link in OPAC.<br />
Click No, to remove it<br />
from view.<br />
Study Program<br />
Search Option:<br />
Study Program Search Screen:<br />
Study Program<br />
Search Option<br />
in KidZviZ:<br />
Setting:<br />
Show Lexile Search Option<br />
Definition:<br />
During OPAC searches, this setting enables you to<br />
find books labeled with Lexile information.<br />
Click Yes, to enable Lexile<br />
searching.<br />
Image:<br />
Lexile Search Button:<br />
Lexile Search Screen:<br />
Click No, to disable.<br />
64<br />
(800) 219-6571
Setting:<br />
Show Lexile In OPAC Summary Results<br />
Tips:<br />
Definition:<br />
Results for Lexile searches will display Lexile measure(s)<br />
on OPAC with this setting enabled.<br />
Image:<br />
Setting:<br />
Allow Visual Search in OPAC<br />
Definition:<br />
This setting allows you to disable OPAC’s Visual Search<br />
option from your home page’s main menu.<br />
Image:<br />
Click Yes, to display Lexile<br />
measure(s) for search<br />
results.<br />
Click No, to disable.<br />
Click Yes, to enable Visual<br />
Search.<br />
Click No, to disable Visual<br />
Search.<br />
OPAC Settings<br />
Notes:<br />
Note: Visual Search is not available KidZviZ.<br />
Setting:<br />
Display Ignored Words in OPAC<br />
Definition:<br />
Configure OPAC to display search terms that are<br />
excluded.<br />
Image:<br />
Click Yes, to display<br />
ignored words.<br />
Click No, to hide them.<br />
Setting:<br />
Show Curriculum Objective Search Option<br />
Definition:<br />
This setting allows you to search by curriculum objectives<br />
in Basic and Expert search options. A Curriculum Objectives<br />
option is added to the Search Type drop-down list.<br />
Click Yes to enable the<br />
Curriculum Objectives search<br />
option.<br />
Image:<br />
Click No, to disable it.<br />
www.booksys.com 65
Tips:<br />
Setting:<br />
Show Number Of Prior Patron Reservations<br />
Definition:<br />
Configure My Items to display where the patron is in<br />
the reserve queue, i.e., 1st in line, 2nd in line, etc.<br />
Image:<br />
Click Yes, to provide<br />
patrons with information<br />
about their position in the<br />
reserve queue.<br />
OPAC Settings<br />
Notes:<br />
Setting:<br />
Move Reservation To Reserve Shelf If Not Checked<br />
Out<br />
Definition:<br />
Configure OPAC to automatically add a<br />
non-circulated item to the reserve shelf.<br />
Image:<br />
Click No, to hide it.<br />
Click Yes, move checked<br />
in items to the reserve<br />
shelf automatically.<br />
Click No, to not move it.<br />
It will still be included on<br />
the List Of Reserved Items<br />
report.<br />
Note: To print a list of all the items that are sitting on<br />
the reserve shelf awaiting patron pickup, click Reports<br />
| Other Reports | List On Reserve Shelf.<br />
Setting:<br />
Allow Reserve Comments In OPAC<br />
Definition:<br />
Configure OPAC to allow patrons to type a note when<br />
reserving an item from OPAC.<br />
Image:<br />
Click Yes, to provide<br />
patrons with a comment<br />
field when reserving<br />
item(s) from OPAC.<br />
Click No, to hide it.<br />
66<br />
(800) 219-6571
Setting:<br />
Reserve On Order Items In OPAC<br />
Definition:<br />
Configure OPAC to allow patrons to reserve items that<br />
have been purchased, pre cataloged and marked as<br />
On Order.<br />
Image:<br />
Setting:<br />
Default Boolean In Expert Search To<br />
Definition:<br />
Designate which Boolean operator will be automatically<br />
chosen as the default in the Expert (Advanced) Search<br />
screen in OPAC.<br />
Image:<br />
Click Yes, to provide<br />
patrons the ability to<br />
reserve items that have<br />
been ordered, but aren’t<br />
currently part of the<br />
collection.<br />
Click No, to prevent it.<br />
Click Or, the default<br />
which broadens search<br />
results to include all<br />
terms.<br />
Click And, which limits<br />
search results to include<br />
only items with all terms.<br />
Tips:<br />
Notes:<br />
OPAC Settings<br />
Setting:<br />
Limit Misspellings Search To Specific Number of Words<br />
Definition:<br />
The search will only suggest alternates for a set number<br />
of misspelled words in a title stream. For example, if<br />
the patron enters “Green Egs and Ham” in the OPAC<br />
Search field, the following will be returned: Did you<br />
mean: Green eggs and Ham. Click eggs and results<br />
found will display.<br />
Change the number if you<br />
don’t want the default of<br />
5 words.<br />
Note: To disable the limit,<br />
enter a 0.<br />
Setting:<br />
Ignore Words For Searches<br />
Definition:<br />
Search terms entered here will be disregarded by<br />
OPAC searches.<br />
Image:<br />
Note: Ignore words should consist of terms that<br />
are used prevalently, i.e., a, an, the, etc. They<br />
shouldn’t be expletive terms.<br />
Type words that you want<br />
<strong>Atriuum</strong> to ignore when<br />
patrons search in OPAC.<br />
The default is blank. For<br />
example, a, an and the<br />
with a space or hard<br />
return between each tells<br />
<strong>Atriuum</strong> to ignore these<br />
words when searching in<br />
OPAC.<br />
www.booksys.com 67
Tips:<br />
Did you know<br />
Custom OPAC links are listed<br />
Custom OPAC Links<br />
<strong>Atriuum</strong> provides a way to add links to your library’s OPAC pages for quick reference<br />
and use by your patrons. The links may be to your library, school or district’s web site or<br />
to other web sites your patrons reference often, i.e., state library resources, Marco Polo,<br />
Ancestry.com, Discovery Channel, etc.<br />
Custom OPAC Links<br />
under Library Info<br />
all kidZviz themes.<br />
Notes:<br />
in<br />
Add a Custom OPAC link<br />
• Click Administration on the Top Menu Bar.<br />
The Administration menu options are extended below the Top Menu Bar.<br />
• Click OPAC from the menu<br />
options.<br />
• Click Custom OPAC Links.<br />
º º Name – type the name<br />
for the link you are adding.<br />
Note: If you have chosen the Side Menu position (in OPAC settings) for the<br />
following OPAC themes: Bicentennial, Blue Plate Special, Cedar Ridge,<br />
Classic, Flax Run, Marbelize, Silver Streak, Slider and Titan, remember to<br />
keep the Name of the link to 16 characters or less.<br />
Should you need to create a name to identify your Custom OPAC Link<br />
that is more than 16 characters, choose the Top Menu position for the<br />
themes named in the previous Note. By configuring <strong>Atriuum</strong> this way, a<br />
menu bar with “LINKS” option displays in OPAC. By clicking “LINKS”<br />
patrons are taken to a web page of your Custom OPAC Links, which<br />
includes your Description (as shown).<br />
º º URL – <strong>Atriuum</strong> automatically supplies the http:// in this field.<br />
Type the remainder of the web site’s address beginning with www.<br />
º º Description – type a meaningful description to help you and/or<br />
your patrons identify this site from other web sites you add.<br />
Note: If you have configured <strong>Atriuum</strong>’s OPAC to position the Menus along<br />
the Top of the screen, the information that you type in the Description field will<br />
display on the LINKS page. This is a great way to list web sites and provide<br />
instructions for patrons that will need a Login Name and/or Password to<br />
access the site.<br />
º º Click Add (button). The link will now display in the queue.<br />
º º Repeat the four steps listed above to add additional web site links.<br />
• When you are finished adding, click Save Changes (button).<br />
Note: Links aren’t published in OPAC until you click Save Changes (button).<br />
68<br />
(800) 219-6571
Edit or Delete a Custom OPAC link<br />
• Click Administration on the Top Menu Bar.<br />
The Administration menu options are extended below the Top Menu Bar.<br />
Tips:<br />
• Click OPAC from the menu options.<br />
• Click Custom OPAC Links.<br />
• Click to highlight the name of the link in the queue that you wish to modify.<br />
• Click Edit (button).<br />
• Make your changes in the Name, URL and/or Description fields as<br />
needed.<br />
• Click Update (button) to commit your changes.<br />
• Click the Up or Down arrows to reposition the order of the<br />
link in the list. The order that the link appears in the queue,<br />
is the order it will appear on the page when a patron accesses<br />
the LINKS menu in OPAC.<br />
• To delete a link, click the name of the link to highlight it in the queue.<br />
• Click Delete (button).<br />
• When you finish editing, repositioning or deleting links from the queue,<br />
click Save Changes (button).<br />
Notes:<br />
Custom OPAC Links<br />
www.booksys.com 69
Library Information<br />
Tips:<br />
Block (highlight) and<br />
Copy (Ctrl-C)<br />
Open or Closed times.<br />
Then insert your cursor and<br />
Paste (Ctrl-V) the time in<br />
each Open and Closed<br />
field without having to retype it.<br />
Notes:<br />
Library Information<br />
Library Information allows you to enter and modify library data that is posted on your<br />
OPAC pages, including the following:<br />
º º Days the Library is open<br />
º º Library Hours of Operation<br />
º º Library Map Link<br />
º º Library’s Contact Information, i.e., Librarian’s Name, E-mail Address, etc.<br />
º º Library’s Address<br />
º º Miscellaneous Information about the Library, i.e., Mission Statement,<br />
what your Library specializes in, etc.<br />
Add Library Information<br />
• Click Administration on the Top Menu Bar.<br />
The Administration menu options are extended below the Top Menu Bar.<br />
• Click OPAC from the menu options.<br />
• Click Library Information.<br />
• Open – Insert the time of day that your library opens for each day of the<br />
week. For days that your library isn’t open, type Closed.<br />
• Closed – Insert the time of day that your library closes for each day of the<br />
week. For days that your library isn’t open, type Closed.<br />
Note: Library hours entered here are simply information for your patrons.<br />
They don’t have any bearing on the Due Date Calendar.<br />
• Library Map Link – Insert the link to where your library is located.<br />
Example: MapQuest allows you to create a map showing your library’s<br />
location. Go to MapQuest’s site (www.mapquest.com). Type in the name<br />
of your library, the physical address (no PO Boxes) including City, State and<br />
Zip; then click Search. Block (highlight) and copy (Ctrl-C) the URL in<br />
the Link to this Page field. Enter the URL in the field by putting your cursor<br />
in the Library Map Link field and pressing Ctrl-V (paste). Patrons who click<br />
the Library Map link from the Information page in OPAC will see a map<br />
showing your location. They can also get driving directions to and from your library.<br />
• Librarian Name – Insert the name of the Librarian, Media Specialist or Director.<br />
• E-mail Address – Specify an e-mail address for your library.<br />
• Phone Number – Insert the library’s phone number.<br />
• Address – Insert the library’s address, including City, State and Zip Code.<br />
70<br />
(800) 219-6571
• Miscellaneous Information – Insert your mission statement or other information<br />
about your library that may benefit your patrons.<br />
• Click Save Changes (button).<br />
Note: Personalizing your Library Information page is also beneficial with respect to<br />
generating form letters for overdue notices, items out, etc. Default form letters are<br />
customized with Misc Fields, i.e., Library Address, Library Phone Number, etc. Each<br />
time form letters are printed, the data you entered here will be merged automatically<br />
into your form letter(s).<br />
News And Messages<br />
News and Messages allows you to create a custom Welcome Message for display in<br />
<strong>Atriuum</strong>’s OPAC. You can also advertise your library news and events using this form.<br />
Customize Your News and Messages<br />
• Click Administration on the Top Menu Bar.<br />
The Administration menu options are extended below the Top Menu Bar.<br />
• Click OPAC from the menu options.<br />
• Click News and Messages.<br />
• Message 1 Heading – Change to your preferred opening or welcome heading<br />
if you don’t want the default “Welcome!” heading.<br />
• Message 1 Text Box – Use this field to elaborate and enter more text welcoming<br />
patrons to utilize your library and <strong>Atriuum</strong>’s OPAC.<br />
• Message 2 Heading – Change to your preferred announcement or news<br />
heading if you don’t want the default “News” heading.<br />
• Message 2 Text Box – Enter announcements, library news and/or events that<br />
you want to make known to your patrons.<br />
• You can create you news and messages in <strong>Atriuum</strong> via HTML or Plain Text.<br />
Change to HTML if you don’t want to use the default of Plain text.<br />
Note: HTML is written in the form of tags, surrounded by angle brackets (< >).<br />
Should you decide to use HTML (HyperText Markup Language) for creating<br />
your News and Messages, you will need to type your entries into the fields<br />
in HTML format.<br />
A plus to using HTML is that a web calendar, i.e., Google Calendar, can be<br />
embedded into your News and Messages page for scheduled library<br />
events, i.e., Author Visit, Workshops, Book Fair, Summer Reading, etc.<br />
• Click Save Changes (button).<br />
Tips:<br />
Did you know<br />
Entering your Library Info<br />
is useful in populating form<br />
letter data.<br />
Notes:<br />
News and Messages<br />
www.booksys.com 71
Tips:<br />
SURFit (Federated Searching)<br />
Note: SURFit is an Annual Subscription Service that maintains active connections to<br />
a variety of Free and Paid Subscription databases. Please contact your Account<br />
Manager for more details about this optional service.<br />
SURFit Settings<br />
Notes:<br />
SURFit is a powerful Federated Search tool for <strong>Atriuum</strong>’s OPAC that fulfills the need to<br />
search and retrieve information simultaneously across multiple resources including,<br />
online databases, web resources and Z39.50 targets.<br />
SURFit supports a multitude of Metasearch protocols such as OpenSearch, OpenURL,<br />
OpenContent, Free and Subscription-based electronic databases and Z39.50<br />
clients. Some of the pre-configured selectable “Free” resources included in SURFit<br />
are: Google Books, WikipediA, Project Gutenberg, etc. Additionally, you can specify<br />
the sources your patrons search and choose the order in which the results will<br />
display.<br />
Configuring SURFit Settings<br />
SURFit (button) can be displayed in multiple locations in OPAC. Decisions made in<br />
this area apply to the location(s) and search option(s) of SURFit.<br />
• Click Admininstration on<br />
the Top Menu Bar.<br />
• Click OPAC from the<br />
menu options.<br />
• Click SURFit Settings.<br />
The SURFit Settings<br />
form appears.<br />
• Read through the chart below. Select radio buttons or type entries as<br />
necessary.<br />
• Click Save Changes (button).<br />
Successful change to settings will be indicated in green text,<br />
“Link Resolver Settings Saved Successfully.”<br />
Setting / Definition / Image<br />
Action<br />
Setting:<br />
In Keyword Search in Search Results<br />
Definition:<br />
Configure <strong>Atriuum</strong> to display a SURFit<br />
(button) next to the Keyword Results.<br />
When clicked, SURFit will do a Keyword<br />
search on all the Web Services that you<br />
have enabled.<br />
Image:<br />
Click Yes, to display a SURFit option for<br />
Keyword search.<br />
Click No, to hide it.<br />
Note: some sites only support Keyword<br />
and/or ISBN search.<br />
72<br />
(800) 219-6571
Setting:<br />
In ISBN Search in Search Results<br />
Tips:<br />
Definition:<br />
Configure <strong>Atriuum</strong> to display a<br />
SURFit (button) next to each search result<br />
found in the Summary Results screen.<br />
When clicked, SURFit will do an ISBN<br />
search for that specific item on all the<br />
Web Services that you have enabled.<br />
Image:<br />
Setting:<br />
In ISBN Search in Full Details<br />
Click Yes, to display a SURFit option for<br />
an ISBN search in the Search Results list<br />
for that item.<br />
Click No, to hide it.<br />
SURFit Settings<br />
Definition:<br />
Configure <strong>Atriuum</strong> to display a SURFit<br />
(button) within the Full Details screen.<br />
When clicked, SURFit will do a search<br />
by ISBN for that specific item on all the<br />
Web Services that you have enabled.<br />
Click Yes, to display a SURFit option<br />
for an ISBN search in the Full Details<br />
screen for that item.<br />
Click No, to hide it.<br />
Notes:<br />
Image:<br />
Setting:<br />
Number of Keyword Search Results<br />
Displayed Initially<br />
Definition:<br />
Configure <strong>Atriuum</strong> to display X number<br />
of results returned from each Web<br />
Service without having to click on the<br />
See More Results link (blue text).<br />
Change the number if you don’t want the<br />
default of 5 results to display under<br />
each Web Service.<br />
Image:<br />
www.booksys.com 73
Tips:<br />
Defining SURFit Search Strategy<br />
• Click Admininstration on the Top Menu Bar.<br />
• Click OPAC from the menu<br />
options.<br />
• Click SURFit Settings.<br />
The SURFit Settings form appears.<br />
SURFit Settings<br />
• To define your SURFit Search Strategy, select one of the following:<br />
º º List of Web Services – list of pre-configured web services within <strong>Atriuum</strong><br />
from which you can choose.<br />
º º External Resolver – useful for libraries that already have a subscription<br />
with another vendor for Federated Searching, i.e., WebFeat, etc. that<br />
supports OpenURL.<br />
Note: List of Web Services is recommended for most libraries.<br />
• Click Save Changes (button).<br />
If you selected List of Web Services, the Add Web Services (button) will<br />
appear so that you can choose the web services that your patrons will be<br />
able to search.<br />
Notes:<br />
• Click Add Web Services (button).<br />
The SURFit Web Services form<br />
appears.<br />
• Select the Appropriate Web<br />
Service from the drop down list of Available web services.<br />
• Click Add To SURFit (button).<br />
The Web Service will now display in the queue.<br />
Note: some of the “Free” services require you to create an account prior to<br />
selecting them. Amazon requires a Subscription ID and ISBNdb requires an<br />
Account ID. Click on the Subscription ID (blue text) or the Account ID (blue text)<br />
to go to the web site of those services and create your “Free” account.<br />
• Repeat the two steps listed above to add additional Web Services to the<br />
queue.<br />
Note: the order that the Web Service appears in the queue, is the order it will<br />
appear on the page, with its search results, when a patron accesses SURFit<br />
in OPAC.<br />
74<br />
(800) 219-6571
• To reposition the order of the Web Service, thus changing the Web Service’s<br />
results placement in OPAC, click to highlight the name of the Web Service in<br />
the queue.<br />
Tips:<br />
• Click the Up or Down arrows (buttons) according to your specifications for<br />
positioning.<br />
• Click Save Changes (button).<br />
Deleting a Web Service<br />
• Click Admininstration on the Top Menu Bar.<br />
SURFit Settings<br />
• Click OPAC from the menu options.<br />
• Click SURFit Settings.<br />
The SURFit Settings form appears.<br />
Notes:<br />
• Click Add Web Services (button).<br />
The SURFit Web Services form appears.<br />
• Click to highlight the name of the Web Service in the queue.<br />
• Click Remove (button).<br />
• Click Save Changes (button).<br />
www.booksys.com 75
OPAC Theme Customization<br />
Tips:<br />
Notes:<br />
Customizing <strong>Atriuum</strong>’s OPAC Theme<br />
With <strong>Atriuum</strong> you have a choice of OPAC themes to choose from. To globally set the<br />
OPAC theme for your library do the following:<br />
• Click Administration on the Top Menu Bar.<br />
The Administration menu options are extended below the Top Menu Bar.<br />
• Click OPAC from the menu option.<br />
• Click OPAC Settings.<br />
• To designate the OPAC screen your patrons see whenever they access your<br />
library’s catalog, click on the drop down list next to Default OPAC Theme as<br />
shown below.<br />
• Highlight the theme of your choice and click to select it.<br />
Note: Refer to the “OPAC Themes” section of this training manual for screen<br />
shots of each available theme.<br />
• Click Save Changes to keep your setting.<br />
Customizing the OPAC Theme for a Specific Workstation<br />
<strong>Atriuum</strong> allows you the flexibility of setting up other computers in your library with<br />
different theme(s). If your library has both elementary and middle school students you<br />
might want to simultaneously have KidZviZ and Lazy Days set up on one or more of<br />
your computers. Go to each machine that you want to change the theme for and do<br />
the following:<br />
• Click Administration on the Top Menu Bar.<br />
The Administration menu options are extended below the Top Menu Bar.<br />
• Click Library from the menu options.<br />
• Click Machine Settings.<br />
• To designate a different OPAC<br />
screen for a specific workstation in<br />
your library, click on the drop down<br />
list next to OPAC Theme For This<br />
Machine as shown below.<br />
• Highlight the theme of your choice<br />
and click to select it.<br />
• Click Save Changes to keep your<br />
setting.<br />
76<br />
(800) 219-6571
OPAC Themes<br />
Classic OPAC Themes<br />
www.booksys.com 77
OPAC Themes<br />
78<br />
(800) 219-6571
www.booksys.com 79<br />
OPAC Themes
OPAC Themes<br />
80<br />
(800) 219-6571
OPAC Themes<br />
Holiday OPAC Themes<br />
www.booksys.com 81
OPAC Themes<br />
82<br />
(800) 219-6571
OPAC Themes<br />
Seasonal OPAC Themes<br />
www.booksys.com 83
OPAC Themes<br />
Other OPAC Themes<br />
84<br />
(800) 219-6571
Patrons Menu
Add Patron<br />
Tips:<br />
Did you know<br />
Nicknames can be<br />
searched for just like first<br />
names and it appears<br />
in <strong>Atriuum</strong> with quotes<br />
around it, i.e., “Buddy”.<br />
(Refer to Page 90 for details.)<br />
Notes:<br />
Patrons Menu<br />
The Patrons Menu allows you to manage your patron records database by adding,<br />
editing, and/or deleting patron records. You can perform these processes individually<br />
or in batch. Preparation of Form Letters (for overdue notices, items out, etc.) and/or<br />
patron barcode production are also available from this menu.<br />
Note: Define Patron Circulation Classes before adding patron record(s) to your database.<br />
Add Patron<br />
The Patron entry screen is divided into 5 sections:<br />
Name/Barcode, Demographics, Other Info, Media, and<br />
Patron Picture. All that is required to save a patron to<br />
the <strong>Atriuum</strong> database is their Name and Barcode.<br />
However, it is highly recommended that you also<br />
choose a Patron Circulation Class and Patron Report<br />
Class.<br />
Just in case you have to enter a patron manually,<br />
the steps that follow indicate how to do it.<br />
• Click Patrons on the Top Menu Bar.<br />
The Patrons menu options appear.<br />
• Click Add Patron from the menu options.<br />
• Last Name – insert the last name of the patron.<br />
• Press Tab.<br />
• First Name – insert the first name of the patron.<br />
• Press Tab.<br />
• Nickname – insert the nickname or name that the patron goes by.<br />
• Press Tab.<br />
• Barcode - press Tab twice if you accept the “next available” barcode;<br />
otherwise, press Tab once and type your specific barcode while “next available”<br />
is highlighted.<br />
Note: You may configure <strong>Atriuum</strong> so that you can type a specific barcode number<br />
into this field instead of assigning the next available barcode number.<br />
Administration | Library | Library Settings | Default to Next Available.<br />
Select “No” and click Save Changes.<br />
86<br />
(800) 219-6571
Tips:<br />
• Press Tab.<br />
• Select the appropriate Patron Circulation Class from the drop down list.<br />
Patron Circulation Class refers to the Circulation Rules that govern loan<br />
permissions for specific groups of patrons. Your drop-down list options<br />
might include Staff, Student, Adult, Children, etc.<br />
• Press Tab.<br />
• Select the appropriate Patron Report Class from the drop down list.<br />
Patron Report Class should correlate to the way that you intend to generate<br />
your overdue notices, i.e., teacher’s class, homeroom, etc. Statistical Reports<br />
can also be generated by Patron Report Class.<br />
• Press Tab.<br />
• Address – insert the street address of the patron.<br />
• Press Tab.<br />
• City - insert the city in which the patron is located in.<br />
• Press Tab.<br />
• Accept the default State; or select the appropriate State from the drop down<br />
list.<br />
• Press Tab.<br />
• Accept the default Country; or Select the appropriate Country from the drop<br />
down list.<br />
• ZIP Code – insert the zip code for the patron’s address.<br />
• Home Phone – insert the patron’s home phone number.<br />
• Press Tab.<br />
• Work Phone – insert the patron’s work phone number.<br />
• Press Tab.<br />
• FAX – insert the patron’s fax number.<br />
• Press Tab.<br />
• Other Phone – insert the patron’s cell phone number or another phone<br />
number that you can use to get in touch with this patron.<br />
• Press Tab to move to the Other Info section; otherwise, click Save (button).<br />
www.booksys.com 87<br />
Notes:<br />
Add Patron
Tips:<br />
Other Info Section of Add Patron<br />
º º User Def 1 – 5 fields can be renamed to something more meaningful as<br />
mentioned in the Library Administration section of this <strong>Manual</strong>. For<br />
example, Block 1 Teacher, Homeroom, etc. If applicable to this patron,<br />
enter info relative to the User Defined field you are in.<br />
Add Patron<br />
Notes:<br />
º º Unique User Def 1 – 2 fields can also be renamed to something more<br />
meaningful. However, it is important to note that information entered<br />
into these fields must have only one occurrence in the database.<br />
Examples of Unique User Defined data are Driver’s License Number,<br />
Social Security Number, etc.<br />
º º Comment – insert a general comment about the patron, such as<br />
a preference for mystery novels or biographies, etc.<br />
º º Press Tab.<br />
Alert – insert a warning about the patron to alert staff members when<br />
circulating materials to this patron. Alerts display in red and appear<br />
when patron information is accessed.<br />
º º Press Tab.<br />
º º Patron Note – insert additional information about the patron.<br />
This additional information might be positive, like Internet Permission Form<br />
on file, or negative, like documentation about previous disciplinary action,<br />
etc. This field is intentionally hidden from view. Click the More button to view.<br />
º º Press Tab.<br />
º º Lexile – insert the Lexile reader measure (a person’s reading ability on<br />
the Lexile scale) or the patron’s Lexile range (the suggested range<br />
of Lexile measures that a reader should be reading, i.e., 50L above<br />
to 100L below his or her Lexile measure).<br />
º º Press Tab.<br />
º º Refund Notice – insert a message explaining why a refund should be given.<br />
Note: If you have enabled the “Automatically Notify When Refund Is Due”<br />
Setting under Circulation Administration, a refund notice displays<br />
automatically in this field and on the Circulation screen. If you disable<br />
this feature, this field won’t appear on the Patron Entry form.<br />
º º Press Tab.<br />
º º Birthdate – insert the patron’s birthdate (mm/dd/yyyy).<br />
º º Press Tab.<br />
º º Card Expires – insert the expiration date (mm/dd/yyyy) of a patron’s<br />
library card. This date provides <strong>Atriuum</strong> the mechanism to block<br />
the patron from circulating item(s) when the expiration date is reached.<br />
88<br />
(800) 219-6571
º º Press Tab.<br />
º º Patron Link Identifier – insert a unique identification number in this field.<br />
It will be used to identify a patron during patron import. When the Patron<br />
Link Identifier value is matched, <strong>Atriuum</strong> will update the patron’s information.<br />
When the value isn’t matched, <strong>Atriuum</strong> will add patron data as a new patron.<br />
º º Press Tab.<br />
º º Grade Level – this field may be referenced as Marital Status. It can be<br />
defined by the user as a User Defined Field. Therefore, the field name label<br />
will reflect the terminology saved under Library Administration (as described<br />
previously in the “User Defined Fields” section of this training manual.)<br />
Insert the appropriate notation for the grade level; or appropriate notation<br />
that represents the person’s Marital Status.<br />
º º Press Tab.<br />
º º PIN - type the patron’s Personal Identification Number. This field is<br />
populated with eight (8) dots by default. The value (up to 32 alphanumeric<br />
characters) that you place in this field must be retyped again in the Verify<br />
PIN field.<br />
Note: Patron Barcode, or Patron User Name, and PIN are required to log<br />
on to My Items in OPAC to access personal circulation data, reserve items<br />
and/or create book lists.<br />
º º Press Tab.<br />
º º Patron User Name – insert a name for the patron to be able to log on<br />
(gain access) to My Items in OPAC. This field may contain alphanumeric<br />
characters if you choose.<br />
º º Press Tab.<br />
º º Verify PIN – retype the patron’s Personal Identification Number as<br />
you typed it initially.<br />
º º Press Tab.<br />
º º Has Barcode Been Printed – indicate the patron’s barcode has been<br />
printed by placing a check mark in the check box.<br />
º º Press Tab.<br />
º º Can Create Book Lists – indicate, by placing a check mark in the check<br />
box, that the patron has permission to create book lists via the My items<br />
area of OPAC.<br />
º º Press Tab.<br />
• Media – this section relates to electronic file(s) or document(s) associated with<br />
the patron (in .pdf, .doc, .rtf, .jpg, etc. format). For example, copy of driver’s<br />
license, application for library card, Internet permission form, etc. In the Name<br />
field, type a meaningful name for the associated file; insert the path to the<br />
document to upload the file to the <strong>Atriuum</strong> server.<br />
www.booksys.com 89<br />
Tips:<br />
If you choose, Patron(s) can<br />
log on to My Items in OPAC<br />
with their Barcode Number, or a<br />
Patron User Name, and a PIN<br />
to access:<br />
Personal Circulation Data,<br />
Reserve Items,<br />
Renew Items<br />
and/or<br />
Create Book Lists.<br />
Notes:<br />
Add Patron
Tips:<br />
• Press Tab.<br />
• Patron Picture – Insert the path of the picture file to upload a patron’s photo<br />
to the <strong>Atriuum</strong> server.<br />
Edit Patron<br />
Notes:<br />
Note: Patron pictures may also be imported into <strong>Atriuum</strong>. Refer to the<br />
documentation provided under Administration | Library | Downloads.<br />
• Click Save (button) to add this patron to your database.<br />
• To add another patron manually, click Add New Patron (button) on the Edit<br />
Patron form and repeat the process above.<br />
Edit Patron<br />
• Click Patrons on the Top Menu Bar.<br />
The Patrons menu options appear.<br />
• Click Edit Patron from the menu options.<br />
• To lookup a patron, do one of the following:<br />
º º Scan the patron’s barcode in the Barcode<br />
field; OR type the patron’s barcode<br />
number and press Enter. Proceed to<br />
Modify/change information in any of the fields.<br />
º º Type the patron’s name and press Enter.<br />
Note: Patrons can be looked up by their whole name (last name, first name);<br />
a partial or whole last name; a partial or whole first name; a nickname.<br />
Examples:<br />
• whole name – smith, bryan or bryan smith (with a space between<br />
first and last name)<br />
• partial last name – smi<br />
• partial first name – ,bry (to search by first name enter a comma (,) before<br />
the patron’s given name)<br />
• nickname - ,buddy<br />
º º Select the patron by clicking on the patron’s name (blue text) in the list of<br />
results.<br />
• Modify/change information in any of the fields on the Edit Patron form.<br />
• Click Save (button) to save your changes.<br />
90<br />
(800) 219-6571
Print Form Letters<br />
Communicating Using Patron<br />
Form Letters<br />
<strong>Atriuum</strong> provides a variety of form letter templates<br />
for your use. You may edit any of the existing<br />
form letters to meet your needs. All variable<br />
data, i.e., library name, patron information, item<br />
information, etc. are derived dynamically from<br />
the <strong>Atriuum</strong> Item and Patron databases.<br />
Tips:<br />
To print multiple Form<br />
Letters on a page, select a<br />
Form Letter with (3/page) in<br />
the name from the letter To Print<br />
drop down list.<br />
Note: Before you begin printing letters, make<br />
sure that you have the latest version of Adobe<br />
Acrobat Reader installed on your computer.<br />
• Click Patrons on the Top Menu Bar.<br />
The Patrons menu options appear.<br />
• Click Print Form Letters (menu option).<br />
• Select Overdue Items w/Cost (3/page) from the<br />
Letter to Print drop down list.<br />
• Click Filter (button).<br />
• Check the box (in front of) Patrons Who Have<br />
Items Overdue.<br />
Notes:<br />
Form Letters<br />
• Click Generate List (button) or press Enter.<br />
• Click Print / Send E-mail (button).<br />
• Once the form letters are generated, they automatically appear in a PDF<br />
window for your observation. Print from the generated PDF.<br />
Note: <strong>Atriuum</strong> supports e-mail communication of overdue notices. Since this is<br />
a cumulative notice (3/page), e-mail transmission is not recommended.<br />
Also, form letter queues may be sorted (see drop down list for sorting options).<br />
<strong>Atriuum</strong> is capable of updating your patron data dynamically daily from the district<br />
Student Management System. Book Systems’ technician(s) and your district technician(s)<br />
will set up the appropriate protocol between the Student Management System and <strong>Atriuum</strong>.<br />
www.booksys.com 91
Print Patron Barcodes<br />
<strong>Atriuum</strong> allows you to print smart or dumb barcodes for your patrons. Smart barcodes<br />
contain patron information on the top of the barcode. Dumb barcodes only contain the<br />
barcode number with no patron information, i.e., patron name or patron circulation<br />
class. You can print as few as one label or as many as you need. You can even<br />
customize the layout of what prints on the patron barcode label. Let’s get started!<br />
Tips:<br />
Customizing Patron Barcode Labels<br />
• Click Patrons on the Top Menu Bar.<br />
The Patrons menu options appear.<br />
• Click Print Patron Barcodes from the menu options.<br />
• To customize the barcode layout (the way it will print on the label), click<br />
Choose Patron Barcode Fields.<br />
º º Review the Sample area of this screen<br />
first; then make the appropriate<br />
selections of the fields to be printed in<br />
each of the drop down lists next to<br />
Barcode Field(s) 1 – 4.<br />
º º Click Font… (button) next to any of<br />
the fields on this screen to change<br />
how the data will appear in print.<br />
From this screen, choose the font,<br />
font style, font size, font color, and/or position of the text on the printed<br />
label, i.e., left, center, right. Click Set Font (button) to save your changes.<br />
Notes:<br />
Print Patron Barcodes<br />
º º Display Human Readable – the “Yes” option will print the number below<br />
the barcode stripe; “No” will print only the barcode stripe without the<br />
corresponding barcode number. The default selection of “Yes” is<br />
recommended for patron barcodes.<br />
º º Display Library Name - the “Yes” option will print the library name on the<br />
barcode label; “No” will cause the library name not to be printed.<br />
The default selection of “Yes” is recommended for patron barcodes to<br />
provide identification about members of the library.<br />
º º When checked, Use Static Library Name allows you to type in the name<br />
of your library as you want it to print on the barcodes. Number of<br />
characters is dependent on font size and/or label width.<br />
º º Click Save Changes (button) when you are finished.<br />
www.booksys.com 93
Print Patron Barcodes<br />
Tips:<br />
When you need to print<br />
a partial page of labels,<br />
print the bottom labels<br />
first by changing the<br />
Starting Row and Starting<br />
Column fields according to<br />
the number of labels you need<br />
to print.<br />
Notes:<br />
Queuing Barcodes<br />
• Click Patrons on the Top Menu Bar.<br />
The Patrons menu options appear.<br />
• Click Print Patron Barcodes from the menu options.<br />
• To queue up the barcode numbers for the barcode labels you want to print,<br />
do one of the following:<br />
º º Type the Patron barcode number(s) in the Barcode list; click Add (button) to<br />
insert them in the Print Queue.<br />
º º Click Lookup (button) and type search term(s) in the Name / Barcode<br />
field; press Enter. Click the name to insert the barcode into the Print<br />
Queue and repeat the steps for other patrons.<br />
º º Click Filter (button) and use the Creating List: Patron Report Wizard<br />
to queue up groups of labels in batch. On the Filter screen create the<br />
query by making the appropriate drop down list selection(s) and/or use the<br />
Data Type and Search Term field(s) to add the barcodes to the Print<br />
Queue; click Generate List (button).<br />
Note: Refer to the “Filtering Reports” section of this <strong>Training</strong> <strong>Manual</strong> for<br />
more information about how to use the filters in <strong>Atriuum</strong>.<br />
Additionally, if you add an item to the Print Queue by mistake, click<br />
the check box next to the label you want to remove and then click<br />
Remove Selected From Queue (button) to remove it from the Queue.<br />
Printing Queued Barcodes<br />
• Select the appropriate label stock<br />
from the Label to Print drop down<br />
list.<br />
Note: If the Label To Print drop down ºº list appears empty, click Refresh Labels<br />
(button), then make your selection. The last label type used to print patron<br />
barcodes automatically displays in this field.<br />
• To print on a partial page of labels, change the Starting Row and Starting<br />
Column position of the first label available for print from the default of 1.<br />
Columns<br />
1<br />
Rows<br />
2 3<br />
1<br />
2<br />
3<br />
94<br />
(800) 219-6571
• Change the number of Copies Per Barcode if you need duplicate, triplicate or<br />
more than the default of 1 copy.<br />
Note: This feature is useful for printing the same barcode for multi-part items,<br />
Braille books, etc.<br />
• The Print Queue may be sorted before printing. To do so, click the drop down<br />
list button next to Queue By and click on the option to select it; click<br />
Sort (button).<br />
• If you have successfully printed<br />
patron barcode labels from <strong>Atriuum</strong> before, click the check box next<br />
to Clear Queue After Print to remove the barcodes from the Print Queue.<br />
It isn’t recommended that you check this box until your printer has been<br />
properly aligned.<br />
• Click Print Labels In Queue (button).<br />
A progress bar displays the label generation process.<br />
Note: <strong>Atriuum</strong> previews your labels as a<br />
PDF in a new window. The first time that<br />
you print, select Current Page on the<br />
print dialog. Always verify that the<br />
labels are aligned before you print and<br />
possibly waste a lot of label stock. If edits or<br />
adjustments are needed, click the<br />
close button on the PDF. When changes<br />
are made, click Print Labels In Queue.<br />
Repeat this process until you have your<br />
printer aligned and configured properly.<br />
If the label meets your needs, click the<br />
PDF Print button.<br />
Tips:<br />
Before printing barcode labels,<br />
make sure:<br />
page scaling is set to none<br />
and<br />
Auto-Rotate and center is<br />
unchecked<br />
(as shown below the barcode<br />
label image on this page)<br />
Notes:<br />
Print Patron Barcodes<br />
• Click Print (button).<br />
• If this is your first time to print patron barcode labels from <strong>Atriuum</strong>, print on<br />
white paper. Additionally, select Current Page (as shown above) from the Print<br />
Range section of the Print window and click OK (button). Put a sheet of label<br />
stock in front of the printed page of labels and hold it up to the light to make<br />
sure that the labels will print inside each label’s border.<br />
• If you have successfully printed patron barcode labels from <strong>Atriuum</strong> before, put<br />
your label stock in your printer and click OK (button).<br />
Aligning Your Printer<br />
To align your printer, make changes to the horizontal and vertical adjustments for the print<br />
head by entering the new values in the appropriate fields in the Choose Barcode Alignment<br />
Settings section. The default values are “0”. It is recommended that you use increments<br />
of 5, 10, 15, 20, etc. when changing a value in these fields.<br />
• For Horizontal Offset (in points), enter a smaller number to move the print head<br />
to the left or a larger number to move the print head to the right. Should the<br />
horizontal offset not be aligned when you are at “0”, use a negative number<br />
to continue left.<br />
www.booksys.com 95
Tips:<br />
• For Vertical Offset (in points), enter a smaller number to move the print head<br />
up or a larger number to move the print head down. Should the vertical offset<br />
not be aligned when you are at “0”, use a negative number to continue up.<br />
• Internal Label Padding (in points) is the space<br />
(margin) between the label’s edge and its<br />
printed information. For more space between<br />
them, specify a larger number. For less space<br />
between them, specify a smaller number.<br />
Fic Gri Grisham, John<br />
The Client<br />
1233456678997885214<br />
00000001<br />
Your Library Name<br />
Reclassify Patrons<br />
Notes:<br />
Reclassify Patrons<br />
Global changes of Patron records are done via Reclassify Patrons. You can use this<br />
feature to make the following modifications to groups of patrons:<br />
º º Patron Circulation Class – Specified by user.<br />
º º Patron Report Class – Specified by user.<br />
º º User Defined Fields – Marital Status, Grade Level, or User Def 1-5.<br />
• Click Patrons on the Top Menu Bar.<br />
The Patrons menu options appear.<br />
• Click Reclassify Patrons from the menu options.<br />
• To queue up the barcode numbers for the patrons you want to reclassify,<br />
do one of the following (Filter option is preferable unless you have the<br />
barcodes for the patron in hand):<br />
º º Type the patron barcode number(s) in the Barcode list; click Add (button) to<br />
insert them in the Reclassify Patrons Queue.<br />
º º Click Lookup (button) and type search term(s) in the Name/Barcode field;<br />
press Enter. Click the name to insert the barcode into the Reclassify Patrons<br />
Queue and repeat the steps for patrons entries.<br />
º º Click Filter (button) and use the Creating List: Patrons Report Wizard<br />
to queue up groups of labels in batch. On the Filter screen create the<br />
query by making the appropriate drop down list selection(s) and/or use<br />
the Data Type and Search Term field(s) to add the barcodes to the Print<br />
Queue; click Generate List (button).<br />
Note: Refer to the “Filter Reports” section of this <strong>Training</strong> <strong>Manual</strong> for<br />
more information about how to use the filters in <strong>Atriuum</strong>.<br />
Additionally, if you add an item to the Reclassify Patrons Queue by<br />
mistake, click the check box next to the patrons you want to remove.<br />
Then click. Remove Selected From Queue (button) to remove it from the<br />
Queue.<br />
• Click one or more of the following check boxes to enable the option(s) you<br />
want to change:<br />
º º Change Patron Circulation Class<br />
º º Change Patron Report Class<br />
º º Change Marital Status or Grade Level<br />
º º Change User Def 1-5<br />
96<br />
(800) 219-6571
• For each check box you check (enable); click its drop down list (button)<br />
to open a list of options and select an appropriate one from the list. If a<br />
field displays, enter your notation in the field.<br />
Tips:<br />
• Click Reclassify Patrons (button) to make the<br />
changes to all queued records.<br />
A progress bar opens showing the percentage of completion.<br />
Once it finishes, the Reclassify Items form reopens telling you how many successful<br />
moves (changes) were made.<br />
Notes:<br />
Reclassify Items<br />
www.booksys.com 97
Catalog Menu
Tips:<br />
Catalog Menu<br />
The Catalog Menu allows you to manage your item and<br />
holdings database by adding, editing, and/or deleting.<br />
When adding items to your database, you’ll complete<br />
two processes: creating and saving a bibliographic<br />
record and adding a holding record (for each copy). You<br />
have a choice of bibliographic entry forms: Full or Easy.<br />
Catalog Menu<br />
Notes:<br />
Full Entry form<br />
Easy Entry form<br />
You can view saved cataloged records as a Card Image or in the MARC Editor. On<br />
the MARC Editor, you can add, edit or delete MARC fields and/or subfields, including<br />
editing the leader.<br />
Additionally, from the Catalog menu you can:<br />
• Add Imported Records<br />
• Brief Record Marking (in batch)<br />
• Consolidate (merge) Bibliographic<br />
• Create Brief Records<br />
• Delete Bibliographic and/or Holdings (in batch)<br />
• Edit Items (make changes to individual records)<br />
• Import / Export MARC Records<br />
• Perform Inventory<br />
• Mark Items Lost/Found<br />
• Print Item Barcodes and/or Spine/Pocket Labels<br />
• Reclassify (change) Items<br />
100<br />
(800) 219-6571
Quick Cataloging<br />
<strong>Atriuum</strong> actually makes cataloging fun! Quick Cataloging and ISBN scanning is as<br />
good as it gets.<br />
Quick Cataloging<br />
• Put your cursor in the ISBN field in the left column.<br />
• Scan the ISBN number; or type the<br />
ISBN number and click the Add (button).<br />
Note: only the publisher printed<br />
barcodes that begin with 978 are<br />
ISBN encrypted barcodes. Any<br />
other is a standard UPC barcode.<br />
10 or 13 digit ISBNs are acceptable.<br />
Tips:<br />
The Quick Cataloging field<br />
accepts 10- or 13-digit<br />
ISBNs. Scan the publisher<br />
printed barcode or type and<br />
click Add (button) to “quick”<br />
catalog an item.<br />
Configure your web<br />
browser to work<br />
optimally with <strong>Atriuum</strong>.<br />
(Refer to Page 175 for details<br />
before you begin cataloging).<br />
• Select the appropriate Age Group and/or Material Type from the drop down<br />
lists on the Add Item: Bibliographic Record form.<br />
• Make any other necessary changes to the downloaded bibliographic record in<br />
<strong>Atriuum</strong>.<br />
• Click Save (button) at the top of your screen.<br />
Successful change to bibliographic record(s) database will be indicated in green<br />
text and a warning that the record has no holdings information in orange text:<br />
Notes:<br />
Quick Cataloging<br />
• Click Add Holdings (button).<br />
Each holding is unique. There may be more than one Holding attached to<br />
a bibliographic record. Each Holding may be changed as appropriate.<br />
• Insert the numeric value for the Number of Identical Copies to Add for this<br />
holding. Change the number from the default of 1 copy to the number of items<br />
you actually have. Additionally, <strong>Atriuum</strong> is configured to supply the next available<br />
Holdings Barcode number. However, you may type or scan a specific barcode<br />
into the field if you do not want the system to supply the next available number.<br />
Note: When you add mutiple copies examine the call number after you<br />
have saved it and make any necessary changes.<br />
• Press Tab twice if you accept the “next available” barcode; otherwise, press<br />
Tab once and then type or scan your specific barcode while “next available”<br />
is highlighted.<br />
www.booksys.com 101
Tips:<br />
Did you know<br />
You can catalog an item<br />
without assigning a<br />
barcode number by<br />
checking the On Order<br />
checkbox on the Holding<br />
Record form.<br />
Note: You may configure <strong>Atriuum</strong> so that you can type a specific barcode number<br />
into this field instead of assigning the “next available” barcode number.<br />
Administration | Library | Library Settings | Default to Next Available.<br />
Select No and click Save Changes.<br />
• You may want to pre-catalog an item you have ordered. Should you do so,<br />
<strong>Atriuum</strong> will allow you to note that the item is on order by checking the On<br />
Order box.<br />
Note: To add a Holding Record without assigning the holding a barcode<br />
number, check the On Order checkbox. Use the “List of On Order Items”<br />
located under Other Reports to view and/or edit those items.<br />
• You may choose to make an item hidden from OPAC. If so, check the Hide<br />
from OPAC box.<br />
Quick Cataloging<br />
Notes:<br />
Note: Expensive items such as equipment are examples of items that you<br />
may choose to hide from OPAC searches. On “hidden items” you may<br />
exercise all other functions as usual, i.e., check out, inventory, etc. in the<br />
Administrative side of <strong>Atriuum</strong>.<br />
• Press Tab.<br />
• Select the appropriate Item Circulation Class from the drop down list.<br />
Item Circulation Class refers to the rules that govern circulation of specific<br />
types of materials, i.e., book, AV materials, etc. It cross references with the<br />
Patron Circulation Class in <strong>Atriuum</strong>’s Circulation Rules, to limit or restrict<br />
borrowing permissions.<br />
• Press Tab.<br />
• Select the appropriate Item Report Class from the drop down list.<br />
Item Report Class should match the Call Number designation for tabulation<br />
when an item circulates. For example, the Item Report Class of Fiction would<br />
apply to all items that are designated F, Fic, etc.<br />
• Press Tab.<br />
• Select the Condition from the drop down list.<br />
This option lets you document the condition of the item being added.<br />
The default setting is Like New.<br />
• Press Tab.<br />
• Call No. Prefix – insert appropriate notation or leave blank.<br />
Appropriate notation represents anything that would be expressed above<br />
the classification number, i.e., Ref, Pro, VHS, etc. Leave blank if appropriate.<br />
• Press Tab.<br />
102<br />
(800) 219-6571
• Call No. – accept or modify data.<br />
Examine the data that appears from the Quick Cataloging input.<br />
Make this field show the actual classification and cutter information that will<br />
appear on your spine label for this item. Dewey number and 1st three letters<br />
of the author’s last name is a typical example.<br />
• Press Tab.<br />
Tips:<br />
Use Reclassify Items to<br />
the populate the Cost<br />
field of items where the Cost<br />
field is empty or has no cost,<br />
i.e., $ 0.00.<br />
• Call No. Suffix – insert appropriate notation.<br />
Appropriate notation represents anything that would be expressed below the<br />
classification and cutter information, i.e., copy and volume info.<br />
For example, c.1, v.1, vol.1. etc. Leave blank if appropriate.<br />
• Press Tab.<br />
• Insert Cost if known at the time of entry. (May be modified later).<br />
• Press Tab.<br />
• Select the appropriate Physical Location from the drop down list.<br />
Choices may be set up by the administrator to represent where the<br />
material is to be placed when it is in the library, i.e., CDs may be on<br />
a CD Carousel. Consult with the administrator of the library if an<br />
additional location needs to be added and you do not have permission<br />
to add locations.<br />
• Press Tab.<br />
• Select the appropriate Vendor from the drop down list.<br />
Vendor Names may be set up by the administrator. Consult with the<br />
administratior of the library if an additional vendor needs to be added and<br />
you don’t have permission to add vendors. Otherwise, use the default of<br />
No Vendor in this field.<br />
Notes:<br />
Quick Cataloging<br />
• Press Tab.<br />
• Purchase Date defaults to the system date unless you specify otherwise.<br />
Either use the calendar button to choose a date or type in a date in<br />
the form of mm/dd/yyyy.<br />
Note: Include the foward slashes and not dashes when entering the date.<br />
• Press Tab.<br />
www.booksys.com 103
Tips:<br />
Did you know<br />
Donor information is<br />
searchable in OPAC.<br />
Entering information about<br />
library donors into the<br />
Holdings Record allows<br />
patrons and donors alike to<br />
search by the donor name(s).<br />
The Kit information field<br />
reminds you to inspect<br />
multi-part items for<br />
complete distribution and<br />
return.<br />
• Donor information may be tracked in <strong>Atriuum</strong>.<br />
Identify items that have been donated to your library.<br />
Specify in the next 2 fields (Memory and Honor) the name(s) of person(s)<br />
to be memorialized or honored.<br />
• Press Tab as necessary to advance to the Funding Source field.<br />
• Funding Source may also be identified and tracked in <strong>Atriuum</strong>.<br />
Use this field to designate fund account, special funds, Title money,<br />
etc. Consistency of entry is always important.<br />
Quick Cataloging<br />
Notes:<br />
• Press Tab.<br />
• Holdings Notes – notation specific to this holding.<br />
Autographed copy information; needs to go to the bindery, etc. are<br />
two examples of notation you might include here. The notation is<br />
searchable via Reports using an appropriate filter.<br />
• Press Tab.<br />
• Kit Information – contents list of multi-part items.<br />
It may be a Book with a CD attached; a boxed set of CDs; contents of an<br />
enclosed kit, etc. All items in a kit are essential for its complete utilization.<br />
Note: depending on your Circulation Settings, the information recorded here will<br />
“pop-up” during circulation transactions, i.e., check out and check in, to remind<br />
you to inspect for complete distribution and return.<br />
Kit Info on the Circulation Menu:<br />
Kit Info on the Circulation Desk:<br />
• Click Save (button) to keep your entries.<br />
Successful change to holdings information will be indicated in green text,<br />
“Record Saved Successfully.”<br />
• To add an item manually, click Add New Item (button) on the Holding Record<br />
form and repeat the field entry process as descibed above.<br />
104<br />
(800) 219-6571
Using eZcat with <strong>Atriuum</strong><br />
<strong>Atriuum</strong> integrates seamlessly with eZcat (additional software) once you have configured<br />
it to locate your <strong>Atriuum</strong> server. Using eZcat, you can search for MARC records in<br />
numerous ways. Some of those ways are by: ISBN, LCCN, Author, Title, Subject, etc.<br />
You can search and download MARC records for books, videos, audios, etc. Icons<br />
indicate the type of material that was found.<br />
Just like <strong>Atriuum</strong>, eZcat has a Top Menu Bar. Because eZcat is a Windows-based<br />
program, it also has a Tool Bar.<br />
Menu Bar q<br />
Tool Bar q<br />
Before you begin, open <strong>Atriuum</strong> to the Librarian Log On screen to assist you with the<br />
configuration process.<br />
Initial Configuration to Add to <strong>Atriuum</strong><br />
• Double Click the eZcat icon on your Desktop.<br />
Note: To reference your Address Bar, don’t maximize your eZcat program.<br />
• Click Admin on eZcat’s Top Menu Bar.<br />
The Administration Menu options are<br />
extended below the Top Menu Bar.<br />
• Click Configure Add to <strong>Atriuum</strong>… from the<br />
menu options.<br />
• Fill in all of the following fields on the<br />
Configure Add To <strong>Atriuum</strong> dialog:<br />
º º Server – is for the TCP/IP address of your <strong>Atriuum</strong> server. Insert the<br />
numbered or named address of your <strong>Atriuum</strong> server (as shown underlined<br />
in the example below).<br />
Tips:<br />
Did you know<br />
eZcat is great for cataloging<br />
items that you can’t find<br />
a MARC record for<br />
using the ISBN for Quick<br />
Cataloging.<br />
Search available in eZcat are:<br />
Title,<br />
Author,<br />
LCCN,<br />
Series,<br />
Subject, etc.<br />
Notes:<br />
Using eZcat w/ <strong>Atriuum</strong><br />
º º Port – insert 80 unless specified<br />
otherwise, i.e., http://asfb.booksys.<br />
net:8080 and 8080 would be the port.<br />
º º Library Prefix – insert the text as it<br />
appears in your <strong>Atriuum</strong> server address<br />
between libs/ and /LibrarianLogOn<br />
(as shown inside the parallelogram<br />
above).<br />
º º User Name – insert your <strong>Atriuum</strong><br />
Username.<br />
www.booksys.com 105
Tips:<br />
º º Password – insert your <strong>Atriuum</strong> Password. It will be remembered, but<br />
you will have to confirm (type in) your password at the beginning of<br />
each session.<br />
Using eZcat w/ <strong>Atriuum</strong><br />
Notes:<br />
Note: Special characters can’t be part of the password, i.e., !, @, #, $, %,<br />
etc. Additionally, you must have cataloging worker permissions in order to<br />
integrate eZcat with <strong>Atriuum</strong>.<br />
º º Location – Distributed <strong>Atriuum</strong> customers should insert Main Library. If<br />
you’re part of a Centralized <strong>Atriuum</strong> database, insert the name of the<br />
Branch you log on to.<br />
• Click OK (button).<br />
eZcat will keep all the configuration settings you inserted indefinitely, except for your <strong>Atriuum</strong><br />
Password. For example, each time you open eZcat, the first time you attempt to add a<br />
record from eZcat to <strong>Atriuum</strong>, you will be prompted to enter your <strong>Atriuum</strong> password. Type<br />
in your password and press OK. As long as you don’t close the eZcat application during<br />
your catalog session, you will not be required to re-enter your <strong>Atriuum</strong> password as you<br />
add records.<br />
Initial Configuration of eZcat Preferences and Local Holdings<br />
eZcat has configuration options that clean (remove) tags and/or subfields from<br />
each MARC record that you download. Additionally, you can configure it to add<br />
local holdings information, i.e., call number, barcode, cost, etc. should you decide<br />
to download records to a file instead of directly into <strong>Atriuum</strong>. This process only has<br />
to be performed once.<br />
• Click Admin on eZcat’s Top Menu Bar.<br />
The Administration Menu options are extended below the Top Menu Bar.<br />
• Click Cleaning Preferences from the menu options.<br />
• Review the list of MARC tag numbers in the Clean column. If 852 isn’t in<br />
the list, type 852 in the center dialog field.<br />
• Click<br />
to insert it into the Clean column.<br />
• Click OK (button).<br />
• Click Admin on eZcat’s Top Menu Bar.<br />
The Administration Menu options are extended below the Top Menu Bar.<br />
106<br />
(800) 219-6571
• Click Configure Local Holdings from the menu options.<br />
• Make sure that the Local Holdings Field is set to 852.<br />
Tips:<br />
• Click<br />
4 times.<br />
• Click the check box next to “Ask me for the call number every time I export”<br />
to instruct eZcat to prompt you for your call number.<br />
• Click .<br />
• Click the check box next to “Ask me for a barcode number every time I<br />
export” to instruct eZcat to prompt you for your barcode number.<br />
• Click the check box next to “Ask me for the cost every time I export” to<br />
instruct eZcat to prompt you for the cost of the item.<br />
• Click Finish (button).<br />
It is good to set these preferences at the beginning and eZcat will remember them<br />
every time that you use the program.<br />
Initial Selection of Library Connections in eZcat<br />
• Double Click the eZcat icon on your Desktop.<br />
• If prompted, click Close (button) to close out the<br />
Tip of the Day.<br />
• Click Connections on eZcat’s Top Menu Bar.<br />
The Connections Menu options are extended<br />
below the Top Menu Bar.<br />
• Click Download<br />
Latest Connection<br />
List… from the<br />
menu options.<br />
• Click Get List (button).<br />
• After the list is downloaded / updated,<br />
click Close (button).<br />
www.booksys.com 107<br />
Notes:<br />
Using eZcat w/ <strong>Atriuum</strong>
Tips:<br />
1. To establish connections with other<br />
library databases, click on<br />
eZcat’s Tool Bar.<br />
The Connect to: dialog box appears.<br />
Using eZcat w/ <strong>Atriuum</strong><br />
Notes:<br />
2. Click OK (button) to connect to<br />
Library of Congress’ 20+ million<br />
database.<br />
3. Click on eZcat’s Tool Bar.<br />
4. Click Lookup (button) to view a list<br />
of available Z39.50 servers that are<br />
already pre-programmed for your use.<br />
5. Click to Highlight a library name to which you wish to connect.<br />
Note: instead of having to scroll down the list with your mouse, type the first<br />
letter of the library name that you want to try and connect to.<br />
6. Click OK two separate times to add the library to your eZcat connections<br />
list, i.e., Click OK on the Lookup Connections List and OK on the<br />
Connect To: dialog.<br />
• Repeat steps 1-5 as many times as you need to establish your connections<br />
list.<br />
Note: most librarians connect to 5-10 libraries. Some suggestions of<br />
libraries that I choose, in addition to the ones shown above, are Auburn<br />
University, Capital Area Library District, Colorado Unified Catalog, Metro<br />
Boston Library Network, North of Boston Library Exchange, OhioLink, and<br />
University of Alabama – Birmingham (shown below).<br />
108<br />
(800) 219-6571
• Click File on eZcat’s Top Menu Bar.<br />
The File Menu options are extended below<br />
the Top Menu Bar.<br />
Tips:<br />
• Click Save As… from the menu options.<br />
• Type a meaningful name for your connections list filename, i.e.,<br />
My Connections, Video Connections, AV Connections, etc.<br />
• Click Save (button).<br />
Second and Subsequent Uses of eZcat<br />
• Double Click the eZcat icon on your Desktop.<br />
• If prompted, click Close (button) to close<br />
out the Tip of the Day.<br />
• Click File on eZcat’s Top Menu Bar.<br />
The File Menu options are extended below<br />
the Top Menu Bar.<br />
• Click 1 filename.ezc (where “filename.ezc”<br />
represents the name of your connections<br />
list file as you saved it in the previous<br />
section) from the menu options.<br />
All the connections will send requests for permission to query the respective databases<br />
based upon your saved connections list. When you are connected you will see green<br />
light(s), next to the library name(s), and you can begin searching for MARC records.<br />
Even if one library name has a red light [not connected] to its left, you don’t have to<br />
remove it, nor will it prevent you from searching other connected library sites.<br />
Searching and Downloading Records into <strong>Atriuum</strong> Using eZcat<br />
• Double Click the eZcat icon on your Desktop.<br />
• If prompted, click Close (button) to close out the Tip of the Day.<br />
Notes:<br />
Using eZcat w/ <strong>Atriuum</strong><br />
• Click on eZcat’s Tool Bar; OR type Ctrl-S [(hold the Ctrl (key)<br />
down and press the S (key) on the keyboard].<br />
• Type appropriate information in one or more of the following fields:<br />
Note: When data is typed in more than one field, the two are searched<br />
with a boolean “and” meaning that all terms specified must be present<br />
for a successful search. Therefore, use as few fields as necessary for<br />
successful searching.<br />
º º ISBN – scan a 10- or 13-digit ISBN number; OR type the ISBN number<br />
and press Enter.<br />
º º Author – type the last name of the Author; or the full name, in the form<br />
of last name, first name, i.e., GRISHAM, JOHN.<br />
www.booksys.com 109
Tips:<br />
º º Title – type the most significant/unique<br />
word of the title.<br />
Using eZcat w/ <strong>Atriuum</strong><br />
Notes:<br />
º º Subject Heading – type a Subject<br />
Heading term.<br />
º º Keyword – type a keyword. Keywords<br />
are very general and may find far too<br />
many items.<br />
Search results display in the left pane of the eZcat<br />
display beneath the respective library from which<br />
the MARC record was retrieved.<br />
Note: eZcat offers numerous Search Type<br />
options. To change the Search Type from<br />
the default, click the button above the<br />
field. Select the new Search Type from the<br />
list and then click Change type (button) [as<br />
shown right].<br />
• Click the Title for any entry you<br />
wish to display in the right pane<br />
of the eZcat display. Review the<br />
MARC records that were found<br />
from each library until you find<br />
the one you want to download.<br />
• With the preferred record<br />
displayed in the right pane,<br />
click on eZcat’s Tool Bar.<br />
Data from the downloaded<br />
record from eZcat populates the<br />
appropriate fields in <strong>Atriuum</strong>’s<br />
Add Item: Bibliographic Record<br />
form.<br />
• Select the appropriate Age Group<br />
and/or Material Type from the<br />
drop down lists in the Core<br />
section on the Add Item:<br />
Bibliographic Record form.<br />
• Make any other necessary changes to the downloaded bibliographic record in<br />
<strong>Atriuum</strong>.<br />
110<br />
(800) 219-6571
• Click Save (button) that is located above the Title field.<br />
Wait for the successful save message:<br />
Tips:<br />
When the bibliographic record has been successfully saved:<br />
• Click Add Holdings (button).<br />
Each holding is unique. There may be more than one Holding attached to a<br />
bibliographic record. Each Holding may be changed as appropriate.<br />
Note: Follow the instructions for Add Holdings as listed under the “Quick<br />
Cataloging” section of this <strong>Training</strong> <strong>Manual</strong>.<br />
• To return to eZcat for additional searching, click eZcat (button) on your<br />
Taskbar (as shown below).<br />
• Click on the eZcat’s Tool Bar and continue the process based on the<br />
steps in this section as listed above.<br />
Edit Item<br />
Once you have cataloged an item in <strong>Atriuum</strong> and saved it, use Edit Item to review<br />
and/or make changes to the item. To make modifications to a previously cataloged<br />
record, do the following:<br />
• Click Catalog on the Top Menu Bar.<br />
The Catalog menu options appear.<br />
• Click Edit Item from the menu<br />
options.<br />
• Lookup an item…<br />
From the Lookup Bibliographic Record form, do one of the following:<br />
º º Scan the item’s barcode in the Barcode field; OR type the<br />
barcode number and press Enter;<br />
º º Type search term(s) in the Search field with or without<br />
selecting a specific index and press Enter;<br />
º º Type the Item’s LCCN (Library of Congress Control<br />
Number) and press Enter.<br />
From the left column:<br />
º º Type search term(s) in the Keyword field<br />
and click Lookup (button) [or press Enter].<br />
www.booksys.com 111<br />
Notes:<br />
Using eZcat w/ <strong>Atriuum</strong>
Tips:<br />
• Select the item by clicking on the title<br />
(blue text) in the list of results.<br />
Edit Item<br />
Notes:<br />
• Modify/change information in any of the fields on the Edit Item:<br />
Bibliographic Record form.<br />
Note: Refer to the instructions in the “Quick Cataloging” section in this<br />
chapter for information about what type of data should be entered in each<br />
field.<br />
• Click Save (button) to save your changes.<br />
Buttons that lead to other options are available on the Edit Item : Bibliographic<br />
Record form are as illustrated:<br />
Each button and its function is described as follows:<br />
º º Save - Just as you save a record initially, it is necessary to click Save<br />
after making changes to a bibliographic record.<br />
º º Easy View - Click the Easy View button to<br />
display the bibliographic record for editing<br />
the Core and Analytics areas displayed on<br />
the Easy Entry form. Remember to save any<br />
changes you make.<br />
When you click the Easy View button, the<br />
name of the button changes to Full View<br />
by which you can access the complete<br />
bibliographic record form that includes<br />
Curriculum Objectives, Other and Media<br />
areas also.<br />
º º Delete - Click Delete if you wish to delete this bibliographic records and<br />
any holdings associated with it.<br />
Note: A warning message will appear allowing you to confirm your<br />
intent to delete by choosing OK; or, you may choose Cancel so the<br />
bibliographic record and associated holdings are not deleted.<br />
112<br />
(800) 219-6571
º º Make Copy – Click Make Copy to copy the current bibliographic record in<br />
its entirety. This choice enables you to duplicate a bibliographic record<br />
quickly so you can make appropriate changes to match another item. For<br />
instance, you may have copies of a title but each is published by different<br />
publishers. Therefore, pagination, ISBN, and Publisher information needs<br />
to be modified to fit the title that is not accurately described by the existing<br />
bibliographic record in <strong>Atriuum</strong>.<br />
After making your modifications to the necessary fields in the electronic<br />
copy you made using the Make Copy function, remember to Save the<br />
new record.<br />
Tips:<br />
Now you have a record that describes accurately each copy of the<br />
same title by different publishers. Be sure to add the appropriate<br />
holding information to the new record that you created via the Make<br />
Copy function.<br />
º º History – Click the History button to see the history of activity related<br />
to the bibliographic record displayed on the screen. The illustration<br />
below indicates the history in <strong>Atriuum</strong> for a title, Alternative medicine.<br />
Each History Action is recorded on a separate line giving the following<br />
information: Title, Author, Holdings Barcode, Patron Name (when<br />
applicable), History Action Comment (when applicable), the Date<br />
Time Stamp for the Action, the type of History Action (such as adding a<br />
bibliographic record, adding holding information, circulating items), and<br />
the Worker Name associated with each History Action pertaining to this<br />
item. This is quite a dynamic audit trail that <strong>Atriuum</strong> keeps for you in the<br />
background until you call for its display.<br />
Notes:<br />
Edit Item<br />
º º Add Holdings – Use this button to add 1 or more copies of an item to<br />
<strong>Atriuum</strong>. When a new bibliographic record has been added to <strong>Atriuum</strong><br />
or you wish to add another holding to an existing bibliographic record,<br />
you can add holdings by clicking the Add Holdings button and supplying<br />
the pertinent holdings information on the Holdings Record form. Again,<br />
remember to save the holdings information after you have completed the<br />
entry.<br />
º º Card – Click the Card button to display the bibliographic record in Card<br />
Image format, paragraphed with the data that is in each field within the<br />
record. This is a great way to see all the information at a glance.<br />
Additionally, the blue text shown on the card image are active links to<br />
the information displayed. Finally, the copy information related to the<br />
physical location, the item’s Call Number and the item status are shown<br />
in the lower left of the Card Image area.<br />
www.booksys.com 113
Tips:<br />
º º MARC – Click MARC to open the bibliographic record in a form that<br />
allows the cataloger to enter information in MARC notation. Fields,<br />
subfields, indicators and other MARC notation may be added, edited,<br />
and/or deleted using this form. This form should only be used by a<br />
cataloger who is proficient with the requirements of the elements in the<br />
MARC format. MARC format is far too complex to be described here as<br />
to its many variations and capabilities.<br />
Edit Item<br />
Notes:<br />
º º Study Programs – Reading Incentive programs are referred to in <strong>Atriuum</strong><br />
as Study Programs. For any bibliographic record that is newly entered<br />
into the <strong>Atriuum</strong> database, the cataloger may elect to add pertinent<br />
data for either Study Program. First, click the Study Programs button to<br />
access the links for Accelerated Reader or Reading Counts. Click the<br />
link to open the Edit form for the Study Program information. Then fill<br />
in the dialog fields with appropriate data for each field by typing the<br />
data or choosing from a dropdown list. Save the results as part of the<br />
bibliographic record.<br />
When you have a an existing bibliographic record that contains Study<br />
Program data, you may need to edit it, if for any reason it is inaccurate.<br />
Click on the Study Programs button to display the Edit [Study Program]<br />
Information form. Accelerated Reader is illustrated below. Make<br />
appropriate changes and save the information.<br />
114<br />
(800) 219-6571
Tips:<br />
º º Add New Item - Click the Add New Item button to clear the cataloging<br />
screen so you can enter another item.<br />
Note: Should you have edited a record, new or existing, and have not<br />
yet saved the changes, you will receive a warning message. You are<br />
asked, “Are you sure you are ready to leave this page There might be<br />
unsaved changes or an incomplete transaction….” Click OK to leave<br />
the page without saving the changes (edits) or click Cancel to remain<br />
on the page to complete the entry or to click the Save button to keep<br />
the bibliographic record with your edits.<br />
A blank Add Item : Bibliographic Record form presents itself for you to<br />
enter information about another item.<br />
Edit an Item’s Holding Record<br />
Holdings (copy) information, i.e., Barcode, Call Number and Action, is displayed<br />
in <strong>Atriuum</strong> above the bibliographic record. The word Edit in the action column<br />
is an active to the Holding Record form on which you can add or edit holdings<br />
information about each copy.<br />
This form also has buttons that lead to other options pertaining to the Holding<br />
Record form, as illustrated:<br />
Notes:<br />
Edit Holding<br />
º º Save - Just as you save a holding (copy) record initially, it is necessary to<br />
click Save after adding another copy or making changes to an existing<br />
holding record.<br />
º º Delete - Click Delete if you wish to delete this holding (copy) record<br />
associated with the current bibliographic record.<br />
A warning message will appear allowing you to confirm your intent to<br />
delete by choosing OK; or, you may choose Cancel so the holding<br />
(copy) record is not deleted.<br />
www.booksys.com 115
Edit Holding<br />
Tips:<br />
Notes:<br />
º º Make Copy – Click the Make Copy button to copy the current holding<br />
(copy) record in its entirety. This choice enables you to duplicate a<br />
holding record quickly so you can make appropriate changes to<br />
match another of the same item. For instance, you may have multiple<br />
copies of a title but you want one copy in the circulating collection and<br />
another copy in the Reference section of the library. Additionally, the<br />
second copy will have a different (unique) barcode number that can be<br />
scanned in the barcode number field. Cost may also vary among other<br />
things that are specific to the second copy.<br />
After making your modifications to the necessary fields in the electronic<br />
copy you made using the Make Copy function, remember to Save the<br />
new holding record. Now you have a record that describes accurately<br />
each copy of the same title with different holding (copy) information.<br />
º º History – Click this button to see the history of activity related to this<br />
specific (copy). The illustration below indicates the history in <strong>Atriuum</strong><br />
for a title, Alternative medicine. Each History Action is recorded on a<br />
separate line giving the following information: Title, Author, Holdings<br />
Barcode, Patron Name (when applicable), History Action Comment<br />
(when applicable), the Date Time Stamp for the Action, the type of<br />
History Action (such as adding a bibliographic record, adding holding<br />
information, circulating items), and the Worker Name associated with<br />
each History Action pertaining to this item. This is quite a dynamic audit<br />
trail that <strong>Atriuum</strong> keeps for you in the background until you call for its<br />
display.<br />
º º Card – Click the Card button to display in Card Image format the<br />
bibliographic record, to which this holding (copy) information relates,<br />
paragraphed with the data that is in each field within the record. This is<br />
a great way to see all the information at a glance.<br />
Additionally, the blue text shown on the card image are active links<br />
to the information displayed. Finally, the copy information related to<br />
the physical location, the item’s Call Number and the item status are<br />
shown in the lower left of the Card Image area.<br />
116<br />
(800) 219-6571
º º Bibliographic Record – Click the Bibliographic Record button to display<br />
the current bibliographic record with the current Holding (copy) Record<br />
information displayed above or below the bibliographic record. Thus,<br />
you can review the current status of the item and its holding (copy)<br />
information before continuing to add additional holdings.<br />
Tips:<br />
º º MARC – Click MARC to open in a form, the bibliographic record related<br />
to the current holding (copy) information, that allows the cataloger to<br />
enter information in MARC notation. Fields, subfields, indicators and<br />
other MARC notation may be added, edited, and/or deleted using this<br />
form. This form should only be used by a cataloger who is proficient<br />
with the requirements of the elements in the MARC format. MARC<br />
format is far too complex to be described here as to its many variations<br />
and capabilities.<br />
º º Add New Holdings – Click the Add New Holdings button to add as<br />
many identical copies of an item to <strong>Atriuum</strong>. If you have configured<br />
<strong>Atriuum</strong> to add the next available barcode numbers, you can specify<br />
the number of identical copies to add and click the Save button to<br />
complete the transaction.<br />
º º Add New Item – Click the Add New Item button to clear the cataloging<br />
screen of the bibliographic record to which the holding (copy)<br />
information relates so you can enter another item. A blank Add Item :<br />
Bibliographic Record form presents itself for you to enter information<br />
about another item.<br />
Notes:<br />
Edit Holding<br />
Note: Should you have edited a record, new or existing, and have not<br />
yet saved the changes, you will receive a warning message. You are<br />
asked, “Are you sure you are ready to leave this page There might be<br />
unsaved changes or an incomplete transaction….” Click OK to leave<br />
the page without saving the changes (edits) or click Cancel to remain<br />
on the page to complete the entry or to click the Save button to keep<br />
the bibliographic record with your edits.<br />
Importing MARC Records<br />
<strong>Atriuum</strong> can batch import MARC records into <strong>Atriuum</strong>. It is imperative that when<br />
you order MARC records from your book vendors, you provide the vendor with the<br />
correct MARC record specifications.<br />
• Click Catalog on the Top Menu Bar.<br />
The Catalog menu options appear.<br />
www.booksys.com 117
Tips:<br />
• Click Import MARC File from the menu options.<br />
Note: There are 3 import options on the Catalog menu. Selecting Import File<br />
is for text file import, not MARC import.<br />
• Click Browse… (button) to open the Choose file dialog box and locate<br />
the MARC record file you want to upload.<br />
Import MARC Records<br />
Notes:<br />
• Click the file name to select it, i.e., Microlif.001, etc.<br />
• Click Open (button) to insert the file path in the Import MARC Record File field.<br />
• Click Continue to begin the import process.<br />
The progress bar appears to let you know the percentage of completion.<br />
Note: Worker Settings instruct <strong>Atriuum</strong> what to do upon completion of a MARC import. To<br />
review / edit your selection go to Administration | Library | Worker Settings. Scroll<br />
down to the Item Settings area of the form.<br />
You have a choice about how imported MARC records are added to <strong>Atriuum</strong>. “Yes”<br />
is the default on the Worker Setting form which marks imported MARC records for<br />
review. “No” is the Worker Setting that will automatically import the bibliographic<br />
records and the holdings information without having to click Accept All Imported<br />
Items link.<br />
Using the default setting “Yes”, requires a three (3) step process to complete the<br />
MARC import:<br />
º º Import MARC record file – adds the bibliographic records to your <strong>Atriuum</strong><br />
database.<br />
º º Click Add Imported Holdings (blue text) – directs you to a page so you<br />
118<br />
(800) 219-6571
can view a report of the imported records. From the report, you can<br />
choose whether to individually add items, accept all imported items or<br />
delete all imported items.<br />
º º Click Accept All Imported Items (blue text) – to add the holdings records to<br />
your <strong>Atriuum</strong> database and complete the MARC import process.<br />
Tips:<br />
Screen that will appear with a “Yes” Choice on the Worker Setting form:<br />
Note: If you selected “Yes”, the imported records won’t appear in OPAC<br />
or library searches until you have accepted them. If you closed out of<br />
the Importing MARC Results screen too soon, you may go to Catalog |<br />
Add Imported Records to complete the MARC import process.<br />
If your option was “No”, they will be automatically imported, but you can still review<br />
the records that were imported by clicking on Review Imported Bibliographic.<br />
Additionally, because of the filtering options that are available, you can create a<br />
Shelf List or other report based on the Entry Date | equals | ‘today’ – where you fill<br />
in today’s date in mm/dd/yyyy format and click Generate Report.<br />
Screen that will appear with a “No” Choice on the Worker Setting form:<br />
Notes:<br />
Print Item Barcodes<br />
You can still review the records that were imported by clicking on Review<br />
Imported Bibliographic (blue text) as shown in the Note above.<br />
Print Item Barcodes<br />
<strong>Atriuum</strong> allows you to print smart or dumb barcodes for your items. Smart barcodes<br />
contain item information on the top of the barcode. Dumb barcodes only contain<br />
the barcode number with no item information, i.e., call number, author, or title. You<br />
can print as few as one label or as many as you need. You can even customize the<br />
layout of what prints on the barcode label. Let’s get started!<br />
Customizing Item Barcode Labels<br />
• Click Catalog on the Top Menu Bar.<br />
The Catalog menu options appear.<br />
• Click Print Item Barcodes from the menu options.<br />
www.booksys.com 119
Tips:<br />
• To customize the barcode layout (the way it will print on the label), click<br />
Choose Item Barcode Fields.<br />
º º Review the Sample area of this screen<br />
first; then make the appropriate<br />
selections of the fields to be printed in<br />
each of the drop down lists next to<br />
Barcode Field(s) 1 – 4.<br />
Print Item Barcodes<br />
Notes:<br />
º º Click Font… (button) next to any of<br />
the fields on this screen to change<br />
how the data will appear in print.<br />
From this screen, choose the font,<br />
font style, font size, font color, and/or position of the text on the printed<br />
label, i.e., left, center, right. Click Set Font (button) to save your changes.<br />
º º Display Human Readable – the “Yes” option will print the number below<br />
the barcode stripe; “No” will print only the barcode stripe without the<br />
corresponding barcode number. The default selection of “Yes” is<br />
recommended for item barcodes.<br />
º º Display Library Name - the “Yes” option will print the library name on the<br />
barcode label; “No” will cause the library name not to be printed.<br />
The default selection of “Yes” is recommended for item barcodes to<br />
provide identification about the owning library.<br />
º º When checked, Use Static Library Name allows you to type in the name<br />
of your library as you want it to print on the barcodes. Number of<br />
characters is dependent on font size and/or label width.<br />
º º Click Save Changes (button) when you are finished.<br />
120<br />
(800) 219-6571
Queuing Barcodes<br />
Tips:<br />
• Click Catalog on the Top Menu Bar.<br />
The Catalog menu options appear.<br />
• Click Print Item Barcodes from the menu options.<br />
• To queue up the barcode numbers for the barcode labels you want to print,<br />
do one of the following:<br />
º º Type the item barcode number(s) in the Barcode list; click Add (button) to<br />
insert them in the Print Queue.<br />
º º Click Lookup (button) and type search term(s) in the Barcode / Title Key<br />
word field; press Enter. Click the title to insert the barcode into the Print<br />
Queue and repeat the steps for items which you don’t have in hand.<br />
º º Click Filter (button) and use the Creating List: Holdings Report Wizard<br />
to queue up groups of labels in batch. On the Filter screen create the<br />
query by making the appropriate drop down list selection(s) and/or use the<br />
Data Type, Qualifier and Search Term field(s) to add the barcodes to<br />
the Print Queue; click Generate List (button).<br />
Note: Refer to the “Filtering Reports” section of this <strong>Training</strong> <strong>Manual</strong> for<br />
more information about how to use the filters in <strong>Atriuum</strong>.<br />
Additionally, if you add an item to the Print Queue by mistake, click<br />
the check box next to the label you want to remove and then click<br />
Remove Selected From Queue (button) to remove it from the Queue.<br />
Notes:<br />
Print Item Barcodes<br />
Printing Queued Barcodes<br />
• Select the appropriate label stock<br />
from the Label to Print drop down<br />
list.<br />
Note: If the Label To Print drop down ºº list appears empty, click Refresh Labels<br />
(button), then make your selection. The last label type used to print item barcodes<br />
automatically displays in this field.<br />
• To print on a partial page of labels, change the Starting Row and Starting<br />
Column position of the first label available for print from the default of 1.<br />
Columns<br />
1<br />
Rows<br />
2 3<br />
1<br />
2<br />
3<br />
www.booksys.com 121
Print Item Barcodes<br />
Tips:<br />
When you need to print a<br />
partial page of labels, print<br />
the bottom labels first by<br />
changing the Starting Row and<br />
Starting Column fields according<br />
to the number of labels you need<br />
to print.<br />
Before printing spine labels the<br />
first time confirm:<br />
page scaling is set to none<br />
and<br />
Auto-Rotate and center is<br />
unchecked<br />
(as shown below the barcode<br />
label image on this page)<br />
Notes:<br />
• Change the number of Copies Per Barcode if you need duplicate, triplicate or<br />
more than the default of 1 copy.<br />
Note: This feature is useful for printing the same barcode for multi-part items,<br />
Braille books, etc.<br />
• The Print Queue may be sorted before printing. To do so, click the drop down<br />
list button next to Queue By and click on the option to select it; click<br />
Sort (button).<br />
• If you have successfully printed<br />
barcode labels from <strong>Atriuum</strong><br />
before, click the check box next<br />
to Clear Queue After Print to remove the barcodes from the Print Queue.<br />
It isn’t recommended that you check this box until your printer has been<br />
properly aligned.<br />
• Click Print Labels In Queue (button).<br />
A progress bar displays the label generation process.<br />
Note: <strong>Atriuum</strong> previews your labels as a<br />
PDF in a new window. The first time that<br />
you print, select Current Page on the<br />
print dialog. Always verify that the<br />
labels are aligned before you print and<br />
possibly waste a lot of label stock. If edits or<br />
adjustments are needed, click the<br />
close button on the PDF. When changes<br />
are made, click Print Labels In Queue.<br />
Repeat this process until you have your<br />
printer aligned and configured properly.<br />
If the label meets your needs, click the<br />
PDF Print button.<br />
• Click Print (button).<br />
• If this is your first time to print barcode labels from <strong>Atriuum</strong>, print on white<br />
paper. Additionally, select Current Page (as shown above) from the Print Range<br />
section of the Print window and click OK (button). Put a sheet of label stock in<br />
front of the printed page of labels and hold it up to the light to make sure that<br />
the labels will print inside each label’s border.<br />
• If you have successfully printed barcode labels from <strong>Atriuum</strong> before, put your<br />
label stock in your printer and click OK (button).<br />
Aligning Your Printer<br />
To align your printer, make changes to the horizontal and vertical adjustments for the print<br />
head by entering the new values in the appropriate fields in the Choose Barcode Alignment<br />
Settings section. The default values are “0”.<br />
• For Horizontal Offset (in points), enter a smaller number to move the print head<br />
to the left or a larger number to move the print head to the right. Should the<br />
horizontal offset not be aligned when you are at “0”, use a negative number to<br />
continue left.<br />
122<br />
(800) 219-6571
• For Vertical Offset (in points), enter a smaller number to move the print head<br />
up or a larger number to move the print head down. Should the vertical offset<br />
not be aligned when you are at “0”, use a negative number to continue up.<br />
Tips:<br />
• Internal Label Padding (in points) is the space<br />
(margin) between the label’s edge and its<br />
printed information. For more space between<br />
them, specify a larger number. For less space<br />
between them, specify a smaller number.<br />
Fic Gri Grisham, John<br />
The Client<br />
1233456678997885214<br />
00000001<br />
Your Library Name<br />
Print Spine and/or Pocket Labels<br />
<strong>Atriuum</strong> allows you to print spine labels or both spine and pocket labels for your materials.<br />
Customizing Spine and/or Pocket Labels<br />
• Click Catalog on the Top Menu Bar.<br />
The Catalog menu options appear.<br />
• Click Print Spine/Pockets from the menu options.<br />
• To customize the spine and/or pocket layout (the way it will print on the<br />
label), click Choose Spine / Pocket Label Fields.<br />
º º Review the Sample area of this screen first; then make the appropriate<br />
selections of the fields to be printed in each of the drop down lists next<br />
to Label Field(s) 1 – 4.<br />
º º Click Font… (button) next<br />
to any of the fields on this<br />
screen to change how the<br />
data will appear in print.<br />
From this screen, choose the<br />
font, font style, font size, font<br />
color, and/or position of the<br />
text on the printed label, i.e.,<br />
left, center, right. Click Set Font<br />
(button) to save your changes.<br />
º º Click Save Changes (button)<br />
when you are finished.<br />
Queuing Spine and/or Pocket Labels<br />
• Click Catalog on the Top Menu Bar.<br />
The Catalog menu options appear.<br />
• Click Print Spine/Pockets from the menu options.<br />
• To queue up the barcode numbers for the spine and/or pocket labels you<br />
want to print, do one of the following:<br />
º º Type the item barcode number(s) in the Barcode list; click Add (button) to<br />
insert them in the Print Queue.<br />
Notes:<br />
Print Spine/Pockets<br />
www.booksys.com 123
Tips:<br />
º º Click Lookup (button) and type search term(s) in the Barcode / Title Key<br />
word field; press Enter. Click the title to insert the barcode into the Print<br />
Queue and repeat the steps for items which you don’t have in hand.<br />
º º Click Filter (button) and use the Creating List: Holdings Report Wizard<br />
to queue up groups of labels in batch. On the Filter screen create the<br />
query by making the appropriate drop down list election(s) and/or use<br />
the Data Type, Qualifier and Search Term field(s) to add the barcodes<br />
to the Print Queue; click Generate List (button).<br />
Note: Refer to the “Filtering Reports” section of this <strong>Training</strong> <strong>Manual</strong> for<br />
more information about how to use the filters in <strong>Atriuum</strong>.<br />
Additionally, if you add an item to the Print Queue by mistake, click the<br />
check box next to the label you want to remove and then click Remove<br />
Selected From Queue (button) to remove it from the Queue.<br />
Print Spine/Pockets<br />
Notes:<br />
Printing Queued Spine and/or Pocket Labels<br />
• Select the appropriate label stock from the Label to Print drop down list.<br />
Note: If the Label To Print drop down<br />
list appears empty, click Refresh<br />
Labels (button), then make your<br />
selection. The last label type<br />
used to print item Spine/Pockets<br />
automatically displays in this field.<br />
• To print on a partial page of labels, change the Starting Row and Starting<br />
Column position of the first label available for print from the default of 1.<br />
• The Print Queue<br />
Columns<br />
may be sorted<br />
1 2 3 4 5<br />
Rows<br />
before printing.<br />
1<br />
2<br />
To do so, click<br />
3<br />
the drop down list<br />
button next to<br />
Queue By field and click on the option to select it; click Sort (button).<br />
• If you have successfully printed spine and/or pocket labels from <strong>Atriuum</strong> before,<br />
click the check box next to Clear Queue After Print to remove the barcodes<br />
from the Print Queue. It isn’t recommended that you check this box until<br />
your printer has been properly aligned.<br />
124<br />
(800) 219-6571
• Click Print Labels In Queue (button).<br />
A progress bar displays the label generation process.<br />
Note: <strong>Atriuum</strong> previews your labels as<br />
a PDF in a new window. The first time<br />
that you print, select Current Page on<br />
the print dialog. Always verify that the<br />
labels are aligned before you print and<br />
possibly waste a lot of label stock. If<br />
edits or adjustments are needed, click<br />
the close button on the PDF. When<br />
changes are made, click Print Labels<br />
In Queue. Repeat this process until<br />
you have your printer aligned and<br />
configured properly. If the label<br />
meets your needs, click the PDF Print<br />
button.<br />
• Click Print (button).<br />
• If this is your first time to print spine and/or pocket labels in <strong>Atriuum</strong>, print<br />
on white paper. Additionally, select Current Page from the Print Range section<br />
of the Print window and click OK (button). Put a sheet of label stock in front of<br />
the printed page of labels and hold it up to the light to make sure that the<br />
labels will print inside each label’s border.<br />
• If you have successfully printed spine and/or pocket labels from <strong>Atriuum</strong><br />
before, put your label stock in your printer and click OK (button).<br />
Aligning Your Printer<br />
To align your printer, make changes to the horizontal and vertical adjustments for the<br />
print head by entering the new values in the appropriate fields in the Choose<br />
Spine / Pocket Alignment Settings section. The default values are “0”.<br />
• For Horizontal Offset (in mm), enter a smaller number to move the print head<br />
to the left or a larger number to move the print head to the right. Should<br />
the horizontal offset not be aligned when you are at “0”, use a negative<br />
number to continue left.<br />
• For Vertical Offset (in mm), enter a smaller number to move the print head<br />
up or a larger number to move the print head down. Should the vertical<br />
offset not be aligned when you are at “0”, use a negative number to<br />
continue up.<br />
Tips:<br />
Before printing spine labels the<br />
first time confirm:<br />
page scaling is set to none<br />
and<br />
Auto-Rotate and center is<br />
unchecked<br />
(as shown below the spine label<br />
image on this page)<br />
Notes:<br />
Print Spine/Pockets<br />
• Internal Label Padding (in mm) is the space (margin)<br />
between the label’s edge and its printed information.<br />
For more space between them, specify a larger number.<br />
For less space between them, specify a smaller number.<br />
Fic<br />
Gri<br />
www.booksys.com 125
Tips:<br />
Did you know<br />
Reclassify Items can be<br />
used to globally add cost,<br />
purchase date, vendor,<br />
funding source, etc. to your<br />
holdings records.<br />
Reclassify Items<br />
Global changes of Bibliographic and Holdings records are done via Reclassify Items.<br />
You can use this feature to make the following modifications to groups of items:<br />
º º Item Classes – Item Circulation Class, Item Report Class, Physical Location,<br />
Age Group, and/or Material Type.<br />
º º Condition – Status of Fair, Good, Like New, New, Damaged, etc.<br />
º º Hide Items From OPAC – Status of Display or Hide in OPAC.<br />
º º Spine and Pocket Labels Printed – Print Status of “Yes” or “No”.<br />
º º Barcode Labels Printed – Print Status of “Yes” or “No”.<br />
º º On Order – Status of “Active” or “On Order”.<br />
º º Vendor – Vendor Names or No Vendor.<br />
º º Miscellaneous Fields – Call Number (Prefix, Middle, Suffix), Donor, In<br />
Memory of, In Honor of, Cost, Purchase Date, or Funding Source.<br />
Reclassify Items<br />
Notes:<br />
• Click Catalog on the Top Menu Bar.<br />
The Catalog menu options appear.<br />
• Click Reclassify Items from the menu options.<br />
• To queue up the barcode numbers for the items you want to reclassify, do<br />
one of the following (Filter option is preferable unless you have the barcodes<br />
for the item in hand):<br />
º º Type the item barcode number(s) in the Barcode list; click Add (button) to<br />
insert them in the Reclassify Items Queue.<br />
º º Click Lookup (button) and type search term(s) in the Barcode / Title Keyword<br />
field; press Enter. Click the title to insert the barcode into the Reclassify<br />
Items Queue and repeat the steps for items which you don’t have in hand.<br />
º º Click Filter (button) and use the Creating List: Holdings Report Wizard<br />
to queue up groups of labels in batch. On the Filter screen create the<br />
query by making the appropriate drop down list selection(s) and/or use<br />
the Data Type, Qualifier and Search Term field(s) to add the barcodes<br />
to the Print Queue; click Generate List (button).<br />
Note: Refer to the “Filter Reports” section of this <strong>Training</strong> <strong>Manual</strong> for<br />
more information about how to use the filters in <strong>Atriuum</strong>.<br />
Additionally, if you add an item to the Reclassify Items Queue by mistake,<br />
click the check box next to the item you want to remove. Then click<br />
Remove Selected From Queue (button) to remove it from the Queue.<br />
• Click one or more of the following check boxes to enable the option(s) you<br />
want to change:<br />
º º Change Item Circulation Class<br />
º º Change Item Report Class<br />
º º Change Physical Location<br />
º º Change Age Group<br />
º º Change Material Type<br />
º º Change Condition<br />
126<br />
(800) 219-6571
º º Change Hide Items From OPAC<br />
º º Change Spine & Pocket Labels Printed<br />
º º Change Barcode Labels Printed<br />
º º Change On Order<br />
º º Change Vendor<br />
º º Change Miscellaneous<br />
Tips:<br />
• For each check box you check (enable); click its drop down list (button)<br />
to open a list of options and select an appropriate one from the list. If a<br />
field displays, enter your notation in the field.<br />
• Click Reclassify Items (button) to make the<br />
changes to all queued records.<br />
• When you are reclassifying, if the queue contains more than 100 items you will<br />
get a pop-up window prompting you to confirm the move before continuing.<br />
Click OK to confirm.<br />
Notes:<br />
Reclassify Items<br />
A progress bar opens showing the percentage of completion.<br />
Once it finishes, the Reclassify Items form reopens telling you how many successful<br />
moves (changes) were made.<br />
www.booksys.com 127
Circulation Menu
Tips:<br />
Circulation Menu<br />
The Circulation Menu allows you to perform all types<br />
of circulation transactions. In this section we will<br />
present Check Out and Check In via:<br />
Circulation Menu<br />
Notes:<br />
º º Special Barcodes<br />
º º Circulation Menu<br />
º º Circulation Desk<br />
º º Self Check Module<br />
Refer to <strong>Atriuum</strong>’s On-line Help for additional<br />
assistance with other options listed on the Circulation<br />
Menu.<br />
From the Circulation Menu, you can:<br />
º º Assess, Pay and/or Waive Fines and/or Fees<br />
º º Bookings (in advance of when item(s) are needed)<br />
º º Bulk Remove Reserves<br />
º º Bulk Renew Items (back to the same borrower)<br />
º º Check Out and Check In<br />
º º Log In-House Use (In Library Usage)<br />
º º Reserve Items<br />
º º Review Items<br />
º º Upload Circulation Transactions from the Off-line Circulation Tool<br />
<strong>Atriuum</strong> offers the librarian two distinct user interfaces for circulating materials: the<br />
Circulation Desk (to be configured) and the Circulation Menu (default). You may<br />
choose the interface that suits you best. <strong>Atriuum</strong> also offers a Self Check Module for<br />
patrons to be able to circulate items and/or check their items in. All circulation options<br />
will be described in this document.<br />
Use of the Circulation Menu interface or the Circulation Desk interface may be<br />
utilized simultaneously by specific workers on specific workstations. This means that<br />
one worker at the Circulation Desk in the library may choose the Circulation Menu<br />
interface on one computer while another worker may choose the Circulation Desk<br />
interface on another computer. One size does not have to fit all with <strong>Atriuum</strong>.<br />
Note: Before you begin checking items out, you should configure your pop-up<br />
blocker on all circulation computers to allow pop-ups from the following<br />
IP address: ___________________________________________________________<br />
Additional information related to this topic is found in the Downloads section of<br />
<strong>Atriuum</strong>. Access the Downloads section via the Top Menu Bar by clicking on:<br />
Administration | Library | Downloads |<strong>Atriuum</strong>WorkstationSetup.pdf.<br />
Here are some additional observations about the circulation process in <strong>Atriuum</strong><br />
before we describe specific steps. Circulation functions can be accessed via the<br />
Circulation option on the Top Menu Bar. Or, you can scan the “Check Out” function<br />
barcode on the sheet of special barcodes. The circulation function barcodes can<br />
expedite your access to the <strong>Atriuum</strong> circulation functions regardless of the interface<br />
that you choose.<br />
Some librarians have taped the “Check Out” and “Check In” barcodes to opposite sides of<br />
the computer monitor. Others have laminated the special barcode sheet and taped it to<br />
the Library Circulation Desk for quick reference to all the circulation function barcodes.<br />
Note: Special Barcodes should be printed on a laser printer that fuses dry toner.<br />
130<br />
(800) 219-6571
Because <strong>Atriuum</strong> is web-based, you can have more than one window open at a time,<br />
i.e., Checkout, Checkin, Catalog, etc. The application can be opened in separate<br />
Windows or Tabs.<br />
Tips:<br />
Check Out (Using Special Barcodes or Circulation Menu)<br />
Check Out in <strong>Atriuum</strong> is straightforward. It is accomplished by selecting a patron by<br />
name or barcode number and proceeding to scan or type the Holdings (item) barcode<br />
number for each item the patron wants to borrow. Ordinarily one would be face-to-face<br />
with the patron borrowing items in this scenario.<br />
Access the Check Out function by scanning Special Barcodes<br />
• Scan Check Out (special barcode) with your barcode scanner.<br />
• To lookup a patron, do one of the following:<br />
º º Scan the patron’s barcode in the Barcode field; OR type the patron’s<br />
barcode number and press Enter. Either way, proceed to Scan a<br />
Holdings (item) barcode.<br />
º º Type the patron’s name and press Enter; Click to select the patron’s name<br />
(blue text) in the list of results.<br />
Note: Patrons can be looked up by their whole name (last name, first<br />
name); a partial or whole last name; a partial or whole first name;<br />
to search by first name enter a comma (,) before the patron’s given<br />
name. Examples:<br />
• whole name – smith, bryan or bryan smith (with a space<br />
between first and last name)<br />
• partial last name – smi<br />
• partial first name – ,bry<br />
• Scan a Holdings (item) barcode for an item in your database.<br />
Notice the information displays below the form.<br />
• Scan Next Patron (special barcode).<br />
Access the Check Out function via the Top Menu Bar<br />
• Click Circulation on the Top Menu Bar.<br />
The Circulation menu options are extended below the Top Menu Bar.<br />
• Click Check Out Items from the menu options.<br />
Two simple circulation forms are displayed:<br />
Notes:<br />
Circ Menu - Check Out<br />
www.booksys.com 131
Circ Menu - Check Out<br />
Tips:<br />
Did you know<br />
Patrons can now be<br />
looked up by nickname.<br />
To search by nickname enter a<br />
comma (,) before the patron’s<br />
nickname.<br />
The Esc key will put your<br />
cursor in the next Patron Name<br />
Barcode Field.<br />
In the “Circ Menu”, if you hover<br />
your mouse over the Title in<br />
the “Check Out Results”<br />
section of the Check Out Items<br />
form a fly-out will appear<br />
and list Check out, Cost,<br />
Projected Fine, and Times<br />
Renewed.<br />
Notes:<br />
º º Patron Lookup for Check Out, and<br />
º º Checked Out Item Lookup.<br />
Your cursor will be in the Name / Barcode field on the Patron Lookup<br />
For Check Out form.<br />
• To lookup a patron, do one of the following:<br />
º º Scan the patron’s barcode in the Barcode field; OR type the patron’s barcode<br />
number and press Enter. Either way, proceed to Scan a Holdings (item)<br />
barcode.<br />
º º Type the patron’s name and press Enter; Click to select the patron’s name<br />
(blue text) in the list of results.<br />
Note: Patrons can be looked up by their whole name (last name, first<br />
name); a partial or whole last name; a partial or whole first name; a<br />
nickname.<br />
Examples:<br />
• whole name – smith, bryan or bryan smith (with a space between<br />
first and last name)<br />
• partial last name – smi<br />
• partial first name – ,bry (to search by first name enter a comma (,)<br />
before the patron’s given name)<br />
• nickname - ,buddy<br />
The Check Out Items form appears. The patron’s name is shown in (blue text)<br />
on the form.<br />
Note: words in blue text are clickable links.<br />
• Scan a Holdings (item) barcode in the Barcode field.<br />
• The Check Out Results and Items Checked Out lists appear inside<br />
the Check Out Items form.<br />
• The Check Out Results list displays each item as you check it out.<br />
• The Items Checked Out list displays all items currently checked out<br />
whether at this check out session or a previous session.<br />
• Scan another Holdings (item) barcode in the Barcode field.<br />
Observe the displays below the Check Out Items dialog after each<br />
transaction. Each transaction displays as you complete it.<br />
132<br />
(800) 219-6571
Check In (Using Special Barcodes or Circulation Menu)<br />
Checking items in with <strong>Atriuum</strong> requires no interaction with a patron. However, items<br />
may be presented personally to the librarian or library clerk. Additionally, items may<br />
be dropped into a bin for returned items, left on tables, or on the Library Circulation<br />
Desk. Use any of the next three sections to check in items.<br />
Tips:<br />
A patron may bring an item to return and while there present an item for check out.<br />
After you have checked out the item to the patron, you may click the Check In (button)<br />
on the Check Out Items form; or you may scan the Check In (barcode). Either way, the<br />
Check In Items form displays. Each check in transaction that is successful displays<br />
below the form.<br />
Access the Check In function by scanning the Special Barcode<br />
This is the primary way to access the Check In Items form via barcode if you do not<br />
have the Check Out Items form open already.<br />
• Scan Check In (special barcode) with your barcode scanner.<br />
• Scan a Holdings (item) barcode for a circulated item in your database.<br />
Each check in transaction that is successful displays below the form.<br />
Access the Check In Items function via the Top Menu Bar<br />
This is the primary way to access the Check In Items form via menu option if you do<br />
not have the Check Out Items form already open.<br />
• Click Circulation on the Top Menu Bar.<br />
The Circulation menu options are extended below the Top Menu Bar.<br />
• Click Check In Items from the menu options.<br />
The Check In form appears with your cursor in the Barcode field.<br />
• Scan a Holdings (item) barcode for a circulated item in your database.<br />
Each check in transaction that is successful displays below the form.<br />
Access the Check In Items function via Check Out Items form<br />
When a patron brings an item to return and presents an item for check out, you may<br />
click the Check In (button) on the Check Out Items form or scan the Check In (barcode).<br />
The Check In Items form displays. Each check in transaction that is successful will<br />
display below the form.<br />
• Scan one of the Holdings (item) barcodes that you checked out previously; OR<br />
type one of the Holdings (item) barcodes and press Enter.<br />
Observe the display below the Check In Items form.<br />
Indication that an item has already been Checked In<br />
• Scan the same Holdings (item) barcode; OR type in the same barcode number<br />
again for the item you just checked in and press Enter.<br />
Notice: an error message appears (in red print) indicating that the item is not<br />
currently checked out.<br />
Notes:<br />
Circ Menu - Check In<br />
www.booksys.com 133
Tips:<br />
Renewing Items<br />
Renewing checked out materials allows patrons to keep the material(s) they currently<br />
have checked out for another loan period up to your established renew limit.<br />
Renewals can be done via the Check Out Items form or the Bulk Renew form via the<br />
Circulation Menu.<br />
Circ Menu - Renew<br />
Notes:<br />
Renew Items via the Top Menu Bar<br />
The Renew function is combined with the Check Out function to expedite the process.<br />
When you check out an item to a patron to whom it is currently loaned, <strong>Atriuum</strong><br />
automatically renews the item and extends the due date.<br />
• Click Circulation on the Top Menu Bar.<br />
The Circulation menu options are extended below the Top Menu Bar.<br />
• Click Check Out Items from the menu options.<br />
Two simple circulation forms are displayed.<br />
º º Patron Lookup for Check Out, and<br />
º º Checked Out Item Lookup<br />
Your cursor will be in the Name / Barcode field on the Patron Lookup<br />
For Check Out form.<br />
• To lookup a patron, do one of the following:<br />
º º Scan the patron’s barcode in the Barcode field; OR type the patron’s<br />
barcode number and press Enter. Either way, proceed to Scan a<br />
Holdings (item barcode).<br />
º º Type the patron’s name and press Enter; Click to select the patron’s name<br />
(blue text) in the list of results.<br />
The Check Out Items form appears. The patron’s name is shown in (blue text) on the<br />
form and the Items that are currently checked out to the patron are displayed.<br />
• To renew a single item to a patron:<br />
º º Scan the Holdings (item) barcode of the item that needs to be renewed;<br />
OR type the item’s barcode number and press Enter.<br />
The new Due Date will be displayed in the Due On column.<br />
• To renew all items to a patron:<br />
º º Scan Renew All (special barcode); OR type RENEWALL in the Barcode<br />
field and press Enter.<br />
Note: If you try to renew overdue item(s) <strong>Atriuum</strong> will alert you prior to<br />
completing the renewal process. Only library staff with appropriate<br />
override permission will be permitted to override the transaction and<br />
perform the renewal.<br />
134<br />
(800) 219-6571
Bulk Renew Items via the Top Menu Bar<br />
Bulk Renew is a simple renewal process. It provides you the flexibility of renewing<br />
materials without having to lookup the patron first. Use Bulk Renew to quickly<br />
renew items back to the same person to whom the item is currently on loan.<br />
• Click Circulation on the Top Menu Bar.<br />
The Circulation menu options are extended below the Top Menu Bar.<br />
• Click Bulk Renew from the menu options.<br />
• Click Renew (button).<br />
Note: Only library staff with appropriate override permission will be<br />
permitted to override the transaction and complete the renewal process<br />
from this screen. Additionally, <strong>Atriuum</strong> will provide you with additional<br />
details about the patron to whom the item is loaned.<br />
Tips:<br />
If you are using the Circulation<br />
Desk interface and you enable<br />
the “Setup The Next Patron<br />
After A Successful Check<br />
Out” in your Worker<br />
Settings you can press the<br />
ESC (key) to clear the<br />
Circulation Desk.<br />
Did you know<br />
Initially the only active<br />
buttons on the Circulation<br />
Desk are: Lookup Item,<br />
Lookup Patron, and Return<br />
To Admin. Once a patron or<br />
an item is looked up (scanned /<br />
queued), other buttons activate<br />
based on what functions can be<br />
performed.<br />
Reserving Items via the Top Menu Bar<br />
A patron may want to reserve a material that is currently checked out. Even though<br />
you reserve a material for a patron, library staff can still check the material out to<br />
another patron with the appropriate override permission.<br />
• Click Circulation from the Top Menu Bar.<br />
The Circulation menu options are extended below the Top Menu Bar.<br />
• Click Reserve An Item from the menu options.<br />
Two simple circulation forms are displayed.<br />
º º Patron Lookup, and<br />
º º Checked Out Item Lookup<br />
Your cursor will be in the Name / Barcode field on the Patron<br />
Lookup form.<br />
To lookup the patron that wants to reserve an item, do one of the following:<br />
º º Scan the patron’s barcode in the Barcode field; OR type the patron’s<br />
barcode number and press Enter. Either way, proceed to Lookup<br />
Bibliographic Record.<br />
º º Type the patron’s name and press Enter; Click to select the patron’s name<br />
(blue text) in the list of results.<br />
Generally reserving an item occurs only when the item is not available on the shelf.<br />
Therefore, it is necessary to search for the item by Title, Author or some<br />
other approach than its barcode. To lookup the item the patron wants to reserve:<br />
• Type the Title or the Author’s Name in the Search field<br />
• Click Search (button)<br />
• Click the title to select the specific item to reserve<br />
www.booksys.com 135<br />
Notes:<br />
Circ Menu - Reserve
Tips:<br />
• Click Reserve (button)<br />
Once finished, a message that the reservation was successful will appear.<br />
Circ Menu - Mark Lost<br />
Notes:<br />
Marking An Item Lost from the Check Out Items Form<br />
Because a lot of time is spent circulating materials to patrons, you can mark an<br />
item as lost while on the Check Out Items form in <strong>Atriuum</strong>.<br />
• Click Circulation from the Top Menu Bar.<br />
The Circulation menu options are extended below the Top Menu Bar.<br />
• Click Check Out Item from the menu options.<br />
Two simple circulation forms are displayed.<br />
º º Patron Lookup for Check Out, and<br />
º º Checked Out Item Lookup<br />
Your cursor will be in the Name / Barcode field on the Patron<br />
For Check Out Lookup form.<br />
To lookup a patron, do one of the following:<br />
º º Scan the patron’s barcode in the Barcode field; OR type the patron’s<br />
barcode number and press Enter. Either way, proceed to Lookup<br />
Bibliographic Record.<br />
º º Type the patron’s name and press Enter; Click to select the patron’s name<br />
(blue text) in the list of results.<br />
The Check Out Items form appears. The patron’s name is shown in (blue text) on the<br />
form and the Items that are currently checked out to the patron are displayed.<br />
Click the check box in the Select column next to the title that the patron indicates<br />
has been lost and then click Mark Selected Items Lost (button).<br />
136<br />
(800) 219-6571
Tips:<br />
Note: The item will be marked lost and checked into <strong>Atriuum</strong> and the cost of the lost<br />
item will be automatically assessed to the patron’s record.<br />
Another way to mark an item lost in <strong>Atriuum</strong> is via the Mark Items Lost / Found<br />
option on the Catalog menu from the Top Menu Bar.<br />
Notes:<br />
Circ Menu - Mark Lost<br />
www.booksys.com 137
Tips:<br />
Circulation (Using Circulation Desk Interface)<br />
<strong>Atriuum</strong> defaults to the Circulation Menu interface. To change the interface and use the<br />
Circulation Desk, you will need to make some changes to your Worker Settings in the<br />
Administration side of <strong>Atriuum</strong>.<br />
Circulation Desk<br />
Notes:<br />
Configuring the Circulation Desk Interface<br />
• Click Administration on the Top Menu Bar.<br />
The Administration menu<br />
options are extended below<br />
the Top Menu Bar.<br />
• Click Library from the<br />
menu options.<br />
• Click Worker Settings.<br />
• Change the radio buttons<br />
to Yes as shown below.<br />
• Click Save Changes (button).<br />
Successful change to<br />
settings will be<br />
indicated in green text,<br />
“Settings Saved Successfully.”<br />
Using The Circulation Desk<br />
The Circulation Desk is a graphical user interface featuring an icon-based menu of<br />
<strong>Atriuum</strong>’s circulation tools. Using the Circulation Desk you can use one screen to<br />
do the following:<br />
º º Check Out<br />
º º Check In<br />
º º Renew Items<br />
º º Reserve Items<br />
º º Lookup Patrons<br />
º º Lookup Items<br />
º º Print Receipt(s)<br />
º º And Mark Item(s) Lost<br />
Note: The Circulation Desk works best for libraries that have unique and definitive<br />
barcode ranges for their items and patrons.<br />
Access the Check Out Items function via the Circulation Desk<br />
With the Circulation Desk, you can scan a Patron or Holdings (Item) barcode at anytime<br />
during the process. This means that you can scan the patron’s barcode first, in the<br />
middle or at the end. OR scan the item’s barcode first, in the middle or at the end.<br />
• Click Circulation on the Top Menu Bar.<br />
The Circulation menu options are extended below the Top Menu Bar.<br />
• Click Check Out Items from the menu options.<br />
The Circulation Desk appears with your cursor in the Barcode field.<br />
138<br />
(800) 219-6571
Note: The Circulation Desk buttons activate based on what functions can be performed.<br />
The buttons that are available on the initial screen are Lookup Item, Lookup Patrons<br />
and Return To Admin. Once a patron is pulled up and an item’s barcode is queued,<br />
you will be able to Check In, Check Out, Renew, etc.<br />
Tips:<br />
• Scan a Patron barcode in the Barcode field; OR click Lookup Patrons (button),<br />
then type in a Patron barcode and press Enter.<br />
• Scan a Holdings (item) barcode in the Barcode field.<br />
• Scan another Holdings (item) barcode in the Barcode field.<br />
• Scan Check Out (special barcode); OR click the Check Out (button).<br />
Access the Check In Items function via the Circulation Desk<br />
If you opted to use the Circulation Desk and have configured <strong>Atriuum</strong> that way, do<br />
the following:<br />
• Click Circulation on the Top Menu Bar.<br />
The Circulation menu options are extended below the Top Menu Bar.<br />
• Click Check Out Items from the menu options to access the Circulation Desk.<br />
The Circulation Desk appears with your cursor in the Barcode field.<br />
• Scan a Holdings (item) barcode in the Barcode field.<br />
• Scan Check In (special barcode); OR click the Check In (button).<br />
Note: Because of the settings we instructed you to choose when setting up your use<br />
of the Circulation Desk, you will only get a pop-up window for items that weren’t successfully<br />
checked in and the reason(s) that they couldn’t be checked in.<br />
Notes:<br />
Circulation Desk<br />
www.booksys.com 139
Tips:<br />
Did you know<br />
If you hover your mouse over<br />
the Title in the “Materials<br />
Entered” section on the<br />
“Circ Desk”, a fly-out will<br />
appear and list Cost,<br />
Author, Condition, and<br />
Check out Date.<br />
Access the Renew Items function via the Circulation Desk<br />
Renewing checked out materials allows patrons to keep the material(s) they currently<br />
have checked out for another loan period up to your established renew limit.<br />
Renewals can be done with or without looking up the patron in the Circulation Desk<br />
interface. If you opted to use the Circulation Desk interface and it is displayed on<br />
the screen, do one of the following:<br />
• To renew items with the patron on the screen<br />
º º Scan a Patron barcode in the Barcode field; OR click Lookup Patrons<br />
(button), then type in a Patron barcode and press Enter.<br />
º º Queue the item(s) that need to be renewed in one of the following<br />
ways:<br />
º º Click the next to the item(s) that needs to be renewed;<br />
OR<br />
Circ Desk - Renew / Reserve<br />
Notes:<br />
º º Scan the Holdings (item) barcode of the item(s) that needs to be<br />
renewed in the Barcode field.<br />
º º Click Renew (button)<br />
• To bulk renew item(s)<br />
Bulk Renew is a simple renewal process. It provides you the flexibility<br />
of renewing materials without having to lookup the patron first. Use<br />
Bulk Renew to quickly renew items back to whom the item is currently<br />
on loan.<br />
º º Scan Holdings (item) barcode(s) in the Barcode field.<br />
º º Click Renew (button).<br />
Access the Reserve function via the Circulation Desk<br />
A patron may want to reserve a material that is currently checked out. Even though<br />
you reserve a material for a patron, library staff can still check the material out to<br />
another patron with the appropriate override permission. If you opted to use the<br />
Circulation Desk interface and it is displayed on the screen, do the following:<br />
• Scan a Patron barcode in the Barcode field; OR click Lookup Patrons<br />
(button), then type in a Patron barcode and press Enter.<br />
• Click Lookup Item (button)<br />
• Type the Title in the Barcode / Title Keyword field<br />
140<br />
(800) 219-6571
• Click Search (button)<br />
Tips:<br />
• Click the title to select the specific item to be reserved and queue it<br />
• Click Reserve (button)<br />
Once finished, a message that the reservation was successful will appear.<br />
Marking An Item Lost from the Circulation Desk<br />
Because a lot of time is spent circulating materials to patrons, you can mark<br />
an item as lost while on the Circulation Desk in <strong>Atriuum</strong>. If you opted to use<br />
the Circulation Desk interface and it is displayed on the screen, do one of the<br />
following:<br />
• To mark an item lost with the patron on the screen<br />
º º Scan a Patron barcode in the Barcode field; OR click Lookup Patrons<br />
(button), then type in a Patron barcode and press Enter.<br />
º º Click the next to the title that patron indicates has been lost<br />
º º Click Mark Lost (button)<br />
Note: The item will be marked lost and checked into <strong>Atriuum</strong><br />
and the cost of the lost item will be automatically assessed to<br />
the patron’s record.<br />
Another way to mark an item lost in <strong>Atriuum</strong> is via the Mark Items Lost / Found<br />
option on the Catalog menu from the Top Menu Bar.<br />
• To mark an item lost without a patron on the screen<br />
º º Click Lookup Item (button)<br />
º º Type the Title in the Barcode / Title Keyword field<br />
º º Click Search (button)<br />
º º Click the title to select the specific item to be mark lost and queue it<br />
º º Click Mark Lost (button)<br />
º º Click Mark Lost (button) to confirm<br />
Notes:<br />
Circ Desk - Mark Lost<br />
www.booksys.com 141
Tips:<br />
The Self Check Module can<br />
also be useful for allowing<br />
substitutes or other<br />
workers (that don’t know a lot<br />
about <strong>Atriuum</strong>) to do<br />
Checkouts and Checkins.<br />
Additionally, Self Check Out<br />
doesn’t provide override<br />
capability on circulation<br />
transactions.<br />
Check Out (Using the Self Check Module)<br />
Self Check was designed for libraries to allow patrons to be self-sufficient when circulating<br />
items. With this module, patrons can check in and out by themselves provided they are<br />
in good standing with your library. If you wish to use both the Check In and Check Out<br />
features of the Self Check module you will need to set up at least two Self Check stations<br />
as it is only practical to use one of these features at a time on a self check workstation.<br />
Note: Self Check Out doesn’t provide override capability on circulation transactions.<br />
Configuring the Self Check Module by Patron Report Class<br />
• Click Administration on the Top Menu Bar.<br />
The Administration menu options are extended below the Top Menu Bar.<br />
• Click Circulation from the menu options.<br />
• Click Circulation Settings.<br />
• Select the radio button Choose by Class next to Check Out Patron Lookup Mode<br />
under the Self Check Station Settings section near the bottom of the screen.<br />
Self Check Module<br />
Notes:<br />
• Select the radio button No next to Expect Only One Book On Check Out if any<br />
of your patrons are allowed to check out more than one item at a time.<br />
• Review the values (in seconds) in the How Long To Display Messages Before<br />
Moving To Next Patron and How Much Inactivity Allowed Before Moving To Next<br />
Patron fields. These settings instruct <strong>Atriuum</strong> about how long success and failure<br />
messages or a patron’s information should remain on the screen before resetting<br />
to a blank screen for the next patron. Time is measured in seconds; set this number<br />
as you deem necessary if the values expressed currently aren’t adequate.<br />
• Click Save Changes (button).<br />
Configuring the Self Check Module by Barcode<br />
• Click Administration on the Top Menu Bar.<br />
The Administration menu options are extended below the Top Menu Bar.<br />
• Click Circulation from the menu options.<br />
• Click Circulation Settings.<br />
142<br />
(800) 219-6571
• Select the radio button Scan Barcode next to Check Out Patron Lookup Mode<br />
under the Self Check Station Settings section near the bottom of the screen.<br />
Tips:<br />
• Select the radio button No next to Expect Only One Book On Check Out if any<br />
of your patrons are allowed to check out more than one item at a time.<br />
• Review the values (in seconds) in the How Long To Display Messages Before<br />
Moving To Next Patron and How Much Inactivity Allowed Before Moving To Next<br />
Patron fields. These settings instruct <strong>Atriuum</strong> about how long success and failure<br />
messages or a patron’s information should remain on the screen before resetting<br />
to a blank screen for the next patron. Time is measured in seconds; set this<br />
number as you deem necessary if the values expressed currently aren’t adequate.<br />
• Click Save Changes (button).<br />
Access the Check Out function of the Self Check Module<br />
Note: The following steps use the Choose By Class Lookup Mode.<br />
• Click Log Off [Username] (blue text) in the<br />
Worker Log On area in the left column.<br />
The Log On screen appears.<br />
• Type selfcheckout and books in the Username and<br />
Password fields respectively on the Log On dialog.<br />
• Click Log On (button); OR press Enter.<br />
The Self Check Out screen appears.<br />
Notes:<br />
Self Check Out<br />
• Click a [Patron Report Class] (button).<br />
www.booksys.com 143
Tips:<br />
• Click a [Patron’s Name] (button).<br />
Note: While only eight buttons are illustrated above, each member of the<br />
Patron Report Class selected will have a button with his or her name on it.<br />
• Scan a Holdings (item) barcode in the Barcode field.<br />
Self Check Out<br />
Notes:<br />
• A successful check out will sound a ding and display the Title,<br />
Barcode, Call Number and Due Date of the item on the screen<br />
along with the following message:<br />
• An unsuccessful check out will sound a whistle and display the<br />
following type of message:<br />
• Click Done (button); OR wait until <strong>Atriuum</strong> resets it to the Patron’s Names<br />
in that Patron Report Class.<br />
• Click Back (button) on the Patron’s Names Screen to return to the Patron Report<br />
Class screen.<br />
144<br />
(800) 219-6571
Check In (Using Self Check Module)<br />
• Pull up <strong>Atriuum</strong>’s Log On screen in your web browser.<br />
Tips:<br />
• Type selfcheckin and books in the Username and Password fields respectively<br />
on the Log On dialog.<br />
• Click Log On (button); OR press Enter.<br />
The Self Check In screen appears.<br />
• Scan Holdings (item) barcode in the Barcode field.<br />
Notes:<br />
Self Check In<br />
• Should you need to see all the items that have been checked in, click<br />
View History (blue text) in bottom right corner. You will then be prompted to<br />
enter a Username and Password that has a Supervisor Worker Permission of<br />
Review History.<br />
Try additional Check Outs and Check Ins if you wish. When you finish your own list<br />
of items/patrons to whom items are checked out and in, continue with the next<br />
section, Reports.<br />
www.booksys.com 145
Reports Menu
Tips:<br />
Notes:<br />
Reports Menu<br />
The Reports Menu lists the options available for<br />
viewing or printing. <strong>Atriuum</strong> enables you to prepare<br />
reports for almost any conceivable need. The ability<br />
to filter for appropriate data, to add columns to<br />
reports and to format reports for display or printing<br />
gives the user great flexibility. Additionally, the user<br />
can save the report template and access it periodically<br />
as needed. The data for a saved report is dynamic<br />
as it re-populates the saved report template each<br />
time you click on it.<br />
Let’s look at just a few of the reports. Since you have<br />
checked out materials, let’s examine a list of items<br />
checked out to patrons.<br />
Patrons With Items<br />
Patrons With Items is a comprehensive circulation report that differentiates circulation<br />
transactions with color. It is great way to get a cumulative list of patrons who:<br />
º º have material(s) checked out<br />
º º have overdue item(s)<br />
º º owe fines and/or fees<br />
For schools, this report is a good one to generate for teachers. It is also good to provide<br />
school secretaries at the end of the school year, so that they can assist you with<br />
instructing students about what to do to resolve outstanding overdue library materials<br />
and/or outstanding library fines/fees.<br />
Patrons With Items<br />
• Click Reports on the Top Menu Bar.<br />
The Reports menu options appear.<br />
• Choose Patrons With Items from the menu options.<br />
• Click Generate Report (button) to view the list.<br />
The list includes all patrons that have items out. This report is color coded to reflect<br />
whether items are current (black), overdue (red), reserved (purple), and/or<br />
have fines (green). When additional options are checked on the filter dialog,<br />
the report will be restricted or expanded accordingly.<br />
148<br />
(800) 219-6571
Holdings Summary<br />
• Click Reports on the Top Menu Bar.<br />
The Reports menu options appear.<br />
• Choose Statistical Reports from<br />
the menu options.<br />
• Click Holdings Summary<br />
This report is a comprehensive<br />
collection analysis that consists of 5 reports:<br />
• Item Report Class (Classification),<br />
• Material Type,<br />
• Item Circulation Class,<br />
• Age Group (Target Audience) and<br />
• Physical Location.<br />
Details about each Item Class and its Category/Class include:<br />
• how many items your library has;<br />
• how many items are lost;<br />
• how many items are out;<br />
• how many items are in;<br />
• how many items are reserved;<br />
• the aggregate Cost of items in each Category/Class;<br />
• the Average Cost of items in each Category/Class, and<br />
• the Average Copyright year for items in each Category/Class.<br />
Finally, Totals for each of the columns of data are listed.<br />
Tips:<br />
Click<br />
(button)<br />
anytime you need<br />
to update your<br />
Holdings Summary<br />
report with<br />
current statistics.<br />
Notes:<br />
Note: Because this battery of reports is comprehensive, it doesn’t reload every time you display<br />
it on the screen. It does indicate the date it was last updated at the top of the report to the right of<br />
the Reload Report (button). To update this report with current statistics, click the Reload<br />
Report (button).<br />
Holdings Summary<br />
The blue text on each of these reports indicates clickable links to drill down for<br />
specific information regarding the numbers displayed in its columns.<br />
www.booksys.com 149
Tips:<br />
Customizing Reports and Saving Report Templates<br />
<strong>Atriuum</strong> allows you to customize reports by: filtering for specific data, adding/removing/<br />
positioning columns of data, and / or applying sorts (primary, secondary and tertiary)<br />
to most reports.<br />
• Click Reports on the Top Menu Bar.<br />
The Reports menu options appear.<br />
• Click Other Reports from the menu options.<br />
Standard Reports are named at the top of the form.<br />
• Click Shelf List.<br />
<strong>Atriuum</strong> presents the database in Shelf List order, i.e., Call Number, Author’s<br />
Name and Title.<br />
Note: When you observe items at the top of a Shelf List report that are out<br />
of order, observe the Call Number information that needs to be corrected<br />
in the Holdings information. Saved corrections will reposition those items<br />
to appear in their appropriate places.<br />
• Click Title (blue column header).<br />
<strong>Atriuum</strong> sorts the titles alphabetically. A second click of the link will reverse the<br />
order from Z-A.<br />
Notes:<br />
Customize/Save Reports<br />
• Click Call Number (blue column header).<br />
<strong>Atriuum</strong> sorts the report in Call Number order. A second click of the link<br />
causes a reverse listing (greater to lesser) of the Call Numbers.<br />
• Click Edit This Report (blue text) located at the left margin above the page<br />
links on the current report.<br />
A filter form appears captioned Creating Report: Shelf List.<br />
• Click Columns on the Report Menu Bar just above the word Creating.<br />
A dialog screen appears with Possible Columns displayed (left) and Selected<br />
Columns displayed (right).<br />
• Scroll down the Possible Columns.<br />
• Highlight Copyright.<br />
150<br />
(800) 219-6571
• Double click Copyright.<br />
Copyright appears last in<br />
the Selected Columns list<br />
(right).<br />
Tips:<br />
• Highlight Copyright in the<br />
Selected Columns list (right).<br />
• Click the up arrow (button)<br />
between the Possible<br />
Columns and Selected<br />
Columns; move Copyright above Holdings Barcode.<br />
• Click Generate Report (button); or press Enter.<br />
View the results of your report dialog choices. To save your customized report,<br />
scroll to the bottom of the screen.<br />
• Type Shelf List with Copyright in the Template Name field.<br />
Notes:<br />
Note: Avoid using special characters, i.e., &, #, $, , etc. in Template Names.<br />
• Click Save Template (button).<br />
• Click the<br />
in the upper right corner of the Shelf List window to close it.<br />
Accessing Saved Report Templates<br />
<strong>Atriuum</strong> allows you to access your Saved Report Templates. The report construct is<br />
saved; thus, when it is used again, the current data that matches the report filter/<br />
construction will appear. Long file names allow you to adequately specify a report,<br />
making it easy to identify a report for re-use.<br />
• Click Reports on the Top Menu Bar.<br />
The Reports menu options appear.<br />
• Click Other Reports from the menu options.<br />
Standard Reports are named at the top of the form, i.e., Item Usage … Shelf List.<br />
The template names appear in the Saved Report Templates area of the screen<br />
(below Standard Reports).<br />
Access Saved Reports<br />
• Click on Shelf List with Copyright.<br />
www.booksys.com 151
Menu Reports<br />
Click Reports on the Top Menu Bar.<br />
Each of these reports are listed as a menu option.<br />
Accession List: Holdings report sorted by barcode.<br />
History: Cumulative history of <strong>Atriuum</strong> actions, i.e., add, assess, check out, check in, delete, edit, log on/off, renew, reserve,<br />
sent, etc.<br />
Menu Reports<br />
List of Titles: Bibliographic report sorted by title.<br />
List of Vendors: Cumulative list of vendors that are user-defined in <strong>Atriuum</strong>.<br />
152<br />
(800) 219-6571
Patron List: Cumulative list of patrons sorted by patron name.<br />
Patrons With Items: Comprehensive circulation report that lists patrons who have items out, items overdue, items on reserve,<br />
and/or owe fines and/or fees. Each type of transaction is displayed in meaningful color codes, i.e., Items Out (black),<br />
Items Overdue (red), Items on Reserve (purple), or Fines/Fees (green).<br />
Report Console: Time Dated list of reports generated or in progress. Completed reports may be viewed or removed from<br />
the report console list. Automatic removal per server setting. Worker Permission Required.<br />
Menu Reports<br />
Schedule Reports: Schedule automatic report generation for a specific time on specific day(s), i.e., daily, Monday, Tuesday,<br />
etc. E-mail notification can be set up, too! Worker Permission required.<br />
www.booksys.com 153
Menu Reports<br />
Study Program Info: Holdings report of items cataloged in <strong>Atriuum</strong> with Study Program Info, i.e., Reading Level, Point<br />
Value, Interest Level and/or Notes (Quiz info).<br />
Today’s Statistics: Today’s statistics or date range of how many items were...checked in/out, renewed, used in-house,<br />
bib records added/modified/deleted, holdings added/modified/deleted, patrons added/modified/deleted, total fines owed.<br />
154<br />
(800) 219-6571
Other Reports<br />
Click Reports on the Top Menu Bar.<br />
Click Other Reports from the menu options.<br />
Each of these Standard Reports And Your Saved Report Templates are accessible here.<br />
Circulation By Patron: Cumulative list of items that are currently checked out sorted by barcode. Can be filtered based<br />
on overdue items or renewed items.<br />
Fines/Fees By Patron: List of Fines/Fees sorted by patron barcode.<br />
Item Usage: Statistical report based on the number of times an item has been used in-house or outside of the library, i.e.,<br />
checked out or renewed.<br />
Other Reports<br />
www.booksys.com 155
List of Book Lists: Cumulative report of all OPAC Book Lists sorted by Patron Name (creator of the Book List). From this<br />
report, you can review all the items contained in each Book List.<br />
List of Brief Records: Holdings report that lists briefly cataloged items.<br />
List of Lost Items: Report of items that have been marked as lost or declared lost during inventory.<br />
Other Reports<br />
List of On Order Items: Report of items on order sorted by call number.<br />
156<br />
(800) 219-6571
List of Overdue Items: Cumulative overdue items list. Can be filtered based on overdue by x number of days or renewed<br />
x number of times.<br />
List of Reserved Items: Cumulative list of items that are currently reserved. Includes the date reserved and a reserve<br />
comment.<br />
List of Reserves by a Patron: Cumulative list of reserved items sorted by Patron Name (of the requestor). The report<br />
indicates the date each item was reserved, a reserve comment, and the due date.<br />
List of Titles by Author: Bibliographic report of titles sorted by author.<br />
Other Reports<br />
www.booksys.com 157
List on Reserve Shelf: Cumulative list of items that are awaiting pickup from the library’s reserve shelf. Includes date<br />
placed on reserve shelf and reserve shelf comment.<br />
Patron Usage: Statistical report based on date range of how many times a patron has checked out or renewed items.<br />
Patrons Awaiting A Refund: Cumulative list of patrons that should be issued a refund.<br />
Other Reports<br />
Shelf List: Holdings report sorted in Shelf Order, i.e., Call Number, Author’s Name, & then Title.<br />
158<br />
(800) 219-6571
Unused Holdings Barcodes: List of holdings barcodes that haven’t been used can be filtered based on starting and ending<br />
barcode number(s).<br />
Unused Patron Barcodes: List of patron barcodes that haven’t been used can be filtered based on starting and ending<br />
barcode number(s).<br />
Used Holdings Barcodes: List of holdings barcodes and/or ranges of holdings barcodes that have been used. Can be<br />
filtered based on starting/ending number(s), Location, Item Report Class, etc.<br />
Other Reports<br />
www.booksys.com 159
Used Patron Barcodes: List of patron barcodes and/or ranges of patron barcodes that have been used. Can be filtered<br />
based on starting/ending number(s), Patron Circulation/Report Class, etc.<br />
View Bookings By Patron: Cumulative list of all advanced booking requests sorted by date. The report indicates the<br />
number of titles booked, plus the beginning and ending date that the item(s) were requested for use. Each booking can be<br />
reviewed from the list. Additionally, items can be removed or added to a booking during the review process.<br />
Use this report for all advanced booking requests for which “View Bookings For Today” and “View Bookings For Tomorrow”<br />
are too restrictive.<br />
Other Reports<br />
View Bookings For Today: Cumulative list of bookings that have a begin date of today (computer system date). Each<br />
booking can be reviewed from the list. Additionally, items can be removed or added to a booking during the review process.<br />
View Bookings For Tomorrow: Cumulative list of bookings that have a begin date of tomorrow. Each booking can be<br />
reviewed from the list. Additionally, items can be removed or added to a booking during the review process.<br />
160<br />
(800) 219-6571
Statistical Reports<br />
Click Reports on the Top Menu Bar.<br />
Click Statistical Reports from the menu options.<br />
Each of these Statistical Reports are accessible here.<br />
Cash Drawer Statistics: Statistical report of money received and/or waived based on a date or range of dates sorted by<br />
Item Report Class.<br />
Circulation Statistics By Item Report Class: Statistical report of circulation based on a date or range of dates sorted<br />
by Item Report Class.<br />
Circulation Statistics By Patron Report Class: Statistical report of circulation based on a date or range of dates<br />
sorted by Patron Report Class.<br />
Statistical Reports<br />
www.booksys.com 161
Circulation For Study Program: Statistical report of circulation for items in a Study Program, i.e., Accelerated Reader,<br />
Reading Counts!, etc. This report is based on a date or range of dates sorted by Item Report Class.<br />
Collection Age Report: Statistical report sorted in descending order by copyright year. The report tabulates for each copyright<br />
year the number of items, the total cost and the average cost of the items. Additionally, calculations show the percentage<br />
of the total collection represented by the number of items in each year.<br />
All tabulations/computations are derived from the copyright and cost fields of the bib and holdings record for each item. Items<br />
with no copyright are tabulated as “Unknown.” Items having no cost stated are excluded in the computation of average cost.<br />
Statistical Reports<br />
Copyright Sensitive Areas Report: Statistical report of specific areas of the library collection that needs to be monitored<br />
to prevent outdated content. Includes Dewey range, Dewey topical areas (Description), and the number of holdings in each area.<br />
Holdings Summary: Statistical report by Item Report Class (Classification), Age Group (Target Audience), Item Circulation<br />
Type (Loan Period), Material Type (Physical Material Format), and Physical Location. Each report indicates the number of<br />
items that the library has, that are lost, out, in, on reserve, total costs, average cost, average copyright.<br />
162<br />
(800) 219-6571
Items Added & Deleted by Item Report Class: Statistical report displaying the number of items added and deleted<br />
based on a date range sorted by Item Report Class.<br />
<strong>Manual</strong> Statistics Reports: Statistical report for recording the number of People Entering the Library by Branch, Programs<br />
by Age Group, Programs By Name, & Programs Taught By...<br />
Patrons Added & Deleted by Patron Report Class: Statistical report sorted by Patron Report Class indicating the<br />
number of patrons added and deleted based on a date or a date range.<br />
Statistical Reports<br />
www.booksys.com 163
Tips:<br />
Filters are our friends!<br />
Learn to use them so that you<br />
can retrieve the report data<br />
that you want out of your<br />
<strong>Atriuum</strong> database.<br />
Filtering Reports<br />
Filters are designed to allow you the flexibility of limiting or specifying the data to be<br />
contained in your report(s) and/or queues for printing labels, reclassifying items, etc.<br />
Data Type Qualifier Search Term<br />
Filtering Reports<br />
Notes:<br />
Data Types<br />
Data Types are relative to the type of report you are creating, i.e., Item or Patron.<br />
The options list for Item Reports contain all of the fields listed in your <strong>Atriuum</strong> cataloger<br />
screens, plus Date of Last Use, Due Date, Holdings Status, In House Usage, Item<br />
Usage, etc.<br />
The options list for Patron Reports contain all of the fields listed in your <strong>Atriuum</strong> patron<br />
entry screens plus Has Item With Due Date, Refund Notice, Total Fines, etc.<br />
Qualifiers<br />
When building a filter, select the Qualifier(s) to join your Data Type(s) and Search<br />
Term(s). The Qualifiers in a filter construction are like verbs in a sentence. The action to<br />
be taken is expressed as the Qualifier. The absence or presence of a Search Term<br />
enables the Qualifier to select from the data in the Data Type field all information<br />
that satisfies the Search Term and return a report of those records.<br />
Search Term<br />
Search Term follow all qualifiers except “is empty” or “is not empty.” The search<br />
filter is completed when Data Type | Qualifier | Search Term are specified as illustrated<br />
below. Search Term defines precisely the pattern(s) to be found in the data in the<br />
Data Type field.<br />
The Qualifiers in <strong>Atriuum</strong> are defined below and example(s) are given to illustrate<br />
each of them.<br />
1. contains phrase – means a word or group of words will be somewhere in the data<br />
type field. It doesn’t matter if the word(s) are at the beginning, middle or end.<br />
Example:<br />
Summary | contains phrase | cat<br />
The resulting list includes only items with cat (complete word) in the summary<br />
data field, not cats (plural), catastrophe (partial word), or categorize (partial word)<br />
somewhere in the summary data field.<br />
164<br />
(800) 219-6571
2. does not contain phrase – means a word or partial word is not found anywhere in the<br />
data type field.<br />
Example:<br />
Alert | does not contain phrase | suspend<br />
Tips:<br />
The resulting list includes patrons that aren’t suspended from checking out<br />
materials based upon messages in the Alert data field.<br />
3. is not empty – means the data type field is not blank (i.e., has data in the field).<br />
We aren’t concerned with what data are in the data type field, but just that<br />
something is in it.<br />
Example:<br />
Purchase Date | is not empty | [no text in Search Term field]<br />
The resulting list includes all items with a purchase date specified regardless of<br />
the date in the field.<br />
4. is empty – means there is nothing in the data type field.<br />
Examples:<br />
a. Summary | is empty | [no text in Search Term field]<br />
The resulting list identifies bibliographic records to which you may want to add<br />
a summary and enhance those records for your patrons to be able to search<br />
and find.<br />
Notes:<br />
b. Cost | is empty | [no text in Search Term field]<br />
The resulting list identifies records that have no cost specified in the record or a<br />
zero cost has been entered in the form of 0.00 in the Cost field.<br />
5. begins with – means the data type field begins with the letter(s), number(s),<br />
word(s), or character(s) that are entered in the Search Term field.<br />
Examples:<br />
a. Author’s Last Name | begins with | GRI<br />
The resulting list identifies all works by John Grisham, W.E.B. Griffin,<br />
Katherine Grier, etc.<br />
b. Patron Last Name | begins with | B<br />
The resulting list identifies patrons with a surname that begins with a B, i.e.,<br />
Burton, Burns, Brown, etc.<br />
Filtering Reports<br />
6. ends with – means the data type field ends with the letter(s), number(s), word(s),<br />
or character(s) that are entered in the Search Term field.<br />
Examples:<br />
a. Copyright | ends with | 08<br />
The resulting list identifies all copyrights that end with 08, i.e., 1908, 2008, etc.<br />
b. Card Expires | ends with | 2007<br />
The resulting list identifies all patrons whose privileges expire in 2007.<br />
www.booksys.com 165
Tips:<br />
7. equals – means it is an exact match with the search term in the data type field.<br />
This search is case sensitive, i.e., uppercase, lowercase, and/or mixed case.<br />
Examples:<br />
a. Cost | equals | 0.00<br />
The resulting list identifies all entries with a zero dollar cost is entered in the<br />
Cost field; this search will not find any field in which nothing is entered [see<br />
Cost | is empty in the previous Example 4b].<br />
b. Item Report Class | equals | Fiction<br />
The resulting list identifies all entries that are part of your Fiction section and<br />
have Fiction selected in the Holdings record for Item Report Class.<br />
8. does not equal – means it isn’t an exact match with the search term in the<br />
data type field. This search is also case sensitive, i.e., uppercase, lowercase,<br />
and/or mixed case.<br />
Example:<br />
Material Type | does not equal | Book<br />
The resulting list identifies all items associated with other Material Types, i.e.,<br />
Audiocassettes, Videocassettes, DVDs, Equipment, etc.<br />
Notes:<br />
9. is less than – means specify criteria that is less than, but not including the<br />
specified Search Term.<br />
Example:<br />
Entry Date | is less than | 01/01/2004<br />
Filtering Reports<br />
The resulting list identifies all items that were entered prior to the year 2004,<br />
i.e., on or before 12/31/2003.<br />
10. is greater than – means specify criteria that is greater than, but not including<br />
the specified Search Term.<br />
Examples:<br />
a. Holdings Barcode | is greater than | 2010<br />
The resulting list identifies items with Holdings Barcode 2011 on up to the end<br />
of your Holdings Barcodes.<br />
b. Patron Barcode | is greater than | 100<br />
The resulting list identifies patrons who have Patron Barcode 101 on up to the<br />
end of your Patron Barcodes.<br />
11. greater than or equal to – means for you to specify criteria that is greater<br />
than including the specified Search Term.<br />
Example:<br />
Call Number | greater than or equal to | 300<br />
The resulting list identifies all items with a call number that is 300 and above.<br />
166<br />
(800) 219-6571
12. less than or equal to – means specify criteria that is less than including the<br />
specified Search Term.<br />
Example:<br />
Call Number | is less than or equal to | 999.9999<br />
Tips:<br />
The resulting list identifies all your Dewey classified items through 999.9999.<br />
13. is within last X days – means specify a number (numeric value) of days so that<br />
<strong>Atriuum</strong> may search for anything from that span of time to the present based<br />
upon the system date in the computer.<br />
Example:<br />
Entry Date | is within last X days | 10<br />
The resulting list identifies all records entered into the database during the last<br />
10 days.<br />
14. is not within last X days – means specify a number of days so that <strong>Atriuum</strong><br />
may return results that are older than the indicated number of days based upon<br />
the system date in the computer.<br />
Example:<br />
Entry Date | is not within last X days | 90<br />
The resulting list identifies all records that were entered in the database prior<br />
to 3 months ago.<br />
Notes:<br />
15. is within next X days – means specify a number of days so that <strong>Atriuum</strong><br />
may search for anything from that span of time based upon the system date<br />
in the computer.<br />
Example:<br />
Due Date | is within next X days | 7<br />
The resulting list identifies all items that are due in the next week.<br />
16. is not within next X days – means specify a number of days so that <strong>Atriuum</strong><br />
may return results that are not within the indicated number of days based upon<br />
the system date in the computer.<br />
Example:<br />
Due Date | is not within next X days | 30<br />
The resulting list identifies all items that are due more than 30 days in the future.<br />
17. is less than X hours – means specify a number of hours so that <strong>Atriuum</strong> may<br />
search for anything less than that span of hours based upon the system time<br />
in the computer. This qualifier is useful if you are using hourly checkouts.<br />
Example:<br />
Due Date | is less than X hours | 2<br />
Filtering Reports<br />
The resulting list identifies all items that are due in less than 2 hours.<br />
www.booksys.com 167
Tips:<br />
18. is greater than X hours – means specify a number of hours so that <strong>Atriuum</strong><br />
may search for anything greater than that span of hours based upon the system<br />
time in the computer. This qualifier is useful if you are using hourly checkouts.<br />
Example:<br />
Due Date | is greater than X hours | 1<br />
The resulting list identifies all items that are due in 1 hour or more.<br />
19. contains exact substring – means a word or partial word will be somewhere<br />
in the data type field.<br />
Example:<br />
Summary | contains exact substring | cat<br />
The resulting list identifies all item records that have cat as an exact string of<br />
characters in the summary data field, i.e., cat, cats, catastrophe, categorize,<br />
etc. contain the exact substring cat.<br />
20. does not contain substring – means a word or partial word is not found<br />
anywhere in the data type field.<br />
Example:<br />
Alert | does not contain substring | suspend<br />
Notes:<br />
The resulting list identifies patrons that aren’t suspended from checking out<br />
materials based upon messages in the Alert data field.<br />
Filtering Reports<br />
21. matches regular expression – lets you specify the exact term contained in the<br />
data type field. You must use special syntax to construct the Search Term, i.e.,<br />
the ^ represents the beginning of the data field, the $ represents the end of the<br />
data field. The data specified is specific to character position in data in the Data<br />
Type field. Additionally, the .+ sign are the wild card characters for trailing data<br />
after the specific data in the Search Term.<br />
Examples:<br />
a. Home Phone | matches regular expression | ^550<br />
The resulting list identifies all phone numbers in the Home Phone field that begin<br />
with 550 in the first three character positions of the Home Phone field.<br />
b. Home Phone | matches regular expression | 550-5.+<br />
The resulting list identifies all phone numbers in the Home Phone field that begin<br />
with prefix 550 followed by a hyphen and 5 as the first digit after the hyphen.<br />
c. Home Phone | matches regular expression | [1-9][0-9][0-9]-6<br />
The resulting list identifies all phone numbers in the Home Phone field that begin<br />
with any 3 digit prefix followed by a hyphen and 6 as the first digit after the hyphen.<br />
The brackets indicate that position 1 can be any number between 1 and 9; positions<br />
2 and 3 of the field can be any number between 0 and 9; and that those 3-digits<br />
must be followed by a hyphen and a 6 with no spaces.<br />
Note: “matches regular expression” is a very powerful qualifier but it requires<br />
strict syntax construction to specify Search Term(s) that are position specific and<br />
character specific within the strings of data.<br />
168<br />
(800) 219-6571
Filtering Reports<br />
22. does not match expression –lets you specify the exact terms to be excluded<br />
from the data contained in the data type field. You must use special syntax<br />
tto construct the Search Term, i.e., the ^ represents the beginning of the data<br />
field,the $ represents the end of the data field. The data specified is specific<br />
to character position in data in the Data Type field. Additionally, the .+<br />
sign is the wild card character for trailing data after the specific data in<br />
the Search Term(s).<br />
Examples:<br />
a. Call Number | does not match expression | ^FIC .+<br />
Tips:<br />
The resulting list identifies all items with Call Numbers in the Call Number field<br />
except those that begin with a capital FIC in the first three character positions<br />
of the Call Number field, i.e., this filter qualifier is case sensitive.<br />
b. Call Number | does not match expression | ^Fic .+<br />
The resulting list identifies all items with Call Numbers in the Call Number field<br />
except those that begin with capital F followed by a lower case i and c in the<br />
first three character positions of the Call Number field, i.e., this filter qualifier<br />
is case sensitive.<br />
Notes:<br />
www.booksys.com 169
Appendix
Comments or Suggestions<br />
Book Systems’ prides itself in listening to and responding to its customers as we have done for the past 20 years. We need your<br />
comments and/or suggestions to help us enhance <strong>Atriuum</strong> going forward and to improve our instructional process, i.e., training<br />
session, printed manuals and on-line helps.<br />
This <strong>Training</strong> <strong>Manual</strong> can serve as a supplement to your initial training session. The step-by-step instructions provided will guide<br />
you to features and functions within <strong>Atriuum</strong>. The Administrative functions have been presented to help you set up <strong>Atriuum</strong> for your<br />
library environment. The menu options have been described, with examples in many cases, to assist you in making decisions that<br />
best suit your needs. Instruction beyond this level is provided in Advanced (follow-on) <strong>Training</strong>. This <strong>Manual</strong> should provide<br />
adequate instruction concerning significant features that you will use repetitively. Follow-on <strong>Training</strong> is most effective after you<br />
have become sufficiently acquainted with the functionality of <strong>Atriuum</strong>. Because you will have learned to navigate the system<br />
effectively at that point, you can concentrate on additional functionality that adds to the basic understanding that this manual<br />
provides.<br />
At the conclusion of your initial training you are considered equipped to “Go Live” using <strong>Atriuum</strong>.<br />
Address:<br />
Book Systems, Inc.<br />
4901 University Sq., Ste. 3<br />
Huntsville, AL 35816<br />
Business Hours:<br />
7:00 am to 7:00 pm CST.<br />
Web Site:<br />
http://www.booksys.com<br />
Suppport Forum:<br />
Go to Book Systems’ Web Site. Click on Support and then Forums.<br />
Comments/Suggestions<br />
Listserv:<br />
To participate, go to Book Systems Web Site. Type in ‘listserv’ in the Search Field and scroll to<br />
“Support – <strong>Atriuum</strong> Listserv – Book Systems, Inc.” then click on the link.<br />
Type in your e-mail address and click Subscribe.<br />
Customer Support Department:<br />
Phone: (888) 289-1216<br />
E-mail:<br />
support@booksys.com<br />
FAX: (800) 230-4183<br />
Conversions Department:<br />
Phone: (888) 289-6008<br />
E-mail:<br />
conversions@booksys.com<br />
FAX: (800) 230-4183<br />
Sales Department:<br />
Phone: (800) 219-6571<br />
E-mail:<br />
sales@booksys.com<br />
FAX: (800) 230-4183<br />
Should you discover a problem with your conversion, please contact Book Systems’ Conversion Department<br />
immediately.<br />
172<br />
(800) 219-6571
Computer Skills<br />
Before you begin, there are key terms and concepts you need to know prior to using a Web-based software program like <strong>Atriuum</strong>.<br />
Address Bar - All Web browsers have an Address Bar, which gives the user’s current location. Entering a Web site’s address or a file name in<br />
the browser’s Address Bar, will open that site or file, just as entering the correct address in the Address Bar will open <strong>Atriuum</strong> for you.<br />
Link - A link is a reference in a document that will take you from your current location to a related area. Links in <strong>Atriuum</strong> will take you<br />
from one form to another, reducing the time you spend on certain tasks. To distinguish these shortcuts, links appear in dark blue<br />
bold text and are not underlined.<br />
Field - A field is an area for entering data. You can enter information into fields by using the keyboard or by scanning a barcode.<br />
Drop-down List - A field with an arrow beside it indicates a drop-down list. Clicking that arrow lets you choose from one or more options<br />
to replace the current choice. Once the new option is selected, the list disappears.<br />
Check Box - A check box is a special field that has two states, checked and unchecked. To change the state of a check box, click on<br />
it. A grouping of check boxes means you can select more than one option.<br />
Radio Buttons - These paired buttons allow you to interact with material on a Web page only one can be selected. Once you click<br />
one radio button to select an option, the other button is automatically deselected.<br />
Close Buttons - Click<br />
to close <strong>Atriuum</strong> windows, as well as any Windows-based programs.<br />
Click to exit report wizards. Click to close the Due Date Calendar.<br />
Title Bar - The title bar runs across the very top of every Windows application and contains the name of the program you’re<br />
working in and the file you currently have open. The title bar of any Web browser will display this information. Check it to see if<br />
you’re on the right page for your intended task.<br />
Taskbar - The taskbar appears at the bottom of all Windows desktops. Click buttons on the taskbar to switch between <strong>Atriuum</strong>, its Help<br />
files, and other open programs.<br />
www.booksys.com 173
Creating a Desktop Shortcut to <strong>Atriuum</strong><br />
• Pull up your web browser.<br />
• Type the IP address of <strong>Atriuum</strong> into the address line of your browser and press Enter.<br />
• Click Librarian Log On (blue text) below the library names.<br />
• Click Log On (blue text) next to your library name.<br />
• Block (highlight) and Copy (press Ctrl–C) the text in your browser’s address line.<br />
• Minimize all open applications until you can see your Desktop.<br />
• Do a right mouse click on a blank spot on your Desktop.<br />
• Click New.<br />
• Click Shortcut.<br />
Create Shortcut<br />
• In the Type the location of the item field Paste (press Ctrl-V) the address you copied from your browser’s address line.<br />
• Click .<br />
• In the Type a name for this shortcut field enter <strong>Atriuum</strong>.<br />
• Click .<br />
174<br />
(800) 219-6571
Browser Configuration<br />
<strong>Atriuum</strong> works best with the latest versions of Internet Explorer and Mozilla Firefox. Configuring your browser will improve<br />
<strong>Atriuum</strong>’s performance with respect to Circulation and Catalog.<br />
Configuring Internet Explorer 7 to work optimally with <strong>Atriuum</strong> on a Circulation Workstation<br />
• Pull up your web browser.<br />
• Click Tools in the top right hand corner of your browser.<br />
• Click Internet Options.<br />
The Internet Options dialog appears with 7 Tabs across the top.<br />
• Click Privacy (tab).<br />
• Click Settings (button) in the Pop-up Blocker section.<br />
• In the Address of website to allow field, type the IP address of your <strong>Atriuum</strong> server.<br />
• Click Add (button).<br />
• Click Close (button).<br />
• Click OK.<br />
Configuring Internet Explorer 7 to work optimally with <strong>Atriuum</strong> on a Librarian / Media<br />
Specialist’s Workstation<br />
• Pull up your web browser.<br />
• Click Tools in the top right hand corner of your browser.<br />
• Click Internet Options.<br />
The Internet Options dialog appears with 7 Tabs across the top.<br />
• Click Privacy (tab).<br />
• Click Settings (button) in the Pop-up Blocker section.<br />
Browser Configuration<br />
www.booksys.com 175
• In the Address of website to allow field, type the IP address of your <strong>Atriuum</strong> server.<br />
• Click Add (button).<br />
• Click Close (button).<br />
• Click Content (tab).<br />
• Click Settings (button) in the AutoComplete section.<br />
• Click the checkbox next to Forms.<br />
Browser Configuration<br />
Note: if you want Internet Explorer to remember Web addresses and User names and passwords on forms, click the<br />
checkboxes next to each of them. It is not recommended that you do this on all library workstations, just your<br />
adminis trative and cataloging workstations.<br />
• Click OK (button).<br />
• If Internet Explorer isn’t your default web browser, Click Programs (tab); then click Make default (button).<br />
• Click Advanced (tab).<br />
• Scroll down to the browsing area and click the checkbox next to Use inline AutoComplete.<br />
176<br />
(800) 219-6571
• Scroll down to the Security area and find Phishing Filter. Select the radio button next to Turn off automatic website checking.<br />
• Click OK (button).<br />
Configuring Mozilla Firefox 2 to work optimally with <strong>Atriuum</strong> on a Circulation<br />
Workstation<br />
• Pull up your web browser.<br />
• Click Tools in the top right hand corner of your browser.<br />
• Click Options.<br />
The Options dialog appears with 7 icons across the top.<br />
• Click Content (icon).<br />
• Click Exceptions (button) next to Block pop-up windows.<br />
• In the Address of web site field, type the IP address of your <strong>Atriuum</strong> server.<br />
• Click Allow (button).<br />
• Click Close (button).<br />
• Click OK (button).<br />
Configuring Mozilla Firefox 2 to work optimally with <strong>Atriuum</strong> on a Librarian / Media Specialist’s Workstation<br />
• Pull up your web browser.<br />
• Click Tools in the top right hand corner of your browser.<br />
• Click Options.<br />
The Options dialog appears with 7 icons across the top.<br />
• Click Content (icon).<br />
Browser Configuration<br />
www.booksys.com 177
• Click Exceptions (button) next to Block pop-up windows.<br />
• In the Address of web site field, type the IP address of your <strong>Atriuum</strong> server.<br />
• Click Allow (button).<br />
• Click Close (button).<br />
• Click Privacy (icon).<br />
• Make sure that Remember what I enter in forms and the search bar is enabled (checked).<br />
Browser Configuration<br />
• Make sure that Always clear my private data when I close Firefox isn’t enabled (unchecked); in the Private Data section.<br />
• Click OK.<br />
• Click Security (icon).<br />
Note: if you want Firefox to remember User names and passwords for sites, click the checkbox next to it. However, it is<br />
not recommended that you do this on all library workstations, just your administrative and cataloging workstations.<br />
178<br />
(800) 219-6571
• Click OK.<br />
• If Firefox isn’t your default web browser and you want it to be, Click Main (icon); then click Check Now (button). Click<br />
Yes (button) when prompted …to make it your default browser<br />
• Click OK.<br />
Plug-ins needed for Mozilla Firefox<br />
When sounds are enabled in <strong>Atriuum</strong>, Circulation functions, i.e., Check Out and Check In, produce audible indicators of<br />
successful and unsuccessful transactions. In order for sounds to be turned on in Mozilla Firefox, you will need to install the<br />
QuickTime plugin.<br />
• Open Mozilla Firefox.<br />
• In the browser address line type http://addons.mozilla.org/.<br />
• Press Enter.<br />
• Click Plugins from the Categories menu bar options.<br />
• Scroll down to QuickTime.<br />
• Click Download Now (button).<br />
• Select the appropriate download option (radio button), type in your e-mail address and then click Free Download<br />
Now (button).<br />
Browser Configuration<br />
www.booksys.com 179
Media Icons<br />
180<br />
(800) 219-6571
www.booksys.com 181<br />
Media Icons
Special Barcodes for Cordless Linear Imager
Special Barcodes for Circulation
Index<br />
Symbols<br />
1 filename.ezc 109<br />
526 field 25<br />
A<br />
Accept All Imported Items 20, 118, 119<br />
Accessing On-Line Help 2, 4<br />
Accessing Saved Report Templates 151<br />
Accession List 152<br />
Account Number 27<br />
Add Holdings 101, 111, 113<br />
Add Imported Holdings 20, 118<br />
Adding A Vendor 26<br />
Add Item 19, 101, 110<br />
Add Item: Bibliographic Record form 101<br />
Add Library Information 70<br />
Add New Holdings 117<br />
Add New Item 104, 115, 117<br />
Add New ‘Item Class’ 24<br />
Add New Worker 7<br />
Add New Worker Group 7<br />
Add Patron 86, 87, 88, 89<br />
Address 26, 32, 33, 70, 71, 87, 105, 172,<br />
173<br />
Address Bar 173<br />
Admin 7, 22, 105, 106, 139<br />
Administering 6<br />
Adult 22<br />
Advanced Filtering 20<br />
Age Group 22, 101, 110, 126, 149, 162,<br />
163<br />
Age Group and/or Material Type 101<br />
Alert 88, 165, 168<br />
Aligning Your Printer 95, 122, 125<br />
Allow Bookings 42<br />
Allow ComPeer On This Machine 13<br />
Allow Reserve Comments In OPAC 66<br />
Allow Visual Search in OPAC 65<br />
Appendix 171<br />
appropriate label stock 94, 121, 124<br />
Assign This Machine As A Self Check Station<br />
12<br />
<strong>Atriuum</strong> Reference Materials 21<br />
Author 18, 29, 30, 31, 71, 105, 109, 150,<br />
157, 158, 165<br />
Automatically Close Check In/Check Out<br />
Pop Ups 17<br />
Automatically Notify When Refund Is Due 44<br />
Automatic Receipt Printing On The<br />
Circulation Desk 47<br />
B<br />
Barcode Labels Printed 126, 127<br />
Batch Check In 15, 43<br />
Batch Check Out 15, 43<br />
begins with 165<br />
Bibliographic Record 19, 101, 110, 111,<br />
112, 117<br />
Birthdate 88<br />
Blocking Fine Calculation 57<br />
Bookings 130<br />
Browser Configuration 175<br />
Bulk Remove Reserves 130<br />
Bulk Renew 130, 134, 135, 140<br />
C<br />
calendar button 41, 103<br />
Call No. 102, 103<br />
Call No. Prefix 102<br />
Call No. Suffix 103<br />
Call Number 18, 29, 30, 31, 102, 126,<br />
150, 158, 166, 167, 169<br />
Can Create Book Lists 89<br />
Card 113, 116<br />
Card Expires 88, 165<br />
Cash Drawer Statistics 161<br />
Catalog Administration 22<br />
Catalog Menu 99, 100<br />
Catalog Settings 29, 30, 31, 32, 33<br />
Change the number 9, 19, 21, 30, 46, 47,<br />
53, 61, 67, 95, 101, 122<br />
change the Row and Column 94, 121, 124<br />
Change to HTML 71<br />
Changing and/or Adding An Item Class<br />
Category 23, 24<br />
Changing Circulation Rules For Members of<br />
a Patron Circulation Class 40<br />
Check Box 173<br />
Check In Items 133, 138, 139<br />
Check In Items function via Check Out Items<br />
form 133<br />
Check In Items function via the Circulation<br />
Desk 139<br />
Check In Items function via the Top Menu<br />
Bar 133<br />
Check In (Using Self Check Module) 145<br />
Check In (Using Special Barcodes or<br />
Circulation Menu) 133<br />
Check Items Order During Inventory 31<br />
Check Out function of the Self Check<br />
Module 143<br />
Check Out function via the Top Menu Bar<br />
131<br />
Check Out Items 132<br />
Check Out Items function via the Circulation<br />
Desk 138<br />
Check Out Patron Lookup Mode 13, 52,<br />
142, 143<br />
Check Out (Using Special Barcodes or<br />
Circulation Menu) 131<br />
Check Out (Using the Self Check Module)<br />
142<br />
Choose By Class 13, 52<br />
Circulation Administration 39<br />
Circulation Background Color 45<br />
Circulation by Item Report Class 161<br />
Circulation By Patron 155<br />
Circulation Desk 14, 15, 16, 17, 18, 19,<br />
45, 47, 130, 133, 134, 135, 136,<br />
137, 138, 139, 140, 141<br />
Circulation Desk Settings 17<br />
Circulation For Study Program 162<br />
Circulation Menu 14, 15, 16, 43, 45, 129,<br />
130, 131, 133, 138<br />
Circulation periods 39<br />
Circulation Receipt Font Size 13, 47<br />
Circulation Receipt Footer 50<br />
Circulation Receipt Header 50<br />
Circulation Rules 39<br />
Circulation Settings 13, 14, 42, 43, 44,<br />
45, 46, 47, 48, 49, 50, 51, 52, 53,<br />
59, 104, 142<br />
Circulation Statistics By Item Report Class 161<br />
Circulation Statistics By Patron Report Class<br />
161<br />
Circulation (Using Circulation Desk Interface)<br />
138<br />
City 26, 70, 87<br />
Claim Code 27<br />
Cleaning Preferences 106<br />
Clear Queue After Print 95, 122, 124<br />
Clear Scanned Items After Reserve 19<br />
Click Add Imported Holdings 118<br />
Close Buttons 173<br />
Collection Age Report 162<br />
Collect Log On History 10<br />
Color Of Background 51<br />
Columns 94, 121, 150, 151<br />
Comment 88<br />
Comments E, 27, 172, 176, 177, 178,<br />
180, 181<br />
Comments or Suggestions 172<br />
Communicating Using Patron Form Letters 91<br />
Company Name 26<br />
ComPeer 13<br />
Computer Skills 173<br />
Condition 24, 25, 102, 126<br />
Configure Local Holdings 107<br />
Configuring Internet Explorer 7 to work<br />
optimally with <strong>Atriuum</strong> on a<br />
Circulation Workstation 175<br />
Configuring Internet Explorer 7 to work<br />
optimally with <strong>Atriuum</strong> on a Librarian<br />
/ Media Specialist’s Workstation 175<br />
Configuring Mozilla Firefox 2 to work<br />
optimally with <strong>Atriuum</strong> on a Librarian<br />
/ Media Specialist’s Workstation 177<br />
Configuring SURFit Settings 72<br />
Configuring the Circulation Desk Interface<br />
138<br />
Configuring the Self Check Module by<br />
Barcode 142<br />
Configuring the Self Check Module by<br />
Patron Report Class 142<br />
Contact Person 26<br />
contains exact substring 168<br />
contains phrase 164<br />
Content Cafe Customer ID 62<br />
Content Cafe Password 62<br />
Conversions Department 172<br />
Copyright 149, 150, 151, 162, 165<br />
Copyright Sensitive Areas Report 162<br />
Cost 103, 126, 149, 165, 166<br />
create the query 96, 124, 126<br />
Creating a Desktop Shortcut to <strong>Atriuum</strong> 174<br />
Creating A New Worker 7<br />
Currently overridden by Machine Settings 52<br />
Customer Support Department 172<br />
Customize Your News and Messages 71<br />
Customizing <strong>Atriuum</strong>’s OPAC Theme 76<br />
Customizing Item Barcode Labels 93, 119<br />
Customizing Reports and Saving Report<br />
Templates 150
Customizing Spine and/or Pocket Labels<br />
123<br />
Customizing the OPAC Theme for a Specific<br />
Workstation 76<br />
Custom OPAC Links 59, 60, 68, 69<br />
D<br />
Database Name 32, 33<br />
Data Types 164<br />
Default Bookings Buffer Period (Days) 46<br />
Default Boolean In Expert Search To 67<br />
Default Closed Days 57, 58<br />
Default Filtering Level 20<br />
Default OPAC Theme 60<br />
Default To Next Available Barcode 10<br />
Default Uppercase On Call Number<br />
Generation 29<br />
Delete 112, 115<br />
Demographics 86<br />
Description 68<br />
Description for the New Item Class 24<br />
Description for the New Patron Circulation 37<br />
Discount (%) 27<br />
Display Borders For Printable Reports 21<br />
Display Card Image On OPAC 63<br />
Display Holdings Before Bibliographic 30<br />
Display Human Readable 93, 120<br />
Display Ignored Words in OPAC 65<br />
Display Less Circulation Info 16<br />
Display Library Info On OPAC 62<br />
Display Library Name 52, 93, 120<br />
Display Links Instead Of Pictures 10<br />
Display Most Recently Used 17<br />
Display Most Recently Used Menu Selections<br />
17<br />
Display My Items On OPAC 63<br />
Display OPAC Search Possible Misspellings<br />
63<br />
Display Patron Barcode During Circulation 46<br />
Display Patron Info On OPAC 62<br />
Display Physical Location Where Applicable<br />
30<br />
Display Study Program Information 64<br />
Display Syndetics Information When<br />
Reviewing Items 46<br />
District Calendar 54<br />
does not contain phrase 165<br />
does not contain substring 168<br />
does not equal 166<br />
does not match expression 169<br />
Donor 104, 126<br />
Download Latest Connection List 107<br />
Downloads 4, 21, 90, 130<br />
Drop-down List 173<br />
Due Date Calendar 54, 55, 56, 57, 58, 70<br />
E<br />
Easy Cataloging 19<br />
Easy Entry form 19, 100<br />
Easy Filtering 20<br />
Easy View 112<br />
Edit an Item’s Holding Record 115<br />
Editing or Deleting A Vendor 27<br />
Editing the Due Date Calendar 55<br />
Edit Interest Levels 25<br />
Edit Item 19, 23, 111, 112, 113, 114,<br />
115, 116, 117<br />
Edit Patron 34, 37, 90<br />
Edit This Report 150<br />
E-mail 8, 27, 70, 91, 153, 172<br />
E-mail Settings 8<br />
Enable Call Number Generation 29<br />
ends with 165<br />
Enter seconds 13<br />
equals 119, 166<br />
Establish Fines, Grace, Maximum Limits,<br />
and/or Bookings for this Patron<br />
Circulation Class and this Item<br />
Circulation Class 41<br />
Establish the Loan Period for this Patron<br />
Circulation Class and this Item<br />
Circulation Class 40<br />
Expand Searches After Not Found 18<br />
Expect Only One Book On Check Out 52,<br />
142<br />
External Resolver 74<br />
eZcat 2, 29, 105, 106, 107, 108, 109,<br />
110, 111, c<br />
eZcat Preferences and Local Holdings 106<br />
F<br />
FAX 27, 87, 172<br />
Federated Searching 72, 74<br />
Field 173<br />
Filter 91<br />
Filtering Reports 94, 121, 124, 164, 165,<br />
166, 167, 168, 169<br />
Fine Amount 39, 41<br />
Fine Period 39, 41<br />
Fines/Fees By Patron 155<br />
For Keyword Search, How Many Results<br />
Should be Displayed Initially 73<br />
Form Letters 91<br />
Full Entry form 19, 100<br />
Funding Source 104, 126<br />
G<br />
General Circulation Settings 43<br />
Generate List 91, 94, 96, 121, 124, 126<br />
Generate Report 119, 148, 151<br />
Get List 107<br />
Grace period 39<br />
Grace Period 41, 46<br />
Grade Level 89<br />
greater than or equal to 166<br />
H<br />
Has Barcode Been Printed 89<br />
Help 2, 4, 34, 59, 130, 173<br />
Hide Items From OPAC 96, 126<br />
History 10, 45, 113, 116, 145, 152<br />
Holding Record 104<br />
Holdings (item) barcode 131, 132, 133,<br />
139, 144<br />
Holdings Notes 104<br />
Holdings Summary E, 149, 162<br />
Horizontal Offset (in mm) 125<br />
Horizontal Offset (in points) 95, 122<br />
How Long To Display Messages 53, 142,<br />
143<br />
How Long To Display Messages Before<br />
Moving To Next Patron 53<br />
How Much Inactivity Allowed 53, 142, 143<br />
How Much Inactivity Allowed Before Moving<br />
To Next Patron 53<br />
HTML 47<br />
I<br />
Ignore Words For Searches 67, 72, 73<br />
Importing MARC Records 117<br />
Import MARC Record File 118<br />
Indication that an item has already been<br />
Checked In 133<br />
Interest Levels 25<br />
Internal Label Padding (in mm) 125<br />
Internal Label Padding (in points) 96, 123<br />
Internet Options 175<br />
IP Address 32<br />
ISBN 4, 101, 105, 109<br />
ISBN Search in Full Details 73<br />
ISBN Search in Search Results 73<br />
is empty 164, 165, 166<br />
is greater than 166, 168<br />
is greater than X hours 168<br />
is less than 166, 167<br />
is less than X hours 167<br />
is not empty 164, 165<br />
is not within last X days 167<br />
is not within next X days 167<br />
is within last X days 167<br />
is within next X days 167<br />
Item Circulation Class 22, 23, 34, 40, 41,<br />
96, 102, 126, 149<br />
Item Class Category 22, 23, 24<br />
Item Classes 22, 23, 96, 126<br />
Item Lookup 4, 132<br />
Item Report Class 22, 23, 102, 126, 149,<br />
159, 161, 162, 163, 166<br />
Items Added & Deleted by Item Report Class<br />
163<br />
Item Settings 19, 118<br />
Items Out 36<br />
Items Reserved 36<br />
Item Usage 45, 151, 155, 164<br />
K<br />
Keyword 4, 110, 111, 126<br />
Keyword Search in Search Results 72<br />
Kit Information 44, 104<br />
L<br />
Last Name 86<br />
left column 4, 101, 111, 143<br />
less than or equal to 61, 167<br />
Letter to Print 91<br />
Lexile 64, 65, 88<br />
Lexile range 88<br />
Lexile reader measure 88<br />
Librarian Log On 3<br />
Librarian Name 70<br />
Library Administration 4, 6, 88, 89<br />
Library Information 70<br />
Library Map Link 70<br />
Library Name 9<br />
Library Prefix 105
Library Settings 9, 10, 86, 102<br />
Limit Misspellings Search To 67<br />
Limits for Fines 36<br />
Link 173<br />
List of Book Lists 156<br />
List of Brief Records 156<br />
List of Lost Items 156<br />
List of On Order Items 102, 156<br />
List of Overdue Items 157<br />
List of Reserved Items 157<br />
List of Reserves by a Patron 157<br />
List of Titles 152<br />
List of Titles by Author 157<br />
List of Vendors 152<br />
List of Web Services 74<br />
List on Reserve Shelf 158<br />
Location 22, 23, 30, 103, 106, 126, 149,<br />
159, 162<br />
Log In-House Use 130<br />
Log Off [Username] 143<br />
Log On 2, 3, 4, 8, 9, 10, 63, 105, 143, 145<br />
Lookup Bibliographic Record form 111<br />
Look Up Patron Barcode If Scanning Item<br />
Barcode Is Not Found 53<br />
M<br />
Machine Settings 12, 13, 52, 60, 76<br />
Main Library 22, 30, 106<br />
Major holidays 54<br />
make an item hidden from OPAC 102<br />
Make Copy 113, 116<br />
<strong>Manual</strong> Statistics Reports 163<br />
MARC 114, 117<br />
MARC tag numbers 106<br />
Marital 89<br />
Mark Imported MARC Records For Review 20<br />
Marking An Item Lost 136, 141<br />
Marking An Item Lost from the Check Out<br />
Items Form 136<br />
Marking An Item Lost from the Circulation<br />
Desk 141<br />
matches regular expression 168<br />
Materials Entered 19<br />
Material Type 22, 101, 110, 126, 149,<br />
162, 166<br />
Max Fine 41<br />
Maximum Fine 39<br />
maximum fine amount 36, 37<br />
Maximum Items Out 39<br />
maximum number of items 36, 37<br />
maximum number of OPAC reserves 36<br />
maximum number of overdue items 36, 37<br />
maximum number of reserves 23, 24, 36,<br />
37<br />
Max Items Out 42<br />
Max OPAC Reserves 42<br />
Max Renewals 42<br />
Max Report Results Per Page 9<br />
Max Reserves 42<br />
Max Search Results Per Page 61<br />
Max Wait On OPAC Pages Before Refresh<br />
13<br />
Media 70, 86, 89<br />
Media Icons 180<br />
Menu Position 60<br />
Menu Reports E, 152, 153, 154<br />
Message 1 Heading 71<br />
Message 1 Text Box 71<br />
Message 2 Heading 71<br />
Message 2 Text Box 71<br />
Minutes 41<br />
Miscellaneous Fields 126<br />
Miscellaneous Information 71<br />
Modify/change information in any of the<br />
fields 90<br />
Move Reservation To Reserve Shelf If Not<br />
Checked Out 66<br />
My Items 62<br />
N<br />
Name and/or Description 23, 35, 38<br />
Name/Barcode 86<br />
New Name 11, 24, 37<br />
News And Messages 59, 71<br />
next available 10, 86, 101, 102<br />
Next Month 55<br />
Notify When Lost Item Is Found 44<br />
Number of Identical Copies to Add 101<br />
Number of Keyword Search Results<br />
Displayed Initially 73<br />
Number Of Materials Out To Display 19<br />
O<br />
Offline Circulation Tool 21<br />
On-Line Help 4<br />
On Order 102, 126, 127, 156<br />
OPAC Administration 59<br />
OPAC Home Page 61<br />
OPAC Settings 12, 46, 59, 60, 61, 62, 63,<br />
64, 65, 66, 67, 76<br />
OPAC Theme For This Machine 13<br />
OPAC Themes 13, 60, 76, 77, 78, 79, 80,<br />
81, 82, 83, 84<br />
Open Circulation Links A New Window 16<br />
Other Reports E, 102, 150, 151, 152, 154,<br />
155, 156, 157, 158, 159, 160, 162<br />
Overdue Items (3/page) 91<br />
Overdues 36<br />
Overview 2<br />
P<br />
Password 3, 6, 7, 68, 106, 143, 145<br />
Patron Administration 34<br />
Patron barcode 139<br />
Patron Circulation Class 34, 35, 36, 38,<br />
39, 40, 86, 87<br />
Patron Link Identifier 89<br />
Patron List 153<br />
Patron Log On 63<br />
Patron Lookup 4, 13, 52, 132, 142, 143<br />
patron name 132<br />
Patron Note 88<br />
Patron Picture 86, 90<br />
Patron Report Class 13, 34, 37, 38, 52,<br />
86, 87, 142, 143, 144, 161, 163<br />
Patrons 6, 29, 34, 37, 70, 85, 86, 90, 91,<br />
131, 132, 138, 139, 148, 163<br />
Patrons Added & Deleted by Patron Report<br />
Class 163<br />
Patrons Awaiting A Refund 158<br />
Patrons Menu 85, 86<br />
Patrons With Items 148, 186<br />
Patron Usage 158<br />
Patron User Name 89<br />
Phone 27<br />
Physical Location 22, 23, 30, 96, 103,<br />
126, 149, 162<br />
PIN 89<br />
Play Sound Alerts During Circulation 45<br />
Pop-Up Kit Notifications 44<br />
Pop-Up Reserve Notifications 43<br />
Port 32, 33, 105<br />
Possible Columns 150<br />
pre-catalog 102<br />
Previous Month 55<br />
Printable Reports Font Size 21<br />
Print Check Ins On Circulation Receipt For<br />
Today’s Transactions 49<br />
Print Colored Text On Receipts 48<br />
Print Current Status On Receipts 49, 50<br />
Printed Circulation Transactions 49<br />
Print Fine Receipts By Default 50<br />
Print Form Letters 91<br />
Printing Queued Barcodes 94, 121<br />
Printing Queued Spine and/or Pocket Labels<br />
124<br />
Print Item Barcodes 119<br />
Print Item Costs On Receipts 48<br />
Print Labels In Queue 95, 122, 125<br />
Print Patron Barcode On Receipts 48<br />
Print Patron Barcodes 93, 94, 95<br />
Print Patron Name On Receipts 48<br />
Print Receipts In All Bold 47<br />
Print Reserves On Circulation Receipt For<br />
Today’s Transactions 49<br />
Print/Send E-mail 91<br />
Print Spine and/or Pocket Labels 123<br />
Print Today’s Transactions On Receipts 49<br />
Privacy 48, 175, 178<br />
Purchase Date 103, 126, 165<br />
Q<br />
Qualifiers 164<br />
Queuing Barcodes 94, 121<br />
Queuing Spine and/or Pocket Labels 123<br />
Quick Cataloging 4, 29, 32, 101, 102,<br />
103, 104, 112<br />
Quick Cataloging (Z39.50) Settings 32<br />
Quick Reload of Last Patron 18<br />
R<br />
Radio Buttons 173<br />
Reasons for Editing Due Date Calendar<br />
Settings 55<br />
Receipt Settings 47<br />
Reclassify Items D, 96, 97, 103, 125, 126,<br />
127<br />
Reclassify Patrons 96<br />
Refund Notice 88, 164<br />
Renewing Items 134<br />
Renew Items function via the Circulation<br />
Desk 140<br />
Renew Items via the Top Menu Bar 135<br />
Report Console 153<br />
Report Menu Bar 150
Report Settings 20<br />
Reports Menu 147, 148<br />
Reserve function via the Circulation Desk 140<br />
Reserve On Order Items In OPAC 67<br />
Reserving Items 135<br />
Reserving Items via the Top Menu Bar 135<br />
Review Item 46<br />
S<br />
Sales Department 172<br />
Save 112, 115<br />
Scan Barcode 13, 52<br />
Scan the item’s barcode 111<br />
scheduled closings 54<br />
Schedule Reports 153<br />
Search By Patron Name After Barcode 18<br />
Searching and Downloading Records into<br />
<strong>Atriuum</strong> Using eZcat 109<br />
Search Term 94, 96, 121, 124, 126, 164,<br />
165, 166, 167, 168, 169<br />
Second and Subsequent Uses of eZcat 109<br />
Selection of Library Connections in eZcat 107<br />
Self Check Module 53, 130, 142, 143, 145<br />
selfcheckout 7, 143<br />
Self Check Out Patron Lookup Mode 13<br />
Self Check Settings 51<br />
Self Check Station 12, 13, 51, 52, 142, 143<br />
Send Circulation Receipt To 47<br />
Server 32, 33, 105<br />
Set Default Closed Days 57<br />
Setting Up Additional Z39.50 Server<br />
Addresses 32<br />
Setting Up the Due Date Calendar 54<br />
Set Up The Next Patron After A Successful<br />
Check Out 16<br />
Shelf List 119, 150, 151, 158<br />
Shelf List with Copyright 151<br />
Show Curriculum Objective Search Option<br />
65<br />
Show Error If Item Is Already Checked Out 45<br />
Show Failed Barcodes On Circulation 43<br />
Show Lexile In OPAC Summary Results 65<br />
Show Lexile Search Option 64<br />
Show Number Of Prior Patron Reservations<br />
66<br />
Show Patron Info On Check In 44<br />
Show Scanned Materials At Top Of List 19<br />
Show Study Program Search Option 64<br />
Single Check In 15<br />
Single Check Out 15<br />
Slip Printer Client 47<br />
Special Barcodes 130, 131, 133, 182, 183<br />
Special Barcodes for Circulation 183<br />
Special Barcodes for Cordless Linear Imager<br />
182<br />
Spine and Pocket Labels Printed 126<br />
Statistical Reports E, 87, 149, 159, 161,<br />
162, 163<br />
Students 22<br />
Study Program Info 154<br />
Study Programs 25, 114<br />
Subject Heading 110<br />
SURFit D, 72, 73, 74, 75<br />
SURFit Settings 72<br />
Syndetics Customer ID 61<br />
T<br />
Taskbar 173<br />
Tax Rate (%) 27<br />
Theme 51<br />
Title 18, 20, 31, 63, 104, 105, 110, 111,<br />
121, 124, 126, 144, 150, 158, 173<br />
Title Bar 173<br />
Today’s Statistics 154<br />
Translate Scanned Barcodes 10<br />
Treat Checked In Items As In-House If Not<br />
Checked Out 45<br />
Turn off automatic website checking 177<br />
Type a meaningful name 109<br />
Type search term(s) 111<br />
Type the Item’s LCCN 111<br />
Type words that you want <strong>Atriuum</strong> to ignore<br />
when patrons search in OPAC 67<br />
U<br />
Undefined 22<br />
Unique User Def 1 – 2 88<br />
unscheduled closings 54<br />
Unused Holdings Barcodes 159<br />
Unused Patron Barcodes 159<br />
Upload Circulation Transactions 130<br />
URL 68<br />
Use Batch Check In 15<br />
Use Batch Check Out 15<br />
Use Circulation Desk 14<br />
Use Circulation Setting 13<br />
Used Holdings Barcodes 159<br />
Used Patron Barcodes 160<br />
Use First Specify A Number Characters Of<br />
Author’s Last Name In Call Number<br />
Generation 30<br />
Use Grace Period When Assessing Fines 46<br />
Use inline AutoComplete 176<br />
Use Library Of Congress Call Numbers 30<br />
User Def 88<br />
User Defined Fields 11, 89, 96<br />
Username 3, 6, 7, 8, 105, 143, 145<br />
User Name 105<br />
Use Static Library Name 93, 120<br />
Use Title Sort Ranking 20, 63<br />
Using eZcat with <strong>Atriuum</strong> 105<br />
Using The Circulation Desk 138<br />
V<br />
Vendor Code 26<br />
Vendors 26, 27, 28, 152<br />
Verify PIN 89<br />
Vertical Offset (in mm) 125<br />
Vertical Offset (in points) 96, 123<br />
View Bookings By Patron 160<br />
View Bookings For Today 160<br />
View Bookings For Tomorrow 160<br />
View / Edit Due Date Calendar 55<br />
View History 145<br />
Viewing Existing Calendar Settings 55<br />
W<br />
Web Site 27, 172<br />
Worker Group 7, 8<br />
Worker Groups 6, 7<br />
Worker Log On 4, 9, 143<br />
Worker Records 6, 7, 118<br />
Workers 6, 7, 8<br />
Worker Settings 14, 15, 16, 17, 18, 19,<br />
20, 118, 138<br />
Y<br />
your preferred Default 23, 35, 38<br />
your preferred Description 23, 35, 38<br />
your preferred Name 23, 35, 38<br />
Z<br />
ZIP Code 27
Book Systems, the Book Systems logo, <strong>Atriuum</strong>, eZcat, eZcat Pro, and all program logos are either registered trademarks or trademarks of Book Systems,<br />
Inc. Other brands and products are trademarks of their respective owners. Book Systems believes the information in this publication is accurate as of<br />
its publication date. Such information is subject to change without notice and is subject to applicable technical product description. Book Systems is<br />
not responsible for inadvertent error. © 2008, 2009 Book Systems, Inc. Huntsville, AL 35816. All Rights Reserved.<br />
V.4.1.3 Rev. 092009