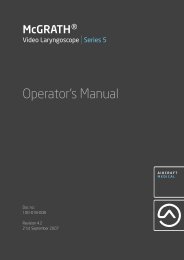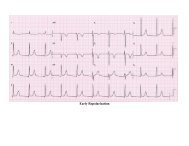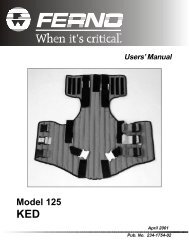Instructions For Updating i-STAT 1 Handheld Software
Instructions For Updating i-STAT 1 Handheld Software
Instructions For Updating i-STAT 1 Handheld Software
Create successful ePaper yourself
Turn your PDF publications into a flip-book with our unique Google optimized e-Paper software.
i-<strong>STAT</strong>®<br />
TECHNICAL BULLETIN<br />
INSTRUCTIONS FOR UPDATING<br />
i-<strong>STAT</strong> ® 1 HANDHELD SOFTWARE<br />
Overview<br />
This Technical Bulletin has been created specifically to guide you through the process of updating the software on your i-<strong>STAT</strong> 1<br />
<strong>Handheld</strong>(s). This process should take less than 10 minutes for the first <strong>Handheld</strong>, and less time for additional <strong>Handheld</strong>s.<br />
Why Do i-<strong>STAT</strong> <strong>Handheld</strong>s Need <strong>Software</strong> Updates<br />
The i-<strong>STAT</strong> 1 System is designed to eliminate operator influence on delivered results.<br />
Due to the continuous manufacturing process improvements to the i-<strong>STAT</strong> System, it is necessary to update<br />
standardization values from time to time to maintain long-term consistency of performance. These updates are<br />
equivalent to manually adjusting calibration on a traditional laboratory analyzer.<br />
New CLEW software—delivered twice a year on a CD-ROM—re-establishes these standardization values and<br />
incorporates refinements to the internal quality monitoring system. New JAMS application software allows the<br />
i-<strong>STAT</strong> 1 <strong>Handheld</strong> to recognize any newly launched cartridge types and to perform any newly launched features.<br />
JammLite Process Overview<br />
Whether updating one, two, or many i-<strong>STAT</strong> 1 <strong>Handheld</strong>(s), the JammLite procedure must be used to update the first<br />
i-<strong>STAT</strong> 1 <strong>Handheld</strong>. This process is noted in the diagram below.<br />
Abbott Point of Care Inc. - Abbott Park, IL 60064, USA<br />
Art: 725708-00A<br />
Rev. Date 05MAY2010
Optional Steps<br />
Once the first i-<strong>STAT</strong> 1 <strong>Handheld</strong> has been updated using the JammLite Utility, additional i-<strong>STAT</strong> 1 <strong>Handheld</strong>s may be<br />
updated the same way or by using the <strong>Handheld</strong>-to-<strong>Handheld</strong> method. Additionally, if using Central Data Station (CDS),<br />
the new software must be added to the CDS Customization Workspace.<br />
Choosing the Best i-<strong>STAT</strong> 1 <strong>Handheld</strong> Update Method<br />
JammLite<br />
Always update the first i-<strong>STAT</strong> 1 <strong>Handheld</strong> using the JammLite method. It’s best to update all <strong>Handheld</strong>s via<br />
JammLite if they are readily available and near the PC you will use to run JammLite.<br />
<strong>Handheld</strong>-to-<strong>Handheld</strong><br />
The <strong>Handheld</strong>-to-<strong>Handheld</strong> method is a good choice after the first <strong>Handheld</strong> has been updated via JammLite and<br />
other <strong>Handheld</strong>s that need updating are not near the PC that was used to run the JammLite Utility.<br />
CDS<br />
Users of i-<strong>STAT</strong> Central Data Station, or i-<strong>STAT</strong>/DE with either Medical Automation Systems RALS-Plus ® or Abbott<br />
Diabetes Care PrecisionWeb ® who would like to update i-<strong>STAT</strong> 1 <strong>Handheld</strong>s via the data management software,<br />
please consult “Network Options for <strong>Updating</strong> the i-<strong>STAT</strong> 1 <strong>Handheld</strong>” (i-<strong>STAT</strong> Technical Bulletin 722850-00).<br />
<strong>Instructions</strong> for Using This Technical Bulletin<br />
Color-Coded Sections<br />
This bulletin contains color-coded sections to easily identify the steps associated with the different methods for<br />
updating i-<strong>STAT</strong> 1 <strong>Handheld</strong>s and updating the Central Data Station Customization Workspace.<br />
Color-Coded, Numbered Steps<br />
As stated above, there are several options for updating i-<strong>STAT</strong> 1 <strong>Handheld</strong>s. The color-coded, numbered steps<br />
help guide the user through a selected update process, as well as provide direction within the bulletin should<br />
the user encounter a technical issue, or need to repeat a step. <strong>For</strong> example, indicates step 2 of the<br />
<strong>Handheld</strong>-to-<strong>Handheld</strong> update method.<br />
Tips for Troubleshooting<br />
Troubleshooting tips are incorporated throughout the technical bulletin where needed. These tips are identified by<br />
the icon, and appear on the right side of the page.<br />
Art: 725708-00A Rev. Date 05MAY2010 2
Update with<br />
JammLite Utility<br />
Update with the<br />
<strong>Handheld</strong>-to-<strong>Handheld</strong> Process<br />
Update Central Data Station<br />
Customization Workspace<br />
Follow these steps to update with the JammLite Utility<br />
Gathering Equipment for JammLite<br />
i-<strong>STAT</strong> 1 JammLite Utility<br />
1<br />
Before starting the process make sure all the<br />
required equipment is available:<br />
• Computer with:<br />
• Windows 2000 or Windows XP<br />
• A 9-pin serial port<br />
• A CD-ROM drive<br />
• i-<strong>STAT</strong> System Equipment:<br />
(1) Serial Downloader/ Recharger<br />
or<br />
(2) Serial Downloader<br />
(3) Downloader power supply<br />
(4) i-<strong>STAT</strong> 1 <strong>Handheld</strong><br />
(5) 9-Pin null modem serial cable supplied<br />
with the downloader<br />
(6) The latest i-<strong>STAT</strong> <strong>Software</strong> and Documentation CD<br />
(7) Electronic Simulator<br />
A computer with a traditional<br />
9-pin serial port is required. If<br />
the computer does not have one,<br />
follow your internal technical<br />
support procedure (i.e., contact<br />
the IT Department or the individual<br />
in your office responsible for<br />
computer support). Indicate that<br />
the i-<strong>STAT</strong> 1 software update<br />
process requires:<br />
• a 9-pin serial port<br />
• a CD-ROM Drive<br />
Need technical support<br />
Call Abbott Point of Care (APOC)<br />
Technical Support:<br />
• Hospital-based customers call:<br />
1-800-366-8020 option 1<br />
• All other customers call:<br />
1-800-284-0702 option 1<br />
(1)<br />
(2)<br />
(3)<br />
(4)<br />
OR<br />
(5)<br />
(6)<br />
(7)<br />
IVD<br />
JAMSXXX, JAMSXXX, HPCAXXX<br />
CLEWS: XXX, XXX<br />
24 June 2009<br />
Art: 725708-00A Rev. Date 05MAY2010 3
2<br />
Ensure your i-<strong>STAT</strong> 1 <strong>Handheld</strong> has enough battery power (7.5 volts or higher).<br />
To do this:<br />
• Press the On/Off ( ) key<br />
• Press the MENU key<br />
• Press 1 for Analyzer Status<br />
• Confirm the battery voltage<br />
⊖<br />
If you have rechargeable batteries,<br />
charge your <strong>Handheld</strong> until it has<br />
at least 7.5 volts.<br />
If you have disposable batteries,<br />
replace with fresh ones.<br />
Rechargeable Batteries<br />
Disposable Batteries<br />
Connecting/Setting Up Equipment<br />
i-<strong>STAT</strong> 1 JammLite Utility<br />
3<br />
Connect the i-<strong>STAT</strong> 1 Serial Downloader or the Serial Downloader/Recharger<br />
to the 9-pin serial port on the back of the computer with the 9-pin null<br />
modem serial cable as shown.<br />
Art: 725708-00A Rev. Date 05MAY2010 4
4<br />
Connect the power supply to the i-<strong>STAT</strong> 1 Serial<br />
Downloader or Serial Downloader/Recharger and<br />
then to a wall outlet or power strip.<br />
When power is supplied to the<br />
Serial Downloader, a green light<br />
will illuminate.<br />
When power is supplied to the<br />
Serial Downloader/Recharger, it<br />
will look as it did before power<br />
was supplied.<br />
Loading JAMS/CLEW<br />
i-<strong>STAT</strong> 1 JammLite Utility<br />
5<br />
Close all open programs on the computer<br />
including i-<strong>STAT</strong> Central Data Station (if applicable).<br />
6<br />
Before inserting the <strong>Software</strong> and Documentation CD, check<br />
that the JAMS application and CLEW match the Product<br />
Update.<br />
7<br />
Insert the <strong>Software</strong> and Documentation CD into the<br />
CD-ROM drive.<br />
Art: 725708-00A Rev. Date 05MAY2010 5
8<br />
a) If a window appears within 30 seconds, perform the following:<br />
• Central Data Station (CDS) Version 5 Users:<br />
Double click<br />
Double click<br />
Next, an additional window will open briefly, then close. Proceed to step 10 .<br />
• All other users: proceed to step 11 .<br />
b) If a window does not appear after inserting the <strong>Software</strong> and Documentation CD,<br />
proceed to Step 9 .<br />
9<br />
• Double click My Computer<br />
• Double click CD-ROM Drive<br />
My Computer<br />
CD-ROM<br />
• Double click<br />
• Double click TRANSFER.BAT<br />
TRANSFER.BAT<br />
Next, an additional window will open briefly, then close.<br />
Art: 725708-00A Rev. Date 05MAY2010 6
10<br />
Close Windows Explorer by clicking on the X<br />
in the upper right corner.<br />
11<br />
Double click My Computer.<br />
Double click CD-ROM Drive.<br />
Double click<br />
If the JammLite program<br />
does not launch or you receive<br />
an error message, contact<br />
APOC Technical Support and<br />
tell the support specialist<br />
you are unable to complete<br />
step of this document.<br />
Double click<br />
<strong>Updating</strong> Your i-<strong>STAT</strong> 1 <strong>Handheld</strong><br />
i-<strong>STAT</strong> 1 JammLite Utility<br />
12<br />
In the JammLite utility, select the i-<strong>STAT</strong> 300<br />
Analyzer within the Instrument dropdown menu.<br />
JammLite 4.3<br />
Instrument<br />
I-<strong>STAT</strong> 200 Analyzer<br />
Port<br />
I-<strong>STAT</strong> 200 Analyzer<br />
I-<strong>STAT</strong> 300 Analyzer<br />
COM1<br />
Blood Analysis Module<br />
IP Address<br />
✔<br />
Update<br />
X<br />
Application<br />
JAMSXXXX.BIN<br />
CLEW<br />
AXX.CLW<br />
Exit<br />
Art: 725708-00A Rev. Date 05MAY2010 7
13<br />
By default, the lowest numbered COM port will<br />
automatically be selected.<br />
If the downloader is connected to a different COM<br />
port, change the selection to that COM port now.<br />
JammLite 4.3<br />
Instrument<br />
I-<strong>STAT</strong> 300 Analyzer<br />
Port<br />
COM1<br />
IP Address<br />
✔Update<br />
X<br />
If no ports are displayed, close<br />
all open programs including<br />
JammLite, and then re-launch<br />
JammLite.<br />
If JammLite still has no available<br />
COM ports listed, call APOC<br />
Technical Support for assistance.<br />
Application<br />
JAMSXXXX.BIN<br />
CLEW<br />
AXX.CLW<br />
Exit<br />
14<br />
Check that the Application and CLEW listings<br />
match those in the Product Update.<br />
Click the Update button.<br />
JammLite 4.3<br />
Instrument<br />
I-<strong>STAT</strong> 300 Analyzer<br />
Port<br />
COM1<br />
IP Address<br />
Application<br />
JAMSXXXX.BIN<br />
CLEW<br />
AXX.CLW<br />
✔Update<br />
Exit<br />
X<br />
If an error occurs, check the<br />
serial connection between the<br />
downloader and the PC, as well<br />
as the power connection to the<br />
downloader.<br />
If connected correctly, select a<br />
different COM port (Do not select<br />
TCP/IP) within the dropdown<br />
menu and click Update.<br />
If after trying each of the COM<br />
ports listed in JammLite, you are<br />
still not prompted to power off<br />
the i-<strong>STAT</strong> 1 <strong>Handheld</strong> and insert<br />
it into the downloader, call APOC<br />
Technical Support for assistance.<br />
Note: Application and CLEW numbers are for example only.<br />
The “numbers” have been replaced with X’s in the example<br />
above and will change with each software update.<br />
Art: 725708-00A Rev. Date 05MAY2010 8
15<br />
Follow the onscreen instructions.<br />
1) If an analyzer is already in the Downloader<br />
remove it.<br />
2) Ensure the analyzer to be updated is off.<br />
3) Place the analyzer in the Downloader.*<br />
Cancel<br />
*If using the Serial Downloader/Recharger, a blue light will illuminate when the <strong>Handheld</strong> is placed correctly within it.<br />
If using the Serial Downloader, a red light will illuminate when the <strong>Handheld</strong> is placed correctly within it.<br />
16<br />
When the update is in progress, the following<br />
screen will appear:<br />
If you do not see the screen<br />
shown on the left—<br />
The application update is in progress.<br />
Please do not remove the analyzer from<br />
the Downloader.<br />
Cancel<br />
—acknowledge the error<br />
message(s) and click OK.<br />
Return to Step<br />
Programming application block 108/2055<br />
The Receiving <strong>Handheld</strong> will have 1’s and 0’s streaming<br />
across the screen signifying that it is receiving the software.<br />
Do not move the <strong>Handheld</strong> until the success screen is displayed.<br />
The application update was successful.<br />
The CLEW update was successful.<br />
Close<br />
Art: 725708-00A Rev. Date 05MAY2010 9
Verifying <strong>Software</strong> Update<br />
i-<strong>STAT</strong> 1 JammLite Utility<br />
17<br />
Insert the Electronic Simulator into the <strong>Handheld</strong><br />
and follow the prompts.<br />
When the simulator finishes, PASS should be displayed.<br />
If PASS is not displayed,<br />
re-run the Electronic Simulator.<br />
If the repeated Electronic<br />
Simulator attempt fails, please<br />
contact APOC Technical Support.<br />
ID:54102<br />
12:14 31 MAR 09<br />
ELECTRONIC<br />
SIMULATOR<br />
PASS<br />
1 - Test Options<br />
<strong>For</strong> additional information on<br />
running the electronic simulator,<br />
please see:<br />
• Section 14 of the i-<strong>STAT</strong> 1<br />
System Manual, or<br />
• The Introduction and Start-up<br />
section of the i-<strong>STAT</strong> System<br />
Manual for Waived Tests<br />
Congratulations. The process for updating<br />
the first i-<strong>STAT</strong> 1 <strong>Handheld</strong> is complete.<br />
Review the options below for additional instructions.<br />
If there are no additional <strong>Handheld</strong>s to update, the process is complete:<br />
• Click the X button in the upper right corner of the software screen<br />
• Close all other open boxes<br />
• Confirm all messages<br />
If there are additional <strong>Handheld</strong>s to update via JammLite:<br />
• Click Close<br />
• Click Update<br />
• Repeat Steps<br />
through<br />
If there are additional handhelds to update with the <strong>Handheld</strong>-to-<strong>Handheld</strong> process:<br />
• Go to on page 11<br />
If your facility uses Central Data Station:<br />
• You must proceed to on page 16.<br />
Art: 725708-00A Rev. Date 05MAY2010 10
After updating the first i-<strong>STAT</strong> 1 <strong>Handheld</strong>, follow these steps to update additional<br />
<strong>Handheld</strong>s with the <strong>Handheld</strong>-to-<strong>Handheld</strong> Process<br />
Gathering All Equipment<br />
<strong>Handheld</strong>-to-<strong>Handheld</strong><br />
1<br />
Before starting the process make sure all the<br />
required equipment is available:<br />
• Recently updated i-<strong>STAT</strong> 1 <strong>Handheld</strong> (referred to in this section<br />
as the Sending <strong>Handheld</strong>) charged to 7.5 volts or higher*<br />
• The <strong>Handheld</strong> unit to be updated (referred to in this section<br />
as the Receiving <strong>Handheld</strong>) charged to 7.5 volts or higher*<br />
• Electronic Simulator<br />
* <strong>For</strong> information on checking battery power, see page 4, step<br />
Art: 725708-00A Rev. Date 05MAY2010 11
Connecting/Setting Up Equipment<br />
<strong>Handheld</strong>-to-<strong>Handheld</strong><br />
2<br />
Make sure the power is off on the Receiving <strong>Handheld</strong>.<br />
3<br />
Place Sending and Receiving <strong>Handheld</strong>s on a<br />
flat surface with infrared (IR) windows aligned,<br />
approximately 1 foot apart.<br />
1’<br />
Receiving <strong>Handheld</strong><br />
Sending <strong>Handheld</strong><br />
4<br />
Turn on the Sending <strong>Handheld</strong>, press MENU,<br />
and select 7-Utility.<br />
5<br />
When prompted for a password, press ENT<br />
and continue.<br />
If the correct password was not<br />
entered, the Utility Menu will not<br />
appear. Check for data entry<br />
errors and retry.<br />
If still unsuccessful, call APOC<br />
Technical Support and indicate:<br />
• A <strong>Handheld</strong>-to-<strong>Handheld</strong><br />
update has been attempted<br />
• Password for Utility Menu<br />
is unknown<br />
If that did not work, a password is needed.<br />
Enter the password defined by your facility and press ENT.<br />
Art: 725708-00A Rev. Date 05MAY2010 12
<strong>Updating</strong> your i-<strong>STAT</strong> 1 <strong>Handheld</strong><br />
<strong>Handheld</strong>-to-<strong>Handheld</strong><br />
6<br />
In the Utility Menu:<br />
• Press 1-SEND SOFTWARE<br />
• Press 1-JAMSXXX/AXX<br />
Note: The “numbers” have been replaced with X’s in the<br />
example above and will change with each software update.<br />
Make sure the Receiving <strong>Handheld</strong>’s power is off.<br />
7<br />
When the Sending <strong>Handheld</strong> displays WAITING TO SEND:<br />
• Keep the infrared windows aligned<br />
• Without lifting either <strong>Handheld</strong> off the flat surface,<br />
move the Receiving <strong>Handheld</strong> towards the Sending<br />
<strong>Handheld</strong> until the Sending <strong>Handheld</strong> displays SENDING<br />
Receiving <strong>Handheld</strong><br />
Sending <strong>Handheld</strong><br />
Art: 725708-00A Rev. Date 05MAY2010 13
8<br />
When the update is in progress, the Sending <strong>Handheld</strong> will<br />
display SENDING along with a bar indicating that the<br />
software is being sent.<br />
Utility<br />
Send <strong>Software</strong><br />
JAMSXXX/AXX<br />
Sending...<br />
1-Cancel<br />
The Receiving <strong>Handheld</strong> will have 1’s and 0’s streaming<br />
across the screen signifying that it is receiving the software.<br />
Do not move the <strong>Handheld</strong>s until the Sending <strong>Handheld</strong><br />
goes back to the Utility menu, and displays Last Send<br />
Successful. The update is now complete.<br />
Utility<br />
Send <strong>Software</strong><br />
1-JAMSXXXX/AXX<br />
2-CLEW AXX<br />
3-Cancel<br />
Last Send<br />
JAMSXXXX/AXX<br />
Successful<br />
Art: 725708-00A Rev. Date 05MAY2010 14
Verifying <strong>Software</strong> Update<br />
<strong>Handheld</strong>-to-<strong>Handheld</strong><br />
9<br />
Insert the Electronic Simulator into the newly<br />
updated <strong>Handheld</strong> and follow the prompts.<br />
When the simulator finishes, PASS will be displayed.<br />
If PASS is not displayed,<br />
re-run the Electronic Simulator.<br />
If the repeated Electronic<br />
Simulator attempt fails, please<br />
contact APOC Technical Support.<br />
ID:54102<br />
12:14 31 MAR 09<br />
ELECTRONIC<br />
SIMULATOR<br />
PASS<br />
1 - Test Options<br />
<strong>For</strong> additional information on<br />
running the electronic simulator,<br />
please see:<br />
• Section 14 of the i-<strong>STAT</strong> 1<br />
System Manual, or<br />
• The Introduction and Start-up<br />
section of the i-<strong>STAT</strong> System<br />
Manual for Waived Tests<br />
Congratulations. The process for updating an<br />
additional i-<strong>STAT</strong> 1 <strong>Handheld</strong> is complete.<br />
If there are other i-<strong>STAT</strong> 1 <strong>Handheld</strong>s to update,<br />
repeat steps through<br />
If there are no other <strong>Handheld</strong>s to update, the process<br />
is complete.<br />
Art: 725708-00A Rev. Date 05MAY2010 15
Follow these steps to update the Central Data Station Customization Workspace<br />
Central Data Station is an optional software component used to collect data from i-<strong>STAT</strong> <strong>Handheld</strong>s.<br />
Determining CDS Update Path<br />
JAMS/CLEW in Central Data Station<br />
1<br />
Before starting the process, choose<br />
the appropriate CDS update path:<br />
Are you attempting to update CDS on the<br />
PC that was used to update the i-<strong>STAT</strong> 1 <strong>Handheld</strong>s<br />
with Jammlite<br />
If “Yes,” continue with step<br />
If you have a version of CDS other<br />
than version 5, please contact<br />
APOC Technical Support.<br />
If “No,” (CDS is NOT installed on the PC that<br />
was used with JammLite) go to page 20.<br />
Connecting/Setting Up Equipment<br />
JAMS/CLEW in Central Data Station<br />
2<br />
Launch the CDS application and select:<br />
• Main<br />
• Open Administration Function<br />
• Customization<br />
Main System Tools Window Help<br />
Open Monitor<br />
Open Administration Function<br />
Open Data Viewer<br />
Open Report<br />
Close<br />
Exit<br />
Alt+x<br />
Instrument/Location<br />
Operator<br />
Database Maintenance<br />
Inventory<br />
Customization<br />
User Administration<br />
Art: 725708-00A Rev. Date 05MAY2010 16
3<br />
Type istat as the Customization Password<br />
and click OK.<br />
Password<br />
A password is needed to access this workspace.<br />
Password:<br />
X<br />
If you are unable to open CDS<br />
Customization, please contact<br />
APOC Technical support and<br />
indicate that your CDS<br />
Customization Password is<br />
unknown.<br />
OK<br />
Cancel<br />
4<br />
Under the “Default customization profile:”<br />
column, double click on the “i-<strong>STAT</strong> Analyzer<br />
CLEW:” button.<br />
Default custoization profile:<br />
Language:<br />
English<br />
Unit Set:<br />
UNITSET00<br />
i-<strong>STAT</strong> Analyzer CLEW:<br />
AXX<br />
Philips Analyzer CLEW:<br />
HXX<br />
i-<strong>STAT</strong> 1 <strong>Software</strong>:<br />
JAMSXXXX.BIN<br />
Preferences:<br />
DEFAULT0<br />
<strong>STAT</strong>Notes:<br />
09209ATJ<br />
If the latest CLEW version<br />
is not available, attempt to<br />
reinstall CLEW by going<br />
to pages 5 –7 of the JammLite<br />
Utility section and complete<br />
steps through<br />
Use Operator List<br />
Note: CLEW and JAMS numbers are for example only.<br />
These numbers change with each software update.<br />
Art: 725708-00A Rev. Date 05MAY2010 17
Assigning JAMS/CLEW<br />
JAMS/CLEW in Central Data Station<br />
5<br />
The latest CLEW should be displayed in the<br />
i-<strong>STAT</strong> Analyzer CLEW window.<br />
Select the CLEW version that matches the Product<br />
Update and click OK.<br />
CLEW<br />
X<br />
i-<strong>STAT</strong> Analyzer Philips BAM Section<br />
Name<br />
Expiration Date<br />
A16 6/24/2009<br />
i-<strong>STAT</strong> Analyzer<br />
Philips BAM<br />
A16<br />
H16<br />
OK<br />
Cancel<br />
Click YES for the confirmation message.<br />
5<br />
If “Use Default Profile” is not checked beside<br />
any location-based customization profile,<br />
double click the corresponding box under the i-<strong>STAT</strong><br />
Analyzer CLEW column.<br />
Location-based customization profiles:<br />
Location<br />
Enable<br />
Updates<br />
Use<br />
Default<br />
Profile<br />
Update<br />
CLEW<br />
i-<strong>STAT</strong><br />
Analyzer<br />
CLEW<br />
Philips<br />
BAM<br />
CLEW<br />
Preferences<br />
<strong>STAT</strong>Notes<br />
A_1 A16 H16 DEFAULT0 CHART0<br />
The latest CLEW should be displayed in the<br />
i-<strong>STAT</strong> Analyzer CLEW window.<br />
Select the CLEW version that matches the<br />
Product Update and click OK.<br />
Click YES for the confirmation message.<br />
Art: 725708-00A Rev. Date 05MAY2010 18
7<br />
Underneath the “Default customization<br />
profile:” column:<br />
• Double click on the “i-<strong>STAT</strong> 1 <strong>Software</strong>:” button<br />
• Select the JAMS version that matches the Product Update<br />
• Click OK<br />
Default custoization profile:<br />
Language:<br />
English<br />
Unit Set:<br />
UNITSET00<br />
i-<strong>STAT</strong> Analyzer CLEW:<br />
AXX<br />
Philips Analyzer CLEW:<br />
HXX<br />
i-<strong>STAT</strong> 1 <strong>Software</strong>:<br />
JAMSXXXX.BIN<br />
Preferences:<br />
DEFAULT0<br />
<strong>STAT</strong>Notes:<br />
09209ATJ<br />
Use Operator List<br />
Congratulations. You have successfully assigned<br />
JAMS/CLEW in your Central Data Station.<br />
Art: 725708-00A Rev. Date 05MAY2010 19
CDS Update Path:<br />
JAMS/CLEW in Central Data Station<br />
CDS is not installed on the PC used with JammLite<br />
1<br />
If CDS is not installed on the PC that was used with<br />
the JammLite Utility:<br />
• Go to the PC where CDS is installed<br />
• Have the i-<strong>STAT</strong> <strong>Software</strong> and Documentation CD available<br />
• Go to pages 5–7 of the JammLite Utility section<br />
and complete steps through<br />
• When complete, proceed to the CDS Customization<br />
section pages (16–19) and complete steps through<br />
i-<strong>STAT</strong> ® and PrecisionWeb ® are registered trademarks of the Abbott Group of Companies in various jurisdictions.<br />
Windows is a registered trademark of Microsoft Corporation.<br />
RALS-Plus ® is a registered trademark of Medical Automation Systems, Inc.<br />
Art: 725708-00A Rev. Date 05MAY2010 20


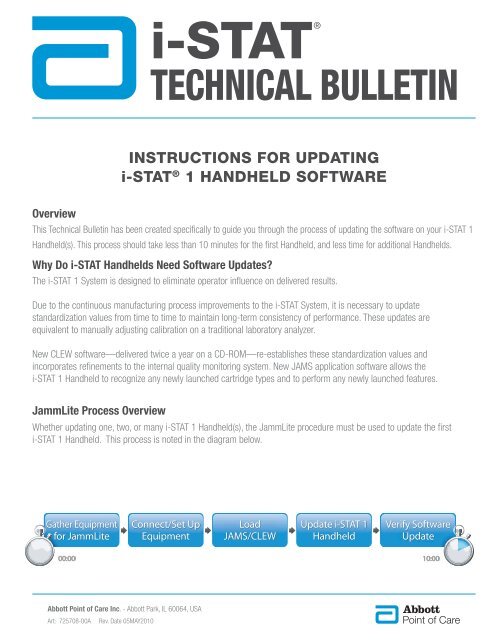
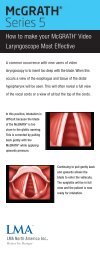
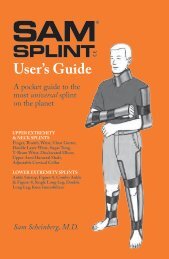
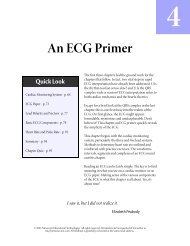
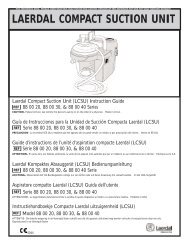

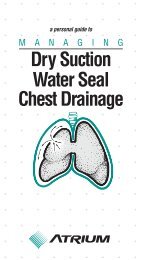
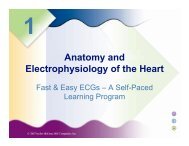
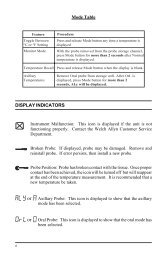
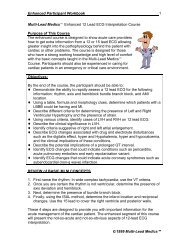
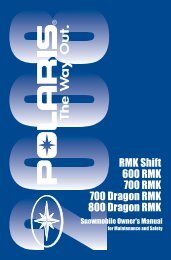
![EKG Basics.ppt [Read-Only] - Grand County EMS](https://img.yumpu.com/34986415/1/190x146/ekg-basicsppt-read-only-grand-county-ems.jpg?quality=85)