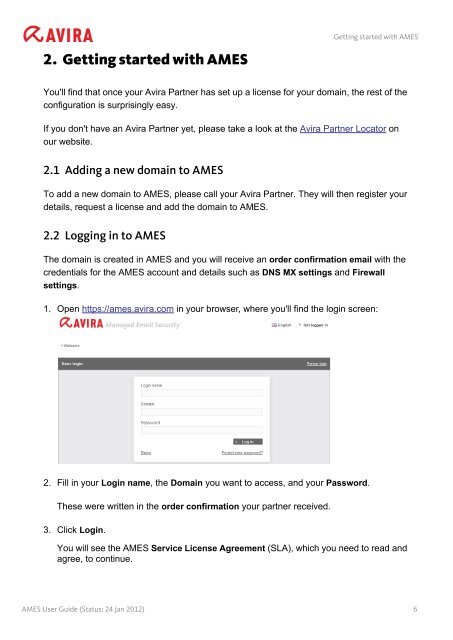Avira Managed Email Security (AMES)
Avira Managed Email Security (AMES)
Avira Managed Email Security (AMES)
You also want an ePaper? Increase the reach of your titles
YUMPU automatically turns print PDFs into web optimized ePapers that Google loves.
2. Getting started with <strong>AMES</strong><br />
Getting started with <strong>AMES</strong><br />
You'll find that once your <strong>Avira</strong> Partner has set up a license for your domain, the rest of the<br />
configuration is surprisingly easy.<br />
If you don't have an <strong>Avira</strong> Partner yet, please take a look at the <strong>Avira</strong> Partner Locator on<br />
our website.<br />
2.1 Adding a new domain to <strong>AMES</strong><br />
To add a new domain to <strong>AMES</strong>, please call your <strong>Avira</strong> Partner. They will then register your<br />
details, request a license and add the domain to <strong>AMES</strong>.<br />
2.2 Logging in to <strong>AMES</strong><br />
The domain is created in <strong>AMES</strong> and you will receive an order confirmation email with the<br />
credentials for the <strong>AMES</strong> account and details such as DNS MX settings and Firewall<br />
settings.<br />
1. Open https://ames.avira.com in your browser, where you'll find the login screen:<br />
2. Fill in your Login name, the Domain you want to access, and your Password.<br />
These were written in the order confirmation your partner received.<br />
3. Click Login.<br />
You will see the <strong>AMES</strong> Service License Agreement (SLA), which you need to read and<br />
agree, to continue.<br />
<strong>AMES</strong> User Guide (Status: 24 Jan 2012) 6