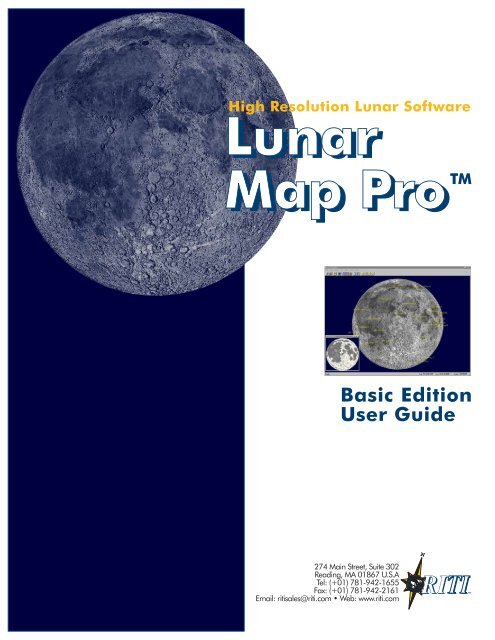Lunar Map Pro Basic Edition User Guide - Reading Information ...
Lunar Map Pro Basic Edition User Guide - Reading Information ...
Lunar Map Pro Basic Edition User Guide - Reading Information ...
- No tags were found...
You also want an ePaper? Increase the reach of your titles
YUMPU automatically turns print PDFs into web optimized ePapers that Google loves.
High Resolution <strong>Lunar</strong> Software<br />
<strong>Lunar</strong><br />
<strong>Map</strong> <strong>Pro</strong><br />
TM<br />
<strong>Basic</strong> <strong>Edition</strong><br />
<strong>User</strong> <strong>Guide</strong>
TABLE OF CONTENTS<br />
I. Getting Started: ...........................................................................................................................4<br />
II. Desktop Icon:..............................................................................................................................5<br />
III. Working With <strong>Map</strong>s: .........................................................................................................5<br />
III.1 <strong>Map</strong> Orientations.......................................................................................................................6<br />
North Up ...........................................................................................................................................................6<br />
North Up Reversed............................................................................................................................................6<br />
South Up ...........................................................................................................................................................6<br />
South Up Reversed............................................................................................................................................6<br />
III.2 Changing the Default <strong>Map</strong>...................................................................................................6<br />
IV. Identifying Features Using Hover:........................................................................7<br />
V. Overview of the Main Window:................................................................................7<br />
V.1 Menu Bar .........................................................................................................................................7<br />
V.2 Tool Bar............................................................................................................................................8<br />
V.3 Status Bar ........................................................................................................................................8<br />
VI. Using The Navigator Window: ................................................................................9<br />
VII. Menu Items and Tool Bar Functions:.............................................................11<br />
VII.1 File Menu...................................................................................................................................11<br />
Open ......................................................................................................................................................11<br />
Set Default ......................................................................................................................................................11<br />
Redraw ............................................................................................................................................................11<br />
Copy................................................................................................................................................................12<br />
Write Image ....................................................................................................................................................12<br />
Print ....................................................................................................................................................12<br />
Print Setup.......................................................................................................................................................13<br />
Most Recent File List......................................................................................................................................13<br />
Exit..................................................................................................................................................................13<br />
VII.2 View Menu ...............................................................................................................................13<br />
Toolbar............................................................................................................................................................13<br />
Status Bar........................................................................................................................................................13<br />
Compass..........................................................................................................................................................13<br />
VII.3 Zoom Menu ..............................................................................................................................14<br />
By Rectangle ........................................................................................................................................14<br />
Step In ..................................................................................................................................................15<br />
Step Out ................................................................................................................................................15<br />
Set Scale..........................................................................................................................................................15<br />
<strong>Lunar</strong> <strong>Map</strong> <strong>Pro</strong> [<strong>Basic</strong> <strong>Edition</strong>] 1/2003 1
Reset ....................................................................................................................................................16<br />
VII.4 Pan Menu ...................................................................................................................................16<br />
Center at Click ......................................................................................................................................16<br />
Center ….........................................................................................................................................................17<br />
Drag ......................................................................................................................................................18<br />
Step North / Step South / Step East / Step West .............................................................19<br />
VII.5 About Tool ...................................................................................................................19<br />
VII.6 Tool Menu.................................................................................................................................20<br />
Labeler Tool - Labeling by Feature Type .............................................................................20<br />
Labeler Feature Designations..........................................................................................................................22<br />
VII.7 <strong>Lunar</strong> Menu ..............................................................................................................................25<br />
Time ................................................................................................................................................................26<br />
Phases..............................................................................................................................................................26<br />
Ephemeris .......................................................................................................................................................26<br />
Field-of View ..................................................................................................................................................27<br />
Landing Sites (Manned and Unmanned) ...............................................................................28<br />
VIII. Working With <strong>Lunar</strong> Phases ................................................................................28<br />
VIII.1 Using Automatic Phase Settings ................................................................................28<br />
VIII.2 Solid and Striped Phase Mask Options ..................................................................31<br />
VIII.3 Choosing Your Own Phase Settings........................................................................32<br />
IX. Using Eyepiece Field-of-View <strong>Map</strong>s ...............................................................35<br />
X. Adjusting Dialog Boxes:................................................................................................38<br />
XI. Printing Documents: ........................................................................................................39<br />
Fill Paper.........................................................................................................................................................39<br />
Page Orientation..............................................................................................................................................40<br />
Fit To Paper.....................................................................................................................................................40<br />
Colours............................................................................................................................................................41<br />
MAP FORMAT SAMPLES ...........................................................................................................................41<br />
Appendix: Facts About <strong>Lunar</strong> <strong>Map</strong> <strong>Pro</strong> TM [<strong>Basic</strong> <strong>Edition</strong>] ..................................43<br />
Copy <strong>Pro</strong>tection ....................................................................................................................................44<br />
Why is <strong>Lunar</strong> <strong>Map</strong> <strong>Pro</strong> TM BE Copy <strong>Pro</strong>tected................................................................................................44<br />
Glossary of Terms .........................................................................................................................45<br />
Azimuth...........................................................................................................................................................45<br />
Barlow Lens ....................................................................................................................................................45<br />
Colongitude (Solar).........................................................................................................................................45<br />
Crescent Moon ................................................................................................................................................45<br />
Eyepiece Field-of-View ..................................................................................................................................46<br />
First Quarter ....................................................................................................................................................47<br />
Focal Length, Eyepiece...................................................................................................................................47<br />
<strong>Lunar</strong> <strong>Map</strong> <strong>Pro</strong> [<strong>Basic</strong> <strong>Edition</strong>] 1/2003 2
Focal Length, Telescope .................................................................................................................................48<br />
Full Moon........................................................................................................................................................48<br />
Gibbous Moon.................................................................................................................................................48<br />
Last Quarter ....................................................................................................................................................48<br />
Libration (<strong>Lunar</strong>).............................................................................................................................................48<br />
Lunation ..........................................................................................................................................................48<br />
New Moon ......................................................................................................................................................49<br />
Selenography...................................................................................................................................................49<br />
Terminator (<strong>Lunar</strong>) .........................................................................................................................................49<br />
Transit Time (<strong>Lunar</strong>).......................................................................................................................................49<br />
Waning (Moon)...............................................................................................................................................49<br />
Waxing (Moon)...............................................................................................................................................49<br />
References: ..............................................................................................................................................50<br />
<strong>Lunar</strong> <strong>Map</strong> <strong>Pro</strong> [<strong>Basic</strong> <strong>Edition</strong>] 1/2003 3
I. Getting Started:<br />
Congratulations on your purchase of <strong>Lunar</strong> <strong>Map</strong> <strong>Pro</strong> TM [<strong>Basic</strong> <strong>Edition</strong>]. <strong>Lunar</strong> <strong>Map</strong> <strong>Pro</strong> TM BE, is<br />
the highest resolution lunar application ever developed for Windows TM , and contains a host of<br />
features that will add to your knowledge of the moon, and increase your enjoyment of the hobby.<br />
Please take the time to read this document, and you will soon be exploring and navigating the moon<br />
like an expert. Clicking on selections in the Table of Contents, will allow you to quickly move to<br />
areas of interest. The <strong>User</strong>’s <strong>Guide</strong> can also be printed, if you would like to retain a hard copy<br />
reference manual.<br />
<strong>Lunar</strong> <strong>Map</strong> <strong>Pro</strong> TM BE, is a Windows TM based software product, so if you are already familiar with the<br />
features and protocols of Windows TM programs, this product should be easy for you to master. The<br />
recommended System Requirements and Settings are:<br />
Operating System: Windows TM 98, 98 SE, ME, NT, XP<br />
Speed:<br />
300 MHz or faster<br />
RAM:<br />
96 MB or more<br />
Hard Drive Space: 130 MB recommended<br />
Screen Resolution: 1024 X 768<br />
Screen Color: At least 16 bit<br />
Now that you have completed the installation procedure, all <strong>Lunar</strong> <strong>Map</strong> <strong>Pro</strong> TM BE, data files have<br />
been stored on your hard drive. This insures that your software operates at maximum efficiency.<br />
Since the entire program is downloaded from your CD to your computer, <strong>Lunar</strong> <strong>Map</strong> <strong>Pro</strong> TM BE,<br />
incorporates a disc based, copy protection feature. This feature permits you to install your software<br />
on as many computers as you like, but the original CD must be placed in the CD ROM drive in<br />
order to open the program. Once the program is running, the CD may be removed for storage.<br />
(For additional information on our VRIWZDUHVHFXULW\, please consult the Appendix.)<br />
If you have additional questions or comments concerning <strong>Lunar</strong> <strong>Map</strong> <strong>Pro</strong> TM [<strong>Basic</strong> <strong>Edition</strong>], or you<br />
require technical support, please contact:<br />
<strong>Reading</strong> <strong>Information</strong> Technology, Inc.<br />
274 Main Street, Suite 302<br />
<strong>Reading</strong>, MA 01867 USA<br />
Phone: 1 (781) 942-1655<br />
Fax: 1 (781) 942-2161<br />
Email: support@riti.com<br />
Web Address: www.riti.com<br />
If you do not require immediate assistance, we recommend that you contact us via Email. Please<br />
provide a brief description of the problem, and our technical support staff will contact you. If you<br />
need to contact RITI technical support by phone, please call us during our normal business hours:<br />
Monday – Friday, 9:00 AM – 5:00 PM Eastern Time<br />
<strong>Lunar</strong> <strong>Map</strong> <strong>Pro</strong> [<strong>Basic</strong> <strong>Edition</strong>] 1/2003 4
II. Desktop Icon:<br />
Once the software is installed, the <strong>Lunar</strong> <strong>Map</strong> <strong>Pro</strong> TM BE, Icon is placed on your Windows TM Desktop.<br />
Double-click on the icon when you want to start your software.<br />
III. Working With <strong>Map</strong>s:<br />
<strong>Lunar</strong> <strong>Map</strong> <strong>Pro</strong> TM BE, provides three approaches to working with maps. The most general, displays<br />
the map without regard to phase or field-of-view. The Phase display adds real-time phases to the<br />
map, and the Field-of-View display lets you create custom eyepiece Field-of-View maps, for use at<br />
your telescope.<br />
When you first open <strong>Lunar</strong> <strong>Map</strong> <strong>Pro</strong> TM BE, a North Up, full disk image (raster) map, is displayed as<br />
the “default map,” and phase and field-of-view information are not activated. In this state, the<br />
software is useful for general Exploration of the lunar surface. Since you are able to view all of the<br />
lunar features, it is an excellent approach for armchair astronomers and students. The database<br />
contains nearly 1,100 named features, so there is plenty to keep you busy for a long time.<br />
When you add Phases to the map, it becomes a real-time tool for planning an evening of lunar<br />
observing. This display allows you to view the current lunar phase, or any other phase that you<br />
choose. Since the phase mask has been fully adjusted for lunar libration, the map’s terminator<br />
always closely matches the position of the actual lunar terminator. (For more information about<br />
OLEUDWLRQ, consult the Appendix.)<br />
The phase display makes it easy for you to determine which features are located near the terminator,<br />
so you will always know the best dates and times to observe your favorite features. In addition, this<br />
display makes it easy for you to determine which features are hidden from view during different<br />
phases. Armchair astronomers will also enjoy using the Phase display to view the terminator<br />
throughout the lunar cycle.<br />
There is also an Ephemeris, (which is discussed later), that provides the lunar rise, transit, and set times,<br />
along with other meaningful data. The Ephemeris makes it simple for you to determine the best<br />
time to begin your observing sessions.<br />
Adding the Field-of View capability to the map provides you with the ability to display or print<br />
custom eyepiece Field-of-View (FOV) maps, for use at your telescope. This unique feature allows<br />
you to match the map view to your visual view, for any telescope-eyepiece combination. When<br />
FOV is displayed in combination with the correct map orientation for your telescope, <strong>Lunar</strong> <strong>Map</strong><br />
<strong>Pro</strong> TM becomes a powerful real-time observing tool, for the easy identification of lunar features.<br />
<strong>Lunar</strong> <strong>Map</strong> <strong>Pro</strong> [<strong>Basic</strong> <strong>Edition</strong>] 1/2003 5
III.1 <strong>Map</strong> Orientations<br />
There are four different map orientations provided by the <strong>Lunar</strong> <strong>Map</strong> <strong>Pro</strong> TM BE software.<br />
North Up<br />
The North Up view is the image correct, or (naked eye) view, for Northern Hemisphere observers.<br />
It is also the correct map orientation when observing the moon with binoculars, terrestrial-spotting<br />
scopes, or astronomical telescopes utilizing image correct diagonals. Southern Hemisphere<br />
observers should use this map when observing with Newtonian Reflectors. The North Up map is<br />
also initially opened as the program’s default map.<br />
North Up Reversed<br />
The North Up Reversed view matches the view seen through refractors and compound telescopes,<br />
such as Schmidt-Cassagrains (SCTs), and Maksutovs, utilizing 90-degree star diagonals.<br />
South Up<br />
The South Up view is the correct map when you are observing with a Newtonian Reflector. This<br />
map also provides an image correct, or (naked eye) view, for Southern Hemisphere observers.<br />
South Up Reversed<br />
The South Up Reversed map is designed primarily for use by Southern Hemisphere observers,<br />
using a 90-degree star diagonal with refractors or compound telescopes.<br />
III.2 Changing the Default <strong>Map</strong><br />
It is easy to choose a different map orientation to replace the North Up <strong>Map</strong> as your “default map”.<br />
Just use your mouse to open the “Folder Icon” on the left side of the Tool Bar, and click the desired<br />
map choice.<br />
EXAMPLE: NorthUp_Image.saf<br />
After you open a new map, you can easily make it your default map. Open the File Menu and click<br />
“Set Default.” A confirmation box will appear to confirm the change. Click the OK button to<br />
delete the box. The new map will now be displayed whenever you open <strong>Lunar</strong> <strong>Map</strong> <strong>Pro</strong> TM BE. You<br />
can easily change it again by following the same procedure.<br />
NOTE: Be sure you open a map file, and not one of the yellow file folders. If your<br />
computer is set so that it displays file extensions, you will see .saf next to map file names.<br />
<strong>Lunar</strong> <strong>Map</strong> <strong>Pro</strong> [<strong>Basic</strong> <strong>Edition</strong>] 1/2003 6
IV. Identifying Features Using Hover:<br />
The Hover capability, lets you quickly and easily identify any of the more than 1,000 features in the<br />
<strong>Lunar</strong> <strong>Map</strong> <strong>Pro</strong> TM BE database. Simply move your mouse to the feature you wish to identify, and<br />
stop your mouse above that feature.<br />
When the mouse remains in the same location for more than ½ a second, the software knows you<br />
are interested in feature identification, and identifies the feature via a pop-up box. If more than one<br />
feature is identified at the pointer location, a short menu is displayed listing all of the feature names.<br />
To identify another feature, simply move your mouse to a new location.<br />
NOTE: If you are using a slower computer, it may take a second or two for the old name to<br />
disappear, and the new one to be displayed due to the lag time for your computer to search the<br />
feature database.<br />
In the first example (shown below), the pointer is on the crater, Theophilus. In the second example,<br />
three features have been identified at the pointer location: Palus Putredinus, Montes Apenninus,<br />
and Mons Archimedes. The more you zoom in, the easier it is to isolate specific features.<br />
If you take a laptop into the field, you will find that the Hover capability provides the fastest, and<br />
most convenient method for identifying the features you are observing. Used in combination with<br />
the FOV Feature, (discussed later in this guide), it is an amazingly powerful observing tool.<br />
1 2<br />
IMPORTANT: When using Hover, it is not necessary to click the Mouse. Occasionally the popup<br />
box may linger after moving your mouse. If that happens, just move the mouse again.<br />
V. Overview of the Main Window:<br />
V.1 Menu Bar<br />
The Menu Bar, (located below the blue title bar at the top of the display), provides access to all of<br />
the capabilities of <strong>Lunar</strong> <strong>Map</strong> <strong>Pro</strong> TM BE.<br />
<strong>Lunar</strong> <strong>Map</strong> <strong>Pro</strong> [<strong>Basic</strong> <strong>Edition</strong>] 1/2003 7
Each Menu item provides access to a drop-down submenu. Simply click on one of the Menu Title’s<br />
with your mouse, to access the submenu list.<br />
V.2 Tool Bar<br />
Directly below the Menu Bar, you will see the Tool Bar, which contains some of the more<br />
commonly used <strong>Lunar</strong> <strong>Map</strong> <strong>Pro</strong> TM BE tools. The same tools that are located on the Tool Bar can<br />
also be found in the drop-down submenus of the Menu Bar.<br />
V.3 Status Bar<br />
The <strong>Lunar</strong> <strong>Map</strong> <strong>Pro</strong> TM BE Status Bar is located at the bottom of the screen display, directly above the<br />
Windows TM Task Bar. When you look at the right-hand side of the Status Bar, you will see a display<br />
that says: Lat: Lon: Scale:<br />
When your mouse cursor is placed on the map, the lunar latitude and longitude at the cursor<br />
position will be displayed in the appropriate boxes. The readouts are given in degrees, minutes, and<br />
seconds, along with the compass position of the coordinates. The dashes separate degrees from<br />
minutes, and minutes from seconds. The readings in seconds are accurate to three decimal places.<br />
The scale shows you the ratio between the map scale, and the size of the actual moon.<br />
If you look at the left-hand side of the Status Bar, while your cursor is touching one of the Tool Bar<br />
Buttons, you will see a written description of the button’s function.<br />
The description corresponds to a drop-down hint box that will appear on your screen, just below<br />
the selected tool button.<br />
<strong>Lunar</strong> <strong>Map</strong> <strong>Pro</strong> [<strong>Basic</strong> <strong>Edition</strong>] 1/2003 8
NOTE: If your Windows TM Task Bar prevents you from seeing the <strong>Lunar</strong> <strong>Map</strong> <strong>Pro</strong> TM BE Status Bar,<br />
you can maximize your screen display, by mouse clicking on the center button of the Windows TM<br />
Icon, on the upper right-hand corner of your screen.<br />
This procedure should place the <strong>Lunar</strong> <strong>Map</strong> <strong>Pro</strong> TM BE Status Bar above the Windows TM Task Bar. If<br />
you still cannot see the <strong>Lunar</strong> <strong>Map</strong> <strong>Pro</strong> TM BE Status Bar, once the screen is maximized, click “Start”<br />
on the lower left-hand corner of your Windows TM Desktop. Next, click “Settings” and then click on<br />
the sub-directory, “Task Bar and Start Menu.“ Uncheck the box, next to the words “Always on<br />
top,” and click OK.<br />
VI. Using The Navigator Window:<br />
The “Navigator Window” is an exclusive RITI feature that makes finding your way around the lunar<br />
surface faster and easier than ever. The “Navigator Window” contains a full disk vector map that<br />
appears at the lower left-hand corner of your screen, when the program is opened. (see below). It is<br />
a LIVE MAP, so it is able to fully interact with the larger map, and visa versa. It also responds to<br />
the navigation tools on the Tool Bar the same way that the large map does.<br />
Since the Navigator Window draws a box around the area that you are viewing on the primary map,<br />
you always have a bird’s eye view of your map position. In the example below, you can see a box on<br />
the Navigator Window <strong>Map</strong> that is showing the exact location of the zoomed-in area displayed on<br />
the primary map.<br />
<strong>Lunar</strong> <strong>Map</strong> <strong>Pro</strong> [<strong>Basic</strong> <strong>Edition</strong>] 1/2003 9
If you want to jump to a new map location, while the primary map is still zoomed in, nothing could<br />
be easier. Just use the “Centering” tool (as shown below), to click the spot on the Navigator<br />
Window that you want to jump to, and you are done!<br />
For your convenience, the Navigator Window can be dragged to other locations on your screen, and<br />
it can be minimized when it is not being used.<br />
The functions of all the<br />
<strong>Lunar</strong> <strong>Map</strong> <strong>Pro</strong> TM BE Navigation Tools, are discussed later in this manual.<br />
NOTE: RITI chose to use a vector map in the Navigator Window for all of the map orientations,<br />
because small vector maps form a cleaner, higher contrast image that makes feature identification<br />
easier. Small raster maps become quite noisy, because of the excessive sub-sampling required to<br />
reduce the map scale. This results in poorer contrast and resolution.<br />
<strong>Lunar</strong> <strong>Map</strong> <strong>Pro</strong> [<strong>Basic</strong> <strong>Edition</strong>] 1/2003 10
VII. Menu Items and Tool Bar Functions:<br />
This section provides a detailed description of each Menu Item, and Tool Bar Button. When a<br />
Tool Bar Button performs the same function as a Menu Item, you will find the Tool Bar Button<br />
listed with its associated Menu Item.<br />
VII.1 File Menu<br />
When you open the File Menu, you will find a list of several useful functions.<br />
Open<br />
Clicking on “Open…” or entering Ctrl+O, gives you access to a dialog box, showing all eight map<br />
orientations. Be sure to open a map file, and not a yellow file folder. If your computer has<br />
been set to display file extensions, the map files will show the extension .saf. This Menu Item<br />
performs the same function as the “Open File Tool” button located on the Tool Bar.<br />
Set Default<br />
When <strong>Lunar</strong> <strong>Map</strong> <strong>Pro</strong> TM BE is opened, the North Up <strong>Map</strong> is the displayed default map. If you want<br />
a different map orientation as your default map, open the desired map, and click “Set Default”. A<br />
confirmation box will appear on your screen to confirm the change. Click the OK button to delete<br />
the box. The new map selection will now be your “default” map. You can always change it again by<br />
following the same procedure.<br />
Redraw<br />
There may be occasions when the map graphics on your monitor fail to look the way they should.<br />
This can be caused by an anomalous interaction between <strong>Lunar</strong> <strong>Map</strong> <strong>Pro</strong> TM BE and some versions of<br />
<strong>Lunar</strong> <strong>Map</strong> <strong>Pro</strong> [<strong>Basic</strong> <strong>Edition</strong>] 1/2003 11
the Windows TM operating system. If this should happen, click “Redraw.” This will generally correct<br />
the graphics.<br />
Copy<br />
If you click on “Copy”, the map display on your monitor will automatically be copied to your<br />
clipboard. You can then open a program such as Microsoft Word TM , and add the map image to your<br />
document. Simply open the Edit File in the new document, and click, “Paste”. This feature comes<br />
in handy when you want to include graphics in written documents.<br />
Write Image<br />
If you click on, “Write Image”, you can save the monitor display, as a JPEG Image. This is a useful<br />
feature, when you want to create a folder of images for later use. JPEG Images can also easily be<br />
placed into your documents, or sent to friends via the Internet.<br />
Click the “Write Image” Menu Item to display the, “Save As” Dialog Box. The “Save in” Window,<br />
at the top, should display your Windows TM System “Temp” Directory as the default file folder. The<br />
default file name is “Image.jpg”. To store an image in a folder, name the image in the “File name”<br />
Window, and click the “Save”, Button.<br />
NOTE: If you are not familiar with using a Windows TM “Save As” Dialog Box, please refer to<br />
Windows TM Help, for additional assistance.<br />
Print<br />
Clicking “Print…” or using Ctrl+P, will open your Printer Dialog Box, and provide you with basic<br />
printing options. For a complete explanation of the various printing functions, please refer to the<br />
section entitled: Printing Documents.<br />
<strong>Lunar</strong> <strong>Map</strong> <strong>Pro</strong> [<strong>Basic</strong> <strong>Edition</strong>] 1/2003 12
Print Setup<br />
This setting will allow you to make changes to your default printer settings. Please refer to the<br />
section entitled: Printing Documents.<br />
Most Recent File List<br />
When you open different map orientations using the Open File Tool, the map file names are<br />
displayed in this Menu Item list. This provides you with an additional location where you can<br />
quickly access and open the maps that you use most often.<br />
Exit<br />
Clicking on Exit will close the <strong>Lunar</strong> <strong>Map</strong> <strong>Pro</strong> TM BE program. This Menu Item does the same thing<br />
as clicking the “Close <strong>Pro</strong>gram X”, on the upper right-hand corner of the screen display.<br />
VII.2 View Menu<br />
Toolbar<br />
If “Toolbar” is unchecked, all Tool Bar Buttons on your display are hidden.<br />
Status Bar<br />
When “Status Bar” is unchecked the Status Bar is hidden, and you will not be able to see the<br />
Latitude/Longitude readouts or the <strong>Map</strong> Scale information.<br />
NOTE: Hiding the Toolbar and Status Bar maximizes the area available to display the map, so the<br />
moon appears as large as possible. Remember, however, that you are trading the convenience of the<br />
Tool Bar and/or Status Bar data for a small increase in map size.<br />
Compass<br />
When “Compass” is activated, a compass is displayed in the upper left-hand corner of the screen.<br />
Compass directions can be very helpful, especially when you are using features such as zoom. (The<br />
Zoom capability is discussed in the next section of this document.)<br />
<strong>Lunar</strong> <strong>Map</strong> <strong>Pro</strong> [<strong>Basic</strong> <strong>Edition</strong>] 1/2003 13
IMPORTANT: Most of the tools will cause the software to draw new graphics on<br />
your screen. Prior to starting a new task, be sure you allow sufficient time for the<br />
software to fully update the screen display, or you may inadvertently freeze the<br />
program.<br />
VII.3 Zoom Menu<br />
These Menu Items make it easy for you to select various lunar regions and features that you want to<br />
explore in more detail.<br />
By Rectangle<br />
This function allows you to select any area of the map and zoom-in as much as you like. Simply<br />
hold down the left key on your mouse, while you drag your mouse over the location that you want<br />
to examine more closely. You will see a rectangle form around the selected region of the map.<br />
When you release the mouse, the selected area will be enlarged. You can perform the same function<br />
by using the “Zoom by Rectangle Tool”, on the Tool Bar. This function can also be used in the<br />
Navigator Window.<br />
<strong>Lunar</strong> <strong>Map</strong> <strong>Pro</strong> [<strong>Basic</strong> <strong>Edition</strong>] 1/2003 14
Step In<br />
To zoom-in, without changing what is currently centered in the map field, you can use the more<br />
general Step-In feature. Each time you click on it, you increase the map’s image scale by 50%. The<br />
“Zoom-In by 50% Tool”, on the Tool Bar, will achieve the same result.<br />
Step Out<br />
The Step-Out feature reverses the actions of the Step In feature. Each time you click on it, you<br />
decrease the map’s image scale by 50%. You can use the “Zoom-Out by 50% Tool”, on the Tool<br />
Bar, to perform the same procedure.<br />
Set Scale<br />
The Set Scale feature is designed for those situations when you want the map to be displayed at a<br />
very precise image scale. This may be necessary if you are involved in a project, in which using a<br />
specific map scale is critical to your work. When you click on Set Scale, the following dialog box<br />
appears on the screen.<br />
This box shows you the size ratio between the map display and the actual lunar disk. It contains the<br />
same information that appears on the <strong>Lunar</strong> <strong>Map</strong> <strong>Pro</strong> TM BE Status Bar. To precisely increase, or<br />
decrease the size of the map image, type a new value into the window, and click OK.<br />
<strong>Lunar</strong> <strong>Map</strong> <strong>Pro</strong> [<strong>Basic</strong> <strong>Edition</strong>] 1/2003 15
Reset<br />
When you click “Reset”, the map always returns to the full disk (default size) image. You can click<br />
the “Show Entire <strong>Map</strong> Tool” on the Tool Bar, for the same result.<br />
VII.4 Pan Menu<br />
These Menu Items make it easy for you to move around on the surface of the map.<br />
Center at Click<br />
This function allows you to select any feature on the map, and quickly center it on your monitor.<br />
To activate the function, use your mouse to click on the Menu Item, or select the Center-at-Click<br />
Tool, shown above. Now move your mouse to the feature that you want to center in the field of<br />
view, and click on it. The map will be redrawn with the selected feature centered on your screen.<br />
The tool also works extremely well in the Navigator Window.<br />
In the examples below, this tool was used to center the map on the crater, Clavius, located in the<br />
moon’s Southern Hemisphere. Once the crater is centered, you can use the “Zoom-In Tool”, to get<br />
a close-up view of the crater, as shown in the next image.<br />
<strong>Lunar</strong> <strong>Map</strong> <strong>Pro</strong> [<strong>Basic</strong> <strong>Edition</strong>] 1/2003 16
Center …<br />
The Center … feature lets you center the map at a very precise Latitude and Longitude. Clicking on<br />
this item brings up the following Dialog Box.<br />
<strong>Lunar</strong> <strong>Map</strong> <strong>Pro</strong> [<strong>Basic</strong> <strong>Edition</strong>] 1/2003 17
Type in the coordinates, (as show below), and click OK. The map will be centered at that exact<br />
location. Once done, you can easily zoom-in, to achieve greater image scale at the selected<br />
coordinates. You can also enter decimal points to make the coordinate positions even more precise.<br />
Examples: 10.7N, 25-14.5W, or 73-02-43.75S<br />
Drag<br />
When you use the zoom tool to increase the scale of the map, you may want to examine an adjacent<br />
area, while leaving the map scale fixed. The “Drag” tool makes it possible for you to navigate in any<br />
direction you choose. The “Set Drag” tool, on the Tool Bar performs the same function.<br />
Click on “Drag”, and place your cursor on the map. Next, slowly drag the mouse while holding<br />
down the left button. As long as the button is held down, grid lines will appear on your screen to<br />
aide you with the repositioning of the map. When you release the mouse key, the map is redrawn at<br />
the new position.<br />
<strong>Lunar</strong> <strong>Map</strong> <strong>Pro</strong> [<strong>Basic</strong> <strong>Edition</strong>] 1/2003 18
Step North / Step South / Step East / Step West<br />
These four Menu Items collectively perform the same type of function. After your map field is<br />
zoomed in, you may wish to use this set of tools for navigation. When you click on any of these<br />
items, the map field shifts by exactly 50% in the direction indicated. The “Pan by 50%” arrows on<br />
the Tool Bar (shown above), perform the identical function. Just click on the appropriate arrow to<br />
move the map in the desired direction. Using the Pan Tools on the map view is similar to<br />
using slow motion controls when observing with your telescope.<br />
VII.5 About Tool<br />
The “About” Tool displays the (RITI) <strong>Reading</strong> <strong>Information</strong> Technology, Inc. Start-up Logo, and<br />
Copyright Infringement Warning for <strong>Lunar</strong> <strong>Map</strong> <strong>Pro</strong> TM BE. The same splash display can be activated<br />
from the Help Menu.<br />
<strong>Lunar</strong> <strong>Map</strong> <strong>Pro</strong> [<strong>Basic</strong> <strong>Edition</strong>] 1/2003 19
VII.6 Tool Menu<br />
Labeler Tool - Labeling by Feature Type<br />
This tool makes it very easy for you to label various lunar feature groups on your screen display, as<br />
well as on your printed maps. When you open the Labeler, the dialog box, (shown below), appears<br />
on your screen. Simply use your mouse to place check marks next to the feature names that you<br />
want displayed on the map, and click “Apply.”<br />
Unchecking the boxes, and clicking “Apply” again, removes the labels. Labels can be useful, when<br />
exploring the moon on your computer monitor, and they are a necessity if you are printing a set of<br />
maps for use at the telescope.<br />
NOTE: The large Maria are not displayed by the Hover feature (discussed earlier in this manual),<br />
because they cover such huge areas on the lunar surface. To see the names of all the lunar Maria at<br />
one time, place a check in the Maria box on the Labeler, and click the “Apply” button.<br />
The Labeler provides the added flexibility to change label colors, as well as font sizes and styles.<br />
When you click the “Edit” button, after highlighting a feature group, the Edit Label Box opens,<br />
which gives you the ability to make any desired changes. Font Type, and Font Size, are easily<br />
changed by using the arrows on the Edit Label Box. To change font colors, click the “Set Text<br />
Color” button. Click on your new color choice, and click OK.<br />
<strong>Lunar</strong> <strong>Map</strong> <strong>Pro</strong> [<strong>Basic</strong> <strong>Edition</strong>] 1/2003 20
Once you select the fonts and colors that you want to use, you have the ability to proportionally<br />
adjust all of the font sizes simultaneously. This allows you to quickly set the best possible label<br />
scale, as you zoom the map in and out. Simply adjust the slider, smaller or larger, and click, Apply.<br />
You have the option of making your new font selections temporary or permanent. The Labeler<br />
always returns to the original software default settings when the Labeler is closed and reopened,<br />
unless you check the “Save Settings on Exit” button, and click, Apply.<br />
NOTE: Once done, the factory default settings are deleted, and replaced by your own<br />
custom settings. Be sure that you prefer the new settings before taking this final step.<br />
After you label the map features, you can minimize, or close, the Label Dialog Box without deleting<br />
the labels from the map. To remove all of the labels simultaneously, place a check in the “Remove<br />
Labels on Exit” box, and close the Labeler.<br />
<strong>Lunar</strong> <strong>Map</strong> <strong>Pro</strong> [<strong>Basic</strong> <strong>Edition</strong>] 1/2003 21
Labeler Feature Designations<br />
In order to help reduce map overcrowding, all features types, (with the exception of crater<br />
names), are identified with a two-letter prefix, derived by the IAU (International Astronomical<br />
Union) and used by the USGS (United States Geological Survey). The designations are as follows:<br />
ME (Mare - Large Plains) LC (Lacus - Small Plains) PA (Palus - Small Plains)<br />
SI (Sinus - Small Plains) OC (Oceanus - Lg. Dark Region) VA (Valles -Valleys)<br />
MO (Mons – Mt. Peak) MOs (Montes - Mountains) RU (Rupes - Scarps)<br />
NOTE: When large numbers of labels are placed on the map, it may become too crowded,<br />
especially when the map has not been sufficiently zoomed-in.<br />
Below is a good example of effective labeling.<br />
<strong>Lunar</strong> <strong>Map</strong> <strong>Pro</strong> [<strong>Basic</strong> <strong>Edition</strong>] 1/2003 22
Surveyor Tool<br />
This unique measurement tool gives you the ability to quickly and accurately measure the length of<br />
valleys, the diameter of lunar craters, the distances between lunar features, etc.<br />
<strong>Lunar</strong> <strong>Map</strong> <strong>Pro</strong> TM BEsoftware is built on a “state-of-the-art” (GIS) Geographic <strong>Information</strong> System,<br />
that “understands” the relationship between the flat map and the spherical surface of the moon.<br />
When features are measured, the software automatically adjusts for the distortion of the spherical<br />
surface, caused by the (flat) projection, and produces an accurate result.<br />
EXAMPLE 1: Measuring the Crater, Maginus.<br />
It is a good idea to zoom-in first, because enlarging the crater will improve the accuracy of your<br />
result. Click on the Surveyor Menu Item, to display the Surveyor Tool Dialog Box, and click on the<br />
button that says: “Get Points to Measure.” Next, click on the outer edge of two sides of the crater.<br />
The software will draw a line connecting the two points, while displaying the Latitude and Longitude<br />
of both points on the Surveyor Tool.<br />
After the software connects your two points, click the “Calculate Distance” Button on the Surveyor<br />
Tool. The feature measurement will be entered in the display window directly below the button,<br />
along with the Azimuth of the line. As you can see, the north/south measurement is about 101<br />
miles. NOTE: If you are unfamiliar with the term: Azimuth, please consult the Appendix.<br />
<strong>Lunar</strong> <strong>Map</strong> <strong>Pro</strong> [<strong>Basic</strong> <strong>Edition</strong>] 1/2003 23
If you would like to have the measurement data displayed on the map feature, simply check the<br />
“Display Labels” Box. Click the “Clear” button when you are ready to measure a new feature.<br />
EXAMPLE 2: Measuring the Crater, Ansgarius.<br />
This next example demonstrates just how smart the software is. Ansgarius, is located near the<br />
moon’s eastern limb. Limb craters are extremely difficult to measure because they appear so highly<br />
elongated. This is the result of having to observe the craters at an oblique viewing angle. <strong>Lunar</strong><br />
<strong>Map</strong> <strong>Pro</strong> TM BE uses advanced GIS technology that has the ability to mathematically compensate for<br />
the angle of view, and calculate the dimensions correctly. Despite the crater’s elongated appearance,<br />
you can see from the calculations below, that it is nearly circular, with a diameter of about 58 miles.<br />
<strong>Lunar</strong> <strong>Map</strong> <strong>Pro</strong> [<strong>Basic</strong> <strong>Edition</strong>] 1/2003 24
NOTE: If you accidentally click the buttons in the wrong sequence, you may inadvertently freeze<br />
the Surveyor Tool. If that should happen, wait about 30 seconds and you will see the following<br />
message appear. Click OK, and start over again.<br />
VII.7 <strong>Lunar</strong> Menu<br />
<strong>Lunar</strong> <strong>Map</strong> <strong>Pro</strong> [<strong>Basic</strong> <strong>Edition</strong>] 1/2003 25
This Menu contains several important items that are needed to display Phases, and Field-of-View<br />
maps. This section will provide a brief introduction to the Menu Items, and associated Dialog<br />
Boxes, that are specific to these displays. Detailed information about how to effectively use these<br />
tools can be found elsewhere in this document.<br />
Time<br />
When you click this Menu Item, the following Time Dialog Box appears on the lower right-hand<br />
corner of your screen. For a complete explanation of this feature and its functions, please refer to<br />
the section entitled: Working With <strong>Lunar</strong> Phases.<br />
Phases<br />
When you click this Menu Item, the following Phase Dialog Box appears on the upper right-hand<br />
corner of your screen. For a complete explanation of this feature and its function, please refer to<br />
the section entitled: Working With <strong>Lunar</strong> Phases.<br />
Ephemeris<br />
When you click this item you see the following dialog box. It contains real-time information, that<br />
will assist you in your lunar observing efforts. For a complete explanation of this feature, and its<br />
function, please refer to the section entitled: Working With <strong>Lunar</strong> Phases.<br />
<strong>Lunar</strong> <strong>Map</strong> <strong>Pro</strong> [<strong>Basic</strong> <strong>Edition</strong>] 1/2003 26
Field-of View<br />
When you click this item, you open a dialog box that allows you to display or print customized<br />
eyepiece (FOV) Field-of-View <strong>Map</strong>s, that match the views through your own telescope and<br />
eyepieces. This function is discussed in detail, in the section entitled: Using Eyepiece Field-of-<br />
View <strong>Map</strong>s.<br />
<strong>Lunar</strong> <strong>Map</strong> <strong>Pro</strong> [<strong>Basic</strong> <strong>Edition</strong>] 1/2003 27
Landing Sites (Manned and Unmanned)<br />
When you click this Menu Item, the dialog box (shown below), will open, making it possible for you<br />
to display the actual landing sites of the manned and unmanned American <strong>Lunar</strong> Missions, as well as<br />
the unmanned Soviet <strong>Lunar</strong> Missions.<br />
The missions are arranged in four groups. They include the American Apollo manned landing sites,<br />
the American Surveyor, and Ranger unmanned landing sites, and the Soviet Luna (Lunik) unmanned<br />
landing sites. By checking, or unchecking the individual boxes in each mission category, you can<br />
selectively display the landing locations, mission #s, and landing dates from each mission group.<br />
The mission groups are also color coded for easier identification.<br />
Please note, that checking all twelve boxes at once will tend to overload the map with data, making it<br />
difficult for you to read. It is better to limit the amount of information displayed at one time by<br />
checking fewer boxes. Also, zooming in on the map will improve the accuracy, appearance, and<br />
readability of the display. The image below is displaying the Apollo Missions.<br />
NOTE: By using the Labeler Tool, you can find the location of craters: Armstrong, Collins, and<br />
Aldrin. These craters, located in the Sea of Tranquility, were named after the three members of the<br />
Apollo 11 flight crew. They are the only lunar craters to ever be named after astronauts.<br />
VIII. Working With <strong>Lunar</strong> Phases<br />
The <strong>Lunar</strong> <strong>Map</strong> <strong>Pro</strong> TM BE phase cabability, is one of the most powerful features in the software. This<br />
topic will show you how to get the most out of it.<br />
VIII.1 Using Automatic Phase Settings<br />
This section shows you how to use <strong>Lunar</strong> <strong>Map</strong> <strong>Pro</strong> TM BE to display real-time lunar phases. There are<br />
three dialog boxes in the <strong>Lunar</strong> Menu, (shown below), that you will want to display on your<br />
computer screen. They are: 1. Time 2. Phases 3. Ephemeris<br />
<strong>Lunar</strong> <strong>Map</strong> <strong>Pro</strong> [<strong>Basic</strong> <strong>Edition</strong>] 1/2003 28
When you click “Time”, the “Time Dialog Box” (shown below), appears on the lower right-hand<br />
corner of your screen. Whenever the dialog box is opened, it defaults to the current time and<br />
date. Since it uses information taken from your internal computer clock, it can only be as accurate<br />
as your computer clock setting.<br />
If you have the box checked next to “Show local time”, the clock will default to your local time,<br />
each time you open the dialog box. When using local time, be sure that you also place a check next<br />
to “Daylight savings” (when Daylight Savings Time is in effect), or your local time will be off by one hour!<br />
As you can see, time is given in 24 hour, or (Military Time), instead of the AM/PM system. On this<br />
time display, hours between Midnight and Noon have the same values as the time system we use<br />
everyday, but the hours between 1:00 PM and Midnight continue to count upwards, between 12 and<br />
24. The time of 21:15, shown on the display, has the same value as 9:15 PM. The display date<br />
shown is May 19, 2002.<br />
If you uncheck “Show local time”, the display (as shown below) defaults to Universal Time (UT),<br />
which is the time at the Prime Meridian, located at: 0 Degrees Longitude. The local time on the<br />
display (shown above) was set to Eastern Daylight Time, but Universal Time is four hours later. As<br />
a result, the lower display shows, 1:15 AM UT, on May 20, 2002.<br />
In the next example, it is 9:30 PM local time, on May 21, 2002. When you open the Time Dialog<br />
Box, the clock time remains fixed at the displayed clock setting.<br />
Since the lunar terminator moves very slowly, approximately 9 mph (15 km/h), most observers can<br />
view the moon for a long period of time before detecting any changes in the terminator’s position.<br />
For that reason, RITI decided that map updates should not be automatic, but should be left to the<br />
discretion of the observer.<br />
You can refresh your map display at any time, by simply clicking on the button marked, “Current”,<br />
(as shown below). When you click the “Current” button, the software accesses your computer<br />
<strong>Lunar</strong> <strong>Map</strong> <strong>Pro</strong> [<strong>Basic</strong> <strong>Edition</strong>] 1/2003 29
clock, and automatically updates both the map terminator, and the data in the dialog boxes entitled,<br />
Time, Phases, and Ephemeris. Keep in mind though, that it will take a few seconds for the<br />
software to redraw the updated map.<br />
As soon as you click “Phases”, the following Phases Dialog Box is displayed on the upper righthand<br />
corner of your screen, and <strong>Lunar</strong> <strong>Map</strong> <strong>Pro</strong> TM BE adds the lunar phase to the displayed map.<br />
As you can see, the Phase Dialog box is designed to display one Lunation, (a complete monthly<br />
cycle of lunar phases). If you look at the slider (at the cursor position), you can see that the<br />
terminator has moved past First Quarter, and is advancing towards Full Moon. This shows you, at a<br />
glance, that the moon is waxing.<br />
<strong>Lunar</strong> <strong>Map</strong> <strong>Pro</strong> [<strong>Basic</strong> <strong>Edition</strong>] 1/2003 30
VIII.2 Solid and Striped Phase Mask Options<br />
The “Phases Dialog Box” also provides you with a choice between a Solid or Striped Phase Mask.<br />
Simply highlight your phase mask choice under the “Mask style” section of the dialog box.<br />
The solid phase mask provides a greater degree of realism, while the striped phase mask gives you<br />
the ability to see features and labels through the night side of the terminator.<br />
When you open the ”Ephemeris Dialog Box”, you get a wealth of information about the lunar phase<br />
that is currently being displayed. The first time you use the Ephemeris, you must input some basic<br />
information about your observing location, or it will not provide lunar rise, transit, and set times.<br />
After you click Ephemeris, and display the dialog box, go to the section of the dialog box that says,<br />
Observer-Dependent, (as shown below). Enter your Latitude and Longitude, and when appropriate,<br />
be sure to place a check in the “Daylight savings” box. Next, click, the “Save” button, so that the<br />
software remembers your settings. Your Ephemeris is now adjusted for your observing location.<br />
<strong>Lunar</strong> <strong>Map</strong> <strong>Pro</strong> [<strong>Basic</strong> <strong>Edition</strong>] 1/2003 31
The Ephemeris Dialog Box, (shown below), is showing data for May 16, 2002 at 5:36 AM EDT.<br />
The key factor to understand is: all three of the previously discussed dialog boxes, (7LPH<br />
3KDVHV(SKHPHULV), are totally interdependent. The importance of this will become apparent<br />
in the next section.<br />
VIII.3 Choosing Your Own Phase Settings<br />
There are times when you will be planning an observing session, hours, or even days in advance, so<br />
it is important to know how to input your own time and date settings. You will also find this useful<br />
for those cloudy nights when you are doing your lunar observing on your computer screen.<br />
Making manual phase changes is not very different from the procedure that was already reviewed.<br />
As before, you will need to open the Time, Phases, and Ephemeris Dialog Boxes. The default, as<br />
we already discussed, is the real-time lunar phase. Once the dialog boxes are on your screen, you<br />
will have two different ways to change phases.<br />
The easiest way to make quick phase changes is to use your mouse to drag the slider, on the Phases<br />
Dialog Box. In this example, the slider has been moved to about halfway between New Moon and<br />
First Quarter. When you release the slider, the phase display is changed, along with the information<br />
in the Time, and Ephemeris Dialog Boxes.<br />
<strong>Lunar</strong> <strong>Map</strong> <strong>Pro</strong> [<strong>Basic</strong> <strong>Edition</strong>] 1/2003 32
According to the “Time Dialog Box” (shown below), this slider position corresponds to a waxing<br />
crescent on 5/16/02 at 5:36 AM EDT.<br />
The Phases Dialog Box makes an excellent choice when you only want to work with coarse phase<br />
changes. You can achieve accuracy to within about three hours, depending upon how good you are<br />
with your mouse.<br />
In most instances, you will want more precise results, which means using the “Time Dialog Box”.<br />
Place your cursor in the windows displaying the data that you want to change. Type in new values,<br />
and click the “Set” button. The phase display will update, along with the Phases Dialog Box, and<br />
the Ephemeris.<br />
In the above example, the date was changed to November 28, 2002, at 3:10 PM EDT, by just<br />
typing some new time and date information into the Time Dialog Box, and clicking, “Set”.<br />
NOTE: The software permits you to select any time and date between January 1, 1970 and<br />
December 31, 2100.<br />
<strong>Lunar</strong> <strong>Map</strong> <strong>Pro</strong> [<strong>Basic</strong> <strong>Edition</strong>] 1/2003 33
To return all dialog boxes to the current computer clock settings, just click the “Current” button, on<br />
the Time Dialog Box, or close the Time Dialog Box, and reopen it.<br />
If you want to set phases based upon Colongitude, you can enter changes to the Time Dialog Box<br />
or Phases Dialog Box, and observe the changes in Colongitude, on your Ephemeris display.<br />
You can then tweak the time and date information, until the Ephemeris shows the Colongitude<br />
setting that you desire. (For more information about Colongitude, please refer to the Appendix.)<br />
When using the phase display, you can still make full use of all the tools that were discussed earlier<br />
in this document. Be sure to take advantage of the ability to perform functions such as: Hover,<br />
Zoom, Drag, Label, etc. These functions will make it possible for you to determine which features<br />
are visible along the terminator, as well as which features are on the night side of the terminator.<br />
MOUSE HINT: The “Tool Bar” buttons that change the way the mouse behaves are<br />
called, “Sticky Buttons”, because they remain depressed after you click on them. If you<br />
want to cancel a function, after you click on a button, just click your Right Mouse Key. This<br />
procedure should return your mouse to its normal operation.<br />
In the following example, we used the Zoom and Label functions to identify craters near the<br />
Southern Hemisphere Terminator, shortly after First Quarter. The striped terminator was used.<br />
<strong>Lunar</strong> <strong>Map</strong> <strong>Pro</strong> [<strong>Basic</strong> <strong>Edition</strong>] 1/2003 34
IX. Using Eyepiece Field-of-View <strong>Map</strong>s<br />
This feature has been designed specifically for telescope use, and will add a whole new dimension to<br />
your lunar observing program. You now have the capability of creating customized Field-of-View<br />
(FOV) <strong>Map</strong>s that will closely match the view through your various telescope eyepieces.<br />
This capability will make identifying lunar features easier than ever. When used in combination with<br />
the <strong>Lunar</strong> <strong>Map</strong> <strong>Pro</strong> TM BE phase display, and the correct map orientation, you will have the most<br />
powerful reference tool that has ever been developed for direct lunar observation. If you are not<br />
sure which map orientation you should be using, you can refer back to the section entitled: <strong>Map</strong><br />
Orientations. Once your computer screen is displaying the current phase, with the proper map<br />
orientation, click “Field-of-view” in the <strong>Lunar</strong> Menu Items List. That will open the Field-of-View<br />
Dialog Box.<br />
In order to calibrate the FOV Tool (shown below), you will have to enter your Telescope Focal<br />
Length, Eyepiece Focal Length(s), and the Apparent FOV of your eyepiece(s). If you are not using<br />
a Barlow, you should have the number “1” displayed in the Barlow Lens window.<br />
You can enter as many telescope focal lengths and eyepieces as you wish. Each time you type a new<br />
value into a box, the “Add” button is highlighted. If you click the “Add” button, the data will be<br />
added to the FOV Manager. If you click the “Apply” button, the information will be added as your<br />
“default” data, and will return to those settings each time you open the FOV Dialog Box.<br />
To delete unwanted data from the display, simply click the “Delete” button. Use the < and ><br />
buttons, to scroll through your telescope list or eyepiece list. If you are unfamiliar with this<br />
terminology, or you do not know the FOV of your eyepieces, you can refer to the Appendix for<br />
further assistance.<br />
<strong>Lunar</strong> <strong>Map</strong> <strong>Pro</strong> [<strong>Basic</strong> <strong>Edition</strong>] 1/2003 35
In the following example, we will assume that you are using an 8” f/10 Schmidt-Cassagrain (SCT).<br />
If you are using a star diagonal, you should choose the North Up Reversed <strong>Map</strong>. The telescope<br />
has a nominal focal length of 2032mm, and we will begin by using a 26mm Plossl eyepiece, in order<br />
to observe the entire lunar disk. Like most Plossls, your eyepiece has an Apparent FOV of about 50<br />
degrees.<br />
When you enter the data in the FOV Dialog Box, and click the “Apply” button, the software, as<br />
shown below, calculates the magnification as 78X, and enters it in the window below the “Apply”<br />
button. At the same time, the moon is redrawn to the correct scale, within the eyepiece field.<br />
Once you are ready to increase your magnification, use the “Centering Tool” to center the same<br />
feature on the map display that you will be centering in your telescope field. In this example, we<br />
clicked on the crater, Longomontanus.<br />
<strong>Lunar</strong> <strong>Map</strong> <strong>Pro</strong> [<strong>Basic</strong> <strong>Edition</strong>] 1/2003 36
Now you are ready to add more magnification. Let us assume that you choose a 10mm Plossl, and a<br />
2X Barlow Lens. The Apparent FOV remains 50 degrees. As you can see from the Field-of-View<br />
Dialog Box, the new magnification is 406X, and the map view will now match the view through<br />
your eyepiece. In this case, the phase mask was also changed from solid to striped to allow the<br />
features on the night side of the terminator to be visible.<br />
<strong>Lunar</strong> <strong>Map</strong> <strong>Pro</strong> [<strong>Basic</strong> <strong>Edition</strong>] 1/2003 37
One thing that should be pointed out, is that although FOV maps will closely match the view<br />
through your telescope eyepieces, it is unlikely that the maps will match perfectly. The reason for<br />
that is not software related, but equipment related.<br />
While the computer has the luxury of making precise mathematical calculations, you can expect<br />
some variation in the manufacturing tolerances of your optics. If, for instance, we allow for a very<br />
small 1% variation in the manufacturing tolerances of your equipment, a 2032mm focal length SCT,<br />
could actually be a 2052mm focal length scope. A 6.7mm eyepiece could be a 6.6mm eyepiece, and<br />
an 84 degree apparent FOV could actually be 83 degrees. When you consider the cumulative effect<br />
of these minor variations, the reasons for the disparity becomes clear.<br />
If absolute precision is important to you, select one function, the best choice being FOV, and tweak<br />
it until you are fully satisfied with the results.<br />
IMPORTANT: Never use the Zoom Buttons on the Tool Bar, if you are using the FOV<br />
Dialog Box. Using the Zoom Buttons will throw the calculations way off. The only way to<br />
increase or decrease the image scale, is by entering shorter, or longer focal length eyepiece<br />
values into the Field-of-View Dialog Box, or by entering a Barlow factor greater than 1.<br />
As you can see, <strong>Lunar</strong> <strong>Map</strong> <strong>Pro</strong> TM BE contains several powerful mapping and feature identification<br />
tools for computer users, but it is not essential to take a laptop into the field. You can still print<br />
beautiful custom maps for use at your telescope eyepiece. Just prepare a set of high-resolution maps<br />
prior to your observing session. Select the correct date, time, and map orientation, and use the<br />
“Phase Manager” to add the correct terminator position. Use the Labeler, to add feature names, and<br />
you will have the most detailed and accurate maps available for your personal observing<br />
X. Adjusting Dialog Boxes:<br />
If you do not want to see open dialog boxes on your screen, you can always minimize them. When<br />
you minimize a dialog box, it continues to remain active, but is reduced to a small button that sits on<br />
the Windows TM Task Bar. To minimize a dialog box, click the “Underscore” button on the upper<br />
right-hand corner of the dialog box.<br />
To restore the dialog box, just click its button on the Windows TM Task Bar. If your computer is set<br />
so that the Task Bar is covered by the <strong>Lunar</strong> <strong>Map</strong> <strong>Pro</strong> TM BE Status Bar, just click on the appropriate<br />
Menu item or Tool Bar button.<br />
If you want to change the location of a dialog box, you can drag it to a different area of your screen.<br />
Just click on the blue Title Bar at the top of the dialog box, and depress your left mouse key while<br />
moving your mouse. When the dialog box has been moved to the desired position, release the<br />
mouse. If you are not familiar with these Windows TM protocols, please refer to Windows TM Help.<br />
IMPORTANT: With most dialog boxes, closing the dialog box, instead of minimizing it,<br />
will cancel out the dialog box function!<br />
<strong>Lunar</strong> <strong>Map</strong> <strong>Pro</strong> [<strong>Basic</strong> <strong>Edition</strong>] 1/2003 38
XI. Printing Documents:<br />
The <strong>Lunar</strong> <strong>Map</strong> <strong>Pro</strong> TM BE software provides an accurate representation of what you see on your<br />
screen, but makes adjustments where appropriate to enhance the quality of the printed page.<br />
Examples of this can be seen below.<br />
NOTE: If you want to include a compass on your printed maps, be sure to open the<br />
compass in the View Menu, prior to printing.<br />
When you click the Print Button on the Tool Bar the Print Dialog Box, (shown below), opens.<br />
Most of the display settings can be left as they are. In fact, the only items on the Print Dialog Box<br />
that should normally be used by <strong>Lunar</strong> <strong>Map</strong> <strong>Pro</strong> TM BE users are the “Copies” window, and the “Fill<br />
Paper” window. The “Copies” window default setting is set for printing one copy, but you can click<br />
on the window arrows to increase the number of printed copies.<br />
If you click the “OK” Button, without making any changes to the dialog box, the displayed map will<br />
be printed in Full Page Portrait Mode, which is the default setting. The area displayed on your<br />
computer monitor will appear at the center of your printed page.<br />
Fill Paper<br />
When the “Fill Paper” setting is changed from “Yes” to “No”, the paper map will display the exact<br />
same area that is displayed on you computer monitor, without any additional map coverage. To<br />
change the default setting in the “Fill Paper” window, click the small circle next to the word “No”<br />
(as shown below), and click the “OK” Button.<br />
<strong>Lunar</strong> <strong>Map</strong> <strong>Pro</strong> [<strong>Basic</strong> <strong>Edition</strong>] 1/2003 39
NOTE: When Fill Paper is set to “Yes” your map shows a larger portion of the lunar surface.<br />
When Fill Paper is set to “No” you reduce the map coverage, but you also pick up space on your<br />
maps for writing observing notes. In this mode, the Landscape Setting provides larger map image<br />
scale than using the Portrait Setting. You have to decide which printing options best meet your<br />
personal observing needs.<br />
Page Orientation<br />
Earlier in this section, we pointed out that the default setting for the page orientation is Portrait<br />
Mode. If you would prefer to print in Landscape Mode, click the “Setup” Button on the Print<br />
Dialog Box, and change the page orientation to “Landscape” (as shown below), and click OK.<br />
NOTE: If you find that your printed maps are not centered on the page, open the Printer Dialog<br />
Box that came with your printer. Some printers require that you click “Center”, on their own dialog<br />
box, even though “Center on Page” is already the “default” setting for the <strong>Lunar</strong> <strong>Map</strong> <strong>Pro</strong> TM BEPrint<br />
Manager.<br />
Fit To Paper<br />
“Fit To Paper”, on the Print Dialog Box, is a highly specialized feature, designed for professional<br />
Cartographers who need to precisely scale their maps. Changing the setting to “No” will initialize<br />
the “Plot Scale” window. This capability should not be used by most <strong>Lunar</strong> <strong>Map</strong> <strong>Pro</strong> TM BE users.<br />
<strong>Lunar</strong> <strong>Map</strong> <strong>Pro</strong> [<strong>Basic</strong> <strong>Edition</strong>] 1/2003 40
Colours<br />
“Colours”, on the Print Dialog Box, is designed for use with other RITI SICOM TM applications that<br />
require a color scheme for printing that is different from the monitor display colors. Since <strong>Lunar</strong><br />
<strong>Map</strong> <strong>Pro</strong> TM BE does not support additional color files, the “Current Colours” default setting must<br />
always be used.<br />
Your <strong>Lunar</strong> <strong>Map</strong> <strong>Pro</strong> TM BE software also includes an ink conservation mechanism. Since the display<br />
background is deep blue, and the Solid Phase Mask and Eyepiece Field-Stop are both black, printing<br />
them in WYSIWYG, would waste an enormous amount of ink. To prevent this, the background<br />
color is never printed, and the solid Phase Mask is printed as a striped overlay. (See sample below)<br />
MAP FORMAT SAMPLES<br />
Screen Display<br />
Printer Output<br />
In addition, the Field Stop for the eyepiece FOV maps is printed as a circular outline, allowing the<br />
lunar features outside the eyepiece FOV to remain visible.<br />
The next set of graphics give you an idea of how the different print formats and map styles look on<br />
paper.<br />
<strong>Lunar</strong> <strong>Map</strong> <strong>Pro</strong> [<strong>Basic</strong> <strong>Edition</strong>] 1/2003 41
Full Page <strong>Map</strong> - Portrait Mode<br />
Screen Display <strong>Map</strong> - Portrait Mode<br />
Full Page <strong>Map</strong> - Landscape Mode<br />
Screen Display <strong>Map</strong> - Landscape Mode<br />
<strong>Lunar</strong> <strong>Map</strong> <strong>Pro</strong> [<strong>Basic</strong> <strong>Edition</strong>] 1/2003 42
Appendix: Facts About <strong>Lunar</strong> <strong>Map</strong> <strong>Pro</strong> TM [<strong>Basic</strong> <strong>Edition</strong>]<br />
This seems like the appropriate time to provide you with some technical information about your<br />
<strong>Lunar</strong> <strong>Map</strong> <strong>Pro</strong> TM BE] software. We trust that some of you may consider it to be of value.<br />
The vector data was developed with RITI’s “state-of-the-art” GIS mapping software. The<br />
photographic (raster) maps were created from NASA Clementine Data that RITI reprocessed,<br />
enhanced, and converted into an Orthographic <strong>Pro</strong>jection. Raster <strong>Map</strong>s are aesthetically pleasing,<br />
and provide a realistic representation of the lunar surface. Our proprietary reprocessing techniques<br />
made it possible for us to provide you with higher resolution raster maps than can be offered by<br />
competing software products<br />
The maps contain 1,062 accessible Named Features that are vector data supported. The database<br />
contains 898 Named Primary Craters. Craters smaller than 2 miles in diameter can be viewed on the<br />
maps. The remaining 164 named features include: 23 Maria (Large Plains): 32 Lacus, Palus, Sinus<br />
(Small Plains): 29 Mons (Mountain Peaks): 19 Montes (Mountain Ranges): 9 Rupes (Scarps): 31 Valles<br />
(Valleys): and 21 Manned, & Unmanned Landing Sites.<br />
The moon is displayed at mean libration, meaning that the maps are centered at zero, Selenographic<br />
Longitude and Latitude. They use an Orthographic <strong>Pro</strong>jection, since that is the one map projection<br />
that matches the viewing position of earthbound observers<br />
Since an accurate terminator is important for telescopic observation, we fully corrected the<br />
terminator for libration. To accomplish this on a fixed projection, we applied the corrections to the<br />
phase mask instead of the map. As a result, the map terminator always closely matches the position<br />
of the actual lunar terminator. The effect of applying the adjustments to the phase mask is that<br />
when the moon deviates from its mean libration, during a given lunation, the angle of the map’s<br />
terminator looks slightly different than that of the actual lunar phase. Most observers will probably<br />
never notice this difference, except perhaps during a First or Last Quarter. Nevertheless, we believe<br />
that these minor variations in the phase angle are a small concession to make, in exchange for<br />
providing observers with an accurately placed lunar terminator.<br />
When observing with <strong>Lunar</strong> <strong>Map</strong> <strong>Pro</strong> TM BE, please keep in mind that the maps are two-dimensional<br />
representations of the moon’s surface. When <strong>Lunar</strong> <strong>Map</strong> <strong>Pro</strong> TM BE draws the terminator, it appears<br />
as a smooth, sharp line, while the real lunar terminator is highly irregular in appearance. The reason<br />
is that the actual terminator is passing over a rugged, three-dimensional surface, filled with craters,<br />
mountains, rilles, etc. Additionally, tall, sunlit mountain peaks, and sunlit crater rims can be seen<br />
peaking through the night side of the terminator, while the floors of deep craters on the sunlit side<br />
are often filled with shadows.<br />
That said, your software is the result of extensive research and development (R&D), and uses “stateof-the-art”,<br />
Geographic <strong>Information</strong> System, (GIS), technology that has never before been applied<br />
to a lunar software product. The design team at (RITI) <strong>Reading</strong> <strong>Information</strong> Technology, Inc. feels<br />
certain that <strong>Lunar</strong> <strong>Map</strong> <strong>Pro</strong> TM BE will bring you many hours of enjoyment.<br />
<strong>Lunar</strong> <strong>Map</strong> <strong>Pro</strong> [<strong>Basic</strong> <strong>Edition</strong>] 1/2003 43
Copy <strong>Pro</strong>tection<br />
<strong>Lunar</strong> <strong>Map</strong> <strong>Pro</strong> TM BE is copy-protected software. The copy protection is disc-dependent. When the<br />
application is started, the disc is checked to ensure that it is the original disc. After the disc is<br />
checked, and the program opens, the CD may be removed from the drive for storage.<br />
Why is <strong>Lunar</strong> <strong>Map</strong> <strong>Pro</strong> TM BE Copy <strong>Pro</strong>tected<br />
When RITI made the decision to copy protect <strong>Lunar</strong> <strong>Map</strong> <strong>Pro</strong> TM BE it was not because we<br />
do not trust our customers! On the contrary, we value our customers and take our commitment<br />
to you very seriously. RITI had to apply these security measures, because <strong>Lunar</strong> <strong>Map</strong> <strong>Pro</strong> TM BE is<br />
built on a powerful (GIS) Geographic <strong>Information</strong> System Component that we spent several years,<br />
and enormous R&D resources developing. This component is the integral element in our SICOM TM<br />
Development Suite. We simply cannot afford to jeopardize our huge investment in SICOM TM , nor<br />
jeopardize ALL of the software applications that have been developed under SICOM TM , by risking<br />
this valuable, “state-of-the-art” component to the threat of global software piracy!<br />
The copy protection for our commercial software products is computer-dependent instead of discdependent.<br />
It requires that our customers send, phone, or fax a string of code, generated during the<br />
installation process, and insert it into a document on their desktop. The customer then has to wait<br />
for us to reply with a unique code string that is generated from their string. They then have to enter<br />
the new string of code using an additional installed application. They are required to complete this<br />
process before their 30 day, temporary license period expires, or their software will no longer<br />
operate, even if they reinstall it! Installing the same software on a new computer, (or possibly even<br />
upgrading the operating system on an existing computer), requires that this entire licensing process<br />
be repeated with a whole new string of code.<br />
For the <strong>Lunar</strong> <strong>Map</strong> <strong>Pro</strong> TM BE market, we knew that many of you would want to use your software on<br />
both your desktop and your laptop, and perhaps even bring it to work, school, or your local club<br />
meetings. We also expect that many of our customers will decide to replace their computers in the<br />
next few years. Rather than subjecting our customers to a restrictive licensing process, we chose to<br />
go the way of the majority of the consumer software market, and make the application discdependent.<br />
That way, LMP customers do not have to experience any delays in using their software, and they are<br />
not required to have an Internet connection, an e-mail account, or fax capability. If a customer’s<br />
disc becomes damaged, it can easily be replaced. We believe that disc-dependent protection offers<br />
our customers the greatest degree of independence, since you can simply pop the disc into ANY<br />
appropriate computer, and start using the software.<br />
If you purchased <strong>Lunar</strong> <strong>Map</strong> <strong>Pro</strong> TM BE for use at an educational facility, observatory, or planetarium,<br />
or you would simply prefer a computer-dependent license for one, or more of your computers,<br />
please contact RITI Customer Service for details. This will allow you to use the software on a<br />
specific computer, without the need for the disc, while still retaining the flexibility of installing <strong>Lunar</strong><br />
<strong>Map</strong> <strong>Pro</strong> TM BE on as many other computers as you desire.<br />
<strong>Lunar</strong> <strong>Map</strong> <strong>Pro</strong> [<strong>Basic</strong> <strong>Edition</strong>] 1/2003 44
Glossary of Terms<br />
Azimuth<br />
This term, as applied to the display window of the “Surveyor Tool”, identifies the two points that<br />
you enter on the map, in relation to selenographic north. The azimuth is the directional<br />
measurement of the line connecting the first reference point to the second reference point. An<br />
azimuth of 0 or 360 is North, 180 is South, 90 is East, and 270 is West.<br />
Barlow Lens<br />
A Barlow Lens is an optical accessory that fits between your telescope and your eyepiece, and<br />
amplifies your eyepiece magnification by the factor specified on the lens barrel. The Barlow Lenses<br />
that are generally available will increase eyepiece magnification by factors of 2X, 3X, and even 5X.<br />
You can also purchase Variable Barlows. They usually increase magnification within an adjustable<br />
range of 2X – 3X.<br />
Colongitude (Solar)<br />
Colongitude is a system of lunar measurement that gives the position of the sunrise terminator,<br />
measured westward along the lunar equator. Zero degrees colongitude is on the lunar Prime<br />
Meridian, which is located at the center of the visible lunar disk, during times of mean libration. The<br />
measurement system encircles the entire moon, from 0 to 360 degrees.<br />
One of the keys to understanding colongitude is to recognize the fact than the moon has two<br />
terminator lines, a sunrise terminator and a sunset terminator. Since we can only see half of the<br />
moon at a time, we never get to see both terminator lines. If you were able to look down at the<br />
moon, from above its north pole, you would see a terminator line running along both sides of the<br />
moon, with half of the lunar sphere experiencing day, while the other half is experiencing night.<br />
Colongitude is closely, but not precisely, related to lunar phase, as described below.<br />
When the sunrise terminator is on the prime meridian, which as we mentioned earlier, is at zero<br />
colongitude, the moon is at First Quarter. As the sunrise terminator continues to advance westward,<br />
it reaches the western limb of the moon. At that point, we are at Full Moon, and the colongitude is<br />
90 degrees. Now it gets a bit trickier, because at this point, the sunrise terminator begins moving to<br />
the far side of the moon. When the moon reaches Last Quarter, the sunrise terminator is on the far<br />
side of the moon, opposite the prime meridian, and the colongitude is 180 degrees. By the time the<br />
sunrise terminator advances to the eastern limb of the moon, we are at New Moon, and the<br />
colongitude is at 270 degrees.<br />
Crescent Moon<br />
A curved lunar phase, revealing less visible area than a First Quarter or Last Quarter.<br />
<strong>Lunar</strong> <strong>Map</strong> <strong>Pro</strong> [<strong>Basic</strong> <strong>Edition</strong>] 1/2003 45
Eyepiece Field-of-View<br />
When discussing this topic, we have to think in terms of two different values for Eyepiece Field-of-<br />
View (FOV). There is True Field-of-View and Apparent Field-of-View. The True FOV is the field<br />
you see when your eyepiece is in your telescope, at a specific magnification. The Apparent FOV is a<br />
specification provided by the manufacturer, which gives you the FOV of the eyepiece before<br />
magnification is applied. The formula for calculating the True FOV is:<br />
Apparent FOV / Magnification = True FOV<br />
With this formula, if an eyepiece has an Apparent FOV of 50 degrees, and it provides 100X<br />
magnification on your telescope, then the True FOV is ½ degree. (50 / 100 = .5 degrees).<br />
While this well-known formula is theoretically correct, theoretical values are rarely achieved in actual<br />
practice. For real-world eyepieces, the effective FOV is often smaller than the theoretical value, due<br />
to unavoidable factors such as: tolerance variations in the manufacture and specifications of<br />
eyepieces, eyepiece field-stops, eye-relief, and the use of accessories such as star diagonals.<br />
While it would be possible to have users plug-in the additional parameters needed to make the<br />
necessary corrections, the values are not generally available to the average observer. Instead, RITI<br />
has added an empirical correction, developed through our own extensive field-testing. With this<br />
correction in place, LMP users only have to enter the Apparent FOV, which is always available, to<br />
get a True FOV that closely matches the ACTUAL view through the telescope. <strong>Lunar</strong> <strong>Map</strong><br />
<strong>Pro</strong> TM BE also displays this adjusted FOV value in the FOV Dialog Box.<br />
In order to properly display or print Field-of-View <strong>Map</strong>s with <strong>Lunar</strong> <strong>Map</strong> <strong>Pro</strong> TM BE, you will need to<br />
know the Apparent FOV of your eyepieces. If you do not have access to that information, the<br />
following list will provide you with some general guidelines. You can check with the manufacturer<br />
to obtain information about specific eyepiece focal lengths.<br />
If you own a small telescope that uses .965” eyepieces, it is likely that you are using Huygens,<br />
Ramsden, or Symmetrical Ramsden eyepieces. If your eyepiece barrel has the letters H, R, or SR,<br />
you should use 30 Degrees as a starting point. For 1.25” and 2” eyepieces, please consult the<br />
following table.<br />
<strong>Lunar</strong> <strong>Map</strong> <strong>Pro</strong> [<strong>Basic</strong> <strong>Edition</strong>] 1/2003 46
EYEPIECE APPARENT FIELD-OF-VIEW TABLE<br />
NAME COMPANY APPARENT FOV<br />
(in Degrees)<br />
Abbe Ortho Zeiss 45<br />
Axiom Celestron 70<br />
Brandon Vernonscope 45<br />
Epic Orion 55<br />
Erfle (ALL) 60<br />
Expanse Orion 66<br />
Explorer II Orion 50<br />
Kellner (ALL) 40 - 45<br />
Konig II University Optics 52 - 65<br />
Konig MK-70 University Optics 70<br />
Lanthanum Vixen 45 - 50<br />
Lanthanum Super Wide Vixen 65<br />
LE Takahashi 52<br />
Nagler TeleVue 82<br />
Optiluxe Orion 45 -68<br />
Orthoscopic (ALL) 45<br />
Panoptic TeleVue 68<br />
Plossl (ALL) 50 - 52<br />
Radian TeleVue 60<br />
RKE Edmund 45<br />
Series 3000 Meade 50<br />
Series 4000 Meade 52<br />
Series 4000 Super Wide Meade 67<br />
Series 4000 Ultra Wide Meade 84<br />
SMA (ALL) 45<br />
SMC Pentax 65<br />
Ultima Celestron 50<br />
Ultrascopic Orion 52<br />
First Quarter<br />
The lunar phase occurring half way between New Moon and Full Moon that shows exactly half of<br />
the lunar disk in daylight.<br />
Focal Length, Eyepiece<br />
The eyepiece focal length appears on the barrel of most commercially available eyepieces. Longer<br />
focal length eyepieces provide lower magnifications and a wider true FOV, then shorter focal length<br />
eyepieces. For example, a 20mm FL eyepiece will deliver ½ the magnification of a 10mm eyepiece,<br />
when it is used on any given telescope. The formula for calculating magnification is: Telescope FL<br />
/ Eyepiece FL = Magnification.<br />
<strong>Lunar</strong> <strong>Map</strong> <strong>Pro</strong> [<strong>Basic</strong> <strong>Edition</strong>] 1/2003 47
If a telescope has a Focal Length of 1000mm, and you use a 10mm Focal Length eyepiece, your<br />
magnification is 100X. (1000 / 10 = 100X)<br />
Focal Length, Telescope<br />
In simple terms, telescope focal length is the distance that a light source has to travel from the point<br />
that it first strikes the objective lens or primary mirror of your telescope, until the light converges at<br />
the focus point of your eyepiece.<br />
Although focal length can be provided in inches, most telescope companies measure this distance<br />
using millimeters. You should be able to locate this number in your telescope user’s manual or, in<br />
some cases, on the telescope itself.<br />
Full Moon<br />
The phase when the entire lunar disk, as seen from earth, appears illuminated.<br />
Gibbous Moon<br />
An irregularly rounded lunar phase that is more than half illuminated, but less than full.<br />
Last Quarter<br />
The lunar phase occurring half way between Full Moon and New Moon, that shows exactly half of<br />
the lunar disk in daylight.<br />
Libration (<strong>Lunar</strong>)<br />
<strong>Lunar</strong> Libration is a rolling motion of the moon that occurs during the lunar cycle. The motion<br />
causes predictable deviations in the moon’s orientation, relative to the Earth. There are two sources<br />
of libration: physical (or actual) and optical (or apparent). The former, which makes a very small<br />
contribution to the total, is due to an actual rotation of the moon about its mean rotation, while the<br />
latter, which makes up the remainder of the total, is due to the changing relationship between the<br />
Earth and the Moon during the lunar cycle. Specifically, libration in Latitude occurs because the<br />
moon’s axis of rotation is not perpendicular to the plane of its orbit around the Earth, while<br />
libration in Longitude is due to the eccentricity in the lunar orbit.<br />
If not for libration, the same 50% of the lunar surface would face the Earth at all times. As a result<br />
of libration, only about 41% of the lunar surface always faces the Earth. The remaining 9% varies<br />
over time, with portions of the lunar surface rolling into view as other portions disappear from view.<br />
Lunation<br />
Lunation is a term used to describe a complete cycle of lunar phases from New Moon to New<br />
Moon. The average length of one lunation is 29.530589 days, which is, (29 days, 12 hours, 44<br />
minutes, 3 seconds).<br />
<strong>Lunar</strong> <strong>Map</strong> <strong>Pro</strong> [<strong>Basic</strong> <strong>Edition</strong>] 1/2003 48
New Moon<br />
The phase when the entire lunar disk, as seen from earth, is in darkness.<br />
Selenography<br />
The science of astronomical motions and measurements related to the surface of the moon.<br />
Terminator (<strong>Lunar</strong>)<br />
The boundary line separating the daylight side of the moon from the night side of the moon.<br />
Transit Time (<strong>Lunar</strong>)<br />
The time when the moon crosses your local meridian. This is when the moon reaches its highest<br />
elevation, and it occurs half way between moonrise and moonset.<br />
Waning (Moon)<br />
A waning moon describes the period between Full Moon and New Moon, when the percentage of<br />
the illuminated portion of the moon, as seen from earth, grows continuously smaller.<br />
Waxing (Moon)<br />
A waxing moon describes the period between New Moon and Full Moon, when the percentage of<br />
the illuminated portion of the moon, as seen from earth, grows continuously larger.<br />
<strong>Lunar</strong> <strong>Map</strong> <strong>Pro</strong> [<strong>Basic</strong> <strong>Edition</strong>] 1/2003 49
References:<br />
Apollo Landing Site Coordinates.<br />
http://nssdc.gsfc.nasa.gov/planetary/lunar/lunar_sites.html<br />
Arthur, D.W.G. and A. P. Agnieray, Compilers. <strong>Lunar</strong> Quadrant <strong>Map</strong>s.<br />
<strong>Lunar</strong> and Planetary Laboratory, University of Arizona, 1964.<br />
Cherrington Jr., Ernest H. Exploring The Moon Through Binoculars And Small Telescopes.<br />
Dover Publications, Inc., New York, 1984.<br />
Clementine Image Data – Courtesy of NASA<br />
Warped into an Orthographic <strong>Pro</strong>jection by (RITI) <strong>Reading</strong> <strong>Information</strong> Technology, Inc.<br />
International Astronomical Union: Gazetteer of Planetary Nomenclature - (Moon)<br />
http://planetarynames.wr.usgs.gov/moon/mooncate.html<br />
Kitt, Michael. The Moon: An Observing <strong>Guide</strong> For Backyard Telescopes.<br />
Kalmbach Books, Wisconsin, 1992.<br />
Meeus, Jean. Astronomical Algrorithms.<br />
Willmann-Bell, Inc., Virginia, 2000.<br />
Moon <strong>Map</strong>.<br />
Sky Publishing Corporation, Massachussetts.<br />
Unmanned Landing Site Coordinates<br />
http://www.fourmilab.ch/earthview/lunarform/landing.html<br />
Westfall, John E. Atlas Of The <strong>Lunar</strong> Terminator.<br />
Cambridge University Press, New York, 2002.<br />
<strong>Lunar</strong> <strong>Map</strong> <strong>Pro</strong> [<strong>Basic</strong> <strong>Edition</strong>] 1/2003 50