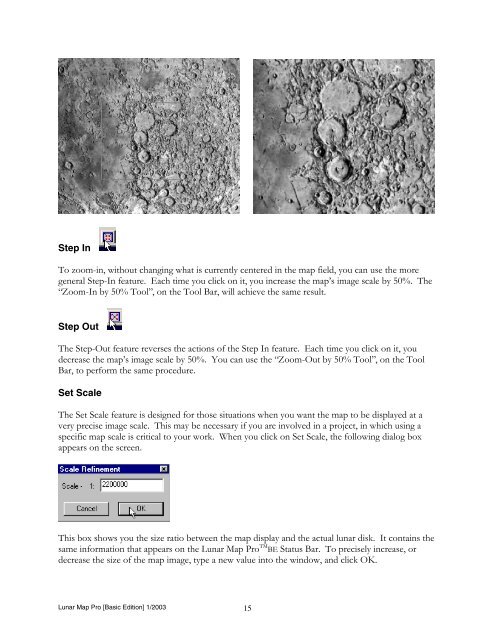Lunar Map Pro Basic Edition User Guide - Reading Information ...
Lunar Map Pro Basic Edition User Guide - Reading Information ...
Lunar Map Pro Basic Edition User Guide - Reading Information ...
- No tags were found...
Create successful ePaper yourself
Turn your PDF publications into a flip-book with our unique Google optimized e-Paper software.
Step In<br />
To zoom-in, without changing what is currently centered in the map field, you can use the more<br />
general Step-In feature. Each time you click on it, you increase the map’s image scale by 50%. The<br />
“Zoom-In by 50% Tool”, on the Tool Bar, will achieve the same result.<br />
Step Out<br />
The Step-Out feature reverses the actions of the Step In feature. Each time you click on it, you<br />
decrease the map’s image scale by 50%. You can use the “Zoom-Out by 50% Tool”, on the Tool<br />
Bar, to perform the same procedure.<br />
Set Scale<br />
The Set Scale feature is designed for those situations when you want the map to be displayed at a<br />
very precise image scale. This may be necessary if you are involved in a project, in which using a<br />
specific map scale is critical to your work. When you click on Set Scale, the following dialog box<br />
appears on the screen.<br />
This box shows you the size ratio between the map display and the actual lunar disk. It contains the<br />
same information that appears on the <strong>Lunar</strong> <strong>Map</strong> <strong>Pro</strong> TM BE Status Bar. To precisely increase, or<br />
decrease the size of the map image, type a new value into the window, and click OK.<br />
<strong>Lunar</strong> <strong>Map</strong> <strong>Pro</strong> [<strong>Basic</strong> <strong>Edition</strong>] 1/2003 15