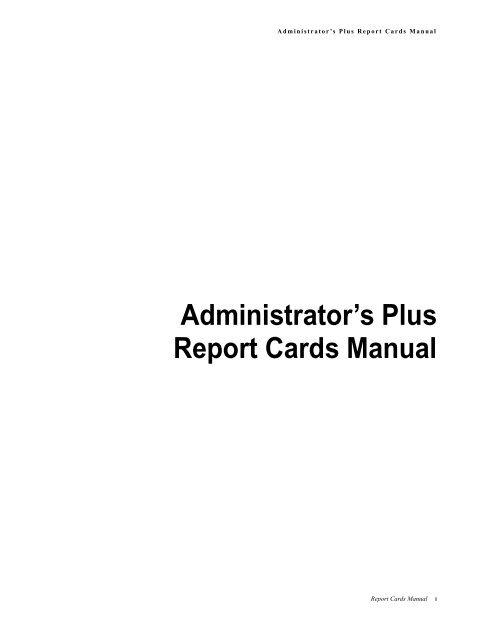Administrator's Plus Report Cards Manual - Rediker Software, Inc.
Administrator's Plus Report Cards Manual - Rediker Software, Inc.
Administrator's Plus Report Cards Manual - Rediker Software, Inc.
Create successful ePaper yourself
Turn your PDF publications into a flip-book with our unique Google optimized e-Paper software.
Administrator’s <strong>Plus</strong> <strong>Report</strong> <strong>Cards</strong> <strong>Manual</strong><br />
Administrator’s <strong>Plus</strong><br />
<strong>Report</strong> <strong>Cards</strong> <strong>Manual</strong><br />
<strong>Report</strong> <strong>Cards</strong> <strong>Manual</strong> i
Legal Notices<br />
Administrator’s <strong>Plus</strong> <strong>Report</strong> <strong>Cards</strong> <strong>Manual</strong><br />
Legal Notices<br />
Copyright<br />
Copyright © 2004 <strong>Rediker</strong> <strong>Software</strong><br />
All rights reserved<br />
Printed in the United States of America<br />
Warranty<br />
Information in this document is subject to change without notice. Companies, names,<br />
and data used in examples herein are fictitious unless otherwise noted. No part of this<br />
document may be reproduced or transmitted in any form or by means, electronic or<br />
mechanical, for any purpose, without the express written permission of <strong>Rediker</strong><br />
<strong>Software</strong><br />
Trademarks<br />
Administrator’s <strong>Plus</strong> is a trademark of <strong>Rediker</strong> <strong>Software</strong>, <strong>Inc</strong>orporated.<br />
The School Office Suite® is a registered trademark of <strong>Rediker</strong> <strong>Software</strong>, <strong>Inc</strong>orporated.<br />
All other hardware or software products mentioned in this document are the trademarks<br />
or registered trademarks of their respective companies or holders.<br />
Part Number: RC0030105<br />
ii<br />
<strong>Report</strong> <strong>Cards</strong> <strong>Manual</strong>
About this Guide<br />
<strong>Inc</strong>luded in this Guide<br />
Administrator’s <strong>Plus</strong> <strong>Report</strong> <strong>Cards</strong> <strong>Manual</strong><br />
About this Guide<br />
The Administrator’s <strong>Plus</strong> <strong>Report</strong> <strong>Cards</strong> <strong>Manual</strong> details the functions and use of the<br />
Administrator’s <strong>Plus</strong> <strong>Report</strong> <strong>Cards</strong> module.<br />
The Administrator’s <strong>Plus</strong> <strong>Report</strong> <strong>Cards</strong> <strong>Manual</strong> is organized as follows:<br />
Chapter<br />
Description<br />
1 Customize RC<br />
The Cutomize RC module allows you to:<br />
• Define your school’s grading system.<br />
• Define the GPA factor (for Honors and advanced courses).<br />
• Enter report card columns.<br />
• Enter Department Names.<br />
• Enter comments for report cards.<br />
• Define skills and concepts.<br />
2 Enter Courses<br />
The Enter Course module allows you to:<br />
• Enter Master Course List information.<br />
• Enter Course Section List information.<br />
• Maintain Course Master and Section List files.<br />
• Send course skills to GradeQuick.<br />
3 Entry Forms<br />
The Entry Forms Chapter shows you how to:<br />
• Print manual or scanner data entry forms upon which teachers will enter<br />
students' grades.<br />
• Print grade verification forms.<br />
• Print course section rosters.<br />
• Print grade distribution reports.<br />
• Print teacher enrollment reports.<br />
• Print your school’s Master Course List and Section List.<br />
<strong>Report</strong> <strong>Cards</strong> <strong>Manual</strong> iii
Administrator’s <strong>Plus</strong> <strong>Report</strong> <strong>Cards</strong> <strong>Manual</strong><br />
<strong>Inc</strong>luded in this Guide<br />
Chapter Description<br />
4 Enter Grades<br />
This chapter describes how to:<br />
• Enter students' names into course sections.<br />
• Enter students' grades into the computer using either a scanner or the<br />
keyboard.<br />
• Import students' grades from the Grade Quick.<br />
5 Calculate Averages<br />
This chapter describes how to:<br />
• Calculate midterm and final averages.<br />
• Erase report card columns.<br />
6 View/Change/Add/Drop<br />
This chapter describes how to:<br />
• View students' transcripts.<br />
• Change any grades in the transcripts.<br />
• Enter narrative comments.<br />
• Add or drop courses/sections from students' schedules.<br />
• Enter students’ courses and grades for previous school years.<br />
• Enter students' past GPA and credits information.<br />
• Overide credit for a course.<br />
iv<br />
<strong>Report</strong> <strong>Cards</strong> <strong>Manual</strong>
Administrator’s <strong>Plus</strong> <strong>Report</strong> <strong>Cards</strong> <strong>Manual</strong><br />
<strong>Inc</strong>luded in this Guide<br />
Chapter Description<br />
7 <strong>Report</strong> <strong>Cards</strong> <strong>Report</strong> Writer<br />
This chapter describes how to:<br />
• Design & print various reports.<br />
• Print report cards.<br />
• Print transcripts.<br />
• Print permanent labels.<br />
• Print deficiency letters.<br />
• Print congratulatory letters for students on the honor roll.<br />
• Search for students who have earned an particular grade.<br />
• Search for students who have earned any grade within a user specified<br />
range.<br />
8 Statistical <strong>Report</strong>s<br />
9 Archive<br />
This chapter describes how to:<br />
• Print students' class rank by career GPA.<br />
• Print eligibility reports.<br />
• Print honor rolls for a particular marking period.<br />
• Update students' career credits and grade point averages.<br />
This chapter describes how to change Course numbers of archived courses.<br />
NOTE: The archiving feature is now integrated with program C. Transfer Credits<br />
& GPA (see program C).<br />
A<br />
B<br />
Print Schedule Scan Forms<br />
This chapter describes how to print forms that will be used to scan students'<br />
schedules into the computer.<br />
Scan Students' Schedules<br />
This chapter describes how to enter students' schedules into the computer with<br />
a scanner.<br />
<strong>Report</strong> <strong>Cards</strong> <strong>Manual</strong> v
Administrator’s <strong>Plus</strong> <strong>Report</strong> <strong>Cards</strong> <strong>Manual</strong><br />
Contact Information<br />
Chapter Description<br />
C<br />
D<br />
Transfer Credits & GPA<br />
This chapter describes how to:<br />
• Transfer credit and GPA records from the previous school year.<br />
• Archive current year's data so that it may later be printed on transcripts.<br />
Skills-Based <strong>Report</strong> <strong>Cards</strong><br />
This chapter describes how to assess students on curriculum Skills and<br />
Concepts.<br />
Contact Information<br />
Technical Support<br />
Please do not hestitate to call us toll free at 1-800-882-2994.<br />
Monday - Thursday7:30 a.m. - 6:30 p.m. EST<br />
Friday7:30 a.m. - 5:00 p.m. EST<br />
You can also e-mail us at tech@rediker.com.<br />
When emailing technical support questions, please include your school's name, phone<br />
number, and zip code. We respond to e-mail from schools in the continental United<br />
States by phone.<br />
Technical support information can also be found on the <strong>Rediker</strong> Web site at:<br />
http://www.rediker.com/support.html<br />
Training<br />
For information on current training available, see the <strong>Rediker</strong> Web site at:<br />
http://www.rediker.com/training.html<br />
Follow the links to obtain information about scheduled classes, training at customer<br />
sites, and class registration.<br />
Documentation Feedback<br />
Your comments on the documentation help us to understand and meet your needs. You<br />
can send e-mail to doc@rediker.com.<br />
vi<br />
<strong>Report</strong> <strong>Cards</strong> <strong>Manual</strong>
Table of Contents<br />
Introduction<br />
Introduction . . . . . . . . . . . . . . . . . . . . . . 2<br />
Using a Split Grading System . . . . . . . . 3<br />
How to Archive Grades . . . . . . . . . . . . . 4<br />
Step 1: . . . . . . . . . . . . . . . . . . . . . . . . . . . 5<br />
Step 2: . . . . . . . . . . . . . . . . . . . . . . . . . . . 5<br />
Step 3: . . . . . . . . . . . . . . . . . . . . . . . . . . . 5<br />
Step 4: . . . . . . . . . . . . . . . . . . . . . . . . . . . 6<br />
The <strong>Report</strong> Card <strong>Plus</strong> Programs . . . . . . 6<br />
Program #1: CUSTOMIZE RC. . . . . . . . . 7<br />
Program #2: ENTER COURSES . . . . . . . 7<br />
Program #3: DATA ENTRY FORMS . . . . 7<br />
Program #4: ENTER GRADES . . . . . . . . 8<br />
Program #5: CALCULATE AVERAGES. . 8<br />
Program #6: VIEW/CHANGE/ADD/DROP 8<br />
Program #7: REPORT CARDS REPORT<br />
WRITER. . . . . . . . . . . . . . . . . . . . . . . . . 9<br />
PROGRAM #8: STATISTICAL REPORTS 9<br />
Program #9: ARCHIVE . . . . . . . . . . . . . . 10<br />
Program A: PRINT SCHEDULE<br />
SCAN FORMS . . . . . . . . . . . . . . . . . . . . 10<br />
Program B: SCAN SCHEDULES. . . . . . . 10<br />
Program C: TRANSFER CREDITS & GPA10<br />
Customize RC 1<br />
Introduction & Main Menu . . . . . . . . . . . 1-2<br />
Edit Grade Table . . . . . . . . . . . . . . . . . . 1-2<br />
The Default Grade Table . . . . . . . . . . . . . 1-3<br />
GPA Factor . . . . . . . . . . . . . . . . . . . . . . 1-4<br />
Customize <strong>Report</strong> Card Columns . . . . . 1-5<br />
Editing <strong>Report</strong> Card Comments . . . . . . 1-9<br />
Changing Generic Comment Codes . . . . 1-10<br />
Edit Number Grade Print Table . . . . . . . 1-11<br />
Entering Department Names. . . . . . . . . 1-11<br />
Skills and Concepts. . . . . . . . . . . . . . . . 1-13<br />
Course Settings. . . . . . . . . . . . . . . . . . . 1-13<br />
Maintain Grade Change Log . . . . . . . . . 1-14<br />
Enter Courses 2<br />
Introduction & Main Menu . . . . . . . . . . . 2-2<br />
View/Edit Courses & Sections . . . . . . . . 2-3<br />
Adding to & Editing the Master Course List2-3<br />
Master Course Fields (Fields found on the<br />
View/Edit Courses and<br />
Sections Window) . . . . . . . . . . . . . . . . 2-4<br />
Adding to & Editing the Course<br />
Section List . . . . . . . . . . . . . . . . . . . . . 2-11<br />
Section List Fields. . . . . . . . . . . . . . . . . . .2-14<br />
Understanding Meeting Times . . . . . . . . .2-14<br />
Print <strong>Report</strong>s . . . . . . . . . . . . . . . . . . . . . . .2-18<br />
Inspect/Change Specifications . . . . . . . 2-18<br />
Page 1: Initial Specifications . . . . . . . . . . .2-19<br />
PAGE 2: More Specifications . . . . . . . . . .2-22<br />
Skills Specifications. . . . . . . . . . . . . . . . . .2-24<br />
New Master & Section List Files . . . . . . 2-25<br />
New Section List File Only. . . . . . . . . . . 2-25<br />
Rebuild Section Rosters . . . . . . . . . . . . 2-25<br />
Rebuild Section List File . . . . . . . . . . . . 2-25<br />
Rebuild Skills File . . . . . . . . . . . . . . . . . 2-26<br />
Send Skills to GradeQuick. . . . . . . . . . . 2-26<br />
Import Section List from SAMSA . . . . . . 2-27<br />
Batch Enter Rooms . . . . . . . . . . . . . . . . 2-27<br />
View/Edit Sections. . . . . . . . . . . . . . . . . 2-28<br />
Entry Forms 3<br />
Introduction & Main Menu . . . . . . . . . . . 3-2<br />
The Print Entry Forms, Rosters,<br />
& More Window . . . . . . . . . . . . . . . . . . 3-2<br />
<strong>Manual</strong> Grade Entry Forms . . . . . . . . . . 3-4<br />
The Entry Form Print Window. . . . . . . . . .3-7<br />
Filling Out <strong>Manual</strong> Grade Entry Forms . 3-8<br />
SITUATION #1: . . . . . . . . . . . . . . . . . . . . .3-8<br />
SITUATION #2: . . . . . . . . . . . . . . . . . . . . .3-9<br />
SITUATION #3: . . . . . . . . . . . . . . . . . . . .3-9<br />
1
SITUATION #4: . . . . . . . . . . . . . . . . . . . . 3-10<br />
SITUATION #5: . . . . . . . . . . . . . . . . . . . . 3-11<br />
SITUATION #6: . . . . . . . . . . . . . . . . . . . . 3-11<br />
SITUATION #7: . . . . . . . . . . . . . . . . . . . . 3-12<br />
SITUATION #8: . . . . . . . . . . . . . . . . . . . . 3-12<br />
SITUATION #9: . . . . . . . . . . . . . . . . . . . . 3-13<br />
SITUATION #10: . . . . . . . . . . . . . . . . . . . 3-13<br />
Scanner Grade Entry Forms . . . . . . . . . 3-13<br />
Filling Out Scanner Grade Entry Forms 3-19<br />
SCANNING LETTER GRADES . . . . . . . . 3-21<br />
SCANNING NUMBER GRADES . . . . . . . 3-22<br />
Grade Verification Forms. . . . . . . . . . . . 3-23<br />
Section Rosters . . . . . . . . . . . . . . . . . . . 3-24<br />
Grade Distribution <strong>Report</strong> . . . . . . . . . . . 3-27<br />
Comment Distribution <strong>Report</strong> . . . . . . . . 3-31<br />
Enrollment <strong>Report</strong> By Teacher . . . . . . . 3-32<br />
Master Course And Section Lists . . . . . 3-33<br />
Specifications for the Master Course And<br />
Section Lists. . . . . . . . . . . . . . . . . . . . . . 3-33<br />
Using the Master Course and Section<br />
Lists Print Window . . . . . . . . . . . . . . . . . 3-35<br />
Skills Grade Verification Form . . . . . . . . 3-36<br />
Teacher Grade Search <strong>Report</strong> . . . . . . . 3-40<br />
Enter Grades 4<br />
Introduction and Main Menu . . . . . . . . . 4-2<br />
Entering Grades <strong>Manual</strong>ly. . . . . . . . . . . 4-3<br />
Specification Window 1 . . . . . . . . . . . . . . 4-3<br />
Specification Window 2 . . . . . . . . . . . . . . 4-5<br />
Entering Or Editing Grades <strong>Manual</strong>ly . . . 4-6<br />
Adding Students To Courses/Sections. . . 4-8<br />
Removing Students From<br />
Courses/Sections. . . . . . . . . . . . . . . . . . 4-9<br />
Entering Or Editing Skills Grades . . . . . . 4-9<br />
Entering Grades Or Skills <strong>Manual</strong>ly . . . 4-10<br />
Scanning Grades. . . . . . . . . . . . . . . . . . 4-16<br />
Troubleshooting Problems with Scanning<br />
Grades . . . . . . . . . . . . . . . . . . . . . . . . . . 4-17<br />
Import From GradeQuick. . . . . . . . . . . . 4-20<br />
Calculate Averages 5<br />
Introduction . . . . . . . . . . . . . . . . . . . . . . 5-2<br />
Specifications: Calculate Averages . . . . 5-3<br />
Entering the Weight For Each Column . . .5-5<br />
Calculating Averages For<br />
Which Columns . . . . . . . . . . . . . . . . . 5-7<br />
How Are Averages Calculated. . . . . . . 5-8<br />
NUMBER GRADES . . . . . . . . . . . . . . . . .5-9<br />
LETTER GRADES . . . . . . . . . . . . . . . . . .5-9<br />
Examples of Midyear Average<br />
Calculations . . . . . . . . . . . . . . . . . . . . . 5-11<br />
Examples of Final Average Calculations 5-12<br />
Reading the Log . . . . . . . . . . . . . . . . . . . .5-15<br />
Blank <strong>Report</strong> Card Columns . . . . . . . . . 5-16<br />
View/Change/Add/Drop 6<br />
Introduction . . . . . . . . . . . . . . . . . . . . . . 6-2<br />
Viewing and Editing Grades . . . . . . . . . 6-3<br />
Specifications . . . . . . . . . . . . . . . . . . . . . .6-4<br />
Withdrawing Student from Course/Section6-5<br />
Editing the OVR Column. . . . . . . . . . . . . .6-5<br />
Printing the Transcript View (F9: PRINT) .6-5<br />
<strong>Manual</strong>ly Editing GPA, Quality Points,<br />
Weight & Credits . . . . . . . . . . . . . . . . . . .6-6<br />
Entering and Editing Information for Previous<br />
(Minus) Years . . . . . . . . . . . . . . . . . . . . .6-7<br />
Entering and Editing Grades in the<br />
Minus Years . . . . . . . . . . . . . . . . . . . . . .6-7<br />
Editing the Teacher (TCH) Column in<br />
the Minus Years . . . . . . . . . . . . . . . . . . .6-8<br />
Editing Daily Attendance Information in<br />
the Minus Years . . . . . . . . . . . . . . . . . . .6-8<br />
Scheduling View (F10: SCHED) . . . . . . . .6-8<br />
Hot Key Enabled: . . . . . . . . . . . . . . . . . . .6-8<br />
2
<strong>Report</strong> <strong>Cards</strong> <strong>Report</strong> Writer 7<br />
Introduction . . . . . . . . . . . . . . . . . . . . . . 7-3<br />
Using the Task List . . . . . . . . . . . . . . . . 7-4<br />
Using Tasks #1-7 to Print <strong>Report</strong> <strong>Cards</strong><br />
and Transcripts . . . . . . . . . . . . . . . . . . . 7-4<br />
Printing a Wide <strong>Report</strong> Card . . . . . . . . . . 7-5<br />
Printing a Narrow <strong>Report</strong> Card. . . . . . . . . 7-5<br />
Printing a Wide Transcript By Year . . . . . 7-5<br />
Printing a Wide Transcript By Year By<br />
Department . . . . . . . . . . . . . . . . . . . . . . 7-5<br />
Printing a Narrow Transcript By Year. . . . 7-5<br />
Printing a Narrow Transcript<br />
By Department . . . . . . . . . . . . . . . . . . . . 7-6<br />
Printing a Permanent Label . . . . . . . . . . . 7-6<br />
Printing One Separate <strong>Report</strong> Card<br />
Per Course. . . . . . . . . . . . . . . . . . . . . . . 7-6<br />
Printing an Honor Roll Certificate. . . . . . . 7-7<br />
Exporting the Honor Roll to an ASCII File<br />
Named HROLL.ASC . . . . . . . . . . . . . . . 7-7<br />
Generating a Form Letter: Congratulations<br />
on Making the Honor Roll . . . . . . . . . . . 7-8<br />
Print a Letter for Each Course Within the<br />
Search Range . . . . . . . . . . . . . . . . . . . . 7-9<br />
Producing a Progress <strong>Report</strong> for Each<br />
Course with Grade . . . . . . . . . . . . . . . . . 7-9<br />
Search for List of Students with Exact<br />
Course Grade . . . . . . . . . . . . . . . . . . . . 7-10<br />
Printing a List of Students with Grades<br />
Within Grade Limits . . . . . . . . . . . . . . . . 7-10<br />
User Defined Tasks #1 - #11 . . . . . . . . . . 7-11<br />
Printing Rosters . . . . . . . . . . . . . . . . . . . . 7-11<br />
Printing One <strong>Report</strong> Card Per Course,<br />
Sorted by Teacher . . . . . . . . . . . . . . . . . 7-11<br />
Printing Mailing Labels for a Course . . . . 7-12<br />
Specifications . . . . . . . . . . . . . . . . . . . . 7-13<br />
PAGE 1: Initial Specifications. . . . . . . . . . 7-13<br />
CURRENT TASK: . . . . . . . . . . . . . . . . . . 7-13<br />
PRINT LETTERS/REPORTS FOR: . . . . . 7-14<br />
PAGE 2: More Specifications . . . . . . . . . . 7-18<br />
Page 3: Code Override Specifications . . . 7-23<br />
PAGE 4: Transcript & Optional Field<br />
Specifications . . . . . . . . . . . . . . . . . . . . .7-24<br />
Print Menus . . . . . . . . . . . . . . . . . . . . . . 7-27<br />
PRINT WHICH STUDENTS . . . . . . . . . .7-27<br />
PRINT WHICH SECTIONS. . . . . . . . . . .7-29<br />
Comparisons Between Data Base &<br />
<strong>Report</strong> Card <strong>Report</strong>s . . . . . . . . . . . . . . 7-31<br />
View/Edit Letters/<strong>Report</strong>s . . . . . . . . . . . 7-32<br />
Viewing and Editing <strong>Report</strong> <strong>Cards</strong><br />
<strong>Report</strong>s/Letters Window . . . . . . . . . . . . .7-32<br />
Using the View/Edit Letters/<br />
<strong>Report</strong>s Toolbar. . . . . . . . . . . . . . . . . . . .7-32<br />
File Menu . . . . . . . . . . . . . . . . . . . . . . . . .7-33<br />
Edit Menu . . . . . . . . . . . . . . . . . . . . . . . . .7-34<br />
Search Menu. . . . . . . . . . . . . . . . . . . . . . .7-35<br />
Options Menu . . . . . . . . . . . . . . . . . . . . . .7-36<br />
Window Menu . . . . . . . . . . . . . . . . . . . . . .7-38<br />
Function Keys . . . . . . . . . . . . . . . . . . . . . .7-38<br />
Page Setup . . . . . . . . . . . . . . . . . . . . . . 7-42<br />
Page Layout Menu . . . . . . . . . . . . . . . . . .7-42<br />
Printer Setup Menu . . . . . . . . . . . . . . . . . .7-43<br />
Printer Properties . . . . . . . . . . . . . . . . . . .7-44<br />
<strong>Report</strong> Card Codes . . . . . . . . . . . . . . . . 7-45<br />
Table Codes For Skills and Non<br />
Skills-Based <strong>Report</strong> <strong>Cards</strong> . . . . . . . . . . .7-45<br />
Course Table Box . . . . . . . . . . . . . . . . . . .7-45<br />
Advanced Specification Box (for<br />
skills-based report cards) . . . . . . . . . . . .7-48<br />
Attendance Box. . . . . . . . . . . . . . . . . . . . .7-53<br />
GPA Box . . . . . . . . . . . . . . . . . . . . . . . . . .7-55<br />
Honor Roll Box . . . . . . . . . . . . . . . . . . . . .7-55<br />
General Box Specifications . . . . . . . . . . . .7-56<br />
Inserting a Graphic into a <strong>Report</strong> . . . . . . .7-57<br />
Standard Codes for <strong>Report</strong>s in<br />
<strong>Report</strong> Card <strong>Report</strong> Writer. . . . . . . . . . 7-59<br />
Code Preliminaries:. . . . . . . . . . . . . . . . . .7-62<br />
Codes That May Share a Line With<br />
Other Codes:. . . . . . . . . . . . . . . . . . . . . .7-64<br />
Header Codes: . . . . . . . . . . . . . . . . . . . . .7-70<br />
Special Course Line Code: . . . . . . . . . . . .7-71<br />
Special Register Code Two: . . . . . . . . . . .7-74<br />
3
OTHER ATTENDANCE CODES . . . . . . . 7-74<br />
Attendance Codes That Make Up the Daily<br />
Attendance Grid . . . . . . . . . . . . . . . . . . . 7-76<br />
Universal <strong>Report</strong> Codes. . . . . . . . . . . . . . 7-76<br />
Codes 4 or Fewer Characters In Length That<br />
May Share a Line With Other Codes . . . 7-82<br />
Codes That Must Be On a Line<br />
By Themselves . . . . . . . . . . . . . . . . . . . 7-83<br />
The Pre-defined <strong>Report</strong>s . . . . . . . . . . . . 7-84<br />
Statistical <strong>Report</strong>s 8<br />
Introduction & Main Menu . . . . . . . . . . . 8-2<br />
Using Honor Rolls . . . . . . . . . . . . . . . . . . 8-2<br />
Grade Point Averages . . . . . . . . . . . . . . . 8-3<br />
Honor Rolls . . . . . . . . . . . . . . . . . . . . . . 8-4<br />
Print honor roll #1-5 . . . . . . . . . . . . . . . . . 8-4<br />
Inspect/Change Universal<br />
HR Specifications. . . . . . . . . . . . . . . . . . 8-5<br />
Inspect/Change Honor Roll<br />
Print Specifications. . . . . . . . . . . . . . . . . 8-10<br />
Defining Honor Roll <strong>Report</strong>s . . . . . . . . . 8-15<br />
Individual Student Audit . . . . . . . . . . . . . . 8-19<br />
How Honor Roll Averages<br />
Are Calculated . . . . . . . . . . . . . . . . . . . 8-21<br />
Grade Point Averages Menu . . . . . . . . . . 8-23<br />
How Adjusted & Simple GPA’s<br />
Are Calculated . . . . . . . . . . . . . . . . . . . 8-24<br />
Update/Un-update GPA's & Credits . . . 8-27<br />
Inspect/Change Universal<br />
GPA Specifications. . . . . . . . . . . . . . . . . 8-28<br />
UPDATE GPA'S & CREDITS<br />
SPECIFICATIONS . . . . . . . . . . . . . . . . . 8-30<br />
How To Perform a Third Quarter Update 8-35<br />
The Permanent Third Quarter Update . . . 8-35<br />
The Temporary Third Quarter Update . . . 8-36<br />
Updating and Resetting GPAs & Credits 8-37<br />
Un-Update GPAs & Credits . . . . . . . . . . . 8-37<br />
Reprint Last Update Summary <strong>Report</strong> . . 8-39<br />
Reset Last Update Data Only to Zero . . . 8-39<br />
Reset Credits, GPAs, Last Update<br />
Data To Zero . . . . . . . . . . . . . . . . . . . . . .8-40<br />
How Career GPAs & Credits<br />
Are Calculated . . . . . . . . . . . . . . . . . . . 8-41<br />
General Updating Rules . . . . . . . . . . . . . .8-41<br />
General Rules For Calculating Credits . . .8-41<br />
General Rules For Calculating Quality<br />
Points & Weight. . . . . . . . . . . . . . . . . . . .8-42<br />
BRIEF EXAMPLE OF A COMPLETE<br />
UPDATING . . . . . . . . . . . . . . . . . . . . . . .8-45<br />
DETAILED EXAMPLE OF A<br />
MIDYEAR UPDATING . . . . . . . . . . . . . .8-46<br />
Midyear Update <strong>Report</strong> Page 1 . . . . . . . .8-48<br />
Midyear Update <strong>Report</strong> Page 2 . . . . . . . .8-49<br />
Midyear Update <strong>Report</strong> Page 3 . . . . . . . .8-49<br />
TOP OF THE REPORT. . . . . . . . . . . . . . .8-50<br />
Detailed Example of an End of<br />
Year Updating . . . . . . . . . . . . . . . . . . . . .8-55<br />
Final Update <strong>Report</strong> Page 1 . . . . . . . . . . .8-57<br />
How to Obtain Class Rank <strong>Report</strong>s. . . . 8-65<br />
Defining Class Rank <strong>Report</strong>s . . . . . . . . 8-68<br />
Archive 9<br />
Archive. . . . . . . . . . . . . . . . . . . . . . . . . . 9-2<br />
HOW TO CHANGE THE NUMBERS<br />
OF ARCHIVED COURSES . . . . . . . . . 9-7<br />
Print Schedule Scan Forms<br />
A<br />
Introduction . . . . . . . . . . . . . . . . . . . . . . A-2<br />
Printing Schedule Scan Forms . . . . . . . A-2<br />
Performing a Spacing Test . . . . . . . . . . . .A-5<br />
Sorting by Your Chosen Fields . . . . . . . . .A-6<br />
Scan Students' Schedules<br />
B<br />
Introduction/Main Menu . . . . . . . . . . . . . B-2<br />
The Actual Scanning Of The<br />
Request Forms . . . . . . . . . . . . . . . . . . B-2<br />
Scanner Error . . . . . . . . . . . . . . . . . . . . . .B-3<br />
STUDENT NUMBER ERROR . . . . . . . . .B-4<br />
Resolving Errors . . . . . . . . . . . . . . . . . . . .B-4<br />
4
Transfer Credits & GPA<br />
C<br />
Introduction . . . . . . . . . . . . . . . . . . . . . . C-2<br />
How to Archive Grades . . . . . . . . . . . . . C-2<br />
Specifications . . . . . . . . . . . . . . . . . . . . C-4<br />
GPA WARNING: . . . . . . . . . . . . . . . . . . . C-5<br />
Main Menu. . . . . . . . . . . . . . . . . . . . . . . C-5<br />
BEGIN TRANSFER . . . . . . . . . . . . . . . . . C-6<br />
INDIVIDUAL STUDENT OVERRIDE . . . . C-6<br />
Skills and Concepts<br />
D<br />
Introduction . . . . . . . . . . . . . . . . . . . . . . D-2<br />
Initial Setup . . . . . . . . . . . . . . . . . . . . . . D-2<br />
Entering Customized Lists of Skills<br />
and Concepts. . . . . . . . . . . . . . . . . . . . . D-4<br />
Link Skills and Concepts to Courses . . . . D-6<br />
Enter Skills Grades <strong>Manual</strong>ly . . . . . . . . D-9<br />
Interfacing with GradeQuick . . . . . . . . . D-10<br />
Preparing Administrator’s <strong>Plus</strong>. . . . . . . . . D-10<br />
Sending Skills to GradeQuick . . . . . . . . . D-12<br />
Preparing GradeQuick . . . . . . . . . . . . . . . D-12<br />
Setting up Skills . . . . . . . . . . . . . . . . . . . . D-13<br />
Entering Skills Grades . . . . . . . . . . . . . . . D-17<br />
Send Skills Grades to<br />
Administrator’s <strong>Plus</strong> . . . . . . . . . . . . . . . . D-18<br />
Skills-based <strong>Report</strong> <strong>Cards</strong>. . . . . . . . . . . D-20<br />
Codes to Create Skill and Nonskillbased<br />
<strong>Report</strong> <strong>Cards</strong> . . . . . . . . . . . . . . D-21<br />
Universal Codes . . . . . . . . . . . . . . . . . . D-21<br />
New Box Codes. . . . . . . . . . . . . . . . . . . D-25<br />
Attendance Box . . . . . . . . . . . . . . . . . . . . D-25<br />
Draw Box . . . . . . . . . . . . . . . . . . . . . . . . . D-26<br />
Course Table Box. . . . . . . . . . . . . . . . . . . D-27<br />
Advanced Specification Box. . . . . . . . . . . D-28<br />
GPA Box . . . . . . . . . . . . . . . . . . . . . . . . . D-30<br />
Honor Roll Box. . . . . . . . . . . . . . . . . . . . . D-30<br />
Print Image. . . . . . . . . . . . . . . . . . . . . . . . D-31<br />
Box Code Definitions. . . . . . . . . . . . . . . D-32<br />
Sample Skill-based <strong>Report</strong><br />
Card Template . . . . . . . . . . . . . . . . . . . D-42<br />
5
Introduction<br />
Introduction . . . . . . . . . . . . . . . . . . . . . 2<br />
Using a Split Grading System . . . . . . . 3<br />
How to Archive Grades . . . . . . . . . . . . 4<br />
Step 1:...............................................5<br />
Step 2:...............................................5<br />
Step 3:...............................................5<br />
Step 4:...............................................6<br />
The <strong>Report</strong> Card <strong>Plus</strong> Programs . . . . . 6<br />
Program #1: CUSTOMIZE RC ..........7<br />
Program #2: ENTER COURSES ......7<br />
Program #3: DATA ENTRY FORMS .7<br />
Program #4: ENTER GRADES .........8<br />
Program #5: CALCULATE<br />
AVERAGES.....................................8<br />
Program #6: VIEW/CHANGE/ADD<br />
/DROP.............................................8<br />
Program #7: REPORT CARDS<br />
REPORT WRITER ..........................9<br />
PROGRAM #8: STATISTICAL<br />
REPORTS .......................................9<br />
Program #9: ARCHIVE .....................10<br />
Program A: PRINT SCHEDULE<br />
SCAN FORMS ................................10<br />
Program B: SCAN SCHEDULES......10<br />
Program C: TRANSFER CREDITS<br />
& GPA..............................................10<br />
<strong>Report</strong> <strong>Cards</strong> <strong>Manual</strong> 1
Introduction<br />
Introduction<br />
Introduction<br />
<strong>Report</strong> <strong>Cards</strong> <strong>Plus</strong> allows you to define each master course so that when the course is<br />
successful completed, students will earn the appropriate credit, weight and quality<br />
points.<br />
You can schedule students into sections of master courses using either the Scheduling<br />
<strong>Plus</strong> module, or by manually entering students into course rosters using the Enter<br />
Grades program. In each marking period, you can enter students’ grades manually,<br />
import them from GradeQuick, or use an NCS optical scanner to scan the grades into the<br />
program.<br />
After entering students’ grades, you can perform various calculations, including:<br />
• Calculating semester and final averages using the specific terms and weights you<br />
specify.<br />
• Defining up to 5 honor rolls based on students term averages’ and/or a minimum<br />
grade requirement.<br />
• Customizing the calculation of students’ cumulative GPA and class rank.<br />
• Producing grade distribution reports by teacher or by course and department.<br />
The <strong>Report</strong> <strong>Cards</strong> <strong>Report</strong> Writer comes with numerous reports, including attractive<br />
report cards and transcripts, permanent record labels, grade searches (by student or<br />
teacher), honor roll certificates, congratulatory letters, progress reports and warning<br />
letters. All reports in the <strong>Report</strong> Card <strong>Report</strong> Writer may be customized to meet the<br />
specific needs of your school. With the <strong>Report</strong> Writer, you can determine what<br />
information prints on the report, as well as customize font type, size and color, and<br />
design the overall layout of the report. Up to 120 pre-defined and/or customized reports<br />
may be stored inside the <strong>Report</strong> Card <strong>Report</strong> Writer.<br />
This manual assumes that you have already done the following:<br />
1 Read and understood the Data Base <strong>Plus</strong> user’s manual.<br />
2 Used Data Base <strong>Plus</strong> to enter student and staff names.<br />
<strong>Report</strong> <strong>Cards</strong> <strong>Plus</strong> consists of the twelve programs listed on the front of this manual.<br />
These programs will generally be used in the order in which they are listed. This manual<br />
describes each of the programs in its own chapter. Please note that Administrator’s <strong>Plus</strong><br />
provides several methods of accessing a particular program, including the navigation<br />
window, (click View Navigation Menu), the shortcut bar (click View Shortcut<br />
Bar) and the toolbar at the top of the window.<br />
If you ever have a question that is not answered in the manual, please do not hesitate to<br />
call <strong>Rediker</strong> <strong>Software</strong> Technical Support at 1-800-882-2994.<br />
The next several pages provide information on two extremely important aspects of the<br />
<strong>Report</strong> <strong>Cards</strong> <strong>Plus</strong> program: “Using a Split Grading System” on page 1-3, and “How<br />
to Archive Grades” on page 1-4. If you plan to print transcripts using the program, we<br />
recommend you read the section on How to Archive Grades carefully, as it guides you<br />
step by step on how to set up the program to allow you to print grades from previous<br />
2 <strong>Report</strong> <strong>Cards</strong> <strong>Manual</strong>
Introduction<br />
Using a Split Grading System<br />
years. If your school uses a combination of number and letter grades for each student,<br />
we advise you to read the section on Using a Split Grading System so that you can see<br />
how it works within the program.<br />
Should you have any questions about anything explained in the manual, please call<br />
<strong>Rediker</strong> <strong>Software</strong> Technical Support at 1-800-882-2994.<br />
Using a Split Grading System<br />
A “Split Grading System” is one in which the lower grade levels are on a different<br />
grading scale than the higher grade levels. For example, a school may use letter grades<br />
(with quality point values ranging from 0 to 4) for elementary students, and number<br />
grades (with quality point values ranging from 0 to 100) for high school students.<br />
In Administrator’s <strong>Plus</strong>, you can define the quality point values for each letter and<br />
number grade used by your school. These values are stored inside the Grade Table<br />
located inside the Customize RC program. See Chapter 1“The Default Grade Table” on<br />
page 1-3.) In the above example, letter grades would be defined on a 4 point scale with<br />
“F” equal to 0.00 quality points and “A” equal to 4.00 quality points. Numeric grades<br />
would be worth the number of quality points that corresponds to the actual grade (i.e., a<br />
grade of 98 is worth 98 quality points).<br />
If you are using a Split grading system, note the following cautions:<br />
• <strong>Report</strong> <strong>Cards</strong> <strong>Plus</strong> will determine students’ honor roll status, career GPA and class<br />
rank based on the quality points associated with the grades found in each student’s<br />
transcript record. These quality points are defined in the Grade Table, as noted above.<br />
• The honor roll criteria for grade levels using one grading system (i.e., 4 point scale)<br />
should be defined separately from the honor roll criteria for grade levels using the<br />
other grading system (i.e., 100 point scale). Please refer to Chapter 8 for more<br />
information on defining your honor rolls.<br />
• If you use the New Files program to promote a student from a grade level using one<br />
grading system to a grade level using the other grading system, and the student<br />
continues with any of his or her previous courses, the grades for those courses should<br />
be adjusted to reflect the equivalent values on the new grading system. For example,<br />
an 8th grade student with a “B” in English 1A who is moved to grade 9 should have<br />
the grade changed to the numeric equivalent of a “B” on the grading system used for<br />
high school students.<br />
• When students are promoted into a grade level using a different grading system (i.e.,<br />
from middle school to high school), use the Update GPAs & Credits program to reset<br />
their GPAs and credits to zero (see “Updating and Resetting GPAs & Credits” on<br />
page 8-37.) This will ensure that grades obtained in middle school courses are not<br />
averaged in with grades obtained in high school courses, thus lowering students’<br />
overall GPAs. After resetting GPAs and credits to zero, students’ cumulative credit<br />
totals and GPAs can be calculated using the high school grading system for only<br />
those grades obtained in high school courses.<br />
<strong>Report</strong> <strong>Cards</strong> <strong>Manual</strong> 3
Introduction<br />
How to Archive Grades<br />
• If you wish to use the Calculate Averages program to automatically calculate<br />
students’ midyear and/or final averages, you must use Specification #3 Calculate<br />
Letter or Number Grades to tell the program which grading system to use.<br />
• By default, the Calculate Averages program uses the following quality point table to<br />
calculate letter grades:<br />
A+: 4.33 B+: 3.33 C+: 2.33 D+: 1.33 F+: 0.00<br />
A: 4.00 B: 3.00 C: 2.00 D: 1.00 F: 0.00<br />
A-: 3.67 B-: 2.67 C-: 1.67 D-: 0.67 F-: 0.00<br />
NOTE:<br />
If your school wishes to calculate letter grades using an alternate quality point table, please<br />
contact <strong>Rediker</strong> <strong>Software</strong> Technical Support at 1-800-882-2994 for assistance.<br />
• When calculating averages on a numeric system, the actual grade symbol is used and<br />
not the quality point value assigned in the grade table. (See “Edit Grade Table” on<br />
page 1-2).<br />
How to Archive Grades<br />
The Transfer Credits & GPA feature of <strong>Report</strong> <strong>Cards</strong> <strong>Plus</strong> can archive grades in<br />
preparation for printing transcripts. You do not have to perform these steps immediately<br />
after installing <strong>Report</strong> <strong>Cards</strong> <strong>Plus</strong>; however, when you are ready to archive grades, you<br />
should follow these instructions carefully.<br />
NOTE:<br />
The Archive program should NOT be used to archive students’ grades. The process of<br />
archiving grades is now performed using the Transfer Credits & GPA program. Using the<br />
Archive program in conjunction with the Transfer Credits & GPA program will result in<br />
inaccurate transcripts. Although the Archive program is still available, it should only be<br />
used in special circumstances under the recommendation of Technical Support.<br />
Students’ courses and grades are stored in the report cards files for the current year.<br />
When creating a new school year, the Beginning program creates an exact copy of the<br />
previous year until you run the Beginning program. Running the Beginning program<br />
promotes students up one grade level and deletes the courses and grades from the<br />
previous year. See the Data Base <strong>Plus</strong> manual for more information on the Beginning<br />
program.<br />
The Beginning program can erase students' current courses and grades from the report<br />
card files, but it does not erase their total career credits, quality points, and weight. In<br />
other words, these totals will be updated at the end of each year, and will stay in<br />
students’ report card files as they are promoted to the next grade level.<br />
After promoting students in the new year, use the Transfer Credits and GPA program<br />
to copy students' courses and grades from the report card files of the previous year to the<br />
archival files of the new year, from where they may be viewed on the window or printed<br />
4 <strong>Report</strong> <strong>Cards</strong> <strong>Manual</strong>
Introduction<br />
How to Archive Grades<br />
on college transcripts. If you do not use the Transfer Credits and GPA program at the<br />
end of each year, previous courses and grades taken by your students will be stored only<br />
in previous school years.<br />
The following example demonstrates the archival process for a new 11th grade student.<br />
When using the Transfer Credits & GPAs program, his or her report card record for<br />
grade 10 (stored in the previous year) is copied into Archival year -1 of the current year.<br />
The courses and grades for this student’s 9th grade year (stored in archival year -1 of the<br />
previous year) are copied to year -2 of the new school year.<br />
2002-03 School Year Year -1<br />
Grade 9 Courses<br />
(Archival File)<br />
Year 0<br />
Grade 10 Courses<br />
(<strong>Report</strong> Card File)<br />
2003-04 School Year Year -2<br />
Grade 9 Courses<br />
Year -1<br />
Grade 10 Courses<br />
Year 0<br />
Grade 11 Courses<br />
Step 1:<br />
Go to Data Base <strong>Plus</strong> and click New Files Specifications to indicate the number of<br />
archival years you wish to maintain. (See Specification #8: Number of Archival Years.)<br />
If you are currently scheduling in next year's directory, you must indicate the exact same<br />
number of archival years in both directories. For example, assume that you are using the<br />
2002-03 directory for the current year and you are scheduling for next year in the 2003-<br />
04 directory. You must use New Files Specifications in both the 2002-03 and in the<br />
2003-04 directories to specify the same number of archival years in each directory.<br />
Step 2:<br />
Use Option #6 in the Customize RC program to enter your department names (See<br />
“Entering Department Names” on page 1-11.) This will enable the transcripts to group<br />
courses and credits by department (that is, subject), as well as by year. If you are<br />
currently working in two separate school years, you must specify the department names<br />
in both years.<br />
Step 3:<br />
If you want to manually enter students’ previous grades and courses taken before you<br />
installed <strong>Report</strong> <strong>Cards</strong> <strong>Plus</strong>, use the View/Change/Add/Drop program. It is only<br />
necessary to do this in the current directory. For example, if it is currently the 2002-03<br />
school year, only enter archival information into the 2002-03 school year, even if you<br />
are already scheduling for next year in the 2003-04 directory. At the end of the year,<br />
<strong>Report</strong> <strong>Cards</strong> <strong>Manual</strong> 5
Introduction<br />
The <strong>Report</strong> Card <strong>Plus</strong> Programs<br />
after updating students’ GPAs and printing final report cards in the 2002-03 directory,<br />
the Transfer Credits and GPA program will transfer the archival data along with the<br />
updated credits and GPA data from the current year’s directory to the next school year.<br />
Step 4:<br />
To schedule students for next year while continuing to work in Administrator’s <strong>Plus</strong> in<br />
the current year, use the following outline to guide you through your end of the year<br />
tasks. For the following examples, assume that you are using the 2002-03 directory for<br />
the current year and you are scheduling for next year in the 2003-04 directory.<br />
NOTE:<br />
1 Create the new school year directory.<br />
2 Change into the new school year directory and promote students using the<br />
Beginning program. You can now create schedules in the new year.<br />
Remember to change back to the current directory to continue working in<br />
that year. See the Data Base <strong>Plus</strong> manual for more information.<br />
3 At the end of the 2002-03 school year, update students’ final career credits<br />
and GPAs in that directory.<br />
4 Run the Transfer Credits and GPA program to transfer students’ updated<br />
career credits and GPAs as well as their archival files from the 2002-03<br />
directory to the 2003-04 directory. For further details on the archival feature,<br />
refer to Chapter C Transfer Credits and GPA.<br />
At the end of the 2002-03 school year, you will print students’ final report cards from that<br />
directory. Also use the 2002-03 directory to print honor roll reports, transcripts, grade<br />
distribution reports, etc.<br />
The <strong>Report</strong> Card <strong>Plus</strong> Programs<br />
<strong>Report</strong> <strong>Cards</strong> <strong>Plus</strong> allows you to record students’ courses for the current year along with<br />
the grades earned in each course. The program will store up to 80 courses per student<br />
each year. Also stored in students’ report card records are students' total career credits,<br />
adjusted quality points, simple quality points, and weight.<br />
Each program has one chapter of this manual that explains in detail the purpose of each<br />
option and how to perform the functions available in that program. Before performing a<br />
function in <strong>Report</strong> <strong>Cards</strong> <strong>Plus</strong>, read the section that explains that option in detail. We<br />
recommend paying careful attention to the tips provided throughout each chapter to help<br />
you get the most out of the <strong>Report</strong> <strong>Cards</strong> <strong>Plus</strong> module.<br />
The following is an overview of how to use the programs in <strong>Report</strong> <strong>Cards</strong> <strong>Plus</strong>:<br />
6 <strong>Report</strong> <strong>Cards</strong> <strong>Manual</strong>
Program #1: CUSTOMIZE RC<br />
Introduction<br />
The <strong>Report</strong> Card <strong>Plus</strong> Programs<br />
Use this program to set up the grade table, specify how GPAs should be calculated,<br />
customize your report card columns, enter your list of “canned” report card comments,<br />
define the Number Grade Print Table, enter department names and enter course skills<br />
and concepts. See Chapter 1 for further details on the items to be customized with this<br />
program.<br />
NOTE:<br />
Program #2: ENTER COURSES<br />
Enter Master Course List: This program must first be used to build your Master Course<br />
List. If you have scheduled your students with Scheduling <strong>Plus</strong>, you have already built<br />
your Master Course List. Building your Master Course List involves entering each<br />
course offered at your school along with information about each course, such as the<br />
course length, level, department credits, weight, and so on. For example, the sample<br />
master course list in the appendix lists “Reading” as course #001 and “General Math”<br />
as course #111. This sample Master Course List also shows the other information that<br />
will be entered for each master course. It is recommended that courses be grouped into<br />
departments by entering them into record numbers in the same hundreds. For example,<br />
all of your Science courses might use numbers in the one hundreds while all of your<br />
math courses will use numbers in the two hundreds. This numbering system would be<br />
used to associate all departments with courses. See “Entering Department Names” on<br />
page 1-11 for more information on how to set up departments.<br />
The Master Course list carries over from the previous year to give you a starting list.<br />
Enter Course Section List: After completing the Master Course List, you can use either<br />
the Build Master Schedule program in Scheduling <strong>Plus</strong> to automatically create your<br />
section list or manually create sections in the Enter Courses program. Building your<br />
Course Section List means simply dividing each master course into one or more<br />
sections. Each section can also have a different teacher, room number, and meeting time.<br />
Program #3: DATA ENTRY FORMS<br />
Print Grade Entry Forms: After completing your master course list and course section<br />
list, use this program to print either manual or scanner grade entry forms for each section<br />
in your school, which teachers can use to record students' grades each marking period.<br />
If students' names have not been entered into their sections with Scheduling <strong>Plus</strong>, you<br />
can print blank manual entry forms and use them to schedule students into sections. You<br />
can then use these forms to input the information into the Enter Grades program. See<br />
“Entering Grades <strong>Manual</strong>ly” on page 4-3.<br />
Print Grade Verification Forms: Teachers can use these manual data entry forms to<br />
confirm that all of their grades were properly entered into the program. These forms<br />
contain students’ entered grades and comment codes.<br />
<strong>Report</strong> <strong>Cards</strong> <strong>Manual</strong> 7
Introduction<br />
The <strong>Report</strong> Card <strong>Plus</strong> Programs<br />
Print Grade Distribution <strong>Report</strong>s: A useful tool for statistical analysis, the Grade<br />
Distribution <strong>Report</strong> shows the number and percentage of students who received a grade<br />
within a user-defined range. You can choose to show the distribution of grades either by<br />
teacher, or by course and department.<br />
NOTE:<br />
Program #4: ENTER GRADES<br />
Enter Students’ Schedules: This program displays section rosters and allows you to<br />
manually add students to them. This is the quickest way to manually schedule students<br />
into a section if a previously-created list needs entering.<br />
As an alternative to entering schedules manually, you can scan students' schedules into<br />
Administrator’s <strong>Plus</strong> using the Scan Schedules program (see Chapter B).<br />
Enter Students' Grades: At the end of each marking period, use this program to enter<br />
students' grades into the program from either scanner or manual data entry forms. If you<br />
are entering grades manually, the names of the students in that section will appear on the<br />
window after entering the course and section number. The only data you need to enter<br />
are the grades and one or two optional comment codes. Also use this program to import<br />
students’ grades from GradeQuick.<br />
Program #5: CALCULATE AVERAGES<br />
Calculate Averages: This option calculates midyear or final average grades based on the<br />
marking period grades entered with the Enter Grades program. The Calculate Averages<br />
program calculate averages for either letter or numeric grading systems. See Chapter 5<br />
of this manual for more information on calculating averages.<br />
Blank <strong>Report</strong> Card Columns: This option allows you to remove grades from a report<br />
card column for every student at once, rather than deleting them one student at a time.<br />
Many schools that need to update GPAs/Credits on the third quarter for purposes of<br />
printing the class rank report (and that do not have a midyear column on the report card)<br />
use this option to blank the grades from the final column for all-year courses after<br />
calculating an average into that column.<br />
Program #6: VIEW/CHANGE/ADD/DROP<br />
Transcript View: The View/Change/Add/Drop (VCAD) program can:<br />
• View students' transcripts and to make changes to those transcripts, such as to fix<br />
incorrect grades that may have been entered with the Enter Grades program. You<br />
can also use VCAD to view or change students' grades from previous years that are<br />
stored in the archival files.<br />
• <strong>Manual</strong>ly change students' total career credits, quality points and weight.<br />
• Enter students' past courses, grades, career credits and GPA data directly into<br />
students’ archival records, which many schools do when they first purchase the<br />
program. Note that if you enter grades from past years, the Statistical <strong>Report</strong>s<br />
program should be used to calculate students’ career GPAs based on these past<br />
grades.<br />
8 <strong>Report</strong> <strong>Cards</strong> <strong>Manual</strong>
Introduction<br />
The <strong>Report</strong> Card <strong>Plus</strong> Programs<br />
Schedule View: Pressing F10 while in the transcript view displays the Schedule view.<br />
You will see the student’s schedule with course and section numbers. You can then add<br />
or drop students from course sections right from this window. As students are added and<br />
dropped, add/drop forms can be automatically printed. This option must be turned on in<br />
Specifications for Add/Drop Forms to print.<br />
Program #7: REPORT CARDS REPORT WRITER<br />
Use this program to print, modify, and design numerous reports, including report cards,<br />
transcripts, permanent labels, progress reports, deficiency letters and honor roll<br />
congratulatory letters. You can also create customized reports containing virtually any<br />
information stored in the <strong>Report</strong> <strong>Cards</strong> <strong>Plus</strong> module.<br />
<strong>Report</strong>s can be printed for the entire school, an individual grade level or for individual<br />
students. Attractive pre-printed report cards are available from <strong>Rediker</strong> <strong>Software</strong>. Your<br />
school's logo and any other information of your choice may be pre-printed on these<br />
report cards. It is also possible to print either wide or narrow report cards on plain white<br />
paper.<br />
Complete transcripts may be printed containing all of the courses students have taken in<br />
their school career. Moreover, these transcripts may be printed with students' courses<br />
sorted by the year taken or they may be printed with students' courses sorted by<br />
department. See Chapter 7 for complete information on creating and printing reports in<br />
<strong>Report</strong> <strong>Cards</strong> <strong>Report</strong> Writer.<br />
PROGRAM #8: STATISTICAL REPORTS<br />
Update Career GPAs: Use this program to permanently update students' career credits<br />
and GPAs at the end of each school year, as well as to temporarily update students'<br />
career credits and GPAs during the school year. Any temporary updating will be<br />
automatically “undone” before the final permanent updating is performed. These<br />
updated totals will stay in students' report card files as they are promoted to the next<br />
grade level by the Beginning program.<br />
If you have entered grades for previous years through View/Change/Add/Drop, this<br />
program may also be used to calculate their career GPAs based on archival grades.<br />
Transcripts printed in the new year can then be set to display the student’s career GPA.<br />
The Statistical <strong>Report</strong>s program will calculate both an adjusted and simple career GPA<br />
for each student. The adjusted GPA takes into account the fact that some advanced<br />
courses may offer more quality points for a grade than would be awarded for the same<br />
grade in a lower level course. For more information on calculating GPAs, see<br />
“Update/Un-update GPA's & Credits” on page 8-27<br />
When you calculate class rank, you will have the option to use either the adjusted or<br />
simple GPA. Similarly, when you print report cards, transcripts or permanent labels, you<br />
will have the option to print either the adjusted or simple GPA.<br />
<strong>Report</strong> <strong>Cards</strong> <strong>Manual</strong> 9
Introduction<br />
The <strong>Report</strong> Card <strong>Plus</strong> Programs<br />
Print Class Rank <strong>Report</strong>: The class rank report can be used to rank students by career<br />
or last-update GPA, credits or quality points. After you run the class rank report, you<br />
can choose to print the class rank on the report card or transcript.<br />
Program #9: ARCHIVE<br />
Archive Data: This program is no longer used to archive grades. Students’ courses and<br />
grades taken during previous school years are now archived by the Transfer Credits<br />
and GPAs program (see Chapter C). On rare occasions, the Archive program is used to<br />
change the numbers of archived courses, but under no circumstances should you attempt<br />
to do this without assistance from <strong>Rediker</strong> Technical Support. If you believe you may<br />
need to use this option, call Technical Support at 1-800-882-2994.<br />
Program A: PRINT SCHEDULE SCAN FORMS<br />
If you have a scanner and have not used Scheduling <strong>Plus</strong> to enter students' names into<br />
their course sections, use this program to print forms on which you can bubble in<br />
students’ course and section numbers for use with an NCS scanner.<br />
Program B: SCAN SCHEDULES<br />
If you have a scanner and have not used SCHEDULING PLUS to enter students’ names<br />
into their course sections, this program may be used to scan students’ schedules into the<br />
computer.<br />
Program C: TRANSFER CREDITS & GPA<br />
This program allows you to transfer students’ archival data, as well as career GPAs and<br />
credits to the new school year so that you can print transcripts containing courses and<br />
grades from each year the student attended the school.<br />
10 <strong>Report</strong> <strong>Cards</strong> <strong>Manual</strong>
1<br />
Customize RC<br />
Introduction & Main Menu . . . . . . . . . . 1-2<br />
Edit Grade Table . . . . . . . . . . . . . . . . . 1-2<br />
The Default Grade Table...................1-3<br />
GPA Factor . . . . . . . . . . . . . . . . . . . . . 1-4<br />
Customize <strong>Report</strong> Card Columns . . . . 1-5<br />
Editing <strong>Report</strong> Card Comments. . . . . . 1-9<br />
Changing Generic Comment Codes .1-10<br />
Edit Number Grade Print Table . . . . . . 1-11<br />
Entering Department Names . . . . . . . . 1-11<br />
Skills and Concepts . . . . . . . . . . . . . . . 1-13<br />
Course Settings . . . . . . . . . . . . . . . . . . 1-13<br />
Maintain Grade Change Log . . . . . . . . 1-14<br />
<strong>Report</strong> <strong>Cards</strong> <strong>Manual</strong> 1-1
Chapter 1<br />
Customize RC<br />
Introduction & Main Menu<br />
Introduction & Main Menu<br />
The Customize RC program allows you to customize most of the universal settings in<br />
<strong>Report</strong> <strong>Cards</strong> <strong>Plus</strong>. You will use this program to set the value of each grade a student can<br />
receive for a course, select how you wish to apply the GPA factor, define your report<br />
card columns and pre-define and enter comments. You can also use it to set up the table<br />
that allows you to translate number grades into letter grades for printing report cards,<br />
and to enter department names. In addition, schools that have purchased the skills-based<br />
report card module will use this program to create customized lists of skills and<br />
concepts. Finally, you can set the number of available courses up to 9,999.<br />
Select an option, and then click Next to display each option, described in the following<br />
sections.<br />
Edit Grade Table<br />
This option allows you to view and edit the grade table, which stores the quality point<br />
values for each grade a student may receive. (Note that you must be logged in as<br />
Supervisor to view or edit the Grade Table.) In addition, you can use the grade table to<br />
specify whether or not the grade is worth credit and if it should be considered in<br />
calculations of students’ averages. In the grade table, you will enter a symbol for each<br />
grade you wish to print on students’ report cards. You can have up to 200 grade symbols<br />
in your grade table, including 50 customized grades. Symbols can be any numerical<br />
grade of up to 3 digits or any letter grade up to 3 characters, including plus (+) and minus<br />
(-) grades, or customized symbols such as “”, “+” and “-”.<br />
NOTE:<br />
Note that although it is possible to change a customized grade in the grade table, you should<br />
not change a grade or its quality points if you need to print the original grade on students’<br />
transcripts.<br />
1-2 <strong>Report</strong> <strong>Cards</strong> <strong>Manual</strong>
Customize RC<br />
Edit Grade Table<br />
You can assign both letter and number grades to the same student. If you choose to use<br />
a combination of letter and number grades, it is recommended that you use the same<br />
scale for both. In other words, if you assign 4.0 quality points for a grade of “A”, you<br />
should also assign 4.0 quality points for a grade of 95. Conversely, if you assign 95<br />
quality points for a grade of 95, you should assign 95 quality points for a grade of A.<br />
NOTE:<br />
In addition to entering the number of quality points assigned to each grade, you will also<br />
need to enter a “Y” or an “N” in the credit and average columns. If you enter a “Y”,<br />
credit will be awarded if the student receives the corresponding grade. An “N” means<br />
that no credit will be awarded. A “Y” in the average column denotes that the grade will<br />
be used when calculating averages for GPAs and honor rolls. Use an “N” if you do not<br />
wish the grade to be counted toward the average. Note that wildcard grades, like “N”,<br />
“X” and “P”, are not counted when using the Calculate Averages program. See “How<br />
Are Averages Calculated” on page 5-8.<br />
Enter an “N” in the average column for grades which have 0 quality points associated with<br />
them if you do not want them to count as zeroes when the average is calculated.<br />
The Default Grade Table<br />
The default grade table includes the numeric grade symbols from “0” through “110”, as<br />
well as letter grades from “A+” to “F-”. By default, number grades have quality points<br />
on a 100 point scale (for example, “99” = 99 QP), and letter grades are on a 4.0 scale.<br />
The quality point value for any of the default numeric grades can be changed.<br />
NOTE:<br />
The bracketed “[]” grade symbols in fields #1 to #150 are pre-defined and cannot be<br />
changed. The entries that contain brackets but no symbol are reserved by the program for<br />
future use. When adding a symbol to the grade table, choose a field that is completely blank.<br />
The default grade table also includes W for withdrawn, WF for withdrawn failing and<br />
WP for withdrawn passing. These grades do not earn credit. W and WP are not<br />
calculated in students’ averages. WF calculates with a value of 0 quality points.<br />
<strong>Report</strong> <strong>Cards</strong> <strong>Manual</strong> 1-3
Chapter 1<br />
Customize RC<br />
GPA Factor<br />
The wildcard grades N, X, and P included in the default grade table can be modified<br />
unless they are used in students’ transcripts. If you change the value of these grades in<br />
the grade table, the symbol you changed them to in the grade table will print on the<br />
report cards. For example, if you change the N to NC for No Credit, when teachers<br />
bubble in N on the scan forms, NC will print on the report card.<br />
GPA Factor<br />
NOTE:<br />
The GPA factor calculates the adjusted GPA and may optionally be used in calculating<br />
honor rolls. It enables extra quality points to be awarded for grades received in advanced<br />
level courses. For example, a grade of a B in Advanced Placement Chemistry could be<br />
made to count the same as an A in a lower level course. In an alpha grading system, this<br />
is generally accomplished by entering a 1 as the GPA factor for the course. When the<br />
program calculates the student's GPA, this GPA factor of 1 will be added to the normal<br />
quality points of 3 for a B to give the student 4 quality points for the course. Average<br />
level courses would have zeroes entered as their GPA factors, which would cause the<br />
quality points to remain unchanged.<br />
Similarly, in a numerical grading system, a GPA factor of 10 could be added to a grade<br />
of 85 to make it count as a 95. However, some schools may choose to have their quality<br />
points multiplied by the GPA factor. In this case, a GPA factor of 1.1 could be entered<br />
for an accelerated course so that an 85 would count as a 93.5 when the GPA is calculated.<br />
These schools would have to enter a 1 for their average courses so that their quality<br />
points would remain unchanged.<br />
This option in the Customize RC program allows you to choose between adding or<br />
multiplying your GPA factor. If you do not intend to use the GPA factor, choose the adding<br />
option so that the default GPA factor of zero does not affect the quality points associated<br />
with the course.<br />
1-4 <strong>Report</strong> <strong>Cards</strong> <strong>Manual</strong>
Customize RC<br />
Customize <strong>Report</strong> Card Columns<br />
Customize <strong>Report</strong> Card Columns<br />
There are 11 columns on your report card, not counting the comment columns. The<br />
default report card column table, which is set up for schools with four marking periods,<br />
only uses eight of the 11 columns. The three unused columns are used strategically to<br />
leave spaces on the report card so that it will look better.<br />
The heading line of a report card using the default table could look like:<br />
SUBJECT 1st 2nd MIDEX MIDGR 3rd 4th FINEX FINAL EFF CIT CRDTS TEACHER<br />
<strong>Report</strong> <strong>Cards</strong> <strong>Manual</strong> 1-5
Chapter 1<br />
Customize RC<br />
Customize <strong>Report</strong> Card Columns<br />
If your school has six marking periods, you can modify the four-marking period default<br />
table to read as follows:<br />
This report card column table does not have any unused columns. The heading line of a<br />
report card using every possible column might appear as follows:<br />
SUBJECT 1st 2nd 3rd S1EX SEM1 4th 5th 6th S2EX SEM2 FINAL COM 1 COM2 CRDTS TEACHER<br />
You can change the title of any column in the table. For each column, you will have to<br />
enter the following information:<br />
Column Title<br />
25<br />
CHARACTER<br />
NAME<br />
5 CHARACTER<br />
NAME<br />
3 CHARACTER<br />
NAME<br />
Description<br />
This column name will be used in windows in the software which<br />
specify which column(s) to use for a particular task. Entering a zero “0”<br />
indicates to the program that the column will not be used.<br />
This column name will be used to construct the heading line on the<br />
wide report card. If you use less than the five characters, it is suggested<br />
that you center the characters you do use for appearance sake. For<br />
example, if you enter “1st” as your five character name, enter it as “1st<br />
“, that is, center the 3 characters within the five character box.<br />
This column name will be used to construct the heading line on the<br />
narrow report card, permanent label, and transcript.<br />
1-6 <strong>Report</strong> <strong>Cards</strong> <strong>Manual</strong>
Chapter 1<br />
Customize RC<br />
Customize <strong>Report</strong> Card Columns<br />
Column Title<br />
TYPE<br />
Description<br />
A drop-down list will appear allowing you to select what type of column<br />
you are using. A column should only be called a FINAL type column if<br />
it will contain a grade that will be the average for the entire course.<br />
Many schools will have a first semester grade column and a second<br />
semester grade column without any final grade column. The OTHER<br />
classification should be used for a column for which the grades should<br />
be excluded from average and GPA calculations.<br />
NOTE: The column used to store the Regent's grade in New York<br />
should be defined as an OTHER type column.<br />
A classification as an ABSENCE column will allow any number from 0<br />
to 99 to be placed in the column. This holds true even if you are using<br />
letter grades. In the default table that uses four marking periods, you<br />
might want to make column 11 an ABSENCE column. If you are using<br />
the Period Attendance module, you may have the absences in each<br />
class automatically print in this column. If you have two columns<br />
available, you may have an absent column and a tardy column. Both<br />
would be set as column type ABSENT.<br />
Columns #12 and #13 are automatically classified as COMMENT<br />
columns and their type cannot be changed.<br />
NOTE: The program will place a “W” in the right-most FINAL or<br />
appropriate SEMESTER column if a student withdraws.<br />
1-7 <strong>Report</strong> <strong>Cards</strong> <strong>Manual</strong>
Chapter 1<br />
Customize RC<br />
Customize <strong>Report</strong> Card Columns<br />
Column Title<br />
CREDIT<br />
Description<br />
Only SEMESTER and FINAL columns may be designated as credit<br />
columns. The default report card column setup for a school with four<br />
marking periods shows that the FINAL column is the only credit<br />
column. When printing report cards and updating GPAs, the program<br />
will look for a passing grade in this column and award full credit to those<br />
courses. You may not have both SEMESTER and FINAL columns<br />
simultaneously designated as credit columns.<br />
The report card column table for schools with six marking periods<br />
shown above has both the Semester One and the Semester Two<br />
columns defined as credit columns. Although there is a final grade<br />
column, it is not a credit column. When printing report cards and<br />
updating GPAs, the program will look at both of these credit columns<br />
and award credit to passing grades as follows:<br />
Full Year Courses: Will be awarded half of their total entered credit for<br />
each semester. (In a trimester school, full year courses would be<br />
awarded one third of their total credit for a passing grade in each<br />
semester.)<br />
Semester and Quarter Courses: Will be awarded their full total credit<br />
for a passing grade in either semester column.<br />
NOTE:<br />
When you move a grade column, the grade remains in the same<br />
location. Consequently, it is very important that you do NOT change<br />
your report card columns during the year if you print transcripts in order<br />
to prevent grades from printing in the wrong columns on transcripts.<br />
1-8 <strong>Report</strong> <strong>Cards</strong> <strong>Manual</strong>
Customize RC<br />
Editing <strong>Report</strong> Card Comments<br />
Column Title<br />
TYPE<br />
Description<br />
A drop-down list appears, allowing you to select what type of column<br />
you are using. A column should only be called a FINAL type column if<br />
it will contain a grade that will be the average for the entire course.<br />
Many schools will have a first semester grade column and a second<br />
semester grade column without any final grade column. The OTHER<br />
classification should be used for a column for which the grades should<br />
be excluded from average and GPA calculations.The column used to<br />
store the Regent's grade in New York should be defined as an OTHER<br />
type column. A classification as an ABSENCE column will allow any<br />
number from 0 to 99 to be placed in the column. This holds true even<br />
if you are using letter grades. In the default table that uses four marking<br />
periods, you might want to make column 11 an ABSENCE column. If<br />
you are using the Period Attendance module, you may have the<br />
absences in each class automatically print in this column. If you have<br />
two columns available, you may have an absent column and a tardy<br />
column. Both would be set as column type ABSENT.<br />
Columns #12 and #13 are automatically classified as COMMENT<br />
columns and their type cannot be changed.<br />
NOTE: The program will place a “W” in the right-most FINAL or<br />
appropriate SEMESTER column if a student withdraws.<br />
Editing <strong>Report</strong> Card Comments<br />
Each marking period, students may be given up to two comments for each course that<br />
they take. Use this option to enter a pool of up to 190 comments. Each comment may<br />
have up to 59 characters, although only 35 characters will print on the default report<br />
cards. If you wish to use comments that are longer than 35 characters, you must use the<br />
View/edit letters/reports feature in <strong>Report</strong> <strong>Cards</strong> <strong>Report</strong> Writer to edit your school’s<br />
report card. See Chapter 7 for more information.<br />
The Edit <strong>Report</strong> Card Comments table contains 76 default comments, which you can use<br />
as is or modify to meet your school’s particular needs. Numbers 1 to 12 contain positive<br />
comments; numbers 51-76 contain negative comments. To print a list of all of your<br />
comments, use the F9: PRINT option. These printouts may be distributed to teachers,<br />
who will use them when they enter the comment codes on data entry forms, as well as<br />
in their GradeQuick grade books.<br />
<strong>Report</strong> <strong>Cards</strong> <strong>Manual</strong> 1-9
Chapter 1<br />
Customize RC<br />
Editing <strong>Report</strong> Card Comments<br />
Changing Generic Comment Codes<br />
You can change the generic comment codes as follows.<br />
To Change the Generic Comment Codes:<br />
1 Log in to Administrator’s <strong>Plus</strong> as Supervisor.<br />
2 Select the <strong>Report</strong> <strong>Cards</strong> module, then select the Customize RC icon.<br />
The Customize <strong>Report</strong> <strong>Cards</strong> <strong>Plus</strong> window appears.<br />
3 Select 4) edit report Comments, and click Next.<br />
4 Click Done to display the Enter/Edit <strong>Report</strong> Card Comments window.<br />
5 Double-click in an empty field to create a new comment code, or doubleclick<br />
in an existing field to edit it. The number represents the actual code.<br />
6 Click F10 Accept to save the codes and exit this window.<br />
1-10 <strong>Report</strong> <strong>Cards</strong> <strong>Manual</strong>
Edit Number Grade Print Table<br />
Customize RC<br />
Edit Number Grade Print Table<br />
The Number Grade Print Table allows you to translate enter or import numeric grades<br />
and print letter grades on the report card. The default table contains all the number<br />
grades that exist in the Grade Table with the same number next to it. In other words,<br />
each numeric grade is set to print as itself. However, you may enter an alternate grade<br />
to be printed for each number grade, which would allow schools entering numeric<br />
grades into <strong>Report</strong> <strong>Cards</strong> <strong>Plus</strong> (or into GradeQuick) to print letter grades on report cards.<br />
When printing any report with the <strong>Report</strong> <strong>Cards</strong> <strong>Report</strong> Writer, you have the option<br />
to print the original numeric grades as they were entered or to print the corresponding<br />
grades found in the number grade print table. See “PAGE 4: Transcript & Optional Field<br />
Specifications” on page 7-24.<br />
Entering Department Names<br />
This option lets you enter a ten-character name for each department. Department “0"<br />
will usually be courses numbered 1 to 99. Department “1" will normally be courses<br />
“100" to “199", and so on. Use this option to specify that department #1 is “ENGLISH”<br />
and department #2 is “HISTORY”, and so on.<br />
Note that when entering master courses, a default department code appears in the<br />
department field. You can keep the default codes or change the number that appears in<br />
this field. For example, the default department code for course number “121" is “1"<br />
because it is in the one hundreds. You may change the code to “9" so that it appears with<br />
the department #9 courses even though the course’s number is “121". When you enter<br />
<strong>Report</strong> <strong>Cards</strong> <strong>Manual</strong> 1-11
Chapter 1<br />
Customize RC<br />
Entering Department Names<br />
department names, students’ earned credit in each department may be printed on<br />
transcripts. You can even print transcripts in which courses are organized by department<br />
and whether they are included in lists of master schedules.<br />
To Enter Department Names:<br />
1 Double click a filed to make it active.<br />
2 Enter the desired name.<br />
3 Press Tab to move to the Print in Master Schedule column.<br />
The Print in Master Schedule column lets you determine if the course will be included<br />
in the Scheduling <strong>Report</strong> Writer’s Master Schedule formats.<br />
4 Use the drop-down box to select Yes or No.<br />
After your departments have been named, you might have a table that looks like this:<br />
1-12 <strong>Report</strong> <strong>Cards</strong> <strong>Manual</strong>
Skills and Concepts<br />
Customize RC<br />
Skills and Concepts<br />
If you have purchased the optional Skills module, you can use this option to create the<br />
skills and concepts that you will print on the report card. Skills are linked to individual<br />
courses and concepts are linked to individual sections of a course through the View/Edit<br />
Courses & Sections program. (See Chapter 2.)<br />
Skills are those abilities which a student is expected to acquire through a course. An<br />
example of a “skill” that might be linked to a Math course is “Counts 1-5”; An English<br />
course might have a “skill” called “spelling” linked to it.<br />
Concepts can be defined as the material or areas of information covered in a particular<br />
section of a course. An example of a “concept” that might be linked to a section of an<br />
Algebra course is “Long Division”. A Social Studies section might have a “concept”<br />
called “20th century presidents” linked to it.<br />
NOTE:<br />
Skills are graded while concepts are not graded.<br />
Course Settings<br />
You can have up to 9,999 course numbers. This allows you to have 4-digit course<br />
numbers.<br />
NOTE:<br />
Setting your course number to the maximum of 9,999 may slow certain operations for<br />
scheduling and report cards. A lower maximum, such as 2,000, should not significantly slow<br />
these operations. Also note that expanding your course numbers beyond 999 means your<br />
data will not be backwards-compatible to releases prior to version 4.<br />
To Change Course Settings:<br />
1 In the Customize <strong>Report</strong> <strong>Cards</strong> <strong>Plus</strong> window, select Course Settings, and<br />
then click Next.<br />
A warning window appears.<br />
<strong>Report</strong> <strong>Cards</strong> <strong>Manual</strong> 1-13
Chapter 1<br />
Customize RC<br />
Maintain Grade Change Log<br />
2 Read the warning, and then click Done.<br />
The Specifications: Course Settings window appears.<br />
3 In the Maximum Course Number field, enter your maximum course number.<br />
4 Click Done.<br />
A confirmation window appears.<br />
5 Click yes to confirm your course number and return to the Customize <strong>Report</strong><br />
<strong>Cards</strong> <strong>Plus</strong> window.<br />
Maintain Grade Change Log<br />
The grade change log tracks student grade changes made through<br />
View/Change/Add/Drop, Enter Grades, Calculate Averages, GradeQuick Imports, and<br />
even student schedule changes that affect grades. Y<br />
You can export the log to Excel, then quickly sort and/or filter the log to show only<br />
the information you need. You can also print the log for a specific date range, a specific<br />
Administrator’s <strong>Plus</strong> user or all users. <strong>Inc</strong>luded in the grade change log are the student<br />
name, the year (current or archival), course/section number, teacher, grading column,<br />
previous grade, new grade, date, time and name of the user making the grade change.<br />
The log is automatically enabled as soon as you install version 4. Only the Supervisor<br />
can view, print and delete the grade change log by choosing Setup Grade Change Log<br />
from the Administrator’s <strong>Plus</strong> toolbar.<br />
To Enable the Grade Change Log:<br />
1 In the Customize <strong>Report</strong> <strong>Cards</strong> <strong>Plus</strong> window, select Maintain Grade Change<br />
Log, and then click Next.<br />
1-14 <strong>Report</strong> <strong>Cards</strong> <strong>Manual</strong>
The Maintain Grade Change Log Specifications window appears.<br />
Customize RC<br />
Maintain Grade Change Log<br />
2 Click yes to enable the grade change log, or click No to disable it.<br />
3 Click Done to confirm and exit this window.<br />
The Customize <strong>Report</strong> <strong>Cards</strong> <strong>Plus</strong> window re-appears.<br />
<strong>Report</strong> <strong>Cards</strong> <strong>Manual</strong> 1-15
Chapter 1<br />
Customize RC<br />
Maintain Grade Change Log<br />
1-16 <strong>Report</strong> <strong>Cards</strong> <strong>Manual</strong>
2<br />
Enter Courses<br />
Introduction & Main Menu . . . . . . . . . . 2-2<br />
View/Edit Courses & Sections . . . . . . . 2-3<br />
Adding to & Editing the Master Course<br />
List (Create a Master Course List) 2-3<br />
Master Course Fields (Fields found on the<br />
View/Edit Courses and<br />
Sections Window) . . . . . . . . . . . . . . 2-4<br />
Adding to & Editing the Course<br />
Section List. . . . . . . . . . . . . . . . . . . . 2-11<br />
Section List Fields . . . . . . . . . . . . . . 2-13<br />
Understanding Meeting Times . . . . . 2-14<br />
Print <strong>Report</strong>s . . . . . . . . . . . . . . . . . . 2-18<br />
Inspect/Change Specifications. . . . . . . 2-18<br />
Page 1: Initial Specifications . . . . . . 2-19<br />
PAGE 2: More Specifications . . . . . . 2-22<br />
Skills Specifications . . . . . . . . . . . . . 2-23<br />
New Master & Section List Files . . . . . 2-24<br />
New Section List File Only. . . . . . . . . . 2-24<br />
Rebuild Section Rosters . . . . . . . . . . . 2-24<br />
Rebuild Section List File . . . . . . . . . . . 2-24<br />
Rebuild Skills File . . . . . . . . . . . . . . . . 2-25<br />
Send Skills to GradeQuick. . . . . . . . . . 2-25<br />
Import Section List from Somas. . . . . . 2-25<br />
<strong>Report</strong> <strong>Cards</strong> <strong>Manual</strong> 2-1
Chapter 2<br />
Enter Courses<br />
Introduction & Main Menu<br />
Introduction & Main Menu<br />
The enter courses icon allows you to do the following:<br />
• Build/change Master Course List<br />
• Build/change Course Section List<br />
• Link skills to courses<br />
• Link concepts to course sections<br />
• Make printouts of the above lists<br />
• View section rosters on the window<br />
• Rebuild Section Rosters and the Section List file<br />
• Send skills to GradeQuick<br />
• Batch enter rooms<br />
• View and edit sections<br />
Before entering grades or printing report cards, you must first use this program to build<br />
both your Master Course List and your Course Section List. Both <strong>Report</strong> <strong>Cards</strong> <strong>Plus</strong><br />
and Scheduling <strong>Plus</strong> read the Master Course List and Section List from the same file,<br />
so if they have already been built with Scheduling <strong>Plus</strong>, you do not need to recreate<br />
them. Building your Master Course List involves entering into the program all of the<br />
courses taught in your school. Building your Course Section List involves entering<br />
sections for each of these courses according to meeting time and teacher.<br />
2-2 <strong>Report</strong> <strong>Cards</strong> <strong>Manual</strong>
View/Edit Courses & Sections<br />
Enter Courses<br />
View/Edit Courses & Sections<br />
Select this option to begin entering or editing your master courses and sections. Each<br />
course you enter into the program will have a number from 1 to 9,999. Later, these<br />
courses will be divided into one or more sections according to when they meet and who<br />
teaches them.<br />
Adding to & Editing the Master Course List<br />
To create a new master course, type an unused master course number and press ENTER.<br />
The word *UNUSED* will appear in the Course Name field.<br />
To Add or Edit the Master Course List:<br />
1 In the Edit Courses window, click View/Edit Courses and Sections.<br />
The View/Edit Courses and Sections window appears.<br />
If you have chosen to sort your lookup list numerically, choosing F6: LOOKUP will<br />
allow you to instantly see which numbers are unused. (Use Specification #1: COURSE<br />
LOOKUP: ALPHA OR NUMERIC ORDER on page 1 of the Specifications to set how<br />
you want the lookup list to be sorted.) To enter information about your new course, press<br />
F3: EDIT to activate Edit Mode. Alternatively, pressing the Up arrow key is a shortcut<br />
method of entering the Edit Mode. As soon as you are in the Edit Mode, the cursor will<br />
be in the Course Name field and the defaults that you have set in the specifications<br />
window will appear in the corresponding fields. See “Inspect/Change Specifications” on<br />
page 2-18.<br />
<strong>Report</strong> <strong>Cards</strong> <strong>Manual</strong> 2-3
Chapter 2<br />
Enter Courses<br />
Master Course Fields (Fields found on the View/Edit Courses and Sections Window)<br />
Note that the bottom of the window now displays a help message about the field<br />
containing the cursor. You can use the specification window to turn off these help<br />
messages. See SPECIFICATION #2) “2) PRINT HELP MESSAGES WHEN<br />
ENTERING COURSES” on page 2-19.<br />
When you are finished entering the course information, choose F10: ACCEPT to<br />
permanently save the course in your Master Course List. To abort and abandon the new<br />
course, press or click ESC.<br />
NOTE:<br />
While viewing a master course, use F4: PREVIOUS or F5: NEXT to scan through your<br />
master courses. Unused numbers will automatically be skipped. Once entered, a course may<br />
be called up to the window by entering its number, typing a few letters of its name, or by<br />
using the F6: LOOKUP option. It can then be edited by using the F3: EDIT or arrow keys.<br />
If you are archiving transcript information using the Transfer Credits & GPA program, we<br />
recommend that you do NOT change existing master course information. If you need to<br />
change course information, simply add a new course. Using the Transfer Credits & GPA<br />
option lets you store students' courses and grades from previous school years. When<br />
students’ courses are stored in the archival file, only the master course number is recorded.<br />
When transcripts are printed, the <strong>Report</strong> Card <strong>Report</strong> Writer uses the information in the<br />
current master course list to determine the course name, level, length, credits and so on.<br />
Consequently, any change in the Master Course List will affect all of those students that took<br />
the course in previous years. This also means that you should NOT delete a master course<br />
as long as it exists in any current student's archived courses.<br />
Master Course Fields (Fields found on the View/Edit Courses and Sections<br />
Window)<br />
The following fields appear in the View/Edit window.<br />
Field Name<br />
Inactive<br />
Course Number<br />
Description<br />
This checkbox determines whether or not a course is considered active<br />
or inactive.<br />
Master course number from 1 to 9999. Later, these courses will be<br />
broken down into one or more sections. Most schools have courses<br />
from the same department listed in the same hundreds. For example,<br />
all English courses could be assigned numbers in the 500's, all science<br />
courses the 400's, etc. Grouping courses by department allows you to<br />
use the program to produce Grade Distribution <strong>Report</strong>s, as well as print<br />
credit totals by department on students’ transcripts. See Chapter 7.<br />
NOTE: When setting up master course numbers, note that courses are<br />
printed on transcripts and report cards in numerical order.<br />
Consequently, English, math, science and social studies courses<br />
should be given the lowest numbers if they are to be printed first.<br />
2-4 <strong>Report</strong> <strong>Cards</strong> <strong>Manual</strong>
Enter Courses<br />
Master Course Fields (Fields found on the View/Edit Courses and Sections Window)<br />
Field Name<br />
Course Name<br />
Course<br />
Description<br />
Level<br />
Department <br />
Description<br />
Course names are limited to 10 characters in length. If you choose to<br />
print the level after the course name, you can print an additional three<br />
characters. It is advisable to use names with upper and lower case<br />
letters as shown in the sample Master Course List in the appendix.<br />
Course Descriptions can be up to 40 characters in length. On reports<br />
printed from <strong>Report</strong> <strong>Cards</strong> <strong>Report</strong> Writer, any portion of this description<br />
can be printed instead of the 10 character course name by changing<br />
the code ~!NM9999:11~ to ~!ND9999:25~ in the body of the report<br />
(See Chapter 7). If a course doesn’t have a description entered in the<br />
Master Course List, the course name will print instead. The same is<br />
true of reports printed in Schedule <strong>Report</strong> Writer.<br />
Enter any three-character alpha numeric code in this field or leave it<br />
blank. On transcripts, permanent labels, report cards and line<br />
schedules, you will have the option to print this code. A space will be<br />
inserted just before the three-character level, giving you a fourteen<br />
character course name. For example, you could enter “I” for your level<br />
one courses and “III” for your level three courses. For advanced<br />
placement courses, use “AP” as the level. An advanced level<br />
Chemistry course with the level printed would read as “Chemistry AP”<br />
on the report card.<br />
Enter a single digit code from 0 through 9. A course's department will<br />
initially default to the first digit in the course number. For example,<br />
course 099 will have a default department code of 0, while course 722<br />
will have a default code of 7.<br />
When you print transcripts, you will be able to indicate the number of<br />
credits earned in the courses for each department code. For example,<br />
a school might enter a code of “1” for all of their Math courses and a<br />
code of “2” for all of their English courses. If you print a transcript by<br />
department, it will group the courses according to department code. At<br />
the bottom of the transcript by year, you can also show the total math<br />
credits, the total English credits and so on.<br />
<strong>Report</strong> <strong>Cards</strong> <strong>Manual</strong> 2-5
Chapter 2<br />
Enter Courses<br />
Master Course Fields (Fields found on the View/Edit Courses and Sections Window)<br />
Field Name<br />
Optimum<br />
Section Size<br />
Description<br />
After setting up your Master Course List, you will divide each course<br />
into sections according to meeting time and teacher. If you use<br />
SCHEDULING PLUS, the Perform Scheduling program will attempt to<br />
limit each section's enrollment to no more than the entered optimum<br />
size.<br />
NOTE: There is a limit of 250 students per section. However, if you<br />
need to have more than 250 students in a particular section, you may<br />
divide the section into two separate sections.<br />
For both of these sections, enter the exact same data. For example,<br />
221/01 and 221/02 could both have the same teacher, time and room.<br />
That teacher would later get two report card data entry forms or two<br />
attendance forms for the one “real” section.<br />
Course Length<br />
<br />
You must enter whether the course is a (Q)uarter, (S)emester, or (A)ll<br />
year course. When you later enter sections for these courses, you will<br />
be able to specify in which of four quarters the section meets for quarter<br />
courses or in which of two semesters it meets for semester courses. If<br />
your school runs on a Trimester system, you can call a course that only<br />
meets for one semester a quarter course and use the first three<br />
quarters of the year.<br />
NOTE: Note that the course length should NOT be changed if the<br />
course exists on students’ transcripts.<br />
If you do change the course length from all year to semester or quarter,<br />
the Course Length in the Section List will automatically appear as<br />
semester 1. If it is a semester 1 or quarter 2, 3 or 4 section, you will<br />
have to manually edit the course length entry in the Section List. If you<br />
change the course length from semester to all year, the Course Length<br />
entry in the section list will automatically change to all year.<br />
2-6 <strong>Report</strong> <strong>Cards</strong> <strong>Manual</strong>
Enter Courses<br />
Master Course Fields (Fields found on the View/Edit Courses and Sections Window)<br />
Field Name<br />
Priority<br />
Description<br />
The Priority Code is used by Administrator’s <strong>Plus</strong> in two ways:<br />
• Scheduling <strong>Plus</strong> uses the Priority code to try to resolve conflicts in<br />
students’ schedules. If necessary, the program will schedule<br />
students into courses with higher priority codes over courses with<br />
lower priority codes. A priority code of “0” is considered the highest<br />
priority and is the default for all courses. A priority code of “5” is the<br />
lowest priority. Normally core courses, such as English and Math,<br />
would be considered highest priority, while elective courses would<br />
have lowest priority.<br />
• <strong>Report</strong> <strong>Cards</strong> <strong>Plus</strong> can use the priority code to help determine<br />
which students are included in honor rolls. The honor roll<br />
specifications will allow you to exclude students from honor rolls<br />
based on grades received in Major and Minor courses. For example,<br />
you could set up your highest honor roll to exclude students<br />
receiving a B+ or below in a Major course, and a B- or below in a<br />
Minor course. See “Defining Honor Roll <strong>Report</strong>s” on page 8-15.<br />
Credits<br />
Credit values may be entered using up to 5 digits, including the decimal<br />
point. For example, 1.75, 3.50, and 10.50 are valid entries, but 10.675<br />
is not. It has six digits including the decimal. You may enter 0 or 0.0 for<br />
no credit.<br />
Students will be awarded credits for passing grades found in any<br />
columns on their report card defined as credit columns. If there is only<br />
one credit column, students will be awarded full credit for each passing<br />
grade. However, if there is more than one credit column, they will be<br />
awarded partial credit for all year courses and full credit for semester<br />
or quarter courses. For example, assume that you are a semester<br />
school and that your first semester grade and second semester grade<br />
are the two grades that bear credit. For example, assume that Math is<br />
an all year course worth 5 credits and Journalism is a semester 1 (half<br />
year) course worth 2.5 credits. Passing grades for each of these<br />
courses in the first semester column will be awarded 2.5 credits.<br />
<strong>Report</strong> <strong>Cards</strong> <strong>Manual</strong> 2-7
Chapter 2<br />
Enter Courses<br />
Master Course Fields (Fields found on the View/Edit Courses and Sections Window)<br />
Field Name<br />
Weight<br />
Description<br />
Most schools will enter a weight value that is equal to the number of<br />
credits for a course. For these schools, weight is really credits<br />
attempted. However, weights are used by Administrator’s <strong>Plus</strong> as<br />
comparative values. They tell the program how a grade in one course<br />
should compare to a grade in another course in GPA and honor roll<br />
calculations. For example, the course Driver’s Ed may meet every<br />
other day for the entire year, while Algebra meets each day for the<br />
entire year. The weight for Driver’s Ed would usually be 1/2 of the<br />
weight for Algebra. Because the weight is a comparative value,<br />
weighing one course 150 and another 75 yields the same result as<br />
using weights of 1.00 and 0.50.<br />
Any value may be entered for a course’s weight. However, as with<br />
credits, you are limited to five characters, including a decimal point. If<br />
you do not want a course to count in calculating GPAs, do not enter a<br />
weight of 0. Instead, set the Count in GPA radio button to No.<br />
GPA Factor<br />
The GPA factor is used to calculate students' adjusted GPA and may<br />
optionally be used in calculating honor rolls. It is also used to specify<br />
which courses should not be used at all in calculating GPAs.<br />
If you do not use the GPA factor, your adjusted GPAs will always be<br />
equal to your simple GPAs. The adjusted GPA takes into account the<br />
fact that some advanced courses may offer more quality points for a<br />
grade than would be awarded for the same grade in a lower level<br />
course. The simple GPA is calculated with the same number of quality<br />
points being offered for each grade regardless of the level of the<br />
course. When you calculate class rank, you will have the option to use<br />
either the adjusted or simple GPA. Similarly, when you print report<br />
cards, transcripts, or permanent labels, you will have the option to print<br />
either the adjusted or simple GPA.<br />
2-8 <strong>Report</strong> <strong>Cards</strong> <strong>Manual</strong>
Enter Courses<br />
Master Course Fields (Fields found on the View/Edit Courses and Sections Window)<br />
Field Name<br />
Adding<br />
Multiplying the<br />
GPA Factor<br />
Description<br />
The GPA factor will either be added to or multiplied by the values you<br />
assign for quality points. The Customize RC program is used to choose<br />
between adding and multiplying the GPA factor. Using the Edit Grade<br />
Table option in Customize RC, you can also assign values for quality<br />
points, and choose whether or not particular letter or number grades<br />
will count in the GPA and honor roll calculations.<br />
Assuming that you have chosen to Add, you will use a GPA factor of 0<br />
for most courses. However, if you enter a 1, all of the values will be<br />
increased by 1. In other words, if an A is usually worth 4 quality points,<br />
it will now be worth 5 quality points.<br />
NOTE: The GPA factor will not be added to 0 quality points. In other<br />
words, an “F” will never be awarded more than zero quality points. You<br />
can also enter a negative number as your GPA factor. A GPA factor of<br />
-1 will make a 100 worth 99 points and a B (typically worth 3 quality<br />
points) only worth 2 points. However, in no case will the total quality<br />
points be allowed to be less than 0. A student who gets an F or 0 in a<br />
course with a GPA factor of -1 will still have 0 quality points for that<br />
course. Whether you use letter or number grades, the GPA factor will<br />
be used in the same way.<br />
Some schools want the number of quality points to be multiplied by the<br />
GPA factor. In this case, use the Customize RC program to specify that<br />
you want the GPA factor to multiply the quality points. If you choose to<br />
multiply, you should enter a 1 as the GPA factor for standard courses.<br />
This will leave the quality points for those courses unchanged. For<br />
accelerated courses, use a GPA factor such as 1.1 or 1.2. For lower<br />
level courses, use a GPA factor less than 1, such as 0.9.<br />
<strong>Report</strong> <strong>Cards</strong> <strong>Manual</strong> 2-9
Chapter 2<br />
Enter Courses<br />
Master Course Fields (Fields found on the View/Edit Courses and Sections Window)<br />
Field Name<br />
Course Link<br />
Description<br />
When you link two courses, students who sign up for both courses will<br />
be scheduled into the same section of each course through Scheduling<br />
<strong>Plus</strong>. If the student can't be scheduled into both sections of a linked<br />
pair, then it is considered by the Perform Scheduling program as a<br />
conflict situation. Course Links allow you to keep students with the<br />
same teacher for the entire year if you use semester courses. These<br />
linked courses do not need to meet during different semesters. If you<br />
link two courses meeting the same semester, for example a Physics<br />
course and a physics lab, then the student will be scheduled into the<br />
same section for both courses. Enter the link for only one of the two<br />
courses. For example, if course 101 is being linked to 102, enter 102<br />
in the link field for course 101 and leave the link field for course 102<br />
empty.<br />
NOTE: You cannot link 3 courses together by linking the first to the<br />
second and then the second to the third.<br />
Course Number<br />
Alias<br />
Count in Honor<br />
Rolls<br />
Count in Simple<br />
GPA<br />
Count in<br />
Adjusted GPA<br />
Texts<br />
You may enter a ten-character alphanumeric course number alias if the<br />
standard three- digit number is not sufficient. For example, you could<br />
enter Chem122A as the course number alias for course 122. This ten<br />
character number may be printed on report cards and transcripts by<br />
changing a specification in the <strong>Report</strong> <strong>Cards</strong> <strong>Report</strong> Writer. See<br />
Chapter 7.<br />
Determines whether to count the course in the honor roll. See “Defining<br />
Honor Roll <strong>Report</strong>s” on page 8-15.<br />
Determines whether to count the course when calculating simple GPA.<br />
Determines whether to count the course when calculating adjusted<br />
GPA.<br />
You may enter a text book name and the next two items if you have<br />
turned on the USE TEXTS, COST AND FEES specification (see<br />
Specification E on page “E) USE TEXTS, COSTS & FEES” on<br />
page 2-21). A 12 character limit applies. The text book name will<br />
appear both on the printout of all master courses and on students'<br />
schedules.<br />
2-10 <strong>Report</strong> <strong>Cards</strong> <strong>Manual</strong>
Enter Courses<br />
Adding to & Editing the Course Section List<br />
Field Name<br />
Cost<br />
Fee<br />
Description<br />
This is the cost of the text(s) entered in the previous field. Do not use<br />
a dollar sign. The cost may not be more than $999.99. You will be<br />
asked to enter a cost only if you have turned on the USE TEXTS,<br />
COST AND FEES specification (see Specification E on page “E) USE<br />
TEXTS, COSTS & FEES” on page 2-21). The cost will appear both on<br />
the printout of all master courses and on students' schedules in<br />
Scheduling <strong>Plus</strong>. This amount can also be used by Billing <strong>Plus</strong> to<br />
automatically generate an invoice for course costs.<br />
This is any fee that may be needed for a course. An example would be<br />
a lab fee for science courses. The same rules apply as for Cost.<br />
Adding to & Editing the Course Section List<br />
NOTE:<br />
NOTE:<br />
NOTE:<br />
The easiest way to edit course section lists is with the View/Edit Sections option. See<br />
“View/Edit Sections” on page 2-28 for information how to use this option. You can also<br />
batch enter the room in which a section meets: see “Batch Enter Rooms” on page 2-27 for<br />
more information.<br />
After entering your Master Course List, it is necessary to break up your master courses<br />
up into one or more sections each. A sample Course Section List is in the appendix. On<br />
it, course #1, Reading, has been divided into six sections. Each section has a section<br />
number between 1 and 99. You have a limit of 2000 total sections among all of your<br />
master courses. Each section may have a different teacher, meet in a different room at a<br />
different time of day, and meet during different marking periods.<br />
Each section of a master course has the exact same name, credits, weight, GPA factor, and<br />
optimum size, which come from the master course list, so you don’t have to enter this<br />
information for each section. Assume you wanted one section of Reading to have a GPA<br />
factor of 1, unlike the rest, which have a GPA factor of 0. You would have to assign it a to<br />
different Master Course number. In other words, add a course #002, which is also called<br />
Reading. However, unlike course #001, all sections of course #002 would have a GPA factor<br />
of 1.<br />
When creating your Master Course and Section Lists, note the following:<br />
At the beginning of each school year, you will probably want to start a brand new section<br />
list in your new school year directory. Unlike your Master Course List, which you will<br />
keep from year to year and modify as needed, your Section List will usually require too<br />
many changes to bother modifying the list each year, so it is preferable to create a new<br />
one. In an extremely small school that does not require many changes, you may use the<br />
same section file from one year to the next. To begin a brand new section file, selection<br />
option 4) New section list file only from the Enter Courses window. See page “New<br />
Section List File Only” on page 2-25.<br />
See the chapter on entering skills and concepts for more information on these buttons.<br />
<strong>Report</strong> <strong>Cards</strong> <strong>Manual</strong> 2-11
Chapter 2<br />
Enter Courses<br />
Adding to & Editing the Course Section List<br />
To Enter or Edit Sections:<br />
Call up the appropriate master course by entering a few letters of its name, its number,<br />
or by using the F6: LOOKUP option.<br />
The window below shows you course #221, Biology, which does not yet have any<br />
sections:<br />
The bottom half of the window will display any sections that have already been entered<br />
for this course. Press F2: SECTION to enter or edit sections. If no previous sections have<br />
been entered for this course, you will jump immediately to entering a new section.<br />
The cursor will be in front of the default section number of 01. You may change it if you<br />
would like. Press ENTER or tab to the Teacher column, where you will enter the ID<br />
number of the teacher assigned to the current section. The F6: LOOKUP option will be<br />
available if you do not know the teacher’s ID number. Keep pressing ENTER or tab to<br />
then enter a meeting time, course length, a room and the applicable grade levels for<br />
scheduling (if you have chosen to limit sections to specific grade levels). The Size<br />
column shows the current number of students in the section and the Rec column is the<br />
Record Number of the section from 1 to 2000, which helps you keep track of how many<br />
sections you have entered. Each of the fields that you will enter for a section will be<br />
explained on the following pages. To save a new section, choose F10: ACCEPT. To<br />
abandon the new section without saving, press the ESC key.<br />
2-12 <strong>Report</strong> <strong>Cards</strong> <strong>Manual</strong>
Enter Courses<br />
Adding to & Editing the Course Section List<br />
You can tell the program to automatically move the cursor to the next section after<br />
saving a section using the Enter Courses specifications (see “2) AFTER ENTERING A<br />
SECTION, ADD ANOTHER SECTION” on page 2-22). If you set this specification<br />
to Yes, after saving section number 01, the cursor will automatically move to the Section<br />
Number column, blinking over section number 02. If you do not wish to add an<br />
additional section, press or click ESC.<br />
If you have set the option on page 2 of Specifications, PRINT DEFAULTS FOR A NEW<br />
SECTION to Yes (See “1) PRINT DEFAULTS FOR A NEW SECTION” on page 2-<br />
22), subsequently entered sections will automatically contain the following information:<br />
• A section number one greater than the section number of the previously entered<br />
section<br />
• The same teacher, time and room as the previous section.<br />
If you wish to edit the teacher, room or time, you can move the cursor by pressing the<br />
TAB or ENTER keys. Choose F10: ACCEPT to save this new section. Press SHIFT +<br />
TAB to move back to a previous field.<br />
When editing existing sections, note that:<br />
• F6: ROSTER brings up a window containing the names of the students in the section.<br />
• F8: DELETE can be used to remove the highlighted section as long as there are no<br />
students currently in the section.<br />
• F10: SORT will allow you to sort the list of sections by section number, time or staff.<br />
Press F3: EDIT or the ENTER key to edit the current section.<br />
• F2: ADD allows you to enter a new section.<br />
<strong>Report</strong> <strong>Cards</strong> <strong>Manual</strong> 2-13
Chapter 2<br />
Enter Courses<br />
Adding to & Editing the Course Section List<br />
Section List Fields<br />
When you press F2: SECT in the View/Edit Courses & Sections window, your cursor<br />
will move to the section list. If the course already has sections, it will look similar to the<br />
following:<br />
Understanding Meeting Times<br />
The time must be entered in a certain manner in order to be used by Scheduling <strong>Plus</strong>.<br />
The program will display a warning message if you enter the time incorrectly. You can<br />
have up to 24 blocks (periods) per day and up to an eight day rotation with each block<br />
meeting no more than seven times within the rotation.<br />
The blocks (periods) are lettered A to X. Because each block may meet up to 7 times in<br />
your rotation, you could have A1, A2, A3, A4, A5, A6, and A7 blocks running through<br />
X1, X2, X3, X4, X5, X6 and X7 blocks. It does not matter when these blocks actually<br />
meet. On some days you can have H block first and A block last, and so on. Here is a<br />
sample standard schedule for a school using a five day rotation with seven blocks<br />
meeting in the same order each day:<br />
2-14 <strong>Report</strong> <strong>Cards</strong> <strong>Manual</strong>
Enter Courses<br />
Adding to & Editing the Course Section List<br />
A1<br />
English<br />
Day 1 Day 2 Day 3 Day 4 Day 5<br />
A2<br />
English<br />
A3<br />
English<br />
A4<br />
English<br />
B1 B2 B3 B4 B5<br />
C1<br />
Chem<br />
D1<br />
Chem<br />
C2<br />
Chem<br />
D2<br />
C3<br />
Chem<br />
D3<br />
Gym<br />
C4<br />
Chem<br />
D4<br />
Chem<br />
E1 E2 E3 E4 E5<br />
F1 F2 F3 F4 F5<br />
A5<br />
English<br />
C5<br />
Chem<br />
D5<br />
Gym<br />
G1 G2 G3 G4 G5<br />
NOTE:<br />
When entering the times for sections into the computer, you may enter just letters or<br />
letters followed by numbers. Your time code may not be longer than 24 characters. If<br />
your time code is longer than 16 characters, pressing {F6:LONG} will allow you to<br />
enter up to 24 characters. If the program finds a letter without any numbers after it, it<br />
assumes that the section meets each time that block meets. In the above example, you<br />
may enter either A or A12345 as the time for English. Either notation tells the computer<br />
that this section meets A1, A2, A3, A4, and A5 blocks. For Gym, enter D35 as the time.<br />
This tells the program that Gym meets the third and fifth day that D block meets.<br />
Do NOT enter D3D5.<br />
For chemistry, in this example, enter CD14. This section meets C1, C2, C3, C4, C5, D1,<br />
and D4 blocks for a total of 7 blocks a week. Because C does not have any numbers after<br />
it, it is assumed to meet each time that C block meets. C12345D14 would mean the same<br />
thing.) Notice how this makes it easy to block off double lab blocks for your Science<br />
courses.<br />
<strong>Report</strong> <strong>Cards</strong> <strong>Manual</strong> 2-15
Chapter 2<br />
Enter Courses<br />
Adding to & Editing the Course Section List<br />
ABCD would block off each time that A, B, C, and D blocks meet. Below is a sample<br />
rotating four day schedule used by a school with eight blocks. They use A - H. Note that<br />
because only six blocks meet each day, each block meets three times in the four day<br />
rotation.<br />
A1<br />
English<br />
Day 1 Day 2 Day 3 Day 4<br />
B2<br />
Chem<br />
A3<br />
English<br />
B3<br />
Chem<br />
C1 D1 C2 D3<br />
Chem<br />
B1<br />
Chem<br />
E1<br />
Chem<br />
G1<br />
Gym<br />
A2<br />
English<br />
F2<br />
H1<br />
For this school, the time for English would be A or A123. Note, however, that English<br />
meets first period on days 1 and 3 and third period on day 2. It does not meet on day 4.<br />
The time for Chem would be BE1D3. This means that Chem meets each time that B<br />
block meets, which is third period on day one, first period on day 2 and first period on<br />
day 4. In order to give Chemistry two double labs, it also meets on E1 block on day 1<br />
and D3 block on day 4. Chem does not meet on day 3.<br />
The time for music would be E3, since it just meets one block per four-day rotation. The<br />
time for gym would be G because it meets each time that G block meets.<br />
Note that in this school's schedule, blocks A - D always meet in the morning while<br />
blocks E - H always meet in the afternoon. Consequently, their entire morning can be<br />
blocked off for vocational courses by entering ABCD as the time, while the afternoon<br />
could be blocked off by entering EFGH as the time.<br />
D2<br />
E3<br />
Music<br />
G2<br />
Gym<br />
F1 E2 H2 G3<br />
Gym<br />
C3<br />
F3<br />
H3<br />
2-16 <strong>Report</strong> <strong>Cards</strong> <strong>Manual</strong>
Enter Courses<br />
Adding to & Editing the Course Section List<br />
Field Name<br />
ID<br />
Room:<br />
Meeting Time:<br />
Course Length:<br />
Description<br />
Enter the ID number of the staff member teaching the section. The<br />
teacher's name will appear after you enter the number. If you do not<br />
know the ID number of a staff member, the F6: LOOKUP is available<br />
to help you. Highlight the correct staff member’s name and press<br />
ENTER, and his or her ID number will automatically be inserted. If you<br />
wish to designate a section as *UNASSIGNED*, enter 000.<br />
This will allow a room number to appear on students' schedules for<br />
each section. It will also allow you to print a schedule for each room's<br />
usage in Scheduling <strong>Plus</strong>. If you do not wish to enter a room, simply<br />
press ENTER to leave it blank. You have a limit of 4 characters, either<br />
letters or numbers.<br />
Enter the meeting time.<br />
The Course Length (CRS LEN) field only applies to sections of quarter<br />
and semester master courses. It enables you to specify when, during<br />
the school year, the section meets. If the master course length has<br />
been entered as quarter, you will have to indicate which quarter the<br />
section meets. Enter a number from 1 to 4. If the master course length<br />
has been entered as semester, you will have to indicate in which<br />
semester the course meets. Enter either a 1 or a 2.<br />
If you are a trimester school, you will treat your trimester length courses<br />
as quarter courses, and indicate that they meet quarter one, two or<br />
three.<br />
If the master course length has been entered as ALL YEAR, the length<br />
of the section will automatically be entered as ALL YEAR and you will<br />
not have to enter anything in the COURSE LENGTH column.<br />
The information you enter into the COURSE LENGTH column for a<br />
section is crucial to the following functions of Scheduling <strong>Plus</strong>:<br />
• Entry forms can be printed for only sections that meet during a<br />
particular marking period.<br />
• In some circumstances, in calculating GPAs, the program will use<br />
half credit and weight for full year courses but ALL YEAR and weight<br />
for QUARTER and SEMESTER courses.<br />
• Scheduling <strong>Plus</strong> uses this information when scheduling students into<br />
courses/sections and printing schedules.<br />
SC<br />
This is the section number.<br />
<strong>Report</strong> <strong>Cards</strong> <strong>Manual</strong> 2-17
Chapter 2<br />
Enter Courses<br />
Inspect/Change Specifications<br />
Field Name<br />
SG<br />
EG<br />
SIZE<br />
REC<br />
Description<br />
This is the section’s start grade.<br />
This is the section’s end grade.<br />
This is the number of students in the section.<br />
This is the section’s record number.<br />
Print <strong>Report</strong>s<br />
The F9: PRINT option allows you to print your Master Course List or Section List in a<br />
variety of formats. Choose from the following options:<br />
Regardless of which option you choose, the report will print to the window as long as<br />
you have specification #4 on page 2 of the Specifications window set to “Yes”. See page<br />
“5) PRINT PREVIEWER” on page 2-23.<br />
From the Preview window, you can press F9: PRINT to print the report to paper. If you<br />
would prefer to print the report immediately without generating the preview, change this<br />
specification to No.<br />
Inspect/Change Specifications<br />
Select this option to look at or change the specifications associated with the Enter<br />
Courses program, including the default settings for the View/Edit Courses & Sections<br />
window and the location of your skills folder (used to send course skills to Grade<br />
Quick).<br />
There are three specification windows for this program. The first one is called the Initial<br />
Specifications window. A description of the second page of specifications begins on<br />
page “1) PRINT DEFAULTS FOR A NEW SECTION” on page 2-22. See the<br />
explanation of the skills specifications under “Skills Specifications” on page 2-24.<br />
2-18 <strong>Report</strong> <strong>Cards</strong> <strong>Manual</strong>
Enter Courses<br />
Inspect/Change Specifications<br />
Page 1: Initial Specifications<br />
Specification<br />
1) COURSE<br />
LOOKUP:<br />
ALPHA OR<br />
NUMERIC<br />
ORDER<br />
2) PRINT HELP<br />
MESSAGES<br />
WHEN<br />
ENTERING<br />
COURSES<br />
Description<br />
Inside the View/Edit Courses & Sections window, the F6: LOOKUP<br />
window is available to help you find and select a master course. This<br />
specification determines how master courses are sorted in this lookup<br />
window. Having them sorted numerically makes it easy for you to see<br />
which master course numbers have been used and which are<br />
available, which is helpful when adding new courses. Sorting them<br />
alphabetically allows you to type just the first few letters of a course<br />
name and jump immediately to the first course in the list starting with<br />
the letters you entered.<br />
Help messages appear when entering information about master<br />
courses. These messages explain the purpose of each field. If you no<br />
longer want these help messages to appear, set specification #2 to No.<br />
<strong>Report</strong> <strong>Cards</strong> <strong>Manual</strong> 2-19
Chapter 2<br />
Enter Courses<br />
Inspect/Change Specifications<br />
Specification<br />
3 thru 8<br />
DEFAULTS<br />
9 & A<br />
START/END<br />
COURSE<br />
FOR<br />
PRINTOUTS<br />
B & C<br />
START/END<br />
STAFF FOR<br />
SECTION<br />
PRINTOUTS<br />
D) PRINT<br />
SECTIONS<br />
MEETING<br />
WHEN<br />
Description<br />
Use these specifications to set the default values you wish to appear<br />
when entering new master courses. If they are correct, it will only be<br />
necessary to enter the course name and press or click F10: ACCEPT<br />
to save the new course. Of course, you may edit any of the default<br />
entries if they are not correct for the current master course. It is<br />
suggested that you first set the defaults to the values needed by all<br />
year courses and then enter your all year courses. Then change the<br />
defaults to those values needed by semester courses and proceed to<br />
enter your semester courses. The next section explains each of these<br />
fields in detail and gives suggestions as to what values they should<br />
contain.<br />
Only master courses numbers within this range will be included when<br />
printing Master Course Lists or Section Lists. Use these specifications<br />
to include only those courses for a specific department or range of<br />
departments. To include all courses, set your range from 0 to 999.<br />
Only sections taught by staff members whose ID numbers fall within<br />
this range will be included when printing course section lists. Use these<br />
specifications to include only those sections taught by one staff<br />
member (START & END STAFF FOR SECTION PRINTOUTS will be<br />
the same number), or a few staff members. When you click this<br />
specification, the Lookup window displays staff members<br />
alphabetically. Click the top of the ID column to display staff by ID<br />
number.<br />
This specification allows you limit your Section List printout to only<br />
those sections meeting during a designated quarter or semester. To<br />
print all sections, make sure that this specification is set to ALL<br />
SECTIONS.<br />
2-20 <strong>Report</strong> <strong>Cards</strong> <strong>Manual</strong>
Enter Courses<br />
Inspect/Change Specifications<br />
Specification<br />
E) USE TEXTS,<br />
COSTS &<br />
FEES<br />
Description<br />
Use this specification to indicate that you wish to enter a text book<br />
name, its cost and any other fees for each master course. If you use<br />
Scheduling <strong>Plus</strong>, this information can be printed on students'<br />
schedules along with the total amount that they owe the school. Only<br />
the default reports #21, #22, and #23 in Schedule <strong>Report</strong> Writer will<br />
include this information.<br />
F) LIMIT<br />
SECTIONS<br />
TO SPECIFIC<br />
GRADE<br />
LEVELS<br />
You may turn this setting on and off without losing any entered texts,<br />
costs and fees. With the setting off, the following will happen:<br />
• You will not be asked to enter texts, costs and fees for new master<br />
courses that you enter, nor will old entries appear on the window.<br />
• Texts, costs and fees will not be printed on the master course<br />
printout.<br />
• Texts, costs and fees will not be printed on students' schedules.<br />
Turning this option on will cause the opposite to take place.<br />
This option should be used only if you are using Scheduling <strong>Plus</strong> and<br />
if you wish to limit certain sections of master courses to specific grade<br />
levels. For example, assume that you will have three sections of master<br />
course #12 and that you want two of the sections open to any grade<br />
level but that you do not want your grade 9 students to have it last<br />
block. Using this option, you may limit the section meeting last block to<br />
grades 10 through 12. This means that the Perform Scheduling<br />
program will have to schedule grade 9 students into one of the other<br />
two sections.<br />
Setting this option to Yes, when you create a section, you will have to<br />
enter a beginning and ending grade level for that section. Section<br />
printouts will then display this information. Note that this option is used<br />
by Scheduling <strong>Plus</strong> to determine if it should limit students to specific<br />
sections by grade level during the scheduling process. If you turn this<br />
option off, although students will no longer be limited to specific<br />
sections, no data will be lost. Turning it on again will once again limit<br />
students to specific sections.<br />
NOTE: If you have some sections of a course that are limited to certain<br />
grade levels and others that are not, you can still use this option.<br />
Simply set Start Grade (SG) to lowest grade level and End Grade (EG)<br />
to highest grade level for sections that are not limited to specific grade<br />
levels.<br />
<strong>Report</strong> <strong>Cards</strong> <strong>Manual</strong> 2-21
Chapter 2<br />
Enter Courses<br />
Inspect/Change Specifications<br />
PAGE 2: More Specifications<br />
Specification<br />
1) PRINT<br />
DEFAULTS FOR<br />
A NEW<br />
SECTION<br />
2) AFTER<br />
ENTERING A<br />
SECTION, ADD<br />
ANOTHER<br />
SECTION<br />
3) PRINT<br />
DESCRIPTION<br />
ON MASTER<br />
COURSE<br />
PRINTOUT<br />
Description<br />
When adding a new section, <strong>Report</strong> <strong>Cards</strong> <strong>Plus</strong> can save you a few<br />
keystrokes by printing as the defaults for the new section the same<br />
teacher, room and meeting time that the previous section for that<br />
course has. You may then accept or type over these defaults. If you<br />
do not want default settings to appear when you add a new section,<br />
set this specification to No.<br />
To add a new section of a course, you will need to choose F2: ADD.<br />
If this specification is set to No, you will need to press F2: ADD each<br />
time you want to add a new section to a course. If this specification<br />
is set to “Yes”, after you create a section, another new section will<br />
automatically be added. When you are finished, press ESC to cause<br />
the last additional section to be erased and leave the add mode.<br />
If you choose to include the 40 character course description on your<br />
master course printout, the print will be condensed to allow it to fit<br />
properly on a page.<br />
2-22 <strong>Report</strong> <strong>Cards</strong> <strong>Manual</strong>
Enter Courses<br />
Inspect/Change Specifications<br />
Specification<br />
4) PRINT GPA<br />
SETTINGS ON<br />
MASTER<br />
COURSE<br />
PRINTOUT<br />
5) PRINT<br />
PREVIEWER<br />
6) FONT SIZE FOR<br />
MASTER<br />
COURSE AND<br />
SECTION LIST<br />
7) PRINT ACTIVE/<br />
INACTIVE<br />
COURSEs<br />
Description<br />
This option lets you display the settings for the Count in Honor Roll<br />
and Count in GPA options in the View/Edit Courses and Sections<br />
window. Choose Yes to add columns in your Master Course List<br />
printout to display these settings. See “View/Edit Courses &<br />
Sections” on page 2-3 for more information on these settings.<br />
Choose Yes to view reports generated from the Enter Courses<br />
program in a Print Preview window. Choose No to bypass Print<br />
Previewer and send the report directly to the printer.<br />
Use the drop-down list to decide your font size: small, medium, or<br />
large.<br />
The Inactive checkbox in the View/Edit Courses and Sections<br />
determines whether or not a course is considered active or inactive.<br />
This option lets you print only active, inactive, or both active and<br />
inactive courses.<br />
<strong>Report</strong> <strong>Cards</strong> <strong>Manual</strong> 2-23
Chapter 2<br />
Enter Courses<br />
Inspect/Change Specifications<br />
Skills Specifications<br />
Specification<br />
1) Skills to GQ<br />
Folder<br />
2) WHICH<br />
COURSES<br />
TO SEND<br />
3 & 4<br />
START<br />
COURSE TO<br />
SEND<br />
END<br />
COURSE TO<br />
SEND<br />
Description<br />
This specification indicates the path of the shared directory used to<br />
export Grade Quick Skills files. It is only for informational purposes. A<br />
user with Supervisor rights must use the SOS interface options to set<br />
this path. See the GradeQuick-Administrator’s <strong>Plus</strong> Interface Guide for<br />
more information.<br />
Use this specification to control which skills are sent to Grade Quick<br />
when you choose Option 8) Send Skills to GradeQuick in the Enter<br />
Courses window. You may choose to send the skills file for all courses<br />
or only those for which the linked skills information has changed.<br />
You may limit the courses for which skills files will export by selecting<br />
a start and end course number. Only the skills for those courses within<br />
the specified range of course numbers will be exported.<br />
2-24 <strong>Report</strong> <strong>Cards</strong> <strong>Manual</strong>
New Master & Section List Files<br />
Enter Courses<br />
New Master & Section List Files<br />
Use this option to completely erase both your course master and section list files. You<br />
will use this option only under extremely rare circumstances; most schools use the same<br />
Master Course List from year to year. It is easy to modify your existing Master Course<br />
List by adding new courses. If you want to create a brand new Section List in preparation<br />
for scheduling in the new year, use the next option.<br />
NOTE:<br />
Do not delete courses that are no longer offered if they are still in students' transcripts.<br />
New Section List File Only<br />
Rebuild Section Rosters<br />
Use this option to completely erase only your course section file. At the beginning of<br />
each subsequent school year, it is advisable to use this option to totally delete your old<br />
course section file and create a new one. Unlike the Master Course List, which generally<br />
remains the same from year to year, the Section List changes each school year, to the<br />
extent that it’s usually not worthwhile to edit the existing section list. Instead, just make<br />
a new one each year. The exception to this would be in the case of extremely small<br />
schools, whose section list doesn’t change much from one year to the next; for these<br />
schools, it is worth the effort to keep the existing Section List and just make changes as<br />
needed.<br />
Your course Section List keeps track of the ID numbers of all of the students in each<br />
section, which greatly speeds up the printing of reports and other functions that require<br />
knowing which students are in each section.<br />
Rarely, these lists of ID numbers may contain bad data, such as the ID numbers of<br />
students who have been withdrawn, or invalid ID numbers. These errors will show up<br />
as you print class rosters or grade entry forms. Selecting Option 5) Rebuild Section<br />
Rosters eliminates any invalid ID numbers in the section list file and corrects errors in<br />
printed rosters.<br />
The Rebuild Section Rosters process erases the current list of ID numbers in the section<br />
file. The program then goes through each of your active students' current records and<br />
adds their ID number to the rosters for each of their sections in which a withdrawn grade<br />
is not found in the final grade column. Withdrawn grades are W, WF, and WP. The final<br />
grade column is defined as the right-most column on the report card that has been<br />
designated as a FINAL or SEMESTER column.<br />
Rebuild Section List File<br />
This option is similar to the one above, except that it is used to eliminate corrupt data in<br />
course section information contained in the section list file. It should be used under the<br />
recommendation of <strong>Rediker</strong> <strong>Software</strong> Technical Support whenever abnormal characters<br />
<strong>Report</strong> <strong>Cards</strong> <strong>Manual</strong> 2-25
Chapter 2<br />
Enter Courses<br />
Rebuild Skills File<br />
appear in the course section information, either on window or in printed documents.<br />
Please call our Technical Support Department at 1-800-882-2994 if you believe that<br />
your Master Course or Section List contains corrupt data.<br />
NOTE:<br />
If you are using a scanner to enter course request forms, this option must not be used until<br />
printed scan forms have been scanned into the computer. If you must rebuild the section list<br />
file before scanning printed course request forms, the printed scan forms must be discarded<br />
and new forms must be printed. Also note that if you are on a network, no other users can<br />
be logged into Administrator’s <strong>Plus</strong> during this process.<br />
Rebuild Skills File<br />
Send Skills to GradeQuick<br />
Use the Rebuild Skills File option whenever skills are added to master courses that have<br />
already been entered into students’ schedules. It ensures that the newly entered skills are<br />
recorded in the students’ transcript records so that you may record skills grades, as well<br />
as export the new skills to GradeQuick.<br />
This option, which can only be used if you have purchased the Skills Based <strong>Report</strong><br />
<strong>Cards</strong> <strong>Plus</strong> module, is used to export the list of course skills to Grade Quick, so that<br />
teachers can import and record Skills grades using the Grade Quick Skills feature. Skills<br />
grades may then be imported into Administrator’s <strong>Plus</strong> and printed on students’ report<br />
cards. Course skills are exported to the shared folder indicated in Specification #1 on the<br />
Skills page of the Enter Courses specifications. (See page “Skills Specifications” on<br />
2-26 <strong>Report</strong> <strong>Cards</strong> <strong>Manual</strong>
Enter Courses<br />
Import Section List from SAMSA<br />
page 2-24.) Only those skills that have been linked to master courses will be included in<br />
the export file. Each file is named according to the master course number followed by<br />
the .skf extension. For example, the export file containing the skills information for<br />
course #110 is named 110.skf. See the GradeQuick-Administrator’s <strong>Plus</strong> Interface<br />
Guide for more information.<br />
Import Section List from SAMSA<br />
This option will erase your course section files and replace it with one created in the<br />
third-party SAMSA software.<br />
To Import a Section List from SAMSA:<br />
1 Selecting this option displays a message, warning you that you will erase<br />
and replace your current course section file.<br />
2 Click Done to display the Importing from SAMSA window.<br />
3 Browse to and select the location of the SAMSA course section data file,<br />
and then click Done.<br />
Batch Enter Rooms<br />
By default, you have to manually enter the room numbers for each individual section.<br />
This option lets you tell the program which staff database field to use as the homeroom<br />
number, and whether or not to overwrite any existing room field entries during the batch<br />
entry.<br />
To Batch Enter Rooms:<br />
1 In the Enter Courses window, click Batch Enter Rooms.<br />
The Batch Enter Rooms window appears.<br />
<strong>Report</strong> <strong>Cards</strong> <strong>Manual</strong> 2-27
Chapter 2<br />
Enter Courses<br />
View/Edit Sections<br />
2 Click the browse button next to the Get Room From Which Staff Field<br />
text box.<br />
The Select Field to Batch Enter browse window appears.<br />
3 Select the field you want to use as the homeroom number, and then click<br />
Select.<br />
The room number field is replace with that in the select field.<br />
View/Edit Sections<br />
The View/Edit Sections window makes it easy to make changes to your section list from<br />
one convenient location. This new window displays your school’s section list in a table<br />
that can be sorted by course number, section number, teacher, meeting time, course<br />
length, room, size and more. Of course, changes made to your section list through the<br />
View/Edit Sections window are saved to course/section list and can be viewed and or<br />
printed from the View/Edit Courses& Sections window.<br />
To View and Edit Sections:<br />
1 In the Enter Courses window, click View/Edit Sections, and then click Next.<br />
2-28 <strong>Report</strong> <strong>Cards</strong> <strong>Manual</strong>
Enter Courses<br />
View/Edit Sections<br />
The View/Edit Sections window appears.<br />
2 Highlight the row you want to edit, and then click F3 Edit to begin editing.<br />
See “Adding to & Editing the Master Course List” on page 2-3 for information on each<br />
option.<br />
<strong>Report</strong> <strong>Cards</strong> <strong>Manual</strong> 2-29
Chapter 2<br />
Enter Courses<br />
View/Edit Sections<br />
2-30 <strong>Report</strong> <strong>Cards</strong> <strong>Manual</strong>
3<br />
Entry Forms<br />
Introduction & Main Menu . . . . . . . . . . 3-2<br />
The Print Entry Forms, Rosters,<br />
& More Window . . . . . . . . . . . . . . . . 3-2<br />
<strong>Manual</strong> Grade Entry Forms . . . . . . . . . 3-4<br />
The Entry Form Print Window . . . . . 3-7<br />
Filling Out <strong>Manual</strong> Grade Entry Forms 3-8<br />
SITUATION #1: . . . . . . . . . . . . . . . . 3-8<br />
SITUATION #2: . . . . . . . . . . . . . . . . 3-9<br />
SITUATION #3: . . . . . . . . . . . . . . . . 3-9<br />
SITUATION #4: . . . . . . . . . . . . . . . . 3-10<br />
SITUATION #5: . . . . . . . . . . . . . . . . 3-11<br />
SITUATION #6: . . . . . . . . . . . . . . . . 3-11<br />
SITUATION #7: . . . . . . . . . . . . . . . . 3-12<br />
SITUATION #8: . . . . . . . . . . . . . . . . 3-12<br />
SITUATION #9: . . . . . . . . . . . . . . . . 3-13<br />
SITUATION #10: . . . . . . . . . . . . . . . 3-13<br />
Scanner Grade Entry Forms . . . . . . . . 3-13<br />
Filling Out Scanner Grade Entry Forms 3-19<br />
SCANNING LETTER GRADES . . . . 3-21<br />
SCANNING NUMBER GRADES . . . 3-22<br />
Grade Verification Forms. . . . . . . . . . . 3-23<br />
Section Rosters . . . . . . . . . . . . . . . . . . 3-24<br />
Grade Distribution <strong>Report</strong> . . . . . . . . . . 3-27<br />
Comment Distribution <strong>Report</strong> . . . . . . . 3-31<br />
Enrollment <strong>Report</strong> By Teacher. . . . . . . 3-32<br />
Master Course And Section Lists . . . . 3-33<br />
Specifications for the Master<br />
Course And Section Lists . . . . . . . . 3-33<br />
Using the Master Course and Section<br />
Lists Print Window . . . . . . . . . . . . . 3-35<br />
Skills Grade Verification Form . . . . . . . 3-36<br />
Teacher Grade Search <strong>Report</strong>. . . . . . . 3-40<br />
<strong>Report</strong> <strong>Cards</strong> <strong>Manual</strong> 3-1
Chapter 3<br />
Entry Forms<br />
Introduction & Main Menu<br />
Introduction & Main Menu<br />
This section provides a brief introduction to printing grade entry forms; the remainder<br />
of this chapter explains how to obtain all of the available reports, including how to:<br />
• Print <strong>Manual</strong> Grade Entry Forms. See “<strong>Manual</strong> Grade Entry Forms” on page 3-4<br />
• Fill out <strong>Manual</strong> Grade Entry Forms. See “Filling Out <strong>Manual</strong> Grade Entry Forms” on<br />
page 3-8<br />
• Print Scanner Grade Entry Forms. See “Scanner Grade Entry Forms” on page 3-13.<br />
• Fill out Scanner Grade Entry Forms. See “Filling Out Scanner Grade Entry Forms”<br />
on page 3-19.<br />
• Print Grade Verification Forms. See “Grade Verification Forms” on page 3-23<br />
• Print course Section Rosters. See “Section Rosters” on page 3-24.<br />
• Print Grade Distribution <strong>Report</strong>s. See “Grade Distribution <strong>Report</strong>” on page 3-27.<br />
• Print Enrollment <strong>Report</strong>s. See “Enrollment <strong>Report</strong> By Teacher” on page 3-32.<br />
The Print Entry Forms, Rosters, & More Window<br />
When you click Entry Forms, the Print Entry Forms, Rosters, & More window appears.<br />
Before printing manual or scanner forms containing students' names, you must first<br />
enter students into their course sections in one of the following four ways:<br />
• With the Scheduling <strong>Plus</strong> module<br />
• With a scanner using the Scan Schedules program in <strong>Report</strong> <strong>Cards</strong> <strong>Plus</strong><br />
• From course section rosters with the Enter Grades program<br />
• From students' schedules with the View/Change/Add/Drop program.<br />
3-2 <strong>Report</strong> <strong>Cards</strong> <strong>Manual</strong>
Entry Forms<br />
The Print Entry Forms, Rosters, & More Window<br />
NOTE<br />
NOTE:<br />
It is not necessary to enter students into their sections before the end of the first marking<br />
period unless you are using a scanner or want to pre-print entry forms containing students'<br />
names. Instead, teachers may record students' names, ID numbers, and first marking period<br />
grades on a blank <strong>Manual</strong> Grade Entry Form, from where they may be subsequently entered<br />
into the program.<br />
Grades may be entered into the program either manually using <strong>Manual</strong> Grade Entry<br />
Forms as a reference or with a scanner using special scanner forms. The Entry Forms<br />
program can produce both types of forms.<br />
These forms may be used to enter names into course sections as well as to enter grades and<br />
comment codes into the program. Entry forms will always include any prior grades that<br />
have been entered for students in the section. However, they will not include prior comment<br />
codes. The reason for this is that the new comment codes will have to be entered into the<br />
comment code boxes. To see prior comment codes, print a Grade Verification Form. See<br />
“Grade Verification Forms” on page 3-23.<br />
<strong>Report</strong> <strong>Cards</strong> <strong>Manual</strong> 3-3
Chapter 3<br />
Entry Forms<br />
<strong>Manual</strong> Grade Entry Forms<br />
<strong>Manual</strong> Grade Entry Forms<br />
To print <strong>Manual</strong> Grade Entry Forms, choose Option #1 from the window on page 3-2.<br />
The following specification window appears:<br />
Specification<br />
1) INCLUDE<br />
SECTIONS<br />
MEETING<br />
WHEN<br />
2) PRINT<br />
WHICH<br />
MARKING<br />
PERIOD AT<br />
TOP<br />
Description<br />
This specification allows you to choose for which sections you want the<br />
forms printed. For example, if it is the end of the 1st marking period,<br />
choose Option #1 to print forms only for sections meeting during the 1st<br />
marking period. This will include sections meeting during the 1st<br />
quarter, 1st semester and all year courses. Courses meeting during the<br />
2nd quarter, 3rd quarter, 4th quarter or 2nd semester will be excluded.<br />
The next window includes the option to further limit forms to staff<br />
members whose ID #’s fall within a designated range.<br />
After choosing the sections for which you want forms printed, you may<br />
select from a drop-down list which marking period you want printed at<br />
the top of the form.<br />
This drop-down list will display the 25 character names for each report<br />
card column that you have defined as a marking period in the<br />
Customize <strong>Report</strong> Card Columns window. This specification<br />
determines ONLY what the top of the form will say. The previous<br />
specification determines for which sections forms will be printed.<br />
3-4 <strong>Report</strong> <strong>Cards</strong> <strong>Manual</strong>
Entry Forms<br />
<strong>Manual</strong> Grade Entry Forms<br />
Specification<br />
3) PRINT<br />
FORMS<br />
WITHOUT<br />
ANY<br />
STUDENTS<br />
4) OMIT<br />
COURSES<br />
NUMBERED<br />
LOWER<br />
THAN<br />
5) OMIT<br />
COURSES<br />
NUMBERED<br />
GREATER<br />
THAN<br />
6) Start Grade<br />
7) End Grade<br />
Description<br />
You can set this specification to “No” in order to print forms for only<br />
those sections that have students enrolled in them.<br />
Forms may be printed for courses within a numeric range. For<br />
example, forms for courses from 200 to 299 will be printed if<br />
specification #4 is set to 200 and specification #5 is set to 299. If<br />
specification #4 is set to 1 and specification #5 to 999, all courses will<br />
be included.<br />
If you would like to limit printing to a range of grade levels, choose the<br />
lowest grade in that range for the start grade and the highest grade in<br />
that range for the end grade.<br />
<strong>Report</strong> <strong>Cards</strong> <strong>Manual</strong> 3-5
Chapter 3<br />
Entry Forms<br />
<strong>Manual</strong> Grade Entry Forms<br />
Specification<br />
8) LINE<br />
SPACING<br />
Description<br />
This specification determines whether the <strong>Manual</strong> Grade Entry Forms<br />
will be single spaced, double spaced or use a combination of the two.<br />
When you click on this specification, a drop-down list appears that<br />
contains the following 3 options:<br />
• Single Spacing: This setting allows up to 50 names to be printed on<br />
a single sheet of paper. With this option, a blank form will contain 39<br />
blank spaces.<br />
• Double Spacing: This is the recommended setting. It allows the<br />
forms to be double spaced, which makes them easier to read. If<br />
more than one page is needed, the course name and other<br />
information will be printed at the top of each page. If you print a blank<br />
form with this option, 19 blank double spaces will be printed. The<br />
sample manual entry forms in the appendix have all been printed<br />
using this setting.<br />
• Fit To Page: This setting adjusts line spacing depending on the<br />
number of students in the course/section. The program will fit up to<br />
48 students on one page before adding a second page. If two pages<br />
are needed, names will be spaced evenly on both pages. Fit To<br />
Page is the recommended setting for blank <strong>Manual</strong> Grade Entry<br />
Forms.<br />
NOTE: Unless you are printing forms for individual sections, forms are<br />
always printed by staff member alphabetically, making them easy to<br />
distribute. If you would like to print forms for only certain staff members,<br />
choose the option Individual Teachers on the following window. If you<br />
would like to print forms for several teachers, you can choose the<br />
option Range of Teachers, provided that the teachers for whom you<br />
wish to print forms have ID numbers within a numeric range.<br />
9) PRINT<br />
PREVIEW<br />
Choose Yes to view reports generated from the Enter Courses<br />
program in a Print Preview window. Choose No to bypass Print<br />
Preview and send the report directly to the printer.<br />
3-6 <strong>Report</strong> <strong>Cards</strong> <strong>Manual</strong>
The Entry Form Print Window<br />
Entry Forms<br />
<strong>Manual</strong> Grade Entry Forms<br />
When you finish entering specifications, the following print window appears.<br />
Option<br />
Options 1 to 4<br />
Description<br />
These options allow you to print <strong>Manual</strong> Grade Entry Forms for all<br />
sections, as well as for individual teachers or sections, or for a range of<br />
teachers. When you select “Range of teachers”, the program prompts<br />
you to enter the starting teacher’s name and then prompts you for the<br />
ending teacher’s name. You can select the teachers by ID number or<br />
name from the lookup list. Forms then print alphabetically by teacher.<br />
If you choose to print forms for individual teachers or sections, you can<br />
either type in each ID or section number or use the F6: LOOKUP option<br />
to select the teacher(s) or section(s). To select multiple teachers or<br />
sections, hold down the Control (CTRL) key and click on each ID<br />
number or section number in the Lookup window. Then click Select or<br />
press Enter. Press F10: ACCEPT to complete the process.<br />
<strong>Report</strong> <strong>Cards</strong> <strong>Manual</strong> 3-7
Chapter 3<br />
Entry Forms<br />
Filling Out <strong>Manual</strong> Grade Entry Forms<br />
Option<br />
Description<br />
5) Blank Form To make the task of entering students into courses/sections easier, you<br />
can distribute a blank manual grade entry form to teachers, who would<br />
use it to hand-enter the names of students in their sections (They’ll also<br />
have to fill in the course/section information at the top of the form.) The<br />
completed form can then be used as a reference when manually<br />
entering students into the appropriate sections in Enter Grades<br />
<strong>Manual</strong>ly. See “Entering Grades <strong>Manual</strong>ly” on page 4-3. Note that Fit<br />
To Page is the recommended line spacing setting for the blank <strong>Manual</strong><br />
Grade Entry Form.<br />
NOTE: If you print a standard <strong>Manual</strong> Grade Entry Form for a<br />
course/section that has no students entered, you will get a blank form<br />
with the course/section information filled in for each section you<br />
choose.<br />
6) New <strong>Report</strong> This option allows you to return to the previous window to begin the<br />
process of creating a new report.<br />
If you are manually entering grades into the program, read the following<br />
section for information on how to fill out the manual entry forms. If you<br />
are using a scanner to enter grades into the program, see page “Filling<br />
Out Scanner Grade Entry Forms” on page 3-19 for information on how<br />
to fill out the Scanner Grade Entry Forms.<br />
Filling Out <strong>Manual</strong> Grade Entry Forms<br />
It is recommended that this section and the sample entry forms in the appendix be copied<br />
and given to teachers. The following examples are for a school with four marking<br />
periods that has designated the FINAL grade column as the only column worth credit.<br />
Notice that this school has a column defined as an ABSENCE column. If the school has<br />
the Period Attendance module, the number of absences that each student had in each of<br />
their classes would automatically be printed in this column on the report card once you<br />
run the <strong>Report</strong> Card Interface in View Period Attendance. See the Period Attendance<br />
manual for more information. Otherwise, teachers may enter the number of absences on<br />
this entry form.<br />
SITUATION #1:<br />
• Summer or sometime before the end of the 1st Marking Period.<br />
• Quarter, Semester, or All Year course.<br />
• No students have been entered into the section.<br />
Either the blank entry form on page iv or page v of the appendix is being used in order<br />
to gather the names of the students in each section so that they may be input into the<br />
program BEFORE the end of the 1st marking period.<br />
3-8 <strong>Report</strong> <strong>Cards</strong> <strong>Manual</strong>
Entry Forms<br />
Filling Out <strong>Manual</strong> Grade Entry Forms<br />
The teacher should fill in each student's name on the blank entry form. Enter students’<br />
grade levels in the “GR” column and students’ ID numbers in the “#” column. You can<br />
find this information by using the Print Program in Database <strong>Plus</strong> to print an<br />
alphabetical listing of students and their ID numbers by grade level. (See the Database<br />
<strong>Plus</strong> manual.)<br />
SITUATION #1 SAMPLE ENTRY (Bold entries are newly entered):<br />
NAME GR # 1st 2nd MEX MID 3rd 4th FEX FNL ABS C1 C2<br />
Doe; Jon 12 43<br />
SITUATION #2:<br />
• The end of the 1st Marking Period.<br />
• ALL YEAR Course.<br />
No students have been entered into the section.<br />
Either the blank entry form on page iv or page v of the appendix is being used.<br />
As in situation #1, the teacher should fill in the names of the students as well as their<br />
grade levels and ID numbers. Under the column labeled “1st”, the grade for the 1st<br />
marking period should be entered, followed by up to two comment codes. (The Enter<br />
Courses program can be used to provide a printout of the comments and their codes for<br />
each teacher - See “Editing <strong>Report</strong> Card Comments” on page 1-9). Any comment codes<br />
should be placed in the “C1” and “C2” columns.<br />
SITUATION #2 SAMPLE ENTRY (Bold entries are newly entered):<br />
NAME GR # 1st 2nd MEX MID 3rd 4th FEX FNL ABS C1 C2<br />
Doe; Jon 12 43 A- 1 2<br />
SITUATION #3:<br />
• The End of the 1st Marking Period.<br />
• All Year or Semester 1 Course.<br />
• Students Have Been Entered Into the Section.<br />
This is the same as situation #2 except that students have already been entered into the<br />
section. The entry form on page vi of the appendix is being used.<br />
Fill out the form out in a manner similar to situation #2 except that names, grade levels,<br />
and ID numbers will not have to be entered. If a new student has entered the section and<br />
his name is not on the entry form, write that student's name in on the bottom of the form<br />
with their grade level and ID number. See the sample completed form on page vii of the<br />
appendix. Note that a student has been written in at the bottom of the form.<br />
<strong>Report</strong> <strong>Cards</strong> <strong>Manual</strong> 3-9
Chapter 3<br />
Entry Forms<br />
Filling Out <strong>Manual</strong> Grade Entry Forms<br />
SITUATION #3 SAMPLE ENTRY (Bold entries are newly entered)<br />
NAME GR # 1st 2nd MEX MID 3rd 4th FEX FNL ABS C1 C2<br />
Doe; Jon 12 43 A- 1 2<br />
SITUATION #4:<br />
• The End of the 1st Marking Period<br />
• QUARTER 1 Course<br />
• Students Have Been Entered Into the Section<br />
This situation is similar to Situation #3. The only difference is that this is only a<br />
QUARTER course.<br />
Fill out the form in the same manner as in situation #3 except that a final grade must be<br />
placed into the “final” grade column unless you are going to use the CALCULATE<br />
AVERAGES program to calculate your midyear and final averages. See Chapter 5 for<br />
more information.<br />
If you intend to update credits and GPA information based on your midyear grades,<br />
make sure that this “final” grade is also in the “midyear” grade column, especially for<br />
seniors, since you might want to update their GPA data half-way through their senior<br />
year. If there were a “final” exam in this course, that grade would be placed in either the<br />
“midyear exam” or “final exam” column. If the program is going to calculate your<br />
midyear averages, place any exam grade in the midyear exam column.<br />
SITUATION #4 SAMPLE ENTRY (Bold entries are newly entered)<br />
NAME GR # 1st 2nd MEX MID 3rd 4th FEX FNL ABS C1 C2<br />
Doe; Jon 12 43 A- B+ A- A- 2 1 2<br />
NOTE:<br />
This sample entry assumes that the program is NOT going to calculate midyear averages<br />
and that you are going to update career credits and GPAs using the midyear grade.<br />
Therefore, the final grade has been entered into both the “midyear” and “final” columns.<br />
If you only put the “final” grade for this quarter course into the “midyear” grade column,<br />
the program will automatically copy this grade to the final grade column when you<br />
update students' career credits and GPAs at the end of the year. It will copy this grade<br />
only if it does not find any grades after the midyear grade and only if you are doing a<br />
complete update with the final grade column being the only column worth credit. For<br />
more information, see Chapter 8, Update GPAs & Credits on page “Updating and<br />
Resetting GPAs & Credits” on page 8-37.<br />
3-10 <strong>Report</strong> <strong>Cards</strong> <strong>Manual</strong>
SITUATION #5:<br />
• The End of the 2nd Marking Period<br />
• All Year Course<br />
• Students Have Been Entered Into the Section<br />
Entry Forms<br />
Filling Out <strong>Manual</strong> Grade Entry Forms<br />
The data entry form in the appendix is being used. This form contains students' grades<br />
as they were input at the end of the 1st marking period.<br />
Enter the 2nd marking period grade into the column labeled 2nd. Optionally, one or two<br />
comment codes may be entered in the C1 and C2 columns. Also, a midyear exam grade<br />
may be entered into the “midyear exam” column and a “midyear” average grade may be<br />
entered into the “midyear” column. This midyear grade is really a 1st semester grade; in<br />
other words, it is the average of the 1st and 2nd quarter grades.<br />
You may choose to leave the “midyear” grade column blank and let the program<br />
calculate your midyear averages with the Calculate Averages program. See Chapter 5.<br />
SITUATION #5 SAMPLE ENTRY (Bold entries are newly entered)<br />
NAME GR # 1st 2nd MEX MID 3rd 4th FEX FNL ABS C1 C2<br />
Doe; Jon 12 43 A- B- C+ B- 2 1 2<br />
NOTE:<br />
SITUATION #6:<br />
• The End of the 2nd Marking Period.<br />
• Semester 1 Course.<br />
• Students Have Been Entered Into the Section.<br />
Follow the situation #5 instructions except that you must enter a final grade for the<br />
course unless you are having the program calculate it. If you are going to update your<br />
students' career credits and GPAs based on their midyear grades, you must also enter a<br />
midyear grade for the course unless you are going to have the program calculate it.<br />
Also enter any exam grades into the appropriate exam columns. If the program is going<br />
to calculate the midyear average, the exam grade must be placed into the midyear exam<br />
column.<br />
If you do not give a course a grade in a credit column either manually or through Calculate<br />
Averages, credits will NOT be awarded, and the course will NOT count toward students'<br />
GPAs. -See Chapter 5 for more information.<br />
SITUATION #6 SAMPLE ENTRY (Bold entries are newly entered)<br />
NAME GR # 1st 2nd MEX MID 3rd 4th FEX FNL ABS C1 C2<br />
Doe; Jon 12 43 A- B- C+ B- B- 2 1 2<br />
<strong>Report</strong> <strong>Cards</strong> <strong>Manual</strong> 3-11
Chapter 3<br />
Entry Forms<br />
Filling Out <strong>Manual</strong> Grade Entry Forms<br />
NOTE:<br />
This sample entry assumes that the program is NOT going to calculate midyear averages.<br />
and that you are going to update career credits and GPAs using the midyear grade.<br />
Therefore, the final grade has been entered into both the “midyear” and “final” columns.<br />
As in Situation #4 (See page “SITUATION #4:” on page 3-10), if you only enter the<br />
“final” grade for this SEMESTER 1 course into the “midyear” grade column, the<br />
program will automatically copy this grade to the final grade column when it updates<br />
students' career credits and GPAs at the end of the year. It will copy this grade only if it<br />
does not find any grades after the midyear grade and only if you are doing a complete<br />
update with the final grade column being the only column worth credit. For more<br />
information, see “Updating and Resetting GPAs & Credits” on page 8-37.<br />
SITUATION #7:<br />
• The End of the 2nd Marking Period<br />
• Quarter 2 Course<br />
• Students Have Been Entered Into the Section<br />
Follow the same instructions as situation #4, in which there was a Quarter course that<br />
only met the 1st marking period. The only difference, obviously, is that the quarter grade<br />
will go in the column marked 2nd.<br />
SITUATION #7 SAMPLE ENTRY (Bold entries are newly entered)<br />
NAME GR # 1st 2nd MEX MID 3rd 4th FEX FNL ABS C1 C2<br />
Doe; Jon 12 43 A- B+ A- A- 2 1 2<br />
NOTE:<br />
This sample entry assumes that the program is NOT going to calculate midyear averages<br />
and that you are going to update career credits and GPAs using the midyear grade.<br />
Therefore, the final grade has been entered into both the “midyear” and “final” columns.<br />
SITUATION #8:<br />
• The End of the 3rd Marking Period.<br />
• ALL YEAR Course.<br />
• Students Have Been Entered Into the Section.<br />
Fill out the form in the same manner as you did for this course in the 1st marking period.<br />
See situations #2 and #3 on page “SITUATION #2:” on page 3-9.<br />
SITUATION #8 SAMPLE ENTRY (Bold entries are newly entered)<br />
NAME GR # 1st 2nd MEX MID 3rd 4th FEX FNL ABS C1 C2<br />
Doe; Jon 12 43 A- B- C+ B- C- 2 1 2<br />
3-12 <strong>Report</strong> <strong>Cards</strong> <strong>Manual</strong>
SITUATION #9:<br />
• The End of the 3rd Marking Period.<br />
• Quarter 3 Course.<br />
• Students Have Been Entered Into the Section.<br />
Entry Forms<br />
Scanner Grade Entry Forms<br />
Enter the grades and optional comments in the usual manner. However, a final grade<br />
must be placed into the “final” grade column unless the program is going to calculate it.<br />
Optionally, a final exam grade may be placed into the “final exam” column.<br />
SITUATION #9 SAMPLE ENTRY (Bold entries are newly entered)<br />
NAME GR # 1st 2nd MEX MID 3rd 4th FEX FNL ABS C1 C2<br />
Doe; Jon 12 43 A- A- 2 1 2<br />
NOTE:<br />
This sample entry assumes that the program is NOT going to calculate final averages.)<br />
SITUATION #10:<br />
• The End of the 4th Marking Period.<br />
• ALL YEAR, QUARTER 4 OR SEMESTER 2 Course.<br />
• Students Have Been Entered Into the Section.<br />
Enter the grades and optional comments in the usual manner. However, enter a final<br />
grade unless the program is going to calculate it. Optionally, a final exam grade may be<br />
entered.<br />
SITUATION #10 SAMPLE ENTRY (Bold entries are newly entered)<br />
NAME GR # 1st 2nd MEX MID 3rd 4th FEX FNL ABS C1 C2<br />
Doe; Jon 12 43 A- B- C+ B- C+ B+ B A- 2 1 2<br />
NOTE:<br />
This sample entry shows an ALL YEAR course and assumes that the program is NOT going<br />
to calculate final averages.<br />
Scanner Grade Entry Forms<br />
<strong>Administrator's</strong> <strong>Plus</strong> supports the entry of grades with the NCS Opscan scanner, which<br />
is sold by <strong>Rediker</strong> <strong>Software</strong>. Pages ix - x of the appendix contain samples of the forms<br />
which must be used with the scanner. With dot matrix printers, these forms are<br />
continuous feed so that this program may be used to print students' names on them. With<br />
laser printers, you simply need to place the laser forms in the paper tray. Note that you<br />
can use old dot matrix forms with a laser printer by tearing off the tractor-feed guides at<br />
the perforations.<br />
<strong>Report</strong> <strong>Cards</strong> <strong>Manual</strong> 3-13
Chapter 3<br />
Entry Forms<br />
Scanner Grade Entry Forms<br />
In order to actually use the scanner to enter grades, the SCANNER INTERFACE<br />
SOFTWARE module must be installed on the computer which you will use to scan<br />
grades. This software can be purchased from <strong>Rediker</strong> <strong>Software</strong>. Call 1-800-213-9860<br />
for more information.<br />
In order to print Scanner Grade Entry Forms, students' names must have been previously<br />
entered into course sections. For further information on how to enter students' names<br />
into course sections, see “Adding Students To Courses/Sections” on page 4-8.<br />
To print Scanner Grade Entry Forms, from the Entry Forms window on page 3-2, choose<br />
Option #2.<br />
The following specification window appears:<br />
Specification<br />
Specifications<br />
1 through 7<br />
Description<br />
These specifications perform the same functions as Specifications for<br />
<strong>Manual</strong> Grade Entry Forms. See “<strong>Manual</strong> Grade Entry Forms” on<br />
page 3-4.)<br />
NOTE: After printing a new form for a section, the old form MUST be<br />
destroyed. If the old form is scanned, the list of students that is on the<br />
disk for the new form will be used, which will cause grades to be<br />
entered for the wrong students.<br />
3-14 <strong>Report</strong> <strong>Cards</strong> <strong>Manual</strong>
Entry Forms<br />
Scanner Grade Entry Forms<br />
Specification<br />
8) PRINT<br />
CIRCLE<br />
EXAM/FINAL<br />
HEADING<br />
9) SCAN FORM<br />
TYPE<br />
Description<br />
This specification allows you to print at the top of the Scanner entry<br />
form “CIRCLE EXAM GRADE: MIDYEAR FINAL ||| CIRCLE FINAL<br />
GRADE: MIDYEAR FINAL.” This prompts the teacher to designate<br />
whether this is the exam for the midyear term or the exam for the end<br />
of the year. It also prompts the teacher to do the same with the final<br />
grade.<br />
Choose “Regular/Alpha Numeric Form” if you are not using Skills or<br />
“Special Skills Form” if you are scanning skills grades.<br />
If you select “Special Skills Form”, you can click on the “Special Skills Form” tab at the<br />
top of the window to access the following specification page:<br />
Specification<br />
Specifications<br />
1 through 4<br />
5) WHICH<br />
COURSE<br />
NUMBER TO<br />
PRINT<br />
Description<br />
These specifications determine what marking period headings will print<br />
on the Scanner Grade Entry Forms. Choose the marking period from<br />
your list of report card columns in the drop-down list.<br />
You can choose “REGULAR COURSE NUMBER” or “ALIAS FIELD”.<br />
The latter option allows you to print the course alias defined in the<br />
View/Edit Courses & Sections window. See “Course Number Alias” on<br />
page 2-10.<br />
<strong>Report</strong> <strong>Cards</strong> <strong>Manual</strong> 3-15
Chapter 3<br />
Entry Forms<br />
Scanner Grade Entry Forms<br />
Specification<br />
6) WHICH<br />
TERM TO<br />
PRINT<br />
7) REPORT<br />
PERIOD<br />
Description<br />
Choose the “term” designator that you would like to print at the top of<br />
the form. This is for reference purposes only.<br />
Choose the reporting period that you would like to print at the top of the<br />
form.<br />
3-16 <strong>Report</strong> <strong>Cards</strong> <strong>Manual</strong>
After you accept the specifications, the following window appears.<br />
Entry Forms<br />
Scanner Grade Entry Forms<br />
<strong>Report</strong> <strong>Cards</strong> <strong>Manual</strong> 3-17
Chapter 3<br />
Entry Forms<br />
Scanner Grade Entry Forms<br />
Specification<br />
Description<br />
These options allow you to print Scanner Grade Entry forms for<br />
individual teachers or sections or for a range of teachers, as well as for<br />
all sections. If you choose Option 1) All Sections, Scanner Grade Entry<br />
Forms will be printed for the course range set in specification #1:<br />
INCLUDE SECTIONS MEETING WHEN (See the previous page.)<br />
When you select a range of teachers, the program prompts you to enter<br />
the starting teacher’s ID and then it prompts you for the ending<br />
teacher’s ID. If you select Individual teachers or sections, you will be<br />
able to type the teacher ID #’s or course/section #’s or choose them<br />
from the F6: LOOKUP.<br />
This feature also enables you to avoid printing forms for lunch sections,<br />
and so on. Simply enter as the teacher of lunch a “fake” teacher who<br />
has ID #1 and tell the program to print entry forms starting with teacher<br />
#2. (This “fake” teacher could also be at the end of your file of<br />
teachers.)<br />
Note that each form only contains room for up to eight students.<br />
Consequently, a section with 26 students would require 4 forms. In this<br />
example, the first form for this section would say “1 OF 4” and the<br />
second form would say “2 OF 4", and so on. The order in which the<br />
forms are later scanned does not matter.<br />
NOTE: Be aware that when the forms are printed, the program keeps<br />
track of the names of the students on each form. This information is<br />
stored in a file called “RCSCAN.FRC”. When the form is later scanned,<br />
the page number information is used to match up the form with the<br />
name of the section, as well as with which students are in that section.<br />
If a student is added to or dropped from a section after its form has<br />
been printed, the printed form will still be successfully scanned<br />
because the “RCSCAN.FRC” file is not affected by adding or dropping<br />
students. The “RCSCAN.FRC” file will not change until a new scanner<br />
form is printed for a section.<br />
3-18 <strong>Report</strong> <strong>Cards</strong> <strong>Manual</strong>
Entry Forms<br />
Filling Out Scanner Grade Entry Forms<br />
Specification<br />
SPACING TEST<br />
Description<br />
It is extremely important that your forms are aligned properly because<br />
the program is going to pre-print identifying information in the<br />
PAGE NO. box which is in the upper right hand corner of the scanner<br />
forms. This information will later be read by the scanner so that the<br />
program will know which form is being scanned.<br />
If you are using a dot matrix (continuous feed) printer, after selecting<br />
the sections for which you want forms printed, you must make sure that<br />
the scanner forms are aligned properly in the printer.<br />
You should keep selecting Option #5 until the spacing is correct. After<br />
choosing Option #5, the computer will fill in the bubbles in the<br />
“PAGE NO.” box one line at a time. After each line, the printer will<br />
pause allowing you to align the forms so that the marks fall entirely<br />
inside the bubbles in the “PAGE NO.” box. You may then press “G” to<br />
print the next line. After the form seems to be aligned, do the spacing<br />
test one more time for the entire “PAGE NO.” box.<br />
NOTE: If the scanner cannot correctly read the marks in the bubbles,<br />
the forms will not be properly scanned. Consequently, if you are using<br />
a dot matrix (continuous feed) printer, it is highly recommended that<br />
you make sure entries on the scan form are dark enough before<br />
scanning.<br />
If you are using a laser printer, you will need to keep printing sample<br />
forms until the bubbles on the form are aligned properly.<br />
NEW REPORT<br />
This option allows you to return to the previous window to begin the<br />
process of creating a new report.<br />
Filling Out Scanner Grade Entry Forms<br />
If you are using a scanner to enter grades into the computer, this section will explain how<br />
to fill out the Scanner Grade Entry Forms. If you are manually entering grades into the<br />
program, see “Filling Out <strong>Manual</strong> Grade Entry Forms” on page 3-8.<br />
The process of filling out the pre-printed Scanner Grade Entry Forms is fairly selfexplanatory.<br />
However, the following guidelines should be followed:<br />
Always use a #2 pencil and completely darken bubbles. Make sure that any erased marks<br />
are totally erased. Keep all marks inside the appropriate bubbles.<br />
<strong>Report</strong> <strong>Cards</strong> <strong>Manual</strong> 3-19
Chapter 3<br />
Entry Forms<br />
Filling Out Scanner Grade Entry Forms<br />
Separate forms are used depending upon whether you are using alpha or numeric grades.<br />
If you are using alpha grades for your lower grade levels and numeric grades for your<br />
higher grade levels, the forms may be scanned together. The program will automatically<br />
differentiate them. A sample of each type of form may be found in the appendix on<br />
pages ix- x.<br />
For each student, there are six categories (rectangles) on the form that may be marked:<br />
• PERIOD GRADE<br />
• EXAM GRADE<br />
• FINAL GRADE<br />
• OPTIONAL GRADE<br />
• COMMENT ONE<br />
• COMMENT TWO<br />
Before scanning a batch of forms, you will be able to designate into which report card<br />
column(s) these grades should be placed.<br />
PERIOD GRADE:<br />
This will generally be the grade for the marking period printed at the top of the form.<br />
When the forms are scanned, you will be able to tell the program into which designated<br />
marking period column(s) this grade should be placed. It must be a PERIOD column.<br />
The program may also be instructed to simultaneously enter this grade as the semester<br />
or final grade for the course.<br />
EXAM GRADE:<br />
When the forms are scanned, you will be able to tell the program into which designated<br />
exam column(s) this grade should be placed.<br />
FINAL GRADE:<br />
When the forms are scanned, this grade may be entered into any report card column that<br />
has been designated as a SEMESTER or FINAL grade.<br />
COMMENT ONE & COMMENT TWO:<br />
When the forms are scanned, these grades may be entered into either of the two<br />
COMMENT columns or into an ABSENCE column.<br />
OPTIONAL GRADE:<br />
This grade may be placed in any column. Note that if you are using letter grades, this<br />
grade may not be placed in a comment or absence column.<br />
3-20 <strong>Report</strong> <strong>Cards</strong> <strong>Manual</strong>
SCANNING LETTER GRADES<br />
Entry Forms<br />
Filling Out Scanner Grade Entry Forms<br />
The parts of the form containing the period grade, exam grade, final grade and optional<br />
grade are identical. They appear as follows:<br />
• If the letters A - F are bubbled, then either a “+” or “-” may also be bubbled. If two<br />
or more of the letters A - F are bubbled or if both the “+” and “-” are bubbled, an error<br />
will result.<br />
• If nothing on the top row is bubbled, one of the items on the bottom row may be<br />
bubbled. The bottom row consists of the grades P through X. Filling in two or more<br />
bubbles on the bottom row results in an error.<br />
• The bottom row will not even be looked at if there are one or more bubbles on the top<br />
row.<br />
• If there is an error, an error message will be sent to the printer as the form is scanned<br />
and no grade will be entered into the affected students' transcript for that category.<br />
Any prior grade in the transcript for the category will remain. An error in one<br />
category, such as the PERIOD GRADE, will not affect the other categories if they are<br />
properly bubbled.<br />
• Giving the student any of the “withdrawn” grades will only put that grade in their<br />
transcript; the student will not be withdrawn from the course/section. To officially<br />
withdraw a student from a section and remove them from the section roster, the<br />
View/Change/Add/Drop program must be used. See “Withdrawing Student from<br />
Course/Section” on page 6-5.<br />
The part of the form containing the comment bubbles looks like:<br />
• Fill in one bubble in the top row and one bubble in the bottom row. Having more than<br />
one bubble marked in a row will result in an error. Do not bubble in a zero in each<br />
row for comment “00” since it does not exist. If you do, the comment number will<br />
be read as “100”. Although comment “4” should be entered as “04”, if the program<br />
finds one row blank, the comment will become the value bubbled in the other row.<br />
For example, if the top row has the “4” bubbled and the bottom row is blank, the<br />
comment will be #4. Similarly, if the top row is blank and the bottom row has the “4”<br />
bubbled, the comment will also be #4.<br />
<strong>Report</strong> <strong>Cards</strong> <strong>Manual</strong> 3-21
Chapter 3<br />
Entry Forms<br />
Filling Out Scanner Grade Entry Forms<br />
• If any comment is left totally blank, a blank will replace whatever comment may<br />
already exist in the student's transcript. For example, assume that during the first<br />
marking period, a student received comment #56 as his first comment. If his first<br />
comment is blank for the second marking period, his first comment will now be blank<br />
in the transcript.<br />
• For the four categories besides the comments, scanning a blank will result in any prior<br />
grade in the transcript remaining.<br />
SCANNING NUMBER GRADES<br />
The parts of the form containing the period grade, exam grade and final grade are<br />
identical. They look like:<br />
• To give the student a number grade, bubble one digit from the top row and one digit<br />
from the bottom row. Two or more digits bubbled in any row results in an error. If<br />
only one row has a bubble, that will become the student's grade. For example, if the<br />
top row has a “9” bubbled and the bottom row is blank, the student's grade becomes<br />
a “9”.<br />
• Bubbling both zeroes (00) will result in a grade of 100. To give an actual grade of<br />
zero, bubble in only one of the zeroes. Grades from 101 through 110 have to be<br />
entered manually.<br />
• If no digits are bubbled on either row, then one of the four letter grades on the right<br />
may be bubbled. If more than one letter grade is bubbled, the first one that the<br />
program finds bubbled will become the grade. The letter grades are looked at in this<br />
order: P; F; I and X.<br />
• Letter grades not listed, such as “W”, “WP”, “WF”, “N”, “A”, “B”, “C” and “D” will<br />
have to be entered manually.<br />
• The OPTIONAL column will be similarly filled in except that there are no letter<br />
grades on the right. Letter grades for the optional column will have to be entered<br />
manually.<br />
The part of the form containing the comment bubbles looks the same as the alpha scan<br />
form. The same rules apply for scanning comments on the numeric grade scan form as<br />
on the alpha grade scan form. See page “The part of the form containing the comment<br />
bubbles looks like:” on page 3-21.<br />
3-22 <strong>Report</strong> <strong>Cards</strong> <strong>Manual</strong>
Grade Verification Forms<br />
Entry Forms<br />
Grade Verification Forms<br />
A Grade Verification Form is the same as a <strong>Manual</strong> Grade Entry Form except that the<br />
previously entered grades and comment codes will be printed. The entry form on page<br />
viii of the appendix is a Grade Verification Form.<br />
Grade Verification Forms are printed in the same manner as the <strong>Manual</strong> Grade Entry<br />
Forms except that the top of the form will always say “GRADE VERIFICATION<br />
FORM”. To obtain Grade Verification Forms, choose option #3 from the Entry Forms<br />
window on page 3-2, and then refer to section 3B, which explains how to print manual<br />
grade entry forms.<br />
Note that you can set Specification #9 PRINT TEXT OF CANNED COMMENTS to<br />
“Yes” to print canned comments and set Specification A) PRINT NARRATIVES to<br />
“Yes” to print narrative comments.<br />
<strong>Report</strong> <strong>Cards</strong> <strong>Manual</strong> 3-23
Chapter 3<br />
Entry Forms<br />
Section Rosters<br />
When you finish entering specifications, you will see the following window:<br />
These options allow you to print Grade Verification forms for individual teachers or<br />
sections or for a range of teachers and all sections. When you select a range of teachers,<br />
the program prompts you to enter the starting teacher’s name and then it prompts you<br />
for the ending teacher’s name. If you choose to print forms for individual teachers or<br />
sections, you will need to type in each teacher’s ID number or each section number, or<br />
select them from the F6: LOOKUP.<br />
The “Range of Teachers” option also enables you to avoid printing forms for sections<br />
that do not have grades associated with them, such as lunch. You could, for example,<br />
simply enter as the teacher of lunch a “fake” teacher who has ID #1 and enter the name<br />
of the teacher who has ID #2 as your STARTING STAFF MEMBER. This “fake”<br />
teacher could also be at the end of your file of teachers. You would then enter the name<br />
of the teacher who has the ID number before the “fake” teacher as your ENDING<br />
STAFF MEMBER.<br />
Section Rosters<br />
Course Section Rosters contain the names, grades, and ID numbers of the students in<br />
each section. An example of a course section roster is on page xi of the appendix.<br />
Essentially, a course section roster is the same as a manual grade entry form without all<br />
of the lines and without students' previous grades.<br />
3-24 <strong>Report</strong> <strong>Cards</strong> <strong>Manual</strong>
Entry Forms<br />
Section Rosters<br />
To print course Section Rosters, choose option #4 from the Entry Forms window.<br />
Specification<br />
INCLUDE<br />
SECTIONS<br />
MEETING<br />
WHEN<br />
Description<br />
This specification allows you to choose for which sections you want<br />
rosters printed. For example, Specification #1 will print rosters for only<br />
those sections meeting during the first marking period. These sections<br />
include Quarter 1, Semester 1 and All Year sections. They will not<br />
include Quarter 2, Quarter 3, Quarter 4, or Semester 2 sections. You<br />
will subsequently be able to enter starting and ending staff names with<br />
the appropriate rosters being printed for only those staff members.<br />
If this specification is set to All Sections, rosters will print for all of your<br />
sections. You will subsequently be able to enter starting and ending<br />
staff names with ALL rosters being printed for only those staff<br />
members.<br />
PRINT SEX<br />
COUNT AT<br />
ROSTER<br />
BOTTOM<br />
OPTIONAL<br />
FIELD #1<br />
OPTIONAL<br />
FIELD #2<br />
OPTIONAL<br />
FIELD #3<br />
This specification allows you to print the number of females and the<br />
number of males in a class. It will also indicate if the sex was not<br />
entered by totalling blanks as OTHER.<br />
Choosing Option 4) Individual Sections from the window lets you type<br />
the course number, a slash and a section number for as many sections<br />
as you want. Rosters will then be printed for only the sections that you<br />
have entered.<br />
These specifications perform the same function as Specifications #3-7<br />
in the <strong>Manual</strong> Grade Entry Forms specification window. See page “3)<br />
PRINT FORMS WITHOUT ANY STUDENTS” on page 3-5.<br />
These specifications allow you to choose up to three additional fields<br />
of student information from the database. These fields are printed on<br />
the report by adding three additional columns.<br />
<strong>Report</strong> <strong>Cards</strong> <strong>Manual</strong> 3-25
Chapter 3<br />
Entry Forms<br />
Section Rosters<br />
Specification<br />
Specifications<br />
1 through 4<br />
Description<br />
These options allow you to print Section Rosters for individual teachers<br />
or sections or for a range of teachers and all sections. When you select<br />
a range of teachers, the computer prompts you to enter the starting<br />
teacher’s name and then it prompts you for the ending teacher’s name.<br />
Individual teachers or sections require you to manually enter each<br />
teacher or section into a list prior to printing.<br />
The “Range of Teachers” option also enables you to avoid printing<br />
forms for sections that do not have grades associated with them, such<br />
as lunch. You could, for example, simply enter as the teacher of lunch<br />
a “fake” teacher who has ID #1 and enter the name of the teacher who<br />
has ID #2 as your STARTING STAFF MEMBER. This “fake” teacher<br />
could also be at the end of your file of teachers. You would then enter<br />
the name of the teacher who has the ID number before the “fake”<br />
teacher as your ENDING STAFF MEMBER.<br />
NEW REPORT<br />
This option allows you to return to the previous window to begin the<br />
process of creating a new report.<br />
3-26 <strong>Report</strong> <strong>Cards</strong> <strong>Manual</strong>
Grade Distribution <strong>Report</strong><br />
Entry Forms<br />
Grade Distribution <strong>Report</strong><br />
To obtain a Grade Distribution <strong>Report</strong>, select option #5 from the window on page 3-2.<br />
The following specification window then appears.<br />
Specification<br />
1) INCLUDE<br />
SECTIONS<br />
MEETING<br />
WHEN<br />
Description<br />
This specification allows you to choose for which sections you want the<br />
forms printed. For example, if it is the end of the 1st marking period,<br />
choose Option #1 to print forms only for sections meeting during the 1st<br />
marking period. This will include sections meeting during the 1st<br />
quarter, 1st semester and all year courses. Courses meeting during the<br />
2nd quarter, 3rd quarter, 4th quarter or 2nd semester will be excluded.<br />
The next window includes the option to further limit forms to staff<br />
members whose ID #’s fall within a designated range.<br />
<strong>Report</strong> <strong>Cards</strong> <strong>Manual</strong> 3-27
Chapter 3<br />
Entry Forms<br />
Grade Distribution <strong>Report</strong><br />
Specification<br />
2) DISTRIBUTION<br />
REPORT<br />
TYPE<br />
Description<br />
This specification allows you to sort the report four different ways: “By<br />
Teacher”, “By Course and Department”, “By Course (combine<br />
teacher)” or “By Course (combine teacher on disk)”.<br />
• BY TEACHER: As shown on page xxv of the Appendix, this report<br />
shows the number and percentage of each grade given by each<br />
teacher for each of their courses and the totals for all of their<br />
courses. Teachers will appear in alphabetical order. The end of the<br />
report shows the total grade distribution for all of the grades given in<br />
your school.<br />
• BY COURSE AND DEPARTMENT: As shown on page xxvi of the<br />
Appendix, this report shows the number and percentage of each<br />
grade given for each section of a course and the totals for the entire<br />
course. It also displays the teacher for each section, enabling you to<br />
compare the distribution of grades for different teachers teaching the<br />
same course. Departments are considered to be courses with<br />
numbers in the same hundreds. For example, you may have up to<br />
10 departments. Department #1 is all of the courses numbered from<br />
#100 to #199. Department #2 is all of the courses numbered from<br />
100 to 199. This report will also display the grade distribution by<br />
department.The end of the report shows the total grade distribution<br />
for all of the grades given in your school. These totals will be the<br />
same as those displayed at the end of the Grade Distribution <strong>Report</strong><br />
by teacher.<br />
• BY COURSE : This report displays<br />
grade distribution information in the same way as the Grade<br />
Distribution <strong>Report</strong> by Course and Department, except that if a<br />
teacher is assigned to two sections of the same course, it will<br />
combine both sections in the distribution percentages.<br />
• BY COURSE TO DISK: This option creates<br />
the file distrib0.frc, which is stored in your school year folder and can<br />
then be used to print a transcript showing the grade distribution<br />
percentages. See Chapter 7 for information on creating and<br />
modifying reports.<br />
3-28 <strong>Report</strong> <strong>Cards</strong> <strong>Manual</strong>
Entry Forms<br />
Grade Distribution <strong>Report</strong><br />
Specification<br />
2) DISTRIBUTION<br />
REPORT<br />
TYPE<br />
<br />
Description<br />
After selecting the distribution report type, you will be asked to choose<br />
the report card column on which the report should be based. Any<br />
column may be used except COMMENT and ABSENT columns or<br />
columns designated as type OTHER. See “Editing <strong>Report</strong> Card<br />
Comments” on page 1-9. These columns will not be listed in the dropdown<br />
list in Specification #3: WHICH GRADES TO USE In other<br />
words, Grade Distribution <strong>Report</strong>s may be based on marking period,<br />
exam, semester, or final grades.<br />
The OTHER column in all Grade Distribution reports includes blank<br />
grades as well as any of the “withdrawn” grades, such as “W”, “WP”,<br />
and “WF”. The “OTHER” column is NOT included in total percentages.<br />
If all of the grades for a section fall into the “OTHER” column, that<br />
section will not be printed. In other words, <strong>Report</strong> <strong>Cards</strong> <strong>Plus</strong> will<br />
assume that the section did not meet for that marking period.<br />
The program will attempt to avoid splitting a course or teacher between<br />
two pages of the report. In other words, before starting a teacher or<br />
course, it will determine if there is enough space left on the current<br />
page for all of the sections. If there is not enough space left, the<br />
program will skip to the top of the next page.<br />
3) WHICH<br />
GRADES TO<br />
USE<br />
4) GRADING<br />
SYSTEM<br />
After selecting the distribution report type, you will be asked to choose<br />
the report card column on which the report should be based. Any<br />
column may be used except COMMENT and ABSENT columns or<br />
columns designated as type OTHER. In other words, Grade<br />
Distribution <strong>Report</strong>s may be based on any column of type PERIOD,<br />
EXAM, SEMESTER or FINAL. If yours is a two semester school that<br />
gives credit at the end of each semester, select ALL CREDIT<br />
COLUMNS.<br />
This specification is used to set the number of columns needed on the<br />
report. LETTER GRADES WITH +/- require three columns for each<br />
letter grade, such as A+, A, A-. LETTER GRADE report created without<br />
using + or - will need only one column. If you are using NUMBER<br />
GRADES, you will have the option to set a range in the next window<br />
that appears. YEAR If you have transferred GPAs/credits so that<br />
previous grades show in View/Change/Add/Drop in the minus years,<br />
use this specification to create a report showing the distribution of<br />
grades in a past year. The default setting is always the current year.<br />
<strong>Report</strong> <strong>Cards</strong> <strong>Manual</strong> 3-29
Chapter 3<br />
Entry Forms<br />
Grade Distribution <strong>Report</strong><br />
Pressing Enter takes you to the next window, shown below:<br />
SET COLUMN LIMITS FOR NUMERIC GRADES<br />
If you are using numeric grades, you may set the beginning and ending grades for up to<br />
six columns. When you first use this option, you will see the following table, which will<br />
contain the default settings.<br />
These default settings will produce a Grade Distribution <strong>Report</strong>. If you never change<br />
them, the default setting will automatically be in effect each time you print the report.)<br />
3-30 <strong>Report</strong> <strong>Cards</strong> <strong>Manual</strong>
Entry Forms<br />
Comment Distribution <strong>Report</strong><br />
The six columns with asterisks over them may be customized with this option. The other<br />
columns may not be changed. For each column, the high grade must be equal to or<br />
higher than the low grade. If any of your columns overlap, grades will only be tallied to<br />
the first applicable column. For example, if you set column one to be all grades from 90<br />
- 100 and column two to be all grades from 85 - 95, a grade of 93 would only be counted<br />
in the total for column one.<br />
Comment Distribution <strong>Report</strong><br />
This report is similar to the Grade Distribution <strong>Report</strong>, except that it displays the<br />
distribution of comments assigned to students. To print the Comment Distribution<br />
<strong>Report</strong>, choose option #6 from the window on page 3-2. The following specification<br />
window will appear:<br />
Option<br />
Description<br />
1) SORT<br />
DISTRIBUTIO<br />
N REPORT<br />
BY<br />
You will have the option to sort the report by comment number,<br />
alphabetically by description or by the number of times the comment<br />
was used in ascending order. For a sample of the report sorted each<br />
way, see the Appendix.<br />
2) GRADE The Comment Distribution <strong>Report</strong> is printed one grade level at a time.<br />
Use this specification to choose the grade level for which you want to<br />
print the report.<br />
<strong>Report</strong> <strong>Cards</strong> <strong>Manual</strong> 3-31
Chapter 3<br />
Entry Forms<br />
Enrollment <strong>Report</strong> By Teacher<br />
Enrollment <strong>Report</strong> By Teacher<br />
When you choose option #7 from the window on page 3-2, you will see the following<br />
specification window, which is a modified version of the Grade Distribution <strong>Report</strong><br />
specification window.<br />
A sample of the teacher enrollment form is shown on page xxvii of the appendix. For<br />
each teacher listed alphabetically, it shows the number of students enrolled in each of<br />
their sections, their total student enrollment and their average number of students per<br />
section. The end of the report shows the average number of students per section for the<br />
entire school.<br />
Again, as in previous report windows, you can select which sections you wish to include<br />
in your report by setting specification #1.<br />
After setting specifications for the report, you will see the following window, which<br />
allows you to select for which teachers you would like to print the report.<br />
You can print the Teacher Enrollment <strong>Report</strong> for all teachers, a range of teachers or<br />
individual teachers. See 3-7 for more information on the print window.<br />
3-32 <strong>Report</strong> <strong>Cards</strong> <strong>Manual</strong>
Master Course And Section Lists<br />
Entry Forms<br />
Master Course And Section Lists<br />
The option lets you print your Master Course List or Section List in a variety of formats.<br />
Selecting this option first display the specifications window. You can then select the list<br />
format to generate a print preview of your report.<br />
Specifications for the Master Course And Section Lists<br />
Choosing the Master Course List and Section List option from the Print Entry Forms,<br />
Rosters, & More window displays the Specifications: Master Course and Section List<br />
window:<br />
These specifications are described in the following table.<br />
Specification<br />
1) PRINT<br />
SECTIONS<br />
MEETING<br />
WHEN<br />
2 & 3 START/END<br />
COURSE FOR<br />
PRINTOUTS<br />
Description<br />
This specification allows you limit your Section List printout to only<br />
those sections meeting during a designated quarter or semester.<br />
To print all sections, make sure that this specification is set to ALL<br />
SECTIONS.<br />
Only master courses numbers within this range will be included<br />
when printing Master Course Lists or Section Lists. Use these<br />
specifications to include only those courses for a specific<br />
department or range of departments. To include all courses, set<br />
your range from 0 to 9999.<br />
<strong>Report</strong> <strong>Cards</strong> <strong>Manual</strong> 3-33
Chapter 3<br />
Entry Forms<br />
Master Course And Section Lists<br />
Specification<br />
4) USE TEXTS,<br />
COSTS &<br />
FEES<br />
Description<br />
Use this specification to indicate that you wish to enter a text book<br />
name, its cost and any other fees for each master course. If you<br />
use Scheduling <strong>Plus</strong>, this information can be printed on students'<br />
schedules along with the total amount that they owe the school.<br />
Only the default reports #21, #22, and #23 in Schedule <strong>Report</strong><br />
Writer will include this information.<br />
5) PRINT<br />
DESCRIPTION<br />
ON MASTER<br />
COURSE<br />
PRINTOUT<br />
6) PRINT GPA<br />
SETTINGS ON<br />
MASTER<br />
COURSE<br />
PRINTOUT<br />
You may turn this setting on and off without losing any entered<br />
texts, costs and fees. With the setting off, the following will<br />
happen:<br />
• You will not be asked to enter texts, costs and fees for new<br />
master courses that you enter, nor will old entries appear on the<br />
window.<br />
• Texts, costs and fees will not be printed on the master course<br />
printout.<br />
• Texts, costs and fees will not be printed on students' schedules.<br />
If you choose to include the 40 character course description on<br />
your master course printout, the print will be condensed to allow it<br />
to fit properly on a page.<br />
This option lets you display the settings for the Count in Honor<br />
Roll and Count in GPA options in the View/Edit Courses and<br />
Sections window. Choose Yes to add columns in your Master<br />
Course List printout to display these settings. See “View/Edit<br />
Courses & Sections” on page 2-3 for more information on these<br />
settings.<br />
7) FONT SIZE Use the drop-down list to decide your font size: small, medium, or<br />
large.<br />
8) PRINT<br />
ACTIVE/<br />
INACTIVE<br />
COURSEs<br />
The Inactive checkbox in the View/Edit Courses and Sections<br />
determines whether or not a course is considered active or<br />
inactive. This option lets you print only active, inactive, or both<br />
active and inactive courses.<br />
After setting your specifications, click Done. This displays the Master Course and<br />
Section Lists print window. See “Using the Master Course and Section Lists Print<br />
Window” on page 3-35.<br />
3-34 <strong>Report</strong> <strong>Cards</strong> <strong>Manual</strong>
Entry Forms<br />
Master Course And Section Lists<br />
Using the Master Course and Section Lists Print Window<br />
After selecting the selecting the specifications for the Master Course and Section Lists<br />
option, click Done to display the Master Course and Section Lists print window.<br />
This window allows you to print master course and section lists. Selecting an option<br />
generates the corresponding report which is automatically displayed as a print preview.<br />
The following table describes each option.<br />
Option<br />
1) Master Course List by<br />
Course Number<br />
2) Master Course List by<br />
Course Name<br />
3) Section List by Course<br />
/Section Number<br />
Description<br />
Prints the master course list in numerical,<br />
ascending order.<br />
Prints the master course list in alphabetical,<br />
ascending order.<br />
Prints the courses and their sections together in<br />
numerical, ascending order.<br />
4) Section List by Staff Prints the staff members in alphabetical, ascending<br />
order, as well as which classes they teach.<br />
5) Section List by Time Print each section by both the day of the week and<br />
block each section meets.<br />
6) Section List by Course<br />
Name<br />
Prints the section list in alphabetical, ascending<br />
order.<br />
7) Section List by Room Lists the room numbers in numerical, ascending<br />
order, along with the corresponding section.<br />
8) Course List with Skills Lists all courses that have skills associated with<br />
them course number, in ascending order.<br />
<strong>Report</strong> <strong>Cards</strong> <strong>Manual</strong> 3-35
Chapter 3<br />
Entry Forms<br />
Skills Grade Verification Form<br />
Option<br />
9) Inspect/Change<br />
Specifications<br />
Description<br />
Opens the Master Course and Section Lists<br />
specifications window. See “Specifications for the<br />
Master Course And Section Lists” on page 3-33 for<br />
more information.<br />
A) Do Not Print a <strong>Report</strong> Closes this window and returns you to the Print<br />
Entry Forms, Rosters, and More window. See “The<br />
Print Entry Forms, Rosters, & More Window” on<br />
page 3-2.<br />
Skills Grade Verification Form<br />
This option lets you print skills grade verification forms for specific courses and section.<br />
To Print Grade Verification Forms:<br />
1 In the Print Entry Forms, Rosters, & More window, click Skills Grade<br />
Verification from.<br />
The Specifications: Skills Grade Verification Forms window appears.<br />
2 Set the specifications as desired.<br />
The specifications are described in the following table.<br />
3-36 <strong>Report</strong> <strong>Cards</strong> <strong>Manual</strong>
Entry Forms<br />
Skills Grade Verification Form<br />
Specification<br />
1) INCLUDE<br />
SECTIONS<br />
MEETING<br />
WHEN<br />
2) MARKING<br />
PERIOD FOR<br />
SKILLS<br />
3) PRINT FORMS<br />
WITHOUT ANY<br />
STUDENTS<br />
4) OMIT<br />
COURSES<br />
NUMBERED<br />
LOWER<br />
THAN<br />
5) OMIT<br />
COURSES<br />
NUMBERED<br />
GREATER<br />
THAN<br />
6) Start Grade<br />
7) End Grade<br />
Description<br />
This specification allows you to choose for which sections you want the<br />
forms printed. For example, if it is the end of the 1st marking period,<br />
choose Option #1 to print forms only for sections meeting during the 1st<br />
marking period. This will include sections meeting during the 1st<br />
quarter, 1st semester and all year courses. Courses meeting during the<br />
2nd quarter, 3rd quarter, 4th quarter or 2nd semester will be excluded.<br />
The next window includes the option to further limit forms to staff<br />
members whose ID #’s fall within a designated range.<br />
This drop-down list will display the 25 character names for each report<br />
card column that you have defined as a marking period in the<br />
Customize <strong>Report</strong> Card Columns window. This specification<br />
determines ONLY what the top of the form will say. The previous<br />
specification determines for which sections forms will be printed.<br />
You can set this specification to “No” in order to print forms for only<br />
those sections that have students enrolled in them.<br />
Forms may be printed for courses within a numeric range. For<br />
example, forms for courses from 200 to 299 will be printed if<br />
specification #4 is set to 200 and specification #5 is set to 299. If<br />
specification #4 is set to 1 and specification #5 to 999, all courses will<br />
be included.<br />
If you would like to limit printing to a range of grade levels, choose the<br />
lowest grade in that range for the start grade and the highest grade in<br />
that range for the end grade.<br />
<strong>Report</strong> <strong>Cards</strong> <strong>Manual</strong> 3-37
Chapter 3<br />
Entry Forms<br />
Skills Grade Verification Form<br />
Specification<br />
8) LINE<br />
SPACING<br />
Description<br />
This specification determines whether the <strong>Manual</strong> Grade Entry Forms<br />
will be single spaced, double spaced or use a combination of the two.<br />
3 Click the page 2 tab.<br />
When you click on this specification, a drop-down list appears that<br />
contains the following 3 options:<br />
• Single Spacing: This setting allows up to 50 names to be printed on<br />
a single sheet of paper. With this option, a blank form will contain 39<br />
blank spaces.<br />
• Double Spacing: This is the recommended setting. It allows the<br />
forms to be double spaced, which makes them easier to read. If<br />
more than one page is needed, the course name and other<br />
information will be printed at the top of each page. If you print a blank<br />
form with this option, 19 blank double spaces will be printed. The<br />
sample manual entry forms in the appendix have all been printed<br />
using this setting.<br />
• Fit To Page: This setting adjusts line spacing depending on the<br />
number of students in the course/section. The program will fit up to<br />
48 students on one page before adding a second page. If two pages<br />
are needed, names will be spaced evenly on both pages. Fit To<br />
Page is the recommended setting for blank <strong>Manual</strong> Grade Entry<br />
Forms.<br />
NOTE: Unless you are printing forms for individual sections, forms are<br />
always printed by staff member alphabetically, making them easy to<br />
distribute. If you would like to print forms for only certain staff members,<br />
choose the option Individual Teachers on the following window. If you<br />
would like to print forms for several teachers, you can choose the<br />
option Range of Teachers, provided that the teachers for whom you<br />
wish to print forms have ID numbers within a numeric range.<br />
9) FONT SIZE Use the drop-down list to decide your font size: small, medium, or<br />
large.<br />
A) PRINT<br />
PREVIEW<br />
B) Print SKILLS<br />
DESCRIPTION<br />
Choose Yes to view reports generated from the Enter Courses<br />
program in a Print Preview window. Choose No to bypass Print<br />
Preview and send the report directly to the printer.<br />
Decide whether or not to print the actual text of the skill on the form<br />
C) FORM TYPE Decide whether to print a skill verification form or a skill entry form.<br />
3-38 <strong>Report</strong> <strong>Cards</strong> <strong>Manual</strong>
Entry Forms<br />
Skills Grade Verification Form<br />
Page two of the Specifications: Skills Grade Verification Forms window appears.<br />
NOTE:<br />
4 From the Print Which Marking Period list, select the period whose skills<br />
grades you want to view.<br />
For example, selecting midyear exam and final grade will display the corresponding<br />
skills list for these marking periods. The Print Which Skills list lets you select the<br />
individual skills that are associated with the selected marking period.<br />
5 From the Print Which Skills list, select the skills you want to view.<br />
These individual skills are define in the Customize RC program. Appendix D has all skills<br />
and standards information in one location. To learn how create skills, start withe the section<br />
entitled “Initial Setup” on page D-2.<br />
6 Click Done.<br />
The print menu appears. See “The Print Entry Forms, Rosters, & More Window” on<br />
page 3-2 for more information on the print menu.<br />
<strong>Report</strong> <strong>Cards</strong> <strong>Manual</strong> 3-39
Chapter 3<br />
Entry Forms<br />
Teacher Grade Search <strong>Report</strong><br />
Teacher Grade Search <strong>Report</strong><br />
This option allows you to search for an exact grade or grade range, by teacher. This<br />
report is similar to the student grade searches, except that the report is sorted by teacher<br />
and course. Use this report to search for teachers who have awarded specific grades<br />
during one or more marking periods. You can print the actual grade to the right of each<br />
student’s name.<br />
To Search for an Exact Grade or Grade Range by Teacher:<br />
1 In the Print Entry Forms, Rosters, & More window, select Teacher Grade<br />
Search <strong>Report</strong>, and then click Next.<br />
Page one of the Teacher Grade Search <strong>Report</strong> window appears.<br />
These specifications set your search criteria for report card grades, courses, and sections.<br />
You can also confine your search to specific grade levels. For example, you could find<br />
all students in the 9th and 10th grades who have a B+.<br />
A later window allows you to set your range on teachers.<br />
2 Set the specifications as desired.<br />
The specifications are described in the following table.<br />
Specification<br />
Description<br />
1) Search Type Select whether to search for a marking grade that exactly matches your<br />
search, or a range of grades.<br />
3-40 <strong>Report</strong> <strong>Cards</strong> <strong>Manual</strong>
Entry Forms<br />
Teacher Grade Search <strong>Report</strong><br />
Specification<br />
2) Select Grade<br />
to Search<br />
3) <strong>Inc</strong>lude<br />
Sections<br />
Meeting<br />
When<br />
4) Omit Courses<br />
Numbered<br />
Lower Than<br />
5) Omit Courses<br />
Numbered<br />
Greater<br />
Than<br />
6) Start Grade<br />
7) End Grade<br />
Description<br />
This specification allows you to choose for which sections you want the<br />
forms printed. For example, if it is the end of the 1st marking period,<br />
choose Option #1 to print forms only for sections meeting during the 1st<br />
marking period. This will include sections meeting during the 1st<br />
quarter, 1st semester and all year courses. Courses meeting during the<br />
2nd quarter, 3rd quarter, 4th quarter or 2nd semester will be excluded.<br />
The next window includes the option to further limit forms to staff<br />
members whose ID #’s fall within a designated range.<br />
Forms may be printed for courses within a numeric range. For<br />
example, forms for courses from 200 to 299 will be printed if<br />
specification #4 is set to 200 and specification #5 is set to 299. If<br />
specification #4 is set to 1 and specification #5 to 999, all courses will<br />
be included.<br />
If you would like to limit printing to a range of grade levels, choose the<br />
lowest grade in that range for the start grade and the highest grade in<br />
that range for the end grade.<br />
9) Print Preview Choose Yes to view reports generated from the Enter Courses<br />
program in a Print Preview window. Choose No to bypass Print<br />
Preview and send the report directly to the printer.<br />
<strong>Report</strong> <strong>Cards</strong> <strong>Manual</strong> 3-41
Chapter 3<br />
Entry Forms<br />
Teacher Grade Search <strong>Report</strong><br />
3 Click the Page 2 tab.<br />
These options determine which report card columns to search and/or print, depending<br />
on the selected checkbox.<br />
• Selecting Search for an option means that report card column will be searched to see<br />
if it meets the search criteria set on page one of the specifications. This report card<br />
column and its value prints on the report whether it meet the search criteria.<br />
• Selecting Print for an option prints that report card column and its value on the report<br />
whether or not the grade in those columns meet the search criteria.<br />
4 Set the specifications for both pages as desired, and then click Done.<br />
The Entry Forms Print window appears.<br />
5 Select your range of teachers, and then click Next.<br />
The report generates.<br />
See “The Entry Form Print Window” on page 3-7 for more information on this window.<br />
3-42 <strong>Report</strong> <strong>Cards</strong> <strong>Manual</strong>
4<br />
Enter Grades<br />
Introduction and Main Menu . . . . . . . . 4-2<br />
Enter Grades <strong>Manual</strong>ly . . . . . . . . . . . . 4-3<br />
Specification Window 1 . . . . . . . . . . 4-3<br />
Specification Window 2 . . . . . . . . . . 4-5<br />
Adding Students To Courses/Sections4-6<br />
Removing Students From<br />
Courses/Sections . . . . . . . . . . . . . . 4-7<br />
Entering Or Editing Grades . . . . . . . 4-7<br />
Entering Or Editing Skills Grades. . . 4-8<br />
Scanning Grades. . . . . . . . . . . . . . . . . 4-9<br />
Troubleshooting Problems with Scanning<br />
Grades . . . . . . . . . . . . . . . . . . . . . . 4-10<br />
Import From GradeQuick. . . . . . . . . . . 4-13<br />
<strong>Report</strong> <strong>Cards</strong> <strong>Manual</strong> 4-1
Chapter 4<br />
Enter Grades<br />
Introduction and Main Menu<br />
Introduction and Main Menu<br />
Users can input grades into <strong>Report</strong> <strong>Cards</strong> <strong>Plus</strong> in the following ways:<br />
• <strong>Manual</strong>ly, by typing grades directly into the Enter Grades <strong>Manual</strong>ly window<br />
• Entering grades and skills manually<br />
• Using an NCS scanner to scan grades from bubble sheets into the program<br />
• By importing grades from Grade Quick grade book software<br />
Each of these options can be accessed through the Enter Grades window, pictured<br />
below:<br />
4-2 <strong>Report</strong> <strong>Cards</strong> <strong>Manual</strong>
Entering Grades <strong>Manual</strong>ly<br />
Enter Grades<br />
Entering Grades <strong>Manual</strong>ly<br />
The Enter Grades <strong>Manual</strong>ly option has two pages of specification windows. Press the<br />
PAGE DOWN and PAGE UP key or click on the appropriate tab to toggle between<br />
them. The first specification window appears below:<br />
Specification Window 1<br />
Specification<br />
USE WHICH<br />
ROSTER<br />
Description<br />
The Enter Grades <strong>Manual</strong>ly window contains a roster of students in a<br />
section. This roster can reflect either the current enrollment in that<br />
section or the enrollment as it was the day entry forms were printed.<br />
The default is to use the “CURRENT ROSTER”. If you have changed<br />
students’ schedules since your entry forms were printed, but still want<br />
the Enter Grades <strong>Manual</strong>ly window to reflect their OLD schedules,<br />
change this specification to read “WHEN ENTRY FORMS PRINTED”.<br />
<strong>Report</strong> <strong>Cards</strong> <strong>Manual</strong> 4-3
Chapter 4<br />
Enter Grades<br />
Entering Grades <strong>Manual</strong>ly<br />
Specification<br />
ERASE<br />
COMMENTS<br />
Description<br />
Setting this specification to “Yes” causes any previous comments to be<br />
erased from the window the next time you bring up a course/section in<br />
the Enter Grades <strong>Manual</strong>ly window. Unless you enter new comment<br />
codes, no comments will be printed on the report card.<br />
If this specification is set to “No”, old comments will be saved in the<br />
program and will appear on the window and on report cards if you do<br />
not replace them with new comments.<br />
NOTE: If you are retyping grades into a section, or if you just wish to<br />
look at the grades in a section, choose the option “No” so that you DO<br />
NOT ERASE OLD COMMENTS. Otherwise, your previously entered<br />
comments will be lost if you choose to save the section. If no previous<br />
comment codes have been entered into your sections, it does not<br />
matter which option you choose.<br />
ENTER WHICH<br />
COLUMNS<br />
These specifications determine which columns you can edit. They also<br />
determine if the cursor will stop in the column when manually entering<br />
grades. In order to speed up data entry, you want to prevent the cursor<br />
from stopping in columns in which you will not be entering grades.<br />
To enter grades most efficiently, you should first separate your entry<br />
forms into “LIKE” piles depending upon which columns have been<br />
used. Assuming it is the end of the first marking period, here are some<br />
sample piles:<br />
• First quarter grade & no comments<br />
• First quarter grade and one comment<br />
• First quarter grade and up to 2 comments<br />
• First quarter grade, up to 2 comments and a midyear exam grade<br />
• First quarter grade, up to 2 comments, a midyear exam and<br />
midyear grade<br />
Then use these specifications to tell the program which columns are<br />
used in the “pile” of entry forms whose data you wish to enter. Each<br />
time you change a pile of entry forms, you will have to return to this<br />
window and re-set your specifications.<br />
4-4 <strong>Report</strong> <strong>Cards</strong> <strong>Manual</strong>
Specification Window 2<br />
Enter Grades<br />
Entering Grades <strong>Manual</strong>ly<br />
This window allows you to re-define your numeric keyboard to make entering letter<br />
grades easier.<br />
Specification<br />
USE RE-<br />
DEFINED<br />
NUMBER<br />
KEYS<br />
Description<br />
Note that Specification A is followed by specifications #1 thru #9. With<br />
Specification A set to “Yes”, when entering grades manually, pressing<br />
the number keys “1” thru “9” will enter the values you enter for<br />
specifications #1 thru #9. The above example shows that pressing a “1”<br />
will cause an “A” to appear and pressing a “2” will cause a “B” to<br />
appear. You may then enter an optional “+” or “-” after the grade. Note<br />
that in this example, pressing a “7” will insert “C+” directly.<br />
When in a COMMENT column or an ABSENT column, number keys<br />
automatically revert back to numbers. Using re-defined number keys is<br />
a way for users who are more proficient at using the numeric keypad to<br />
enter grades quickly and easily.<br />
<strong>Report</strong> <strong>Cards</strong> <strong>Manual</strong> 4-5
Chapter 4<br />
Enter Grades<br />
Entering Grades <strong>Manual</strong>ly<br />
NOTE:<br />
Entering Or Editing Grades <strong>Manual</strong>ly<br />
After entering students into courses, you can enter grades for each student in the roster<br />
by typing grades into the appropriate grade columns, scanning grades into the program<br />
using an NCS scanner, or by importing grades from GradeQuick grade book software.<br />
The following sections describe the various ways to enter grades into <strong>Report</strong> <strong>Cards</strong> <strong>Plus</strong>.<br />
You can store narrative comments specific to a particular marking period as well as<br />
narratives for the entire year. <strong>Manual</strong>ly enter narrative comments for any term from the<br />
View/Change/Add/Drop or Enter Grades <strong>Manual</strong>ly screen. Simply click in the appropriate<br />
grading column and click the Narratives button.<br />
To Enter or Edit Grades <strong>Manual</strong>ly:<br />
1 Click the Enter Grades icon to display the Enter Grades window.<br />
NOTE:<br />
2 Click Enter Grades <strong>Manual</strong>ly.<br />
The specification window appears.<br />
3 Define the specifications as desired, and then click Done. See “Specification<br />
Window 1” on page 4-3 for definitions of each specification.<br />
Make sure that you use the specifications to select which marking periods you want to edit.<br />
4-6 <strong>Report</strong> <strong>Cards</strong> <strong>Manual</strong>
Enter Grades<br />
Entering Grades <strong>Manual</strong>ly<br />
The Enter Grades <strong>Manual</strong>ly window appears.<br />
NOTE:<br />
4 In the Enter CRS or CRS/SC field, enter the course or section.<br />
The easiest way is to click the Browse button<br />
sections from which you can choose.<br />
, which displays the list of courses and<br />
You can also type your course/section choices directly into the field. The course/section<br />
number must be entered with a forward slash (/) separating the master course number<br />
and section number. Leading zeroes are not necessary. For example, you can enter<br />
“54/1” or “054/01”. You can also type in just the course number, which will cause the<br />
first section of that course to appear. Press the F7: REPEAT SEARCH key to call up the<br />
remaining sections of this course.<br />
The course and section may be found at the top of each data entry form. While in the Enter<br />
Grades <strong>Manual</strong>ly window, you can access Specifications at any time by clicking on the<br />
Specifications button in the upper right corner of the window.<br />
5 Place your cursor in the field you want to edit, and then edit the field as<br />
desired.<br />
Pressing ENTER moves your cursor to the right, stopping only in those columns in<br />
which you denoted in the specification window that you want to enter grades. See page<br />
“ENTER WHICH COLUMNS” on page 4-4 for more information about which<br />
columns you can edit. At the end of a row, it drops down to the first column in which<br />
you want to enter grades in the next row. You may move to the left with the SHIFT-TAB<br />
key or move up and down with the UP ARROW and DOWN ARROW keys.<br />
Select the checkbox labeled Use Re-Defined Number Keys to enable the grade shortcuts<br />
you defined on page 2 of the specifications.<br />
<strong>Report</strong> <strong>Cards</strong> <strong>Manual</strong> 4-7
Chapter 4<br />
Enter Grades<br />
Entering Grades <strong>Manual</strong>ly<br />
NOTE:<br />
6 At any time, press the F10: ACCEPT key to save all of your changes, or<br />
press the ESC key to abort and lose all of your changes.<br />
When you are in either of the comment columns, the F6: LOOKUP key is available to view<br />
a list of all of your available comments.<br />
Adding Students To Courses/Sections<br />
After you set your specifications in Enter Grades <strong>Manual</strong>ly, the following window will<br />
appear:<br />
To Add Students to Courses/Sections:<br />
1 In the Enter CRS or CRS/SC field, enter the course or section.<br />
The easiest way is to click the Browse button<br />
sections from which you can choose.<br />
, which displays the list of courses and<br />
You can also type your course/section choices directly into the field. The course/section<br />
number must be entered with a forward slash (/) separating the master course number<br />
and section number. Leading zeroes are not necessary. For example, you can enter<br />
“54/1” or “054/01”. You can also type in just the course number, which will cause the<br />
first section of that course to appear. Press the F7: REPEAT SEARCH key to call up the<br />
remaining sections of this course.<br />
2 From the View Mode, press the F2: ADD key to begin adding new students<br />
to this section.<br />
The cursor appears in the GR (Grade Level) field below the last student currently in the<br />
section. The default grade is the same as the previously entered student.<br />
4-8 <strong>Report</strong> <strong>Cards</strong> <strong>Manual</strong>
Enter Grades<br />
Entering Grades <strong>Manual</strong>ly<br />
NOTE:<br />
IMPORTANT:<br />
NOTE:<br />
NOTE:<br />
3 Press F6 Lookup to display a list of students.<br />
4 Choose a student from the list, and then click Select.<br />
You can select multiple students using the Windows-standard Shift-click or Ctrl-click.<br />
5 After selecting your students, click F10 Accept.<br />
Note that an add/drop form will not automatically print when you add or drop a student from<br />
a section using Enter Grades <strong>Manual</strong>ly. If you need to print an add/drop form, use<br />
View/Change/Add/Drop to add a course or remove a course from a student’s schedule.<br />
Removing Students From Courses/Sections<br />
To remove a student from a course or section, highlight the student’s name, and then<br />
press F8: WTH.<br />
You will be given the option to leave the course in the student’s transcript or to delete it<br />
from the student’s transcript altogether. You may instantly generate a Grade<br />
Verification Form on the window with the F9: PRINT key. Press or click F9: PRINT<br />
again to print the form to paper.<br />
If you choose the option to remove from transcript when withdrawing a student, you will no<br />
longer have the option to print the course/section on report cards or on the transcript. If you<br />
need to show the course on reports, choose the option “Leave course & section in<br />
transcript”.<br />
Entering Or Editing Skills Grades<br />
You can enter or edit skills grades for courses which have skills linked to them by<br />
clicking on the student’s name and then clicking on the Skills button to the left of the<br />
Specifications button. The first skill associated with that course will be highlighted.<br />
Press F3: EDIT to move the cursor to the field in which you will enter the first grade.<br />
(As in the regular Enter Grades <strong>Manual</strong>ly window, F6: LOOKUP brings up a list of<br />
available grades from the Grade Table). After typing the grade, press TAB or ENTER<br />
to move to the next column. Continue until all the skills grades are entered for that<br />
student. As in the Enter Grades <strong>Manual</strong>ly window, remember to press F10: ACCEPT to<br />
save your grade entries. (Remember that skills grades can also be entered in<br />
View/Change/Add/Drop.)<br />
For detailed information on how to enter skill grades see “Entering Grades Or Skills<br />
<strong>Manual</strong>ly” on page 4-10.<br />
<strong>Report</strong> <strong>Cards</strong> <strong>Manual</strong> 4-9
Chapter 4<br />
Enter Grades<br />
Entering Grades Or Skills <strong>Manual</strong>ly<br />
Note that unlike in the Enter Grades <strong>Manual</strong>ly window, when you press TAB or<br />
ENTER, the cursor will stop in each column regardless of whether you have that column<br />
turned on in the specification window.<br />
NOTE:<br />
Also see the Skills chapter at the end of this book for more information on skills.<br />
Entering Grades Or Skills <strong>Manual</strong>ly<br />
This option lets you enter both grades and skills in one window.<br />
To Enter Grades or Skills <strong>Manual</strong>ly:<br />
1 In the Enter Grades window, select Enter Grades or Skills <strong>Manual</strong>ly, and<br />
then click Next.<br />
4-10 <strong>Report</strong> <strong>Cards</strong> <strong>Manual</strong>
Enter Grades<br />
Entering Grades Or Skills <strong>Manual</strong>ly<br />
Page one of the Specifications: Enter Grades and Skills window appears.<br />
2 From the Display Which Marking Period list, select the period whose skills<br />
and grades you want to view.<br />
For example, selecting midyear exam and final grade will display the corresponding grades<br />
for these marking periods.<br />
NOTE:<br />
3 From the Display Which Skills list, select the skills you want to view.<br />
The Display Which Skills list lets you select the individual skills that are associated with<br />
the selected marking period.<br />
To make the selected grading periods and skills, editable, make sure to select the check box<br />
next to each of your selections. These checkboxes determine which columns you can edit.<br />
They also determine if the cursor will stop in the column when manually entering grades. In<br />
order to speed up data entry, you want to prevent the cursor from stopping in columns in<br />
which you will not be entering grades.<br />
4 From the Marking Period for Skills drop-down box, select the marking period<br />
whose skills you want to edit.<br />
For example, selecting First Marking Period allows you to see the corresponding skillgraders<br />
for the First Marking Period.<br />
<strong>Report</strong> <strong>Cards</strong> <strong>Manual</strong> 4-11
Chapter 4<br />
Enter Grades<br />
Entering Grades Or Skills <strong>Manual</strong>ly<br />
5 Click Page 2 to display the next page of specifications.<br />
6 Set the specifications as desired.<br />
4-12 <strong>Report</strong> <strong>Cards</strong> <strong>Manual</strong>
See the following table for a description of each specification.<br />
Enter Grades<br />
Entering Grades Or Skills <strong>Manual</strong>ly<br />
Specification<br />
Use Which<br />
Roster<br />
Erase<br />
Comments<br />
Description<br />
The Enter Grades or Skills <strong>Manual</strong>ly window contains a roster of<br />
students in a section. This roster can reflect either the current<br />
enrollment in that section or the enrollment as it was the day entry<br />
forms were printed. The default is to use the “CURRENT ROSTER”. If<br />
you have changed students’ schedules since your entry forms were<br />
printed, but still want the Enter Grades <strong>Manual</strong>ly window to reflect their<br />
OLD schedules, change this specification to read “WHEN ENTRY<br />
FORMS PRINTED”.<br />
Setting this specification to “Yes” causes any previous comments to be<br />
erased from the window the next time you bring up a course/section in<br />
the Enter Grades or Skills <strong>Manual</strong>ly window. Unless you enter new<br />
comment codes, no comments will be printed on the report card.<br />
If this specification is set to “No”, old comments will be saved in the<br />
program and will appear on the window and on report cards if you do<br />
not replace them with new comments.<br />
NOTE: If you are retyping grades into a section, or if you just wish to<br />
look at the grades in a section, choose the option “No” so that you DO<br />
NOT ERASE OLD COMMENTS. Otherwise, your previously entered<br />
comments will be lost if you choose to save the section. If no previous<br />
comment codes have been entered into your sections, it does not<br />
matter which option you choose.<br />
<strong>Report</strong> <strong>Cards</strong> <strong>Manual</strong> 4-13
Chapter 4<br />
Enter Grades<br />
Entering Grades Or Skills <strong>Manual</strong>ly<br />
Specification<br />
SPACING FOR<br />
MANUAL<br />
FORMS<br />
Description<br />
This specification determines whether the forms will be single spaced,<br />
double spaced or use a combination of the two.<br />
When you click on this specification, a drop-down list appears that<br />
contains the following 3 options:<br />
• Single Spacing: This setting allows up to 50 names to be printed on<br />
a single sheet of paper. With this option, a blank form will contain 39<br />
blank spaces.<br />
• Double Spacing: This is the recommended setting. It allows the<br />
forms to be double spaced, which makes them easier to read. If<br />
more than one page is needed, the course name and other<br />
information will be printed at the top of each page. If you print a blank<br />
form with this option, 19 blank double spaces will be printed. The<br />
sample manual entry forms in the appendix have all been printed<br />
using this setting.<br />
• Fit To Page: This setting adjusts line spacing depending on the<br />
number of students in the course/section. The program will fit up to<br />
48 students on one page before adding a second page. If two pages<br />
are needed, names will be spaced evenly on both pages. Fit To<br />
Page is the recommended setting for blank <strong>Manual</strong> Grade Entry<br />
Forms.<br />
NOTE: Unless you are printing forms for individual sections, forms are<br />
always printed by staff member alphabetically, making them easy to<br />
distribute. If you would like to print forms for only certain staff members,<br />
choose the option Individual Teachers on the following window. If you<br />
would like to print forms for several teachers, you can choose the<br />
option Range of Teachers, provided that the teachers for whom you<br />
wish to print forms have ID numbers within a numeric range.<br />
USE RE-<br />
DEFINED<br />
NUMBER<br />
KEYS<br />
Note that Specification A is followed by specifications #1 thru #9. With<br />
Specification A set to “Yes”, when entering grades manually, pressing<br />
the number keys “1” thru “9” will enter the values you enter for<br />
specifications #1 thru #9. The above example shows that pressing a “1”<br />
will cause an “A” to appear and pressing a “2” will cause a “B” to<br />
appear. You may then enter an optional “+” or “-” after the grade. Note<br />
that in this example, pressing a “7” will insert “C+” directly.<br />
When in a COMMENT column or an ABSENT column, number keys<br />
automatically revert back to numbers. Using re-defined number keys is<br />
a way for users who are more proficient at using the numeric keypad to<br />
enter grades quickly and easily.<br />
4-14 <strong>Report</strong> <strong>Cards</strong> <strong>Manual</strong>
Enter Grades<br />
Entering Grades Or Skills <strong>Manual</strong>ly<br />
NOTE:<br />
7 Click Next to display the Enter Grades And Skills window.<br />
8 In the Enter CRS or CRS/SC field, enter the course or section.<br />
The easiest way is to click the Browse button<br />
sections from which you can choose.<br />
, which displays the list of courses and<br />
You can also type your course/section choices directly into the field. The course/section<br />
number must be entered with a forward slash (/) separating the master course number<br />
and section number. Leading zeroes are not necessary. For example, you can enter<br />
“54/1” or “054/01”. You can also type in just the course number, which will cause the<br />
first section of that course to appear. Press the F7: REPEAT SEARCH key to call up the<br />
remaining sections of this course.<br />
The course and section may be found at the top of each data entry form. While in the Enter<br />
Grades <strong>Manual</strong>ly window, you can access Specifications at any time by clicking on the<br />
Specifications button in the upper right corner of the window.<br />
9 After selecting a course, it appears similar to the following picture.<br />
10 Place your cursor in the field you want to edit, and then edit the field as<br />
desired.<br />
Pressing ENTER moves your cursor to the right, stopping only in those columns in<br />
which you denoted in the specification window that you want to enter grades. Note that<br />
each field description appears in the status bar at the bottom of the window.<br />
Select the checkbox labeled Use Re-Defined Number Keys to enable the grade shortcuts<br />
you defined on page 2 of the specifications.<br />
11 At any time, press the F10: ACCEPT key to save all of your changes, or<br />
press the ESC key to abort and lose all of your changes.<br />
<strong>Report</strong> <strong>Cards</strong> <strong>Manual</strong> 4-15
Chapter 4<br />
Enter Grades<br />
Scanning Grades<br />
Scanning Grades<br />
Grades can be entered into the program quickly and accurately using an NCS optical<br />
scanner.<br />
In order to use your NCS scanner, you will need to calibrate and configure it according<br />
to the instructions in the NCS user's manual. Owners of the OPSCAN 4 should use the<br />
window on the scanner to tell the scanner to emulate the 3000 and to use the default<br />
configuration. Enter the baud rate at 9600.<br />
Before scanning grades each marking period, the read head on the scanner should be<br />
cleaned with a lint-free cloth, as explained in the NCS user's manual.<br />
In order to use the scanner, select option 3 Scan Grades, from the Enter Grades window.<br />
If you select this option without first installing the scanner interface software, the<br />
program will tell you that the scanner cannot be used until the software is installed. The<br />
Scanner Interface software must be purchased separately from <strong>Rediker</strong> <strong>Software</strong>.<br />
Once the Scanner Interface <strong>Software</strong> is installed, when you click option 3 Scan Grades,<br />
you should see the following window<br />
When setting up the Specifications for scanning grades, note that:<br />
• The list box displays the six items displayed on the scan form for each student<br />
• Checking an item in the list box will highlight the corresponding report card column<br />
in the report card at the bottom<br />
• You can check more then one report card column<br />
• In the center of the window are instructions to guide you through the setup process<br />
Below are views of numeric grade and alpha grade scan forms:<br />
4-16 <strong>Report</strong> <strong>Cards</strong> <strong>Manual</strong>
Enter Grades<br />
Scanning Grades<br />
Numeric grade scan form sample<br />
Alpha grade scan form sample<br />
When you click , you will see the following window:<br />
Click the list box or its caption to cause the list box to drop down. You will then be able<br />
to click on the appropriate marking period column. When you click on the marking<br />
period box, a check will appear in that box and the button at the bottom containing the<br />
corresponding report card column will be highlighted. Click to begin<br />
scanning grades.<br />
For more in depth information on the scanning process, refer to the manual that comes<br />
with the Scanning Interface software or the Scheduling <strong>Plus</strong> manual.<br />
Troubleshooting Problems with Scanning Grades<br />
Although the process of scanning grades is usually worry-free, occasional problems do<br />
occur. Below is an explanation of messages/errors that may appear on your computer<br />
while attempting to scan grades and how best to resolve the problem. While we hope<br />
this information will be helpful, this is by no means intended to be a comprehensive<br />
guide to resolving problems with scanning grades. For an explanation of common errors<br />
that appear on the scanner, see your NCS User Guide. If at any time, you are unable to<br />
solve a scanning problem, call <strong>Rediker</strong> Technical Support at 1-800-882-2994.<br />
<strong>Report</strong> <strong>Cards</strong> <strong>Manual</strong> 4-17
Chapter 4<br />
Enter Grades<br />
Scanning Grades<br />
• Jam on feed bed/Scanner not ready indicates the transport path needs to be cleared.<br />
Clear the jam and then click on RESUME. Any forms that were stuck in the scanner<br />
at the time of the error or that may have been scanned backwards will have to be rescanned<br />
with the next batch of forms.<br />
• Error 102/unable to find a component of SFW means the program cannot locate an<br />
essential file. Resolve by copying the sfw file from the rs4\config\sfw folder to the<br />
rs4\sfw folder. Reset scanner configuration.<br />
• Error 202/sfw already loaded can usually be resolved by rebooting the computer.<br />
• Error 302/cannot find SFW application is similar to error 102 described above.<br />
• Error 401/error requesting a sheet from sfw indicates a scanner problem. See NCS<br />
Users <strong>Manual</strong>.<br />
• Input hopper empty/Scanner not ready means the scanner hopper is out of scan forms.<br />
This message appears as follows:<br />
Either add sheets to the hopper and click RESUME or press ESC if you are finished<br />
scanning.<br />
NOTE:<br />
It is recommended that you disable any virus scan program you have on the workstation to<br />
which the scanner is connected and that you do not have any other programs running when<br />
scanning grades in <strong>Report</strong> <strong>Cards</strong> <strong>Plus</strong>.<br />
If the scanner error cannot be corrected, call NCS using their 800 number.<br />
When you are finished scanning grades, a window will appear asking if you would like<br />
to view a log.<br />
4-18 <strong>Report</strong> <strong>Cards</strong> <strong>Manual</strong>
Enter Grades<br />
Scanning Grades<br />
.<br />
NOTE:<br />
Click “Yes” to view the log, or click “No” and open the file later in a program like<br />
Microsoft Word.<br />
Scanning any form more than once will not cause any harm. The grades on the form will<br />
simply replace the same grades in the transcript. Consequently, if the form has not been<br />
changed, the transcript will not be changed.<br />
<strong>Report</strong> <strong>Cards</strong> <strong>Manual</strong> 4-19
Chapter 4<br />
Enter Grades<br />
Import From GradeQuick<br />
Import From GradeQuick<br />
This option is used to bring grades into <strong>Report</strong> <strong>Cards</strong> <strong>Plus</strong> from GradeQuick Gradebook<br />
<strong>Software</strong>. See the GradeQuick-Administrator’s <strong>Plus</strong> Interface manual for detailed<br />
information on how to import grades.<br />
4-20 <strong>Report</strong> <strong>Cards</strong> <strong>Manual</strong>
5<br />
Calculate Averages<br />
Introduction . . . . . . . . . . . . . . . . . . . . . 5-2<br />
Specifications: Calculate Averages . . . 5-3<br />
Entering the Weight For<br />
Each Column . . . . . . . . . . . . . . . . . 5-5<br />
Calculating Averages For<br />
Which Columns . . . . . . . . . . . . . . . 5-7<br />
How Are Averages Calculated. . . . . . 5-8<br />
NUMBER GRADES . . . . . . . . . . . . . 5-9<br />
LETTER GRADES . . . . . . . . . . . . . . 5-9<br />
Examples of Midyear<br />
Average Calculations . . . . . . . . . . . . 5-11<br />
Examples of Final<br />
Average Calculations . . . . . . . . . . . . 5-12<br />
Reading the Log. . . . . . . . . . . . . . . . 5-15<br />
Blank <strong>Report</strong> Card Columns . . . . . . . . 5-16<br />
<strong>Report</strong> <strong>Cards</strong> <strong>Manual</strong> 5-1
Chapter 5<br />
Calculate Averages<br />
Introduction<br />
Introduction<br />
The Calculate Averages program calculates semester, midyear, and final averages based<br />
on quarter and semester grades. It is also used to erase all grades or entries in any report<br />
card column, including ATTENDANCE or COMMENT columns. <strong>Report</strong> <strong>Cards</strong> <strong>Plus</strong><br />
follows certain guidelines in calculating averages. It is recommended that you read and<br />
understand all of the information that follows BEFORE proceeding to use the program<br />
to calculate averages so that you are certain that the program will do what you expect it<br />
to. As an extra check, calculate a random sampling of averages manually and compare<br />
them to the program’s calculations.<br />
For example, assume that a school has defined their report card columns so that their<br />
report card heading line reads as follows:<br />
Subject 1st 2nd SEM1 3rd 4th SEM2 FINEX FINAL CRDTS TEACHER<br />
This school could calculate a semester 1 average based on the grades in the 1st and 2nd<br />
marking period columns for semester courses. The final average could be calculated<br />
based on the 1st, 2nd, 3rd and 4th marking periods and the Final Exam grade for All<br />
Year courses.<br />
The rest of this chapter explains in detail how to use this program to 1) calculate<br />
averages and 2) blank report card columns. There is also an explanation of how averages<br />
are calculated beginning under “How Are Averages Calculated” on page 5-8 and<br />
examples of average calculations under “Examples of Midyear Average Calculations”<br />
on page 5-11.<br />
5-2 <strong>Report</strong> <strong>Cards</strong> <strong>Manual</strong>
Specifications: Calculate Averages<br />
Calculate Averages<br />
Specifications: Calculate Averages<br />
Selecting Calculate Averages from the Calculate Averages window displays the<br />
following specifications window:<br />
Specification<br />
CALCULATE<br />
WHICH<br />
COLUMN<br />
REPLACE<br />
EXISTING<br />
GRADES<br />
CALCULATE<br />
LETTER OR<br />
NUMBER<br />
GRADES<br />
Description<br />
Choosing specification number 1 brings up a window listing your report<br />
card columns. From this list, choose the column into which you wish to<br />
calculate an average.<br />
The default status of this specification is No. This means that if a grade<br />
already exists in the column for which averages are being calculated,<br />
the program will not replace it. In other words, it will not calculate an<br />
average for the course. If you change this option to Yes, any existing<br />
grade in that column will be replaced when you calculate the average.<br />
This specification tells the program what type of grades you will be<br />
calculating. In calculating averages, the quality point table is not used.<br />
For number grades, the value used is equal to the number. For letter<br />
grades, the value for each letter is taken from a hard-coded table. To<br />
see the table and read a detailed description of how number and letter<br />
grades are calculated, see “NUMBER GRADES” on page 5-9.<br />
<strong>Report</strong> <strong>Cards</strong> <strong>Manual</strong> 5-3
Chapter 5<br />
Calculate Averages<br />
Specifications: Calculate Averages<br />
Specification<br />
USE MINUS IF<br />
LETTER<br />
GRADES<br />
USE PLUS IF<br />
LETTER<br />
GRADES<br />
INCLUDE<br />
WHICH<br />
SECTIONS<br />
MINIMUM<br />
NUMERIC<br />
GRADE<br />
Description<br />
The default for specifications 3 and 4 is Yes. Change them to No if you<br />
do not want the average calculated to contain a plus or minus.<br />
Use this specification to limit the sections for which averages will be<br />
calculated. For example, if you choose SEMESTER 1 SECTIONS<br />
ONLY (Not all year), averages will be calculated for only those sections<br />
that meet in the first semester. SEMESTER 2 and ALL YEAR sections<br />
will be ignored.<br />
This specification determines the lowest possible grade a student can<br />
receive after averages are calculated for number grades. If you set 50<br />
as the minimum numeric grade, the lowest grade the student will<br />
receive is 50, regardless of the average the program calculates. See<br />
the description of how Number Grades under “NUMBER GRADES” on<br />
page 5-9.<br />
5-4 <strong>Report</strong> <strong>Cards</strong> <strong>Manual</strong>
Entering the Weight For Each Column<br />
Calculate Averages<br />
Specifications: Calculate Averages<br />
When you have finished entering specifications, you will see the following window:<br />
NOTE:<br />
NOTE:<br />
The column into which you are calculating the average will have “THIS COLUMN BEING<br />
CALCULATED” next to it.<br />
Beginning with the first column that will be used in calculating the average, begin typing<br />
the weight you wish to assign that column. For example, to assign a weight of 20% to<br />
the First Marking Period, type “20”. When you press ENTER, the weight will appear as<br />
a percentage, in this case, “020.00”. You can enter any weight up to “999”. Up to two<br />
decimal places may be used. Continue entering percentages until all weights have been<br />
set to calculate the column specified.<br />
The program remembers the weights entered for each marking period each time you<br />
calculate the averages for a particular column. Consequently, the next time you calculate<br />
averages for the Semester 1 column, you will see the weights you entered the last time<br />
you calculated an average for that column. If you calculate averages for the Final<br />
column, you will see the weights you entered the last time you performed that operation.<br />
The percentages that you enter are COMPARATIVE. In other words, they are used in<br />
relation to each other as a ratio. If you want to calculate a midyear average in which the<br />
1st marking period, 2nd marking period and Midyear Exam grades count equally, simply<br />
enter the same number as the percentage for each column. For example, entering “10” as<br />
the percentage for each and every column would produce the same results as entering<br />
“33.33” as the percentage for each and every column.<br />
<strong>Report</strong> <strong>Cards</strong> <strong>Manual</strong> 5-5
Chapter 5<br />
Calculate Averages<br />
Specifications: Calculate Averages<br />
In the following example, each marking period counts twice that of the exam grade.<br />
Each of the following sets of weights will produce the SAME desired results:<br />
1st Marking<br />
Period<br />
2nd Marking<br />
Period<br />
Example One<br />
Example Two<br />
: 40 1st Marking Period: 1.0<br />
: 40 2nd Marking Period 1.0<br />
Midyear Exam : 20 Midyear Exam 0.5<br />
NOTE:<br />
If there is no grade in a weighted column, the program will ignore that column when<br />
calculating the average. For example, if you give the Final Exam column a weight of 20%,<br />
if a student has no grade in that column, the average will be calculated based on the<br />
weighted columns that do have grades. The Final Exam column will be ignored.<br />
5-6 <strong>Report</strong> <strong>Cards</strong> <strong>Manual</strong>
Calculating Averages For Which Columns<br />
Calculate Averages<br />
Calculating Averages For Which Columns<br />
Specification #6: INCLUDE WHICH SECTIONS helps determine the sections to<br />
calculate the average; See “Specifications: Calculate Averages” on page 5-3. When you<br />
finish entering weights, the Final Grade print window appears, further defines the<br />
sections to calculate the average:<br />
Specification<br />
Description<br />
1 to 4 If you choose option #1, averages will be calculated for the course<br />
range set in specification #6: INCLUDE WHICH SECTIONS See<br />
page “Specifications: Calculate Averages” on page 5-3.<br />
The Individual Sections option allows you to enter the master course<br />
and section numbers of those courses for which you want the program<br />
to calculate an average. You can type them in manually or select them<br />
from the F6: LOOKUP. This can be very useful in the following<br />
situation: Assume that you have special courses for which you want to<br />
use a different weighting system. Special courses could be quarter and<br />
semester courses with exams that need to use a different weighting<br />
system than full year courses with exams. You may define your weights<br />
and then choose to calculate averages for only these individual<br />
sections. You may then change your weights and do another group of<br />
“special” courses. Once averages have been calculated for your<br />
“special” courses, set your standard weights and choose to do all<br />
sections. When averages are being calculated for all courses, any<br />
averages previously calculated for individual sections will NOT be<br />
changed if specification #2: REPLACE EXISTING GRADES is set to<br />
No.<br />
<strong>Report</strong> <strong>Cards</strong> <strong>Manual</strong> 5-7
Chapter 5<br />
Calculate Averages<br />
How Are Averages Calculated<br />
Specification<br />
VIEW LOG<br />
Description<br />
This option should be used after calculating averages in order to see<br />
whether the process was successful for all students, and if not, why<br />
averages did not calculate for some students. Note that each time you<br />
calculate averages, a new log will generate, overwriting the old one.<br />
The Calculate Averages log is a helpful tool for diagnosing problems<br />
that prevent averages from being calculated for particular students.<br />
See the sample log on page “Reading the Log” on page 5-15.<br />
NOTE: The View Log window contains a FIND option that can be used<br />
to quickly locate information on a particular student.<br />
After choosing how you would like to calculate averages, you will be<br />
asked if you have backed-up. Remember, that although it’s not<br />
required by the program, it is advisable to backup your data before<br />
calculating averages. Should you calculate averages incorrectly, you<br />
can:<br />
• Restore from backup, or<br />
• Set Specification 2) REPLACE EXISTING GRADES to Yes and<br />
recalculate averages<br />
How Are Averages Calculated<br />
The following rules are followed in calculating averages:<br />
• Any non-weighted column will not even be looked at. A non-weighted column is one<br />
for which you have assigned a weight of 0%.<br />
• Unless you have changed the REPLACE EXISTING GRADE option in the main<br />
window to Yes, any grade already in the column for which the average is being<br />
calculated will not be overwritten, and the course will be skipped.<br />
• If any grade is in the Final column and the Final Average is not the average being<br />
calculated, the course will be skipped. For example, if the student has been<br />
withdrawn, a W will be in the Final column and a midyear average will not be<br />
calculated. As another example, assume that a final grade had been given for a quarter<br />
course meeting during the 1st quarter. Because there is a grade in the Final Grade<br />
column, the average will not be calculated. The “Final” column is considered to be<br />
the right-most column on your report card that has been defined as a SEMESTER or<br />
FINAL column. See “Customize <strong>Report</strong> Card Columns” on page 1-5.<br />
• If a grade of I, W, WP, or WF appears in any of your weighted columns, that grade<br />
will become the average. A weighted column is one that was not given a weight of<br />
0%. For example, when calculating the midyear average based on grades in the 1st<br />
and 2nd marking periods, if a student has an I as the 1st marking period grade and an<br />
A as the 2nd marking period grade, the I will become the midyear average. As another<br />
example, assume that you are calculating a midyear average based on the 1st and 2nd<br />
5-8 <strong>Report</strong> <strong>Cards</strong> <strong>Manual</strong>
Calculate Averages<br />
How Are Averages Calculated<br />
marking period and Midyear Exam grades. A student who has 1st and 2nd marking<br />
period grades but has an “I” as the exam grade will receive an “I” for the midyear<br />
average.<br />
• If any wildcard (user-defined) grade is in a column that has been designated as an<br />
EXAM column, the exam grade will not be used in calculating the average. Instead,<br />
the remaining columns will be weighted against each other in calculating the average.<br />
This applies to any grade that is not in brackets in the grade table, including “N”, “X”<br />
or “P”, or any customized grade. For example, assume that you have assigned 40%,<br />
40% and 20% as the weights of the 1st marking period, 2nd marking period and<br />
Midyear Exam grades, respectively. If the exam grade is a wildcard grade, the two<br />
marking periods will count equally in calculating the midyear average since they both<br />
have the same weight of 40%.<br />
• If any wildcard (user-defined) grade is found in a weighted column other than the<br />
exam column, an average will NOT be calculated for the course. This is because the<br />
program does not know how to count these grades.<br />
• If a blank is found in any weighted column, that column will be skipped and the<br />
remaining columns will be weighted against each other in a similar manner as<br />
described above.<br />
NUMBER GRADES<br />
The Calculate Averages program does NOT use the quality point table. For number<br />
grades, the value used is equal to the number. Averages will be calculated to six decimal<br />
places and then rounded off to the closest grade. Fives will always be rounded up. For<br />
example, a grade of 89.50 will become a 90 while a grade of 89.49 or 89.499999 will<br />
become an 89. Note that number grades below the minimum numeric grade will be<br />
raised to the minimum grade in calculating averages. For example, if you set 50 as your<br />
minimum numeric grade in the Specifications window, and the student’s average<br />
calculates as 35, the grade will appear as 50. See “MINIMUM NUMERIC GRADE”<br />
on page 5-4 for more information.<br />
LETTER GRADES<br />
Letter grades will first be converted to a certain number of quality points according to<br />
the following table:<br />
A+: 4.33 B+: 3.33 C+: 2.33 D+: 1.33 F+: 0.00<br />
A: 4.00 B: 3.00 C: 2.00 D: 1.00 F: 0.00<br />
A-: 3.67 B-: 2.67 C-: 1.67 D-: 0.67 F-: 0.00<br />
<strong>Report</strong> <strong>Cards</strong> <strong>Manual</strong> 5-9
Chapter 5<br />
Calculate Averages<br />
How Are Averages Calculated<br />
The average will be calculated to six decimal places using weights in the same manner<br />
as numeric grades, and then converted back to a letter grade based on the following<br />
table: If the averaged quality points are greater than or equal to the listed value, they will<br />
obtain the corresponding letter grade.<br />
A+: 4.16 B+: 3.16 C+: 2.16 D+: 1.16 F: 0.00<br />
A: 3.83 B: 2.83 C: 1.83 D: 0.83<br />
A-: 3.50 B-: 2.50 C-: 1.50 D-: 0.50<br />
NOTE:<br />
NOTE:<br />
Although they are included in the default grade table, the grades “E+”,“E” and “E-”<br />
cannot be averaged. Thus, if one of these grades appears in a weighted column (other than<br />
an EXAM column), no average will be calculated.<br />
This table ensures that students half-way between two grades will always receive the<br />
higher grade. For example, an A and a B equally weighted would average to an A-.<br />
Similarly, an A- and a B+ would also average to an A-.<br />
It is not advisable to use this program to calculate averages if you are using a letter grading<br />
system. Instead, teachers should manually calculate the averages. For example, if a student<br />
has two A's and two B’s, the program does not know if these are high or low A's and B's.<br />
Consequently, because the program always rounds up, the student will be given an A- for<br />
an average. However, the teacher knows if these are high or low A's and B's and is in a<br />
better position to determine if the student should be given an A- or a B+. The teacher can<br />
also take into account other mitigating factors like effort and attitude in determining final<br />
averages in borderline cases.<br />
5-10 <strong>Report</strong> <strong>Cards</strong> <strong>Manual</strong>
Examples of Midyear Average Calculations<br />
Calculate Averages<br />
Examples of Midyear Average Calculations<br />
The following examples show how the midyear average is calculated by a school using<br />
the weights specified:<br />
EXAMPLE ONE:<br />
1st marking period grade 40%<br />
2nd marking period grade 40%<br />
Midyear Exam grade 20%<br />
1st marking period grade 90<br />
2nd marking period grade 80<br />
Midyear Exam grade<br />
Blank<br />
EXPLANATION: The exam grade is not counted because it is blank. Since the 1st and<br />
2nd marking periods have the same 40% weight, they are weighted equally in<br />
calculating the midyear average.<br />
EXAMPLE TWO:<br />
MIDYEAR AVERAGE 85<br />
1st marking period grade 90<br />
2nd marking period grade<br />
Midyear Exam grade<br />
Blank<br />
Blank<br />
MIDYEAR AVERAGE 90<br />
EXPLANATION: The first marking period grade becomes the midyear grade because<br />
there are no other grades. This would happen if you have a quarter course without a<br />
Midyear Exam.<br />
EXAMPLE THREE:<br />
1st marking period grade 90<br />
2nd marking period grade<br />
Blank<br />
Midyear Exam grade 100<br />
MIDYEAR AVERAGE 93<br />
<strong>Report</strong> <strong>Cards</strong> <strong>Manual</strong> 5-11
Chapter 5<br />
Calculate Averages<br />
Examples of Final Average Calculations<br />
EXPLANATION: The 2nd marking period grade is not counted because it is blank.<br />
Since the 1st marking period grade is weighted 40% and the exam grade is weighted<br />
20%, the 1st marking period grade counts twice as much in calculating the midyear<br />
average. This results in an average of 93, which was calculated as follows:<br />
1st marking period grade 90 times 40% = 3600<br />
2nd marking period grade<br />
Midyear Exam grade 100 times 20% = 2000<br />
TOTALS 60% 5600<br />
Dividing 5600 by 60 produces an average of 93.33, which rounds off to 93.<br />
If this is not a quarter course, it is important not to leave the grade for the 2nd marking<br />
period blank. If there is no grade, enter an “I” for incomplete or a “W” for withdrawn<br />
etc. (Note that withdrawing the student through the View/Change/Add/Drop program<br />
will automatically enter a “W” as the Final Grade, which will cause the midyear average<br />
NOT to be calculated.)<br />
With the 40, 40, 20 weighting system, you only intend the exam to count for 20% or<br />
1/5th of the midyear grade. However, for a quarter course, it will in effect be counting<br />
33.33% or 1/3 of the midyear grade. This is because the 1st marking period with a<br />
weight of 40% will count twice that of the exam grade with a weight of 20%. If you have<br />
a quarter course with an exam, you should either enter the midyear grade by hand or<br />
define a different set of weights for these courses and calculate their midyear averages<br />
by using the Individual Sections option BEFORE doing the rest of your courses. Of<br />
course, for a quarter course without an exam grade, it does not matter, since the marking<br />
period grade will become the midyear average.<br />
Examples of Final Average Calculations<br />
The following examples are for a school calculating their final averages for the year<br />
using the following weights:<br />
1st marking period grade 20%<br />
2nd marking period grade 20%<br />
Midyear Exam grade 10%<br />
Midyear grade 0%<br />
3rd marking period grade 20%<br />
4th marking period grade 20%<br />
Final Exam grade 10%<br />
5-12 <strong>Report</strong> <strong>Cards</strong> <strong>Manual</strong>
Calculate Averages<br />
Examples of Final Average Calculations<br />
With this weighting system, the 1st marking period, 2nd marking period and Midyear<br />
Exam grades will make up 50% of the final average. As an alternative weighting system,<br />
the midyear grade could have been weighted 50%, with the columns above it weighted<br />
0%. The resulting final averages would be similar with either definition. This assumes<br />
that the midyear average was initially calculated weighting the 1st marking period, 2nd<br />
marking period and Midyear Exam 40%, 40% and 20%, respectively. They may differ<br />
due to any rounding that took place in calculating the midyear grade. Rounding will<br />
affect letter grading systems much more than number grading systems. See the note on<br />
page 5-10)<br />
EXAMPLE ONE:<br />
EXPLANATION: As soon as the program finds the “I”, it becomes the final grade.<br />
Consequently, as soon as a student makes up an <strong>Inc</strong>omplete, replace it in the transcript<br />
with the proper grade using the View/Change/Add/Drop program. (See Chapter 6.)<br />
EXAMPLE TWO:<br />
1st marking period grade 90<br />
2nd marking period grade 95<br />
Midyear Exam grade<br />
3rd marking period grade<br />
4th marking period grade 85<br />
Final Exam 75<br />
FINAL AVERAGE<br />
1st marking period grade 90<br />
2nd marking period grade 80<br />
Midyear Exam grade<br />
3rd marking period grade 90<br />
4th marking period grade 80<br />
Final Exam grade 75<br />
Blank<br />
FINAL AVERAGE 84<br />
REASON: All of the marking periods count equally, since they are weighted 20% each.<br />
The Final Exam counts half of a marking period, because it has a weight of 10%. The<br />
Midyear Exam is ignored, due to a wildcard grade of “X”.<br />
I<br />
I<br />
X<br />
<strong>Report</strong> <strong>Cards</strong> <strong>Manual</strong> 5-13
Chapter 5<br />
Calculate Averages<br />
Examples of Final Average Calculations<br />
This is how the weighted average is calculated:<br />
1st marking period grade 90 times 20% = 1800<br />
2nd marking period grade 80 times 20% = 1600<br />
Midyear Exam grade<br />
When 7550 is divided by 90, the result is 83.88, which rounds off to a final average of<br />
84.<br />
EXAMPLE THREE:<br />
X<br />
3rd marking period grade 90 times 20% = 1800<br />
4th marking period grade 80 times 20% = 1600<br />
Final Exam grade 75 times 10% = 750<br />
TOTALS 90% 7550<br />
1st marking period grade<br />
2nd marking period grade<br />
Midyear Exam grade<br />
3rd marking period grade 90<br />
4th marking period grade 80<br />
Final Exam grade 75<br />
FINAL AVERAGE 83<br />
Blank<br />
Blank<br />
Blank<br />
EXPLANATION: The first three columns are ignored because they are blank. The 3rd<br />
and 4th marking periods count equally, since they are weighted 20% each. The Final<br />
Exam counts half of a marking period, because it has a weight of 10%. This is how the<br />
final average is calculated:<br />
1st marking period grade<br />
2nd marking period grade<br />
Midyear Exam grade<br />
Blank<br />
Blank<br />
Blank<br />
3rd marking period grade 90 times 20% = 1800<br />
4th marking period grade 80 times 20% = 1600<br />
Final Exam grade 75 times 10% = 750<br />
TOTALS 50% 4150<br />
5-14 <strong>Report</strong> <strong>Cards</strong> <strong>Manual</strong>
Calculate Averages<br />
Examples of Final Average Calculations<br />
When 4150 is divided by 50, the result is 83.00. In this example, if there were no Final<br />
Exam grade, the 3rd and 4th marking periods would count equally, producing a final<br />
average of 85.<br />
Reading the Log<br />
The following is a page from a log printed after calculating averages for an individual<br />
section, which shows students for whom an average calculated and others for whom it<br />
did not. See Option 6 View Log on the Calculate Average For Which Sections window<br />
on page 5-8:<br />
Note the reasons averages did not calculate for three students. Student 12071, Brittany<br />
Baggett, has the wildcard grade “P” for “Passing” in the 4th marking period column.<br />
Student 11064, Andrew Battan, has the letter grade “A” in a weighted column and<br />
averages were calculated for number grades. Student 12066, Ben Ralls, has the wildcard<br />
grade “O” in the 4th marking period column.<br />
Student 09003, Emily Altmeyer, has the grade “WP” for “Withdrawn Passing” in a<br />
weighted column, so that grade becomes the average. See rule D on page 5-8.<br />
<strong>Report</strong> <strong>Cards</strong> <strong>Manual</strong> 5-15
Chapter 5<br />
Calculate Averages<br />
Blank <strong>Report</strong> Card Columns<br />
Blank <strong>Report</strong> Card Columns<br />
This option allows you to erase all entries in one or two report card columns of your<br />
choice, for all grades or one grade level at a time. This includes COMMENT and<br />
ATTENDANCE columns.<br />
After selecting option 2) Blank <strong>Report</strong> Card Columns from the main Calculate Averages<br />
window, you will see a specification window, at which you will select the grade range<br />
and the report card column(s) to blank. You can use this option to blank one or two report<br />
card columns at a time, for all sections, all-year sections only, semester or quarter<br />
sections You can also choose to blank columns for a range of sections.<br />
One example of a scenario in which this option is useful is after calculating a final<br />
average based on the 1st and 2nd marking period and midyear exam grades, which you<br />
may need to do in order to print a class rank at midyear (assuming you don’t have a<br />
midyear grade column on the report card). You can run the Blank <strong>Report</strong> Card<br />
Column(s) option to blank the grades in the Final column in order to free up that column<br />
for Final grades at the end of the year.<br />
This option is also often used to blank COMMENT and ABSENCE columns after<br />
importing grades into those columns from Grade Quick. For example, if you do not<br />
import a new comment each marking period, the old comment remains in the column.<br />
You can use Blank <strong>Report</strong> Card Columns to blank the comments after printing report<br />
cards so that the next time you print report cards, you can be sure that the old comments<br />
will not print. Likewise, if you print absences on the report card, you can blank the<br />
ABSENCE column afterwards, so that the next time you print report cards, the old<br />
attendance information will not print.<br />
5-16 <strong>Report</strong> <strong>Cards</strong> <strong>Manual</strong>
6<br />
View/Change/Add/Drop<br />
Introduction . . . . . . . . . . . . . . . . . . . . . 6-2<br />
Viewing and Editing Grades . . . . . . . . 6-3<br />
Specifications . . . . . . . . . . . . . . . . . . 6-4<br />
Withdrawing Student from<br />
Course/Section. . . . . . . . . . . . . . . . 6-5<br />
Editing the OVR Column . . . . . . . . . 6-5<br />
Printing the Transcript View<br />
(F9: PRINT) . . . . . . . . . . . . . . . . . . 6-5<br />
<strong>Manual</strong>ly Editing GPA, Quality Points,<br />
Weight & Credits . . . . . . . . . . . . . . 6-6<br />
Entering and Editing Information for<br />
Previous (Minus) Years . . . . . . . . . 6-7<br />
Entering and Editing Grades in<br />
the Minus Years . . . . . . . . . . . . . . . 6-7<br />
Editing the Teacher (TCH) Column<br />
in the Minus Years . . . . . . . . . . . . . 6-8<br />
Editing Daily Attendance<br />
Information in the Minus Years. . . . 6-8<br />
Scheduling View (F10: SCHED) . . . 6-8<br />
Hot Key Enabled: . . . . . . . . . . . . . . . 6-8<br />
<strong>Report</strong> <strong>Cards</strong> <strong>Manual</strong> 6-1
Chapter 6<br />
View/Change/Add/Drop<br />
Introduction<br />
Introduction<br />
This program simplifies the task of entering or changing students' grades. When you<br />
click on View/Change/Add/Drop (also called View/Change or VCAD) in <strong>Report</strong> <strong>Cards</strong><br />
<strong>Plus</strong>, you will be in Transcript Mode (unlike when you enter VCAD from Scheduling<br />
<strong>Plus</strong>, which puts you in the View Schedules mode). From this window, you can:<br />
NOTE:<br />
• Enter or edit each student’s grades, one course/section at a time<br />
• View and edit courses and grades for an individual student in the current year<br />
• View and edit courses and grades in the previous (minus) years<br />
• View and edit attendance data in the previous (minus) years<br />
• Enter and edit GPA and credit information<br />
• Enter narrative comments<br />
• Enter skills grades<br />
• Modify a student’s total credits and total weight, as well as simple and adjusted<br />
quality points and simple and adjusted GPA.<br />
• Print a student’s courses and grades.<br />
• Enter or view a student’s grades from previous years by pressing the Minus key or<br />
clicking the Year - button at the bottom of the window<br />
• View the daily attendance summary for a previous year while in the Minus year view<br />
• Enter courses by typing an “A” before the course/section number<br />
• Add and remove courses from students’ transcripts.<br />
Pressing a single function key F10 toggles the view between schedules and transcripts.<br />
When you switch to Scheduling View, you will be in the same window as when you enter<br />
VCAD from Scheduling <strong>Plus</strong>. All the same rules of usage will apply. (See the Scheduling<br />
<strong>Plus</strong> manual for detailed information on how to schedule students through<br />
View/Change/Add/Drop.) Note that Study Halls appear only in the Schedule View. For more<br />
information on the Scheduling View and its functions, see the end of this chapter or the<br />
SCHEDULING PLUS <strong>Manual</strong>.<br />
The rest of this chapter explains how to use this program to perform each of these<br />
functions.<br />
6-2 <strong>Report</strong> <strong>Cards</strong> <strong>Manual</strong>
Viewing and Editing Grades<br />
View/Change/Add/Drop<br />
Viewing and Editing Grades<br />
Selecting View/Change/Add/Drop displays a blank Transcript View window.<br />
There are two ways to bring up a student’s transcript in VCAD. The same rules apply<br />
when you bring up a student in the View Schedules mode:<br />
• Type the student’s 5-digit ID number or name in the blank at the bottom of the<br />
window or if you have chosen to lookup By Grade, select the grade level from the<br />
drop-down list at the top of the window and type the student’s 3-digit ID number in<br />
the blank.<br />
• Press F6: LOOKUP and select the student from the list. If you have chosen to lookup<br />
By School in the Specifications, you will see all students in the school listed<br />
alphabetically. If you have chosen to look up By Grade, you will see all students in<br />
the grade level you chose listed alphabetically. (See page 6-4 for more information<br />
on the Lookup options.)<br />
Once you call up a student, you will see a window that looks like the following:<br />
Enter or modify the grade in the desired column and then press Enter to move to the next<br />
column. Note that while editing the comment grades, a lookup window is available<br />
displaying all of your comments. Select the comment you wish to add from the list. Press<br />
F10: ACCEPT to save your work or press ESC to abort without saving.<br />
<strong>Report</strong> <strong>Cards</strong> <strong>Manual</strong> 6-3
Chapter 6<br />
View/Change/Add/Drop<br />
Viewing and Editing Grades<br />
NOTE:<br />
NOTE:<br />
Specifications<br />
The specifications that are available for the View/Change/Add/Drop program are<br />
explained in detail in the SCHEDULING PLUS <strong>Manual</strong>.<br />
You can access Specifications at any time through the Transcript View as well as through<br />
the Schedule View by clicking on the Specifications button in the upper right corner of the<br />
VCAD window.<br />
All Specifications pertain to the Scheduling Views except for the following:<br />
Page 1<br />
B) LOOKUP/SEARCH BY SCHOOL OR GRADE<br />
If you set this specification to search By School, when you type Smith to call up a<br />
student, the first Smith alphabetically will appear, no matter what grade level they are<br />
in. If you want a different Smith, press the F7: REPEAT SEARCH key to call up the<br />
next Smith regardless of grade level. If you press the F6: LOOKUP key, your entire<br />
school will appear in alphabetical order. Choose the student whose transcript you wish<br />
to view.<br />
If you choose to search By Grade, when you type “Smith”, only a “Smith” in the current<br />
grade will be accessed. Moreover, only the students in the current grade will appear in<br />
the LOOKUP list. Note that you can always switch from one grade to another by typing<br />
a five-character ID number. For example, while in grade 12, you may call up student #50<br />
in grade 9 by typing “09050” and pressing ENTER. Once in grade 9, you can type a<br />
name to search for the first student in grade 9 matching the ID number you entered.<br />
If you choose to sort By School and if you have a slow computer, upon selecting a grade<br />
level from the main window there will be a noticeable delay while the key file for the<br />
entire school is read. This delay will be barely noticeable to those of you with fast<br />
computers. Consequently, if you have a slow computer, you may want to use the By<br />
Grade option. You will also want to use this option if you are entering grades by grade<br />
level.<br />
By default, students appear alphabetically in the F6: LOOKUP window. To view students<br />
in the LOOKUP listed by ID number, click on the column heading ID in the lookup window.<br />
To return to an alphabetical view, click on the column heading NAME.<br />
Page 2<br />
8) EXPORT GRADE QUICK ROSTERS ON EXIT<br />
9) GRADE QUICK EXPORT PATH<br />
A) YEAR FOR GQ EXPORT<br />
Specification #8 determines whether rosters will automatically export to Grade Quick<br />
when a change is made to the roster such as adding a course/section, which you can do<br />
in the Transcript View using the “Alternate Add” method described below.<br />
Specifications #9 and #9-A also relate to exporting rosters to GradeQuick.<br />
6-4 <strong>Report</strong> <strong>Cards</strong> <strong>Manual</strong>
View/Change/Add/Drop<br />
Viewing and Editing Grades<br />
NEXT/PREV ORDER<br />
Set this specification to “By Record” to bring up the next student numerically when you<br />
press F5: NEXT in the VCAD window or set it to “Alphabetically” to bring up the next<br />
student alphabetically when you press F5: NEXT.<br />
Withdrawing Student from Course/Section<br />
Students can be withdrawn from courses/sections in the Transcript View, as well as in<br />
the Schedule View. The same options for withdrawing are available when you press F8:<br />
WTH in either window. See the SCHEDULING PLUS manual for a detailed<br />
explanation of each option.<br />
• If you manually enter a “W” into the final grade column of a student's transcript either<br />
in the Transcript View of this program or in the Enter Grades program, that student<br />
will NOT automatically be dropped from the roster. Consequently, the student will<br />
still be included in class size counts and on data entry forms. You must use the F8:<br />
WTH option to remove a student from a course section roster.<br />
• The option to remove all of a student’s courses from the transcript (Shift + F8) is<br />
available in the Schedule View, but NOT in the Transcript View. The same is true of<br />
the option to Withdraw the student from all his/her courses but leave them in the<br />
transcript (Control + F8) Refer to the SCHEDULING PLUS manual for more<br />
information on how to use these options.<br />
• To add a course/section to a student’s schedule in the Transcript View, type the letter<br />
“A” for “ADD” followed by a number, a slash and a section number in the ENTER<br />
ID # OR NAME field. For example, type “A121/1” and press ENTER to enter the<br />
student into section #1 of course #121. Use a section number of 0 to enter a student<br />
into a study hall. For example, type “A121/0” to enter the student into study hall<br />
#121. Type the letter “A” followed by the course number to add a course request. For<br />
example, type “A121” and press ENTER to enter course #121 as a course request.<br />
Do not leave any spaces.<br />
Editing the OVR Column<br />
The OVR (override) column allows you to specify that a student is taking a course for<br />
less than full credit and/or less than full GPA value. With the cursor in this column, click<br />
the F6: LOOKUP key to display a list of valid entries. For example, if a student is<br />
auditing a course, you might choose the code “1” to indicate that the student should<br />
receive no credit and that the course should not count towards the career GPA. Code of<br />
“2” indicates that the student should receive HALF of the possible total credit and that<br />
the course should count for HALF of what it normally does toward the GPA calculation.<br />
The OVR column is available in both the current (0) year and the minus year views.<br />
Printing the Transcript View (F9: PRINT)<br />
Press or click F9: PRINT to obtain a printed copy of the Transcript View showing the<br />
student’s courses/sections and grades. This option can be used in both the current (0)<br />
year and in the minus year views.<br />
<strong>Report</strong> <strong>Cards</strong> <strong>Manual</strong> 6-5
Chapter 6<br />
View/Change/Add/Drop<br />
Viewing and Editing Grades<br />
<strong>Manual</strong>ly Editing GPA, Quality Points, Weight & Credits<br />
The Statistical <strong>Report</strong>s program is used to update a student’s career credits and GPA at<br />
the semester and at the end of the year. The top of the YEAR 0 (current year) view shows<br />
these numbers as of the last time they were updated. Choosing F2: GPA allows you to<br />
manually edit these numbers. Note that this function key is used to edit the GPA<br />
information while viewing a transcript for the current year and to edit attendance<br />
information while viewing a transcript for a previous or “minus” year.<br />
When you first purchase REPORT CARDS PLUS, if you do not want to enter past<br />
courses into the program, this option may be used to manually enter a students’ prior<br />
cumulative career credits and GPA's. While editing these numbers, pressing or clicking<br />
ESC aborts the edit, losing any changes you have already made. To accept and save your<br />
changes, choose F10: ACCEPT.<br />
To manually edit a student’s credits, simply type in that field at the top of the window.<br />
Press F10: ACCEPT to save and exit the window or press TAB or ENTER to move to<br />
the Adjusted GPA (AGPA) field, where you can change the number of quality points<br />
with GPA factor included that the student receives. Pressing TAB or ENTER again will<br />
move the cursor to the Weight (WT) field. When you modify the adjusted quality points<br />
and the weight, the Adjusted GPA (AGPA) will automatically be updated. Similarly,<br />
when you modify the Simple Quality Points (SQP) and weight, the program will<br />
automatically update the Simple GPA (SGPA). (Note that the cursor will not stop in the<br />
AGPA or SGPA fields because there is no way to modify those fields without adjusting<br />
the Quality Points and weight.)<br />
A description of each of the fields at the top of the window in the Transcript View<br />
follows:<br />
CREDITS<br />
AQP<br />
WT<br />
SQP<br />
The Credits shown on the top of the window for YEAR 0 are the student’s<br />
career credits. You may manually change this number or enter it for the<br />
first time if you have just purchased REPORT CARDS PLUS.<br />
Adjusted Quality Points. The adjusted quality points are divided by the<br />
weight to calculate the adjusted GPA, which is listed as “AGPA” at the top<br />
of the window. The adjusted quality points includes extra points the<br />
student may have earned for taking honors courses. (The GPA factor is<br />
used to give extra points for honors courses.)<br />
The weight is usually the same as “credits attempted”. It is divided into the<br />
adjusted quality points to produce the adjusted GPA. Similarly, it is divided<br />
into the simple quality points to produce the simple GPA.<br />
Simple Quality Points. The simple quality points are divided by the weight<br />
to calculate the simple GPA, which is listed as “SGPA” at the top of the<br />
window.<br />
6-6 <strong>Report</strong> <strong>Cards</strong> <strong>Manual</strong>
View/Change/Add/Drop<br />
Viewing and Editing Grades<br />
You can edit a student’s GPA, credits or quality points only in the current year. However,<br />
be aware that modifications you make to these figures in the current year will affect the<br />
student’s career credits and GPA.<br />
Entering and Editing Information for Previous (Minus) Years<br />
Whether in the Schedule or Transcript view, the PLUS {+} and MINUS {-} keys will<br />
change the year you are viewing, provided you have set up the program to archive grades<br />
in Database <strong>Plus</strong> New FilesSpecifications (See the DATABASE PLUS manual for<br />
information on how to do this.) For example, while viewing YEAR 0, pressing the<br />
MINUS key will display YEAR -1, which contains the previous year's transcript.<br />
Pressing the MINUS key again will bring up a view of the student’s transcript from two<br />
years ago, and so on. For example, a grade 12 student, YEAR -1 is the 11th grade<br />
transcript and YEAR -2 is the 10th grade transcript, and so on. To return to the current<br />
year’s view, simply press the PLUS key. Alternatively, you can click on the Year - and<br />
Year + keys at the bottom of the window.<br />
NOTE:<br />
Entering and Editing Grades in the Minus Years<br />
When in the Minus year view, you can enter or edit grades the same way you can in the<br />
current (0) year view. Remember that in order to view a student’s courses and grades in<br />
the minus year, you must run the Transfer Credits & GPA option to archive previous<br />
years’ grades. See the “Viewing and Editing Grades” on page 6-3 for detailed<br />
information on how to perform this function.<br />
Note that after entering or changing a student’s grade in VCAD in the minus year, you must<br />
update GPAs/Credits on archival years in order to update the student’s career GPA based<br />
on the new grade. (See Chapter 8)<br />
<strong>Report</strong> <strong>Cards</strong> <strong>Manual</strong> 6-7
Chapter 6<br />
View/Change/Add/Drop<br />
Viewing and Editing Grades<br />
Editing the Teacher (TCH) Column in the Minus Years<br />
The TCH column appears in years other than year 0. It contains the ID number of the<br />
teacher who taught that course, enabling the printing of teacher names on transcripts for<br />
archived courses. You can manually edit this ID number in the same manner as you<br />
would edit a grade. While in this column, the F6: LOOKUP option will display a list of<br />
teachers and their ID numbers. As in other F6: LOOKUP windows in the program, you<br />
can click on the top of the CODE column to sort by ID Number or click on the<br />
DESCRIPTION column to sort by name.<br />
Editing Daily Attendance Information in the Minus Years<br />
Whereas the top of the YEAR 0 Transcript View contains career credits and GPA<br />
information, the top of the Transcript View for a minus year contains daily attendance<br />
summary information for that year.<br />
The top of the YEAR -1 window above shows that in his senior year, this student was a<br />
member of the school for 172 days, had 23 absences, 0 half absences, no suspensions, 9<br />
tardies and 2 dismissals. Choose F2: ATT to edit these numbers. While editing<br />
attendance information, as while editing grades, pressing ESC aborts the edit, losing any<br />
changes you may have already made. To accept and save your changes, choose F10:<br />
ACCEPT.<br />
Scheduling View (F10: SCHED)<br />
When you press F10 to switch to Scheduling View, you will be able to perform a variety<br />
of functions, including:<br />
• Add or edit courses and sections<br />
• Print the scheduling log<br />
• Mass copy students from one section to another<br />
• Mass drop all students from a section and mass unschedule all students from a<br />
section.<br />
For more information on how to perform these functions, see the SCHEDULING<br />
PLUS manual.<br />
Hot Key Enabled:<br />
This program is HOT KEY ENABLED, meaning that while viewing a student’s data, a<br />
single keystroke will take you to that same student’s data in any other module! You can<br />
press another key to return to this program or stay in the new module. One program in<br />
each module is Hot Key Enabled. While in a Hot Key Enabled program, you can move<br />
directly to the Hot Key Enabled program in any other module by pressing SHIFT + the<br />
6-8 <strong>Report</strong> <strong>Cards</strong> <strong>Manual</strong>
View/Change/Add/Drop<br />
Viewing and Editing Grades<br />
function key corresponding to that module. The following is a list of the programs in<br />
Administrator’s <strong>Plus</strong> that are Hot Key Enabled. While in any of these programs, you can<br />
DATA BASE<br />
ATTENDANCE<br />
REPORT CARDS<br />
SCHEDULING<br />
DISCIPLINE<br />
BILLING<br />
The ADDRESS program is HOT KEY ENABLED. Move to the<br />
ADDRESS program from another module by pressing the<br />
SHIFT key while holding down the F1 function key<br />
The CORRECT program is HOT KEY ENABLED.<br />
{SHIFT+F2}<br />
The View/Change/Add/Drop program is HOT KEY<br />
ENABLED. {SHIFT+F3}<br />
The View/Change/Add/Drop program is HOT KEY<br />
ENABLED. {SHIFT+F4}<br />
The INCIDENTS program is HOT KEY ENABLED.<br />
{SHIFT+F5}<br />
The INVOICES program is HOT KEY ENABLED.<br />
{SHIFT+F6}<br />
press SHIFT + F3 to return to the VCAD Transcript View.<br />
<strong>Report</strong> <strong>Cards</strong> <strong>Manual</strong> 6-9
Chapter 6<br />
View/Change/Add/Drop<br />
Viewing and Editing Grades<br />
6-10 <strong>Report</strong> <strong>Cards</strong> <strong>Manual</strong>
7<br />
<strong>Report</strong> <strong>Cards</strong> <strong>Report</strong> Writer<br />
Introduction . . . . . . . . . . . . . . . . . . . . . 7-3<br />
Using the Task List . . . . . . . . . . . . . . . 7-4<br />
Using Tasks #1-7 to Print <strong>Report</strong><br />
<strong>Cards</strong> and Transcripts . . . . . . . . . . 7-4<br />
Printing a Wide <strong>Report</strong> Card . . . . . . 7-5<br />
Printing a Narrow <strong>Report</strong> Card . . . . 7-5<br />
Printing a Wide Transcript By Year . 7-5<br />
Printing a Wide Transcript By Year<br />
By Department . . . . . . . . . . . . . . . . 7-5<br />
Printing a Narrow Transcript By Year 7-5<br />
Printing a Narrow Transcript By<br />
Department . . . . . . . . . . . . . . . . . . 7-6<br />
Printing a Permanent Lable . . . . . . . 7-6<br />
Printing One Separate <strong>Report</strong> Card Per<br />
Course . . . . . . . . . . . . . . . . . . . . . . 7-6<br />
Printing an Honor Roll Certificate . . 7-7<br />
Exporting the Honor Roll to an ASCII<br />
File Named HROLL.ASC . . . . . . . . 7-7<br />
Generating a Form Letter:<br />
Congratulations on Making the<br />
Honor Roll . . . . . . . . . . . . . . . . . . . 7-8<br />
Print a Letter for Each Course<br />
Within the Search Range. . . . . . . . 7-9<br />
Producing a Progress <strong>Report</strong> for<br />
Each Course with Grade . . . . . . . . 7-9<br />
Search for List of Students with Exact<br />
Course Grade . . . . . . . . . . . . . . . . 7-10<br />
Printing a List of Students with Grades<br />
Within Grade Limits . . . . . . . . . . . . 7-10<br />
User Defined Tasks #1 - #11 . . . . . . 7-11<br />
Printing Rosters . . . . . . . . . . . . . . . . 7-11<br />
Printing One <strong>Report</strong> Card Per Course,<br />
Sorted by Teacher . . . . . . . . . . . . . 7-11<br />
Printing Mailing Labels for a Course 7-12<br />
Specifications. . . . . . . . . . . . . . . . . . . . 7-13<br />
PAGE 1: Initial Specifications . . . . . . 7-13<br />
CURRENT TASK: . . . . . . . . . . . . . . 7-13<br />
PRINT LETTERS/REPORTS FOR: . 7-14<br />
PAGE 2: More Specifications . . . . . 7-18<br />
Page 3: Code Override<br />
Specifications . . . . . . . . . . . . . . . . . 7-23<br />
PAGE 4: Transcript & Optional<br />
Field Specifications. . . . . . . . . . . . . 7-24<br />
Print Menus . . . . . . . . . . . . . . . . . . . . . 7-27<br />
PRINT WHICH STUDENTS. . . . . . 7-27<br />
PRINT WHICH SECTIONS . . . . . . 7-29<br />
Comparisons Between Data Base &<br />
<strong>Report</strong> Card <strong>Report</strong>s . . . . . . . . . . . . 7-31<br />
View/Edit Letters/<strong>Report</strong>s . . . . . . . . . . 7-32<br />
Viewing and Editing <strong>Report</strong> <strong>Cards</strong><br />
<strong>Report</strong>s/Letters Window . . . . . . . . . 7-32<br />
Using the View/Edit Letters/<strong>Report</strong>s<br />
Toolbar . . . . . . . . . . . . . . . . . . . . . . 7-32<br />
File Menu . . . . . . . . . . . . . . . . . . . . . 7-33<br />
Edit Menu. . . . . . . . . . . . . . . . . . . . . 7-34<br />
Search Menu . . . . . . . . . . . . . . . . . . 7-35<br />
Options Menu. . . . . . . . . . . . . . . . . . 7-36<br />
Window Menu . . . . . . . . . . . . . . . . . 7-38<br />
Function Keys . . . . . . . . . . . . . . . . . 7-38<br />
Page Setup . . . . . . . . . . . . . . . . . . . . . 7-42<br />
Page Layout Menu. . . . . . . . . . . . . . 7-42<br />
Printer Setup Menu . . . . . . . . . . . . . 7-43<br />
Printer Properties . . . . . . . . . . . . . . . 7-44<br />
<strong>Report</strong> <strong>Cards</strong> <strong>Manual</strong> 7-1
<strong>Report</strong> Card Codes . . . . . . . . . . . . . . . 7-45<br />
Table Codes For Skills and Non Skills-<br />
Based <strong>Report</strong> <strong>Cards</strong> . . . . . . . . . . . 7-45<br />
Course Table Box . . . . . . . . . . . . . . 7-45<br />
Advanced Specification Box<br />
(for skills-based report cards) . . . . 7-48<br />
Attendance Box . . . . . . . . . . . . . . . . 7-53<br />
GPA Box . . . . . . . . . . . . . . . . . . . . . 7-55<br />
Honor Roll Box. . . . . . . . . . . . . . . . . 7-55<br />
General Box Specifications . . . . . . . 7-56<br />
Inserting a Graphic into a <strong>Report</strong>. . . 7-57<br />
Standard Codes for <strong>Report</strong>s in <strong>Report</strong><br />
Card <strong>Report</strong> Writer. . . . . . . . . . . . . . 7-59<br />
Code Preliminaries: . . . . . . . . . . . . . 7-62<br />
Codes That May Share a Line<br />
With Other Codes: . . . . . . . . . . . . . 7-64<br />
Header Codes:. . . . . . . . . . . . . . . . . 7-70<br />
Special Course Line Code: . . . . . . . 7-71<br />
Special Register Code Two: . . . . . . 7-74<br />
OTHER ATTENDANCE CODES . . . 7-74<br />
Attendance Codes That Make Up the<br />
Daily Attendance Grid . . . . . . . . . . 7-76<br />
Universal <strong>Report</strong> Codes. . . . . . . . . . 7-76<br />
Codes 4 or Fewer Characters In Length<br />
That May Share a Line With Other<br />
Codes. . . . . . . . . . . . . . . . . . . . . . . 7-82<br />
Codes That Must Be On a Line By<br />
Themselves . . . . . . . . . . . . . . . . . . 7-83<br />
The Pre-defined <strong>Report</strong>s . . . . . . . . . . . 7-84<br />
<strong>Report</strong> <strong>Cards</strong> <strong>Manual</strong> 7-2
<strong>Report</strong> <strong>Cards</strong> <strong>Report</strong> Writer<br />
Introduction<br />
Introduction<br />
This program is used to produce many different reports, including report cards,<br />
transcripts, permanent labels and letters.<br />
<strong>Report</strong> <strong>Cards</strong> <strong>Report</strong> Writer includes all of the features of the Data Base <strong>Report</strong> Writer.<br />
<strong>Report</strong>s and letters are designed similarly. Users can print report cards containing<br />
attendance data and information from the student database, and even perform searches<br />
based on report card criteria, such as grade range.<br />
In this chapter, you will find all the information you need to print report cards,<br />
transcripts and other reports in an attractive and easy-to-read format, including<br />
instructions on how to custom design your own reports to meet your school’s particular<br />
needs. <strong>Report</strong> <strong>Cards</strong> <strong>Report</strong> Writer lets you:<br />
• Design and print numerous reports<br />
• Print report cards with or without skills<br />
• Print transcripts<br />
• Print deficiency letters<br />
• Print honor roll certificates and congratulatory letters<br />
• Print honor roll certificates<br />
<strong>Report</strong> <strong>Cards</strong> <strong>Manual</strong> 7-3
Chapter 7<br />
<strong>Report</strong> <strong>Cards</strong> <strong>Report</strong> Writer<br />
Using the Task List<br />
Using the Task List<br />
Although the <strong>Report</strong> <strong>Cards</strong> <strong>Report</strong> Writer is extremely powerful and versatile, the vast<br />
majority of the time you will use it to perform a handful of standard tasks, including<br />
printing report cards, transcripts and permanent labels.<br />
NOTE:<br />
The task you select determines which specifications appear.<br />
Using Tasks #1-7 to Print <strong>Report</strong> <strong>Cards</strong> and Transcripts<br />
Notice that there are two tasks for printing report cards and four tasks for printing<br />
transcripts. Though you may use all of them, you will most likely use one of each. For<br />
example, if your school prints a wide report card on a pre-printed form, then you should<br />
choose Task #1, “Print a WIDE <strong>Report</strong> Card”, rather than Task #2, “Print a Narrow<br />
<strong>Report</strong> Card”. The same holds for transcripts: you will print either wide or narrow<br />
transcripts, and you will print them either by department or by year. The default report<br />
for the task you choose will appear in Specification #3: ACTIVE LETTER/REPORT<br />
You can choose to accept the default report or choose another pre-formatted or<br />
customized report. The following section describes each task in the task list.<br />
NOTE:<br />
Although any of the reports included in <strong>Report</strong> <strong>Cards</strong> <strong>Report</strong> Writer will work with a dot<br />
matrix as well as a laser or inkjet printer, some modifications to the report designed for use<br />
with a laser or inkjet printer may be needed to make them work properly with a dot matrix<br />
printer. For information on editing reports, see “View/Edit Letters/<strong>Report</strong>s” on page 7-32<br />
7-4 <strong>Report</strong> <strong>Cards</strong> <strong>Manual</strong>
Printing a Wide <strong>Report</strong> Card<br />
<strong>Report</strong> <strong>Cards</strong> <strong>Report</strong> Writer<br />
Using the Task List<br />
After selecting this task, use specification #3, ACTIVE LETTER/REPORT” to choose<br />
from reports #2, #3, #4 or #20, or design your own. The default report is #20, which will<br />
print wide report cards on plain paper; optimally, this report should be used with a laser<br />
or inkjet printer. <strong>Report</strong> #18, “RC: Pre-printed Form”, also designed especially for use<br />
with a laser or inkjet printer, prints a wide report card on a pre-printed form that has had<br />
your school name and other information pre-printed on the top. If you are using a dot<br />
matrix (continuous feed) printer, choose report #2 to print on plain paper, report #3 to<br />
print on a form that does NOT have the school name or other information pre-printed on<br />
it, or report #4 to print on a form pre-printed with the school name and other information.<br />
All of these forms are available from <strong>Rediker</strong> <strong>Software</strong>.<br />
Printing a Narrow <strong>Report</strong> Card<br />
The default report for this task is #19, “RC: Nar Plain LASER”. Use it or define your<br />
own. If you are using a dot matrix printer, choose <strong>Report</strong> #1: RC: Narrow Plain.<br />
Printing a Wide Transcript By Year<br />
This task allows you to print a transcript showing courses and grades for each year of<br />
the student's record in a different corner (quadrant) of the transcript. Although the<br />
default report for this task is report #59, you can also use reports #41, #42, #45, or #46.<br />
Use #41 or #42 to print your transcripts on plain paper. Use #45 or #46 to print your<br />
transcripts on pre-printed forms (available from <strong>Rediker</strong> <strong>Software</strong>). Use #41 or #45 if<br />
you only offer credit based on the final grade. Use report #42 or #46 if you are a semester<br />
school offering credit for passing each semester.<br />
Printing a Wide Transcript By Year By Department<br />
Use this task to print a student’s courses for all years in their record arranged by<br />
department. See “Entering Department Names” on page 1-11 for an explanation of how<br />
to set up Departments in <strong>Report</strong> <strong>Cards</strong> <strong>Plus</strong>. Choose from reports #43, #44, #47 or #48.<br />
Use #43 or #44 to print your transcripts on plain paper. Use #47 or #48 to print your<br />
transcripts on pre-printed forms available from <strong>Rediker</strong> <strong>Software</strong>. Use #43 or #47 if you<br />
only offer credit based on the final grade. Use report #44 or #48 if you are a semester<br />
school offering credit for passing each semester.<br />
Printing a Narrow Transcript By Year<br />
The default report for this task is #57, but you can also use reports #50 - #53. There are<br />
no forms for narrow transcripts. Use #50 or #51 to print your narrow transcripts using<br />
one column. You can fit more on a line but it may take more than one piece of paper.<br />
Use #52 or #53 to print your narrow transcripts using two columns. Because the columns<br />
are so narrow, you may have room for only a midyear and final grade and not the grades<br />
for each marking period.<br />
<strong>Report</strong> <strong>Cards</strong> <strong>Manual</strong> 7-5
Chapter 7<br />
<strong>Report</strong> <strong>Cards</strong> <strong>Report</strong> Writer<br />
Using the Task List<br />
Printing a Narrow Transcript By Department<br />
Use either the default report #54 or #55. Both are two column reports. Use #54 if you<br />
offer credit based only on the final grade. Use #55 if you award credit based on each<br />
semester's grades.<br />
Printing a Permanent Label<br />
Use this task to print a permanent transcript label. Choose from reports #21, #22 or #23.<br />
Use #21 or #22 if you award credit based only on the final grade. Use #23 if you award<br />
credit based on each semester's grades.<br />
Printing One Separate <strong>Report</strong> Card Per Course<br />
This task allows you to print a separate report card per course, per student. It leaves a<br />
space for the teacher to hand write a personal comment. Choose between reports #6 or<br />
#7 or design your own. The default report is #6, “RC: 1 per course I” and looks like:<br />
7-6 <strong>Report</strong> <strong>Cards</strong> <strong>Manual</strong>
Printing an Honor Roll Certificate<br />
<strong>Report</strong> <strong>Cards</strong> <strong>Report</strong> Writer<br />
Using the Task List<br />
Use this task to print a simple certificate listing the student and the honor roll he or she<br />
achieved. Use the default report #9 (see below), or if you are using a pre-printed form<br />
available from <strong>Rediker</strong> <strong>Software</strong> (call for a sample.), use report #8. You can also design<br />
your own.<br />
NOTE:<br />
Note that Specification #2: “PRINT LETTERS/REPORTS FOR” in the INITIAL<br />
SPECIFICATIONS window, is set by default to conduct an honor roll search for this task.<br />
You may change it to search for a different honor roll, but it must be set to sort on one or all<br />
honor rolls. See “PRINT LETTERS/REPORTS FOR:” on page 7-14.<br />
Exporting the Honor Roll to an ASCII File Named HROLL.ASC<br />
The file created by this task will be composed of the names of the students on an honor<br />
roll, the name of the honor roll they made, and the marking period for which they made<br />
the honor roll. The default report is #10. You could use this list to design your own honor<br />
roll certificate using a graphics program. As with Task 9, specification #2, “PRINT<br />
LETTERS/REPORTS FOR”, in the INITIAL SPECIFICATIONS, is set by default to<br />
conduct an honor roll search for this task. See the note above.<br />
<strong>Report</strong> <strong>Cards</strong> <strong>Manual</strong> 7-7
Chapter 7<br />
<strong>Report</strong> <strong>Cards</strong> <strong>Report</strong> Writer<br />
Using the Task List<br />
Generating a Form Letter: Congratulations on Making the<br />
Honor Roll<br />
This task searches on the honor roll you select in Specification #2 and generates a letter<br />
of congratulations to all students on that honor roll list. Use the default report #11 or<br />
design your own. Like the honor roll certificate, the honor roll letter must be set to search<br />
on one or all honor rolls.<br />
7-8 <strong>Report</strong> <strong>Cards</strong> <strong>Manual</strong>
<strong>Report</strong> <strong>Cards</strong> <strong>Report</strong> Writer<br />
Using the Task List<br />
NOTE:<br />
Print a Letter for Each Course Within the Search Range<br />
Use this task to print a letter for each course within the search range. This task generates<br />
a letter for all students who have met a grade search specification you have set. The<br />
default letter is report #12, “Letter: Search”. Use it or design your own. Since this is a<br />
warning letter, you will want to search for low grades; of course, you could edit the body<br />
of the letter so that it becomes an honorific letter instead. To perform a grade search, you<br />
need to set Specification #2 of the INITIAL Specifications window to some sort of grade<br />
search;. The default setting is one per course. Set SPECIFICATIONS #5-8 to the desired<br />
the marking period and grade(s) on which to search.<br />
You can modify this report so that the letter lists each course in which the student received<br />
the selected grade by adding the code ~TABLE5~ to the body of the report. See “View/Edit<br />
Letters/<strong>Report</strong>s” on page 7-32 for information on how to edit reports.<br />
Producing a Progress <strong>Report</strong> for Each Course with Grade<br />
This task produces a progress report for each course with a grade in the search range.<br />
The default report is #13, “Letter: Search.Com”. Use it or design your own. Room is left<br />
for the teacher to hand enter a comment paragraph.<br />
<strong>Report</strong> <strong>Cards</strong> <strong>Manual</strong> 7-9
Chapter 7<br />
<strong>Report</strong> <strong>Cards</strong> <strong>Report</strong> Writer<br />
Using the Task List<br />
Search for List of Students with Exact Course Grade<br />
This task is designed to print a list of students who have the exact grade you specify in<br />
at least one of their courses. To perform this search go to the INITIAL<br />
SPECIFICATIONS window and set SPECIFICATION #2 to EXACT GRADE<br />
SEARCH: 1 PER COURSE, SPECIFICATION #5 to the grade to be searched for, and<br />
SPECIFICATION #8 to the marking period on which the search is to be performed.<br />
Note that you can also search on comment codes in Comment columns.<br />
Printing a List of Students with Grades Within Grade Limits<br />
This task is designed to print a list of students who have a grade that falls within the<br />
range you specify in at least one of their courses. To perform this search go to the<br />
INITIAL SPECIFICATIONS window and set Specification #2 to GRADE RANGE<br />
7-10 <strong>Report</strong> <strong>Cards</strong> <strong>Manual</strong>
<strong>Report</strong> <strong>Cards</strong> <strong>Report</strong> Writer<br />
Using the Task List<br />
SEARCH: 1 PER COURSE, Specifications #6 and #7 for the range to be searched, and<br />
Specification #8 to the marking period on which the search is to be performed. Note that<br />
you can also search on comment codes in Comment columns.<br />
User Defined Tasks #1 - #11<br />
You may design your own tasks by selecting one of the User Defined tasks, setting up<br />
the desired specifications, and giving the task a name. User Defined tasks will be saved<br />
per user. To create a new task, choose one of the unused “USER DEFINED TASKS”<br />
from the task list. After entering a task name, set the specifications for the task as<br />
desired. The specifications for this task will be saved per user and will be available each<br />
time you use the <strong>Report</strong> <strong>Cards</strong> <strong>Report</strong> Writer.<br />
Printing Rosters<br />
This task will enable you to print class rosters that are similar to those printed by the<br />
entry forms program. The default report is #35, “ROSTER” and may be modified to<br />
meet your needs. In order to print section rosters, you must choose the option to print by<br />
“SECTIONS” from the window that appears when you finish entering specifications for<br />
the task. You may then choose to print rosters for ALL SECTIONS, a RANGE OF<br />
TEACHERS, INDIVIDUAL TEACHERS or INDIVIDUAL SECTIONS. Except when<br />
printing rosters for individual sections, they will always be printed sorted by teacher. Inother-words,<br />
all of the rosters for one teacher will be printed followed by all of the<br />
rosters for the next teacher. If you choose to print by grade level, you will get a general<br />
roster showing students and their grade levels and ID numbers.<br />
Printing One <strong>Report</strong> Card Per Course, Sorted by Teacher<br />
This task will enable you to print one report card per course per student SORTED by<br />
teacher. The default report is #37, which is the same as the progress report produced by<br />
task #13. See task #13 for a sample of what this report looks like. The advantage of this<br />
<strong>Report</strong> <strong>Cards</strong> <strong>Manual</strong> 7-11
Chapter 7<br />
<strong>Report</strong> <strong>Cards</strong> <strong>Report</strong> Writer<br />
Using the Task List<br />
task is that the progress reports will be printed sorted by teacher as opposed to by<br />
student. From the print window, which has “GRADE NUMBER” as the first choice, you<br />
must choose the option to print by “SECTIONS”. You may then choose to print for ALL<br />
SECTIONS, a RANGE OF TEACHERS or INDIVIDUAL TEACHERS or<br />
INDIVIDUAL SECTIONS. Except when printing for individual sections, they will<br />
always be printed sorted by teacher. In-other-words, all of the report cards or progress<br />
reports for one teacher will be printed followed by those for the next teacher. You may<br />
also use report #36, which will give you the same report as that produced by Task #8)<br />
Print One Separate <strong>Report</strong> Card Per Course. See “Printing One Separate <strong>Report</strong> Card<br />
Per Course” on page 7-6.<br />
Printing Mailing Labels for a Course<br />
The default report for this task is #33, which prints a mailing label with the parent’s<br />
name and address information. These labels can be used to send report cards or<br />
transcripts to parents. You can copy and modify the report to pull the desired address<br />
information from the database. If you choose to print the report by section, you can<br />
obtain mailing labels for only those students taking a particular course or range of<br />
courses. To print labels, you must use the SECTIONS option from the main window.<br />
7-12 <strong>Report</strong> <strong>Cards</strong> <strong>Manual</strong>
Specifications<br />
<strong>Report</strong> <strong>Cards</strong> <strong>Report</strong> Writer<br />
Specifications<br />
After you choose the task you wish to perform, you will see the initial specification<br />
window. You can accept the default specifications for the task you have chosen, or<br />
change them as needed. Note the following:<br />
• To perform a different task, choose Specification #1, and you will be returned to the<br />
task list.<br />
• Specifications are user-specific so that the next time you choose this task they will<br />
appear as the defaults.<br />
• If, after experimenting with some of the specifications, you want to return to the<br />
original specifications for a task, you can click the Reset Default[!] button.<br />
• As in other parts of REPORT CARDS PLUS, you can access any additional pages of<br />
the specification windows by pressing the PAGE UP or PAGE DOWN keys or<br />
clicking the appropriate Page tab.<br />
PAGE 1: Initial Specifications<br />
CURRENT TASK:<br />
The list of possible tasks is described in detail in the previous section. Use this<br />
specification to choose a different task. To return all specifications for the current task<br />
to their defaults, click the Reset Default [!] button.<br />
<strong>Report</strong> <strong>Cards</strong> <strong>Manual</strong> 7-13
Chapter 7<br />
<strong>Report</strong> <strong>Cards</strong> <strong>Report</strong> Writer<br />
Specifications<br />
PRINT LETTERS/REPORTS FOR:<br />
Along with the options on the print window that appears when you exit the<br />
Specifications window, this specification determines which students will be printed on<br />
a report. Clicking this specification displays the following Search list:<br />
As part of your primary filter, you may choose to print reports for only those students<br />
meeting specified search and sort criteria, such as only those students in a certain<br />
homeroom. This specification, which is a secondary filter, will further narrow down<br />
those students that passed your primary filter.<br />
For printing most reports, such as report cards, transcripts and permanent labels, use the<br />
“ALL SELECTED STUDENTS” option.<br />
7-14 <strong>Report</strong> <strong>Cards</strong> <strong>Manual</strong>
The following table describes each option and how it is used:<br />
<strong>Report</strong> <strong>Cards</strong> <strong>Report</strong> Writer<br />
Specifications<br />
PRINT LETTERS/REPORTS<br />
FOR<br />
ALL SELECTED STUDENTS<br />
EXACT GRADE SEARCH: 1<br />
per course<br />
EXACT GRADE SEARCH: 1<br />
per student<br />
GRADE RANGE SEARCH: 1<br />
per course<br />
GRADE RANGE SEARCH: 1<br />
per student<br />
DESCRIPTION<br />
The report or letter will be printed for every student<br />
that passed the primary filter.<br />
If you choose this option when printing An Exact<br />
Search List, you will see listed on the report every<br />
course in which the student received the selected<br />
grade. If you print a Search Letter using this option,<br />
you will receive one letter for each course in which the<br />
student received the selected grade. For example,<br />
you could send a separate letter for each course in<br />
which a student has a grade of “I”. Use Specification<br />
#5 to set the grade and Specification #8 to set the<br />
marking period on which to search.<br />
If you choose this option when printing An Exact<br />
Search List, you will see listed on the report only the<br />
first course in which the student received the selected<br />
grade. If you print a Search Letter using this option,<br />
only one letter will be printed for a student who<br />
received the selected grade even if they have that<br />
grade in multiple courses. If you choose to search on<br />
I for “<strong>Inc</strong>omplete”, only one letter will be printed per<br />
student even if they have incompletes in five courses.<br />
See the note on page 7-9 for information on modifying<br />
the report so that all courses in which the student<br />
received the selected grade appear on the letter. Use<br />
Specification #5 to set the grade and Specification #8<br />
to set the marking period on which to search.<br />
This is the same as EXACT GRADE SEARCH: 1 per<br />
course listed above, except that you can search on a<br />
RANGE of grades instead of one particular grade.<br />
Specifications #6 and #7 will be used to set the grade<br />
range for which to search. Specification #8 sets the<br />
report card column to search.<br />
This is the same as EXACT GRADE SEARCH: 1 per<br />
student listed above, except that you can search on a<br />
RANGE of grades instead of one particular grade.<br />
Specifications #6 and #7 will be used to set the grade<br />
range for which to search. Specification #8 sets the<br />
report card column to search.<br />
<strong>Report</strong> <strong>Cards</strong> <strong>Manual</strong> 7-15
Chapter 7<br />
<strong>Report</strong> <strong>Cards</strong> <strong>Report</strong> Writer<br />
Specifications<br />
HONOR ROLL SEARCH 1-5<br />
ON ANY HONOR ROLL<br />
SEARCH<br />
NOT ON ANY HONOR ROLL<br />
SEARCH<br />
ACTIVE LETTER/<br />
REPORT<br />
YEAR: R.CARDS, LABELS,<br />
SEARCHES<br />
GRADE FOR EXACT GRADE<br />
SEARCH<br />
LOW GRADE FOR RANGE<br />
SEARCH<br />
HIGH GRADE FOR RANGE<br />
SEARCH<br />
Use when printing honor roll letters or certificates for<br />
students who are on a particular honor roll list. The<br />
honor roll must first be run with the Statistical <strong>Report</strong>s<br />
program and saved to disk (press F9:PRINT after<br />
generating the honor roll). See chapter 8 for more<br />
information on running honor rolls.<br />
The honor roll must first be run with the Statistical<br />
<strong>Report</strong>s program and saved (press F9:PRINT after<br />
generating the honor roll). The active report will then<br />
be printed for those students on any honor roll. For<br />
example, a letter could be sent congratulating all of<br />
those students that made the honor roll.<br />
The honor roll must first be run with the Statistical<br />
<strong>Report</strong>s program and saved to disk (press F9:PRINT<br />
after generating the honor roll.) The active report will<br />
then be printed only for those students who were NOT<br />
on any honor roll.<br />
Click the browse button to display the letters and<br />
reports come with <strong>Report</strong> <strong>Cards</strong> <strong>Plus</strong>.<br />
All reports can be printed and searches conducted<br />
using the current year's data or the data from any past<br />
year in the archival files. For example, choose year 0<br />
to print a report card using the current year's data.<br />
Choose YEAR -1 to print a report card using the data<br />
from the previous year.<br />
Enter into this specification the grade you want the<br />
program to search for when doing an exact grade<br />
search. If you want to find all students with a 75, then<br />
set Specification #2 to one of the exact grade options<br />
and enter 75 for Specification #5. You can also use<br />
this to search for incompletes (enter I) or for blank<br />
grades (leave this specification blank).<br />
Use these two specifications to specify the limits of a<br />
range of grades for which you want the program to<br />
search. For example, if you are a school using<br />
numerical grades and you want to find all students<br />
who have an “A” in at least one of their classes, you<br />
can set Specification #6 to 90 and Specification #7 to<br />
100 (assuming that 90-100 = A in you school) and<br />
Specification #2 to GRADE RANGE SEARCH: 1 per<br />
student.<br />
7-16 <strong>Report</strong> <strong>Cards</strong> <strong>Manual</strong>
<strong>Report</strong> <strong>Cards</strong> <strong>Report</strong> Writer<br />
Specifications<br />
COLUMN FOR GRADE<br />
SEARCHES<br />
PRINT DAILY ATTENDANCE<br />
ATTENDANCE INTERVAL<br />
START DATE<br />
ATTENDANCE INTERVAL<br />
END DATE<br />
ATTENDANCE YEAR-TO-<br />
DATE THRU<br />
REPORT CARD MESSAGE<br />
LINE #1<br />
REPORT CARD MESSAGE<br />
LINE #2<br />
REPORT CARD MESSAGE<br />
LINE #3<br />
When doing an exact grade or grade range search,<br />
use this specification to designate which report card<br />
column you wish to search. A drop-down list will<br />
appear when you click on this specification. Simply<br />
choose the desired column from the list.<br />
Most of the report cards, transcripts, and permanent<br />
label reports are designed to print attendance data.<br />
The obvious exceptions are the transcripts in which<br />
courses are organized by department rather than by<br />
year. Use this specification to designate whether or<br />
not you wish to print this attendance data.<br />
Attendance data will be read only for the interval<br />
between and including these dates. Specification B,<br />
INTERVAL ENDING DATE, always defaults to the<br />
current date.<br />
The bottom of a report card contains two columns of<br />
attendance data. One is for the interval defined by<br />
SPECIFICATIONS A and B, and the other is for the<br />
first day of school through this date. Note that this<br />
date may not be BEFORE the interval ending date as<br />
defined by SPECIFICATION B.<br />
You may enter a three line message that will appear<br />
at the top of each report card. Each line may contain<br />
35 characters. If you need to enter a longer message,<br />
you may type the text directly into the body of the<br />
report. See “View/Edit Letters/<strong>Report</strong>s” on page 7-32<br />
for information on how to edit reports.<br />
<strong>Report</strong> <strong>Cards</strong> <strong>Manual</strong> 7-17
Chapter 7<br />
<strong>Report</strong> <strong>Cards</strong> <strong>Report</strong> Writer<br />
Specifications<br />
PAGE 2: More Specifications<br />
These specifications work in conjunction with the COURSES TO PRINT specifications<br />
on page 3 of Specifications. For example, if you choose to include courses 100 through<br />
900 and exclude 400 through 500, then you will only obtain courses 100 through 399<br />
and 501 through 900. Because the last course number must be greater than the first<br />
course number, you must change Specification #3 before you change Specification #2.<br />
Specification<br />
INCLUDE<br />
COURSES<br />
MEETING<br />
WHEN<br />
FIRST<br />
COURSE NOT<br />
TO PRINT<br />
LAST COURSE<br />
NOT TO<br />
PRINT<br />
Description<br />
You may limit the courses printed on reports or used in searches to<br />
only those meeting during a specific marking period. If you set this<br />
specification to “FIRST MARKING PERIOD”, only those courses that<br />
met during the first marking period will be included. This includes ALL<br />
YEAR courses as well as FIRST SEMESTER and FIRST QUARTER<br />
courses. When printing by SECTIONS, only those sections included<br />
by this specification will be printed.<br />
These specifications allow you to enter a starting master course<br />
number and an ending master course number. Any courses falling<br />
within this range and including the entered numbers will NOT be<br />
printed on any reports. This will enable you to specify that courses<br />
such as lunch should not be printed on report cards. When printing<br />
by SECTIONS, courses within this range will NOT be printed.<br />
7-18 <strong>Report</strong> <strong>Cards</strong> <strong>Manual</strong>
<strong>Report</strong> <strong>Cards</strong> <strong>Report</strong> Writer<br />
Specifications<br />
Specification<br />
ACTIVE/<br />
INACTIVE<br />
STUDENTS<br />
INCLUDE<br />
BLANK<br />
SEARCH/SORT<br />
CATEGORIES<br />
START GRADE<br />
FOR ALL<br />
GRADES<br />
END GRADE<br />
FOR ALL<br />
GRADES<br />
PRINT<br />
CREDITS<br />
Description<br />
Your reports may include only active students, only inactive students<br />
or both active and inactive students. Inactive students are students<br />
who have withdrawn from your school.<br />
When you search for students in a certain (Data Base) category, you<br />
must decide whether or not to include students who do not have an<br />
entry in that category. Answer “Yes” if you want to include them;<br />
otherwise, answer “No”. If this specification is set to “Yes” and you<br />
are sorting by sex, then a separate report will be printed for those<br />
students who have not yet had their sex entered into their data base<br />
records. See the Data Base <strong>Plus</strong> manual for an explanation of the<br />
Search/Sort options in Administrator’s <strong>Plus</strong>.<br />
These specifications define which grade levels will be used if you<br />
select the ALL GRADES option. See page “Print Menus” on page 7-<br />
27. For example, if you are a K - 12 school and want to print report<br />
cards for only grades 9 - 12, set these specifications to grade 9 and<br />
grade 12, respectively. Since the Start Grade must be earlier than the<br />
End Grade, it may be necessary to set the End Grade before you set<br />
the Start Grade.<br />
Choose from the following:<br />
DO NOT PRINT CREDITS: There will not be a credit column on the<br />
report card displaying the current earned credits for each course.<br />
Also, career credits earned to date will not be printed at the bottom<br />
of the report card.<br />
PRINT CREDIT COLUMN AND BOTTOM TOTALS: There will be a<br />
credit column on the report card displaying the current earned credits<br />
for each course. Credits will be earned by having a passing grade in<br />
any column(s) that have been designated as CREDIT columns when<br />
you customized your report card columns using the Customize RC<br />
program.See “Customize <strong>Report</strong> Card Columns” on page 1-5. If you<br />
have one credit column, all courses will be given full credit for a<br />
passing grade in that column. If you have more than one credit<br />
column, full year courses will earn a portion of their credit for a<br />
passing grade in each of the credit columns. In other words, if you<br />
have two semester grade columns that are each credit columns, a full<br />
year course would earn half credit for a passing grade in each<br />
column. Also, career credits earned to date will be printed at the<br />
bottom of the report card as in the following sample report card:<br />
<strong>Report</strong> <strong>Cards</strong> <strong>Manual</strong> 7-19
Chapter 7<br />
<strong>Report</strong> <strong>Cards</strong> <strong>Report</strong> Writer<br />
Specifications<br />
Specification<br />
Description<br />
PRINT CREDIT COLUMN ONLY: The same thing will happen as in<br />
choice #2 except that credits earned to date will NOT be printed at<br />
the bottom of report cards, as in the following sample report card:<br />
PRINT BOTTOM TOTALS ONLY: The same thing will happen as in<br />
choice #2 except that the column listing credits earned for each<br />
course will NOT be printed<br />
7-20 <strong>Report</strong> <strong>Cards</strong> <strong>Manual</strong>
<strong>Report</strong> <strong>Cards</strong> <strong>Report</strong> Writer<br />
Specifications<br />
Specification<br />
USE REGENT<br />
OPTION FOR<br />
CREDITS<br />
PRINT HONOR<br />
ROLL<br />
STATUS<br />
Description<br />
This option is only needed by some schools in New York. If you have<br />
one column which has been designated as a FINAL column worth<br />
credit, and if you have another column that has a three character<br />
name of “REG” or “RGT”, and if this option is set to “Yes”, then the<br />
program will use the higher grade between the FINAL column and<br />
the “REG” column when it prints the earned credits.<br />
When honor rolls are printed using the Statistical <strong>Report</strong>s program,<br />
the program writes to the hard disk each student's name and the<br />
number of the honor roll they were on. (Either a 1, 2 or 3.) If you then<br />
set this specification to “Yes”, any student who is on an honor roll will<br />
have that honor roll's name printed in the lower right-hand corner of<br />
their report card. The name of the honor roll may be changed by<br />
using the DEFINE HONOR ROLL option in the Statistical <strong>Report</strong>s<br />
program.See “Defining Honor Roll <strong>Report</strong>s” on page 8-15.<br />
For example, if a student is on an honor roll called “High Honors”, the<br />
following would print on his report card:<br />
HONOR ROLL STATUS:<br />
High Honors: If a student is not on any honor roll, nothing will be<br />
printed. (The words “HONOR ROLL STATUS” will not even show on<br />
the report card.)<br />
If you use this option, it is imperative that you press F9: PRINT after<br />
generating your honor rolls with the Statistical <strong>Report</strong>s program<br />
BEFORE printing your report cards. Otherwise, you will have the<br />
honor roll status from the previous marking period printed on your<br />
report cards for this marking period. The Statistical <strong>Report</strong>s program<br />
does have an option to clear the honor roll status from all previous<br />
marking periods as it calculates another honor roll. For further<br />
information, see “3) INCLUDE STUDENTS ALREADY ON ANY<br />
HONOR ROLL” on page 8-16.<br />
PRINT<br />
COLUMN<br />
AVERAGES<br />
This specification allows column averages to be printed at the bottom<br />
of each report card column that has at least one grade. Columns<br />
designated as “ABSENT” or “OTHER” columns will not have<br />
averages printed.<br />
<strong>Report</strong> <strong>Cards</strong> <strong>Manual</strong> 7-21
Chapter 7<br />
<strong>Report</strong> <strong>Cards</strong> <strong>Report</strong> Writer<br />
Specifications<br />
Specification<br />
USE WEIGHT<br />
USE GPA<br />
FACTOR<br />
COUNT CRS<br />
WITH GPA<br />
FACTOR OF<br />
99<br />
ROUND OR<br />
TRUNCATE<br />
COLUMN<br />
AVERAGES<br />
SCHOLARSHIP<br />
OR<br />
PROGRESS<br />
Description<br />
These specifications are set in the Inspect/Change Universal HR<br />
Specifications window. See “Inspect/Change Universal HR<br />
Specifications” on page 8-5 for an explanation of each of these<br />
options. Note that Specification E: COUNT CRS WITH GPA<br />
FACTOR OF 99 is no longer used by the program. It is now possible<br />
to designate whether a course counts in GPAs in the View/Edit<br />
Courses & Sections window. See “View/Edit Courses & Sections” on<br />
page 2-3.<br />
Because there is only room for a limited number of decimal places,<br />
depending upon your report, this option determines if column<br />
averages are rounded or truncated. In other words, an average of<br />
84.67 will be rounded to an “85” or truncated to an “84”. If an “85” is<br />
the cutoff for your honor roll, you should truncate, so that parents do<br />
not complain when they see a grade of 85 on the report card and their<br />
child was not on the honor roll.<br />
This specification determines whether the heading “SCHOLARSHIP<br />
REPORT” or “PROGRESS REPORT” will print on a report card.<br />
7-22 <strong>Report</strong> <strong>Cards</strong> <strong>Manual</strong>
<strong>Report</strong> <strong>Cards</strong> <strong>Report</strong> Writer<br />
Specifications<br />
Page 3: Code Override Specifications<br />
Specification<br />
PRINT GPA<br />
INFORMATION<br />
Description<br />
This option allows you to designate if you want GPA information<br />
printed and if yes, whether or not it should be the adjusted or simple<br />
GPA data. Adjusted GPAs include extra points awarded for honors<br />
courses (the GPA factor) while simple GPAs do not. If you choose to<br />
print CURRENT & UPDATE GPA, the report card will show quality<br />
points, credits, and weight from before the last update in addition to<br />
the last update data:<br />
If you choose to print CURRENT GPA DATA, the report card will<br />
display the GPA, quality points, and weight as of the last update<br />
<strong>Report</strong> <strong>Cards</strong> <strong>Manual</strong> 7-23
Chapter 7<br />
<strong>Report</strong> <strong>Cards</strong> <strong>Report</strong> Writer<br />
Specifications<br />
Specification<br />
2)-K<br />
Description<br />
These specifications determine whether or not a particular piece of<br />
information prints on a report, provided that the report is designed to<br />
print this information in the first place. If a report is not designed to<br />
print some report card data (e.g. <strong>Report</strong> #1, Narrow Plain <strong>Report</strong><br />
Card, does not contain the code to print section numbers), the above<br />
toggles will have no effect. For this reason, you should print a few<br />
sample copies of a given report before you commit yourself to a mass<br />
printing.<br />
NOTE: If something is not printing that you believe should be<br />
printing, for example, the staff name in a warning letter, check to<br />
make sure that these specs are set the way you want them to be.<br />
PAGE 4: Transcript & Optional Field Specifications<br />
7-24 <strong>Report</strong> <strong>Cards</strong> <strong>Manual</strong>
<strong>Report</strong> <strong>Cards</strong> <strong>Report</strong> Writer<br />
Specifications<br />
Specification<br />
START YEAR<br />
FOR<br />
TRANSCRIPTS<br />
END YEAR FOR<br />
TRANSCRIPTS<br />
OPTIONAL<br />
FIELD #1 FOR<br />
RC/TRANS<br />
OPTIONAL<br />
FIELD #2 FOR<br />
TRANS<br />
OPTIONAL<br />
FIELD FOR<br />
TRANS YR 1<br />
OPTIONAL<br />
FIELD FOR<br />
TRANS YR 2<br />
OPTIONAL<br />
FIELD FOR<br />
TRANS YR 3<br />
OPTIONAL<br />
FIELD FOR<br />
TRANS YR 4<br />
USE NUMBER<br />
GRADE PRINT<br />
TABLE<br />
TRANSCRIPT<br />
PRINTED `AT<br />
END OF'<br />
Description<br />
The “Start Year” refers to the first year's data that will print on the<br />
transcript. To change the start year, press “1” and use the arrow keys<br />
to select the earliest year you want to print. The “End Year” refers to<br />
the last year you want to print on the transcript. If you are printing a<br />
transcript for your current seniors, you would probably set<br />
SPECIFICATION #1 to “YEAR -3” (3 years less than the current year),<br />
and set SPECIFICATION #2 to “YEAR 0" (the current year). If you are<br />
printing transcripts for juniors, you will want to set the START YEAR<br />
FOR TRANSCRIPTS to -2 and the END YEAR FOR<br />
TRANSCRIPTS to 0.<br />
This option allows you to specify a Data Base field to be printed on the<br />
top of wide report cards and transcripts. On wide report cards it prints<br />
on the top line of the report, whereas on transcripts it prints across from<br />
the parents' name.<br />
This option allows you to specify a second Data Base field to print on<br />
transcripts. It will print below any entry in SPECIFICATION #3.<br />
These specifications allow you to print a Data Base field at the bottom<br />
of a transcript organized by years (rather than organized by<br />
department). This field will print below each year's data and to the right<br />
of any attendance data.<br />
This option permits you to use or not use the number grade print table<br />
you set up with the Customize RC program. See “Edit Number Grade<br />
Print Table” on page 1-11. If you are using number grades, you have<br />
the option to have them print as something other than the grade you<br />
have entered (for example, letter grades). The number grade print<br />
table translates the grades you have entered into the grades you want<br />
to be printed (the original number grade is what the program stores).<br />
The default setting for this specification is No.<br />
This specification determines what will print in the “AT END OF” box at<br />
the bottom of the transcript. If you are printing senior transcripts at the<br />
end of the first semester, you could enter “SEMESTER1” into this<br />
specification.<br />
<strong>Report</strong> <strong>Cards</strong> <strong>Manual</strong> 7-25
Chapter 7<br />
<strong>Report</strong> <strong>Cards</strong> <strong>Report</strong> Writer<br />
Specifications<br />
Specification<br />
YEAR, GRADE<br />
LEVEL<br />
OFFSET<br />
Description<br />
This specification permits you to print transcripts from directories in<br />
which you have already archived. In such a directory, you should set<br />
this specification to “1” and Specifications #1 and #2 to one year less<br />
than you would in the current year. For example, a high school that<br />
normally prints transcripts from the current year with Specifications #1<br />
and #2 set to YEAR -3 and Year 0, respectively, will leave this<br />
specification at “0”. However, if they print a transcript from last year's<br />
directory after they have archived, then they should set Specifications<br />
#1 and #2 to Year -4 and Year -1, respectively, and they should set<br />
Specification E to 1.<br />
NOTE: You can also open a previous year’s directory to print<br />
transcripts.<br />
FIRST COURSE<br />
TO PRINT<br />
LAST COURSE<br />
TO PRINT<br />
NARRATIVES<br />
FOR WHICH<br />
COLUMNS<br />
Only courses in the range set by these specifications will be printed on<br />
reports. When printing by sections, only sections in this range will be<br />
included. For example, if you want to print mailing labels for only course<br />
#50, BAND, set both specifications to course #50 and then choose to<br />
print labels by sections. These specifications work in conjunction with<br />
the COURSES NOT TO PRINT specifications. For example, if you<br />
choose to include courses 100 through 900 and exclude 400 through<br />
500, you will only see courses 100 through 399 and 501 through 900<br />
on reports.<br />
The ~ComparX~ code (where x is any report card column 1-11) prints<br />
the narrative comments for a specific grading column. You can use this<br />
specification to determine which column’s comments to print.<br />
7-26 <strong>Report</strong> <strong>Cards</strong> <strong>Manual</strong>
<strong>Report</strong> <strong>Cards</strong> <strong>Report</strong> Writer<br />
Print Menus<br />
Print Menus<br />
After you accept your specifications, the following print window appears:<br />
Enter a grade number to print a report for students in a particular grade. To print a report<br />
for students in a particular grade range, set Specification #6: START GRADE FOR ALL<br />
GRADES and #7: END GRADE FOR ALL GRADES to the desired grade range and<br />
choose All Grades on this window. You can also choose to print a report for students by<br />
course/section and print for only students in a particular course/section by choosing the<br />
Sections option.<br />
When printing section rosters, you should choose the Sections option. If you choose a<br />
grade number or all grades, you will get a list of students alphabetically without regard<br />
to course/section. You should also choose this option when printing mailing labels for<br />
students in a particular course/section.<br />
PRINT WHICH STUDENTS<br />
Entering either a grade level or choosing all grades displays the next print window<br />
All of the options on this window will apply to one grade if you have selected a specific<br />
grade level from the previous window or to all grades or an interval of grade levels if<br />
you have selected the all grades option from the previous window.<br />
<strong>Report</strong> <strong>Cards</strong> <strong>Manual</strong> 7-27
Chapter 7<br />
<strong>Report</strong> <strong>Cards</strong> <strong>Report</strong> Writer<br />
Print Menus<br />
Option<br />
Options 1 and 3<br />
Resume<br />
Alphabetical<br />
Printing<br />
Description<br />
These options allow you to further specify for whom the reports<br />
should be printed. For instance, if you selected All Grades from the<br />
previous window, you can now select all students, individual<br />
students, or students who meet a database criterion. (See below.)<br />
If your print job is interrupted for any reason, you can select Resume<br />
Alphabetical Printing to pick up where you left off. When you select<br />
this option, the following window will appears where you can enter<br />
the ID number of the last student printed on the report. Printing will<br />
resume with the next student alphabetically.<br />
Search by one<br />
field (all<br />
categories)<br />
Search by fields<br />
(you enter<br />
criteria)<br />
This option allows you to print reports sorted by a particular database<br />
criterion. For example, you could print report cards sorted by<br />
homeroom to simplify the distribution process. You could even<br />
search on the homeroom field and sort on another field, such as<br />
Team, which would make it easier to distribute report cards to<br />
students in a homeroom who are on a particular team.<br />
As in other <strong>Report</strong> Writers in Administrator’s <strong>Plus</strong>, this option is used<br />
to limit students for whom reports are printed to only those matching<br />
a database criterion. You could use this option to print transcripts for<br />
only students applying to college (after designating such in a<br />
database field) and choose to sort on homeroom.<br />
7-28 <strong>Report</strong> <strong>Cards</strong> <strong>Manual</strong>
PRINT WHICH SECTIONS<br />
<strong>Report</strong> <strong>Cards</strong> <strong>Report</strong> Writer<br />
Print Menus<br />
If you choose to print a report by section, the following window appears:<br />
Starting with staff member #1, the sections for each staff member will be processed one<br />
at a time. Within each section, <strong>Report</strong> <strong>Cards</strong> <strong>Plus</strong> will print the body of the current active<br />
report for each student in the roster. Whenever a new section is encountered, the search<br />
header for the report, if there is one, will print. At the end of a section, the search footer<br />
for the report, if there is one, will print.<br />
For example, if you are printing rosters, the search header will print at the top of each<br />
roster, including the name of the current section and the teacher, as pictured below:<br />
The body of the roster report simply contains the name and ID number of each student.<br />
You can modify the body of the report to print any data base fields for each student. See<br />
“View/Edit Letters/<strong>Report</strong>s” on page 7-32 for information on editing reports.<br />
Specifications<br />
All Sections<br />
Description<br />
All staff members will be processed one at a time.<br />
NOTE: Printing reports for all sections, only includes those sections<br />
meeting during the marking period(s) specified by Specification #1:<br />
INCLUDE COURSES MEETING WHEN on Specification page 2.<br />
Sections will also be limited by Specifications #2: FIRST COURSE<br />
NOT TO PRINT and Specification #4: LAST COURSE NOT TO<br />
PRINT on page 2 and Specifications C: FIRST COURSE TO PRINT<br />
and D: LAST COURSE TO PRINT on page 4.<br />
<strong>Report</strong> <strong>Cards</strong> <strong>Manual</strong> 7-29
Chapter 7<br />
<strong>Report</strong> <strong>Cards</strong> <strong>Report</strong> Writer<br />
Print Menus<br />
Specifications<br />
Range of<br />
Teachers<br />
Individual<br />
Teachers<br />
Individual<br />
Sections<br />
Description<br />
You will be able to enter starting and ending staff ID numbers and only<br />
sections assigned to teachers within that range will be processed.<br />
You may enter a list of ID numbers and only sections assigned to those<br />
teachers will be processed. You have the option of using an F6 Lookup<br />
window to select teachers.<br />
You may enter a list of ID numbers and only sections assigned to those<br />
teachers will be processed. You have the option of using an F6 Lookup<br />
window to select sections.<br />
7-30 <strong>Report</strong> <strong>Cards</strong> <strong>Manual</strong>
Comparisons Between Data Base & <strong>Report</strong> Card <strong>Report</strong>s<br />
<strong>Report</strong> <strong>Cards</strong> <strong>Report</strong> Writer<br />
Comparisons Between Data Base & <strong>Report</strong> Card <strong>Report</strong>s<br />
<strong>Report</strong> Card reports are designed and stored in much the same way that data base reports<br />
are designed and stored in the <strong>Report</strong> Writer program in Data Base <strong>Plus</strong>. Hence, this<br />
manual assumes that you have already read and understood sections 5C, 5D and 5E in<br />
the Data Base <strong>Plus</strong> manual, which explain how to design and write data base reports.<br />
This section will highlight the major differences between report card and data base<br />
reports. The next three sections, in explaining how to create and edit report card reports,<br />
will assume that you already know how to create and edit data base reports.<br />
Both the Database and <strong>Report</strong> <strong>Cards</strong> <strong>Report</strong> Writer programs provide for 120 reports,<br />
including pre-formatted and customizable reports. In the Data Base <strong>Plus</strong> module, the<br />
definitions for the 120 reports are stored in small files in your data directory called<br />
WLABEL#.FDB, where the “#” sign is replaced by a number from 1 to 120. For<br />
example, data base report #1 is stored as WLABEL1.FDB and data base report #60 is<br />
stored as WLABEL60.FDB. In the report cards <strong>Plus</strong> module, the last three letters of the<br />
report name end in “FRC” as opposed to “FDB”. Consequently, report card report #1 is<br />
stored as WLABEL1.FRC and report card report #60 is stored as WLABEL60.FRC. In<br />
fact, all data base reports will work in the report card module without change simply by<br />
renaming them so that the last three letters change from “FDB” to “FRC”.<br />
As in Data Base <strong>Report</strong> Writer, reports created in one school year can be made available<br />
in another school year by simply copying the wlabel file from one school year folder to<br />
the other, provided that the report # is available in the target year. Briefly,<br />
To Copy <strong>Report</strong>s Created in One School Year to Another School Year:<br />
1 Using Windows Explorer or My Computer, navigate to the following path:<br />
RS4/Data//<br />
2 Copy the WLABEL##.FRC files, where ## are the numbers for the report.<br />
3 Paste the file into the directory for the previous school year.<br />
The <strong>Report</strong> <strong>Cards</strong> <strong>Report</strong> Writer includes many codes not included in the Data Base<br />
<strong>Report</strong> Writer. These codes allow you to use report card data in your <strong>Report</strong> <strong>Cards</strong> <strong>Plus</strong><br />
reports. On the other hand, almost all of the codes that are valid in Data Base <strong>Plus</strong> reports<br />
are also valid in <strong>Report</strong> <strong>Cards</strong> <strong>Plus</strong> reports.<br />
<strong>Report</strong> <strong>Cards</strong> <strong>Manual</strong> 7-31
Chapter 7<br />
<strong>Report</strong> <strong>Cards</strong> <strong>Report</strong> Writer<br />
View/Edit Letters/<strong>Report</strong>s<br />
View/Edit Letters/<strong>Report</strong>s<br />
To access the body of a report you wish to edit, click Done in the <strong>Report</strong> <strong>Cards</strong> <strong>Report</strong><br />
Writer Specifications and choose View/Edit Letters/<strong>Report</strong>s from the Print Menu. See<br />
“Print Menus” on page 7-27.<br />
This feature, accessible from the Print Menu, allows you to either modify any preexisting<br />
report or create a new one. <strong>Report</strong>s can include any of the <strong>Report</strong> Writer codes<br />
available in the Data Base <strong>Report</strong> Writer as well those specific to the <strong>Report</strong> <strong>Cards</strong> <strong>Plus</strong><br />
module.<br />
In View/Edit Letters/<strong>Report</strong>s, you can view the body of any <strong>Report</strong> <strong>Cards</strong> <strong>Report</strong> Writer<br />
report, and make any necessary changes to codes, text, or layout. This manual assumes<br />
basic knowledge of report writing in Administrator’s <strong>Plus</strong>. For a more detailed<br />
explanation of how to use, create and customize reports, refer to Chapter 5 of the Data<br />
Base <strong>Plus</strong> manual.<br />
Viewing and Editing <strong>Report</strong> <strong>Cards</strong> <strong>Report</strong>s/Letters Window<br />
When you select View/Edit Letters/<strong>Report</strong>s, you will be prompted to select the report<br />
you would like to edit from the window pictured below. Note that this is the same<br />
window you see when you click on Specification #2: ACTIVE LETTER/REPORT on<br />
page 1 of specifications, except that you can copy or delete a report using the options in<br />
the lower right of the window. If you want to create a new report from scratch, select a<br />
report designated **UNUSED**.<br />
Using the View/Edit Letters/<strong>Report</strong>s Toolbar<br />
When you open the body of a report, the toolbar will be replaced by the <strong>Report</strong> Writer<br />
toolbar. Each toolbar window is described on the following pages.<br />
7-32 <strong>Report</strong> <strong>Cards</strong> <strong>Manual</strong>
<strong>Report</strong> <strong>Cards</strong> <strong>Report</strong> Writer<br />
View/Edit Letters/<strong>Report</strong>s<br />
File Menu<br />
From the File menu, you can Open, Close, Save and Delete reports. You also have the<br />
ability to print the body of the report you are editing. Note that the Windows shortcut<br />
key combinations are displayed to the right of each action. You can also perform these<br />
functions by clicking on the corresponding icon under the toolbar (pictured to the left of<br />
each toolbar function below.<br />
Option<br />
New (Ctrl+N)<br />
Open... (Ctrl+O)<br />
Description<br />
Allows you to create a new report from scratch. After choosing New,<br />
the Viewing and Editing Scheduling <strong>Report</strong>s/Letters window will<br />
appear from which you may choose an **UNUSED** number. After<br />
choosing a number you will be asked to type in a name for the report.<br />
Pressing Enter will bring you into the editing window.<br />
Allows you to select a pre-existing report to open in the current<br />
View/Edit Letters/<strong>Report</strong>s window.<br />
Close<br />
Save (Ctrl+S)<br />
Exits the body of the report and brings you back to <strong>Report</strong> Writer Menu<br />
2 where you may choose to print the report.<br />
Saves the current report without exiting the View/Edit Letters/<strong>Report</strong>s<br />
window. Use this option as an alternative to F10 (Accept), or if you wish<br />
to preview the report (see Preview below).<br />
Save As...<br />
Print<br />
This option should be used if you wish to leave the original report<br />
unchanged and save the modified report under a different report<br />
number and name. Save As... is similar to the Copy function found on<br />
the bottom of the Viewing & Editing <strong>Report</strong> <strong>Cards</strong> <strong>Report</strong>s/Letters<br />
window.<br />
Generates a print-out of the body of the report.<br />
<strong>Report</strong> <strong>Cards</strong> <strong>Manual</strong> 7-33
Chapter 7<br />
<strong>Report</strong> <strong>Cards</strong> <strong>Report</strong> Writer<br />
View/Edit Letters/<strong>Report</strong>s<br />
Option<br />
Delete <strong>Report</strong><br />
Description<br />
Erases the current report. The report name will be replaced by the<br />
name **UNUSED** in the Viewing and Editing Scheduling<br />
<strong>Report</strong>s/Letters window. Note that you can delete a report only if it is<br />
NOT set as the active report in Specifications. See “Specifications” on<br />
page 7-13.<br />
NOTE: You can also delete or copy a report using the buttons on the<br />
bottom right of the View/Edit Letters/<strong>Report</strong>s window.<br />
Edit Menu<br />
From the Edit menu, you have access to many of the tools available for editing the body<br />
of a report. Note that the Windows shortcut key combinations are listed to the right of<br />
each option. You can also perform these functions by clicking on the corresponding icon<br />
under the toolbar, pictured to the left of each toolbar function below.<br />
Option<br />
Cut (Ctrl+X)<br />
Copy (Ctrl+C)<br />
Paste (Ctrl+V)<br />
Delete<br />
Select All<br />
(Ctrl+A)<br />
Time/Date<br />
Description<br />
Deletes all highlighted text and saves it to the Windows clipboard so<br />
that it may be pasted in a different location.<br />
Copies all highlighted text to the Windows clipboard so that it may be<br />
pasted in a different location in the body of a report.<br />
After cutting or copying text and placing it onto the Windows clipboard,<br />
click the paste icon to insert the saved text at the position of the cursor.<br />
You may paste the selected text as many times as you wish.<br />
Totally deletes all highlighted text. If no text is highlighted, Delete will<br />
erase one character space to the right of the cursor.<br />
Highlights the entire body of a report for the purpose of copying and<br />
deleting text.<br />
Inserts the time and date at the cursor’s current position. The time and<br />
date are in the following format: 04/15/2003 10:25:30 AM.<br />
7-34 <strong>Report</strong> <strong>Cards</strong> <strong>Manual</strong>
<strong>Report</strong> <strong>Cards</strong> <strong>Report</strong> Writer<br />
View/Edit Letters/<strong>Report</strong>s<br />
Option<br />
Bold<br />
Description<br />
Bolds all highlighted text and <strong>Report</strong> Writer codes (e.g. ~FN~ = John).<br />
Note that the entire line of text will be bolded. If you want only one word<br />
to be bolded, it needs to be on a line by itself.<br />
Italic Italicizes all highlighted text and <strong>Report</strong> Writer codes (e.g. ~FN~ =<br />
John). Note that the entire line of text will be italicized. If you want only<br />
one word to appear in italics, it needs to be on a line by itself.<br />
Underline Underlines all highlighted text and <strong>Report</strong> Writer codes (e.g. ~FN~ =<br />
John). Note that the entire line of text will be underlined. If you want<br />
only one word to be underlined, it needs to be on a line by itself.<br />
Search Menu<br />
The search feature locates and highlights codes and text so that each occurrence of the<br />
text may be easily edited. For example, if you needed to adjust all the Tab codes in a<br />
specific report, you would enter “~T” in the Find What field in the Find dialog box (see<br />
below). Clicking Find will cause the program to highlight the first occurrence of a Tab<br />
code. You can then choose Find Next from the Search window or press Shift+F7 to<br />
locate and highlight all succeeding tab codes.<br />
Find (F7)<br />
Activates the window seen below. Type the text or code for which you are searching and<br />
click Find. You may type entire words or code or just key letters. The Match Case option<br />
allows you to choose whether the case of letters is considered in the search. The<br />
Direction option allows you to search the body of a report from top-down, or bottom-up.<br />
If you click the Replace button, the above window will appear with an additional field<br />
titled Replace With. Type the text with which you wish to replace the text in the Find<br />
field and then click Replace. You will have the option to click Replace each time the text<br />
<strong>Report</strong> <strong>Cards</strong> <strong>Manual</strong> 7-35
Chapter 7<br />
<strong>Report</strong> <strong>Cards</strong> <strong>Report</strong> Writer<br />
View/Edit Letters/<strong>Report</strong>s<br />
is found. If you wish to mass replace every instance of the found text, click the button<br />
Replace All on this window. Each instance of the text in the Find field will then be<br />
automatically replaced with the text in the Replace with field.<br />
Find Next (Shift + F7)<br />
Repeats the last search. Clicking the Find button on the window pictured above<br />
performs the same function.<br />
Options Menu<br />
The Options window is used to generated a report while in the body. It is also used to<br />
tell the program to print one report per student with the same phone number and to set a<br />
report as ascii.<br />
Option<br />
Generate<br />
<strong>Report</strong><br />
Description<br />
The Generate <strong>Report</strong> option allows you to edit and preview reports<br />
from the same window. While editing the body of a report from the<br />
View/Edit Letter/<strong>Report</strong>s program:<br />
• Save the report.<br />
• Click the Generate <strong>Report</strong> button shown above.<br />
• Select a grade level or All Grades from the first <strong>Report</strong> Writer<br />
Print Menu, then select All Students, Individual Students, or<br />
perform a database field search on the next window.<br />
If you click this option after making changes to a new report, a<br />
window will appear reminding you that this report will be made the<br />
active report. If you click “Yes”, you will not need to return to<br />
Specifications to make the report active. Note that you must save a<br />
report before you can preview it.<br />
7-36 <strong>Report</strong> <strong>Cards</strong> <strong>Manual</strong>
<strong>Report</strong> <strong>Cards</strong> <strong>Report</strong> Writer<br />
View/Edit Letters/<strong>Report</strong>s<br />
Option<br />
1 Student Per<br />
Phone #<br />
Fixed Length<br />
Fields<br />
ASCII<br />
Description<br />
The 1 Student Per Phone # setting, used primarily for letters and<br />
labels, causes the report to print for only one sibling per family.<br />
The Fixed Length Fields setting is designed for reports that print data<br />
base fields in columns. From the Data Base <strong>Plus</strong> Address program,<br />
you may set the maximum number of characters that will print for<br />
each of the 160 possible data base fields. With Fixed Length Fields<br />
turned on, columnar reports will have enough room to accommodate<br />
this maximum character length. Therefore the columns will line up<br />
evenly. Data that is longer than the fixed length will be truncated.<br />
Data that is shorter than the fixed length will be padded with spaces.<br />
In other words, the data inserted into a report from a particular data<br />
base field will take up the same amount of pre-defined space for<br />
every student, no matter how long or short the entry. With the fixed<br />
length setting off, you may line up columns using the Tab <strong>Report</strong><br />
Writer codes (for example, ~T4.25~).<br />
Checking ASCII displays the following the window. The path and<br />
filename must be entered in the format shown. You can either type in<br />
or browse to the folder to which you want to export the file. If you<br />
select Overwrite, and if a file with the same name exists in the<br />
destination folder, the existing file will be replaced with the new one.<br />
If you select Append, if a file with the same name exists in the<br />
destination folder, the new information will be added to the end of the<br />
existing file. To save the report to a floppy disk, enter a:\ on this line.<br />
<strong>Report</strong> <strong>Cards</strong> <strong>Manual</strong> 7-37
Chapter 7<br />
<strong>Report</strong> <strong>Cards</strong> <strong>Report</strong> Writer<br />
View/Edit Letters/<strong>Report</strong>s<br />
Window Menu<br />
The Window window provides access to different modules by allowing multiple open<br />
windows to be arranged according to your preferences.<br />
Option<br />
Cascade<br />
Description<br />
Overlaps all open windows diagonally, with each window’s title<br />
displayed in the upper left-hand corner. The title of the open window<br />
is also listed on the bottom portion of the Window drop-down window,<br />
below Arrange Icons (See previous page.)<br />
Tile Stacks open windows one on top of another.<br />
Current <strong>Report</strong><br />
Each of the currently open Administrator’s <strong>Plus</strong> Administrator’s <strong>Plus</strong><br />
windows are listed on the bottom portion of the Window toolbar<br />
window. The window that is active will appear with a check mark next<br />
to it<br />
Function Keys<br />
In addition to the <strong>Report</strong> Writer Toolbar, you can use function keys to edit reports. You<br />
can either click on the function key buttons at the bottom of the editing window, or press<br />
the corresponding function key on your keyboard.<br />
F2 FONT opens the font drop-down window, from which you may choose any font in<br />
your Windows\Fonts folder. When changing the font, the selected lines of text will<br />
change to the new font.<br />
7-38 <strong>Report</strong> <strong>Cards</strong> <strong>Manual</strong>
<strong>Report</strong> <strong>Cards</strong> <strong>Report</strong> Writer<br />
View/Edit Letters/<strong>Report</strong>s<br />
F3 FONT SIZE opens the font size drop-down window, from which you may change<br />
the size of the highlighted text. When changing the font size, the selected lines of text<br />
will change to the new font size.<br />
Pressing F4 FONT COLOR activates the font color drop-down window. From this<br />
window you may change the color of the fonts in your report (if you use a color printer).<br />
When the font color is changed, the entire line of text will change to the new font color.<br />
F5 RENAME allows you to rename a report from within the View/Edit Letters/<strong>Report</strong>s<br />
window. The report name is displayed next to the report’s corresponding number at the<br />
<strong>Report</strong> Writer’s Viewing and Editing <strong>Report</strong> <strong>Cards</strong> <strong>Report</strong>s/Letters window. To change<br />
a report’s name, open the body of the report and press F5 RENAME. The window<br />
pictured below will appear. Type a report name and press Enter. The report name may<br />
<strong>Report</strong> <strong>Cards</strong> <strong>Manual</strong> 7-39
Chapter 7<br />
<strong>Report</strong> <strong>Cards</strong> <strong>Report</strong> Writer<br />
View/Edit Letters/<strong>Report</strong>s<br />
be up to 45 characters in length, but only 27 of the characters will show up on the<br />
Viewing and Editing <strong>Report</strong> <strong>Cards</strong>/Letters window. The report name may be made up of<br />
letters, numbers, or a combination of the two.<br />
F6 LOOKUP invokes a lookup window listing many of the available <strong>Report</strong> Writer<br />
codes. You can also click the arrow to the right of the <strong>Report</strong> Keywords window at the<br />
top of the window or press Alt + X to access this list. You may scroll through the codes<br />
using the arrow keys on the keyboard, or the up and down arrows on the drop-down<br />
window’s scroll bar. Press Enter or double click on the desired code to enter it into the<br />
body of the report at the cursor’s current position.<br />
7-40 <strong>Report</strong> <strong>Cards</strong> <strong>Manual</strong>
<strong>Report</strong> <strong>Cards</strong> <strong>Report</strong> Writer<br />
View/Edit Letters/<strong>Report</strong>s<br />
F7 SEARCH activates a search utility which locates and highlights each instance of a<br />
particular code so that it may be edited. The same function can be performed by clicking<br />
Find on the Search window at the top of the window. See “Search Menu” on page 7-35.<br />
Pressing F8 PAGE SETUP causes the Printer and Page Setup window to appear. See<br />
“Page Setup” on page 7-42. You can also access these windows by right clicking on the<br />
<strong>Administrator's</strong> <strong>Plus</strong> desktop and choosing Print Page Setup.<br />
<strong>Report</strong> <strong>Cards</strong> <strong>Manual</strong> 7-41
Chapter 7<br />
Page Setup<br />
<strong>Report</strong> <strong>Cards</strong> <strong>Report</strong> Writer<br />
Page Setup<br />
Administrator’s <strong>Plus</strong> print jobs may be sent to any local or networked printer installed<br />
on your computer. Because different printers may be connected to different<br />
workstations, each report has a Page Setup and Printer Setup window specific to each<br />
user. Every time a user makes changes to the Page Setup and/or Printer Setup settings<br />
within a particular report or program, they are saved inside the individual’s user folder.<br />
Consequently, the same report may be printed on different printers with alternate<br />
settings for each user.<br />
Page Layout Menu<br />
Use the Page Layout window to select paper size, source, orientation and margins.<br />
Option<br />
Size<br />
Source<br />
Orientation<br />
Description<br />
The drop-down window lists possible paper types available for any<br />
report. The default size is letter (8½ x 11).<br />
Allows you to specify from what printer tray or manual feed source the<br />
paper will originate when printing.<br />
Can be set to either portrait or landscape. The initial default setting<br />
for all reports is portrait, including wide report cards and transcripts.<br />
7-42 <strong>Report</strong> <strong>Cards</strong> <strong>Manual</strong>
<strong>Report</strong> <strong>Cards</strong> <strong>Report</strong> Writer<br />
Page Setup<br />
Margins<br />
The page margins are measured in inches. You may change left,<br />
right, top and bottom margins by typing a value in the corresponding<br />
boxes. Be aware that the smallest margin you can have is what your<br />
print driver will allow. If you type 0.00 in the box and the smallest<br />
margin your print driver will accept is .166, that is what will appear<br />
here.<br />
Printer Clicking Printer brings you to the printer setup window.<br />
Printer Setup Menu<br />
From the Printer Setup window, you may change the default printer for the report. This<br />
window also displays the printer’s status, type and network path. Click Properties to<br />
change options that are specific to the type of printer you have, such as paper source and<br />
duplexing features.<br />
Option<br />
Name<br />
Status<br />
Type<br />
Where<br />
Properties<br />
Description<br />
Displays the name of the printer currently set to print the report.<br />
Change printers by clicking on the drop down arrow to the right<br />
of the printer name and selecting a new printer name from the list.<br />
Indicates whether or not the printer is busy, paused, or is ready to<br />
print.<br />
Displays the brand and model number of the currently selected<br />
printer.<br />
Shows the line printer port or network path to the selected printer.<br />
Activates the selected printer’s Properties window (see Printer<br />
Properties below).<br />
<strong>Report</strong> <strong>Cards</strong> <strong>Manual</strong> 7-43
Chapter 7<br />
<strong>Report</strong> <strong>Cards</strong> <strong>Report</strong> Writer<br />
Page Setup<br />
Printer Properties<br />
The printer Properties window varies depending on the brand and model of your printer.<br />
You can access a printer’s Properties window from the Windows\Printers folder, or by<br />
clicking the Properties button in the Administrator’s <strong>Plus</strong> Printer Setup window.<br />
The default printer settings will reflect the most commonly used page layout, paper<br />
source and paper type. If you need to change a setting for a particular report in<br />
<strong>Administrator's</strong> <strong>Plus</strong>, you should change it from the Administrator’s <strong>Plus</strong> Printer Setup<br />
window.<br />
7-44 <strong>Report</strong> <strong>Cards</strong> <strong>Manual</strong>
<strong>Report</strong> Card Codes<br />
<strong>Report</strong> <strong>Cards</strong> <strong>Report</strong> Writer<br />
<strong>Report</strong> Card Codes<br />
The following codes are specific to <strong>Report</strong> <strong>Cards</strong> <strong>Report</strong> Writer. They are the newest<br />
codes used to create course tables and other boxes and also to format text properly. For<br />
an explanation of universal codes used in all <strong>Report</strong> Writers in Administrator’s <strong>Plus</strong>, see<br />
the end of this chapter.<br />
Table Codes For Skills and Non Skills-Based <strong>Report</strong> <strong>Cards</strong><br />
Note that although box codes are designed to align text within parameters defined in the<br />
body of the report, in most cases, you can choose not to print vertical or horizontal lines<br />
around the text by simply setting the border width to “0”. The exceptions to this are the<br />
course boxes for both skills and non-skills courses. To print a non skills-based report<br />
card without boxes around the courses, choose one of the default reports for wide or<br />
narrow report cards. See “The Pre-defined <strong>Report</strong>s” on page 7-84.)<br />
Course Table Box<br />
Used to print courses in a table that looks similar to default report cards #18 and #20,<br />
this box is designed to print courses not associated with skills. If you have both skills<br />
and non-skills courses, you must use the Advanced Specifications Box code to produce<br />
a separate course box with skills (more than one Table Box can be used within a report).<br />
Code<br />
~CourseTableSpecStart = #~<br />
PrintDescription = ‘N’ or ‘Y’<br />
BoxWidth = Auto or #.##<br />
Other “Width” codes = #.##<br />
Subject; Course #; Level; Section;<br />
Credit; Teacher; Comment<br />
MinGradingColumnWidth = #.##<br />
Description<br />
Denotes the start of the course table specification.<br />
# is the table number, used to distinguish multiple<br />
boxes in a report.<br />
Determines whether the course description will<br />
print in place of the course name. If this code is set<br />
to ‘Y’, courses that do not have a long description<br />
will print the standard course name.<br />
Width of the entire course table. Columns that will<br />
not fit in this width will be truncated. Use Auto to<br />
have the box width calculate automatically based<br />
on the width of the page and the columns printed.<br />
Enter a number in inches. If you choose to use the<br />
AUTOCALC option, the settings here will be<br />
ignored, and the program will calculate an optimal<br />
width based on how many columns are needed<br />
and how much text is entered in each column.<br />
Minimum width of columns containing grades.<br />
Column width will increase if needed to<br />
accommodate grades, but it will not be lower than<br />
this number.<br />
<strong>Report</strong> <strong>Cards</strong> <strong>Manual</strong> 7-45
Chapter 7<br />
<strong>Report</strong> <strong>Cards</strong> <strong>Report</strong> Writer<br />
<strong>Report</strong> Card Codes<br />
Code<br />
...BorderWidth = #.##<br />
Left, Right, Top, Bottom<br />
BoxHeight = Auto or #.##<br />
Other “Height” codes = #.##<br />
Title; Row; Comment; Narrative<br />
TitleBorder = ‘Y’ or ‘N’<br />
TitleHorizontalAlign=Left, Right,<br />
Center<br />
Description<br />
Controls width of border around box.<br />
0 = thin border, 3 = thick border<br />
Height of the entire course table. Rows that will<br />
not fit in this height will be truncated. Use Auto to<br />
have the box height calculate automatically based<br />
on the page width and number of courses in the<br />
student’s course list.<br />
Enter a number in inches. If you choose to use the<br />
AUTOCALC option, the program will ignore the<br />
numbers entered here, and will calculate the<br />
optimal height based on the number of courses<br />
and the amount of text in each row.<br />
Specifies whether to draw a border for the title.<br />
Determines the alignment of text inside of all the<br />
cells in the course box.<br />
CourseNameHorizontalAlign =<br />
Left, Right or Center<br />
VerticalBodyAlign = Top, Bottom,<br />
Center<br />
PrintVerticalLines = Y or N<br />
PrintLineAfterXCourses = #<br />
PrintWhichColumns = #, #...(1-13)<br />
PrintColumnHeaderEveryCourse =<br />
‘Y’ or ‘N’<br />
Determines whether a vertical line will print<br />
separating each column.<br />
Draws a horizontal line after specified number of<br />
courses. 0 for no lines.<br />
Determines which grade columns will be printed.<br />
Any or all of the possible 13 columns may be set.<br />
This setting overrides page 3 of the report writer<br />
specifications.<br />
Defaults to No. If set to Yes, it will print table<br />
header above every course.<br />
7-46 <strong>Report</strong> <strong>Cards</strong> <strong>Manual</strong>
<strong>Report</strong> <strong>Cards</strong> <strong>Report</strong> Writer<br />
<strong>Report</strong> Card Codes<br />
Code<br />
PrintCommentTextWhere=<br />
Right1Column<br />
Right2Column or<br />
Below<br />
PrintColumnAverageAndFont = ‘Y’<br />
or ‘N’<br />
TitleAndFont=<br />
PrintColumnHeaderAndFont =<br />
‘Y’ or ‘N’<br />
PrintBodyAndFont = ‘Y’ or ‘N’<br />
Description<br />
Prints comment text using values in <strong>Report</strong> Card<br />
columns #12 and #13. ‘Right1Column’ will print<br />
both comments in one column separated by a<br />
semi-colon. ‘Right2Column’ will print both<br />
comments in a separate column (width set by<br />
CommentWidth). Text will word wrap to fit in<br />
defined width. ‘Below’ will print comments in an<br />
additional row below the course details (height set<br />
by CommentHeight)<br />
Determines if column averages print, if so, adopts<br />
the font style and size of the specification text.<br />
The text entered in this specification will print on<br />
the top, center of the course table, and will adopt<br />
the font style and size of the specification text.<br />
These 3 specs determine whether the Column<br />
Header, Course List, or Narratives print in the<br />
table. If set to ‘Y’, will adopt the font style and size<br />
of the specification text.<br />
PrintNarrativeAndFont= ‘Y’ or ‘N’<br />
~CourseTableSpecEnd~<br />
~PrintCourseTable=#,<br />
WhichCourses=(see below),<br />
Left=X, Top=Y~<br />
Skills; NonSkills; All; AllSkillFirst;<br />
AllNonSkillsFirst;<br />
###, ###, ###-###, ###, ###-###<br />
etc....<br />
End of the course table specifications<br />
Determines the position on the page in which the<br />
course table prints. The number after<br />
~PrintCourseTable= must match the number after<br />
CourseTableSpecStart. The default entry after<br />
Which Courses is “All”, but you can enter a course<br />
# range, or individual course numbers, separated<br />
by commas. The X and Y represent coordinates in<br />
inches from the left margin and the top of the<br />
page.<br />
<strong>Report</strong> <strong>Cards</strong> <strong>Manual</strong> 7-47
Chapter 7<br />
<strong>Report</strong> <strong>Cards</strong> <strong>Report</strong> Writer<br />
<strong>Report</strong> Card Codes<br />
Advanced Specification Box (for skills-based report cards)<br />
This box is used to print courses with skills on the report card. More than one box can<br />
be used to determine where specific courses will print.<br />
Code<br />
~AdvancedSpecStart = #~<br />
:GeneralSpecStart<br />
AutoCalcAll<br />
NumBoxAcross = #<br />
(recommended: 1-3)<br />
MaxBoxDown = # or Auto<br />
CellGapDown = #.## (inches)<br />
CellGapAcross = #.## (inches)<br />
TableGapDown = #.## (inches)<br />
TableGapAcross = #.## (inches)<br />
BoxWidth = #.## (inches) or Auto<br />
:GeneralSpecEnd<br />
Description<br />
Start of the Skills box specifications. # is the table<br />
number, used to distinguish multiple skills boxes<br />
in a report.<br />
Start of general specifications. Specifications are<br />
split up into 5 sections: General, Course,<br />
Comment, Concepts and Narratives.<br />
Causes the program to automatically set the<br />
dimensions of all the course boxes based on the<br />
page height and width. Any entries entered into<br />
the Height and Width specification lines discussed<br />
below will be ignored. ~REM~ this line if you do<br />
not want the skills table to AUTOCALC.<br />
Number of course boxes to print from left to right.<br />
If a high value is set, the program fits the<br />
maximum boxes possible based on page width.<br />
Number of course boxes in one column, up and<br />
down. If a high value is set, the program fits the<br />
maximum boxes possible based on page height.<br />
“Auto” will cause the specification to AUTOCALC<br />
the # of boxes in a row.<br />
Vertical space between course boxes.<br />
Horizontal space between course boxes.<br />
Vertical space between course boxes<br />
Horizontal space between course boxes<br />
Common width of all cells (course, concepts,<br />
comments and narrative cells) in a course box. If<br />
the narrative cell is printed on the right side of the<br />
course box, BoxWidth, which includes the<br />
narrative cell width, must be specified. In addition,<br />
the width of the narrative cell must be specified<br />
using: WidthIfRight= line in the Narrative specs.<br />
End of general specifications.<br />
7-48 <strong>Report</strong> <strong>Cards</strong> <strong>Manual</strong>
<strong>Report</strong> <strong>Cards</strong> <strong>Report</strong> Writer<br />
<strong>Report</strong> Card Codes<br />
Code<br />
CourseCellStart = 1<br />
Print = Y or N<br />
PrintDescription = Y or N<br />
CharPerColumn = 3 or 5<br />
<strong>Inc</strong>ludeSkills = Y or N<br />
PrintWhichColumns= #, #, #...(1-<br />
13)<br />
CellHeight = #.## or Auto<br />
TitleHeight = #.## (in inches)<br />
DescriptionWidth = #.##<br />
MinGradingColumnWidth = #.##<br />
...BorderWidth = 0-3<br />
Left, Right, Top, Bottom<br />
TitleHorizontalAlign = Left, Right or<br />
Center<br />
Description<br />
Start of the codes that define what prints in the<br />
course section of the advanced box.<br />
Determines whether the Courses section of the<br />
skills table will print.<br />
Determines whether or not to use the course<br />
description. If set to ‘N’, the standard course name<br />
will print. If set to ‘Y’, the course description will<br />
print. Courses with no description will print the<br />
standard course name.<br />
Designates whether the 3 character or 5 character<br />
report card column heading will print, as defined in<br />
the report card column table in Customize RC.<br />
Determines whether or not to print the skill<br />
information associated with each course.<br />
Specifies which grade columns will be printed.<br />
Columns are identified by column number,<br />
defined in Customize RC. Any or all of the<br />
possible 13 columns may be set. This setting<br />
overrides page 3 of the report writer<br />
specifications.<br />
Maximum height of each course cell. Text that will<br />
not fit in this height will be truncated. Set to ‘Auto’<br />
to have the Course cell AUTOCALC.<br />
Height of the course title. Text that will not fit in this<br />
height will be truncated.<br />
Width of the course description cell. Text that will<br />
not fit in this width will be truncated (AUTOCALC<br />
overrides).<br />
Minimum width of columns containing grades.<br />
Column width will increase if needed to<br />
accommodate grades, but it will not be lower than<br />
this number.<br />
Controls width of border around course cell.<br />
0 = thin border, 3 = thick border<br />
Determines the alignment, left-to-right, of the<br />
course header titles.<br />
<strong>Report</strong> <strong>Cards</strong> <strong>Manual</strong> 7-49
Chapter 7<br />
<strong>Report</strong> <strong>Cards</strong> <strong>Report</strong> Writer<br />
<strong>Report</strong> Card Codes<br />
Code<br />
SkillHeaderAlignment = Left, Right<br />
or Center<br />
Print Border = Y or N<br />
TitleBorder = Y or N<br />
BlankLineBeforeHeader = Y or N<br />
TitleAndFont = <br />
Determines the alignment, left-to-right, of the Skill<br />
header text.<br />
Specifies whether or not course cell border prints.<br />
Designates whether or not a border will print<br />
around the course title.<br />
Specifies whether or not a blank line will print<br />
before the course header text.<br />
Course titles are printed with the font of this<br />
keyword.<br />
PrintCourseNameAndFont = Y or N Determines whether or not course name will print.<br />
If set to ‘Y’, course names will print with the font of<br />
this keyword.<br />
PrintTeacherAndFont = Y or N<br />
PrintSkillHeaderAndFont = Y or N<br />
PrintSkillsAndFont = Y or N<br />
PrintColumnHeaderAndFont=Y or<br />
N<br />
:CourseCellEnd<br />
CommentCellStart = #<br />
Print = Y or N<br />
CellHeight = #.## (inches) or Auto<br />
...BorderWidth = 0-3<br />
Description<br />
Determines whether or not teacher name will<br />
print. If set to ‘Y’, teacher names will print with the<br />
font of this keyword.<br />
Specifies whether or not the skill headers will<br />
print. If ‘Y’, skills will print with the font of this<br />
keyword.<br />
Determines whether or not skills will print. If set to<br />
‘Y’, skills will print with the font of this keyword.<br />
Specifies whether or not column headers will print.<br />
If set to ‘Y’, column headers will print with the font<br />
of this keyword.<br />
End of the codes that define what prints in the<br />
course section of the advanced box<br />
Start of the codes that define what prints in the<br />
Comment cell. # determines the Comment cell’s<br />
print position after (below) the initial Course cell.<br />
Determines whether or not the Comment cell will<br />
print.<br />
Specifies the Comment cell height. “Auto” will<br />
cause the cell height to Auto-Calc.<br />
Controls width of border around course cell.<br />
Left, Right, Top, Bottom<br />
0 = thin border, 3 = thick border<br />
7-50 <strong>Report</strong> <strong>Cards</strong> <strong>Manual</strong>
<strong>Report</strong> <strong>Cards</strong> <strong>Report</strong> Writer<br />
<strong>Report</strong> Card Codes<br />
Code<br />
TitleHorizontalAlign = Left, Right or<br />
Center<br />
Print Border = Y or N<br />
TitleBorder = Y or N<br />
TitleAndFont = <br />
PrintBodyAndFont = Y or N<br />
:CommentCellEnd<br />
ConceptsCellStart = #<br />
Print = Y or N<br />
CellHeight = #.## (inches) or Auto<br />
...BorderWidth = 0-3<br />
Left, Right, Top, Bottom<br />
TitleHorizontalAlign = Left, Right or<br />
Center<br />
Print Border = Y or N<br />
TitleBorder = Y or N<br />
TitleAndFont = <br />
PrintBodyAndFont = Y or N<br />
Description<br />
Determines the alignment, left-to-right, of the<br />
comment header.<br />
Specifies whether or not comment cell border<br />
prints.<br />
Designates whether or not a border will print<br />
around the comment title.<br />
Determines the heading of the Comments cell.<br />
Text in the report will adopt the specification line’s<br />
font and size<br />
Determines whether or not comments print in the<br />
comment cell. If set to ‘N’, the comment cell will<br />
remain empty.<br />
End of the codes that define what prints in the<br />
comment cells of the advanced box<br />
Start of the codes that define what prints in the<br />
Concept cell. # determines the Concept cell’s print<br />
position after (below) the initial Course cell.<br />
Determines whether or not the Concept cell will<br />
print.<br />
Specifies the Concept cell height. “Auto” will<br />
cause the cell height to AUTOCALC.<br />
Controls width of border around concept cell.<br />
0 = thin border, 3 = thick border<br />
Determines the alignment, left-to-right, of the<br />
concept header.<br />
Specifies whether or not the concept cell border<br />
prints.<br />
Designates whether or not a border will print<br />
around the concept title.<br />
Determines the heading of the Concepts cell. Text<br />
will adopt the specification line’s font and size<br />
Determines whether or not concepts print in the<br />
concept cell. If set to ‘N’, the concept cell will<br />
remain empty.<br />
<strong>Report</strong> <strong>Cards</strong> <strong>Manual</strong> 7-51
Chapter 7<br />
<strong>Report</strong> <strong>Cards</strong> <strong>Report</strong> Writer<br />
<strong>Report</strong> Card Codes<br />
Code<br />
:ConceptCellEnd<br />
NarrativeCellStart = # or Right<br />
Print = Y or N<br />
WidthIfRight = #.##<br />
CellHeight = #.## (inches) or Auto<br />
...BorderWidth = 0-3<br />
Left, Right, Top, Bottom<br />
TitleHorizontalAlign = Left, Right or<br />
Center<br />
Print Border = Y or N<br />
TitleBorder = Y or N<br />
TitleAndFont = <br />
PrintBodyAndFont = Y or N<br />
:NarrativeCellEnd<br />
~AdvancedSpecEnd~<br />
Description<br />
End of the codes that define what prints in the<br />
concept cells of the advanced box<br />
Start of the codes that define what prints in the<br />
Narrative cell. # determines the Narrative cell’s<br />
print position after (below) the initial Course cell. If<br />
‘Right’, narrative cell is printed on the right side of<br />
the course box.<br />
Determines whether or not the Narrative cell will<br />
print.<br />
If narratives are set to print to the right of each<br />
course, use this code to set the width in inches of<br />
the narrative box.<br />
Specifies the Narrative cell height. “Auto” will<br />
cause the cell height to AUTOCALC.<br />
Controls width of border around narrative cell.<br />
0 = thin border, 3 = thick border<br />
Determines the alignment, left-to-right, of the<br />
narrative header.<br />
Specifies whether or not the narrative cell border<br />
prints.<br />
Designates whether or not a border will print<br />
around the narrative title.<br />
Determines the heading of the Narrative cell. Text<br />
will adopt the specification line’s font and size<br />
Determines whether or not narratives print in the<br />
cell. If set to ‘N’, the narrative cell will remain<br />
empty.<br />
End of the codes that define what prints in the<br />
narrative cells of the advanced box<br />
End of the Skills table Specifications<br />
7-52 <strong>Report</strong> <strong>Cards</strong> <strong>Manual</strong>
<strong>Report</strong> <strong>Cards</strong> <strong>Report</strong> Writer<br />
<strong>Report</strong> Card Codes<br />
Code<br />
~PrintAdvancedBox=#,<br />
WhichCourses=(see below),<br />
Left=X, Top=Y~<br />
Skills; NonSkills; All; AllSkillFirst;<br />
AllNonSkillsFirst;<br />
###, ###, ###-###, ###, ###-###<br />
etc....<br />
Description<br />
Determines the position on the page in which the<br />
Skills box prints. The number after<br />
~PrintAdvancedBox= must match the number<br />
after ~AdvancedSpecStart=. The default entry<br />
after “Which Courses” is “Skills”, but you can enter<br />
a course # range, or individual course numbers,<br />
separated by commas. The X and Y represent<br />
coordinates from the left margin and the top<br />
margin.<br />
Attendance Box<br />
This box can be set to print the number of absences, tardies, dismissals, days present and<br />
days of school by marking period or “quarter”, set in the Calendar program in<br />
Attendance <strong>Plus</strong> (See the Attendance <strong>Plus</strong> manual), or date ranges, set in <strong>Report</strong> <strong>Cards</strong><br />
<strong>Report</strong> Writer Specifications. See “PRINT DAILY ATTENDANCE” on page 7-17.<br />
Code<br />
~AttendanceBoxStart=#~<br />
Print = Y or N<br />
BoxWidth = #.## (inches) or Auto<br />
RowHeaderWidth = #.## (inches)<br />
ColumnWidth=#.## (inches) or<br />
Auto<br />
...BorderWidth = 0-3<br />
Left, Right, Top, Bottom<br />
BoxHeight = #.## or Auto<br />
Description<br />
Denotes the start of the attendance box<br />
specifications. # is the table number, used to<br />
distinguish multiple attendance boxes in a report.<br />
Determines whether or not the Attendance box<br />
will print.<br />
Width of the entire attendance table. Columns that<br />
will not fit in this width will be truncated. Use Auto<br />
to have the box width calculate automatically<br />
based on the number of columns printed.<br />
Determines width of cells containing row headers,<br />
such as “Absence”, “Tardy”, and so on.<br />
Determines the width of each attendance column.<br />
Set to “Auto” to Auto-Calc the column width.<br />
Controls width of border around attendance box.<br />
0 = thin border, 3 = thick border<br />
Height of the entire attendance table. Rows that<br />
will not fit in this height will be truncated. Use Auto<br />
to have the box height calculate automatically.<br />
<strong>Report</strong> <strong>Cards</strong> <strong>Manual</strong> 7-53
Chapter 7<br />
<strong>Report</strong> <strong>Cards</strong> <strong>Report</strong> Writer<br />
<strong>Report</strong> Card Codes<br />
Code<br />
...Height = #.##<br />
Title; ColumnHeader; R ow<br />
Print Border = Y or N<br />
TitleBorder = Y or N<br />
TitleHorizontalAlign = Left, Right or<br />
Center<br />
ColumnContents = QRT#,<br />
RCSpecRange, YTD<br />
TitleAndFont = <br />
ColumnHeadersAndFont =<br />
<br />
RowContentsAndFont =<br />
A, T, D, P, DOS, MEM<br />
RowHeadersAndFont=,<br />
<br />
~AttendanceBoxEnd~<br />
PrintAttendanceBox=#, Left=X,<br />
Top=Y~<br />
Description<br />
Enter a number in inches. Determines the height<br />
of Title, Column Header and Attendance rows.<br />
Specifies whether or not the attendance box<br />
border prints.<br />
Specifies whether or not a border will print around<br />
the title of the box (e.g., “Attendance” or<br />
“Attendance Record”).<br />
Determines the alignment, left-to-right, of the<br />
attendance header.<br />
Determines what data will print in each column.<br />
QRT# designates quarters. RCSpecRange prints<br />
the interval total (set in specifications). YTD prints<br />
Year-to-Date total.<br />
Attendance box title is printed with the font of this<br />
keyword. Enter title here and select font.<br />
Determines the headings of the attendance box<br />
columns and their font and size. Quarter date<br />
ranges (QRT#) are set in the Calendar program.<br />
DateRCSpecRange will cause the date range set<br />
in Specifications to print; DateYTD will cause the<br />
Year-to-Date set in Specifications to print.<br />
Determines the data that prints in each row, as<br />
well as the text’s font and size. A, T, D, P, DOS,<br />
MEM will print absences, tardies, dismissals,<br />
presents, days of school and membership,<br />
respectively.<br />
Specifies the headers that print to the left of each<br />
row and their font and size, such as ABSENCES,<br />
TARDIES, and DISMISSALS.<br />
Denotes the end of the attendance box<br />
specifications<br />
Determines the position on the page in which the<br />
Attendance Box prints. The number after<br />
~PrintAttendanceBox= must match the number<br />
after ~AttendanceBoxStart=. The X and Y<br />
represent coordinates from the left margin and the<br />
top of the margin.<br />
7-54 <strong>Report</strong> <strong>Cards</strong> <strong>Manual</strong>
<strong>Report</strong> <strong>Cards</strong> <strong>Report</strong> Writer<br />
<strong>Report</strong> Card Codes<br />
GPA Box<br />
Code<br />
~GPABoxStart~<br />
BoxHeight = #.## (inches)<br />
BoxWidth = #.## (inches)<br />
BoxGap = #.## (inches)<br />
BorderWidth = (0-3)<br />
Description<br />
Denotes the start of the GPA box specifications<br />
Height of the GPA box<br />
Width of the GPA box<br />
Horizontal space between individual boxes<br />
Controls width of border around GPA box.<br />
0 = thin border, 3 = thick border<br />
PrintBorder = Y or N<br />
TitleBorder = Y or N<br />
TitleHorizontalAlign = Left, Right or<br />
Center<br />
TitleAndFont1=<br />
TitleAndFont2=<br />
Specifies whether or not a box prints around the<br />
GPA table<br />
Specifies whether to draw a border for the title<br />
Determines the alignment, left-to-right, of the GPA<br />
header(s).<br />
Specified text is printed at the top of the<br />
corresponding sections of the GPA box with the<br />
font and size of the keyword.<br />
TitleAndFont3=<br />
TitleAndFont4=<br />
BodyFont<br />
~GPABoxEnd~<br />
~PrintGPABox=#, Left=X, Top=Y~<br />
Content of the GPA box will print with the font and<br />
size of this keyword.<br />
Denotes the end of the GPA box specifications<br />
Determines the position on the page in which the<br />
GPA Box prints. The X and Y represent<br />
coordinates from the left margin and the top of the<br />
page.<br />
Honor Roll Box<br />
Code<br />
~HonorRollBoxStart~<br />
BoxHeight = #.## (inches)<br />
BoxWidth = #.## (inches)<br />
Description<br />
Denotes the start of the honor roll box<br />
specifications<br />
Height of the honor roll box<br />
Width of the honor roll box<br />
<strong>Report</strong> <strong>Cards</strong> <strong>Manual</strong> 7-55
Chapter 7<br />
<strong>Report</strong> <strong>Cards</strong> <strong>Report</strong> Writer<br />
<strong>Report</strong> Card Codes<br />
Code<br />
BorderWidth = (0-3)<br />
Description<br />
Controls width of border around GPA box.<br />
0 = thin border, 3 = thick border<br />
TopGap = #.## (inches)<br />
MiddleGap = #.## (inches)<br />
PrintBorder = Y or N<br />
TitleBorder = Y or N<br />
TitleHorizontalAlign = Left, Right or<br />
Center<br />
TitleAndFont= <br />
BodyFont<br />
~HonorRollBoxEnd~<br />
~PrintHonorRollBox=#, Left=X,<br />
Top=Y~<br />
Space in inches between honor roll header and<br />
top of box.<br />
Space between honor roll status and honor roll<br />
header.<br />
Specifies whether or not a box prints around the<br />
HR table<br />
Specifies whether to draw a border for the HR title<br />
Determines the alignment, left-to-right, of the HR<br />
header.<br />
Title of the honor roll box will print with the font and<br />
size of this keyword<br />
Contents of the honor roll box will print with the<br />
font and size of this keyword<br />
Denotes the end of the honor roll box<br />
specifications<br />
Determines the position on the page in which the<br />
Honor Roll Box prints. The X and Y represent<br />
coordinates from the left margin and the top of the<br />
page.<br />
General Box Specifications<br />
The following codes are used to align and position non course-related text on the page,<br />
including name and address information, grading scales, data from the message lines in<br />
Specifications, and so on. Although these codes create “boxes” around the text, you can<br />
prevent lines from printing around the boxes by setting PrintBoarder and<br />
PrintVerticleLines to N. Note that general box codes can be used in other <strong>Report</strong> Writers<br />
in Administrator’s <strong>Plus</strong> as well.<br />
Code<br />
~StartBoxDef=#~<br />
Description<br />
Denotes the start of the box specifications. # is the<br />
spec number. Multiple box specifications can be<br />
included on one report card, with each set<br />
numbered consecutively.<br />
7-56 <strong>Report</strong> <strong>Cards</strong> <strong>Manual</strong>
<strong>Report</strong> <strong>Cards</strong> <strong>Report</strong> Writer<br />
<strong>Report</strong> Card Codes<br />
Code<br />
BoxWidth = #.## (in inches)<br />
BoxHeight = #.## (in inches)<br />
Align = L, R, C<br />
BorderWidth = #.##<br />
PrintBorder = Y or N<br />
ContentAndFont1 = <br />
ContentAndFont2 = <br />
ContentAndFont3 = <br />
~EndBoxDef~<br />
PrintBox=#, Left=X, Top=Y~<br />
Description<br />
Determines width of box.<br />
Determines height of box<br />
Specifies alignment of text inside the box: Left,<br />
Right or Center (tabs do work when aligning left!).<br />
Thickness of border in inches<br />
Determines whether or not a border prints around<br />
the box<br />
Determines what text will print in the box as well<br />
as the font and size. EVERY line of text must be<br />
preceded by a ContentAndFont# code, even<br />
blank lines, and they must be numbered<br />
consecutively. These lines may include codes,<br />
including tabs.<br />
Denotes the end of the box specifications.<br />
Determines the position on the page in which the<br />
box prints. The number after ~PrintBox= must<br />
match the number after ~BoxStart=. The X and Y<br />
represent coordinates from the left margin and the<br />
top of the page.<br />
Inserting a Graphic into a <strong>Report</strong><br />
You can insert a school logo or other graphics file directly into the body of the report.<br />
Graphics files can be created in any graphics program, but must be in one of the<br />
following formats: .bmp, .ico, .gif, or .jpg. To insert a graphic when in the body of a<br />
report, click on the Insert Image button at the top of the page. A Windows dialog box<br />
will appear allowing you to locate the file. Once you select the file, the following codes<br />
will be inserted, which control the placement of the graphic on the page.<br />
Code<br />
~ImageStart=1~<br />
Zoom=###<br />
Filename=<br />
Description<br />
Denotes the start of the image specifications. # is the spec<br />
number. Multiple image specifications can be included on<br />
one report, with each set numbered consecutively.<br />
Zoom percentage. Zoom=100 prints the image actual size,<br />
Zoom=200 prints the image double the size, etc. Zoom<br />
ignores the Stretch parameter value.<br />
This should be a valid image file (only the file name) in the<br />
folder RS4\PPImages<br />
<strong>Report</strong> <strong>Cards</strong> <strong>Manual</strong> 7-57
Chapter 7<br />
<strong>Report</strong> <strong>Cards</strong> <strong>Report</strong> Writer<br />
<strong>Report</strong> Card Codes<br />
Code<br />
BoxWidth=<br />
BoxHeight=<br />
Stretch=Y or N<br />
EveryPage=<br />
ImageLeft=##.#<br />
ImageTop=<br />
~ImageEnd~<br />
PrintImage=#, Left=X,<br />
Top=Y~<br />
Description<br />
Width of the image, provided Stretch parameter is set as Y. If<br />
not to be stretched, then the image’s aspect ratio will be<br />
maintained and the size will be adjusted to best fit in the given<br />
Width and Height. Setting of BoxWidth & BoxHeight ignores<br />
Zoom parameter.<br />
Height of the image, provided Stretch is set as Y. If not to be<br />
stretched, then the image’s aspect ratio will be maintained<br />
and the size will be adjusted to best fit in the given Width and<br />
Height. Setting of BoxWidth & BoxHeight ignores Zoom<br />
parameter.<br />
‘Y’ stretches the image without maintaining the aspect ratio.<br />
If ‘Y’, this image will be printed on every page (as a<br />
background image) with Left and Top positions as specified<br />
in ImageLeft and ImageTop parameters, respectively. In this<br />
case, a Print Image code is unnecessary and the presence of<br />
the code will make the picture print again for each execution<br />
of the code in the loop.<br />
Left position of the image if EveryPage=Y. This parameter is<br />
ignored if EveryPage=N<br />
Top position of the image if EveryPage=Y. This parameter is<br />
ignored if EveryPage=N.<br />
Denotes the end of the image specifications.<br />
Determines the position on the page in which the image<br />
prints. The number after ~PrintImage= must match the<br />
number after ~ImageStart=. The X and Y represent<br />
coordinates from the left margin and the top of the page.<br />
NOTE:<br />
To print as background image (for all pages), do not use the ~PrintImage~ code. Instead,<br />
set the EveryPage parameter to ‘Y’.<br />
Note that the following sections describe codes used in many of the default non skillsbased<br />
reports. They are included here in the event that you need to modify an existing<br />
default report. When creating new reports, and when using skills-based report cards,<br />
however, it is recommended that you use the newer box codes described in the previous<br />
section.<br />
7-58 <strong>Report</strong> <strong>Cards</strong> <strong>Manual</strong>
Standard Codes for <strong>Report</strong>s in <strong>Report</strong> Card <strong>Report</strong> Writer<br />
<strong>Report</strong> <strong>Cards</strong> <strong>Report</strong> Writer<br />
Standard Codes for <strong>Report</strong>s in <strong>Report</strong> Card <strong>Report</strong> Writer<br />
Code<br />
Description<br />
Codes That Must Be On a Line By Themselves:<br />
~CRSSTART1~<br />
Course Loop<br />
Start<br />
~CRSSTART2~<br />
Course Loop<br />
Start<br />
~CRSSTART3~<br />
Course Loop<br />
Start<br />
~CRSSTART4~<br />
Course Loop<br />
Start<br />
~CRSSTART5:<br />
XX~<br />
Course Loop<br />
Start<br />
~CRSEND~<br />
Course Loop<br />
End<br />
~NOPAD~<br />
All lines between this code and the ~CRSEND~ code will be repeated<br />
for each course that a student has. If a student has 11 courses, the<br />
lines between these codes will be repeated 11 times, once for each<br />
course. There may be no more than 6 loops per report containing no<br />
more than 30 lines per loop.<br />
The same as CRSSTART1 except that space will be included for all 16<br />
courses a student can have even if the student has fewer courses in<br />
her course list. This is useful if you want the same number of lines to<br />
be used for each student no matter how many courses they have. This<br />
code is used for transcripts so that each quadrant is the same size.<br />
This course loop will hold space for 22 course lines, regardless of the<br />
number of courses in a student’s course list.<br />
This course loop gauges the amount of space needed to print the next<br />
course in the course loop so that the course information does not get<br />
divided onto 2 pages. An ideal code to utilize when printing a report<br />
card with long comments, it will work only if the report contains a page<br />
header.<br />
This course loop allows transcripts to contain more than 22 courses per<br />
year. “XX” is the number of courses you want included in your course<br />
loop. You may have to edit the report further to allow your selected<br />
number of courses to fit.<br />
Defines the end of a course loop started by any of the ~CRSSTART~<br />
codes above.<br />
NOTE: Although ~CRRSTART~ and ~CRSEND~ codes are still used<br />
in Administrator’s <strong>Plus</strong> and appear in default reports, the newer Course<br />
Table codes can be used instead to print all or a portion of the courses<br />
in a student’s course list in a box format.<br />
If this code is used, when a column defined in Customize <strong>Report</strong> Card<br />
Columns is set in <strong>Report</strong> <strong>Cards</strong> <strong>Report</strong> Writer Specifications not to print<br />
(See “Specifications” on page 7-13.), the column will NOT be padded.<br />
In other words, for permanent labels, if this is on, NOT printing columns<br />
will allow your data to be printed on narrower labels. You usually do not<br />
want this code when printing report cards because you want extra<br />
space left for unprinted columns.<br />
<strong>Report</strong> <strong>Cards</strong> <strong>Manual</strong> 7-59
Chapter 7<br />
<strong>Report</strong> <strong>Cards</strong> <strong>Report</strong> Writer<br />
Standard Codes for <strong>Report</strong>s in <strong>Report</strong> Card <strong>Report</strong> Writer<br />
Code<br />
~SECTION~<br />
~MAJOR~<br />
~MINOR~<br />
~TMARG:X.X~<br />
~TABLE1~<br />
~TABLE3XY~<br />
~TABLE5~<br />
Description<br />
Use as the first line in a report if printing one report card per student per<br />
course sorted by teacher. If the student does not have the current<br />
section in their transcript, the student will be skipped. To convert a<br />
report designed to print one report card per student per course sorted<br />
by STUDENT to one sorted by TEACHER, remove the ~CRSSTART~<br />
and ~CRSEND~ codes and make the section code the first line of the<br />
report. Then print the report using the section option from the main<br />
window.<br />
When this code is placed on the line directly after the ~CRSSTART~<br />
code, it causes the course loop to print ONLY Major courses. Major and<br />
Minor courses are defined using the “Priority” setting in the Enter<br />
Courses program. See “Priority” on page 2-7.<br />
When this code is placed on the line directly after the ~CRSSTART~<br />
code, it causes the course loop to print ONLY Minor courses. Major and<br />
Minor courses are defined using the “Priority” setting in the Enter<br />
Courses program. See “Priority” on page 2-7. Using the ~MAJOR~ and<br />
~MINOR~ codes in conjunction with separate course loop codes will<br />
enable you to list major and minor courses separately on students’<br />
transcripts.<br />
Sets a margin for any ~TABLE~ code. Without this tab code, all tables<br />
start on the left margin. Use this code to indent “X.X” amount of spaces.<br />
Prints bottom GPA & update info. The GPA information that goes on<br />
the bottom of report cards may be built manually, code by code, to give<br />
you increased flexibility. It is much simpler, however, to use the<br />
TABLE1 code.<br />
Prints the body of a transcript sorted by department. X is replaced by a<br />
“R”, “L” or “S” to indicate how each course will be printed: with the final<br />
grade on the RIGHT or LEFT or if a SEMESTER label should be<br />
printed. Y is replaced by a “W” for blank wide paper, an “F” for forms or<br />
an “N” for blank narrow paper. “P” now indicates preprinted narrow<br />
forms.<br />
Allows you to print failure letters that include a list of only those courses<br />
containing a failing grade. Previously, you had to produce a separate<br />
letter for each failing course or include a a table containing all courses<br />
and their grades. ~TABLE5~ works the same as ~TABLE2~, except<br />
that it only includes courses matching range/exact search parameters.<br />
See “Print a Letter for Each Course Within the Search Range” on<br />
page 7-9.<br />
7-60 <strong>Report</strong> <strong>Cards</strong> <strong>Manual</strong>
<strong>Report</strong> <strong>Cards</strong> <strong>Report</strong> Writer<br />
Standard Codes for <strong>Report</strong>s in <strong>Report</strong> Card <strong>Report</strong> Writer<br />
Code<br />
~COMPARx~<br />
Description<br />
Allows comment paragraphs (narratives) to be printed directly on<br />
report cards or progress reports. In addition, you can now use the new<br />
code ~COMPARx~ (where x is any report card column 1-11) to print<br />
the narrative comments for a specific grading column. Teachers may<br />
enter these comment paragraphs either with GradeQuick electronic<br />
grade book or with their own word processing program. The comment<br />
must be in a directory called “\RS4COM”, which must be a folder on the<br />
root of the drive containing Administrator’s <strong>Plus</strong>. Each comment must<br />
be its own ASCII file. If you are using GradeQuick, comments may be<br />
entered by highlighting a student’s name and pressing the F2 key.<br />
When importing grades from GradeQuick, these comment paragraphs<br />
are placed in the RS4COM directory. If you do not have an RS4COM<br />
directory, one is created for you. If you are using a word processing<br />
program like Microsoft Word to create your comment paragraphs, save<br />
each comment as an ASCII file with a name such as 1210112.005. The<br />
file must be named as follows: The first 3 characters are the course<br />
number, in this case “121”, followed by a 2-digit section number, in this<br />
case “01”; The next 2 characters are the student’s grade level, in this<br />
case “12”, then a period followed by the student’s ID number.<br />
<strong>Report</strong>s #6, #7, #36 and #37 have the ~COMPAR~ code in them.<br />
These reports will incorporate the comment paragraph when printing<br />
one report card per course per student. (<strong>Report</strong>s #6 & #7 print these<br />
report cards sorted by student while reports #36 and #37 print them<br />
sorted by teacher.) When the ~COMPAR~ code is encountered,<br />
REPORT CARDS PLUS checks the RS4COM directory for a comment<br />
for the current course for the current student. If it is found, it is printed.<br />
Otherwise, the space is left blank.<br />
~DESCRIPTION<br />
:XX~<br />
Put this code near the beginning of a transcript report to force any CL<br />
codes to print XX characters of the course description, if there is one,<br />
instead of the course name.<br />
<strong>Report</strong> <strong>Cards</strong> <strong>Manual</strong> 7-61
Chapter 7<br />
<strong>Report</strong> <strong>Cards</strong> <strong>Report</strong> Writer<br />
Standard Codes for <strong>Report</strong>s in <strong>Report</strong> Card <strong>Report</strong> Writer<br />
Code<br />
Code Preliminaries:<br />
Many of these codes use certain parameters defined as follows:<br />
Description<br />
YR: 00 to 14 YEAR: If you see “YR” in a code, enter a two digit number from “00”<br />
to “14”.Year “00” is for year 0 or the current year. Year “01” is for Year<br />
–1 or the first year in the archival files.<br />
Use year “99” to be the year designated by Specification #3. The “99”<br />
code allows you to use the same report and change the year from the<br />
specification window. For example, the same report may be used to<br />
print a report card for the current year or any archival year by<br />
changing the Specification #3 setting, “YEAR”.<br />
Use the special YR codes of “80” to “94” to indicate how many years,<br />
from 0 to 14, after the “START YEAR FOR TRANSCRIPTS”<br />
specification. Assume that you want to print transcripts for years –3<br />
to 0 with year –3 being in the upper left quadrant. You would enter<br />
the year as “80” to print in the upper left quadrant of a transcript for<br />
the year 0. Enter the year as “81” to print in the lower left quadrant of<br />
a transcript for the year –1. Enter “82” to print in the upper right<br />
quadrant for year –2 and enter “83” to print in the lower right quadrant<br />
to print year –3. If the code is outside of the transcript start and stop<br />
years, then nothing will be printed. For example, if you want years –<br />
3 and –2 to be on the transcript, you may use the same report with<br />
nothing printed in quadrants designated by codes 82 to 94. (Code 80<br />
prints year –3 and code 81 prints year –2. Any other code is outside<br />
of the specification settings for the transcript start and stop years.)<br />
7-62 <strong>Report</strong> <strong>Cards</strong> <strong>Manual</strong>
<strong>Report</strong> <strong>Cards</strong> <strong>Report</strong> Writer<br />
Standard Codes for <strong>Report</strong>s in <strong>Report</strong> Card <strong>Report</strong> Writer<br />
Code<br />
CR: 01 to 16<br />
Description<br />
COURSE: Enter a two-digit number from 01 to 16 to indicate which<br />
course(s) to print, from course #1 to #16. Courses are always printed<br />
in order by master course number. The numbers range from 001 to<br />
999.<br />
If you are in a course loop defined by the ~CRSSTART~ and<br />
~CRSEND~ codes, using a course number of 99 indicates you want<br />
to use the current course counter in the loop. A loop will be gone<br />
through one time for each course. The code of 99 will become a 01<br />
the first time through the loop and a 02 the second time through the<br />
loop until all the courses are printed.<br />
If printing by sections, the course number of 99 indicates to use the<br />
current section.<br />
A course number of 98 indicates to use the course found in a search.<br />
For example, if you are doing an exact grade search for grades of “I”<br />
for incomplete, then a course number of 98 indicates to use the<br />
course that was found to have a grade of “I”.<br />
CL: 01 to 13<br />
COLUMN: Enter a two digit number from 01 to 13 to indicate the<br />
report card column to print. Note that columns 12 and 13 are the<br />
comment columns.<br />
The special column code of 98 designates to use the column<br />
indicated by specification #8, which designates the search column.<br />
NUM<br />
NUMBER: Indicates the number of spaces to allocate for codes that<br />
are not numbers. For example, entering “12” for the NUM part of the<br />
code that prints course names means to allocate 12 characters for<br />
the course name. Names longer than 12 will be truncated, and<br />
shorter than 12 will be padded with spaces.<br />
If NUM=0, then the field is trimmed of leading and trailing spaces for<br />
COURSE NAME, LEVEL, STAFF NAME and COLUMN NAMES.<br />
This is useful when imbedding this information in letters.<br />
### Indicates the format that a number will take. For example, “###.##”<br />
means to print three digits before the decimal and two after.<br />
<strong>Report</strong> <strong>Cards</strong> <strong>Manual</strong> 7-63
Chapter 7<br />
<strong>Report</strong> <strong>Cards</strong> <strong>Report</strong> Writer<br />
Standard Codes for <strong>Report</strong>s in <strong>Report</strong> Card <strong>Report</strong> Writer<br />
NOTE:<br />
Codes That May Share a Line With Other Codes:<br />
The spaces in the codes below are for illustration only. Do NOT leave any spaces in the<br />
actual codes.<br />
Code<br />
~!GR YR CR<br />
CL:###~<br />
~!GR YR CR<br />
CL:###~<br />
~!NM YR<br />
CR:NUM~<br />
~!ND YR<br />
CR:NUM~<br />
~!LV YR<br />
CR:NUM~<br />
~!ST YR<br />
CR:NUM~<br />
~!TI XX<br />
CL:NUM~<br />
Description<br />
GRADES: Number grades are right justified, letter grades are<br />
padded to 2 if no plus or minus is used and then also right justified.<br />
Letter grades will be allocated the number of spaces indicated by the<br />
length of the “###”. This grade will print only if the specification on<br />
Page 3 of <strong>Report</strong> <strong>Cards</strong> <strong>Report</strong> Writer is set to “Yes”. For example,<br />
~!GR999901:###~ will print the column one grade (CL=1) for the<br />
year in the specification setting (YR=99) for the current course in the<br />
course loop (CR=99). Three spaces will be allocated (###) for the<br />
grade.<br />
GRADES: This code is similar to the one on the previous page, but it<br />
prints the grade AFTER it has been adjusted by the GPA factor. This<br />
code only works for number grades, and was added to allow a school<br />
to juxtapose both adjusted and non-adjusted grades. See “GPA<br />
Factor” on page 2-8.<br />
COURSE NAME: The course name will automatically print on the<br />
report card or transcript. It can be found and modified in Enter<br />
Courses, View/Edit Courses & Sections. The NAME is maximum 10<br />
characters long.<br />
COURSE DESCRIPTION: The course description is found and<br />
modified in the Enter Courses, View/Edit Courses & Sections. The<br />
description can be up to 35 characters long. For example,<br />
~!ND9999:25~ will print a course description up to 25 characters<br />
long. If there is no description entered for a course in View/Edit<br />
Courses & Sections, the course name will print instead. This code is<br />
often used on wide reports.<br />
COURSE LEVEL: If this code is used in a report, a specification in<br />
the <strong>Report</strong> <strong>Cards</strong> <strong>Report</strong> Writer will determine if the course level<br />
will/will not print on a report.<br />
STAFF NAME: If this code is used in a report, a specification in the<br />
<strong>Report</strong> <strong>Cards</strong> <strong>Report</strong> Writer will determine if the staff will/will not print<br />
on a report.<br />
COLUMN TITLE: XX=03, 05, 25 for which name to use. For example,<br />
~!TI0501:6~ indicates the five character name (XX=05) for the first<br />
column (CL=01) and to allocate it 6 spaces. If this code is used in a<br />
report, a specification in the <strong>Report</strong> <strong>Cards</strong> <strong>Report</strong> Writer will<br />
determine if the title of the column will/will not print on a report.<br />
7-64 <strong>Report</strong> <strong>Cards</strong> <strong>Manual</strong>
<strong>Report</strong> <strong>Cards</strong> <strong>Report</strong> Writer<br />
Standard Codes for <strong>Report</strong>s in <strong>Report</strong> Card <strong>Report</strong> Writer<br />
Code<br />
~!NU YR<br />
CR:NUM~<br />
~!NA YR<br />
CR:NUM~<br />
~!SU YR<br />
CR:NUM~<br />
.~!CM YR CR<br />
X:NUM~<br />
~!CR YR<br />
CR:###.##~<br />
~!CS<br />
YR:###.##~<br />
~!CC YR CR<br />
CL:###<br />
~!CB YR<br />
CL:###<br />
~!PC:###.##~<br />
Description<br />
COURSE NUMBER: If this code is used in a report, a specification in<br />
the <strong>Report</strong> <strong>Cards</strong> <strong>Report</strong> Writer will determine if the course number<br />
will/will not print on a report.<br />
COURSE NUMBER ALIAS: Prints the alias master course number<br />
that you may have entered for a course. If this code is used in a<br />
report, a specification in the <strong>Report</strong> <strong>Cards</strong> <strong>Report</strong> Writer will<br />
determine if the course number alias will/will not print on a report.<br />
SECTION NUMBER: If this code is used in a report, a specification<br />
in the <strong>Report</strong> <strong>Cards</strong> <strong>Report</strong> Writer will determine if the section<br />
number will/will not print on a report.<br />
COMMENT WORDS: X is “1” or “2” for comment #1 or comment #2.<br />
For example, ~!CM99012:40~ prints the words for comment #2 (X=2)<br />
for course #1 (CR=01) for the year in the specification window<br />
(YR=99). If this code is used in a report, a specification in the <strong>Report</strong><br />
<strong>Cards</strong> <strong>Report</strong> Writer will determine if the comments will/will not print<br />
on a report.<br />
COURSE CREDITS: Total credits earned for a course. If this code is<br />
used in a report, a specification in the <strong>Report</strong> <strong>Cards</strong> <strong>Report</strong> Writer<br />
determines if the credits will/will not print on a report.<br />
CREDIT SUM: Sum of total credits earned for a year. If this code is<br />
used in a report, a specification in the <strong>Report</strong> <strong>Cards</strong> <strong>Report</strong> Writer will<br />
determine if the credit sum will/will not print on a report.<br />
COLUMN CREDITS: The amount of credits earned for a grade in a<br />
credit column for one course. If you are a semester school, with<br />
columns #5 and #10 being your credit columns, ~!CC990105:#.##~<br />
will print the credits earned for the first semester grade while<br />
~!CC990110:#.##~ will print the second semester credits. If you<br />
indicate a non-credit column, then a 0 will be printed. If the column is<br />
empty (no grade), then a blank will be printed for the credits. If this<br />
code is used in a report, a specification in the <strong>Report</strong> <strong>Cards</strong> <strong>Report</strong><br />
Writer will determine if the column credits will/will not print on a report.<br />
CREDIT COLUMN BOTTOM: Prints the sum of the credits earned in<br />
a credit column. Designed to be printed at the bottom of the column<br />
represented by the previous code. (This would be the total credits<br />
earned for the first semester or for the second semester depending<br />
upon the value of CL.)<br />
This will give you the total projected credits fro a student.<br />
<strong>Report</strong> <strong>Cards</strong> <strong>Manual</strong> 7-65
Chapter 7<br />
<strong>Report</strong> <strong>Cards</strong> <strong>Report</strong> Writer<br />
Standard Codes for <strong>Report</strong>s in <strong>Report</strong> Card <strong>Report</strong> Writer<br />
Code<br />
~!AV YR<br />
CL:###.##~<br />
~!TG YR<br />
CR:NUM~<br />
~!TY YR<br />
CR:NUM~<br />
COLUMN AVERAGE: Prints the average grade for a column.<br />
Specifications in the <strong>Report</strong> Writer determine how the average is<br />
calculated. Specifications allow you to determine if weights or GPA<br />
factors are to be used and if the averages are to be truncated or<br />
rounded.<br />
TRANSCRIPT GRADE LEVEL: Prints the grade level as of year YR<br />
plus colon “10:”. This code is used to identify the grade level when a<br />
course in the transcript was taken. If the course identified by CR does<br />
not exist, no grade level will be printed. On the report, the code prints<br />
“12:01-02”. “12” is the grade level of the quadrant that will show the<br />
12 grade classes that this student took followed by the year in which<br />
he took those classes (see transcript year below). If a student only<br />
has 10 courses, the grade level will not be printed for courses 11<br />
through 16.<br />
TRANSCRIPT YEAR: Prints the year in which a course is taken.<br />
Year 0 will be current year’s data directory, such as 01-02. If printing<br />
from a past directory that has already been archived, you may<br />
change this value to force the correct year to be printed. Use 80 (year<br />
0), if printing year 81 (year –1) and so on. If the course identified by<br />
CR does not exist, no year will be printed.<br />
~!DPX:NUM~ DEPARTMENT NAME: Name of department X (0 to 9).<br />
~!RN:###~<br />
RANK: rank in class. Use the Statistical <strong>Report</strong>s program to calculate<br />
the “rank to disk” before printing it.<br />
~!OF:###~ OUT OF: For rank in class. If a student is ranked 24 out of 82<br />
students, this prints the “82”.<br />
~!DC X:###~<br />
~!ON X:NUM~<br />
Description<br />
DEPARTMENT CREDITS: Prints credits for department (0 to 9 or a<br />
“T” for the total of all departments). Used at the bottom of transcripts.<br />
Only prints if the credit specification is set to print bottom totals.<br />
Department credits are only counted for courses in years that are in<br />
the transcript year interval which is set on Page 4 of the <strong>Report</strong> <strong>Cards</strong><br />
<strong>Report</strong> Writer specifications.<br />
OPTIONAL FIELD NAME: Used to print data base fields on the<br />
transcript or report cards. Six specifications let you designate six data<br />
base fields. This code causes the name of these fields to be printed<br />
followed by a colon. NUM designates the number of characters to<br />
use NOT counting the colon. X will equal 1 – 6 to identify the optional<br />
field. For example, ~!ON1:10~ prints the name of the optional field #1<br />
designated by a specification and allocates it 10 spaces.<br />
7-66 <strong>Report</strong> <strong>Cards</strong> <strong>Manual</strong>
<strong>Report</strong> <strong>Cards</strong> <strong>Report</strong> Writer<br />
Standard Codes for <strong>Report</strong>s in <strong>Report</strong> Card <strong>Report</strong> Writer<br />
Code<br />
~OD X:NUM~<br />
~!CNZN:NUM~<br />
Description<br />
OPTIONAL FIELD DATA: Similar to the optional field name<br />
described by the previous code. This code prints the data in those<br />
optional fields.<br />
CENTER CODE: Helps center your school name and address. The<br />
NUM after the colon is the number of spaces in which to center the<br />
line. Usually it is the same as the characters you are printing on a<br />
line. In other words, if you have a left margin of 5 and a characters<br />
per line setting of 75, you are actually printing 70 characters on a line.<br />
Hence, use 70 as your NUM.“Z” can be:<br />
~!YRXX~<br />
~TAB~<br />
• N: Centers the name of your school<br />
• U: Prints an underline under your centered school name.<br />
• S: Centers your school’s street address.<br />
• C: Centers the City, State and Zip of your school in a single line.<br />
• P: Centers the phone number of your school. For example:<br />
~!CNNN:70~ would center the name of your school.<br />
Prints the years (e.g. 2001-02) that a student attended “XX” grade<br />
level. This code is intended for use on transcripts.<br />
This code produces a tab in the <strong>Report</strong> Writer for tab delimited<br />
exports.<br />
~!GY YR:NUM~ “GR:YEAR”: If YR is outside of range, nothing is printed.<br />
~!SL YR<br />
CR:NUM~<br />
~!SF YR<br />
CR:NUM~<br />
~!MSGX:NUM~<br />
STAFF LAST NAME: Prints the formal last name of the staff member<br />
teaching the indicated course.<br />
STAFF FIRST NAME: Prints the formal first name of the staff<br />
member teaching the indicated course.<br />
MESSAGE: Three message lines may be set in the specification<br />
window. Replace X with a 1, 2, or 3 to indicate which message you<br />
want printed.<br />
~ATEND~ Prints data in AT END OF specification. It is always padded to 9.<br />
~!SRCL~<br />
~!GDST~<br />
Prints the 25 character name for current column for searches or<br />
honor rolls as set by a specification in the <strong>Report</strong> <strong>Cards</strong> <strong>Report</strong><br />
Writer.<br />
Search Grade start as set by a specification in the <strong>Report</strong> <strong>Cards</strong><br />
<strong>Report</strong> Writer.<br />
<strong>Report</strong> <strong>Cards</strong> <strong>Manual</strong> 7-67
Chapter 7<br />
<strong>Report</strong> <strong>Cards</strong> <strong>Report</strong> Writer<br />
Standard Codes for <strong>Report</strong>s in <strong>Report</strong> Card <strong>Report</strong> Writer<br />
Code<br />
~!GDEN~<br />
~!GDEX~<br />
~!CTXX:###.##<br />
~<br />
Description<br />
Search Grade end as set by a specification in the <strong>Report</strong> <strong>Cards</strong><br />
<strong>Report</strong> Writer.<br />
Exact Search Grade as set by a specification in the <strong>Report</strong> <strong>Cards</strong><br />
<strong>Report</strong> Writer.<br />
CAREER TOTALS: Replace XX with a two digit code:<br />
• CODE 01: Career credits<br />
• CODE 02: Career QP PARA<br />
• CODE 03: Career WT<br />
• CODE 04: Career GPA<br />
• CODE 05: Rank (34 of 82)<br />
• CODE 06: Previous Credits<br />
• CODE 07: Previous QP<br />
• CODE 08: Previous WT<br />
• CODE 09: Previous GPA<br />
• CODE 10: Last Credits<br />
• CODE 11: Last QP<br />
• CODE 12: Last WT<br />
If you have just updated, “career” totals are the new totals, “previous”<br />
totals are before the updating was done and the “last” totals are the<br />
numbers added to the “previous” totals to get the “career” totals.<br />
7-68 <strong>Report</strong> <strong>Cards</strong> <strong>Manual</strong>
<strong>Report</strong> <strong>Cards</strong> <strong>Report</strong> Writer<br />
Standard Codes for <strong>Report</strong>s in <strong>Report</strong> Card <strong>Report</strong> Writer<br />
Code<br />
~!FSXX:NUM~<br />
Description<br />
FOUND SECTION: If printing by section, these codes can be used to<br />
print information about the current section, such as at the top of a<br />
roster. Replace XX with a two digit code.<br />
• CODE 01: Course Name<br />
• CODE 02: Course Number<br />
• CODE 03: Course Section<br />
• CODE 04: Teacher First Name<br />
• CODE 05: Teacher Last Name<br />
• CODE 06: Future Use<br />
• CODE 07: Homeroom<br />
• CODE 08: Credits<br />
• CODE 09: Optimum size<br />
• CODE 10: Current Size<br />
• CODE 11: Weight<br />
• CODE 12: GPA Factor<br />
• CODE 13: Time<br />
• CODE 14: Quarter<br />
~!CNFL:NUM~<br />
~PR~<br />
~PRU~<br />
CENTERS THE STUDENT NAME. The NUM after the colon is the<br />
number of spaces in which the name is to be centered. Usually it is<br />
the same as the characters you are printing on a line. This code is<br />
useful centering student’s names on certificates.<br />
Prints the words “SCHOLARSHIP REPORT”, “PROGRESS<br />
REPORT”, or “REPORT CARD” depending on how you have set the<br />
Specification G on Page 2 of the specifications window.<br />
Underlines the ~PR~ words listed above.<br />
<strong>Report</strong> <strong>Cards</strong> <strong>Manual</strong> 7-69
Chapter 7<br />
NOTE:<br />
<strong>Report</strong> <strong>Cards</strong> <strong>Report</strong> Writer<br />
Standard Codes for <strong>Report</strong>s in <strong>Report</strong> Card <strong>Report</strong> Writer<br />
Header Codes:<br />
Many of the <strong>Report</strong> Writer codes represent words that will print only if a specification<br />
is set to print a certain item. For example, the code ~!LEV~ will print the word “LEV”<br />
in the header of a report card, transcript or label to indicate a course’s level. If the<br />
specification “PRINT LEVEL” is set to “No”, this heading will not be printed. It allows<br />
you to turn on and off the option to print these items without ever having to go in and<br />
modify the report.<br />
These codes contain an exclamation point, indicating they are controlled by a specification.<br />
Code<br />
~!LEV~<br />
~!CRS~<br />
~!SC~<br />
~!CRDT~<br />
~!CRDTS~<br />
~!TEACHER~<br />
~!AVERAGES~<br />
~!RANK~<br />
~!CR~<br />
~!WT~<br />
~!QP~<br />
~!GPA~<br />
~!HRSTAT~<br />
~!HRSTATUND~<br />
~!HRNAME~<br />
~!HON~<br />
Description<br />
Prints “LEV” in header if spec is on to print the LEVEL.<br />
Prints “CRS” in header if spec is on to print the course number<br />
Prints “SC” in header if spec is on to print the course section.<br />
Prints “CRDT” in header if spec is on to print credits.<br />
Prints “CRDTS” in header of spec on to print credits.<br />
Prints “TEACHER” if spec is set to print teacher’s names.<br />
Prints “AVERAGES:” if spec is set to print column averages.<br />
Prints “RANK:” (for perm labels) if spec is set to print rank in class.<br />
Prints “CR:” for perm labels if spec is set to print credits.<br />
Prints “WT:” for perm labels if spec is set to print GPA data.<br />
Prints “QP:” for perm labels if spec is set to print GPA data.<br />
Prints “QPA:” for perm labels if spec is set to print GPA data.<br />
Prints “HONOR ROLL STATUS” if a student is on the honor Roll and<br />
the specification is set to print the honor roll status.<br />
Underlines the words HONOR ROLL STATUS if a student is on an<br />
Honor Roll and the specification is set to print the honor roll status.<br />
Prints the name of any honor roll the student is on if the specification is<br />
set to print the honor roll status. Honor rolls must first be calculated with<br />
the STATISTICAL REPORT program.<br />
Prints the name of any honor roll a student is on regardless of how the<br />
specification is set to print the honor roll status.<br />
7-70 <strong>Report</strong> <strong>Cards</strong> <strong>Manual</strong>
<strong>Report</strong> <strong>Cards</strong> <strong>Report</strong> Writer<br />
Standard Codes for <strong>Report</strong>s in <strong>Report</strong> Card <strong>Report</strong> Writer<br />
Special Course Line Code:<br />
Code<br />
~!CLYRCRXY:N<br />
UM~<br />
Description<br />
This code builds a line for labels or transcripts without you having to<br />
build it one column at a time. While sacrificing some flexibility, it is easy<br />
to use. If you need more flexibility, you may use other codes to build<br />
your course lines.<br />
Course lines may be built with the final grade on the right or left or in a<br />
special semester format which prints only those columns worth credit<br />
followed by the number of credits earned in those columns. Replace<br />
the variable X with an L, R or S to indicate respectively “final grade on<br />
RIGHT”, “final grade on LEFT” or “SEMESTER”. Because they have<br />
more room with fewer columns being printed, semester lines use the 5<br />
character name for column headings and 6 spaces for column<br />
averages, while LEFT and RIGHT labels use the 3 character name for<br />
column headings and 3 spaces for averages.<br />
Y indicates the type of line to construct: Replace the variable Y with an<br />
“H” to build the header. Headers contain the names of the columns.<br />
Use a “U” to underline the header on a permanent label. The length of<br />
the line will be the length of the last header printed. Use a “V” to<br />
underline the header on a transcript. The length of the line will be the<br />
length of the last header printed plus 10 to account for underlining<br />
“GR:YEAR” which prints above the column containing the year and<br />
grade level of the courses that were taken. Use a “B” to build the<br />
BODY. If CR is 99 and in a course loop, the body will be repeated for<br />
each course. Use an “A” to build a line containing column averages.<br />
NUM indicates the length of the line. If doing a HEADER or AVERAGE,<br />
the CR is irrelevant. Put anything as the CR. It is there for consistency.<br />
If you are forcing all 16 courses to print with ~CRSSTART2~, this code<br />
prints the averages directly below the last course printed when the<br />
specification is set to print averages (This occurs so that the averages<br />
will not be printed at the bottom of the 16 course loop but after the last<br />
course.)<br />
~!CLYR99RX~<br />
~!CLYR99RY~<br />
- is similar to the ~!CLYR99RH~ described above, but it prints the<br />
header with a “1.1” column after the final grade column. This code is<br />
meant to be used in conjunction with the two codes listed below:<br />
- is similar to the ~!CLYR99RB~ code, but it prints the grade adjusted<br />
by the GPA factor in a column after the final grade column.<br />
<strong>Report</strong> <strong>Cards</strong> <strong>Manual</strong> 7-71
Chapter 7<br />
<strong>Report</strong> <strong>Cards</strong> <strong>Report</strong> Writer<br />
Standard Codes for <strong>Report</strong>s in <strong>Report</strong> Card <strong>Report</strong> Writer<br />
Code<br />
~!CLYR99RZ~<br />
Special Register<br />
Code One:<br />
Description<br />
-is similar to the ~!CLYR99RA~ code, but it prints the final grade for the<br />
additional column set up for grades adjusted by the GPA factor using<br />
the previous two ~!CL~…~ codes above.<br />
The following code contains almost any kind of value that you would<br />
want printed on a register report. Each character in the code has a<br />
special meaning.<br />
~Z#(01-25)(I,Y)(E,U,P,A,S)(0,1,2,3):###.##~<br />
Character #1: A “Z” which identifies this as an attendance variable.<br />
Character #2: A “#” sign which identifies this as a register code total.<br />
Characters #3, #4: A two digit number identifying which register code<br />
from 01 to 25. Special codes of 26-30 may also be used.<br />
Code 26: The number of membership days which is calculated by<br />
subtracting the number of non-member days from the number of daysin-session.<br />
If a student has a code of “N” in their record, and a day is<br />
worth some other value than “1’ member day, the student is considered<br />
to be a non-member for that value. For example, a student who is a<br />
non-member for a date with membership value of “.5” will only be<br />
credited with a .5 non-member day.<br />
Code 27: The number of days present. This is calculated by subtracting<br />
the number of absences, (register code #1) from the number of<br />
member days.<br />
Code 28: The Average Daily Attendance which is calculated by dividing<br />
the number of days present by the number of days in session.<br />
Code 29: The Average Daily Membership which is calculated by<br />
dividing the number of membership days by the number of days in<br />
session.<br />
Code 30: The percent attendance which is calculated by dividing the<br />
number of days present by the number of membership days.<br />
CHARACTER #5: Either the letter “I” for an interval total or the letter “Y”<br />
for the year-to-date total.<br />
CHARACTER #6: Either the letter “E” for “excused”, “U” for<br />
“unexcused”, “P” for “pending”, “A” for “all” or “S” for “special code”. The<br />
letter “S” must be used with special codes 26-30. If you are printing the<br />
totals for register code #1, “absences”, and “A” in this character will<br />
print all absences while an “E” will only print excused absences.<br />
Pending absences are those that are neither excused nor unexcused.<br />
7-72 <strong>Report</strong> <strong>Cards</strong> <strong>Manual</strong>
<strong>Report</strong> <strong>Cards</strong> <strong>Report</strong> Writer<br />
Standard Codes for <strong>Report</strong>s in <strong>Report</strong> Card <strong>Report</strong> Writer<br />
Code<br />
Description<br />
CHARACTER #7: A number from 0 to 4. Use a “0” for an individual<br />
student total which would normally be in the body of the register. Use<br />
a “1” for the totals of the current sort category which would normally be<br />
printed in a sort footer. Use a “2” for the totals of the current search<br />
category which would normally be printed in a search footer. Use a “3”<br />
for the grand totals which would normally be printed in a grand footer.<br />
For example, if you are printing the register sorted by sex, use the<br />
number “2” in the search footer to print the totals for each sex.<br />
CHARACTER #8: Must be a colon followed by a formatting template<br />
such as “###.##”. This template means to print three digits to the left of<br />
the decimal and two to the right. All numbers in a column will be neatly<br />
lined up.<br />
<strong>Report</strong> <strong>Cards</strong> <strong>Manual</strong> 7-73
Chapter 7<br />
<strong>Report</strong> <strong>Cards</strong> <strong>Report</strong> Writer<br />
Standard Codes for <strong>Report</strong>s in <strong>Report</strong> Card <strong>Report</strong> Writer<br />
Special Register Code Two:<br />
The following code allows you to print totals for individual attendance codes including<br />
individual entry and withdrawal codes.<br />
Code<br />
~Z!(001-<br />
250)(I,Y)(0,1,2,3):#<br />
##.##~<br />
Description<br />
CHARACTER #1: A “Z” which identifies this as an attendance<br />
variable.<br />
• CHARACTER #2: A “!” sign which identifies this as an<br />
attendance code total.<br />
• CHARACTERS #3-#5: 3 digit number identifying which<br />
attendance Code from 001 to 250.<br />
• CHARACTER #6: Either the letter “I” for an interval total or<br />
the letter “Y” for the year-to-date total.<br />
• CHARACTER #7: A number from 0 to 4. Use a “0” for an<br />
individual student total which would normally be in the body<br />
of the register. Use a “1” for the totals of the current sort<br />
category which would normally be printed in a sort footer. Use<br />
a “2” for the totals of the current search category which would<br />
normally be printed in a search footer. Use a “4” for the grand<br />
totals which would normally be printed in a grand footer. For<br />
example, if you are printing the register sorted by sex, use the<br />
number “2” in the search footer to print the totals for each sex.<br />
• CHARACTER #8: Must be a colon followed by a formatting<br />
template such as “###.##”. This template means to print three<br />
digits to the left of the decimal and two to the right. All<br />
numbers in a column will be neatly lined up.<br />
OTHER ATTENDANCE CODES<br />
Code<br />
~!ATYRX:###.#<br />
#~<br />
Description<br />
ATTENDANCE: X=1: member days, 2: absences, 3: half absences,<br />
4: suspensions, 5: Tardies, 6: Dismissals. For year 0, suspensions<br />
are linked to attendance code 12 which is EXTERNAL<br />
SUSPENSION. Half absences are not available for year 0 because<br />
they are included in REGISTER absences. Take them out by<br />
removing the register link for .5 abs. The archived data for these 6<br />
categories are used. If year 0, ½ abs not available unless you<br />
manually use the attendance code for these categories. Only<br />
integers are archived (for backward compatibility)<br />
7-74 <strong>Report</strong> <strong>Cards</strong> <strong>Manual</strong>
<strong>Report</strong> <strong>Cards</strong> <strong>Report</strong> Writer<br />
Standard Codes for <strong>Report</strong>s in <strong>Report</strong> Card <strong>Report</strong> Writer<br />
Code<br />
~ZBDT~<br />
~ZFDT~<br />
~ZYDT~<br />
~!MEMB~<br />
~!ABS~<br />
~!TAR~<br />
~!DIS~<br />
~!MBYR:NUM~<br />
~!ABYR:NUM~<br />
~!TAYR:NUM~<br />
~!DIYR:NUM~<br />
Description<br />
The attendance beginning interval date as set by a specification. An<br />
exclamation point is not needed.<br />
The attendance ending interval date as set by a specification. An<br />
exclamation point is not needed.<br />
The attendance year-to-date final date as set by a specification.<br />
Prints “MEMB:” if the specification is set to print the attendance.<br />
Prints “ABS:” if the specification is set to print the attendance.<br />
Prints “TAR:” if the specification is set to print the attendance.<br />
Prints “DIS:” if the specification is set to print the attendance.<br />
Prints “MEMB:” if the year is in the transcript year interval set by<br />
specifications.<br />
Prints “ABS:” if the year is in the transcript year interval set by<br />
specifications.<br />
Prints “TAR:” if the year is in the transcript year interval set by<br />
specifications.<br />
Prints “DIS:” if the year is in the transcript year interval set by<br />
specifications.<br />
<strong>Report</strong> <strong>Cards</strong> <strong>Manual</strong> 7-75
Chapter 7<br />
<strong>Report</strong> <strong>Cards</strong> <strong>Report</strong> Writer<br />
Standard Codes for <strong>Report</strong>s in <strong>Report</strong> Card <strong>Report</strong> Writer<br />
Attendance Codes That Make Up the Daily Attendance Grid<br />
These codes make up the daily attendance grid on the bottom of report cards. They print<br />
only if you have set Specification #9, “PRINT DAILY ATTENDANCE” set to “Yes”.<br />
Code<br />
~ZTO~<br />
Description<br />
Prints the word “TO”<br />
~Z|~ Prints the Vertical Line, “|”.<br />
~ZYEAR~<br />
~ZABSENCES~<br />
~ZTARDIES~<br />
~ZDISMISSALS~<br />
~ZU:##~<br />
Prints the word “YEAR”.<br />
Prints the word “ABSENCES”.<br />
Prints the word “TARDIES”.<br />
Prints the word “DISMISSALS”.<br />
Prints ## number of underline characters.<br />
Universal <strong>Report</strong> Codes<br />
The following codes can be used in all report writers in Administrator’s <strong>Plus</strong>.<br />
Code<br />
~BLANK~<br />
Forces blank<br />
line(s)<br />
Description<br />
The last line of a report is the last line containing code or text.<br />
Consequently, all empty lines after the last line are disregarded.<br />
Insert ~BLANK~ codes to leave blank lines at the end of a report<br />
(within a report, simply leave an empty line to create space) You<br />
can control the height of a blank line within a report by setting the<br />
font size of the ~BLANK~ code (for example, size 4 for a small<br />
blank line, size 12 for a larger one) on that line.<br />
7-76 <strong>Report</strong> <strong>Cards</strong> <strong>Manual</strong>
<strong>Report</strong> <strong>Cards</strong> <strong>Report</strong> Writer<br />
Standard Codes for <strong>Report</strong>s in <strong>Report</strong> Card <strong>Report</strong> Writer<br />
Code<br />
~CNXN:#.#~<br />
Centering Code<br />
Description<br />
The Centering Code helps center school information on report<br />
headers. You can view and edit school information from the<br />
Customize Data Base program, or by choosing<br />
FileCustomizeSchool Information from the upper toolbar.<br />
The #.# after the colon is the number of inches in which to center<br />
the entry. On a normal 8 ½ x 11 inch piece of paper, with ½ inch<br />
margins on either side, # would be replaced with 7.5.<br />
The X may be replaced with an N, U, S, C, or P<br />
• N: centers Name of school<br />
• U: underlines the school name<br />
• S: centers school’s Street address<br />
• C: centers City, State & Zip of school on a single line<br />
• P: centers the Phone # of school<br />
For example: ~CNNN:7.5~ would center your school name on a<br />
standard piece of paper.<br />
~HLINE:XY~<br />
Header line<br />
~ULINE:X:Y~<br />
Underline<br />
~VLINE~:Y1:Y2~<br />
Vertical Line<br />
This header line <strong>Report</strong> Writer code prints a solid line from margin<br />
to margin. The X variable indicates the width of the line, with<br />
1=thin, 2=medium and 3=thick. The Y variable indicates the<br />
position of the line, with 1=top, 2=middle and 3=bottom. For<br />
example, to underline the heading of a report with a bold line<br />
running from one side of the paper to another, place a ~HLINE:31~<br />
code on the line directly below the heading.<br />
This code prints an underline starting at point X and ending at point<br />
Y on a line of a report. (X and Y = number of inches from the left<br />
margin.) This code is meant to be used on a report writer line with<br />
other text and codes, including other ~ULINE~ codes (i.e., you may<br />
want to underline more than one item on a line).<br />
Prints a Vertical Line starting from the Y1 coordinate, and ending<br />
at the Y2 coordinate, Y being the number of inches from the top<br />
margin. Use a tab code in conjunction with the vertical line code to<br />
position the X coordinate, X being the number of inches from the<br />
left margin). For example, ~T5.0~~VLINE:1.04.0~ will print a three<br />
inch vertical line starting one inch from the top margin, beginning<br />
five inches from the left margin.<br />
<strong>Report</strong> <strong>Cards</strong> <strong>Manual</strong> 7-77
Chapter 7<br />
<strong>Report</strong> <strong>Cards</strong> <strong>Report</strong> Writer<br />
Standard Codes for <strong>Report</strong>s in <strong>Report</strong> Card <strong>Report</strong> Writer<br />
Code<br />
~EMPTY~<br />
Skips the next line<br />
if it is blank<br />
~TS####~<br />
Tab for fixedlength<br />
exports<br />
~TAB~<br />
Tabs text<br />
~MOVEY:#.#~<br />
Alters the vertical<br />
print position<br />
~REM~<br />
Ignores all the<br />
code and text in a<br />
line<br />
~ENDPAGE~<br />
Starts a new page<br />
Description<br />
If the <strong>Report</strong> Writer code on the line below an ~EMPTY~ code does<br />
not contain an entry for a student, the line will be skipped. This<br />
code is used to skip blank lines in mailing labels.<br />
Tabs over the designated number of character spaces to the right<br />
(#### being an integer). For example, consider the line of code:<br />
~FN~~TS23~~LN~. The last name will print in the 24th position. If<br />
the first name is less than 23 characters, trailing spaces will be<br />
added. If the first name exceeds 23 characters, the name will be<br />
truncated.<br />
Produces a tab in the <strong>Report</strong> Writer for tab-delimited exports.<br />
Use this code to move all the code and text below it up or down the<br />
designated number of inches (in decimals) on the report. For<br />
example, ~MOVEY:0.33~ will move the print position a third of an<br />
inch. ~MOCVEY:-0.25~ will move the print position up 1/4 inch. In<br />
addition to giving you more control of the printing position of each<br />
line of a report, this code will allow you to print more than one font<br />
per line, as well as text upon text.<br />
Used to insert text into the body of the report that will not be printed<br />
on the report or read by the report writer as code. (i.e., ~REM~print<br />
courses 010-060, positioned to the right of an<br />
~AdvancedSpecStart=1~ code could be used to indicate that this<br />
part of the report will print courses 010 to 060, without affecting the<br />
actual printing of the report.) The ~REM~ code must appear<br />
BEFORE the text being “ignored”.<br />
Whenever the <strong>Report</strong> Writer encounters an ~ENDPAGE~ code,<br />
the report will move to the beginning of the next page.<br />
~ENDPAGE~ codes are commonly used in Search Headers so<br />
that each found search category starts on a new page.<br />
7-78 <strong>Report</strong> <strong>Cards</strong> <strong>Manual</strong>
<strong>Report</strong> <strong>Cards</strong> <strong>Report</strong> Writer<br />
Standard Codes for <strong>Report</strong>s in <strong>Report</strong> Card <strong>Report</strong> Writer<br />
Code<br />
~GHSTART~<br />
Start of Grand<br />
Header (printed at<br />
the beginning of a<br />
report)<br />
~GHEND~End of<br />
Grand Header<br />
Description<br />
All the lines between the ~GHSTART~ and ~GHEND~ codes<br />
make up a Grand Header. The Grand Header prints at the top of<br />
the first page of a report only. Codes that may be used in a Grand<br />
Header are listed below:<br />
• ~L1~ thru ~L17~: School Information fields (1 thru 17)<br />
• ~GR~: Student’s Grade Level (2 digits)<br />
• ~SF~: Search Field<br />
• ~TF~: Sort Field<br />
• ~SFC~: Search Field(s) and Criteria<br />
• ~DATE~: Current Date<br />
• ~T#.#~: Tab Code (in inches)<br />
~LFOFF~<br />
Line Feed Off<br />
~LFON~<br />
Line Feed On<br />
~LPI:X~<br />
Lines Per <strong>Inc</strong>h<br />
Turns off the printer's line feed so that the next line can be an<br />
underline. If you do not turn it back on again, the printer will stay at<br />
the same line.<br />
Turns the printer's line feed on again after it has been turned off by<br />
LFOFF.<br />
The Lines Per <strong>Inc</strong>h code determines the number of lines per<br />
vertical inch. This code was added to the <strong>Report</strong> Writer so that<br />
certain portions of a report could have a fixed Lines Per <strong>Inc</strong>h<br />
setting, regardless of the font height. As a result, users have a<br />
wider range of font options to choose from when generating reports<br />
on pre-printed forms.<br />
Essentially, the Lines Per <strong>Inc</strong>h code causes large print to cram<br />
together and smaller print to expand in order to adhere to the lines<br />
per inch setting. X represents the lines per inch in character<br />
spaces. It may be replaced with a 1 through 10, with 10 being the<br />
most tightly spaced. When there is no Lines Per <strong>Inc</strong>h code present,<br />
or when the code reads ~LPI:0~, the lines per inch is determined<br />
by the size of the font.<br />
~PGSTART~<br />
Page Start<br />
~PGEND~ Page<br />
End<br />
All the lines between the ~PGSTART~ and ~PGEND~ codes make<br />
up a Page Header. The Page Header prints at the top of every<br />
page of a report. Page Headers are used on lists that DO NOT<br />
require a search. Often times, Page Headers contain page<br />
numbers.<br />
<strong>Report</strong> <strong>Cards</strong> <strong>Manual</strong> 7-79
Chapter 7<br />
<strong>Report</strong> <strong>Cards</strong> <strong>Report</strong> Writer<br />
Standard Codes for <strong>Report</strong>s in <strong>Report</strong> Card <strong>Report</strong> Writer<br />
Code<br />
~PGNUM:X~<br />
Page Number<br />
Reset<br />
~PRINTPAGEHE<br />
ADER~<br />
Causes the page<br />
header to print on<br />
the report<br />
Description<br />
The page number code (~PG~) is placed in the header or footer of<br />
a report and prints the page number of each page, starting with #1.<br />
The Page Number Reset code allows you to start numbering<br />
pages at a number other than 1. Replace X with the number from<br />
which you will start counting the page numbers, that is, the number<br />
that will print on the first page of the report.<br />
The code is mandatory for the Page Header to print on the page. It<br />
usually appears after the ~PGNUM:X~ code in the report.<br />
• ~SHSTART~: Start of Search Header (printed at the start of<br />
search category)<br />
• ~SHEND: End of Search Header (printed at the end of search<br />
category)<br />
All the lines between the ~SHSTART~ and ~SHEND~ codes make<br />
up the Search Header. The Search Header prints at the beginning<br />
of every new search category. For instance, if you run a report<br />
searching on HOMEROOM and sorted by GENDER, a Search<br />
Header will be printed for each new Homeroom. If the Search<br />
Header contains an ~ENDPAGE~ code, a new page will be printed<br />
for every found search category. If the body of a report contains a<br />
Search Header and no search is performed when running the<br />
report, the Search Header will not be printed.<br />
7-80 <strong>Report</strong> <strong>Cards</strong> <strong>Manual</strong>
<strong>Report</strong> <strong>Cards</strong> <strong>Report</strong> Writer<br />
Standard Codes for <strong>Report</strong>s in <strong>Report</strong> Card <strong>Report</strong> Writer<br />
Code<br />
~WRAPON~<br />
Word Wrap On<br />
~WRAPOFF~<br />
Word Wrap Off<br />
Description<br />
Word Wrap will be performed on all the lines of text between the<br />
~WRAPON~ and ~WRAPOFF~ codes. You may use the word<br />
wrap codes as many times as necessary in a report. Word Wrap is<br />
generally used in letters.<br />
~UNIVERS~<br />
Identifies a Search<br />
Header as a<br />
Universal Header<br />
Because the text in letters oftentimes contain variables that get<br />
replaced with entries from the data base (“Your son ~FN~…"), the<br />
length of a line containing the variable may get longer or shorter<br />
depending on the length of the data base entry replacing it. Without<br />
the word wrap codes, any line exceeding the margin settings will<br />
be truncated. On the other hand, if the line is very short, it will print<br />
“as is” and look awkward. Using the word wrap codes, words that<br />
go beyond the right margin will scroll down to the next line, with the<br />
rest of the lines below it being adjusted accordingly. Similarly, if the<br />
line does not fill the available space, words from the line below will<br />
move up to fill the gap.<br />
In order to maintain spacing between the first word in the line and<br />
the last word in the line above it, there is one space at the<br />
beginning of every line inside the word wrap codes. If the end of a<br />
line ends in the middle of a word, do not leave a space so that both<br />
halves of the word will be joined.<br />
For a sample of this feature, go to View/Edit Letters/<strong>Report</strong>s in<br />
Data Base <strong>Plus</strong> and select report #42, the Sample Letter. Note that<br />
the heading and signature line are outside the word wrap codes.<br />
When using the word wrap codes, leave a blank line between<br />
paragraphs. Also, Tab codes should never be used “inside” of word<br />
wrap codes.<br />
A ~UNIVERS~ Search Header acts as a grand header when a<br />
search and sort is not being performed. This code enables reports<br />
with Search Headers (~SHSTART~ ~SHEND~) to be used both<br />
when searching on a category, and when printing reports for ALL<br />
STUDENTS ALPHABETICALLY or INDIVIDUAL STUDENTS. The<br />
~UNIVERS~ code must be the first code in the Search Header.<br />
<strong>Report</strong> <strong>Cards</strong> <strong>Manual</strong> 7-81
Chapter 7<br />
<strong>Report</strong> <strong>Cards</strong> <strong>Report</strong> Writer<br />
Standard Codes for <strong>Report</strong>s in <strong>Report</strong> Card <strong>Report</strong> Writer<br />
Codes 4 or Fewer Characters In Length That May Share a Line<br />
With Other Codes<br />
Code<br />
Description<br />
~1~ thru ~160~ Data Base fields (1 through 160)<br />
~N1~ thru<br />
~N160~<br />
~T#.#~<br />
~L1~ thru<br />
~L17~<br />
~FN~<br />
~MN~<br />
~LN~<br />
~GR~<br />
~ID~<br />
~UNID~<br />
~DATE~<br />
~DOB1~<br />
~DOB6~<br />
~PG~<br />
~REM~<br />
~HIS~<br />
~SEX~<br />
~SX2~<br />
~YEAR~<br />
~YOG~<br />
~SF~<br />
~SC~<br />
~SFC~<br />
~ULINE:X:Y<br />
Names of Data Base fields (1 through 160)<br />
Tab #.# inches to the right of the left margin<br />
School Information fields (1 through 17)<br />
Student's First Name<br />
Student's Middle Name<br />
Student's Last Name<br />
Student's Grade Level (2 digits)<br />
Student's Record Number (3 digits)<br />
Student's Unique ID number<br />
Current Date<br />
Date of birth in the format: MM/DD/YYYY<br />
Date of birth in the format: MMDDYY<br />
Prints the current page number<br />
Ignores all code and text appearing after it<br />
Prints “his” or “her” (depending on entry in GENDER field)<br />
Prints “son” or “daughter” (depending on entry in GENDER field)<br />
Prints “he” or “she” (depending on entry in GENDER field)<br />
Current School Year Name<br />
Year of Graduation<br />
Search Field<br />
Search Category<br />
Search field(s) and criteria<br />
Underlines text starting at X, ending at Y (for example,~ULINE:3:5~)<br />
7-82 <strong>Report</strong> <strong>Cards</strong> <strong>Manual</strong>
<strong>Report</strong> <strong>Cards</strong> <strong>Report</strong> Writer<br />
Standard Codes for <strong>Report</strong>s in <strong>Report</strong> Card <strong>Report</strong> Writer<br />
Codes That Must Be On a Line By Themselves<br />
Code<br />
~GFSTART~ Start<br />
Grand Footer<br />
~GFEND~<br />
End Grand Footer<br />
~ORPHANSTART~<br />
Start of text to<br />
remain together<br />
~ORPHANEND~<br />
End of text to<br />
remain together<br />
~SFSTART~<br />
Start of Search<br />
Footer<br />
~SFEND~<br />
End of Search<br />
Footer<br />
~TFSTART~<br />
Start of the Sort<br />
Footer<br />
~TFEND~<br />
End of the Sort<br />
Footer<br />
Description<br />
All the lines between the ~GFSTART~ and ~GFEND~ codes make up<br />
a Grand Footer. The Grand Footer prints at the very end of a report<br />
only. Grand Footers are often used to generate a count of all the<br />
students included in a report. For example, the line of code inside a<br />
Grand Footer will typically include text followed by a grand count code:<br />
Total Students: ~GCT~, which will print “Total Students: 118”<br />
All the lines between the ~ORHPANSTART~ and ~ORPHANEND~ will<br />
remain together on a report. In this way, text where a caption and a<br />
paragraph follow will not be split.<br />
All the lines between the ~SFSTART~ and the ~SFEND~ codes make<br />
up a Search Footer. The Search Footer prints at the end of each sort<br />
category. Search Footers are often used to generate a count of all the<br />
students included in a search category. For Example, the line of code<br />
inside a search footer will typically include text followed by a search<br />
category code and a search count code: Total: ~SC~: ~SCT~.<br />
Searching on HOMEROOM and sorting on SEX, the line of code would<br />
print something like, “Total: Mrs. Jones: 18”, indicating 18 students in<br />
Mrs. Jones’ homeroom (the search category).<br />
All the lines between the ~TFSTART~ and the ~TFEND~ codes make<br />
up a Sort Footer. The Sort Footer prints at the end of each sort<br />
category. Sort Footers are often used to generate a count of all the<br />
students included in a sort category. For Example, the line of code<br />
inside a sort footer will typically include text followed by a sort category<br />
code and a sort count code: Total: ~TC~: ~TCT~. Searching on<br />
HOMEROOM and sorting on GENDER, the line of code would print<br />
something like, “Total: F: 7”, indicating 7 female students in the current<br />
homeroom (the sort category). The following is an annotated list of<br />
codes used by the <strong>Report</strong> <strong>Cards</strong> <strong>Report</strong> Writer. As with data base<br />
codes, these codes must be between a pair of tildes (~).<br />
<strong>Report</strong> <strong>Cards</strong> <strong>Manual</strong> 7-83
Chapter 7<br />
<strong>Report</strong> <strong>Cards</strong> <strong>Report</strong> Writer<br />
The Pre-defined <strong>Report</strong>s<br />
The Pre-defined <strong>Report</strong>s<br />
Each task in the task list has a default report linked to it. “Using the Task List” on<br />
page 7-4 describes which reports are linked to each task in detail. You can accept<br />
the default, which appears in Specification #3: ACTIVE LETTER/REPORT (See<br />
“ACTIVE LETTER/ REPORT” on page 7-16) or click on that field and choose<br />
another report from the list. This section briefly describes each of the reports that<br />
may be selected from the following window:<br />
NOTE:<br />
Transcript reports must be numbered over 40 (i.e., they must appear in the third column). If<br />
you are going to copy a transcript to a new number in order to modify it, copy it to an unused<br />
number in the third column.<br />
<strong>Report</strong> Name<br />
RC: Narrow<br />
Plain<br />
RC: Wide Plain<br />
RC: Blank<br />
Forms<br />
RC: Pre-Printed<br />
Form<br />
Description<br />
This report gives you a report card on a plain, 8.5" x 11" paper.<br />
This report gives you a report card on plain, 11" x 8.5" paper, printed<br />
landscape. Because it is a wide report card, comments for a course<br />
print on the same line as the course's grades.<br />
Use this report if you have purchased the blank, wide three-part<br />
forms from <strong>Rediker</strong> <strong>Software</strong>. It will print both your school's name and<br />
the column headings.<br />
This report prints a wide report card on attractive pre-printed, threepart<br />
forms you can purchase from <strong>Rediker</strong> <strong>Software</strong>. Because your<br />
school's name is pre-printed on these forms, it is not printed by this<br />
report.<br />
7-84 <strong>Report</strong> <strong>Cards</strong> <strong>Manual</strong>
<strong>Report</strong> <strong>Cards</strong> <strong>Report</strong> Writer<br />
The Pre-defined <strong>Report</strong>s<br />
<strong>Report</strong> Name<br />
RC: Multi<br />
Comment/pg***<br />
RC: 1 per<br />
course I<br />
RC: 1 per<br />
Course II<br />
HR Cert: Forms<br />
H Roll<br />
Certificate<br />
H Roll Export<br />
Letter: Honor<br />
Roll<br />
Description<br />
This narrow report card contains narrative comments, which can be<br />
imported from GradeQuick or entered manually in<br />
View/Change/Add/Drop (See Chapter 6.)<br />
This report prints one report card per course, per student, including<br />
narrative comments. It leaves a space for the teacher to hand write a<br />
personal comment.<br />
Like the previous report, this report prints one report card per course,<br />
per student. However, it puts the grades in a different format. By<br />
editing this report you can change the headings that print next to<br />
each grade and what grade appears next to each label. As in report<br />
#6, narrative comments are included and there is room for personal<br />
comments.<br />
Use this report to print an honor roll certificate on our great looking<br />
forms. Call 1-800-882-2994 for a sample.<br />
This report prints a simple certificate listing the student and the honor<br />
roll he or she achieved. To print the certificate, make <strong>Report</strong> #9 the<br />
active report and set Specification #2: PRINT LETTER/REPORT<br />
FOR on the INITIAL SPECIFICATIONS window to “ON ANY<br />
HONOR ROLL SEARCH”. You could make the certificate more<br />
attractive by adding a graphic (See “Inserting a Graphic into a<br />
<strong>Report</strong>” on page 7-57), or export the report to an ascii file for<br />
importing into another program.<br />
This report generates a comma delimited ASCII file composed of the<br />
names of the students on an honor roll, which honor roll they made,<br />
and the marking period on which they made the honor roll. You can<br />
import the file into a graphics program (See “Inserting a Graphic into<br />
a <strong>Report</strong>” on page 7-57.) and design your own honor roll certificate.<br />
Once again, you need to set Specification #2 of the INITIAL<br />
SPECIFICATIONS window to search on one or any honor roll.<br />
This report prints a letter for all students who have made an honor<br />
roll. As with the above two reports, you must set Specification #2 of<br />
the INITIAL SPECIFICATIONS window to search on one or any<br />
honor roll.<br />
<strong>Report</strong> <strong>Cards</strong> <strong>Manual</strong> 7-85
Chapter 7<br />
<strong>Report</strong> <strong>Cards</strong> <strong>Report</strong> Writer<br />
The Pre-defined <strong>Report</strong>s<br />
<strong>Report</strong> Name<br />
Letter: Search<br />
Letter:<br />
Search..Com<br />
Search List:<br />
Exact<br />
Search List:<br />
Range<br />
RC: Multi<br />
comment/pg<br />
New Progress<br />
RC: Pre-Print<br />
LASER<br />
RC: Nar Plain<br />
LASER<br />
RC: Wide Plain<br />
LASER #20<br />
Description<br />
This report generates a letter for all students who have met a grade<br />
search specification you have set. Since this is a warning letter, you<br />
will want to search for low grades; of course, you could edit the body<br />
of the letter so that it becomes an honorific letter instead. To perform<br />
a grade search, you need to set Specification #2 of the INITIAL<br />
SPECIFICATIONS window to some sort of grade search (probably<br />
one per course), and set Specifications #5-8 appropriately, i.e.,<br />
choose the marking period and grade(s) on which to search.<br />
This report is a combination of <strong>Report</strong> #12 and <strong>Report</strong> #7. You need<br />
to search for students meeting grade specifications you have set,<br />
and this report will generate a report card in the same format as<br />
<strong>Report</strong> #7.<br />
This report generates a list of students meeting an exact grade<br />
search specification. To perform this search go to the INITIAL<br />
SPECIFICATIONS window and set Specification #2 to EXACT<br />
GRADE SEARCH: 1 PER COURSE, Specification #5 to the grade to<br />
be searched for, and Specification #8 to the marking period on which<br />
the search is to be performed.<br />
This is similar to <strong>Report</strong> #14, except that the search is for all students<br />
whose grades fall within a range of grades. Use Specifications #6<br />
and #7 to set the grade range.<br />
This report prints a report card with narrative comments, which can<br />
either be imported from Grade Quick or entered manually in<br />
View/Change/Add/Drop. See Chapter 6.<br />
A report card that includes introductory text in letter format and a<br />
table that defines each comment code in the comment code list. This<br />
report was specifically designed to handle the special demands of a<br />
laser printer. It is the laser equivalent of <strong>Report</strong> #2.<br />
Prints a wide report card on pre-printed forms, available from <strong>Rediker</strong><br />
<strong>Software</strong>. This report is designed to leave enough space at the top<br />
for pre-printed information, including school name and address, date,<br />
and so on.<br />
Prints a report card on narrow 8.5” x 11” plain paper. The default for<br />
the task “Print a NARROW <strong>Report</strong> Card” (see “Printing a Narrow<br />
<strong>Report</strong> Card” on page 7-5.), this report is designed for use with a<br />
laser printer.<br />
Prints a wide report card on 11” x 8.5” plain paper. The default for the<br />
task “Print a WIDE <strong>Report</strong> Card” (See “Printing a Wide <strong>Report</strong> Card”<br />
on page 7-5.), this report is designed for use with a laser printer.<br />
7-86 <strong>Report</strong> <strong>Cards</strong> <strong>Manual</strong>
<strong>Report</strong> <strong>Cards</strong> <strong>Report</strong> Writer<br />
The Pre-defined <strong>Report</strong>s<br />
<strong>Report</strong> Name<br />
LABEL: FNL<br />
GRD RIGHT<br />
LABEL: FNL<br />
GRD LEFT<br />
LABEL:<br />
SEMESTER<br />
RC: RC Form<br />
Long Commnt<br />
RC: Plain Long<br />
Commnt<br />
RC: Form Lng<br />
Com LAS<br />
RC: Plain Lng<br />
Cm LAS<br />
ASCII Export<br />
GQ V4 Export<br />
LABEL:<br />
PARENTS<br />
GQ Export<br />
Description<br />
Prints a permanent transcript label with the final grade and credit<br />
columns to the right of the other grades. This is the default report for<br />
the Task “Print a Permanent Label”. See “Printing a Permanent<br />
Label” on page 7-6.<br />
This report is similar to <strong>Report</strong> #21, except that the final grade and<br />
credit columns appear to the left of the other grades.<br />
This report prints a label for a school with two credit columns. The<br />
only grade columns that print are the semester columns (in the<br />
example below these are the midyear and final columns), the<br />
corresponding credits-earned-each-semester columns, and the totalcredits-earned<br />
column.<br />
Prints a report card including narrative comments on a pre-printed<br />
form available from <strong>Rediker</strong> <strong>Software</strong>.<br />
Designed to print a report card with narrative comments on plain 11”<br />
x 8.5” paper.<br />
Same as report #25, but designed especially for a laser printer.<br />
Same as report #26, but designed especially for a laser printer.<br />
Generates a comma delimited ASCII file containing an entry for each<br />
report card column, which can be imported into a spreadsheet<br />
program like Excel. The file contains an empty entry (“”) in case you<br />
do not want to print a particular column (see OVERRIDE<br />
SPECIFICATIONS).<br />
Previously used to export rosters to GradeQuick across a network<br />
using GradeQuick Deluxe.This process is now performed exclusively<br />
through the Tools->GradeQuick window.<br />
Same as report #1 in Database <strong>Report</strong> Writer (See the Data Base<br />
<strong>Plus</strong> manual), prints 1 column labels containing parent name and<br />
address. This is the default report for Task #29: Print mailing labels<br />
by course. See “Printing Mailing Labels for a Course” on page 7-12.<br />
Although the report is designed for use with a dot matrix printer, it can<br />
be modified to print 2 or 3 column labels using a laser printer.<br />
Previously used to export rosters to GradeQuick by users who do not<br />
have the networked version of GradeQuick. This process is now<br />
performed exclusively through the Tools->GradeQuick window.<br />
<strong>Report</strong> <strong>Cards</strong> <strong>Manual</strong> 7-87
Chapter 7<br />
<strong>Report</strong> <strong>Cards</strong> <strong>Report</strong> Writer<br />
The Pre-defined <strong>Report</strong>s<br />
<strong>Report</strong> Name<br />
Roster<br />
1 per course I<br />
Sect<br />
1 per course II<br />
Sect<br />
LABEL: No<br />
Table<br />
LABEL: No<br />
Table<br />
Trans: Plain RT<br />
Year<br />
Trans: Plain SM<br />
Year<br />
Trans: Plain RT<br />
Dept<br />
Trans: Plain SM<br />
Dept<br />
Trans: Forms<br />
RT Year<br />
Trans: Forms<br />
SM Year<br />
Trans: Forms<br />
RT Dept<br />
Description<br />
Prints class rosters similar to those printed with the Data Entry<br />
Forms program. Because this rooster is a report, it can be modified<br />
to suit your needs.<br />
Same as report #6 (See “RC: 1 per course I” on page 7-85.), except<br />
that it sorts report cards by section and so must be run by SECTION.<br />
Same as report #7 (See “RC: 1 per course I” on page 7-85.), except<br />
that it sorts report cards by section and so must be run by SECTION.<br />
These reports are similar to <strong>Report</strong>s #21 and #23 respectively,<br />
except these reports do not employ the pre-defined Tables. As a<br />
result, these reports lend themselves to user modifications. If you<br />
decide to modify them, you should first copy the report to another<br />
number.<br />
This report creates a wide, two-column transcript capable of holding<br />
four years on a single piece of paper. This report is recommended for<br />
schools with one credit column. This column and the credit earned<br />
will print on the right. Because the report is wide, you can print more<br />
report card columns on this report than you can on the narrow, twocolumn<br />
report (<strong>Report</strong> #52).<br />
This report is similar to <strong>Report</strong> #41, except that it is intended for a<br />
semester school with two credit columns. These columns, along with<br />
the credit earned after each semester and the total credits earned,<br />
are the only grade columns that print.<br />
This transcript is organized by department rather than by year.<br />
Consequently, it does not include yearly attendance data.<br />
This report is similar two <strong>Report</strong> #43, except that it is intended for a<br />
semester school with two credit columns. These columns, along with<br />
the credit earned after each semester as well as the total credits<br />
earned, are the only grade columns that print.<br />
Transcript printed on special 11" x 8.5" forms available from <strong>Rediker</strong><br />
<strong>Software</strong> with final grade on right and organized by year.<br />
Transcript printed on special 11" x 8.5" forms for school with 2<br />
semester columns, organized by year.<br />
Transcript printed on special 11" x 8.5" forms with final grade on right<br />
and organized by department]<br />
7-88 <strong>Report</strong> <strong>Cards</strong> <strong>Manual</strong>
<strong>Report</strong> <strong>Cards</strong> <strong>Report</strong> Writer<br />
The Pre-defined <strong>Report</strong>s<br />
<strong>Report</strong> Name<br />
Trans: Forms<br />
SM Dept<br />
Trans: Forms<br />
RT Yr 22<br />
Trans: Nar 1Col<br />
RT YR<br />
Trans: Nar 1Col<br />
SM YR<br />
Tran: Nar 2 Col<br />
RT YR<br />
Tran: Nar 2 Col<br />
SM YR<br />
Tran: Nar 2 Col<br />
RT DP<br />
Tran: Nar 2 Col<br />
SM DP<br />
TR: Plain RTYR<br />
LASER<br />
TR: Narw RTYR<br />
LASER<br />
Description<br />
These reports are similar to <strong>Report</strong>s #41-#44 respectively, except<br />
they are intended to be printed on two-color hard stock paper. As<br />
such, these reports do not print the header labels (e.g. “STUDENT:”,<br />
etc.), nor do they print the dashed lines demarcating the different<br />
quadrants of the transcript.<br />
Prints course information separated by year on a wide 11” x 8.5” preprinted<br />
form that does not have school name and address<br />
information pre-printed on it.<br />
Because this transcript is only one column wide you can print as<br />
many report card columns as you want; however, depending on how<br />
many courses your students take, this transcript may require more<br />
than one sheet of paper. Use this report if your school has one<br />
column for credit, the final grade column. This column and the credit<br />
earned will print on the right between the vertical lines.<br />
This report is similar to <strong>Report</strong> #50, except that it is designed for a<br />
semester school with two credit columns. As with the other semester<br />
reports, the only columns that print are the two semester columns,<br />
along with the credits earned each semester and the total credits.<br />
Same as report #50, except that it prints two columns instead of one.<br />
Due to spacing restrictions, this report is recommended for schools<br />
who do not need to print many grading columns.<br />
Same as report #51, except that it prints two columns instead of one.<br />
Due to spacing restrictions, this report is recommended for schools<br />
who do not need to print many grading columns.<br />
Prints courses in two columns, organized by department with Final<br />
grade on right followed by Credit column.<br />
Prints courses in two columns, organized by department. This report<br />
is designed for a semester school with two credit columns. As with<br />
the other semester reports, the only columns that print are the two<br />
semester columns, along with the credits earned each semester and<br />
the total credits.<br />
See <strong>Report</strong> #41 on “Trans: Plain RT Year” on page 7-88. This report<br />
was designed especially for use with a laser printer.<br />
Prints courses in four quadrants separated by year on narrow 8.5” x<br />
11” paper. The default report for Task #5: Print a NARROW<br />
Transcript by Year, this report was designed for use with a laser<br />
printer.<br />
<strong>Report</strong> <strong>Cards</strong> <strong>Manual</strong> 7-89
Chapter 7<br />
<strong>Report</strong> <strong>Cards</strong> <strong>Report</strong> Writer<br />
The Pre-defined <strong>Report</strong>s<br />
<strong>Report</strong> Name<br />
TR: PrePrt<br />
RTYR LZFM<br />
TR: Plain RTYR<br />
LZFRM<br />
Tran: RT YR 2<br />
pg<br />
Description<br />
Prints courses in four quadrants separated by year on wide 11” x 8.5”<br />
pre-printed forms available from <strong>Rediker</strong> <strong>Software</strong>. Forms contain<br />
school name and address information. Call <strong>Rediker</strong> <strong>Software</strong> for a<br />
sample.<br />
Prints courses in four quadrants separated by year on wide 11” x 8.5”<br />
forms. Forms are colored but do not have school name and address<br />
information pre-printed on them. The report contains codes to print<br />
school name and address information.<br />
Prints courses separated by year in a single column, putting heading<br />
information on 2nd page if 2nd page is needed.<br />
7-90 <strong>Report</strong> <strong>Cards</strong> <strong>Manual</strong>
8<br />
Statistical <strong>Report</strong>s<br />
Introduction & Main Menu . . . . . . . . . . 8-2<br />
Using Honor Rolls . . . . . . . . . . . . . . 8-2<br />
Grade Point Averages . . . . . . . . . . . 8-3<br />
Honor Rolls . . . . . . . . . . . . . . . . . . . . . 8-4<br />
. . . . . . . . . . . . . . . . . . . . . . . . . . . . . Print<br />
honor roll #1-5 . . . . . . . . . . . . . . . . 8-4<br />
Inspect/Change Universal HR<br />
Specifications. . . . . . . . . . . . . . . . . 8-5<br />
Inspect/Change Honor Roll Print<br />
Specifications. . . . . . . . . . . . . . . . . 8-10<br />
Defining Honor Roll <strong>Report</strong>s . . . . . . . . 8-15<br />
Individual Student Audit . . . . . . . . . . 8-19<br />
How Honor Roll Averages<br />
Are Calculated . . . . . . . . . . . . . . . . . 8-21<br />
Grade Point Averages Menu . . . . . . 8-23<br />
How Adjusted & Simple GPA’s Are<br />
Calculated . . . . . . . . . . . . . . . . . . . . 8-24<br />
Update/Un-update GPA's & Credits . . 8-27<br />
Inspect/Change Universal GPA<br />
Specifications. . . . . . . . . . . . . . . . . 8-28<br />
UPDATE GPA'S & CREDITS<br />
SPECIFICATIONS . . . . . . . . . . . . . 8-30<br />
How To Perform a Third<br />
Quarter Update . . . . . . . . . . . . . . . . 8-35<br />
The Permanent Third<br />
Quarter Update . . . . . . . . . . . . . . . 8-35<br />
The Temporary Third Quarter Update8-36<br />
Updating and Resetting GPAs<br />
& Credits . . . . . . . . . . . . . . . . . . . . . 8-37<br />
Un-Update GPAs & Credits . . . . . . . 8-37<br />
Reprint Last Update<br />
Summary <strong>Report</strong> . . . . . . . . . . . . . . 8-39<br />
Reset Last Update Data Only to Zero8-39<br />
Reset Credits, GPAs, Last<br />
Update Data To Zero . . . . . . . . . . . 8-40<br />
How Career GPAs & Credits<br />
Are Calculated . . . . . . . . . . . . . . . . . 8-41<br />
General Updating Rules. . . . . . . . . . 8-41<br />
General Rules For Calculating<br />
Credits . . . . . . . . . . . . . . . . . . . . . . 8-41<br />
General Rules For Calculating Quality<br />
Points & Weight . . . . . . . . . . . . . . . 8-42<br />
BRIEF EXAMPLE OF A<br />
COMPLETE UPDATING . . . . . . . . 8-45<br />
DETAILED EXAMPLE OF A<br />
MIDYEAR UPDATING . . . . . . . . . . 8-46<br />
Midyear Update <strong>Report</strong> Page 1 . . . . 8-48<br />
Midyear Update <strong>Report</strong> Page 2 . . . . 8-49<br />
Midyear Update <strong>Report</strong> Page 3 . . . . 8-49<br />
TOP OF THE REPORT . . . . . . . . . . 8-50<br />
Detailed Example of an End of Year<br />
Updating. . . . . . . . . . . . . . . . . . . . . 8-55<br />
Final Update <strong>Report</strong> Page 1. . . . . . . 8-57<br />
How to Obtain Class Rank <strong>Report</strong>s . . . 8-65<br />
Defining Class Rank <strong>Report</strong>s. . . . . . . . 8-68<br />
<strong>Report</strong> <strong>Cards</strong> <strong>Manual</strong> 8-1
Chapter 8<br />
Statistical <strong>Report</strong>s<br />
Introduction & Main Menu<br />
Introduction & Main Menu<br />
The Statistical <strong>Report</strong>s program lets you perform four actions:<br />
• Print Honor Roll <strong>Report</strong>s<br />
• Update students' career credits and grade point averages<br />
• Print Class Rank <strong>Report</strong>s<br />
• Print Eligibility <strong>Report</strong>s<br />
Using Honor Rolls<br />
This portion of the program calculates students' grade point averages for one marking<br />
period at a time. Honor roll reports may be generated based on these averages and other<br />
criteria based on students' grades in this marking period. Honor roll lists are written to<br />
the disk so that the report card report writer program is able to print on the report card<br />
which honor roll the student made. Note that:<br />
• Up to FIVE honor rolls may be defined.<br />
• Each honor roll can be viewed on the window before printing. While being viewed,<br />
students may be deleted from the honor roll for any reason with a single keystroke.<br />
• The honor roll printouts are customizable: Each of the following may be printed or<br />
omitted from the printouts: rank, name, ID number, average, # of incompletes, # of<br />
courses, # of F's, # of courses used to calculate the honor roll and two optional data<br />
base fields. For example, you could choose to print only rank and social security<br />
number (which would be an optional data base field) so that you could post students'<br />
averages and only they would know which average was theirs.<br />
• Honor rolls may also be based on having no grades lower than a specific grade.<br />
Different limits may be entered for MAJOR and MINOR courses. For example, you<br />
could specify that students must have all “A's” in major courses but are allowed one<br />
“B” in a minor course. See “Priority” on page 2-7 for an explanation of the<br />
differences between major and minor courses.<br />
8-2 <strong>Report</strong> <strong>Cards</strong> <strong>Manual</strong>
Statistical <strong>Report</strong>s<br />
Introduction & Main Menu<br />
• You can define Universal honor roll specifications to use with all honor rolls and<br />
<strong>Report</strong> <strong>Cards</strong> <strong>Report</strong> Writer to ensure that column averages on report cards will be<br />
identical to honor roll averages. These specifications include selecting between 0 and<br />
4 decimal places and setting a minimum grade to which the GPA factor should be<br />
applied. For example, you could specify that only grades in an AP course higher than<br />
a “C-” should be awarded AP bonus points.<br />
• The GPA factor may be used (or not used) in checking for minimum grades. For<br />
example, if students are omitted for having a grade less than an “A-”, you can have a<br />
“B” in an AP course count as an “A” and not omit those students. (See “The Universal<br />
Honor Roll Specifications determine how all honor rolls, as well as column averages,<br />
will be calculated, including how courses will be weighted and whether all or only<br />
certain courses will be counted toward the average.” on page 5 for more information.)<br />
• A complete help explanation window automatically pops up for each specification.<br />
• A detailed report may now be printed showing just how honor roll GPA's are<br />
calculated.<br />
• If a student doesn't make an honor roll, you may now print an INDIVIDUAL<br />
STUDENT AUDIT report showing just how their GPA was calculated and stating in<br />
plain English why they didn't make the honor roll.<br />
Grade Point Averages<br />
Administrator’s <strong>Plus</strong> also keeps a running career grade point average that takes into<br />
account all of a student's grades since they enrolled in your school. This portion of the<br />
program is used to update students' career credits and grade point averages at the end of<br />
the semester and at the end of the year. It is also used to produced various reports based<br />
on students' career credits and grade point averages such as class rank reports. Class rank<br />
reports are written to the disk so that they can be optionally printed on report cards,<br />
permanent labels and transcripts.<br />
The newest version of the program allows you to track simple and adjusted GPA<br />
separately, and print them both on reports so that you can see the difference in a<br />
student’s GPA between courses that use GPA factor and those that don’t. Separate<br />
weights can be used for simple and adjusted GPAs as well - see Chapter 2. Furthermore:<br />
• Two different GPA reports may be defined. One for class rank and one for eligibility.<br />
• Either report can be viewed on the window and students deleted from the list for any<br />
reason before it is printed.<br />
• When updating GPAs, the report will appear on the window. You can choose not to<br />
print it or to print it in summary or detailed form. The detailed report provides much<br />
more information and is easier to read than in previous versions.<br />
• Un-updating is not necessary. If you are re-updating, un-updating will automatically<br />
be done first.<br />
• When updating past years, GPAs and credits will automatically be set to 0 prior to<br />
beginning.<br />
<strong>Report</strong> <strong>Cards</strong> <strong>Manual</strong> 8-3
Chapter 8<br />
Statistical <strong>Report</strong>s<br />
Honor Rolls<br />
• When updating based on a non-credit column, separate weights may be entered for<br />
semester one courses and semester two courses. This is helpful for schools that would<br />
like to update at the end of the third marking period, as 1st semester courses can be<br />
weighted 100% and 2nd semester courses 50%.<br />
From the main window, you can access either the Honor Roll or Grade Point Averages<br />
sections of the program. The first part of this section describes honor rolls while the<br />
remaining sections describe grade point averages:<br />
Honor Rolls<br />
When you click Honor Rolls, you will see the following window:<br />
NOTE:<br />
Print honor roll #1-5<br />
These options define the specifications for each honor roll, including marking period,<br />
average lower and upper limits and conditions for omission from the honor roll list. See<br />
“Defining Honor Roll <strong>Report</strong>s” on page 8-15 for a detailed explanation of how to define<br />
honor rolls.<br />
You must update career GPA's before you can print class rank reports. See “How Adjusted<br />
& Simple GPA’s Are Calculated” on page 8-24.<br />
8-4 <strong>Report</strong> <strong>Cards</strong> <strong>Manual</strong>
Inspect/Change Universal HR Specifications<br />
Statistical <strong>Report</strong>s<br />
Honor Rolls<br />
The Universal Honor Roll Specifications determine how all honor rolls, as well as<br />
column averages, will be calculated, including how courses will be weighted and<br />
whether all or only certain courses will be counted toward the average.<br />
NOTE:<br />
Only the Supervisor can change the Universal Honor Roll Specifications!<br />
HOW TO WEIGHT COURSES<br />
You have three choices:<br />
• USE WEIGHT PRO-RATED (RECOMMENDED)<br />
• USE WEIGHT NOT PRO-RATED<br />
• COUNT ALL COURSES EQUALLY (NO WEIGHT)<br />
Option #1, USE WEIGHT PRO-RATED, is the recommended setting. If all of your<br />
courses meet no more than one period each day, this setting will have the same effect as<br />
Option #3, COUNT ALL COURSES EQUALLY.<br />
Option #1 should be used, however, because it allows courses that meet more than one<br />
period each day to count more than courses meeting only one period per day.<br />
Option #2, USE WEIGHT NOT PRO-RATED should not be used because it also causes<br />
courses meeting all year to count more than courses meeting one semester, which you<br />
do not want to do for an honor roll.<br />
If you choose to use weight, either pro-rated or not, courses will be weighted according<br />
to the weights in the master course list.<br />
What Does Pro-Rating Mean<br />
Pro-rating allows courses that meet more than one period each day to count more than<br />
courses meeting one period per day. Pro-rating of weight will occur only if you are doing<br />
an honor roll based on a grade in a report card column that has been designated as a<br />
<strong>Report</strong> <strong>Cards</strong> <strong>Manual</strong> 8-5
Chapter 8<br />
Statistical <strong>Report</strong>s<br />
Honor Rolls<br />
PERIOD or SEMESTER column. For all other columns, regardless of this setting,<br />
weights will be used but will not be pro-rated. The following describes how pro-rating<br />
works:<br />
If your honor roll is based on a PERIOD column grade, pro-rating your weight will do<br />
the following:<br />
• The weight for full year courses will be divided by the number of marking periods.<br />
In other words, if you have four marking periods, the weight of a full year course will<br />
be divided by four.<br />
• The weight for semester courses will be divided by half of the number of marking<br />
periods. In other words, if you have four marking periods, the weight of a semester<br />
course will be divided by two, assuming that there are two marking periods per<br />
semester. If you have six marking periods, the weight of a semester course will be<br />
divided by three, assuming that there are three marking periods per semester. If these<br />
assumptions are not correct, pro-rating will not work for you.<br />
• The weight for quarter courses will not be affected.<br />
If your honor roll is for a SEMESTER column, pro-rating your weight will do the<br />
following:<br />
• The weight for full year courses will be divided by the number of semesters, with two<br />
for a minimum. For example, if you have two semesters, the weight of a full year<br />
course will be divided by two. If you have only one column designated as a<br />
SEMESTER column because your 2nd semester grade is designated as a Final grade,<br />
the minimum of two semesters will be used. In other words, calculating an honor roll<br />
based on your semester column will cause the weights of full year courses to be<br />
divided by two.<br />
• The weights for semester and quarter courses will not be affected.<br />
Why Pro-Rate Weights<br />
If your weight is based solely on how many quarters a course meets, pro-rating your<br />
weight will give you the exact same results as not using the weight. For example, assume<br />
that you have four marking periods and are calculating the honor roll based on a<br />
PERIOD column grade. A student has the following three courses:<br />
COURSE QTR PERIODS/WEEK WT PRO-RATED WEIGHT<br />
100 1st 5 .25 .25<br />
200 1 & 2 5 .50 .50<br />
300 ALL 5 1.00 .25<br />
By using your weight pro-rated, course #100, being a quarter course, will not have its<br />
weight changed. Its pro-rated weight will still be .25.<br />
Course #200, being a semester course, will have its weight divided by half the number<br />
of marking periods, or two. Its pro-rated weight will be .25.<br />
8-6 <strong>Report</strong> <strong>Cards</strong> <strong>Manual</strong>
Statistical <strong>Report</strong>s<br />
Honor Rolls<br />
Course #300, being a full year course, will have its weight divided by the number of<br />
marking periods, or four. Its pro-rated weight will be .25.<br />
In other words, all of these courses will be weighted the same, just as if you did not use<br />
weight, which would have given each course a weight of 1.<br />
The question naturally arises as to why a pro-rated weight should ever be used. To the<br />
above example, add course #400, which is also a full year course. However, because this<br />
course is a vocational course meeting three periods each day, it is given a weight of 3.00:<br />
COURSE QTR PERIODS/WEEK WT PRO-RATED WEIGHT<br />
100 1st 5 .25 .25<br />
200 1 & 2 5 .50 .25<br />
300 ALL 5 1.00 .25<br />
400 ALL 15 3.00 .75<br />
Its pro-weighted weight would be 3 divided by 4 marking periods which is .75.<br />
Consequently, this course would be given three times the weight of the other three<br />
courses, which each had a pro-rated weight of .25. This would be the fairest way to count<br />
the courses. In other words, by pro-rating weights, the course that meets three times each<br />
day is weighted three times more than courses meeting only once each day.<br />
If you enter an N for setting #3 and choose to use the weight NOT pro-rated, the actual<br />
weights will be used. In other words, in this example, even though the full year course<br />
#300 met the same number of times per week as the quarter course #100 during the<br />
marking period, its grade would count four times the grade of the quarter course.<br />
(Course #300 is weighted 1, while course #100 is weighted .25.)<br />
If you are printing an honor roll for the FINAL GRADE column on the report card, prorating<br />
will automatically be turned off. (Pro-rating is done only for grades in PERIOD<br />
and SEMESTER columns.) This is because the entered weights indicate the relative<br />
number of times that each course has met over the entire year.<br />
HOW TO USE THE GPA FACTOR<br />
You have three choices:<br />
• DO NOT USE THE GPA FACTOR<br />
• USE FOR AVERAGES ONLY<br />
• USE FOR AVERAGES & MINIMUM GRADE CHECKS<br />
The GPA factor is used to give extra quality points to grades earned in higher level<br />
courses. A GPA factor may be entered for each course through the Enter Courses<br />
program. See “GPA Factor” on page 2-8. A specification in the Customize RC program<br />
determines whether the GPA factor is added to or multiplied by the quality points for the<br />
grade. See “GPA Factor” on page 1-4.<br />
<strong>Report</strong> <strong>Cards</strong> <strong>Manual</strong> 8-7
Chapter 8<br />
Statistical <strong>Report</strong>s<br />
Honor Rolls<br />
In order to determine if a student is on an honor roll, their average is calculated AND<br />
their grades go through minimum grade checks. For example, assume that you have an<br />
HONORS course to which you will add a GPA factor of 1. In-other-words, a C in this<br />
course will count like a B when the average is calculated. Also assume that you want to<br />
omit students from the honor roll with any grade less than a B-. If you select Option #3,<br />
USE FOR AVERAGES & MINIMUM GRADE CHECKS, a student with a C in an<br />
honors course will NOT be omitted, because the C will be raised to a B when performing<br />
the minimum grade checks.<br />
INCLUDE COURSES WITH GPA FACTOR OF 99 (NO LONGER USED)<br />
In previous versions of Administrator’s <strong>Plus</strong>, a GPA factor of ‘99’ was entered for a<br />
course in order to prevent it from being counted toward honor rolls or GPAs. This setting<br />
was then set not include courses with a GPA factor of ‘99’. However, beginning with<br />
Version 3, this feature is no longer used. Instead, the option of whether or not to count<br />
a course toward honor rolls and/or GPAs is set in Enter Courses View/Edit Courses<br />
& Sections.<br />
MINIMUM GRADE FOR THE GPA FACTOR<br />
The GPA factor is either added to or multiplied by the quality points of advanced level<br />
courses. Grades BELOW what you enter here will not be affected by the GPA factor.<br />
For example, if you are a letter grading school, enter a D- to not have grades of F raised<br />
by the GPA factor.<br />
MAJOR COURSES HAVE PRIORITIES 0 to<br />
Administrator’s <strong>Plus</strong> allows you to split all courses into MAJOR and MINOR courses.<br />
You may then use the next two specifications to determine which courses will be used<br />
in average calculations as well as in minimum grade checks. For example, you could<br />
specify that only major courses will be used in the average calculation but that both<br />
MAJOR & MINOR courses will be used in minimum grade checks.<br />
With the Enter Courses program, a PRIORITY code from 0 to 5 may be entered for each<br />
course. 0 is highest priority while a 5 is lowest priority. These priorities were originally<br />
used by the scheduling module when conflicts occur. (The course with the lower priority<br />
is dropped.) Consequently, major courses usually have a high priority (0 or 1 or 2) and<br />
minor courses usually have a low priority (3, or 4, or 5). This specification allows you<br />
to define when major courses stop and minor courses start. If you enter a 2, then courses<br />
with priorities of 0 to 2 will be considered major courses and those with priorities from<br />
3 to 5 will be considered minor courses.<br />
INCLUDE WHICH COURSES IN AVERAGES<br />
You have three options: See the explanation for specification #5 for the definition of<br />
MAJOR and MINOR courses.<br />
• ALL COURSES<br />
• MAJOR COURSES ONLY<br />
• MINOR COURSES<br />
8-8 <strong>Report</strong> <strong>Cards</strong> <strong>Manual</strong>
Statistical <strong>Report</strong>s<br />
Honor Rolls<br />
Note that if you choose ALL COURSES, all courses that have been set to be counted in<br />
the honor roll in Enter CoursesView/Edit Courses & Sections will be counted in the<br />
honor roll. See “View/Edit Courses & Sections” on page 2-3 for an explanation of how<br />
to set this option.<br />
If you set the option to include MAJOR COURSES ONLY in the Honor Roll<br />
calculations, even if you have set the “Count in Honor Rolls” option to “Yes” in Enter<br />
Courses, the course will NOT be counted in the Honor Roll if it is not designated a major<br />
course. The same is true of the MINOR COURSES ONLY option.<br />
INCLUDE WHICH COURSES FOR OTHER CHECKS<br />
You have three options:<br />
• ALL COURSES<br />
• MAJOR COURSES ONLY<br />
• MINOR COURSES ONLY<br />
See Specification #5 on the previous page for the definition of MAJOR and MINOR<br />
courses. Other Checks include minimum grade checks and having a comment code<br />
outside of a specified range, as well as having grades of I or F.<br />
NUMBER OF DECIMAL PLACES (0 TO 4)<br />
It is strongly recommended that you never use more than TWO decimal places. This is<br />
because you may not have more significant figures in your average than the numbers<br />
used to calculate the average. Because teachers do not usually use decimals when they<br />
give tests or submit their grades, any digits after the second decimal tend to be<br />
meaningless.<br />
<strong>Report</strong> <strong>Cards</strong> <strong>Manual</strong> 8-9
Chapter 8<br />
Statistical <strong>Report</strong>s<br />
Honor Rolls<br />
Inspect/Change Honor Roll Print Specifications<br />
When you choose this option from the window on page 8-4, the following window<br />
appears:<br />
The print specifications determine what your honor roll report will look like. You may<br />
print your report sorted by name or average. Moreover, you may or may not print each<br />
of the following items: rank, name, ID number, average, the number of courses used in<br />
calculating the average, the number of incompletes, the number of F's and any two data<br />
base fields. An honor roll report including everything would look like:<br />
The two optional fields are the SEX and PHONE NUMBER. If these students had any<br />
incompletes, the number would be listed under the INC column. If they had any F's, they<br />
would be listed under the F column.<br />
8-10 <strong>Report</strong> <strong>Cards</strong> <strong>Manual</strong>
Statistical <strong>Report</strong>s<br />
Honor Rolls<br />
The # CRS column is the number of courses used in calculating the average. For<br />
example, the number one student, Cary Claver, had only one grade used in calculating<br />
his 100.00 average. When defining honor rolls, a specification allows you to exclude<br />
students with less than a minimum number of courses being used to calculate their<br />
averages. See “Defining Honor Roll <strong>Report</strong>s” on page 8-15.<br />
ALPHA BY NAME OR AVERAGE<br />
If you set Specification #8 to “Yes” to view the honor roll on the window before<br />
printing, this determines how the honor roll is initially displayed on the window. While<br />
viewing the list, the F10: SORT key may be used to toggle between alphabetical order<br />
by name or numerically by average. If you print it without first viewing it on the<br />
window, this determines the list's order.<br />
PRINT RANK<br />
Set this specification to “Yes” if you want to print the student’s rank in class on the<br />
honor roll report.<br />
PRINT NAME<br />
You have three choices:<br />
NOTE:<br />
• NO: DO NOT PRINT NAME<br />
• YES: PRINT NAME FIRST NAME FIRST<br />
• YES: PRINT NAME LAST NAME FIRST<br />
PRINT ID NUMBER<br />
If set to “Yes”, 5-digit Administrator’s <strong>Plus</strong> ID number will print on honor roll reports.<br />
PRINT OPTIONAL FIELD #1<br />
PRINT OPTIONAL FIELD #2<br />
You can print data from up to 2 database fields on the honor roll report. Choose the fields<br />
you wish to print from the list that pops up when you click on these specifications.<br />
VIEW ON WINDOW BEFORE PRINTING<br />
If you answer “Yes”, then you will be able to use the F8: DEL key to remove any student<br />
from the honor roll or F10: SORT to change its order. Note that pressing F9: PRINT<br />
while in the view window will cause the report to print to the window. You must then<br />
press F9: PRINT again in order to print it to paper. If you set this option to “No”, you<br />
will still be able to view the report on the window before printing, but you will not be<br />
able to remove students from the honor roll or change the order in which students are<br />
printed.<br />
If you plan to print the honor roll status on the <strong>Report</strong> Card and you have set the honor roll<br />
print preview option to “Yes”, you MUST press F9: PRINT after the honor roll is generated<br />
in order to save it to disk. You can then choose to escape the print preview window, or press<br />
F9: PRINT again in order to print the honor roll list to paper. If you have set the honor roll<br />
<strong>Report</strong> <strong>Cards</strong> <strong>Manual</strong> 8-11
Chapter 8<br />
Statistical <strong>Report</strong>s<br />
Honor Rolls<br />
print preview option to “No”, the honor roll will automatically be saved to disk when<br />
generated and you will be able to print the updated honor roll status on the report card, even<br />
if you do not choose to press F9: Print to print it to paper.<br />
When you are finished entering all specifications for Options 6 and 7, click Done to<br />
return to the Honor Roll window.<br />
Honor rolls should be run in order by grade level. Choose Option 1 to run Honor Roll<br />
#1, the highest honor roll, first. For example, print honor roll #1 for grade 12, followed<br />
by honor roll #2 for grade 12 and then honor roll #3 for grade 12, and so on. Then do the<br />
same thing for your other grade levels.<br />
After selecting honor roll #1, the specification window for that honor roll will appear.<br />
Administrator’s <strong>Plus</strong> will remember how you last defined honor roll #1. You can accept<br />
these specifications or make changes as needed. The following sections will explain<br />
these specifications in detail.<br />
After accepting the specifications, you will see the following window:<br />
8-12 <strong>Report</strong> <strong>Cards</strong> <strong>Manual</strong>
Statistical <strong>Report</strong>s<br />
Honor Rolls<br />
Select a grade level to begin calculating the honor roll for that grade. If you select to<br />
have the honor roll appear on the window first, the following window appears:<br />
In this example, there are six students on the HIGH HONORS list. You can use the<br />
F6:SEARCH option to find any student in the list. The F8:DEL option may be used to<br />
delete any student from the list. The F10: SORT option allows you to toggle the list<br />
between sorting by name or by average. The upper left corner of the window identifies<br />
that this list is currently sorted by name.<br />
<strong>Report</strong> <strong>Cards</strong> <strong>Manual</strong> 8-13
Chapter 8<br />
Statistical <strong>Report</strong>s<br />
Honor Rolls<br />
After viewing the list and making any necessary adjustments, click the F9: PRINT<br />
button to save it to disk. You will then see the following print preview:<br />
You can escape from this window or press F9: PRINT to print the list to paper.<br />
How the list is printed is defined by the PRINT SPECIFICATIONS, as described under<br />
“Inspect/Change Honor Roll Print Specifications” on page 8-10.<br />
Note that the list is written to the disk whether or not it is printed. The report card report<br />
writer uses these lists to print on the bottom of report cards which honor rolls students<br />
were on. It also uses them to print honor roll certificates.<br />
8-14 <strong>Report</strong> <strong>Cards</strong> <strong>Manual</strong>
Defining Honor Roll <strong>Report</strong>s<br />
Statistical <strong>Report</strong>s<br />
Defining Honor Roll <strong>Report</strong>s<br />
After selecting the honor roll you are going to generate, the specification window for<br />
that honor roll will appear. The window will be the same as the last time you defined<br />
that honor roll. You can accept these specifications or change them as desired:<br />
Specification<br />
1) TITLE OF THIS<br />
HONOR ROLL<br />
2) MARKING<br />
PERIOD<br />
Description<br />
The title of your report may be up to 25 characters long. The title will<br />
be printed centered at the top of the page. It will be printed in the<br />
same case of letters that you enter. The title of the report may also<br />
be optionally printed on the report card for each student who made<br />
that honor roll. For example, if the title of an honor roll is High Honors,<br />
a student who is on the honor roll report could have the following<br />
printed in the lower right corner of his report card:<br />
Enter the report card column whose grades will be used to produce<br />
the honor roll.<br />
<strong>Report</strong> <strong>Cards</strong> <strong>Manual</strong> 8-15
Chapter 8<br />
Statistical <strong>Report</strong>s<br />
Defining Honor Roll <strong>Report</strong>s<br />
Specification<br />
3) INCLUDE<br />
STUDENTS<br />
ALREADY ON<br />
ANY HONOR<br />
ROLL<br />
Description<br />
This setting should always be “Yes” for the highest honor roll and<br />
“No” for all subsequent honor rolls. When students make an honor<br />
roll, that honor roll number is stored in their report card file. This is<br />
called the student's HONOR ROLL STATUS. For each grade level,<br />
always print the highest honor roll first and make sure that this<br />
specification is set to Yes. This causes all students to be looked at<br />
even if they were already marked as being on an honor roll last<br />
marking period or last year. If a student is looked at and doesn't make<br />
the new honor roll, then their honor roll status is cleared.<br />
In other words, the old honor roll status is erased from their report<br />
card file. For all subsequent honor rolls, make sure that this<br />
specification is set to “No”. This means that students who already are<br />
on a higher honor roll will not be looked at when generating lower<br />
honor rolls.<br />
4) AVERAGE<br />
LOWER LIMIT<br />
(0 FOR NO<br />
LOWER LIMIT)<br />
Enter your average lower limit using up to 2 decimal places. Students<br />
with GPAs LOWER THAN what you enter for this setting will be<br />
omitted from your honor roll. For example, if you enter 3.00, only<br />
those students with averages of 3.00 or greater will be included. If<br />
you enter 0, no students will be excluded due to your lower limit.<br />
8-16 <strong>Report</strong> <strong>Cards</strong> <strong>Manual</strong>
Statistical <strong>Report</strong>s<br />
Defining Honor Roll <strong>Report</strong>s<br />
Specification<br />
5) AVERAGE<br />
UPPER LIMIT<br />
(999 FOR NO<br />
UPPER LIMIT)<br />
Description<br />
Enter your average upper limit using up to 2 decimal places.<br />
Students with averages higher than what you enter for this setting will<br />
be omitted from your honor roll. For example, a high honors list for<br />
numerical grades might set settings #6 and #7 as follows:<br />
• Specification #4: AVERAGE LOWER LIMIT: 93.00<br />
• Specification #5: AVERAGE UPPER LIMIT: 999.00<br />
The resulting honor roll list will only include students with averages<br />
of 93.00 and above.<br />
A second honors list might have specification #4 and #5 as follows:<br />
• Specification #4: AVERAGE LOWER LIMIT: 86.00<br />
• Specification #5: AVERAGE UPPER LIMIT: 999<br />
The resulting honor roll list will include students with averages equal<br />
to and above 86.00 and not on the high honors list. (The same upper<br />
limit is used as for honor roll #1. Specification #3 ensures that<br />
students already on honor roll #1 will not also be on honor roll #2.<br />
NOTE: It is generally advisable to keep the average upper limit set to<br />
999.<br />
6) COMMENT<br />
CODE LOWER<br />
LIMIT<br />
7) COMMENT<br />
CODE UPPER<br />
LIMIT<br />
This specification and specification #7 will allow you to omit students<br />
with comment codes outside of your specified range. A blank<br />
comment code will not cause a student to be omitted. Any student<br />
with a comment code less than what you enter for this setting will be<br />
omitted from your honor roll. Enter a 0 to not omit anyone.<br />
Any student with a comment code greater than what you enter for this<br />
setting will be omitted from your honor roll. Enter a 999 to not omit<br />
anyone. For example, assume that your school uses the comment<br />
codes for conduct and effort with 1 being the best and 6 being the<br />
worst. If you do not want anybody on the honor roll with a conduct or<br />
effort code greater than a 2, enter 2 as your upper limit.<br />
NOTE: All courses will be checked for comment codes within your<br />
range even if there is no grade in your specified column or if the<br />
grade is not used for the average, such as with a W, WP, P, or I. You<br />
may use the UNIVERSAL HONOR ROLL specifications to omit major<br />
and/or minor courses from OTHER CHECKS including the comment<br />
code range check.<br />
<strong>Report</strong> <strong>Cards</strong> <strong>Manual</strong> 8-17
Chapter 8<br />
Statistical <strong>Report</strong>s<br />
Defining Honor Roll <strong>Report</strong>s<br />
Specification<br />
8) OMIT IF 1<br />
MAJOR GRADE<br />
LESS THAN<br />
Description<br />
Use the UNIVERSAL HONOR ROLL specifications as described in<br />
sections 8B to define major and minor courses. A student receiving<br />
one grade lower than what you enter for this specification in a major<br />
course will be omitted from the honor roll. For example, in a letter<br />
grading system, you may enter a C- for this setting. Any student with<br />
a grade of D, F, or WF will be omitted from the honor roll.<br />
In a numerical grading system, a grade of 70 could be entered. Any<br />
student with a grade less than 70, an F, or WF will be omitted from<br />
the honor roll.<br />
A blank grade or grades of WP, P, I, X, N, or W will not be checked<br />
against this grade. Leaving it blank will cause no students to be<br />
omitted due to this specification.<br />
NOTE: If you are using a SPLIT grading system, you will only be able<br />
to enter a valid numeric grade. A split grading system is one in which<br />
your younger grade levels use letter grades while your older grade<br />
levels use numeric grades. If you set a minimum numeric grade, do<br />
NOT use that honor roll report for your grade levels using letter<br />
grades. Instead, make another honor roll report dedicated to your<br />
grade levels using letter grades. If you wish to set a minimum letter<br />
grade for that honor roll report, do the following:<br />
1 Use an option in the Customize RC program and select<br />
that you are using LETTER GRADES.<br />
2 Return to this program and enter the minimum letter grade<br />
for your honor roll report that will be used for your grade<br />
level using letter grades.<br />
3 Use the option in the Customize RC program to once again<br />
select that you are using a split grading system.<br />
9) OMIT IF 2<br />
MAJOR<br />
GRADES LESS<br />
THAN<br />
A) OMIT IF 1<br />
MINOR GRADE<br />
LESS THAN<br />
B) OMIT IF 2<br />
MINOR GRADE<br />
LESS THAN<br />
Putting an entry of A- in this specification and a B- in specification #8<br />
would allow a student to make the honor roll with exactly one B in a<br />
major course and no grades lower than a B-. In-other-words,<br />
students make the honor roll with all A's and one B. They would not<br />
make it with all A's and two B's or with all A's and one C.<br />
The same as specification #8 but for minor courses. If specification<br />
#8 has an A- and this specification a B-, students make the honor roll<br />
with all A's in major courses but are allowed B's in minor courses.<br />
The same as Specification #9 but for minor courses.<br />
8-18 <strong>Report</strong> <strong>Cards</strong> <strong>Manual</strong>
Statistical <strong>Report</strong>s<br />
Defining Honor Roll <strong>Report</strong>s<br />
Specification<br />
C) OMIT FROM<br />
HONOR ROLL IF<br />
1 OR MORE<br />
INCOMPLETES<br />
D) MINIMUM # OF<br />
GRADES USED<br />
FOR THE<br />
AVERAGE<br />
Description<br />
If you answer YES for this setting, any student with at least one<br />
<strong>Inc</strong>omplete will be omitted from your honor roll. If you choose to<br />
include these students, the course will not count towards calculating<br />
the GPA.<br />
This setting will keep students off of the honor roll that do not have<br />
this number of grades used in calculating their honor roll average. In<br />
other words, if you set this number to 2 and a student has five<br />
incompletes and one A, he will not be on your honor roll.<br />
Individual Student Audit<br />
Instead of entering a grade level in the previous window, you may choose the option to<br />
print an audit report for an individual student. If the student made the honor roll, the<br />
report will explicitly show in a step by step format exactly how the students' honor roll<br />
average was calculated.<br />
If a student did not make the honor roll, this report will show why. If it was due to the<br />
average not being high enough, it will show how the average was calculated. If it was<br />
because the student failed some other checks, it will list which checks were failed. A<br />
sample audit report on Kathy Albrecht shows why she didn't make the high honor roll.<br />
<strong>Report</strong> <strong>Cards</strong> <strong>Manual</strong> 8-19
Chapter 8<br />
Statistical <strong>Report</strong>s<br />
Defining Honor Roll <strong>Report</strong>s<br />
This report shows that Mary did not make the honor roll because she had an 89 in a<br />
major course. As you can see, specifications were set to OMIT IF 1 MAJOR GRADE<br />
LESS THAN 90:<br />
8-20 <strong>Report</strong> <strong>Cards</strong> <strong>Manual</strong>
How Honor Roll Averages Are Calculated<br />
Statistical <strong>Report</strong>s<br />
How Honor Roll Averages Are Calculated<br />
A student's honor roll average is the average of his/her grades in the report card column<br />
you have selected in Print Honor Roll Specifications. See“Defining Honor Roll<br />
<strong>Report</strong>s” on page 8-15. A blank grade or grades of “I”, “P”, “WP”, “W”, “N” or “X”<br />
will be skipped. In the numeric grading system, the letter grades of “A”, “B”, “C”, or<br />
“D” will also be skipped.<br />
NOTE:<br />
Students with comment codes outside of your specified limits in a course containing one of<br />
these “skipped” grades will still be eliminated from the honor roll. For example, assume<br />
that you have set your comment code upper limit as 2. A student with a comment code of 3<br />
in a course with a blank grade will still be eliminated from the honor roll.<br />
Each grade is then given a certain number of quality points based on either the letter<br />
grade or number grade quality point tables. These tables may be customized through the<br />
Customize RC program. See Chapter 1 “Edit Grade Table” on page 1-2. The default<br />
quality points for number grades is the value of the grade itself. In other words, a grade<br />
of 95 will be awarded 95 quality points if you do not modify the Grade Table. The<br />
default quality points for letter grades are:<br />
A+: 4.33 B+: 3.33 C+: 2.33 D+: 1.33 F+: 0.00<br />
A: 4.00 B: 3.00 C: 2.00 D: 1.00 F: 0.00<br />
A-: 3.67 B-: 2.67 C-: 1.67 D-: 0.67 F-: 0.00<br />
The following sample worksheet shows how the average might be calculated<br />
based on grades a student obtained during the 1st marking period in a school using<br />
letter grades<br />
SUBJECT GRADE = QP + GPA FACTOR = ADJ QP x WEIGHT = TOTAL<br />
QP<br />
MATH A = 4.00 + 0 = 4.00 x 1.00 = 4.00<br />
ENGLISH F = 0.00 + 0 = 0.00 x 1.00 = 0.00<br />
AP HISTORY B = 3.00 + 1 = 4.00 x 1.00 = 4.00<br />
ART BLANK<br />
SPANISH<br />
P<br />
GYM C = 2.00 + 0 = 2.00 x 0.50 = 1.00<br />
GRAND TOTALS: 3.50 9.00<br />
GPA = GRAND TOTAL QP / GRAND TOTAL WEIGHT<br />
GPA = 9.00 / 3.50 = 2.57<br />
<strong>Report</strong> <strong>Cards</strong> <strong>Manual</strong> 8-21
Chapter 8<br />
Statistical <strong>Report</strong>s<br />
How Honor Roll Averages Are Calculated<br />
NOTE:<br />
The QP column shows the awarded quality points based on the default letter grade<br />
quality point table. ART is skipped because there is no first marking period grade and<br />
SPANISH is skipped due to the grade of P.<br />
If your honor roll criteria says to use the GPA factor, the awarded quality points will be<br />
adjusted by either multiplying the GPA factor times the awarded quality points or<br />
adding the GPA factor to the awarded quality points. A setting in the Customize RC<br />
program determines whether multiplication or addition takes place. See “GPA Factor”<br />
on page 1-4. If a negative GPA factor brings the quality point total below 0, the quality<br />
points for the course will be raised to 0. In other words, a student will never receive a<br />
negative number of quality points for a course.<br />
Specifications # 4 and #5 in the Inspect/Change Universal HR Specifications determines<br />
the minimum grade the GPA factor will modify. See “MINIMUM GRADE FOR THE<br />
GPA FACTOR” on page 8-8. Use this setting to avoid applying the GPA factor to a<br />
failing grade.<br />
If the setting “Count in Honor Rolls” is set to “No” for a course in View/Edit Courses &<br />
Sections, that course will be skipped.<br />
In the example, the school uses the option to ADD the GPA factor to the number of<br />
awarded quality points. Only one course, AP HISTORY, has a GPA factor other than 0.<br />
For this course, the GPA factor of 1 is added to the awarded quality points of 3.00 to<br />
produce an adjusted quality point total of 4.00. For the other courses, the adjusted<br />
quality points equal the awarded quality points.<br />
Once the adjusted quality points have been calculated, weight will be applied to the<br />
course depending upon how your criteria says courses should be weighted. This weight<br />
will be pro-rated if you have selected to do so. See Universal Honor Roll Specification<br />
#1: “HOW TO WEIGHT COURSES” on page 8-5. In this example, weights are used<br />
but they are NOT pro-rated.<br />
The OVR (Credit Override) column in the student's transcript for the course will now be<br />
looked at. Through the View/Change/Add/Drop program, codes may be entered in this<br />
column, causing the course to count for less than full credit and/or GPA or more than<br />
full credit and GPA for this student only. See “Editing the OVR Column” on page 6-5.<br />
These codes are displayed below:<br />
8-22 <strong>Report</strong> <strong>Cards</strong> <strong>Manual</strong>
Statistical <strong>Report</strong>s<br />
How Honor Roll Averages Are Calculated<br />
If the code is a 1, the course will be skipped because it says 0.00 GPA, which means not<br />
to count it towards this student's GPA. If the code is a 2, the weight as it now stands will<br />
be cut in half. A code of 5 will only use 1/4 of the weight and a code of 6 will only use<br />
3/4 of the weight. Codes of 3 and 4 will have no effect on the GPA.<br />
In the example, the OVR column is blank for all courses, which means that they will all<br />
count for FULL GPA, that is, their full weight will be used.<br />
The adjusted quality point total for each course is then multiplied by the weight of the<br />
course to give the total quality points for each course.<br />
The total quality points for each course will be added together to produce the Grand<br />
Total Quality Points. The weights for each course will be added together to produce the<br />
Grand Total Weight. The Grand Total Quality Points divided by the Grand Total Weight<br />
produces the student's honor roll average. In the example, the student's honor roll<br />
average for the first marking period is 2.57.<br />
Grade Point Averages Menu<br />
Use this option to access the GPAs/Credits window, which includes Print Class Rank<br />
<strong>Report</strong>, Print Eligibility <strong>Report</strong>, and Update/Un-update GPAs/Credits, this is the same<br />
window you will see when you select Grade Point Averages from the window.<br />
<strong>Report</strong> <strong>Cards</strong> <strong>Manual</strong> 8-23
Chapter 8<br />
Statistical <strong>Report</strong>s<br />
How Adjusted & Simple GPA’s Are Calculated<br />
How Adjusted & Simple GPA’s Are Calculated<br />
The top portion of each student's report card record as viewed in the<br />
View/Change/Add/Drop program displays the student’s Career Adjusted Quality<br />
Points, Career Adjusted Weight, Career Adjusted GPA, Career Credits, Career Simple<br />
Quality Points, Career Simple Weight, and Career Simple GPA.<br />
There are two types of quality points so that you may maintain both an adjusted and<br />
simple career GPA for each student. The adjusted GPA takes into account the fact that<br />
some advanced courses may offer more quality points for a grade than would be<br />
awarded for the same grade in a lower level course. The simple GPA is calculated with<br />
the same number of quality points being offered for each grade regardless of the GPA<br />
factor of the course. When you calculate class rank, you will have the option to use either<br />
the adjusted or simple GPA. Similarly, when you print report cards, transcripts or<br />
permanent labels, you will have the option to print either the adjusted or simple GPA or<br />
both.<br />
When a student is first entered into Administrator’s <strong>Plus</strong>, these four slots all contain<br />
zeroes. At the end of each semester or year, the Statistical <strong>Report</strong>s program will be used<br />
to update these figures based on students' grades for the current year in the report card<br />
columns that you have designated as CREDIT columns. The Customize RC program is<br />
used to designate report card columns as credit columns. See Chapter 1 page “CREDIT”<br />
on page 1-8. Students' career adjusted grade point averages are calculated by dividing<br />
their career adjusted quality points by their career weight. Students' career simple grade<br />
point averages are calculated by dividing their career simple quality points by their<br />
career weight. Once numbers exist in these slots, Class Rank <strong>Report</strong>s may be obtained<br />
listing and/or sorting students by career grade point averages, career credits, career<br />
adjusted quality points or career simple quality points.<br />
At any time during a school year, students' career credits and grade point averages may<br />
be temporarily updated based on the grades in any report card column. For example, you<br />
may want to temporarily update your seniors’ career GPA's half-way through the year<br />
so that you can obtain an up-to-date class rank report.At the end of the year, this<br />
temporary updating will be automatically un-done before the final updating takes place.<br />
At the end of the year, when the Beginning program is run to move students to the next<br />
grade, students' career credits, simple quality points, adjusted quality points and weight<br />
are kept in their report card files even though all of their courses and grades for the<br />
current year are either erased or archived for use on college transcripts.<br />
<strong>Report</strong> <strong>Cards</strong> <strong>Plus</strong> also keeps track of the values obtained during the most recent update<br />
of GPAs/credits, including: Last Credit Update, Last Adjusted Quality Points Update,<br />
Last Weight Update, Last Simple Quality Points Update. When student's career credits,<br />
adjusted quality points, simple quality points and weight are updated, the current credits,<br />
current simple quality points, current adjusted quality points and current weight are<br />
calculated and placed into these four slots. These current figures are then added to the<br />
8-24 <strong>Report</strong> <strong>Cards</strong> <strong>Manual</strong>
Statistical <strong>Report</strong>s<br />
How Adjusted & Simple GPA’s Are Calculated<br />
old figures in the Career Credits, Career Adjusted Quality Points, Career Simple Quality<br />
Points and Career Weight slots to give new figures for Career Credits, Career Adjusted<br />
Quality Points, Career Simple Quality Points and Career Weight.<br />
As an example, in a school using number grades, assume that a student has the following<br />
figures stored in his report card record following his sophomore year of high school.<br />
QP = Quality Points.<br />
CAREER CREDITS : 8.50 LAST CREDITS : 0.00<br />
CAREER A DJ USTED QP : 700.00 LAST ADJUSTED QP UPDATE : 0.00<br />
CAREER WEIGHT : 10.00 LAST WEIGHT UPDATE : 0.00<br />
CAREER SIMPLE QP : 680.00 LAST SIMPLE QP UPDATE : 0.00<br />
This student's career adjusted GPA is currently (700/10) or 70.00. This student's career<br />
simple GPA is currently (680/10) or 68.00. At the end of the student's junior year, an<br />
update is performed. During this update, the program calculates the following for this<br />
student's junior year grades:<br />
• JUNIOR YEAR (CURRENT) CREDITS : 4.00<br />
• JUNIOR YEAR (CURRENT) ADJUSTED QP : 400.00<br />
• JUNIOR YEAR (CURRENT) WEIGHT : 5.00<br />
• JUNIOR YEAR (CURRENT) SIMPLE QP : 390.00<br />
The current credits of 4.00 are added to the previous career credits of 8.50 to give a new<br />
career credits total of 12.50. The current adjusted quality points of 400 are added to the<br />
previous career quality points of 700 to give a new career quality points total of 1100.<br />
The current simple quality points of 390 are added to the previous career quality points<br />
of 680 to give a new career quality points total of 1070. Finally, the current weight of<br />
5.00 is added to the previous career weight of 10 to give a new career weight total of 15.<br />
This student's career adjusted GPA is now (1100/15) or 73.33 and his simple GPA is<br />
now (1070/15) or 71.33.<br />
After this update, the student's report card record will now contain these figures:<br />
CAREER CREDITS : 12.50 LAST CREDITS UPDATE : 4.00<br />
CAREER ADJUSTED QP : 1100.00 LAST ADJUSTED QP UPDATE : 400.00<br />
CAREER WEIGHT : 15.00 LAST WEIGHT UPDATE : 5.00<br />
CAREER SIMPLE QP : 1070.00 LAST SIMPLE QP UPDATE : 390.00<br />
<strong>Report</strong> <strong>Cards</strong> <strong>Manual</strong> 8-25
Chapter 8<br />
Statistical <strong>Report</strong>s<br />
How Adjusted & Simple GPA’s Are Calculated<br />
If the LAST updated figures are not all zeroes, before an update is done for the second<br />
time in the same year, an UN-UPDATE automatically takes place. Un-updating may<br />
also be done manually at any time although it’s usually not necessary. Un-updating will<br />
reverse everything to the way it was before the update:<br />
CAREER CREDITS : 8.50 LAST CREDITS UPDATE : 0.00<br />
CAREER ADJUSTED QP : 700.00 LAST ADJUSTED QP UPDATE : 0.00<br />
CAREER WEIGHT : 10.00 LAST WEIGHT UPDATE : 0.00<br />
CAREER SIMPLE QP : 680.00 LAST SIMPLE QP UPDATE : 0.00<br />
NOTE:<br />
Un-updating involves subtracting the Last Credits Update of 4.00 from the Career Credits<br />
of 12.50 to get the old credits of 8.50. The Old Credits of 8.50 are then stored in the<br />
CAREER Credits column and the Last Credits Update column is set to zero. Similar<br />
calculations un-update the quality points and weight.<br />
Once everything has been un-updated, this student’s GPA and Credits may be updated<br />
again. This is why the last update data is stored. It enables a temporary updating to take<br />
place based on the grades in any marking period. Subsequently, this temporary update<br />
may be un-updated, followed by another temporary update or a complete update at the<br />
end of the year.<br />
If a student's grades change after he has been updated, that student may be un-updated<br />
individually and then updated again using the new grades.<br />
When the Beginning program is run at the end of the year, the Last Update figures will<br />
be reset to zero so that further updating can take place in the new year.<br />
When you first purchase <strong>Report</strong> <strong>Cards</strong> <strong>Plus</strong>, students’ prior career credits, career<br />
adjusted quality points, career simple quality points and career adjusted and simple<br />
weight may be entered into the computer using the View/change/add/drop program. The<br />
View/change/add/drop program may be used at anytime to view or change these<br />
numbers.<br />
The next sections will explain in detail how to update students' career credits and grade<br />
point averages.<br />
8-26 <strong>Report</strong> <strong>Cards</strong> <strong>Manual</strong>
Update/Un-update GPA's & Credits<br />
Statistical <strong>Report</strong>s<br />
Update/Un-update GPA's & Credits<br />
After selecting Grade Point Averages from the main window of the Statistical <strong>Report</strong>s<br />
program, (see “Introduction & Main Menu” on page 8-2),the GPA’S/CREDITS<br />
window appears:<br />
Before options #1 and #2 can be used to print class rank or eligibility reports, Option #4<br />
MUST be used to update students’ career grade point averages and credits.<br />
Consequently, this section will discuss Option #4 in detail. Subsequent sections will<br />
discuss how to define and obtain reports as well as explain how averages and credits are<br />
calculated. However, in order to understand this section, it is necessary to have read the<br />
previous section on “How Adjusted & Simple GPA’s Are Calculated” on page 8-24.<br />
After selecting Option #4, the Update/Un-UpDate GPA’s & Credits window, the main<br />
window for updating GPAs and Credits, appear:<br />
Before proceeding to do an update, you should first set the Universal GPA<br />
Specifications in order to designate how GPAs and credits should be updated.<br />
NOTE:<br />
Only the Supervisor can modify the Universal GPA Specifications<br />
<strong>Report</strong> <strong>Cards</strong> <strong>Manual</strong> 8-27
Chapter 8<br />
Statistical <strong>Report</strong>s<br />
Update/Un-update GPA's & Credits<br />
Inspect/Change Universal GPA Specifications<br />
When you click on Option #6, you will see the following specification window.:<br />
SPECIFICATION #1)<br />
SPECIFICATION #2<br />
FACTOR<br />
MINIMUM LETTER GRADE FOR GPA FACTOR<br />
MINIMUM NUMBER GRADE FOR THE GPA<br />
The GPA factor is either added to or multiplied by the quality points of higher level<br />
courses. Grades BELOW what you enter here will not be modified by the GPA factor.<br />
For example, if you are a letter grading school, enter a D- to not have the quality points<br />
of a grade of F raised by the GPA factor.<br />
SPECIFICATION #3 NUMBER OF DECIMAL PLACES (0 TO 4)<br />
It is strongly recommended that you never use more than TWO decimal places. This is<br />
because you may not have more significant figures in your average than the numbers<br />
used to calculate the average. Because teachers do not usually use decimals when they<br />
give tests or submit their grades, any digits after the second decimal tend to be<br />
meaningless.<br />
SPECIFICATION #4<br />
USE REGENT'S COLUMN FOR CREDITS<br />
Schools in New York may use this option to cause the HIGHER of the grades in the<br />
final column and REGENT'S column to be used in updating student's career credits and<br />
grade point averages. To use this option, the school must meet these criteria:<br />
1) A report card column must be designated as the final grade<br />
and it must be the only column designated as a CREDIT column.<br />
2) There must be another column that has a three character<br />
name of RGT or REG. This column would be the column for<br />
your REGENT'S GRADE.<br />
8-28 <strong>Report</strong> <strong>Cards</strong> <strong>Manual</strong>
Statistical <strong>Report</strong>s<br />
Update/Un-update GPA's & Credits<br />
Choose from among the following options:<br />
NO<br />
YES<br />
YES, BUT FOR CREDITS<br />
ONLY<br />
YES, MUST PASS BOTH<br />
FOR CREDIT<br />
Regent’s column will not be used in updating GPAs and<br />
Credits even if it exists as one of the report card columns.<br />
Regent’s column will be used for updating GPAs and<br />
Credits.<br />
Regent’s column will be used in updating credits but not for<br />
updating the GPA.<br />
Credit will be awarded only if the student has a passing<br />
grade in BOTH the Final and the Regent’s columns. (A<br />
passing grade is any grade that has a ‘Y’ in the Credit<br />
column in the Grade Table.) The higher of the two grades<br />
will still prevail in updating the GPA.<br />
If you set this specification to “YES” or “YES, BUT<br />
FOR CREDITS ONLY”, if one of the two columns is<br />
blank, the grade in the other column will be used in<br />
updating.<br />
SPECIFICATION #5<br />
ADJUSTED GPA’S<br />
USE SEPARATE WEIGHTS FOR SIMPLE AND<br />
The newest version of Administrator’s <strong>Plus</strong> allows you to use different weights for the<br />
simple GPA than you use for the adjusted GPA. By using separate weights, you will be<br />
able to have some courses count in one GPA, simple or adjusted, and not in the other.<br />
Use Enter CoursesView/Edit Courses & Sections to specify which courses count<br />
for which GPA. See “Master Course Fields (Fields found on the View/Edit Courses and<br />
Sections Window)” on page 2-4. Note that until you change the setting in View/Edit<br />
Courses & Sections, courses that currently count for the simple GPA will count for<br />
BOTH the simple and adjusted GPA. Courses that now do not count for the simple GPA<br />
will NOT count for the adjusted GPA.<br />
<strong>Report</strong> <strong>Cards</strong> <strong>Manual</strong> 8-29
Chapter 8<br />
Statistical <strong>Report</strong>s<br />
Update/Un-update GPA's & Credits<br />
UPDATE GPA'S & CREDITS SPECIFICATIONS<br />
After verifying your universal GPA specifications, choose Option 1) Update GPAs &<br />
Credits to update your students' career GPAs and credits. The Update Specifications<br />
window will appear allowing you to specify how the update will be performed:<br />
8-30 <strong>Report</strong> <strong>Cards</strong> <strong>Manual</strong>
Statistical <strong>Report</strong>s<br />
Update/Un-update GPA's & Credits<br />
Specification<br />
1) UPDATE<br />
BASED ON<br />
WHICH<br />
COLUMN(S)<br />
Description<br />
The default setting for this specification is ALL CREDIT COLUMNS,<br />
which you will use at the end of the year, when all grades are in.<br />
When you click on this specification, a drop-down list will appear<br />
containing all of your report card columns. To update during the<br />
school year based on grades in a particular column, choose the<br />
column on which you wish to upgrade from the drop-down list. Note<br />
that if you choose any option other than ALL CREDIT COLUMNS,<br />
you will need to set the percent to weight courses in Specifications<br />
#4-8. These options are described in detail below.<br />
• Updating based on all “All Credit Columns”: All columns that have<br />
been designated in the Customize RC program as being worth<br />
credit will be inspected when awarding credits and updating<br />
GPAs (See “TYPE” on page 1-7.) If a course is an ALL YEAR<br />
course and there are two credit columns, half of the total possible<br />
credit will be awarded for a passing grade in the first semester<br />
column and half the possible credit for a passing grade in the final<br />
grade column.<br />
If only one final grade column is designated as a credit column<br />
and that column is blank, the following will happen when updating<br />
quarter and semester courses:<br />
The program will look for a grade in an earlier column designated<br />
as a SEMESTER column. If it finds one, it will look for any<br />
additional grades after it in columns other than EXAM columns. If<br />
it does NOT find any additional grades, it will permanently copy<br />
the earlier semester grade to the final grade column and use it in<br />
awarding credits, quality points and weight. (This earlier<br />
semester grade will now appear on report cards as BOTH the<br />
semester grade and the final grade.) Note that the presence of a<br />
W or I after this semester grade will prevent the semester grade<br />
from being copied to the final grade column. This feature saves<br />
you from having to enter the final grade for a semester one<br />
course into both the semester and final grade columns!<br />
• Updating Based On One Designated <strong>Report</strong> Card Column: ALL<br />
YEAR schools will use this option to temporarily update seniors’<br />
credits and GPAs based on their semester grades or on their 3rd<br />
quarter average. ALL YEAR schools are schools that award<br />
credits and update students' career grade point average based<br />
only on the final grade column. In-other-words, they have only<br />
one designated credit column.<br />
<strong>Report</strong> <strong>Cards</strong> <strong>Manual</strong> 8-31
Chapter 8<br />
Statistical <strong>Report</strong>s<br />
Update/Un-update GPA's & Credits<br />
Specification<br />
(Continued)<br />
1) UPDATE<br />
BASED ON<br />
WHICH<br />
COLUMN(S)<br />
2) WHICH<br />
YEARS<br />
Description<br />
• To update students' averages based on the semester grades,<br />
choose to update based on the SEMESTER column.<br />
• Because updating is being done based on one column,<br />
specifications #4-7 must be used to designated how different<br />
courses should be weighted.<br />
If your school has archival years, you will see the choices in the dropdown<br />
list when you click on this specification. The number of archival<br />
years is set in Database <strong>Plus</strong>New Files Specifications (See the<br />
Introduction page I-13 for information on how to set the number of<br />
archival years.) This setting will determine how many archival years<br />
appear in the list above.<br />
Normally, you will update GPAs and credits each year based on the<br />
grades in year 0, which contains the current year's grades. In a YEAR<br />
0 update, totals calculated on the current year's grades are added to<br />
the career totals as of the end of the previous school year.<br />
Assume you have just purchased Administrator’s <strong>Plus</strong> and have<br />
entered students' past grades into their archival files. (Negative years<br />
are archival years. For a senior, year -4 would be their grade 8<br />
grades, year -3 their grade 9 grades, etc.) If you want to calculate<br />
students' career totals from scratch based on their past grades, first<br />
choose to update based on archival years -3 to -1. (We are omitting<br />
the grade 8 grades in year -4.)<br />
When updating is done on archival years, all career GPA data that<br />
may currently exist for students is automatically first set to zeroes.<br />
After updating based on archival years, you may then update based<br />
on YEAR 0 to add this year’s grades to the totals calculated with the<br />
archival grades.<br />
The same procedure must be used whenever you change a student's<br />
grade in an archival year. For example, if you manually change a<br />
student's grade in year -1, first update his GPAs based on the<br />
archival data. The top of page 0 in the View/Change/Add/Drop<br />
program will then show that student’s GPA for the archival data only.<br />
If you have already updated the student’s GPA and credits based on<br />
data in year 0, you must then re-update based on year 0 to bring that<br />
student's GPA information up-to-date.<br />
WARNING: Do NOT update GPAs and credits on archival years if<br />
you:<br />
8-32 <strong>Report</strong> <strong>Cards</strong> <strong>Manual</strong>
Statistical <strong>Report</strong>s<br />
Update/Un-update GPA's & Credits<br />
Specification<br />
Description<br />
WARNING: Do NOT update GPAs and credits on archival years if<br />
you:<br />
• Changed any course information in the master course file, such<br />
as weight, credits and GPA factors since that student’s GPA and<br />
credits were originally calculated<br />
• <strong>Manual</strong>ly adjusted the student’s GPA information in<br />
View/Change/Add/Drop in one of the archival years being<br />
updated<br />
• Made any changes to the grade table in a previous year that<br />
would affect the student’s GPA and/or credits<br />
If any of these situations apply, it is recommended that you do<br />
NOT update based on archival data, because the newly<br />
calculated GPA may not match the old one. Instead, you should<br />
update the student’s GPA and credits in the previous year and<br />
use the Transfer Credits & GPA program to transfer the archival<br />
data to the current year. Then update in the current year to bring<br />
the GPA and credits up to date.<br />
3) REPORT<br />
DETAIL<br />
You can choose to generate either a Summary or a Detailed Update<br />
<strong>Report</strong>. The report will print to the window and you can then choose<br />
to escape from the preview or press F9: PRINT to print the report to<br />
paper. The Detailed Update <strong>Report</strong> is very useful when you want to<br />
analyze one student’s GPA and credit calculation on a course by<br />
course basis. When updating all students in one or more grade<br />
levels, it is generally recommended that you keep this specification<br />
set to “Summary <strong>Report</strong>”, especially if you intend to print a hard copy<br />
of the report, as the detailed report tends to be quite lengthy.<br />
The percents entered into specifications #4 - #7 are used only if<br />
specification #1 has been set to update based on one designated<br />
column. When updating based on ALL CREDIT COLUMNS, you can<br />
ignore these specifications.<br />
<strong>Report</strong> <strong>Cards</strong> <strong>Manual</strong> 8-33
Chapter 8<br />
Statistical <strong>Report</strong>s<br />
Update/Un-update GPA's & Credits<br />
Specification<br />
4) PERCENT TO<br />
WEIGHT FULL<br />
YEAR<br />
COURSES<br />
Description<br />
The number you enter here should reflect the percentage of the ALL<br />
YEAR course that is complete at the time of the update. If you are<br />
updating on the Semester 1 grade, enter “50.00” as the weight. If you<br />
are updating on the quarter grade, enter “25.00” as the weight. The<br />
grade the student receives in this column for an ALL YEAR course<br />
will count as 50 percent or 25 percent of their total GPA respectively.<br />
The 50 percent entry will cause half of a course's entered weight to<br />
be used in calculating the grade point average.<br />
NOTE: Note that 50.00 here means 50 percent of the TOTAL weight<br />
entered for that course in Enter CoursesView/Edit Courses &<br />
Sections. If a course is worth 1 credit and you set this specification to<br />
“50.00”, the student will receive .5 credits for the course after the<br />
update.<br />
5) PERCENT TO<br />
WEIGHT SEM<br />
1 COURSES<br />
6) PERCENT TO<br />
WEIGHT SEM<br />
2 COURSES<br />
7) PERCENT TO<br />
WEIGHT QTR<br />
COURSES<br />
8) THIRD<br />
QUARTER<br />
UPDATE<br />
For a midyear update, schools will always enter a 100 percent for<br />
their semester and quarter courses. This is because for these<br />
courses, the midyear grade represents the final grade and should be<br />
given whole weight.<br />
However, for a temporary update based on a third quarter average,<br />
you should weight semester one courses 100 percent, but semester<br />
two courses only 50 percent, because they are only half finished.<br />
Quarter courses would still be weighted 100 percent, because any<br />
quarter course with a grade has been completed.<br />
See “How Career GPAs & Credits Are Calculated” on page 41 for<br />
additional information on how the program uses weights when<br />
performing an update.<br />
This specification is always set to “No”, unless you are performing a<br />
TEMPORARY update based on third quarter grades. The<br />
procedures for performing both a permanent and a temporary third<br />
quarter update are explained in the next section.<br />
After verifying that the update specifications are correct, the next<br />
window will allow you to select a grade level on which to perform the<br />
update. You will then be able to select the entire grade level or<br />
individual students.<br />
8-34 <strong>Report</strong> <strong>Cards</strong> <strong>Manual</strong>
How To Perform a Third Quarter Update<br />
Statistical <strong>Report</strong>s<br />
How To Perform a Third Quarter Update<br />
The third quarter update is typically performed by schools seeking to determine<br />
eligibility such as for National Honor Society based on the cumulative GPA as of the<br />
third quarter. There are two methods of performing a third quarter update. The method<br />
you choose depends on whether you need to permanently store the third quarter update<br />
data or are simply seeking to temporarily update GPA’s and credits for purposes of<br />
gathering data, as described above.<br />
The Permanent Third Quarter Update<br />
If you wish to permanently store the data acquired from the third quarter update, use the<br />
Calculate Averages program to calculate the average of the first 3 quarters into the final<br />
grade column. Remember to set Calculate Averages Specification #1: REPLACE<br />
EXISTING GRADES to “No” so that you do not overwrite any grades that may already<br />
exist in the final grade column. Then perform an update with specifications set as<br />
follows<br />
UPDATE BASED ON WHICH COLUMNS<br />
FINAL GRADE<br />
WHICH YEARS CURRENT YEAR: YEAR 0<br />
REPORT DETAIL<br />
SUMMARY REPORT<br />
PERCENT TO WEIGHT FULL YEAR COURSES 75%<br />
PERCENT TO WEIGHT SEM 1 COURSES 100%<br />
PERCENT TO WEIGHT SEM 2 COURSES 50%<br />
PERCENT TO WEIGHT QTR COURSES 100%<br />
THIRD QUARTER UPDATE<br />
NO<br />
NOTE:<br />
Unlike the temporary third quarter update, the permanent third quarter update can be<br />
repeated without losing data.<br />
After updating for all grades, return to Calculate Averages and use the option Blank<br />
<strong>Report</strong> Card Columns to blank the final grade column for ALL YEAR SECTIONS<br />
ONLY (Set Specification #3: INCLUDE WHICH SECTIONS) in order to free the<br />
final column for grades at the end of the year. Use the Blank <strong>Report</strong> Card Columns to<br />
blank the final grade column for any other groups of sections (such as Semester 2<br />
sections) if necessary.<br />
<strong>Report</strong> <strong>Cards</strong> <strong>Manual</strong> 8-35
Chapter 8<br />
Statistical <strong>Report</strong>s<br />
How To Perform a Third Quarter Update<br />
The Temporary Third Quarter Update<br />
If you need to update students’ GPAs and credits based on the third quarter for purposes<br />
of determining eligibility but do not wish to permanently store the data, you can perform<br />
a temporary third quarter update, which you will have to “undo” by performing a<br />
midyear update afterwards. When doing a third quarter update, do NOT use Calculate<br />
Averages. Simply do an update with Specifications set as follows:<br />
UPDATE BASED ON WHICH COLUMNS<br />
THIRD QUARTER GRADE<br />
WHICH YEARS CURRENT YEAR: YEAR 0<br />
REPORT DETAIL<br />
PERCENT TO WEIGHT FULL YEAR COURSES 25%<br />
PERCENT TO WEIGHT SEM 1 COURSES 0%<br />
PERCENT TO WEIGHT SEM 2 COURSES 50%<br />
PERCENT TO WEIGHT QTR COURSES 100%<br />
THIRD QUARTER UPDATE<br />
SUMMARY REPORT<br />
NO<br />
NOTE:<br />
After performing the update, print class rank and eligibility reports as needed. Then<br />
PERFORM A MIDYEAR UPDATE IN ORDER TO UNDO THE THIRD QUARTER<br />
UPDATE. Be sure to set specification #8: THIRD QUARTER UPDATE to “No”.<br />
DO NOT perform the third quarter update more than once. If you do, students’ GPA data<br />
will be lost and you will have to restore data from backup!<br />
8-36 <strong>Report</strong> <strong>Cards</strong> <strong>Manual</strong>
Updating and Resetting GPAs & Credits<br />
Statistical <strong>Report</strong>s<br />
Updating and Resetting GPAs & Credits<br />
The following section describes the options on the Update/Un-Update GPAs/Credits<br />
window devoted to reversing or “undoing” the update process. See “Update/Un-update<br />
GPA's & Credits” on page 8-27. Keep in mind that these options are rarely used and<br />
should be used only after doing a backup of the school year data.<br />
Un-Update GPAs & Credits<br />
This option on the Update/Un-update GPAs/Credits window will undo the last<br />
updating that you have performed. Normally, you do not need to use this option, as the<br />
Update GPAs & Credits program automatically un-updates before performing a new<br />
update. There may be times however, when you need to undo your last update without<br />
performing a new update, as for example, if you have just performed a semester update<br />
and wish to restore the student’s GPA and credits to what they were at the beginning of<br />
the school year. The Un-Update program subtracts the LAST UPDATE numbers from<br />
the CAREER totals to determine what the CAREER totals were before they were last<br />
updated.<br />
As an example, in a school using number grades, assume that a student has the following<br />
six figures stored in his report card record following his SOPHOMORE year of high<br />
school:<br />
CAREER CREDITS : 8.50 LAST CREDITS UPDATE : 0.00<br />
CAREER ADJUSTED QP : 700.00 LAST ADJUSTED QP UPDATE : 0.00<br />
CAREER WEIGHT : 10.00 LAST WEIGHT UPDATE : 0.00<br />
CAREER SIMPLE QP : 680.00 LAST SIMPLE QP UPDATE : 0.00<br />
This student's career adjusted GPA is currently (700/10) or 70.00 and his career simple<br />
GPA is (680/10) or 68.00. At the end of the student's junior year, the Update GPAs &<br />
Credits program is used, which calculates the following based on the student's junior<br />
year grades:<br />
JUNIOR YEAR (CURRENT) CREDITS : 4.00<br />
JUNIOR YEAR (CURRENT) ADJUSTED QP : 400.00<br />
JUNIOR YEAR (CURRENT) WEIGHT : 5.00<br />
JUNIOR YEAR (CURRENT) SIMPLE QP : 390.00<br />
The current credits of 4.00 are added to the previous career credits of 8.50 to give a new<br />
career credits total of 12.50. The current adjusted quality points of 400 are added to the<br />
previous career adjusted quality points of 700 to give a new career adjusted quality<br />
points total of 1100. The current simple quality points of 390 are added to the previous<br />
simple quality points of 680 to give a new career simple quality points total of 1070.<br />
<strong>Report</strong> <strong>Cards</strong> <strong>Manual</strong> 8-37
Chapter 8<br />
Statistical <strong>Report</strong>s<br />
Updating and Resetting GPAs & Credits<br />
Finally, the current weight of 5.00 is added to the previous career weight of 10 to give a<br />
new career weight total of 15. This student's career adjusted GPA is now (1100/15) or<br />
73.33 and his simple GPA is (1070/15) or 71.33.<br />
After this update, the student's report card record will now contain these eight figures:<br />
CAREER CREDITS : 12.50 LAST CREDITS UPDATE : 4.00<br />
CAREER ADJUSTED QP : 1100.00 LAST ADJUSTED QP UPDATE : 400.00<br />
CAREER WEIGHT : 15.00 LAST WEIGHT UPDATE : 5.00<br />
CAREER SIMPLE QP : 1070.00 LAST SIMPLE QP UPDATE : 390.00<br />
Un-updating will reverse everything to the way it was before the update, leaving the<br />
following in the student’s record:<br />
CAREER CREDITS : 8.50 LAST CREDITS UPDATE : 0.00<br />
CAREER ADJUSTED QP : 700.00 LAST ADJUSTED QP UPDATE : 0.00<br />
CAREER WEIGHT : 10.00 LAST WEIGHT UPDATE : 0.00<br />
CAREER SIMPLE QP : 680.00 LAST SIMPLE QP UPDATE : 0.00<br />
NOTE:<br />
Un-updating subtracted the LAST CREDITS UPDATE of 4.00 from the CAREER<br />
CREDITS of 12.50 to get the old credits of 8.50. The OLD CREDITS of 8.50 are then<br />
stored in the CAREER CREDITS column and the LAST CREDITS UPDATE column<br />
is set to zero. Similar calculations un-update the quality points and weight.<br />
Once everything has been un-updated, the student may be updated again.<br />
Note that this option is rarely used for all students in a grade level. Normally, it is used to<br />
un-update an INDIVIDUAL student.<br />
8-38 <strong>Report</strong> <strong>Cards</strong> <strong>Manual</strong>
Reprint Last Update Summary <strong>Report</strong><br />
Statistical <strong>Report</strong>s<br />
Updating and Resetting GPAs & Credits<br />
Choose option #3 from the Update/Un-UpDate GPA’s & Credits window to print the<br />
summary report of how students were last updated. See “Update/Un-update GPA's &<br />
Credits” on page 8-27.<br />
Note that the previous credits, quality points and weight are calculated by subtracting<br />
the stored current credits, quality points and weight from the stored new credits, quality<br />
points and weight.<br />
Reset Last Update Data Only to Zero<br />
Before an update is performed, the four LAST UPDATE figures are all zeroes. After an<br />
update, the last credits, adjusted quality points, simple quality points and weight that the<br />
student earned are added to his career totals. The following is an example of the eight<br />
figures stored in a student’s report card record AFTER an update of GPAs and credits:<br />
CAREER CREDITS : 12.50 LAST CREDITS UPDATE : 4.00<br />
CAREER ADJUSTED QP : 1100.00 LAST ADJUSTED QP UPDATE : 400.00<br />
CAREER WEIGHT : 15.00 LAST WEIGHT UPDATE : 5.00<br />
CAREER SIMPLE QP : 1070.00 LAST SIMPLE QP UPDATE : 390.00<br />
Because the program stores these LAST UPDATE figures, the update may later be<br />
UNDONE so that it can be redone in a different way. Also, by storing these LAST<br />
figures, <strong>Report</strong> <strong>Cards</strong> <strong>Plus</strong> is able to show how the last update was performed on both<br />
the Detailed Update <strong>Report</strong> and on report cards. See “3) REPORT DETAIL” on<br />
page 8-33.<br />
When the BEGINNING program is run and students are moved up a grade, these LAST<br />
UPDATE figures are reset to zero so that further updates may be done in the new year.<br />
<strong>Report</strong> <strong>Cards</strong> <strong>Manual</strong> 8-39
Chapter 8<br />
Statistical <strong>Report</strong>s<br />
Updating and Resetting GPAs & Credits<br />
NOTE:<br />
NOTE:<br />
NOTE:<br />
This option is almost never used unless for some reason you wish to update a student<br />
again for the current year without first un-updating him. Although you can perform this<br />
function for all students in a grade level, it is very unlikely that you would need to do it<br />
for more than one student at a time.<br />
After this option has been run, you will no longer be able to automatically un-update<br />
students or print their last update reports. You may still manually un-update students by<br />
using the View/Change/Add/Drop program to enter their OLD credits, quality points and<br />
weight.<br />
Reset Credits, GPAs, Last Update Data To Zero<br />
Whereas the last option described resets only the four LAST UPDATE figures to zeroes,<br />
this option resets ALL eight figures to zeroes. As with Option #4, this option should<br />
almost NEVER be used except in situations such as the following: Assume that a school<br />
with grades 7 - 12 maintains credits and GPAs for students starting in grade 7. However,<br />
once students reach grade 9, they wish to start over. Each year, this school will use this<br />
option to reset the credits, adjusted quality points, simple quality points and weight for<br />
only their grade 9 students back to zeroes.<br />
Whenever you update based on a year other than the current year, <strong>Report</strong> <strong>Cards</strong> <strong>Plus</strong><br />
automatically resets the values to zero before it recalculates. You therefore do NOT need to<br />
use this option for this purpose.<br />
If you do use this option, it will most likely be for one grade level or for an individual<br />
student.<br />
Remember to backup the school year BEFORE doing any of the un-update procedures<br />
described above!<br />
8-40 <strong>Report</strong> <strong>Cards</strong> <strong>Manual</strong>
How Career GPAs & Credits Are Calculated<br />
Statistical <strong>Report</strong>s<br />
How Career GPAs & Credits Are Calculated<br />
The previous two sections have given you some background on the update process and<br />
how it is used to update students’ career credits, quality points and weight. This section<br />
will provide details on exactly how the program updates these totals for students. After<br />
reading it, you should have a better understanding of how a student's current grades are<br />
used to calculate that student's new credits, quality points and weight.<br />
Following this overview are detailed examples of both a temporary update and a<br />
complete update.<br />
General Updating Rules<br />
A complete update is based upon grades in all of the columns that you have designated<br />
as credit columns. The Customize RC program is used to designate report card columns<br />
as credit columns. See “CREDIT” on page 1-8. A complete update is generally<br />
performed at the end of the year immediately before printing students' final report cards.<br />
A temporary update may be performed at any time during the year based on the grades<br />
in any one report card column. For example, half-way through your students' senior<br />
year, you will probably want to update their career grade point averages based on their<br />
midyear grades in order to calculate their up-to-date rank in class for college transcripts.<br />
When you perform a temporary update, you will have to set Specification #1: UPDATE<br />
BASED ON WHICH COLUMNS to the column on which the update will be based. At<br />
midyear, you will likely set the Midyear or Semester 1 grade as your selected column.<br />
You will then be required to set the percentage of each course’s total weight you wish<br />
to use for your FULL YEAR, SEMESTER and QUARTER COURSES. You may enter<br />
a different percentage for each type of course. See “4) PERCENT TO WEIGHT FULL<br />
YEAR COURSES” on page 8-34 for additional information on entering these weights.<br />
NOTE:<br />
Do not confuse the weights entered in Update Specifications with the total weight of the<br />
course entered in View/Edit Courses & Sections. The number entered in Update<br />
Specifications represents a PERCENTAGE of the total weight set in View/Edit Courses &<br />
Sections. See “View/Edit Courses & Sections” on page 2-3. When updating on the Semester<br />
grade, if you enter 50.00 as the percentage for ALL YEAR courses, students will receive 1/2<br />
the credit & GPA for the course at midyear.<br />
General Rules For Calculating Credits<br />
Current credits are computed based on the grades in the credit columns. See page 1-8 for<br />
information on how to designate a report card column as a CREDIT column. Only<br />
passing grades, that is, grades that have a Y in the credit column in the Grade Table are<br />
awarded credits. By default, letter grades of D- or above and number grades of 65 or<br />
above are awarded credit. A grade of P is also awarded credits by default, but the grades<br />
X, N, WP, WF, F, F+, F-, W, and I are not awarded credits. However, the Customize<br />
RCEdit Grade Table program can be used to change a grade to credit or non-credit.<br />
See “Edit Grade Table” on page 1-2.<br />
<strong>Report</strong> <strong>Cards</strong> <strong>Manual</strong> 8-41
Chapter 8<br />
Statistical <strong>Report</strong>s<br />
How Career GPAs & Credits Are Calculated<br />
In a complete update in a school with only one credit column, a student will be awarded<br />
full credit for each course in which he has a passing grade.<br />
In a complete update, if there is more than one credit column, the following will take<br />
place for each passing grade:<br />
All Year Courses<br />
The total credit entered in View/Edit Courses & Sections will be divided by the number<br />
of credit columns. For example, if there are two credit columns and an ALL YEAR<br />
course is worth one credit, a passing grade in a credit column will be worth .50 credits.<br />
If you are updating based on the Semester 1 column, the student will receive .50 credit<br />
for the course. When all grades are in at the end of the year, passing grades in both credit<br />
columns will amount to full credit. See “View/Edit Courses & Sections” on page 2-3.<br />
Semester & Quarter Courses<br />
These courses will be awarded full credit for a passing grade in any credit column. There<br />
shouldn't be a grade in more than one credit column for these courses. Once credit has<br />
been awarded, no further credit columns will even be looked at.<br />
In a temporary update based upon one column, the credits will be multiplied by the<br />
percentage that you have entered for each type of course. For example, if you are doing<br />
a temporary update using the MIDYEAR grade column, and you have entered 50.00 as<br />
the PERCENT TO WEIGHT FULL YEAR COURSES an ALL YEAR course worth 5<br />
credits will be awarded only 50 percent of those 5 credits or 2.5 credits. See “3)<br />
REPORT DETAIL” on page 8-33.<br />
After credits have been awarded according to the above criteria, the OVR column in the<br />
student's transcript is examined for each course. See Chapter 6 page “Editing the OVR<br />
Column” on page 6-5 for an explanation of the function of the OVR column in<br />
View/Change/Add/Drop.<br />
If the REGENT'S option is being used for a complete update, credits will be awarded<br />
for a passing REGENT'S grade even if the FINAL grade is a failing grade or any other<br />
grade. A REGENT'S grade will not take the place of a blank final grade.<br />
NOTE:<br />
General Rules For Calculating Quality Points & Weight<br />
Current quality points and weight are computed based on the grades in the appropriate<br />
report card columns. By default, grades of P, W, WP, I, X, N or a blank space will be<br />
ignored in calculating the weight and quality points. A course will also be skipped if it<br />
is set not to count in the GPA in View/Edit Courses & Sections. See “Master Course<br />
Fields (Fields found on the View/Edit Courses and Sections Window)” on page 2-4.<br />
Note that although P, W, WP, I, X, and N are set in the grade table not to count in calculating<br />
the weight and quality points, if you assign them a quality point value and set the Average<br />
column to “Y” in the grade table, they will count in weight and quality point calculations.<br />
8-42 <strong>Report</strong> <strong>Cards</strong> <strong>Manual</strong>
Statistical <strong>Report</strong>s<br />
How Career GPAs & Credits Are Calculated<br />
Each grade is then given a certain number of quality points based on either the letter<br />
grade or number grade quality point tables. These tables may be customized through the<br />
Customize RC program. If you do not touch these tables, the default quality points for<br />
number grades is the value of the grade itself. In other words, a grade of 95 will be<br />
awarded 95 quality points.<br />
The default quality points for letter grades are:<br />
A+: 4.33 B+: 3.33 C+: 2.33 D+: 1.33 F+: 0.00<br />
A: 4.00 B: 3.00 C: 2.00 D: 1.00 F: 0.00<br />
A-: 3.67 B-: 2.67 C-: 1.67 D-: 0.67 F-: 0.00<br />
A grade of WF is always awarded 0 quality points.<br />
For schools using number grades, any grade below the minimum grade as well as grades<br />
of F and WF will be awarded the number of quality points that would be awarded for the<br />
minimum grade. The Customize RC program is used to enter a minimum grade. The<br />
original default is 50. For example, if a student receives a 35, using the default number<br />
grade quality point table, the student will be awarded 50 quality points.<br />
To calculate the adjusted quality points, the awarded quality points will be adjusted by<br />
either multiplying the GPA FACTOR times the awarded quality points or adding the<br />
GPA FACTOR to the awarded quality points. A setting in the Customize RC program<br />
determines whether multiplication or addition takes place.<br />
If a negative GPA factor brings the quality point total below 0, the adjusted quality<br />
points for the course will be raised to 0. In other words, a student will never receive a<br />
negative amount of quality points for a course.<br />
Any grade with zero quality points from the quality point table will NOT use the GPA<br />
factor. In other words, assume that a student receives an F in an honors course. The<br />
course has a GPA factor of +1 and the quality point table shows that this F is worth zero<br />
quality points. Because the GPA factor is not used, the student will still end up with zero<br />
quality points for this course.<br />
In the numeric grading system without the minimum grade, the F will similarly always<br />
be worth zero quality points.<br />
Once the weight is calculated, the awarded adjusted and simple quality points will be<br />
multiplied by the weight. These products will then be added to the student's career total<br />
simple and adjusted quality points.<br />
Weight will be awarded following similar rules as to the awarding of credits.<br />
In a complete updating, if you only have one credit column, the student will be awarded<br />
full weight for a passing grade in that column for each course.<br />
In a complete updating, if there is more than one credit column, the following will take<br />
place for each course:<br />
<strong>Report</strong> <strong>Cards</strong> <strong>Manual</strong> 8-43
Chapter 8<br />
Statistical <strong>Report</strong>s<br />
How Career GPAs & Credits Are Calculated<br />
Full Year Course<br />
The entered weight will be divided by the number of credit columns. For example, if<br />
there are two credit columns a full year course with a weight of 1 will only be awarded<br />
a weight of .50.<br />
Semester & Quarter Courses<br />
These courses will be awarded their full entered weight for a grade in any credit column.<br />
There shouldn't be a grade in more than one credit column for these courses. Once<br />
weight has been awarded, no further credit columns will even be looked at.<br />
In a temporary updating, the entered weight will be multiplied by the percent that you<br />
have entered for each type of course. For example, if you are doing a temporary updating<br />
using the MIDYEAR grade column, you may have entered 50 percent for how to weight<br />
your full year courses. Consequently, a full year course with a weight of 5 will in fact<br />
be weighted 2.5.<br />
After weight has been awarded according to the above criteria, the OVR column in the<br />
student's transcript is examined for each course. The following codes may be entered for<br />
each course in a student's transcript with the View/Change/Add/Drop program:<br />
A code of 1 will cause a course to be skipped while a code of 2 will cause the previously<br />
awarded weight to be cut in half.<br />
Quarter And Semester Courses In A Complete Updating<br />
If a complete updating is being done for a school with one final grade column designated<br />
as a credit column and if that final grade column is blank, the following will take place<br />
for quarter and semester courses:<br />
8-44 <strong>Report</strong> <strong>Cards</strong> <strong>Manual</strong>
Statistical <strong>Report</strong>s<br />
How Career GPAs & Credits Are Calculated<br />
The computer will look for a grade in an earlier column designated as a semester<br />
column. If it finds one, it will look for any additional grades after it in columns other<br />
than exam columns. If it does NOT find any additional grades, it will permanently copy<br />
the earlier semester grade to the final grade column and use it in awarding credits,<br />
quality points and weight. This earlier semester grade will now appear on report cards<br />
as BOTH the semester grade and the final grade. Note that a W or I after this semester<br />
grade will cause the semester grade NOT to be copied to the final grade column.<br />
BRIEF EXAMPLE OF A COMPLETE UPDATING<br />
The following is a worksheet for a complete updating in a school using letter grades.<br />
This school has the final grade column as its only column worth credit. The following<br />
worksheet shows a student's final grades and how they are used to calculate the adjusted<br />
quality points and adjusted GPA.:<br />
SUBJECT GRADE = QUAL + GPA<br />
Fact<br />
= ADJ<br />
QUAL<br />
x WEIGHT = ADJ<br />
QUAL<br />
Math A = 4.00 + 0 = 4.00 x 1.00 = 4.00<br />
English F = 0.00 + 0 = 0.00 x 1.00 = 0.00<br />
AP History B = 3.00 + 1 = 4.00 x 1.00 = 4.00<br />
Art<br />
Spanish<br />
Blank<br />
P<br />
GYM C = 2.00 + 0 = 2.00 x 0.50 = 1.00<br />
Grand Totals 3.50 9.00<br />
NOTE:<br />
The OVR column was blank for each course so it did not affect the above table.<br />
Because there is only one credit column, this student will be awarded the full entered<br />
credit for the four courses with passing grades. These courses are MATH, AP<br />
HISTORY, SPANISH, and GYM.<br />
The QUAL column shows the awarded quality points based on the default letter grade<br />
quality point table. ART is skipped because there is no final grade and SPANISH is<br />
skipped due to the grade of P.<br />
In the example, the school uses the option to ADD the GPA factor to the number of<br />
awarded quality points. Only one course, AP HISTORY, has a GPA factor other than 0.<br />
For this course, the GPA factor of 1 is added to the awarded quality points of 3.00 to<br />
produce and Adjusted Quality Point total of 4.00. For the other courses, the adjusted<br />
quality points equal the awarded quality points.<br />
Normally GPA factors are used in accelerated courses so that students are not penalized for<br />
taking harder courses in which their grades are likely to be lower. In the above example, the<br />
student's B in AP History earned him as many adjusted quality points as the A in math.<br />
<strong>Report</strong> <strong>Cards</strong> <strong>Manual</strong> 8-45
Chapter 8<br />
Statistical <strong>Report</strong>s<br />
How Career GPAs & Credits Are Calculated<br />
Once the adjusted quality points have been calculated, weight will be applied to the<br />
course depending upon how your criteria says courses should be weighted. This weight<br />
will be pro-rated if you have selected to do so. In this example, weights are used but they<br />
are NOT pro-rated.<br />
The adjusted quality points for each course is then multiplied by the weight of the course<br />
to give the total quality points for each course.<br />
The total adjusted quality points for each course will be added together to produce the<br />
Grand Total Adjusted Quality Points. The weights for each course will be added<br />
together to produce the Grand Total Weight. These totals will then be added to students'<br />
old career adjusted quality points and weight to produce their new updated career<br />
adjusted quality points and weight.<br />
The simple quality points and simple GPA is simultaneously calculated. It is done the<br />
exact same way as the adjusted quality points and adjusted GPA are calculated except<br />
that the step adding the GPA factor to the awarded quality points is omitted:<br />
SUBJECT GRADE = QUAL x WEIGHT = SIMPLE<br />
QUAL<br />
Math A = 4.00 x 1.00 = 4.00<br />
English F = 0.00 x 1.00 = 0.00<br />
AP History B = 3.00 x 1.00 = 3.00<br />
Art<br />
Spanish<br />
Blank<br />
P<br />
GYM C = 2.00 x 0.50 = 1.00<br />
Grand Totals 3.50 8.00<br />
Note that the adjusted quality points were 9.00 while the simple quality points are 8.00.<br />
DETAILED EXAMPLE OF A MIDYEAR UPDATING<br />
When an updating is done, a detailed report may optionally be printed. This detailed<br />
report shows grade by grade how the computer updated a student's career credits, quality<br />
points and weight.<br />
This section will analyze and explain the detailed report produced for the updating of a<br />
student based on his MIDYEAR grades. This updating is being done half-way through<br />
this student's senior year.<br />
8-46 <strong>Report</strong> <strong>Cards</strong> <strong>Manual</strong>
The student's transcript prior to the midyear update, as viewed in the<br />
View/Change/Add/Drop program is:<br />
Statistical <strong>Report</strong>s<br />
How Career GPAs & Credits Are Calculated<br />
The top portion of the window lists the student’s current credits, adjusted quality points,<br />
weight, adjusted GPA, simple quality points and simple GPA. Because no updates have<br />
been performed for the current year, the values listed reflect what the student earned<br />
during previous years. The detailed update report for an update performed on the<br />
midyear column appears on the next three pages. The View\Change\Add\Drop window<br />
showing credit weight and GPA information as it appears after the temporary update<br />
appears on page 8-55.<br />
<strong>Report</strong> <strong>Cards</strong> <strong>Manual</strong> 8-47
Chapter 8<br />
Statistical <strong>Report</strong>s<br />
How Career GPAs & Credits Are Calculated<br />
Midyear Update <strong>Report</strong> Page 1<br />
8-48 <strong>Report</strong> <strong>Cards</strong> <strong>Manual</strong>
Statistical <strong>Report</strong>s<br />
How Career GPAs & Credits Are Calculated<br />
Midyear Update <strong>Report</strong> Page 2<br />
Midyear Update <strong>Report</strong> Page 3<br />
This temporary update report will now be explained in detail:<br />
<strong>Report</strong> <strong>Cards</strong> <strong>Manual</strong> 8-49
Chapter 8<br />
Statistical <strong>Report</strong>s<br />
How Career GPAs & Credits Are Calculated<br />
TOP OF THE REPORT<br />
The top of the report shows that the update was performed on the MIDYEAR grade<br />
column. Full year courses were given 50% of their entered weight while semester and<br />
quarter courses were given 100% of their entered weights. This weighing system will<br />
mean that the first half of full year courses in the senior year will count half as much as<br />
full year courses in other years. In other words, they will count for 1/8th of the student's<br />
career GPA. If full year courses had been weighted 100%, they would have counted 1/4<br />
of the student's career GPA. This based on certain assumptions, such as the same<br />
number of full-year courses.<br />
Course #1<br />
The first line for each course shows the course number, the number of possible credits,<br />
weight, and GPA factor that has been entered for the course. The course length (quarter,<br />
semester or full year) is also listed on the first line. This quarter length course is not<br />
worth any credits, it has an entered weight of .25 and a GPA factor of 0.<br />
The second line displays the status of the OVR (Credit Override) column. The OVR<br />
column for this course is blank so it will count fully towards credits and GPA.<br />
The third line shows the student's actual midyear grade in the course.<br />
8-50 <strong>Report</strong> <strong>Cards</strong> <strong>Manual</strong>
Statistical <strong>Report</strong>s<br />
How Career GPAs & Credits Are Calculated<br />
The next six lines show the total credits awarded, the simple quality points, the adjusted<br />
quality points, the weight, the course simple quality points and the course adjusted<br />
quality points. These values are based on the grade earned in the course. Because this<br />
course is not worth any credits, the student obtained 0 credits for this grade. The simple<br />
quality points is determined using the quality point value (assigned in the grade table)<br />
for the grade the student earned. For this course, the student obtained a grade of 90,<br />
which, according to the grade table, is worth 90 simple quality points. These are the<br />
quality points before they have been adjusted due to the GPA factor or any other factor.<br />
Because this course has a GPA factor of 0, the adjusted quality points equals the simple<br />
quality points. Since this is a quarter course, it is given its full weight of .25. 100% was<br />
entered for how quarter courses should be weighted. The course simple quality points<br />
for this grade are determined by multiplying the weight of .25 times the quality points<br />
of 90 which produces 22.50 course simple quality points for this grade. Because the<br />
GPA factor is 0, the course adjusted quality points equals the course simple quality<br />
points.<br />
The last three lines show the running total of credits, quality points and weight for all of<br />
the student's courses for this updating. It includes the previous, added and new values<br />
for credit, weight, quality points as well as the simple and adjusted GPA. Since this is<br />
the first course counted for this update, the new values listed on last line are equal to the<br />
added values on the line above it.<br />
Course #2<br />
Because the midyear grade is a blank, this course is skipped.<br />
Course #3<br />
<strong>Report</strong> <strong>Cards</strong> <strong>Manual</strong> 8-51
Chapter 8<br />
Statistical <strong>Report</strong>s<br />
How Career GPAs & Credits Are Calculated<br />
The midyear grade of 95 is also worth 95 simple quality points. Because the GPA factor<br />
is 0, the adjusted quality points equals the simple quality points. Because this is a<br />
semester course, its full weight is used. 100% was entered for how semester courses<br />
should be weighted. The quality points for this grade, 47.50 was obtained by multiplying<br />
the weight of .50 times the quality points of 95.<br />
The total simple and adjusted quality points of 70 represents the quality points of 47.50<br />
for this course added to the quality points of 22.50 for the first course.<br />
Similarly, the total weight of .75 represents the weight of .50 for this course added to the<br />
weight .25 for the first course.<br />
Course #4<br />
This is a full year course which means that only 50% of its entered weight of 1.00 is<br />
used. This means that the weight for this grade will be .50.<br />
As a result of this being an honors chemistry course, the GPA factor has been entered as<br />
5.00. Because this school chooses to ADD the GPA factor, 5 points are added to the<br />
number grade quality point table value of 93 to produce 98 adjusted quality points for<br />
this course.<br />
The weight for this grade of .50 is multiplied by the simple quality points of 93 to<br />
produce 46.50 simple quality points for this grade. The weight of .50 is also multiplied<br />
by the adjusted quality points of 98 to produce 49 adjusted quality points for this course.<br />
Note that because this course has a GPA factor, the total simple quality points is now<br />
different from the total adjusted quality points.<br />
This course is the first course worth credit in which the student has obtained a passing<br />
grade. Because this is a full year course, as with the weight, only 50% of the possible<br />
1.50 credits are awarded. Consequently, the student has earned .75 credits for this grade.<br />
Because this course has a GPA factor, the simple quality points for this are less than the<br />
adjusted quality points.<br />
8-52 <strong>Report</strong> <strong>Cards</strong> <strong>Manual</strong>
Statistical <strong>Report</strong>s<br />
How Career GPAs & Credits Are Calculated<br />
Course #5<br />
In this course, the student obtained a midyear grade of 45 which, according to the grade<br />
table is worth 45 simple quality points. Because the GPA factor is 0, it is also worth 45<br />
adjusted quality points.<br />
Note that this is the only course with a code entered into the OVR column. Because the<br />
code was a 2, the second line displays that this course is worth HALF CREDIT & HALF<br />
GPA.<br />
Since the course is a full year course, 50% of the possible weight of 1.00 is used. This<br />
is then cut in half again because the OVR column code says to only count this grade half<br />
of what it normally will count towards the student's GPA. Consequently, the weight for<br />
this grade is .25.<br />
The weight of .25 times the quality points of 45 produces 11.25 simple and adjusted<br />
quality points for this grade.<br />
If the grade was a passing grade, like the weight, the credits would have been cut in half<br />
and then half again.<br />
Course #6<br />
Because of the GPA factor of 99, this course does not count towards quality points and<br />
weight.<br />
<strong>Report</strong> <strong>Cards</strong> <strong>Manual</strong> 8-53
Chapter 8<br />
Statistical <strong>Report</strong>s<br />
How Career GPAs & Credits Are Calculated<br />
However, credits are awarded because of the passing grade of 96. Because it is a full<br />
year course, 50% of the possible credits of 1.00 are awarded giving the student .50<br />
credits for this grade.<br />
Course #7<br />
Because the student's midyear grade in this course is an I for incomplete, this course is<br />
skipped.<br />
Course #8<br />
This course does not count towards quality points and weight because the grade of P (for<br />
passing) has been assigned 0 quality points in the grade table.<br />
However, credits are awarded because P is a passing grade. Because it is a full year<br />
course, 50% of the possible credits of 1.00 are awarded giving the student .50 credits for<br />
this grade.<br />
Bottom Of The <strong>Report</strong><br />
For his midyear grades, the student earned 1.75 credits, 127 simple quality points,<br />
130.25 adjusted quality points and a weight of 1.50. These CURRENT values are added<br />
to the PREVIOUS career values to produce the NEW values. The NEW values are then<br />
stored on the disk as the student's career credits, quality points and weight - they are<br />
replacing the old PREVIOUS values. Note that due to this update the student's simple<br />
GPA changed from 88.96 to 88.54 and his adjusted GPA changed form 88.96 to 88.72.<br />
The GPA is calculated by dividing the appropriate quality points by the weight.<br />
8-54 <strong>Report</strong> <strong>Cards</strong> <strong>Manual</strong>
Statistical <strong>Report</strong>s<br />
How Career GPAs & Credits Are Calculated<br />
After the MIDYEAR update has been performed, the student’s View\Change Add\Drop<br />
window lists the updated credit, weight and GPA values.<br />
Detailed Example of an End of Year Updating<br />
The student's transcript, before printing the final report cards looks like:<br />
Note that the student has added a ninth course for the second semester, Accting I.<br />
<strong>Report</strong> <strong>Cards</strong> <strong>Manual</strong> 8-55
Chapter 8<br />
Statistical <strong>Report</strong>s<br />
How Career GPAs & Credits Are Calculated<br />
This school has designated the MIDYEAR and FINAL columns to be credit columns.<br />
In other words, they have two credit columns. The school has done this because they<br />
want a student who passes half of a full year course and fails the other half to still gets<br />
half of the possible credit for the course. Consequently, GPA's will be updated based on<br />
both the midyear and final grades as opposed to just on the final grades.<br />
The detailed complete update report appears on the next three pages.<br />
8-56 <strong>Report</strong> <strong>Cards</strong> <strong>Manual</strong>
Statistical <strong>Report</strong>s<br />
How Career GPAs & Credits Are Calculated<br />
Final Update <strong>Report</strong> Page 1<br />
<strong>Report</strong> <strong>Cards</strong> <strong>Manual</strong> 8-57
Chapter 8<br />
Statistical <strong>Report</strong>s<br />
How Career GPAs & Credits Are Calculated<br />
Final Update <strong>Report</strong> Page 2<br />
8-58 <strong>Report</strong> <strong>Cards</strong> <strong>Manual</strong>
Statistical <strong>Report</strong>s<br />
How Career GPAs & Credits Are Calculated<br />
Final Update <strong>Report</strong> Page 3<br />
The top of this report shows that the updating is being done based on the two credit<br />
columns: MIDYEAR and FINAL grades.<br />
Course #1<br />
<strong>Report</strong> <strong>Cards</strong> <strong>Manual</strong> 8-59
Chapter 8<br />
Statistical <strong>Report</strong>s<br />
How Career GPAs & Credits Are Calculated<br />
The first line for each course shows the course number and the number of possible<br />
credits and weight that you have entered for that course. It also shows the GPA factor<br />
that you have entered for the course and the course length (quarter, semester or full<br />
year). This quarter length course is not worth any credits, it has an entered weight of .25<br />
and a GPA factor of 0.00.<br />
The second line displays the status of the OVR column. The OVR column for this course<br />
is blank so it will count fully towards credits and GPA.<br />
The third line shows the student's actual final grade in the course. This course is a quarter<br />
course that met in the first quarter. The student received a 90 in the course which was<br />
entered both into the FIRST MARKING PERIOD column as well as into the<br />
MIDYEAR GRADE column. For this course, the FINAL grade column is blank.<br />
Because this is a quarter course, no further credit columns are looked at. Even if the<br />
grade of 90 had been also entered into the FINAL grade column, the computer would<br />
not erroneously give the student double credits, quality points and weight for the course.<br />
The next six lines show the total credits awarded, the simple quality points, the adjusted<br />
quality points, the weight, the course simple quality points and the course adjusted<br />
quality. These values are based on the grade earned in the course. Because this course is<br />
not worth any credits, the student obtained 0 credits for this grade. The simple quality<br />
points is determined using the quality point value (assigned in the grade table) for the<br />
grade the student earned. For this course, the student obtained a grade of 90, which,<br />
according to the grade table, is worth 90 simple quality points. (These are the quality<br />
points before they have been adjusted due to the GPA factor or any other factor.)<br />
Because this course has a GPA factor of 0, the adjusted quality points equals the simple<br />
quality points. Since this is a quarter course, it is given its full weight of .25. 100% was<br />
entered for how quarter courses should be weighted. The course simple quality points<br />
for this grade are determined by multiplying the weight of .25 times the quality points<br />
of 90 which produces 22.50 course simple quality points for this grade. Because the<br />
GPA factor is 0, the course adjusted quality points equals the course simple quality<br />
points.<br />
The last three lines show the running total of credits, quality points and weight for all of<br />
the student's courses for this updating. It includes the previous, added and new values<br />
for credit, weight, quality points as well as the simple and adjusted GPA.<br />
Course #2<br />
This is a quarter course. Because the computer found a blank grade in the MIDYEAR<br />
grade column, it looked for a grade in the FINAL grade column. When that grade was<br />
also blank, the course was skipped.<br />
8-60 <strong>Report</strong> <strong>Cards</strong> <strong>Manual</strong>
Statistical <strong>Report</strong>s<br />
How Career GPAs & Credits Are Calculated<br />
Course #3<br />
Because this is a semester course, once a grade is found in a credit column, no further<br />
credit columns are looked at. Even if the grade of 95 had been also entered into the<br />
FINAL grade column, the computer would not erroneously give the student double<br />
credits, quality points and weight for the course.<br />
The midyear grade of 95 is also worth 95 quality points. Because this is a semester<br />
course, its full weight is used. Because there is no GPA factor, the adjusted quality<br />
points is the same as the simple quality points. The simple and adjusted quality points<br />
for this grade, 47.50 was obtained by multiplying the weight of .50 times the simple and<br />
adjusted quality points of 95.<br />
The total simple and adjusted quality points of 70 represents the simple and adjusted<br />
quality points of 47.50 for this course added to the simple and adjusted quality points of<br />
22.50 for the first course.<br />
Similarly, the total weight of .75 represents the weight of .50 for this course added to the<br />
weight .25 for the first course.<br />
Course #4<br />
Therefore, the student receives full credit for passing this course and full weight is used<br />
during the end of the year update.<br />
<strong>Report</strong> <strong>Cards</strong> <strong>Manual</strong> 8-61
Chapter 8<br />
Statistical <strong>Report</strong>s<br />
How Career GPAs & Credits Are Calculated<br />
Because this is an honors chemistry course, the GPA factor has been entered as 5.00.<br />
Because there is a GPA factor of 5, for both the midyear and final grades, 5 points are<br />
added to the simple quality points to get the adjusted quality points. To obtain the simple<br />
and adjusted quality points for the grade, the weight of .50 is multiplied by the simple<br />
and adjusted quality points. For example, .50 is multiplied by the simple quality points<br />
of 93 to obtain 46.50 simple quality points for the midyear grade. 0.50 is then multiplied<br />
by the adjusted quality points of 98 to obtain 49 adjusted quality points for the midyear<br />
grade.<br />
A similar calculation is performed to the final grade of 90. Adding 5 quality points<br />
produces an adjusted quality point total of 95. Multiplying this by the weight of 0.50<br />
produces 47.50 adjusted quality points for the final grade compared with 45 simple<br />
quality points.<br />
Course #5<br />
As with the previous two courses, because this is a full year course, the student receives<br />
half the possible credit for passing each semester and half of the possible weight for each<br />
semester. Therefore, the student receives full credit for passing this course and full<br />
weight is used during the end of the year update.<br />
In this course the student obtained a midyear grade of F that was below the minimum<br />
grade. Consequently, the grade was raised to the minimum grade of 50, which is worth<br />
50 simple quality points. Because there is no GPA factor, the adjusted quality points<br />
equals the simple quality points.<br />
Note that this is the only course with a code entered into the OVR column. Because the<br />
code was a 2, the second line displays that this course is worth HALF CREDIT & HALF<br />
GPA.<br />
Since the course is a full year course, the possible weight of 1.00 is cut in half for each<br />
semester. This is then cut in half because the OVR column code says to only count this<br />
grade half of what it normally will count towards the student's GPA. Consequently, the<br />
weight for this grade is .25. The weight of 0.5 times the simple and adjusted quality<br />
points of 0 produces 0 simple and adjusted quality points for the midyear grade.<br />
If the grade was a passing grade, the credits would have been cut in half like the weight.<br />
8-62 <strong>Report</strong> <strong>Cards</strong> <strong>Manual</strong>
Statistical <strong>Report</strong>s<br />
How Career GPAs & Credits Are Calculated<br />
The final grade of an F is now examined. In the grade table, the grade of F is assigned 0<br />
quality points.<br />
Course #7<br />
When the temporary updating was done at the midyear, the student had an a midyear<br />
grade of I for incomplete. This grade has since been changed to a 90. Because the<br />
temporary updating has been undone, it is perfectly OK to change grades before the final<br />
complete updating is performed.<br />
Because this is a full year course, the student receives half of the possible credit for<br />
passing each semester and half of the possible weight for each semester. The student<br />
receives HALF because the possible credits and weight are divided by the number of<br />
credit columns which in this case is two. If the school had three semester columns each<br />
worth credit, each of these columns would be worth one third of the total possible credits<br />
and weight.<br />
The computer then looks at the final grade of 100. For this grade the student is awarded<br />
another 1.0 credits and 1.0 weight. The weight of 1.0 multiplied by the grade of 100<br />
produces 100 quality points for this grade.<br />
Note that the student's running totals are updated for each grade for this course.<br />
Course #6<br />
This course does not count towards quality points and weight. However, credits are<br />
awarded for each passing grade. Because it is a full year course, 50% of the possible<br />
credits of 1.00 are awarded for each semester's passing grade.<br />
<strong>Report</strong> <strong>Cards</strong> <strong>Manual</strong> 8-63
Chapter 8<br />
Statistical <strong>Report</strong>s<br />
How Career GPAs & Credits Are Calculated<br />
Course #8<br />
This course does not count towards quality points and weight due to the grade of P for<br />
passing in both the midyear and final columns. However, credits are awarded because P<br />
is a passing grade.<br />
Course #9<br />
This is a second semester course which is why the midyear grade is a blank.<br />
Consequently, the student is awarded the full possible credit and weight for the passing<br />
grade of 75. The awarded weight of 1 is multiplied times the 75 simple and adjusted<br />
quality points to produce 75 simple and adjusted quality points for this grade.<br />
Bottom of the <strong>Report</strong><br />
The student earned 5.50 credits, 335.00 simple quality points, 340.00 adjusted quality<br />
points and a weight of 4.25. These CURRENT values are added to the PREVIOUS<br />
career values to produce the NEW career values. These NEW career values are then<br />
stored on the disk as the student's career credits, simple quality points, adjusted quality<br />
points and weight. Note that due to this updating the student's simple GPA changed from<br />
88.96 to 86.31 while the adjusted GPA changed from 88.96 to 86.62. The GPA is<br />
calculated by dividing the appropriate quality points by the weight.<br />
8-64 <strong>Report</strong> <strong>Cards</strong> <strong>Manual</strong>
How to Obtain Class Rank <strong>Report</strong>s<br />
Statistical <strong>Report</strong>s<br />
How to Obtain Class Rank <strong>Report</strong>s<br />
The previous three sections provided you with background information on students'<br />
career credits, quality points and weight. They explained in detail how to update them<br />
and then gave details on the mathematics of the updating process.<br />
Once students' career credits, quality points and weight have been updated, CLASS<br />
RANK REPORTS may be obtained based on them. A CLASS RANK REPORT simply<br />
reads these three numbers from students' records and produces the report of your choice.<br />
An ELIGIBILITY REPORT may also be produced. An ELIGIBILITY REPORT is just<br />
a CLASS RANK REPORT that has been defined differently.<br />
The main window of the GPA'S/CREDITS portion of the Statistical <strong>Report</strong>s program<br />
looks like:<br />
First choose Option #3 and inspect your PRINT SPECIFICATIONS which determine<br />
how your report will look. The print specifications for class rank reports operate in<br />
virtually the same way as the print specifications for honor roll reports.<br />
<strong>Report</strong> <strong>Cards</strong> <strong>Manual</strong> 8-65
Chapter 8<br />
Statistical <strong>Report</strong>s<br />
How to Obtain Class Rank <strong>Report</strong>s<br />
Choose either Option #1, PRINT CLASS RANK REPORT, or Option #2, PRINT<br />
ELIGIBILITY REPORT to print reports based on students career GPA's and credits.<br />
You will then see the following window allowing you to define your report:<br />
Administrator’s <strong>Plus</strong> will remember how you last defined this report. If it is correct, just<br />
click Done. The next section explains the specifications in detail.<br />
You will then see the following window:<br />
8-66 <strong>Report</strong> <strong>Cards</strong> <strong>Manual</strong>
Statistical <strong>Report</strong>s<br />
How to Obtain Class Rank <strong>Report</strong>s<br />
Select a grade level to begin generating the report. If you have selected in the PRINT<br />
SPECIFICATIONS window to view the report on window, you will see the following:<br />
In this example, there are 91 students on the class rank report. To easily find a student,<br />
use the {F6:SEARCH} key to find any student in the list. The {F8:DEL} key may be<br />
used to delete any student from the list. The {F10: SORT} key may be used to toggle<br />
the list between sorting by name or by average. The upper left corner of the window<br />
identifies that this list is currently sorted by name.<br />
When you are ready, use the {F9: PRINT} key to print the list. How the list is printed is<br />
defined by the PRINT SPECIFICATIONS. As the list is printed, it will be written to the<br />
disk if specification #2, ALSO PRINT TO DISK has been set to YES. The next sections<br />
describes this and other specifications on the report definition window.<br />
<strong>Report</strong> <strong>Cards</strong> <strong>Manual</strong> 8-67
Chapter 8<br />
Statistical <strong>Report</strong>s<br />
Defining Class Rank <strong>Report</strong>s<br />
Defining Class Rank <strong>Report</strong>s<br />
After selecting either the CLASS RANK report or the ELIGIBILITY report from the<br />
GPA'S/CREDITS main window, you will see the following window allowing you to<br />
define the report you have selected:<br />
Specification<br />
TITLE OF<br />
REPORT<br />
Description<br />
The title of your report may be up to 25 characters long. The title will be<br />
printed centered at the top of the page. It will print in the same case of<br />
letters that you enter.<br />
8-68 <strong>Report</strong> <strong>Cards</strong> <strong>Manual</strong>
Statistical <strong>Report</strong>s<br />
Defining Class Rank <strong>Report</strong>s<br />
Specification<br />
ALSO PRINT<br />
TO DISK<br />
Description<br />
In order for students' class rank to be printed on transcripts or report<br />
cards, it must first be written to the disk. If this specification is set to<br />
YES, students' rank will be written to the disk at the same time that is<br />
printed on paper. It will match what is printed.<br />
As an example, if Karen Amato is 23rd out of 250 students on the report<br />
you are printing, a 23 will be put in her record in her report cards file.<br />
The LAST CALCULATED CLASS RANK is another figure stored in<br />
each students' report cards record along with their career credits,<br />
quality points, weight, last updated credits, last updated quality points,<br />
and last updated weight.<br />
All of the students in a grade level who are not included in the current<br />
defined report will have their class ranks blanked. Each time a report is<br />
also written to the disk, the total number of students in that report is<br />
stored on the disk for that grade level. In this example, the computer<br />
would store that there were 250 students in the last class rank report<br />
calculated to the disk for grade 12. This is will enable the computer to<br />
print that Karen Amato's rank as 23 of 250. Consequently, only print<br />
reports to the disk that contain all of the students in a grade level and<br />
their rank.<br />
USE CAREER<br />
OR LAST<br />
UPDATE<br />
DATA<br />
You will almost always use the CAREER choice. However, to print<br />
athletic eligibility list based on the credits earned last marking period,<br />
use the LAST UPDATE choice.<br />
Being able to use the LAST UPDATE data will enable you to produce<br />
reports using students credits and GPA's for just one marking period,<br />
semester, or year. For example, to produce a report of those students<br />
receiving less than 2.5 credits for a marking period, do the following:<br />
1 Perform a temporary updating of students' credits and<br />
GPA's based on the marking period of your choice. The<br />
computer will record the credits awarded for your chosen<br />
marking period as the LAST UPDATED CREDITS.<br />
2 Set specification #5 to use credits as the search category. In<br />
specifications #6 and #7, enter 0 and 2.49 as your search<br />
category limits. The resulting report will contain students<br />
who received under 2.5 credits for your chosen marking<br />
period.<br />
3 You may then undo the updating performed in step #1 with<br />
the UN-UPDATE option.<br />
<strong>Report</strong> <strong>Cards</strong> <strong>Manual</strong> 8-69
Chapter 8<br />
Statistical <strong>Report</strong>s<br />
Defining Class Rank <strong>Report</strong>s<br />
Specification<br />
USE SIMPLE<br />
OR ADJUSTED<br />
GPA'S/QUAL<br />
POINTS<br />
SEARCH BY<br />
GPA, CREDITS,<br />
QUALITY<br />
POINTS<br />
SEARCH<br />
CATEGORY<br />
LOWER LIMIT<br />
SEARCH<br />
CATEGORY<br />
UPPER LIMIT<br />
MINIMUM<br />
WEIGHT <br />
Description<br />
There are two types of quality points so that you may maintain both an<br />
adjusted and simple career GPA for each student. The adjusted GPA<br />
takes into account the fact that some advanced courses may offer<br />
more quality points for a grade than would be awarded for the same<br />
grade in a lower level course. The simple GPA is calculated with the<br />
same number of quality points being offered for each grade regardless<br />
of the level of the course. This specification determines which of these<br />
types of GPA will be used when you calculate class rank to either paper<br />
or the disk. If your search category in SPECIFICATION #5 has been<br />
set to QUALITY POINTS or GPA, this setting determines whether the<br />
simple or adjusted quality points will be used.<br />
This setting determines whether the report will be based upon students'<br />
career grade point averages, credits or quality points. In-other-words,<br />
you can rank students by credits or quality points as well as by grade<br />
point average. Specification #5 will allow you to enter as your search<br />
category either GPA, CREDITS or WEIGHT. If you enter GPA as your<br />
criterion, the computer obtains the GPA for each student by dividing<br />
their career quality points by their career weight.<br />
The value entered in this setting, SEARCH CATEGORY LOWER<br />
LIMIT, will keep students off of your class rank report if their search<br />
category value is below this value. For example, if credits is your<br />
search category, students with below this number of credits will not be<br />
on your report. If GPA is your search category, students with GPA's<br />
below this GPA value will not be on your report. Enter a 0 to not have<br />
any lower limit.<br />
Students with a value in their search category greater than what you<br />
enter for this setting will be omitted from your class rank report.<br />
For example, to find all students with less than 20 credits, choose<br />
CREDITS as the search category and enter 19.99 as your upper limit.<br />
Enter a 9999 to not have any upper limit.<br />
Any student with a career weight less than this number will be omitted<br />
from the class rank report. This will enable you to omit students from<br />
the report who have not taken enough courses.<br />
8-70 <strong>Report</strong> <strong>Cards</strong> <strong>Manual</strong>
9<br />
Archive<br />
Archive. . . . . . . . . . . . . . . . . . . . . . . . . 9-2<br />
HOW TO CHANGE THE NUMBERS OF<br />
ARCHIVED COURSES . . . . . . . . . . 9-7<br />
<strong>Report</strong> <strong>Cards</strong> <strong>Manual</strong> 9-1
Chapter 9<br />
Archive<br />
Archive<br />
Archive<br />
NOTE:<br />
The end-of-year archiving function has been replaced by<br />
program C) Transfer Credits & GPA which now archives<br />
students’ report card information.<br />
Students' courses and grades for the current year are stored in REPORT CARD files for<br />
each grade level. At the end of each year, when the BEGINNING program is run from<br />
DATA BASE PLUS, the courses and grades in the REPORT CARD files are erased to<br />
make room for the next year's courses and grades. However, the current year's courses<br />
and grades may be copied into ARCHIVAL files in which they will be preserved. These<br />
files are then transferred to the new year's directory where they may be viewed, changed<br />
or printed on transcripts.<br />
The process of copying students' current report cards information from the REPORT<br />
CARD files into the ARCHIVAL files is called the ARCHIVING process. This chapter<br />
will describe the archiving process while the next chapter will explain how you can<br />
change course numbers after they have been archived. This will be helpful if in the<br />
future your change your master course list.<br />
9-2 <strong>Report</strong> <strong>Cards</strong> <strong>Manual</strong>
Archive<br />
Archive<br />
The first window that you will see when you choose Option #9 ARCHIVE, from the<br />
<strong>Report</strong> <strong>Cards</strong> <strong>Plus</strong> master window will be:<br />
Specification<br />
ARCHIVE<br />
STUDENTS'<br />
REPORT<br />
CARDS DATA:<br />
Description<br />
The ARCHIVAL files have enough room to hold a specified number of<br />
years worth of report cards information. Before you set up your<br />
ARCHIVAL files, you used the CUSTOMIZE RC program to set how<br />
many years of report cards information you wanted your archival files<br />
to be able to hold. PARAGRAPH BREAK The current year's report<br />
cards information, which is stored in the report card files, is defined as<br />
“YEAR 0”. Last year's report cards information, which is stored in the<br />
ARCHIVAL files, is defined as “YEAR -1”. The information for the year<br />
before is defined as “YEAR -2”, and so on. If you have defined your<br />
archival files to hold three year's worth of report cards information, they<br />
will contain slots for “YEAR -1”, “YEAR -2” and “YEAR -3”.<br />
At the end of each year, after updating students' career credits and<br />
grade point averages, this option will be used to archive the current<br />
year's report cards data. ARCHIVING means copying this year's data,<br />
which is YEAR 0, into the archival file as YEAR -1. It will also move all<br />
of the current data in the archival file back one year.<br />
COPY YEAR<br />
0 to YEAR-1<br />
ONLY:<br />
The previous diagram shows what happens when the archival process<br />
is run. Note that the archival process does not MOVE the current year's<br />
data from YEAR 0 to YEAR -1 but it COPIES it. In other words, after<br />
running the archival process, the current year's data is in two places. It<br />
still exists as YEAR 0 and it is also in YEAR -1. When the BEGINNING<br />
program is used, the YEAR 0 data will be erased to make room for next<br />
year's current data. In the archival file, however, MOVING does take<br />
place. The data from YEAR -1 is moved to YEAR -2 and the data from<br />
YEAR -2 is moved to YEAR -3. Because this archival file has only been<br />
set up for three years, any data in YEAR -3 will be lost.<br />
After using option 1, you may make further changes to YEAR 0 data.<br />
Use this option to copy the data from YEAR 0 to YEAR -1 without also<br />
moving the other years back another year.<br />
<strong>Report</strong> <strong>Cards</strong> <strong>Manual</strong> 9-3
Chapter 9<br />
Archive<br />
Archive<br />
Specification<br />
UNARCHIVE:<br />
Description<br />
This option reverses Option #1. For example, it would copy YEAR -4 to<br />
YEAR -3, YEAR -3 to YEAR -2, and YEAR -2 to YEAR -1. It does not<br />
copy YEAR -1 to YEAR 0 because the data in YEAR 0 remained there<br />
during the original archiving with Option #1. If there was a power failure<br />
during the original archiving process, this option may NOT be used in<br />
lieu of restoring a backup because the original archiving was<br />
interrupted in the middle of the process.<br />
NOTE: When students' courses are archived, only the master course<br />
numbers are moved to the archival files and not the section numbers.<br />
When transcripts are printed, course names, credits, quality points and<br />
course lengths are found by using these master course numbers in the<br />
archival files and matching them up with what is currently in the master<br />
course list. Consequently, it is important that you do not change these<br />
items in your master course list unless you also want them changed for<br />
all of the students who may have those courses in their archival files.<br />
Only the report card columns that have been identified as ARCHIVAL<br />
columns will be archived. Option #2 in the Customize RC program is<br />
used to define which of your report card columns will be archived.<br />
Note that any codes in the “CR” column are automatically archived.<br />
The “CR” column is used to designate that a student has taken a<br />
course for half or no credit as well as if the course should count half or<br />
none towards GPA's.)<br />
The archival process also takes the daily attendance data for the<br />
current year and stores it in the archival files so that it may optionally<br />
be printed on transcripts.Therefore, it is important to finish entering all<br />
of the daily attendance before running the archival process.<br />
Lastly, the archival process takes the ID numbers of the teachers for<br />
each course and stores them in students' archival files. These STAFF<br />
ID numbers will only be used if you later decide to print teachers'<br />
names on the transcripts. If you do decide to print teachers' names, it<br />
is important that you do not remove STAFF members from your STAFF<br />
file as long as their ID numbers are in the archival files.<br />
NOTE: Backup before archiving your data. If there is a power failure or<br />
the archiving process aborts for some reason, you will have to restore<br />
your backup and redo the archiving process.<br />
9-4 <strong>Report</strong> <strong>Cards</strong> <strong>Manual</strong>
Archive<br />
Archive<br />
Specification<br />
UNARCHIVE<br />
(continued)<br />
Description<br />
If you schedule your school for next year while using<br />
ADMINISTRATOR'S PLUS for the rest of the current year, you will<br />
have two active directories on your hard disk drive. If you have two<br />
active directories and are using archival files, the following is an outline<br />
of your end of the year tasks. For the following examples, assume that<br />
you are using the 2004-05 directory for the current year and you are<br />
scheduling for next year in the 2005-06 directory.<br />
• In the 2004-05 directory, update students's final career credits and<br />
GPA's.<br />
• In the 2004-05 directory, print students' final report cards. Also use<br />
the 2004-05 directory to print honor roll reports, transcripts, grade<br />
distribution reports etc.<br />
• In the 2004-05 directory, use the ARCHIVE program to copy this<br />
year's report cards data into the archival file as “YEAR -1” and to<br />
move all of the other data in the archival file back one year. This<br />
program also takes the daily attendance data for the current year<br />
and stores it in the archival files so that it may later be optionally<br />
printed on transcripts.<br />
• Sometime towards the end of the summer run the TRANSFER<br />
CREDITS program in REPORT CARDS PLUS to transfer students'<br />
updated career credits and GPA's as well as their archival files from<br />
the 2004-05 directory to the 2005-06 directory.<br />
NOTE: If in the future you want to be able to print transcripts for<br />
graduating seniors in the 2004-05 directory and you have chosen to<br />
archive one less year of school than the number of grades in your<br />
school (i.e. you have chosen to archive three years in a four year<br />
school), you will need to take some precautions before performing the<br />
above steps. After you archive, year -1 data becomes the same as year<br />
0 data and the oldest year's data gets erased. If you have set up<br />
ADMINISTRATOR'S PLUS to keep enough archival years, you will<br />
have no problem. You can tell the transcript program to print years -1<br />
to -4 instead of years 0 to -3. If you have not specified enough years,<br />
you must use the NEW FILES program in DATA BASE PLUS to<br />
increase the number of years you archive.<br />
<strong>Report</strong> <strong>Cards</strong> <strong>Manual</strong> 9-5
Chapter 9<br />
Archive<br />
Archive<br />
Specification<br />
UNARCHIVE<br />
(continued)<br />
Description<br />
In order to save a lot of disk space, information about each course such<br />
as its name and how many credits it is worth is only stored in one place:<br />
the MASTER COURSE LIST. Students' report cards and archival files<br />
contain the course numbers of the courses they are taking or have<br />
taken. When it needs to, the computer matches up the course numbers<br />
with the Master Course List in order to find out the names and other<br />
information about the courses in students files.<br />
It is important to understand that there is only ONE master course list<br />
and that it is used for both students' current courses in their report<br />
cards files as well as for their previous courses in their archival files. If<br />
you change something in the master course list for a course number,<br />
that change will be carried through to every student that has that<br />
course in their archival files. For example, if you change the name of<br />
COURSE #123 from “English” to “Math”, students' transcripts will show<br />
course #123 as “Math” instead of as the “English” they took. The same<br />
thing will happen of you change the number of credits for a course.<br />
Consequently, it is recommended that you do not remove or change<br />
master course list entries. Instead, just make a new course number if<br />
the number of credits or the name of a course changes.<br />
However, if you must re-organize your master course list, this chapter<br />
will explain an option that allows you to change the course numbers in<br />
students' archival files. In the above example, assume that you have<br />
made a new number for the old “English” course that was COURSE<br />
#123. Assume that COURSE #923 is now “English”. You can use this<br />
option to change all of the “123's” in students' archival files to “923's”.<br />
Transcripts will then correctly show that they took “English” instead of<br />
“Math” which you made into the new COURSE #123. When using this<br />
option, you will be able to specify for which grade levels and for which<br />
archival years this change should take place. In the printing of<br />
transcripts, if a course number is in a student's archival file and NOT in<br />
the master course list, the computer will not know the name of the<br />
course, how many credits it is worth and how it should be weighted.<br />
Consequently, it will print the course number as the course name and<br />
it will not award any credits for the course nor will it count the course<br />
towards any GPA's. If you see any courses like this on a transcript, you<br />
should add the course to the master course list and re-print the<br />
transcript.<br />
9-6 <strong>Report</strong> <strong>Cards</strong> <strong>Manual</strong>
Archive<br />
HOW TO CHANGE THE NUMBERS OF ARCHIVED COURSES<br />
HOW TO CHANGE THE NUMBERS OF ARCHIVED COURSES<br />
The first window that you will see when you choose ARCHIVE, form the <strong>Report</strong> <strong>Cards</strong><br />
<strong>Plus</strong> master window, will be:<br />
From this window, select number 4 to move into the part of this program that actually<br />
changes the numbers of archived courses. You will then see the Set Master Course<br />
Translation Table window:<br />
This window allows you to enter up to 38 pairs of numbers. If you have more than 38<br />
course numbers to change, you will have to run this procedure more than one time.<br />
There is room for 19 pairs on the left side of the window and 19 pairs on the right side<br />
of the window. Each pair consists of on “OLD COURSE #” and a “NEW COURSE #”.<br />
For example, if you wanted to change COURSE #123 to COURSE #923 and COURSE<br />
#900 to COURSE #850, you would enter the following:<br />
Each time that you press {ENTER} after entering an OLD COURSE #, the cursor will<br />
move to the NEW COURSE # next to it. After pressing {ENTER} from a NEW<br />
COURSE #, the cursor will move to the next available OLD COURSE #. You may move<br />
around the window to edit any entry at any time by using the UP and DOWN ARROW<br />
keys to move up and down a column or by moving the {TAB} and<br />
<strong>Report</strong> <strong>Cards</strong> <strong>Manual</strong> 9-7
Chapter 9<br />
Archive<br />
HOW TO CHANGE THE NUMBERS OF ARCHIVED COURSES<br />
NOTE:<br />
{SHIFT-TAB} keys to move between columns. Pressing the Clear button at the bottom<br />
of the window will clear the table so that you can start over. When the table is as you<br />
want it, press the Next button at the bottom of the window.<br />
After the table has been set, you will be able to enter a STARTING and ENDING grade<br />
level for which the translation will take place. You will then be able to enter a<br />
STARTING ARCHIVAL year and an ENDING ARCHIVAL year. For example, if you<br />
want to change course numbers for the past two archived years, enter a “-2” or “2” as<br />
your STARTING ARCHIVAL YEAR and a “-1” or “1” as your ENDING ARCHIVAL<br />
YEAR. The “starting” year must always be the year that contains the oldest data.<br />
DO NOT change a course number if a course already exists with the new number. For<br />
example, suppose you wish to change COURSE 102 to COURSE 200 and COURSE 100 to<br />
COURSE 102. If you change COURSE 100 to 102 first, and then change COURSE 102 to<br />
200, then all of the original COURSE 100's and COURSE 102's will be changed to<br />
COURSE 200. Think carefully about which course numbers to change first.<br />
9-8 <strong>Report</strong> <strong>Cards</strong> <strong>Manual</strong>
A<br />
Print Schedule Scan Forms<br />
Introduction . . . . . . . . . . . . . . . . . . . . . A-2<br />
Printing Schedule Scan Forms . . . . . . A-2<br />
Performing a Spacing Test . . . . . . . . A-5<br />
Sorting by Your Chosen Fields. . . . . A-6<br />
<strong>Report</strong> <strong>Cards</strong> <strong>Manual</strong> A-1
Chapter A<br />
Print Schedule Scan Forms<br />
Introduction<br />
Introduction<br />
This program allows you to print scan forms so students can bubble in their schedules.<br />
Students' schedules may be entered into the computer using an NCS optical scanner.<br />
This program will pre-print students' names onto the scanner forms. The computer will<br />
also print students' ID numbers in the STUDENT NUMBER box and it will print marks<br />
in the bubbles of this box so that the computer will later be able to identify to which<br />
student each form belongs.<br />
The first two digits of the ID number is a code for a student's grade level. “01” stands<br />
for the youngest grade in your school while “02” is your next youngest grade etc. The<br />
last three digits is the student's ID number. For example, if your school contains grades<br />
9 - 12, “04010” is student #10 in grade 12.<br />
These same forms may also be printed by the COURSE REQUEST FORMS program<br />
in SCHEDULING PLUS. By bubbling just course numbers, these forms are COURSE<br />
REQUEST FORMS for Scheduling <strong>Plus</strong>. By bubbling in both course and section<br />
numbers, they may be used to enter students' schedules into the computer for <strong>Report</strong><br />
<strong>Cards</strong> <strong>Plus</strong>. Consequently, these forms are often called REQUEST forms when in fact<br />
they may also be used for scanning schedules into the computer.<br />
Printing Schedule Scan Forms<br />
Use the following procedure to print schedule scan forms.<br />
To Print Schedule Scan Forms:<br />
1 Click the Print Schedule Scan Forms icon.<br />
The first Print Schedule Scan Forms print window appears.<br />
A-2 <strong>Report</strong> <strong>Cards</strong> <strong>Manual</strong>
Print Schedule Scan Forms<br />
Printing Schedule Scan Forms<br />
2 Click Inspect/Change Specifications to display the specifications window.<br />
3 Set the specifications as desired.<br />
The specifications are described in the following table.<br />
Specification<br />
1) Start Grade for<br />
All Grades<br />
2) End Grade for<br />
All Grades<br />
3) <strong>Inc</strong>lude Blank<br />
Search/Sort<br />
Categories<br />
4) <strong>Inc</strong>lude<br />
Active/Inactive<br />
Students<br />
Description<br />
When you print the scan forms, you have the option to print for all<br />
grade levels. If you would like to limit printing to a range of grades,<br />
choose the lowest grade in that range for the start grade and the<br />
highest grade in that range for the end grade.<br />
This specification only applies when searching and/or sorting based<br />
on a database field. Selecting Yes causes the program to print a<br />
separate category called “No Entry” for all students who do not have<br />
an entry in the search field.<br />
Choose whether to include or omit inactive students.<br />
5-7 Option Fields Click the browse button to display a Lookup window, and then select<br />
a data base field to sort by. See “Sorting by Your Chosen Fields” on<br />
page A-6 for more information.<br />
4 Click Done.<br />
<strong>Report</strong> <strong>Cards</strong> <strong>Manual</strong> A-3
Chapter A<br />
Print Schedule Scan Forms<br />
Printing Schedule Scan Forms<br />
The first Print Schedule Scan Forms print window re-appears.<br />
5 Select an option, which are explained in the following table.<br />
Option<br />
Grade Number<br />
All Grades<br />
Inspect/Change<br />
Specifications<br />
Spacing Test<br />
Description<br />
To print forms for only one grade level, type the desired grade<br />
level here.<br />
Select All Grades to print forms for all grade levels in your<br />
school.<br />
Opens the specifications window.<br />
See “Performing a Spacing Test” on page A-5.<br />
6 Clicking Grade Number or All Grades deploys the following window.<br />
A-4 <strong>Report</strong> <strong>Cards</strong> <strong>Manual</strong>
7 Select an option, which are described in the following table.<br />
Print Schedule Scan Forms<br />
Printing Schedule Scan Forms<br />
Option<br />
1) All Students<br />
Alphabetically<br />
2) Resume<br />
Alphabetical<br />
Printing<br />
Description<br />
Prints All students in alphabetical order.<br />
If printing has been paused, you can resume printing<br />
beginning with the next student alphabetically.<br />
3) Individual Students Opens a second window from which you can select<br />
individual students to appear on the report.<br />
4) Sorted Students Presents you with a list of all of fields for which you<br />
are storing information about your students. You will<br />
then select the field by which you want your entry<br />
forms to be sorted. See “Sorting by Your Chosen<br />
Fields” on page A-6.<br />
8 Select an option, and then click Next.<br />
The list appears in print-preview mode.<br />
NOTE:<br />
Performing a Spacing Test<br />
It is extremely important that your course request scanner forms are aligned properly in<br />
the printer because the scanner MUST be able to read the student number that is going<br />
to be printed on the forms.<br />
If the scanner cannot correctly read these identifying marks, the forms will not be able to be<br />
scanned. Consequently, it is highly recommended that a new ribbon be used to print these<br />
forms. If the student number marks are not dark enough, scanning will be unsuccessful.<br />
<strong>Report</strong> <strong>Cards</strong> <strong>Plus</strong> automatically causes your printer to print the student number marks<br />
using the bold feature of your printer. If you must use an old ribbon, you may also tell<br />
<strong>Report</strong> <strong>Cards</strong> <strong>Plus</strong> to use enhanced print as well. In other words, the student number<br />
marks will be printed both in bold and enhanced. Bold print cause a second pass of the<br />
printer to print a second dot slightly to the right of each original dot. Enhanced print<br />
causes another pass which prints another dot slightly below the original dots.<br />
The computer will fill in the bubbles in the “STUDENT NUMBER” box one line at a<br />
time. After each line, the printer will pause allowing you to align the forms so that the<br />
marks fall entirely inside the bubbles in the “STUDENT NUMBER” box. You may then<br />
press “G” to print the next line. After the form seems to be aligned, do the spacing test<br />
one more time for the entire “STUDENT NUMBER” box.<br />
After the forms have been aligned, the following window will allow you to select for<br />
which students in your selected grade level forms will be printed.<br />
<strong>Report</strong> <strong>Cards</strong> <strong>Manual</strong> A-5
Chapter A<br />
NOTE:<br />
Print Schedule Scan Forms<br />
Printing Schedule Scan Forms<br />
Sorting by Your Chosen Fields<br />
Selecting this option displays a lookup window. Choose a field to sort by, and then click<br />
Select.<br />
For the sake of this example, let’s assume you selected the Homeroom field.<br />
The How to Sort window appears.<br />
The “ALL CATEGORIES” choice will cause entry forms to be printed for all<br />
homerooms. In other words, all of the entry forms for the students in your first<br />
homeroom will be printed alphabetically followed by all of the entry forms for the<br />
students in your next homeroom.<br />
The “ONE CATEGORY” option will allow you to enter a specific homeroom and only<br />
entry forms for those students will be printed. Note that the category must be entered<br />
EXACTLY as at has been entered for each student. Watch the case of your letters.<br />
If you print scanner forms sorted by a field, that field will be printed on each form. For<br />
example, if you print them sorted by homeroom, each form will contain the student's<br />
homeroom printed at the top. Moreover, all of the forms for the students in each<br />
homeroom will be printed together.<br />
A-6 <strong>Report</strong> <strong>Cards</strong> <strong>Manual</strong>
B<br />
Scan Students' Schedules<br />
Introduction/Main Menu . . . . . . . . . . . . B-2<br />
The Actual Scanning Of The<br />
Request Forms. . . . . . . . . . . . . . . . . B-2<br />
Scanner Error. . . . . . . . . . . . . . . . . . B-3<br />
STUDENT NUMBER ERROR . . . . . B-4<br />
Resolving Errors. . . . . . . . . . . . . . . . B-4<br />
<strong>Report</strong> <strong>Cards</strong> <strong>Manual</strong> B-1
Chapter B<br />
Scan Students' Schedules<br />
Introduction/Main Menu<br />
Introduction/Main Menu<br />
This program may be used to scan course requests into the computer for SCHEDULING<br />
PLUS or to scan students' schedules into the computer for those not using<br />
SCHEDULING PLUS. This sections will explain the scanning of schedules. If you are<br />
scanning course requests, see the sections explaining the ENTER REQUESTS program<br />
in the SCHEDULING PLUS manual.<br />
In order to use this program to enter students' schedules into the computer, place a check<br />
in the box labeled Scan Sections.<br />
All scanner forms must be properly filled out according to the following guidelines:<br />
The top of the form is a work area where students may optionally enter each course<br />
name, its number and section. These course master numbers and sections must then be<br />
bubbled in at the bottom of the form. The course (class) number and section should be<br />
entered at the top of a rectangle and the appropriate bubbles below it filled in. Leading<br />
zeroes should be entered and filled in. For example, if a student is taking course 059/01,<br />
under class number for rectangle #1, 059 should be entered and next to it 01 should be<br />
entered as the section. Then for the course number, the zero bubble under the 0 should<br />
be darkened, the 5 bubble under the five should be darkened and the 9 bubble under the<br />
9 should be darkened. Similarly, for the section, the 0 bubble under the zero should be<br />
filled in and the 1 bubble under the one should be filled in.<br />
If more than one bubble in a column is darkened or if any columns are left blank, the<br />
computer will treat the entry as an error.<br />
When the computer comes to the first completely blank rectangle, it will stop reading<br />
the form. Consequently, do not accidentally leave a blank rectangle between two<br />
rectangles containing requests.<br />
A number two pencil must be used and stray marks should be avoided.<br />
The upper left hand corner of the scanner entry window displays the scanner port. Some<br />
computers have two serial ports. One is called PORT 1 and the other is called PORT 2.<br />
If you have a serial printer plugged into port 1 you will have to use port 2 for your<br />
scanner. Simply select Option #2 and press {RETURN} to toggle the scanner port from<br />
1 to 2. The computer will remember this setting next time this program is used. Note that<br />
most printers are PARALLEL printers and do not use the serial port.<br />
The Actual Scanning Of The Request Forms<br />
Before choosing Option #1 from the main window, CONTINUE, your scanner must be<br />
on and the first stack of 50 scan forms should be in the automatic feeder. The scan forms<br />
MUST be inserted so that the bubbles are facing up and the black lines on the side of the<br />
forms are closest to the front of the scanner. The order in which the forms are scanned<br />
does not matter. Grade levels may be mixed.<br />
B-2 <strong>Report</strong> <strong>Cards</strong> <strong>Manual</strong>
Scan Students' Schedules<br />
The Actual Scanning Of The Request Forms<br />
If a student has at least one request with a section in their transcript, a form may not be<br />
scanned for that student. In other words, to re-scan a form for a student, that student must<br />
be unscheduled or dropped from all of their courses using the View/Change/Add/Drop<br />
program.<br />
The printout obtained during the scanning process will inform you if a form has not been<br />
scanned for a student.<br />
After selecting Option #1, CONTINUE, the following message will appear on the<br />
window:<br />
IF THE READY LIGHT ON THE SCANNER IS OFF, PRESS THE START<br />
BUTTON<br />
PRESS {ESC} TO ABORT SCANNING AT ANYTIME<br />
If nothing is happening, it is probably because the READY light on the scanner is off.<br />
Simply press the START button on the scanner to turn it on and start the forms through<br />
the scanner.<br />
At anytime, pressing the {ESCAPE} key on the computer will halt the scanner and<br />
return you to the main window from where you may later choose to CONTINUE and<br />
resume scanning exactly where you left off. If you halt the scanner by pressing the<br />
{ESCAPE} key, you may have to re-scan the last form that passed through the scanner.<br />
You may also temporarily halt the scanner by pressing the START button on the scanner<br />
which will turn the READY light off if it is already on.<br />
When the automatic feeder is empty, the ready light on the scanner will go off and the<br />
computer will pause as it waits for more data from the scanner. Place the next stack of<br />
50 forms in the scanner and press the START button on the scanner to resume the<br />
scanning process. There is no need to touch anything on the computer during the process<br />
of refilling the automatic feeder.<br />
If the automatic feeder is empty and you do not have any more forms to scan, press the<br />
{ESC} key to return to the main window from where the program may be ended.<br />
There are three types of errors that may occur:<br />
• Scanner Errors<br />
• Student Number Error<br />
• Resolving Error<br />
Scanner Error<br />
If there is a scanner error, the scanner stops and the scanner's display flashes ERROR.<br />
The computer does not know that there has been an error because it is patiently waiting<br />
for data to arrive from the scanner. The most common scanner errors are caused by<br />
forms being entered backwards, paper jams or from a dirty read head. If a scanner error<br />
occurs, fix the problem, reset the forms in the automatic feeder if necessary, and press<br />
the START button on the scanner to resume the scanning process.<br />
<strong>Report</strong> <strong>Cards</strong> <strong>Manual</strong> B-3
Chapter B<br />
Scan Students' Schedules<br />
The Actual Scanning Of The Request Forms<br />
STUDENT NUMBER ERROR<br />
After a form has been successfully scanned, the scanner sends the data from that form<br />
to the computer. If you have inserted the wrong type of form, if the data received by the<br />
computer is garbled, or if the computer can't read the student number information from<br />
the form, the computer will buzz and inform you of the problem. You will be instructed<br />
to remove the last scan form that passed through the scanner from the collection bin and<br />
then press the G key on the computer to continue the scanning process. If the sheet that<br />
caused the problem is a proper form, it may later be re-scanned with the next batch of<br />
forms.<br />
A STUDENT NUMBER error may result from the printer ribbon not being dark enough<br />
when the student numbers were pre-printed. Alternately, the student number marks may<br />
not be in the center of the bubbles. The forms may be able to be successfully scanned if<br />
you darken these marks with a #2 pencil.<br />
(When a student number error occurs, the computer stops the scanning process and<br />
instructs you to remove the last form because it can't identify the form in order to later<br />
tell you which forms were bad.)<br />
Resolving Errors<br />
Once the computer has successfully received the data from the scanner and has<br />
identified the student from the student number, it then tries to make sense of the bubbled<br />
information on the form. This is called the resolving process. If there are any invalid<br />
entries, it prints them on the printer as error messages. When the computer finds the first<br />
error on a form, it stops the resolving process, prints the error on the printer and goes to<br />
the next form. After all of the forms have been scanned, you should pull the forms with<br />
errors, correct the errors and re-scan the form. If there are no errors, the printer will<br />
record that the form was successfully scanned.<br />
Possible errors are:<br />
• ILLEGAL MULTIPLE MARKS:<br />
Two or more bubbles in the same column have been filled in. You will be told which<br />
course or section contains the illegal multiple marks.<br />
• REQUEST #1 IS BLANK:<br />
The computer stops reading courses when it comes to the first blank course. If course #1<br />
is blank, it has not read any courses.<br />
• ILLEGAL COURSE NUMBER:<br />
A course number that does not exist has been requested.<br />
• ILLEGAL SECTION NUMBER:<br />
A section number that does not exist has been requested.<br />
• BLANK DIGIT:<br />
B-4 <strong>Report</strong> <strong>Cards</strong> <strong>Manual</strong>
Scan Students' Schedules<br />
The Actual Scanning Of The Request Forms<br />
You will be told which course or section has a blank column. If a student has course 59<br />
they should bubble in 059 and not just 59.<br />
• STUDENT HAS AT LEAST ONE COURSE WITH A SECTION:<br />
The student has already been scheduled into at least one section. This student must be<br />
un-scheduled before his schedule can be re-scanned. Use the ADD & DROP portion of<br />
the View/Change/Add/Drop program to unschedule students.<br />
Some errors cause the entire form to be skipped while other errors cause just one course<br />
and section to be ignored with the rest tabulated. The above errors cause the entire form<br />
to be skipped. When they are corrected, the form may be re-scanned.<br />
Other errors will cause just one or more courses to be skipped. These include duplicate<br />
requests and requests for sections that are full with 50 students. In other words, if a<br />
student requests the same course and section number twice, the second request will be<br />
ignored and the rest of the student's requests will be tabulated to the disk. The printout<br />
produced as the scanning takes place will clearly list each type of error and inform you<br />
if each form has been tabulated.<br />
Remember, once a student has a section in their schedule, their forms may not be rescanned.<br />
Any changes must either be made manually or the student may be quickly<br />
unscheduled with the View/Change/Add/Drop program and then their form may be rescanned.<br />
<strong>Report</strong> <strong>Cards</strong> <strong>Manual</strong> B-5
Chapter B<br />
Scan Students' Schedules<br />
The Actual Scanning Of The Request Forms<br />
B-6 <strong>Report</strong> <strong>Cards</strong> <strong>Manual</strong>
C<br />
Transfer Credits & GPA<br />
Introduction . . . . . . . . . . . . . . . . . . . . . C-2<br />
How to Archive Grades . . . . . . . . . . . . C-2<br />
Specifications. . . . . . . . . . . . . . . . . . . . C-4<br />
GPA WARNING:. . . . . . . . . . . . . . . . C-5<br />
Main Menu. . . . . . . . . . . . . . . . . . . . . . C-5<br />
BEGIN TRANSFER . . . . . . . . . . . . . C-6<br />
INDIVIDUAL STUDENT OVERRIDE C-6<br />
<strong>Report</strong> <strong>Cards</strong> <strong>Manual</strong> C-1
Chapter C<br />
Transfer Credits & GPA<br />
Introduction<br />
Introduction<br />
Transfer credits and GPA information from the current school year to the next school<br />
year.<br />
NOTE:<br />
This process should be used every year by every school.<br />
It is only necessary to use this program if you are using <strong>Report</strong> <strong>Cards</strong> <strong>Plus</strong> AND you<br />
started the scheduling process before the end of the previous school year AND the<br />
previous school year has ended.<br />
For example, assume that it is the end of June and the 2004-05 school year has just<br />
ended. A few months ago you created a 2005-06 directory and have been using it to<br />
schedule for the 2005-06 school year. However, you have done the following in the<br />
2004-05 directory:<br />
Updated students' career credits and GPA information.<br />
Archived students grades into their archival files.<br />
This program will be used to transfer these report card information from the 2004-05<br />
directory to the 2005-06 directory. Once this information has been transferred, it will no<br />
longer be necessary to use the 2004-05 directory. It can either be deleted from your hard<br />
drive to free up space or it can remain so that it can be used in the future for such<br />
purposes as printing the transcripts of graduating seniors who are not in the 2005-06<br />
directory or looking up student's exact attendance records.<br />
How to Archive Grades<br />
The Transfer Credits & GPA feature of <strong>Report</strong> <strong>Cards</strong> <strong>Plus</strong> can archive grades in<br />
preparation for printing transcripts. You do not have to perform these steps immediately<br />
after installing <strong>Report</strong> <strong>Cards</strong> <strong>Plus</strong>; however, when you are ready to archive grades, you<br />
should follow these instructions carefully.<br />
NOTE:<br />
The Archive program should NOT be used to archive students’ grades. The process of<br />
archiving grades is now performed using the Transfer Credits & GPA program. Using the<br />
Archive program in conjunction with the Transfer Credits & GPA program will result in<br />
inaccurate transcripts. Although the Archive program is still available, it should only be<br />
used in special circumstances under the recommendation of Technical Support.<br />
Students’ courses and grades are stored in the report cards files for the current year.<br />
When creating a new school year, the Beginning program creates an exact copy of the<br />
previous year until you run the Beginning program. Running the Beginning program<br />
promotes students up one grade level and deletes the courses and grades from the<br />
previous year. See the Data Base <strong>Plus</strong> manual for more information on the Beginning<br />
program.<br />
The Beginning program can erase students' current courses and grades from the report<br />
card files, but it does not erase their total career credits, quality points, and weight. In<br />
other words, these totals will be updated at the end of each year, and will stay in<br />
students’ report card files as they are promoted to the next grade level.<br />
C-2 <strong>Report</strong> <strong>Cards</strong> <strong>Manual</strong>
Transfer Credits & GPA<br />
How to Archive Grades<br />
After promoting students in the new year, use the Transfer Credits and GPA program<br />
to copy students' courses and grades from the report card files of the previous year to the<br />
archival files of the new year, from where they may be viewed on the window or printed<br />
on college transcripts. If you do not use the Transfer Credits and GPA program at the<br />
end of each year, previous courses and grades taken by your students will be stored only<br />
in previous school years.<br />
The following example demonstrates the archival process for a new 11th grade student.<br />
When using the Transfer Credits & GPAs program, his or her report card record for<br />
grade 10 (stored in the previous year) is copied into Archival year -1 of the current year.<br />
The courses and grades for this student’s 9th grade year (stored in archival year -1 of the<br />
previous year) are copied to year -2 of the new school year.<br />
2002-03 School Year Year -1<br />
Grade 9 Courses<br />
(Archival File)<br />
Year 0<br />
Grade 10 Courses<br />
(<strong>Report</strong> Card File)<br />
2003-04 School Year Year -2<br />
Grade 9 Courses<br />
Year -1<br />
Grade 10 Courses<br />
Year 0<br />
Grade 11 Courses<br />
<strong>Report</strong> <strong>Cards</strong> <strong>Manual</strong> C-3
Chapter C<br />
Transfer Credits & GPA<br />
Specifications<br />
Specifications<br />
The specification window is:<br />
From the specification window you will enter the source and destination directories as<br />
well as the source and destination starting and ending grade levels. The starting and<br />
ending grade levels in each directory MUST encompass the same number of grade<br />
levels. In the above example, the data for grade 9 student #1 in the 2001-02 directory<br />
will be transferred to grade 10 student #1 in the destination directory.<br />
C-4 <strong>Report</strong> <strong>Cards</strong> <strong>Manual</strong>
Transfer Credits & GPA<br />
Main Menu<br />
GPA WARNING:<br />
Before using this program, students' career GPA's must have been updated in the<br />
SOURCE directory with the Statistical <strong>Report</strong>s program. This program will then<br />
transfer these updated GPA's from the SOURCE directory to the DESTINATION<br />
directory. Only continue if you have updated the SOURCE directory's GPA's.<br />
Main Menu<br />
<strong>Report</strong> <strong>Cards</strong> <strong>Manual</strong> C-5
Chapter C<br />
Transfer Credits & GPA<br />
Main Menu<br />
BEGIN TRANSFER<br />
Select option #1 to begin the transfer from the source to the destination directory. A<br />
transfer will NOT be done unless the names are identical. In other words, if source<br />
directory grade 9 student #1 is not the same name as the destination directory grade 10<br />
student #1, the transfer will not be done. This could have happened if the grade 10<br />
student #1 had been withdrawn with a new student occupying that number. All transfers<br />
NOT done will be printed on the printer.<br />
INDIVIDUAL STUDENT OVERRIDE<br />
If you have students that have stayed back or had their names changed, their data will<br />
not be transferred with option #1 because the names in the corresponding ID numbers<br />
will not match. Instead, you may use this option to specify a source grade level and ID<br />
number and a destination grade level and ID number. When you choose this option, you<br />
will see the following window:<br />
To choose a student, either type in his or her number, or press {F6:LOOKUP} to pop up<br />
an alphabetical list of all of the students in your school. The data will then be transferred<br />
regardless of what names occupy these ID numbers. Consequently, you must be careful<br />
to enter the proper information.<br />
INSPECT/CHANGE SPECIFICATIONS<br />
This option returns you to the previous window.<br />
C-6 <strong>Report</strong> <strong>Cards</strong> <strong>Manual</strong>
D<br />
Skills and Concepts<br />
Introduction . . . . . . . . . . . . . . . . . . . . D-2<br />
Initial Setup . . . . . . . . . . . . . . . . . . . . D-2<br />
Entering Customized Lists of Skills<br />
and Concepts. . . . . . . . . . . . . . . . D-4<br />
Link Skills and Concepts<br />
to Courses . . . . . . . . . . . . . . . . . . D-6<br />
Enter Skills Grades <strong>Manual</strong>ly . . . . . . D-9<br />
Interfacing with GradeQuick . . . . . . . D-10<br />
Preparing Administrator’s <strong>Plus</strong> . . . D-10<br />
Sending Skills to GradeQuick . . . . D-12<br />
Preparing GradeQuick . . . . . . . . . . D-12<br />
Setting up Skills . . . . . . . . . . . . . . . D-13<br />
Linking Skills to Standards . . . . . . . . . . . .D-14<br />
Skills Assessment Scale . . . . . . . . . . . . .D-15<br />
Date Completed . . . . . . . . . . . . . . . . . . . .D-17<br />
Time Spent . . . . . . . . . . . . . . . . . . . . . . . .D-17<br />
Descriptions/Notes . . . . . . . . . . . . . . . . . .D-17<br />
Entering Skills Grades . . . . . . . . . . D-17<br />
Send Skills Grades to<br />
Administrator’s <strong>Plus</strong> . . . . . . . . . . . D-18<br />
Skills-based <strong>Report</strong> <strong>Cards</strong>. . . . . . . . . D-20<br />
Codes to Create Skill and<br />
Nonskill-based <strong>Report</strong> <strong>Cards</strong>. . . . . D-21<br />
Universal Codes . . . . . . . . . . . . . . . . D-21<br />
New Box Codes. . . . . . . . . . . . . . . . . D-25<br />
Attendance Box . . . . . . . . . . . . . . . D-25<br />
Draw Box . . . . . . . . . . . . . . . . . . . . D-26<br />
Course Table Box . . . . . . . . . . . . . D-27<br />
Advanced Specification Box . . . . . D-28<br />
GPA Box . . . . . . . . . . . . . . . . . . . . D-30<br />
Honor Roll Box. . . . . . . . . . . . . . . . D-30<br />
Print Image . . . . . . . . . . . . . . . . . . D-31<br />
Box Code Definitions. . . . . . . . . . . . . D-32<br />
Sample Skill-based <strong>Report</strong><br />
Card Template . . . . . . . . . . . . . . . .D-42<br />
<strong>Report</strong> <strong>Cards</strong> <strong>Manual</strong> D-1
Chapter D<br />
Skills and Concepts<br />
Introduction<br />
Introduction<br />
Initial Setup<br />
Administrator’s <strong>Plus</strong>’s Skills-based <strong>Report</strong> Card module allows you to assess students<br />
on curriculum Skills and Concepts. Skills (also referred to as Standards) are defined as<br />
learning objectives needed to meet the curriculum requirements for a particular course.<br />
For example, skills for Reading 100 could include “Progressing toward reading 25<br />
grade appropriate books”, and “Shows evidence of understanding his/her reading in<br />
writing/discussion”. Students can be assessed on each skill using letter or number<br />
grades, or any symbol defined in your Administrator’s <strong>Plus</strong> grade table (located inside<br />
the Customize RC program). Concepts are defined as the specific topics covered in a<br />
course section. Students are not assessed on concepts. However, concepts can be printed<br />
on report cards to show parents the topics covered during each marking period of a<br />
course. Concepts are associated with course sections because the concepts for a<br />
particular master course may vary from teacher-to-teacher. For example, the course<br />
Reading could be linked to the concepts: “Re-telling” for 1st quarter, and “Connecting<br />
text to prior knowledge” for 2nd quarter.<br />
In Administrator’s <strong>Plus</strong>, your school can create customized lists of skills and concepts.<br />
These skills and concepts will be linked to the appropriate master courses, and sections<br />
respectively. Grades for course skills can be entered manually using the Enter Grades<br />
or View/Change/Add/Drop programs. The Skills-based <strong>Report</strong> Card module also<br />
interfaces with GradeQuick’s Skills feature, so skills grades can be imported at the same<br />
time as conventional grades.<br />
New “box codes” in the <strong>Report</strong> Card <strong>Report</strong> Writer make it easy to produce<br />
attractive Skills-based report cards showing skills grades and course concepts. As with<br />
all reports, you can customize your skills-based report card to meet the particular needs<br />
and preferences of your school.<br />
Before you begin setting up skills and concepts for your school, you must verify that<br />
your maximum skills per student setting is sufficient to accommodate all skills in a<br />
student’s record. This setting is found in Data Base <strong>Plus</strong>New FilesSpecifications<br />
(Page 2). If your students may have more than the default of 100 skills per student then<br />
this value must be increased. You will use the Customize RC program in <strong>Report</strong> <strong>Cards</strong><br />
<strong>Plus</strong> to enter and store your customized lists of skills and concepts. The skills and<br />
concepts you define will later be linked to specific courses and sections so that they can<br />
appear in students transcript records.<br />
D-2 <strong>Report</strong> <strong>Cards</strong> <strong>Manual</strong>
Skills and Concepts<br />
Initial Setup<br />
1 In the <strong>Report</strong> <strong>Cards</strong> <strong>Plus</strong> module, select Customize RC.<br />
2 From the Customize RC menu, select Skills and Concepts.<br />
The View/Edit or Print Skills window appears:<br />
Click the Skills tab to enter, view, print or edit your list of skills. Each skill consists of<br />
a skills code, a group heading and a skills description. The skill code, (up to 4<br />
characters), is an abbreviated name used to sort the list of skills in lookup windows. For<br />
example, if all skills associated with Art courses are given the skills codes: AR1, AR2,<br />
AR3 etc., they can be grouped together in the skills lookup menus. Group headings b<br />
<strong>Report</strong> <strong>Cards</strong> <strong>Manual</strong> D-3
Chapter D<br />
Skills and Concepts<br />
Initial Setup<br />
create headings for each category of skills on the printed report card. They can also be<br />
used to sort the skills list in lookup windows. The skills description c is the text that<br />
actually prints on the report card (see below).<br />
c<br />
b<br />
Entering Customized Lists of Skills and Concepts<br />
To Enter Customized Lists of Skills and Concepts:<br />
1 To enter a new skill, press or click F2: ADD. The next unused record number<br />
appears.<br />
2 Enter a code, group heading (optional) and description up to 256<br />
characters.<br />
3 Press or click F10: Accept to save.<br />
D-4 <strong>Report</strong> <strong>Cards</strong> <strong>Manual</strong>
Skills and Concepts<br />
Initial Setup<br />
4 To print the entire list of skills, press or click F9: Print. The following sample<br />
report lists each skill, including the description, code, group heading and<br />
record number.<br />
5 To enter your list of concepts, click the Concepts tab at the top of the window.<br />
6 Press F2 Add and the next unused record number appears.<br />
7 Enter a description for each concept (up to 100 characters).<br />
8 Press F10: Accept to save.<br />
9 You can print the entire list of concepts by pressing F9: Print.<br />
<strong>Report</strong> <strong>Cards</strong> <strong>Manual</strong> D-5
Chapter D<br />
Skills and Concepts<br />
Initial Setup<br />
Link Skills and Concepts to Courses<br />
You will use the Enter Courses program to link skills and concepts to courses. You<br />
may link up to 20 skills to each master course and up to 10 concepts per marking period<br />
for each section.<br />
To Link Skills and Concepts to Course:<br />
1 Navigate to the Enter Courses Program and choose View/Edit Courses &<br />
Sections.<br />
2 To link a skill to a master course, call up the course and click Skills.<br />
D-6 <strong>Report</strong> <strong>Cards</strong> <strong>Manual</strong>
Skills and Concepts<br />
Initial Setup<br />
The Assign Skills to Course window appears:<br />
NOTE:<br />
NOTE:<br />
3 Highlight the desired skill in the Available Skills window on the left, and then<br />
click the right arrow button.<br />
The skill moves to the Selected Skills window on the right. To deselect a skill, highlight<br />
it in the Selected Skills window on the right, and then click the left arrow button.<br />
You can make multiple selections all at once by holding down the Ctrl or Shift keys while<br />
clicking a selection. To highlight a block of skills, hold down the Shift key and click the first<br />
and last skill to highlight. To highlight multiple skills not listed in order, hold down the Ctrl<br />
key and click once on each skill.<br />
4 To copy all skills from one course to another, after linking the desired skills<br />
to the selected course, click the Copy Skills button. A lookup window of all<br />
master courses appears. When you select a course from the lookup, all<br />
linked skills will be copied to that course.<br />
All currently linked skills for the target course will be replaced by the skills for the selected<br />
course.<br />
5 Press F10: Accept to save.<br />
6 To link concepts to course sections, select a section, and click the Concepts<br />
button.<br />
<strong>Report</strong> <strong>Cards</strong> <strong>Manual</strong> D-7
Chapter D<br />
Skills and Concepts<br />
Initial Setup<br />
7 In the Concepts for Section window, enter up to ten concepts for each<br />
marking period.<br />
NOTE:<br />
8 To enter a concept, click the desired marking period and type in the<br />
concept’s record number. If you do not know the record number, click F6:<br />
Lookup.<br />
9 After entering each concept for the selected course section, click F10:<br />
Accept to save.<br />
A message appears asking if you wish to rebuild the skills file. If you have just linked skills<br />
or concepts to courses that are already in student schedules, it is important that you rebuild<br />
the skills file. Until this step is done, you will not be able to view, edit or print the skills and<br />
concepts for students.<br />
D-8 <strong>Report</strong> <strong>Cards</strong> <strong>Manual</strong>
Enter Skills Grades <strong>Manual</strong>ly<br />
Skills and Concepts<br />
Enter Skills Grades <strong>Manual</strong>ly<br />
Skills grades are recorded using the Enter Grades or View/Change/Add/Drop<br />
programs. For instructions on importing skills grades from GradeQuick, “Interfacing<br />
with GradeQuick” on page D-10.<br />
NOTE:<br />
Also see “Entering Grades Or Skills <strong>Manual</strong>ly” on page 4-10 for another way to enter skills<br />
grades.<br />
To access the View Skills window from the Enter Grades <strong>Manual</strong> Entry window:<br />
1 Call up the course and highlight a student name.<br />
2 Click the Skills button in the upper right corner of the window.<br />
To access the View Skills window from View/Change/Add/Drop:<br />
1 Call up a student and highlight a course in his or her schedule.<br />
2 Click the Skills button in the lower right corner of the View/Change/Add/Drop<br />
window.<br />
The View Skills window displays each skill linked to the selected course in the students’<br />
record. The report card columns are listed across the top of the window in the same order<br />
as the windows for View/Change/Add/Drop and Enter Grades. Highlight any skill<br />
to view the code, heading, and full description at the top of the window. The selected<br />
student’s name appears in the upper left corner. To scroll to the next or previous student,<br />
use the F4: Prev or F5: Next function keys. The course and section information, along<br />
<strong>Report</strong> <strong>Cards</strong> <strong>Manual</strong> D-9
Chapter D<br />
Skills and Concepts<br />
Interfacing with GradeQuick<br />
with each linked skill are listed in the left hand columns. To view all skills for courses<br />
in a students’ schedule, access the View Skills window from the<br />
View/Change/Add/Drop program and press F7: All.<br />
You may print all of the information shown in the View Skills window, by pressing F9:<br />
Print.<br />
• To enter skills grades, highlight the desired skill, and then press F3: Edit. Use the<br />
Tab or Enter keys to select the appropriate marking period. Type any grade defined<br />
in the grade table, and then press F10: Accept.<br />
• To edit a skills grade, highlight the desired skill, and then press F3: Edit. Use the<br />
Tab or Enter keys to highlight the grade to change. Type a new grade, and then press<br />
F10: Accept to save and exit.<br />
Interfacing with GradeQuick<br />
The Skills-based <strong>Report</strong> <strong>Cards</strong> module interfaces with GradeQuick’s Skills feature, so<br />
teachers can send both skills grades and conventional grades to Administrator’s <strong>Plus</strong>.<br />
The skills linked to each course are first exported to GradeQuick so that teachers can<br />
record grades for the skills set up in Administrator’s <strong>Plus</strong>. The grades teachers enter for<br />
skills are exported along with the conventional grades and comments stored in the grade<br />
book.<br />
NOTE:<br />
This section is limited the skill components of the Administrator’s <strong>Plus</strong>/GradeQuick<br />
Interface. For complete instructions on setting up the interface, refer to the Administrator’s<br />
<strong>Plus</strong>/GradeQuick Deluxe Interface Guide.<br />
Preparing Administrator’s <strong>Plus</strong><br />
There are certain steps to take to prepare Administrator’s <strong>Plus</strong> before skills work<br />
seamlessly with GradeQuick.<br />
To Prepare Administrator’s <strong>Plus</strong>:<br />
1 Log into Administrator’s <strong>Plus</strong> as the Supervisor and click<br />
FileCustomizeS.O.S. Interface Options. The S.O.S. Interface Options<br />
window appears.<br />
2 Click the Specifications button under the heading “GradeQuick (Grade Book<br />
<strong>Software</strong>)”.<br />
D-10 <strong>Report</strong> <strong>Cards</strong> <strong>Manual</strong>
Skills and Concepts<br />
Interfacing with GradeQuick<br />
The Specifications: GradeQuick Options window appears.<br />
3 Make sure that Specification 3) “Location of the Skills to GQ folder” is set to<br />
the correct path of the shared directory designated to store skill files. By<br />
default, this is the GQWin\SkillsFromAP folder.<br />
4 Make sure that Specification B) “Send Skill File Names (GQ V7 & Later<br />
Only)” is set to YES.<br />
<strong>Report</strong> <strong>Cards</strong> <strong>Manual</strong> D-11
Chapter D<br />
Skills and Concepts<br />
Interfacing with GradeQuick<br />
Sending Skills to GradeQuick<br />
From the Enter Courses menu, select Send Skills to GradeQuick. The skills<br />
associated with each master course are exported to the shared directory designated to<br />
store skill files. By default this is the GQWin\SkillsFromAP folder.<br />
Preparing GradeQuick<br />
There are certain steps to take to prepare GradeQuick before skills work seamlessly with<br />
Administrator’s <strong>Plus</strong>.<br />
To Prepare GradeQuick:<br />
1 Log into GradeQuick as the “AdminW” and open your master grade book,<br />
which is usually either School.gbk or Master.gbk.<br />
2 Click OptionsSystem Information.<br />
D-12 <strong>Report</strong> <strong>Cards</strong> <strong>Manual</strong>
Skills and Concepts<br />
Interfacing with GradeQuick<br />
The Edit System Information window appears.<br />
3 Make sure that the “Skill Import Directory” indicates the correct path of the<br />
shared directory designated to store skill files.<br />
Setting up Skills<br />
When teachers open a new or existing grade book for a course with linked skills. They<br />
a appears message stating that the new skill fields have imported. To view the skills<br />
linked to the master course in Administrator’s <strong>Plus</strong>, click the Edit Skills button on the<br />
GradeQuick toolbar.<br />
<strong>Report</strong> <strong>Cards</strong> <strong>Manual</strong> D-13
Chapter D<br />
Skills and Concepts<br />
Interfacing with GradeQuick<br />
Linking Skills to Standards<br />
Use the following procedure to both create new standards and link skills to standards.<br />
Skills can be categorized by associating them with a Standard. By default, all skills are<br />
associated with the “General” standard. If you do not want to associate skills with a<br />
standard, leave it linked to the “General” standard.<br />
To Link Skills to Standards:<br />
1 To create new standards, click the Standards button.<br />
The General standard is the default and cannot be deleted or changed.<br />
2 To add a new standard, click Add.<br />
3 Type a name and description for the new standard: Enter additional<br />
information about the standard into the Teacher Notes text box (optional).<br />
4 Click OK to save the standard and return to the Edit Skills window.<br />
5 To associate skills with a standard, select the desired standard from the<br />
corresponding cell’s drop-down list.<br />
NOTE:<br />
You can display only those skills associated with a particular standard, using the Skills for<br />
Standards drop-down list.<br />
D-14 <strong>Report</strong> <strong>Cards</strong> <strong>Manual</strong>
Skills Assessment Scale<br />
Skills and Concepts<br />
Interfacing with GradeQuick<br />
GradeQuick allows you to set up custom assessment scales to grade students specifically<br />
on course skills. Your assessment scale can include any letter or number grade defined<br />
in your Administrator’s <strong>Plus</strong> grade table (up to 3 characters). In addition, you can<br />
include a check mark in the assessment scale to import into Administrator’s <strong>Plus</strong>.<br />
• To create a new assessment scale, click the Assessment Scales button on the toolbar.<br />
To add a new assessment scale:<br />
1 Click the Add Scale button; To edit an existing scale, highlight the desired<br />
scale and then click the Edit Selected Scale button.<br />
<strong>Report</strong> <strong>Cards</strong> <strong>Manual</strong> D-15
Chapter D<br />
Skills and Concepts<br />
Interfacing with GradeQuick<br />
2 To create an assessment scale, enter a Scale Name and the grades<br />
included in the scale in order from highest to lowest.<br />
• You can optionally set up a default assessment value. This should be the most<br />
common assessment value as it will be automatically entered for all students assigned<br />
a skill linked to the assessment scale. If you do not wish to set a default value, choose<br />
None.<br />
• You can optionally select the skill assessment value that equals mastery of a skill.<br />
This setting is only for information purposes<br />
3 Use the Scale Type radio buttons to either restrict the entry of skills grades<br />
to those that are defined in the assessment scale or to allow entries that are<br />
not in the assessment scale.<br />
4 Click OK.<br />
5 To associate an assessment scale with a skill, select it from the drop-down<br />
list.<br />
D-16 <strong>Report</strong> <strong>Cards</strong> <strong>Manual</strong>
Date Completed<br />
Skills and Concepts<br />
Interfacing with GradeQuick<br />
To track which skills you have completed teaching, select the date completed from the<br />
drop-down calendar.<br />
Time Spent<br />
Once you have completed teaching a skill, you can track how much time was spent.<br />
Click the time spent cell to enter the number of hours/minutes.<br />
Descriptions/Notes<br />
You can record additional information about the skill by creating descriptions and/or<br />
notes. Click the View Descriptions Notes cell to enter a description or notes about the<br />
skill.<br />
This completes the skills setup in GradeQuick. To exit the Edit Skills Information<br />
window click the Gradebook Spreadsheet button on the toolbar.<br />
Entering Skills Grades<br />
To enter grades for skills, from the Grade Book Spreadsheet, click the Skills Assessment<br />
button on the upper toolbar. The appearance of the Skills Assessment window can be<br />
changed using the drop-down lists.<br />
To enter skills grades for a particular term:<br />
1 Select By Term from the drop-down list in the center of the toolbar, and then<br />
select the appropriate term from the drop-down list on the right.<br />
<strong>Report</strong> <strong>Cards</strong> <strong>Manual</strong> D-17
Chapter D<br />
Skills and Concepts<br />
Interfacing with GradeQuick<br />
2 To enter skills grades, click the cell corresponding to the desired skill,<br />
student and marking period. Select the desired grade from the drop-down<br />
list. This list is determined by the assessment scale linked to the skill.<br />
3 Click Gradebook Spreadsheet to save your changes<br />
4 Exit the Skills Assessment window.<br />
Send Skills Grades to Administrator’s <strong>Plus</strong><br />
Use the following procedure to send skills grades to Administrator’s <strong>Plus</strong>.<br />
NOTE:<br />
To Send Skills Grades to Administrator’s <strong>Plus</strong>:<br />
1 From the Gradebook Spreadsheet, click File Send Send to<br />
Administrator’s <strong>Plus</strong>.<br />
The actual text of the Send menu item “Send to Administrator’s <strong>Plus</strong>” is determined by the<br />
Description that has been associated with the <strong>Rediker</strong>.etp in SiteManager’s Export Manager.<br />
For more information refer to the Site Licence Notebook.<br />
The default export path and file name appears.<br />
2 Verify that this information is correct, and then click OK.<br />
3 In Administrator’s <strong>Plus</strong>, navigate to <strong>Report</strong> <strong>Cards</strong> <strong>Plus</strong> Enter Grades.<br />
D-18 <strong>Report</strong> <strong>Cards</strong> <strong>Manual</strong>
4 From the Enter Grades menu, click Import from GradeQuick.<br />
Skills and Concepts<br />
Interfacing with GradeQuick<br />
5 Use the Import from GradeQuick specifications to select the import path<br />
and the appropriate marking periods to import. After selecting the desired<br />
specifications, click Done.<br />
6 Using the Import from GradeQuick menu (shown below), choose to import<br />
grades for All Sections, Individual Sections, or a range of grade levels<br />
The skills grades imported from GradeQuick can be viewed through either the Enter<br />
Grades <strong>Manual</strong> Entry window, or View/Change/Add/Drop. See D-8 for a<br />
description of the View Skills window.<br />
<strong>Report</strong> <strong>Cards</strong> <strong>Manual</strong> D-19
Chapter D<br />
Skills and Concepts<br />
Skills-based <strong>Report</strong> <strong>Cards</strong><br />
Skills-based <strong>Report</strong> <strong>Cards</strong><br />
The <strong>Report</strong> Card <strong>Report</strong> Writer can produce Skills-based report cards that include<br />
conventional grades, skills grades and course concepts. As with any report writer report,<br />
Skills-based report cards can be customized to meet the specific needs of your school.<br />
Only reports that include skills report writer codes will show information for course<br />
skills and concepts. Default Skills-based report card templates can be downloaded from<br />
the report template page on our web site:<br />
http://www.administrators-plus.org/<strong>Report</strong>s/<strong>Report</strong>s.htm<br />
If you wish to design your own custom Skills-based reports, refer to the supplement<br />
“Codes to Create Skill and Nonskill-based <strong>Report</strong> <strong>Cards</strong>”.<br />
D-20 <strong>Report</strong> <strong>Cards</strong> <strong>Manual</strong>
Codes to Create Skill and Nonskill-based <strong>Report</strong> <strong>Cards</strong><br />
Universal Codes<br />
Skills and Concepts<br />
Codes to Create Skill and Nonskill-based <strong>Report</strong> <strong>Cards</strong><br />
~CNXN:#.#~<br />
This code centers school information on report headers. You may view and edit school<br />
information from the Customize Data Base program, or by choosing File-Customize-<br />
School Information from the upper toolbar.<br />
The #.# after the colon is the number of inches in which to center the entry. On a normal<br />
8 ¾ x 11 inch piece of paper, with ¾ inch margins on either side, # would be replaced<br />
with 7.5.<br />
The X may be replaced with an N, U, S, C, or P<br />
N: Centers Name of school<br />
U: Underlines the school name<br />
S: Centers school’s Street address<br />
C: Centers City, State & Zip of school on a single line<br />
P: Centers the Phone # of school<br />
For example: ~CNNN:7.5~ would center your school name on a standard piece of<br />
paper.<br />
~HLINE:XY~<br />
This header line report writer code prints a solid line from margin to margin. The X<br />
variable indicates the width of the line, with 1=thin, 2=medium and 3-thick. The Y<br />
variable indicates the position of the line, with 1=top, 2=middle and 3-bottom. For<br />
example, to print a solid bold line running from one side of the paper to the other,<br />
dividing the heading of a report from the report body, place an ~HLINE:31~ code on<br />
the line directly above the header end code.<br />
~ULINE:X:Y~<br />
This code prints an underline starting at X (in inches) and ending at Y on a line of a<br />
report. This code is meant to be used on a report writer line with other text and codes,<br />
including other ~ULINE~ codes (i.e. you may want to underline more than one item on<br />
a line).<br />
~VLINE:Y1:Y2~<br />
Prints a Vertical Line starting from the Y1 coordinate, and ending at the Y2 coordinate,<br />
“Y” being the number of inches from the top margin. Use a tab code in conjunction<br />
with the vertical line code to affect the X coordinate. For example,<br />
~T5.0~~VLINE:1.0:4.0~ will print a three inch vertical line starting 1 inch from the top<br />
margin, and moved 5 inches from the left-hand margin.<br />
~ENDPAGE~<br />
This code tells the program where to start a new page.Whenever the report writer encounters<br />
an ~ENDPAGE~ code, the report will move to the beginning of the next page.<br />
~ENDPAGE~ codes are commonly used in Search Headers so that each found search<br />
<strong>Report</strong> <strong>Cards</strong> <strong>Manual</strong> D-21
Chapter D<br />
Skills and Concepts<br />
Universal Codes<br />
category starts on a new page.<br />
~REM~<br />
Ignores all the code and text in a line. The ~REM~ code must be the FIRST code in the<br />
line.<br />
~LPI:X~<br />
The Lines per <strong>Inc</strong>h code determines the number of lines per vertical inch. This code<br />
was added to the report writer so that certain portions of a report could have a fixed<br />
Lines Per <strong>Inc</strong>h setting, regardless of the font height. As a result, users have a wider<br />
range of font options to choose from when generating reports on pre-printed forms.<br />
Essentially, the Lines Per <strong>Inc</strong>h code causes large print to cram together and smaller print<br />
to expand in order to adhere to the lines per inch setting. X represents the lines per inch<br />
in character spaces. It may be replaced with a 1 through 10 with 10 being the most<br />
crammed. When there is no Lines Per <strong>Inc</strong>h code present, or when the code reads<br />
~LPI:0~, the lines per inch is determined by the size of the font.<br />
All lines between the ~PGSTART~ and ~PGEND~ codes make up a Page Header. The<br />
Page Header prints at the top of every page of a report. Page Headers are used on lists<br />
that DO NOT require a search. Often times, Page Headers contain page numbers.<br />
~PGSTART~<br />
~PGEND~-<br />
~PGNUM:X~-<br />
Resets the page number. The page number code (~PG~) is placed in the header or footer<br />
of a report, and prints the page number of each page, starting with #1. The Page<br />
Number Reset code allows you to start numbering pages at a number other than 1. Replace<br />
X with the number from which you will start counting the page numbers; that is,<br />
the number that will print on the first page of the report.<br />
~PRINTPAGEHEADER~-<br />
This code causes the page header to print on the report. The code is mandatory for the<br />
Page Header to print on the page. It usually appears after the ~PGNUM:X~ code in the<br />
report.<br />
~WRAPON~<br />
~WRAPOFF~<br />
Word Wrap will be performed on all the lines of text between the ~WRAPON~ and<br />
~WRAPOFF~ codes. You may use the word wrap codes as many times as necessary in<br />
a report. Word Wrap is generally used in letters.<br />
Because the text in letters oftentimes contain variables that get replaced with entries<br />
from the data base (“Your son ~FN~”), the length of a line containing the variable may<br />
get longer or shorter depending on the length of the data base entry replacing it. Without<br />
the word wrap codes, any line exceeding the margin settings will be truncated. On the<br />
other hand, if the line is very short, it will print as is and look awkward. Using the word<br />
wrap codes, words that go beyond the right margin will scroll down to the next line,<br />
D-22 <strong>Report</strong> <strong>Cards</strong> <strong>Manual</strong>
Skills and Concepts<br />
Universal Codes<br />
with the rest of the lines below it being adjusted accordingly. Similarly, if the line does<br />
not fill the available space, words from the line below will move up to fill the gap. In<br />
order to maintain spacing between the first word in the line and the last word in the line<br />
above it, there is one space at the beginning of every line inside the word wrap codes.<br />
If the end of a line ends in the middle of a word, do not leave a space so that both halves<br />
of the word will be joined. When using the word wrap codes, leave a blank line between<br />
paragraphs. Also, Tab codes should never be used inside of word wrap codes.<br />
<strong>Report</strong> <strong>Cards</strong> <strong>Manual</strong> D-23
Chapter D<br />
Skills and Concepts<br />
Universal Codes<br />
~UNIVERS~<br />
Identifies a Search Header as a Universal Header. A ~UNIVERS~ Search Header acts<br />
as a grand header when a search and sort is not being performed. This code enables reports<br />
with Search Headers (~SHSTART~ ~SHEND~) to be used both when searching<br />
on a category, and when printing reports for ALL STUDENTS ALPHABETICALLY<br />
or INDIVIDUAL STUDENTS. The ~UNIVERS~ code must be the first code in the<br />
Search Header.<br />
CODES 4 OR LESS CHARACTERS IN LENGTH THAT MAY SHARE A LINE WITH OTHER<br />
CODES:<br />
~1~ thru ~160~ :Data Base fields (1 through 160)<br />
~N1~ thru ~N160~ :Names of Data Base fields (1 through 160)<br />
~T#.#~<br />
:Tab #.# inches to the right of the left margin<br />
~L1~ thru ~L17~ :School Information fields (1 through 17)<br />
~FN~<br />
:Student’s First Name<br />
~MN~<br />
:Student’s Middle Name<br />
~LN~<br />
:Student’s Last Name<br />
~GR~<br />
:Student’s Grade Level (2 digits)<br />
~ID~<br />
:Student’s Record Number (3 digits)<br />
~UNID~<br />
:Student’s Unique ID number<br />
~DATE~<br />
:Current Date<br />
~DOB1~<br />
:Date of birth in the format: MM/DD/YYYY<br />
~DOB6~<br />
:Date of birth in the format: MMDDYY<br />
~PG~<br />
:Print the current Page number<br />
~REM~<br />
:Ignore all code and text in the next line<br />
~HIS~<br />
:Prints “his” or “her” (depending on entry in SEX<br />
field)<br />
~SEX~<br />
:Prints “son” or “daughter” (depending on entry in<br />
SEX field)<br />
~SX2~<br />
:Prints “he” or “she” (depending on entry in SEX<br />
field<br />
~YEAR~<br />
:Current School Year Name<br />
~YOG~<br />
:Year of Graduation<br />
~SF~<br />
:Search Field<br />
~SC~<br />
:Search Category<br />
~SFC~<br />
:Search field(s) and criteria<br />
~ULINE:X:Y<br />
:Underlines text starting at X, ending at Y (i.e.<br />
~ULINE:3:5~<br />
D-24 <strong>Report</strong> <strong>Cards</strong> <strong>Manual</strong>
New Box Codes<br />
Skills and Concepts<br />
New Box Codes<br />
The following is a list of new box codes available only in version 3 of Administrator’s<br />
<strong>Plus</strong> or higher. Box codes allow you to print report card components such as grades,<br />
attendance and GPA value inside an attractive table. Each box code includes a list<br />
specifications with which you can control the table’s parameters including the size of<br />
rows and columns, borders, text alignment, and fonts for body and header text.<br />
Attendance Box<br />
This procedure creates a box for the number of absences, tardies, dismissals, days<br />
present, and days of school by marking period, or, it can print using date ranges. Date<br />
ranges are set in the <strong>Report</strong> Card <strong>Report</strong> Writer specifications. Marking periods are set<br />
in the Calendar program.<br />
~AttendanceBoxStart = #~ (Default= 1)<br />
Print = Y or N (Default= Y)<br />
BoxWidth = Auto<br />
RowHeaderWidth = #.## (Default= 1)<br />
ColumnWidth = Auto or #.##<br />
(Default= Auto)<br />
LeftBorderWidth = #.## (Default= 0)<br />
RightBorderWidth = # (Default= 0)<br />
TopBorderWidth = # (Default= 0)<br />
BottomBorderWidth = # (Default= 0)<br />
BoxHeight = Auto or #.##<br />
(Default= Auto)<br />
TitleHeight = #.## (Default= 0.2)<br />
ColumnHeaderHeight = #.## (Default= 0.4)<br />
RowHeight = #.## (Default= 0.2)<br />
PrintBorder = Y or N (Default= Y)<br />
TitleBorder = N or Y (Default= N)<br />
TitleHorizontalAlign = Left, Right,Center (Default= Center)<br />
ColumnContents = Qtr1,Qtr2,Qtr3,Qtr4,Qtr5,Qtr6,RCSpecRange,YTD,Total<br />
TitleAndFont =(Blank) or (Text)<br />
(Default Attendance Record)<br />
ColumnHeadersAndFont =<br />
(DateQtr1,DateQtr2,DateQtr3,DateQtr4,DateQtr5,DateQtr6,<br />
DateRCSpecRange,DateYTD,Total)<br />
RowContentsAndFont = A,T,D,P,DOS,MEM<br />
RowHeadersAndFont = A,T,D,P,DOS,MEM (fill in your own row headers i.e. Absences)<br />
~AttendanceBoxEnd~<br />
~PrintAttendanceBox = 1, Left=0, Top=0.5~<br />
<strong>Report</strong> <strong>Cards</strong> <strong>Manual</strong> D-25
Chapter D<br />
Skills and Concepts<br />
New Box Codes<br />
Draw Box<br />
The parameters below define how the draw box will appear on the report card. The draw<br />
box is used to place text or blank boxes, such as checkoff boxes, on the report card. If<br />
borderwidth is set to 0, the text is printed without a box.<br />
~StartBoxDef = #~<br />
(Default=1)<br />
BoxWidth = #.##<br />
(Default=1)<br />
BoxHeight = #.##<br />
(Default=0.25)<br />
Align = L,R,C<br />
(Default=L)<br />
BorderWidth = #.##<br />
(Default=0.01)<br />
PrintBorder = Y or N<br />
(Default=Y)<br />
ContentAndFont1 =Line 1 (Text String)<br />
~REM~ more content statements could be added if needed. ContentAndFontN =<br />
<br />
where N is integer<br />
~EndBoxDef~<br />
~PrintBox = 1, Left = 0, Top = 0~<br />
D-26 <strong>Report</strong> <strong>Cards</strong> <strong>Manual</strong>
Course Table Box<br />
Skills and Concepts<br />
New Box Codes<br />
This box is used to print courses in a table and replaces the old course loop codes used<br />
in Version 1 and Version 2. Note: This table is designed to print all courses but not the<br />
skills associated with those courses. It can combine non-skill courses in one box and<br />
use the Advanced Specifications Box codes on Page 6 to produce a course box with<br />
skills. More than one Course Table Box can be used within a report.<br />
~CourseTableSpecStart = #~<br />
(Default=1)<br />
PrintDescription = Y or N<br />
(Default=N)<br />
Year = 0 (Optional)<br />
BoxWidth = Auto or #.##<br />
(Default=Auto)<br />
SubjectWidth = #.##<br />
(Default=0.9)<br />
CourseNumberWidth = #.##<br />
(Default=0.45)<br />
LevelWidth = #.##<br />
(Default=0.4)<br />
SectionWidth = #.##<br />
(Default=0.3)<br />
MinGradingColumnWidth = #.##<br />
(Default=0.35)<br />
CreditWidth = #.##<br />
(Default=0.5)<br />
TeacherWidth = #.##<br />
(Default=1)<br />
CommentWidth = #.##<br />
(Default=2)<br />
LeftBorderWidth = #<br />
(Default=0)<br />
RightBorderWidth = #<br />
(Default=0)<br />
TopBorderWidth = #<br />
(Default=0)<br />
BottomBorderWidth = #<br />
(Default=0)<br />
BoxHeight = Auto or #.##<br />
(Default=Auto)<br />
TitleHeight = #.##<br />
(Default=0.2)<br />
RowHeight = #.##<br />
(Default=0.16)<br />
CommentHeight = #.##<br />
(Default=0.16)<br />
NarrativeHeight = #.##<br />
(Default=0.16)<br />
PrintBorder = Y or N<br />
(Default=Y)<br />
TitleBorder = N or N<br />
(Default=N)<br />
TitleHorizontalAlign = Left,Right,Center<br />
(Default=Center)<br />
CourseNameHorizontalAlign = Left,Right,Center (Default=Left)<br />
VerticalBodyAlign = Left,Right,Center<br />
(Default=Center)<br />
PrintVerticalLines = Y or N<br />
(Default=Y)<br />
PrintLineAfterXCourses = #<br />
(Default=0)<br />
PrintWhichColumns = 1,2,3,4,5,6,7,8,9,10 (Select Columns you wish to appear on the<br />
card.)<br />
PrintColumnHeaderEveryCourse = N or Y<br />
(Default=N)<br />
PrintCommentTextWhere = Right1Column,Right2Column, Below (Default=Right1Column<br />
PrintColumnAveragesAndFont = Y or N<br />
(Default=Y)<br />
TitleAndFont =(Text String)<br />
(Default=Course Table)<br />
PrintColumnHeaderAndFont = Y or N<br />
(Default=Y)<br />
PrintBodyAndFont = Y or N<br />
(Default=Y)<br />
PrintNarrativeAndFont = N or Y<br />
(Default=N)<br />
~CourseTableSpecEnd~<br />
~PrintCourseTable = #, WhichCourses = (See Below**), Left = X, Top = Y~<br />
Default is: ~PrintCourseTable = #, WhichCourses = All, Left = 0, Top = 0.5~<br />
First<br />
**WhichCourses can equal:<br />
Skills, Nonskills, ALL, ALLSkillsFirst,ALLNonSkills-<br />
Course numbers separated by commas. 121,221,50,60<br />
Range of Courses: 400-900, 200-300<br />
Course numbers and range together: 121,400-500,600<br />
<strong>Report</strong> <strong>Cards</strong> <strong>Manual</strong> D-27
Chapter D<br />
Skills and Concepts<br />
New Box Codes<br />
Advanced Specification Box<br />
This box is used to print courses with skills & without skills within the same box on the<br />
report card. More than one box can be used in designing where courses are to print.<br />
~AdvancedSpecBox=#~<br />
(Default=1)<br />
(Defines the global specifications for the advanced box to include the course, comment,<br />
concept, and narrative components.)<br />
:GeneralSpecStart<br />
~REM~INSERT ~REM~ BEFORE AutoCalcAll TO ENABLE INDIVIDUAL SPECS<br />
AutoCalcAll<br />
NumBoxAcross = #<br />
(Default=2)<br />
MaxBoxDown = Auto or #<br />
(Default=Auto)<br />
CellGapDown =#.##<br />
(Default=0)<br />
CellGapAcross = #.##<br />
(Default=0)<br />
TableGapDown = #.##<br />
(Default=0.1)<br />
TableGapAcross = #.##<br />
(Default=0.2)<br />
BoxWidth = Auto or #.##<br />
(Default=Auto)<br />
:GeneralSpecEnd (Determines the parameters of the course section of the advanced box.)<br />
:CourseCellStart=1<br />
Print = Y or N<br />
PrintDescription = N or Y<br />
CharPerColumn = 3 or 5<br />
<strong>Inc</strong>ludeSkills = Y or N<br />
PrintWhichColumns = 1,2,3,4,5,6,7,8,9<br />
CellHeight = Auto or #.##<br />
TitleHeight =#.##<br />
DescriptionWidth = #.##<br />
MinGradingColumnWidth = #.##<br />
LeftBorderWidth = #<br />
RightBorderWidth = #<br />
TopBorderWidth = #<br />
BottomBorderWidth = #<br />
TitleHorizontalAlign = Left, Right,Center<br />
SkillHeaderAlignment = Left, Right,Center<br />
PrintBorder = Y or N<br />
TitleBorder = N or Y<br />
BlankLineBeforeHeader = N or Y<br />
TitleAndFont =(Text String)<br />
PrintCourseNameAndFont = Y or N<br />
PrintTeacherAndFont = Y or N<br />
PrintSkillHeaderAndFont = Y or N<br />
PrintSkillsAndFont = Y or N<br />
PrintColumnHeaderAndFont = Y or N<br />
:CourseCellEnd<br />
:CourseCellEnd<br />
(Default=Y)<br />
(Default=N)<br />
(Default=3)<br />
(Default=Y)<br />
(Select columns you wish to print)<br />
(Default=Auto)<br />
(Default=0.2)<br />
(Default=2.25)<br />
(Default=0.35)<br />
(Default=0)<br />
(Default=0)<br />
(Default=0)<br />
(Default=0)<br />
(Default=Center)<br />
(Default=Center)<br />
(Default=Y)<br />
(Default=N)<br />
(Default=N)<br />
(Default=Academic Record)<br />
(Default=Y)<br />
(Default=Y)<br />
(Default=Y)<br />
(Default=Y)<br />
(Default=Y)<br />
:CommentCellStart=#<br />
Print = Y or N<br />
(Default=Y)<br />
CellHeight = Auto or #.##<br />
(Default=Auto)<br />
LeftBorderWidth = #<br />
(Default=0)<br />
RightBorderWidth = #<br />
(Default=0)<br />
TopBorderwidth = #<br />
(Default=0)<br />
BottomBorderWidth = #<br />
(Default=0)<br />
TitleHorizontalAlign = Left, Right, Center (Default=Left)<br />
D-28 <strong>Report</strong> <strong>Cards</strong> <strong>Manual</strong>
Skills and Concepts<br />
New Box Codes<br />
PrintBorder = Y or N<br />
(continued)<br />
TitleBorder = N or Y<br />
TitleAndFont =(Text String)<br />
PrintBodyAndFont = Y or N<br />
:CommentCellEnd<br />
(Default=Y)<br />
(Default=N)<br />
(Default=Comments)<br />
(Default=Y)<br />
:ConceptsCellStart=#<br />
Print = Y or N<br />
CellHeight = Auto or #.##<br />
LeftBorderWidth = #<br />
RightBorderWidth = #<br />
TopBorderWidth = #<br />
BottomBorderWidth = #<br />
TitleHorizontalAlign = Left, Right, Center<br />
PrintBorder = Y or N<br />
TitleBorder = N or Y<br />
TitleAndFont =(Text String)<br />
PrintBodyAndFont = Y or N<br />
:ConceptsCellEnd<br />
:NarrativeCellStart=#<br />
Print = Y or N<br />
WidthIfRight = #.##<br />
CellHeight = Auto or #.##<br />
LeftBorderWidth = #<br />
RightBorderWidth = #<br />
TopBorderWidth = #<br />
BottomBorderWidth = #<br />
TitleHorizontalAlign = Left, Right, Center<br />
PrintBorder = Y or N<br />
TitleBorder = N or Y<br />
TitleAndFont =(Text String)<br />
PrintBodyAndFont = Y or N<br />
~AdvancedSpecEnd~<br />
(Default=Y)<br />
(Default=Auto)<br />
(Default=0)<br />
(Default=0)<br />
(Default=0)<br />
(Default=0)<br />
(Default=Left)<br />
(Default=Y)<br />
(Default=N)<br />
(Default=Concepts)<br />
(Default=Y)<br />
(Default=Y)<br />
(Default=1)<br />
(Default=Auto)<br />
(Default=0)<br />
(Default=0)<br />
(Default=0)<br />
(Default=0)<br />
(Default=Left)<br />
(Default=Y)<br />
(Default=N)<br />
(Default=Narratives)<br />
(Default=Y)<br />
~PrintAdvancedBox=#,WhichCourses=(See Below**),Left=X,Top=Y~<br />
(Default is ~ PrintAdvancedBox=1,WhichCourses=AllLeft=0,Top=0.5~)<br />
First<br />
**WhichCourses can equal:<br />
Skills, Nonskills, ALL, ALLSkillsFirst,ALLNonSkills-<br />
Course numbers separated by commas. 121,221,50,60<br />
Range of Courses: 400-900, 200-300<br />
Course numbers and range together: 121,400-500,600<br />
<strong>Report</strong> <strong>Cards</strong> <strong>Manual</strong> D-29
Chapter D<br />
Skills and Concepts<br />
New Box Codes<br />
GPA Box<br />
If you want to put a box containing GPA information on your report card or transcript,<br />
use the codes below to define the box. Remember that in order for the GPA box to print,<br />
the <strong>Report</strong> Card <strong>Report</strong> Writer Specification 1) “Print GPA Information” must be set<br />
to one of the following options: “Current GPA Data (Adjusted)”, “Current & Update<br />
GPA Data (Adjusted)”,“Current GPA Data (Simple)”,“Current & Update GPA Data<br />
(Simple)”.<br />
~GpaBoxStart~<br />
BoxHeight =#.## (Default= 0.75)<br />
BoxWidth =# (Default= 2)<br />
BoxGap =#.# (Default= 0.1)<br />
BorderWidth =# (Default= 0)<br />
PrintBorder =Y or N (Default= Y)<br />
TitleBorder =Y or N (Default= N)<br />
TitleHorizontalAlign =Left, Right, Center (Default=Center)<br />
TitleAndFont1 =<br />
TitleAndFont2 =<br />
TitleAndFont3 =<br />
TitleAndFont4 =<br />
BodyFont<br />
~GpaBoxEnd~<br />
~PrintGpaBox, Left = X, Top = Y~<br />
(Default=Left=0, Top=0.5)<br />
Honor Roll Box<br />
To print a box on the report card that contains the Honor Roll information, use the code<br />
below. The box will only print if the <strong>Report</strong> Card <strong>Report</strong> Writer Specification A) “Print<br />
Honor Roll Status” on page 2 is set to “Yes”.<br />
~HonorRollBoxStart~<br />
BoxHeight =#.## (Default= 0.5)<br />
BoxWidth = #.##<br />
(Default=2)<br />
BorderWidth =#<br />
(Default=0)<br />
TopGap =#.## (Default= 0.1)<br />
MiddleGap =#.## (Default= 0.2)<br />
PrintBorder =Y or N (Default= Y)<br />
TitleBorder =Y or N (Default= Y)<br />
TitleHorizontalAlign =<br />
(Default= Center)<br />
TitleAndFont=HONOR ROLL STATUS<br />
BodyFont<br />
~HonorRollBoxEnd~<br />
~PrintHonorRollBox, Left = X, Top = Y~ (Default=Left=0, Top=0.5)<br />
D-30 <strong>Report</strong> <strong>Cards</strong> <strong>Manual</strong>
Print Image<br />
Skills and Concepts<br />
New Box Codes<br />
This code allows you to print an image such as a school logo or a background image on<br />
the report card. To insert this code into a report, click the Insert Image button at the top<br />
of the View/Edit Letters <strong>Report</strong>s Window. Note: For background images, remove the<br />
~PrintImage~ command, set the zoom to “0”, Everypage to “Y” and Stretch to “Y”.<br />
~ImageStart =#~ (Default= 1)<br />
Zoom = ###<br />
(Default=100)<br />
FileName "Image File Name"<br />
BoxWidth =#.##<br />
BoxHeight =#.##<br />
Stretch = Y or N<br />
(Default=Y)<br />
EveryPage = Y or N<br />
(Default=N)<br />
ImageLeft = #<br />
(Default=0)<br />
ImageTop = #<br />
(Default=0)<br />
~ImageEnd~<br />
~PrintImage = 1, Left = 0, Top = 0~<br />
<strong>Report</strong> <strong>Cards</strong> <strong>Manual</strong> D-31
Chapter D<br />
Skills and Concepts<br />
Box Code Definitions<br />
Box Code Definitions<br />
~AdvancedSpecStart=#~<br />
(Advanced Box)<br />
~AdvancedSpecEnd~<br />
Indicates the start and end of the AdvancedSpecBox specification. Since more than one<br />
Advance Box can be defined in one report, “#” is the specification number for the table.<br />
This number will default to 1 if not specified.<br />
Align=(L,R or C) (Draw Box)<br />
X determines if the information between the ~PrintBox:#~ and ~EndPrintBox:#~ commands<br />
will be left or right justified or centered.<br />
~AttendanceBoxStart=#~<br />
(Attendance Box)<br />
~AtendanceBoxEnd~<br />
Indicates the start and end of the Attendance Box specifications. Since more than one<br />
Advance Box can be defined in one report, “#” is the number for the table. This number<br />
will default to 1 if not specified.<br />
Auto or AutoCalc or AutoCalcAll (Course Table, Advanced<br />
Specifications: General)<br />
If this keyword is present in the procedure code, the program ignores all the heights and<br />
widths of all the boxes specified. Dimensions of the all the boxes are determined by the<br />
program based on the page height and page width. The default is to include it in the procedure.<br />
Adding ~REM~ before the statement means the program will ignore this line.<br />
BlankLineBeforeHeader=Y or N<br />
(AdvancedSpecifications: Course)<br />
To print a blank line before the skills heading, set this to “Y” for Yes. The default is<br />
“N” for No.<br />
BodyFont<br />
(Attendance, Course Table,<br />
Advanced Specifications: Course,<br />
Comment, Concepts, Narrative, GPA &<br />
Honor Roll)<br />
To change the font and size of the Body, set the word “BodyFont” to the desired font<br />
and size required for the report. If this specification is omitted from the code, the default<br />
is black, Arial, 8 pitch and bold.<br />
BorderWidth=#<br />
(Draw Box, GPA & Honor Roll)<br />
Defines the width of the border using a range of 0-3, 0 is the thinnest and 3 is the thickest.<br />
LeftBorderWidth=#<br />
(Attendance, Course Table,<br />
Advanced Specifications:<br />
Draw BoxRightBorderWidth=#<br />
course, comments, concepts<br />
and narratives)<br />
TopBorderWidth=#<br />
BottomBorderWidth=#<br />
These four parameters set the width of the box border. The setting range is from 0 to 3,<br />
0 being the thinnest and 3 the thickest. Each side of the box can be set separately.<br />
D-32 <strong>Report</strong> <strong>Cards</strong> <strong>Manual</strong>
Skills and Concepts<br />
Box Code Definitions<br />
BoxGap=#.##<br />
(GPA)<br />
This parameter defines in inches the horizontal spacing between individual cells. The<br />
default is 0.1 inch. BoxHeight=#.## or Auto<br />
(Draw Box, Attendance,<br />
Course Table, GPA, Honor Roll)<br />
The maximum height of a course table, or, in the case of an advanced specification table,<br />
the height of the course section, comment section, or narrative section. Do not confuse<br />
the height of each course row with the course section. Rows that will not fit in this<br />
height will be truncated. Box Height is set in inches.<br />
BoxHeight=#.##<br />
(Image)<br />
Defines the width of the image, provided the Stretch parameter is set as “Y”. If the image<br />
should not be stretched, then the image's aspect ratio will be maintained and the size<br />
will be adjusted to best fit in the given Width and Height. Setting of BoxWidth & Box-<br />
Height causes the Zoom parameter to be ignored.<br />
BoxWidth=#.## or Auto<br />
(Draw Box, Attendance, Course<br />
Table, Advanced Specification:<br />
General, GPA, Honor Roll)<br />
Indicates the width of the cell. In the Advanced Specification box, it also defines globally<br />
the width of all the different cells (course, comment, concept, and narrative). Columns<br />
that will not fit in this width will be truncated. Boxwidth is defined in inches.<br />
Default is Auto.<br />
CellHeight=#.## or Auto<br />
(Draw Box, Advanced<br />
Specifications: Course, Comment,<br />
Concepts, Narrative)<br />
The maximum height of a course cell, or, in the case of an advanced specification table,<br />
the height of the course section, comment section, or narrative section. Do not confuse<br />
the height of each course row with the course section. Rows that will not fit in this<br />
height will be truncated. Cell Height is set in inches.<br />
CellGapAcross=#.##<br />
(Advanced Specifications:<br />
General)<br />
This parameter determines the vertical spacing in inches between cells. The default is 0<br />
CellGapDown=#.##<br />
(Advanced Specifications:<br />
General)<br />
The horizontal spacing between cells. Parameter type is in inches. Default is 0<br />
CharPerColumn=3 or 5<br />
(Advanced Specifications:<br />
Courses)<br />
Set the command to 3 if the desired column header for the marking period is three characters.<br />
Set the command to 5 if you prefer the 5 character column header for the marking<br />
period. The 3 and 5 column headers are defined in the Customized RC, Customize<br />
<strong>Report</strong> Card Columns program.<br />
ColumnContents=Qtr1,Qtr2,Qtr3, Qtr4,Qtr5,Qtr6,RCSpec Range, YTD,Total<br />
(Attendance)<br />
Any or all of these parameters may be printed in any order separated by commas. Qtr1-<br />
6 prints the attendance for the specified quarter based on the quarter ending dates in the<br />
Calendar program. RCSpecRange prints the attendance between and including the<br />
dates specified in the <strong>Report</strong> Card <strong>Report</strong> Writer, Specs #A & #B. YTD (Year-to-Date)<br />
prints the attendance through the date listed in the RCRW Spec. #C. Total prints the attendance<br />
for the year.<br />
<strong>Report</strong> <strong>Cards</strong> <strong>Manual</strong> D-33
Chapter D<br />
Skills and Concepts<br />
Box Code Definitions<br />
ColumnHeaderHeight=#.##<br />
(Attendance)<br />
Indicates the height in inches of the column row. The default is .4<br />
ColumnHeaderAndFont=<br />
(Attendance, Course Table,<br />
Advanced Specifications: Course)<br />
To change the font and size of the Column Header, set the word ìColumnHeaderFontî<br />
to the desired font and size required for the report. If this specification is omitted from<br />
the code, the default is black, Arial, 8 pitch and bold.<br />
ColumnHeadersAndFont=<br />
(DateQtr1,DateQtr2,DateQtr3,DateQtr4,DateQtr5,DateQtr6,DateRCSpecRange,<br />
DateYTD,Total)<br />
(Attendance)<br />
Any or all of these parameters in any order, separated by comments, may be set.<br />
DateQtr1 prints the first day in the calendar to the last day of Qtr1 as entered in the Calendar<br />
specifications. DateRCSpecRange prints RCRW specs #A & #B. DateYTD<br />
prints “Year to ”. Anything else prints as entered. The header is<br />
printed with the font of this code. Each word may be substituted to a text string of your<br />
choice. Instead of dates, you may use 1 st , 2 nd ,3 rd , 4 th , etc.<br />
ColumnWidth=#.##<br />
(Attendance)<br />
Indicates the width of data columns in inches. If the ColumnWidth keyword is not specified.<br />
The default is Auto.<br />
ContentAndFont#=Text String<br />
(Draw Box)<br />
This keyword requires a text string. If a Draw Box requires more than one text string<br />
additional ContentAndFont lines may be added. The # sign indicates the line # of the<br />
text string. These numbers should be sequential such as ContentAndFont1=(Text<br />
String), ContentAndFont2=(Text String). To create an empty box on the report card<br />
simply set the border to .01 and leave the ContentAndFont line blank.<br />
:CommentCellStart=#<br />
(Advanced Specification:<br />
Comment)<br />
:CommentCellEnd<br />
The start and end of the comment cell parameters in an Advanced Specification Box.<br />
The parameter lets you determine what order you want the comment, concept and narrative<br />
box to print.<br />
CommentHeight=#.## or Auto<br />
(Course Table)<br />
When comments are printed below a course, the height of the row of the comment box<br />
is determined by this command. If auto is specified it takes the total text height, without<br />
truncating any information.<br />
CommentWidth=#.##<br />
(Course Table)<br />
Sets the width of the comment columns in inches. If the comments are printed in two<br />
separate columns, then both the columns are of equal width. The default is 1.5.<br />
:ConceptsCellStart=#<br />
(Advanced Specifications:<br />
Concepts)<br />
:ConceptsCellEnd<br />
The start and end of the comment cell parameters. The parameter lets you determine<br />
what order you want the comment, concept and narrative box to print.<br />
D-34 <strong>Report</strong> <strong>Cards</strong> <strong>Manual</strong>
Skills and Concepts<br />
Box Code Definitions<br />
:CourseCellStart=1<br />
(Advanced Specifications: Course)<br />
:CourseCellEnd<br />
The start and end of the course cell parameters. If printed, this will be the first cell in<br />
the course box and the parameter is always 1.<br />
CourseNameFont<br />
(Advanced Specifications: Course)<br />
This parameter is defined in the Advanced Specification Box. When you change the<br />
font and size for the word 'CourseNameFont', it also changes it for the level, course/section<br />
number and credit if these options are set to print in the <strong>Report</strong> Card <strong>Report</strong> Writer<br />
specifications.<br />
CourseNameHorizontalAlign=Left, Right, Center(Course Table)<br />
Sets the alignment for the course name or description to left, right, or center. The default<br />
is Left.<br />
CourseNumberWidth=#.##<br />
(Course Table)<br />
Sets the width of the course number column in inches. Default is .4.<br />
~CourseTableSpecStart=#~<br />
(Course Table)<br />
~CourseTableEnd~<br />
Indicates the start and end of the Course Table box. The # is the table number and will<br />
default to 1 if not specified. More than one table can be defined in a WLABEL file.<br />
Each table should have its own number.<br />
CreditWidth=#.##<br />
(Course Table)<br />
Sets the width of the credit column in inches. Default width is .5.<br />
DescriptionWidth=#.##<br />
(Advanced Specifications: Course)<br />
Sets the width of the column containing the course & skills description. Minimum description<br />
width is 1.75 inches. The default width is 2.25.<br />
EveryPage=Y or N<br />
(Image)<br />
If EveryPage ='Y', the image will be printed on every page as a background image. The<br />
Left and Top positions are determined by the ImageLeft and ImageTop parameters respectively.<br />
When printing a background image the ~PrintImage...~ code should be deleted.<br />
Filename= (Image)<br />
The file name of the image. This must be a valid image file that is stored inside the folder<br />
“RS4\PPImages”.<br />
:GeneralSpecStart<br />
(Advanced Specifications:<br />
General)<br />
:GeneralSpecEnd<br />
Indicates the start and end of the global specifications for the Advanced Specifications<br />
box.<br />
~GPABoxStart~<br />
(GPA)<br />
~GPABoxEnd~<br />
Indicates the start and end of the parameters for the GPA box.<br />
<strong>Report</strong> <strong>Cards</strong> <strong>Manual</strong> D-35
Chapter D<br />
Skills and Concepts<br />
Box Code Definitions<br />
Height = (# or Blank for “Auto”)<br />
(Attendance)<br />
The Attendance box Height in inches. If left blank (auto), the box height is determined<br />
by the number of rows to print. If the available space is insufficient to print all the attendance,<br />
then rows (from the bottom) will be truncated.<br />
~HonorRollBoxStart~<br />
~HonorRollBoxEnd~<br />
(Attendance)<br />
Indicates the start and end of the parameters for the Honor Roll box.<br />
ImageLeft<br />
(Image)<br />
Determines the Left position of the image if EveryPage = “Y”. If EveryPage = N, the<br />
ImageLeft parameter is ignored.<br />
ImageTop<br />
(Image)<br />
Determines the Top position of the image if EveryPage = “Y”. This parameter is ignored<br />
if EveryPage = “N”.<br />
~ImageStart = #~<br />
(Image)<br />
~ImageEnd~<br />
(Image)<br />
Denotes the start and end of the image specification. Since multiple images can be defined<br />
in a report, the # symbol in the ~ImageStart~ code is replaced by the image number.<br />
The ~PrintImage = #~ command searches for this number and tells the program<br />
where the image will print.<br />
<strong>Inc</strong>ludeSkills=Y or N<br />
(Advanced Specifications: Course)<br />
If you wish the skills to print, this parameter is set to Y for Yes. Y is the default. There<br />
may be a case where the course has skills but only certain grade levels use them. Setting<br />
this to N, removes them from the report card.<br />
Left=#.## (Draw Box)<br />
Left indicates distance in inches from the left-hand margin.<br />
LevelWidth=#.##<br />
(Course Table)<br />
Sets the width of the level column in inches. Default is .35.<br />
MaxBoxDown=#<br />
(Advanced Specifications: General)<br />
This setting determines the number of courses to print in a column. If a high value is<br />
set, the program fits the maximum number of boxes possible depending on page height.<br />
Default is Auto<br />
MiddleGap=#.##<br />
(Honor Roll)<br />
Sets the height of the gap between the title line and Honor Roll status line.<br />
MinGradingColumnWidth=#.## (Course Table, Advanced Specifications:<br />
Course)<br />
Sets the width of the grading columns. After all the calculations, extra space is equally<br />
distributed among the grading columns. It will never be less than 0.3. The default is .35<br />
D-36 <strong>Report</strong> <strong>Cards</strong> <strong>Manual</strong>
Skills and Concepts<br />
Box Code Definitions<br />
:NarrativeCellStart<br />
(Advanced Specifications:<br />
Narratives)<br />
:NarrativeCellEnd<br />
Indicates the start and end of the parameters for the narratives.<br />
NarrativeHeight=#.## or Auto<br />
(Course Table)<br />
If a narrative is to be printed, this command would set the height of this row. If Auto is<br />
specified it takes the total text height, without truncating any information.<br />
NumBoxAcross=#<br />
(Advanced Specifications: General)<br />
This setting determines the number of columns to place across the page for the course<br />
cells in the Advanced Specifications box. If a high value is set, the program fits the<br />
maximum number of boxes possible depending on page width. The default is 2.<br />
Print=Y or N (Advanced Specifications: Course, Concept, Comment,<br />
Narrative)<br />
If you choose not to print a course, section, concept, or narrative section of the Advanced<br />
Specification box, or the Attendance box, you can prevent it from printing by<br />
setting this parameter to N for No. Default is set to Y.<br />
~PrintAdvancedBox=#,WhichCourses=Z,Left=X,Top=Y~(Advance)<br />
Determines the distance the Advance Box will print from the left and top margins respectively.<br />
Since multiple Advance Boxes can be defined in a single report, “#” indicates<br />
the Advance Box number. X is replaced by the number of inches(#.##) the<br />
Advance Box will print from left margin. Y is replaced by the number of inches (#.##)<br />
the Advance Box will print from the top margin. Z can equal: Skills, Nonskills, ALL,<br />
ALLSkillsFirst,ALLNonSkillsFirst, Course numbers separated by commas.<br />
121,221,50,60, or Range of Courses: 400-900, 200-300. Course numbers and range together:<br />
121,400-500,600.<br />
~PrintAttendanceBox=1, Left=X, Top=Y~<br />
(Attendance)<br />
Determines the distance the Attendance Box will print from the left and top margins respectively.<br />
Since multiple Attendance Boxes can be defined in a single report, “#” indicates<br />
the Advance Box number. X determines the distance in inches the attendance<br />
box will print from the left-hand margin. Y determines the distance down the page in<br />
inches.<br />
PrintBorder=Y or N<br />
(Attendance, Honor Roll, GPA,<br />
Draw, Course Table, Advance:<br />
course, comment, concepts,<br />
narrative)<br />
Set this parameter to “Y” to print the borders around each box.<br />
PrintBox=#, Left=X, Top=Y~<br />
Determines where the Draw Box defined as with the corresponding specification number<br />
(#) will print. X is replaced by the distance in inches (#.##) from the left margin. Y<br />
is replaced by the distance in inches (#.##) from the top margin.<br />
PrintColumnAveragesAndFont=Y or N (Course Table)<br />
To change the font and size of the Average row, set the word PrintColumnAveragesAndFont<br />
to the desired font and size required for the report. The default is black, Arial,<br />
8 pitch and bold.<br />
<strong>Report</strong> <strong>Cards</strong> <strong>Manual</strong> D-37
Chapter D<br />
Skills and Concepts<br />
Box Code Definitions<br />
PrintColumnHeaderAndFont=Y or N (Advanced Specifications:<br />
Course)<br />
The Marking period headers are printed with the font of this Keyword. ìNî suppresses<br />
printing. Default is black, Arial, 8 pitch and Bold.<br />
PrintColumnHeaderEveryCourse=Y or N (Course Table)<br />
In our course box, to print the column headers after each course set this specification to<br />
Y for Yes. The default is N for No.<br />
PrintCommentTextWhere=Right1Column, Right2Column, or Below<br />
(Course Table)<br />
Prints the comment description using values in <strong>Report</strong> Card Columns, 12 and 13. If this<br />
is set to “Right1Column”, comments are printed in one column separated by a semicolon.<br />
The header reads Comment 1 name/Comment 2 name. If this command is set to<br />
Right2Column, comments are printed in two separate columns. This command uses<br />
commentwidth to set the width of the columns. The text will word wrap to fit within the<br />
specified row height. If Below is chosen, comments will print in an additional row under<br />
the course details, separated by semi-colon with the height set by CommentHeight.<br />
PrintCourseNameAndFont=Y or N (Course Table)<br />
Course name, level, course/section number and credit if flagged to print in <strong>Report</strong> Card<br />
Specifications are printed in the font of this keyword. “N” supresses printing. The default<br />
font is black, Arial, 8 point. (Advanced Specifications: Course)<br />
~PrintCourseTable=#, WhichCourses=Z, Left=X, Top=Y~<br />
This command determines where the Course Table box will print on the page. X defines<br />
where the box will be printed from the left-hand margin in inches. Y defines how far<br />
down from the top margin the box will print. The Z can indicate:<br />
All<br />
Course numbers separated by commas. Example: 121,221,50,60<br />
Range of Courses.<br />
Example: 400-900Course<br />
numbers and range can be used together: Example: 121,400-<br />
500,600<br />
PrintDescription=Y or N (Course Table, Advanced<br />
Specifications: Courses)<br />
If you wish to print the Description of the course name, set this command to Y for Yes.<br />
It ignores whatever is set in the <strong>Report</strong> Writer Specifications. If this command is omitted<br />
from the WLABEL report, the specification will be honored.<br />
~PrintGPABox, Left=X, Top=Y~<br />
(GPA)<br />
This command determines where the GPA Box will print on the page. X defines where<br />
the box will be printed from the left-hand margin in inches. Y defines how far down<br />
from the top margin the box will print.<br />
~PrintHonorRollBox, Left=X, Top=Y~ (Honor Roll)<br />
This command determines where the Honor Roll Box will print on the page. X defines<br />
where the box will be printed from the left-hand margin in inches. Y defines how far<br />
down from the top margin the box will print.<br />
D-38 <strong>Report</strong> <strong>Cards</strong> <strong>Manual</strong>
Skills and Concepts<br />
Box Code Definitions<br />
PrintLineAfterXCourses=#<br />
(Course Table)<br />
To print lines between a specified number of courses, set # in the command to a number.<br />
If you choose not to print lines, set # to 0.<br />
Print NarrativeAndFont=Y or N<br />
(Course Table)<br />
If set to Y, it prints the narratives with the font of the keyword ìPrintNarrativeAndFontî.<br />
PrintSkillHeaderAndFont=Y or N (Advanced Specifications:<br />
Course)<br />
The skill header is printed with the font of this keyword. “N” suppresses printing. Default<br />
is Black, Arial, 8 point size.<br />
PrintSkillsAndFont=Y or N (Advanced Specifications:<br />
Course)<br />
The Skills description and grades are printed with the font of this keyword. ìNî suppresses<br />
printing. Default is black, Arial, 8 point size.<br />
PrintTeacherAndFont=Y or N<br />
(Advance)<br />
The Teacher name if flagged to print is printed with the font of this keyword. ‘N’ suppresses<br />
printing.<br />
PrintVerticalLines=Y or N<br />
If you choose Y for ìYesî, this specification allows you to draw vertical lines between<br />
the columns. Choose N for ìNoî, if no lines are to print. (Course Table)<br />
PrintWhichColumns=#,#,... (Course Table,<br />
Advanced<br />
Specifications: Course)<br />
Any or all of the 13 marking periods (separated by commas), may entered in the desired<br />
order. When column numbers are specified, this setting overrides the <strong>Report</strong> Card<br />
Specification settings. If you have a request to print skills courses using columns 1,3,5<br />
and academic courses where you need to show 1,2,3,4,5, using two boxes with separate<br />
column settings will give you the desired results.<br />
RowContentsAndFont = (A,T,P,D,DOS,MEM) (Attendance)<br />
Any or all of these parameters may be printed in any order, separated by commas. Data<br />
is printed with the font of this code. The codes stand for the following:<br />
A = Absences<br />
T=Tardies<br />
D=Dismissals<br />
P=Present<br />
DOS=Days of School (Session Days)<br />
MEM=Membership Days for the Student<br />
RowHeadersAndFont-<br />
(Attendance)<br />
Row Headers can be any single-worded text to denote Absences, Tardies, Dismissals,<br />
Present, Session Days, Membership Days for those parameters specified in RowContentsAndFont<br />
above.<br />
RowHeaderWidth-#.##<br />
(Attendance)<br />
Width of the horizontal header column to contain the text for RowHeadersAndFont<br />
above.<br />
<strong>Report</strong> <strong>Cards</strong> <strong>Manual</strong> D-39
Chapter D<br />
Skills and Concepts<br />
Box Code Definitions<br />
RowHeight=#.##<br />
(Course Table)<br />
The maximum height of the subject and average rows in inches (#.##). The default<br />
height is 0.16.<br />
SectionWidth=#.##<br />
(Course Table)<br />
Sets the width of the section column in inches. Default is 0.3.<br />
SkillsFont<br />
(Advanced Specifications: Course)<br />
To change the font and size of the Skills, set the word ìSkillsFontî to the desired font<br />
and size required for the report. If this specification is omitted from the code, the default<br />
is black, Arial, 8 pitch and bold.<br />
SkillHeaderAlignment=Left, Right, Center (Advanced Specifications: Course)<br />
Alignment of the skills header can be set to Left, right or center. The default is center.<br />
SkillHeaderFont<br />
(Advanced Specifications: Course)<br />
To change the font and size of the Skills Header, set the word “SkillHeaderFont” to the<br />
desired font and size required for the report. If this specification is omitted from the<br />
code, the default is black, Arial, 8 pitch and bold.<br />
~StartBoxDef=#~<br />
(Draw Box)<br />
~EndBoxDef~<br />
Several boxes can be defined on any one report card. The boxes are numbered to match<br />
the ~PrintBox:#~ specification and the ~EndPrintBox:#~. It clearly identifies which set<br />
of parameters are associated with the box to print.<br />
Stretch<br />
(Image)<br />
Set the Stretch parameter to Y if you wish to stretch the image without maintaining the<br />
aspect ratio.<br />
SubjectWidth=#.## (Course Table)<br />
Sets the width of the subject column in inches. Default is .75.<br />
TableGapAcross=#.##<br />
(Advanced Specifications: General)<br />
Horizontal space between course boxes. Parameter is in inches. The default is 0.<br />
TableGapDown=#.##<br />
(Advanced Specifications: General)<br />
Vertical space between course boxes. Parameter is in inches. Default is 0<br />
TeacherFont<br />
(Advanced Specifications: Course)<br />
To change the font and size of the Teacher, set the word “TeacherFont” to the desired<br />
font and size. If this specification is omitted from the code, the default is black, Arial,<br />
8 pitch and bold.<br />
TeacherWidth=#.##<br />
Sets the width of the Teacher Name column in inches. The default is .75. (Course Table)<br />
D-40 <strong>Report</strong> <strong>Cards</strong> <strong>Manual</strong>
Skills and Concepts<br />
Box Code Definitions<br />
TitleAndFont=<br />
(Attendance, Course Table, GPA,<br />
Honor Roll, Advanced Specifications:<br />
Course, Comment, Concept,<br />
Narratives)<br />
To print text at the top of the box, type the text string after the equal sign. The font and<br />
size of the text string determines how it will appear on the report. Use ~CR~ as part of<br />
the text to insert a line break.<br />
For example, Course~CR~Information will print as:<br />
Course<br />
Information<br />
Course ~CR~~CR~Information is printed as:<br />
Course<br />
Information<br />
TitleBorder=Y or N<br />
(Course Table, Advanced Specifications:<br />
Course, Comment, Concepts,<br />
Narratives; Attendance)<br />
To draw a border around the title set this specification to Y for Yes. The default is N<br />
for No.<br />
TitleHeight=#.##<br />
(Course Table; Advanced specifications:<br />
Course; Attendance)<br />
A title may be placed at the top of the course box in a cell of its own. The height of this<br />
cell is set in inches. (Course Table, default is .5; Advanced Specifications: Course, default<br />
is .3, Attendance, default is .2)<br />
TitleHorizontalAlign=Left, Right, Center (Attendance, Course Table, Advance<br />
GPA, Honor Roll, Advance:<br />
comment, concept, course narrative)<br />
The title can be set to print from left aligned, right aligned or centered. The default is<br />
centered.<br />
Top=#.##<br />
(Draw Box)<br />
In the Draw Box, top indicates distance from the top margin in inches.<br />
VerticalBodyAlign=Top,Bottom,Center (Course Table)<br />
Sets the positioning of the text in the subject and averages row to either print at the top,<br />
bottom or center. The default is the center.<br />
Width = (# or Blank for “Auto”)<br />
(Attendance)<br />
Sets the width of the Attendance box. If left blank (Auto), the box width is determined<br />
by the number of columns to print. If the available space is insufficient to print all the<br />
attendance, then columns (from the right) will be truncated.<br />
Zoom = 100<br />
(Image)<br />
Determines the zoom percentage of an image. If Zoom = 100 the image will be printed<br />
as its actual size, Zoom = 200 prints the image with double the size. Setting a value<br />
for the Zoom parameter causes the Stretch parameter value to be ignored.<br />
<strong>Report</strong> <strong>Cards</strong> <strong>Manual</strong> D-41
Chapter D<br />
Skills and Concepts<br />
Sample Skill-based <strong>Report</strong> Card Template<br />
Sample Skill-based <strong>Report</strong> Card Template<br />
The following is the report body of the sample skills-based report car shown on the front<br />
cover of this manual. The report prints the sample landscape report shown on last page<br />
of this document. It includes the Advance and and Attendance box codes.<br />
~REM~ SKRC: WIDE PLAIN 2COL LASER V3<br />
~REM~ MARGINS: L=0.25 R=0.25 T=0.25 B=0.25 ORIENTATION: LAND-<br />
SCAPE<br />
~PGSTART~<br />
~T0.25~~FN~ ~LN~~T2.5~#~ID~~T4.5~GRADE ~GR~~T6.7~HR:<br />
~7~~T9.5~~DATE~<br />
~ADVANCE:0.5~<br />
~T0.25~PARENT/GUARDIAN NAME & ADDRESS ~T4.5~MESSAGE<br />
~T0.25~~1~~T4~~!MSG1:35~<br />
~T0.25~~2~~T4~~!MSG2:35~<br />
~T0.25~~3~, ~4~ ~5~~T4~~!MSG3:35~<br />
~!CNNN:10.5~<br />
~!CNUN:10.5~<br />
~PGEND~<br />
~ENDPAGE~<br />
~PGNUM=1~<br />
~PRINTPAGEHEADER~<br />
~AttendanceBoxStart = 1~<br />
Print = Y<br />
BoxWidth = 2.5<br />
RowHeaderWidth = .8<br />
ColumnWidth = Auto<br />
LeftBorderWidth = 0<br />
RightBorderWidth = 0<br />
TopBorderWidth = 0<br />
BottomBorderWidth = 0<br />
BoxHeight = 1<br />
TitleHeight = 0.2<br />
ColumnHeaderHeight = 0.4<br />
RowHeight = 0.2<br />
PrintBorder = Y<br />
TitleBorder = N<br />
TitleHorizontalAlign = Center<br />
ColumnContents = RCSpecRange,YTD<br />
TitleAndFont = Attendance<br />
ColumnHeadersAndFont = DateRCSpecRange,DateYTD<br />
RowContentsAndFont = A,T,D<br />
RowHeadersAndFont = Absences, Tardies, Dismissals<br />
~AttendanceBoxEnd~<br />
~PrintAttendanceBox = 1, Left=7.5, Top=.4~<br />
~AdvancedSpecStart = 1~<br />
:GeneralSpecStart<br />
~REM~INSERT ~REM~ BEFORE AutoCalcAll TO ENABLE INDIVIDUAL<br />
SPECS<br />
D-42 <strong>Report</strong> <strong>Cards</strong> <strong>Manual</strong>
Skills and Concepts<br />
Sample Skill-based <strong>Report</strong> Card Template<br />
~REM~AutoCalcAll<br />
NumBoxAcross = 2<br />
MaxBoxDown = Auto<br />
CellGapDown = 0<br />
CellGapAcross = 0<br />
TableGapDown = 0.1<br />
TableGapAcross = 0.2<br />
BoxWidth = Auto<br />
:GeneralSpecEnd<br />
:CourseCellStart = 1<br />
Print = Y<br />
PrintDescription = N<br />
CharPerColumn = 3<br />
<strong>Inc</strong>ludeSkills = Y<br />
~REM~PrintWhichColumns = 1,2,3,4,5,6,7,8,9<br />
CellHeight = Auto<br />
TitleHeight = 0.2<br />
DescriptionWidth = 3<br />
MinGradingColumnWidth = 0.35<br />
LeftBorderWidth = 0<br />
RightBorderWidth = 0<br />
TopBorderWidth = 0<br />
BottomBorderWidth = 0<br />
TitleHorizontalAlign = Center<br />
SkillHeaderAlignment = Left<br />
PrintBorder = Y<br />
TitleBorder = N<br />
BlankLineBeforeHeader = N<br />
TitleAndFont =<br />
PrintCourseNameAndFont = Y<br />
PrintTeacherAndFont = Y<br />
PrintSkillHeaderAndFont = Y<br />
PrintSkillsAndFont = Y<br />
PrintColumnHeaderAndFont = Y<br />
:CourseCellEnd<br />
:CommentCellStart = 2<br />
Print = Y<br />
CellHeight = Auto<br />
LeftBorderWidth = 0<br />
RightBorderWidth = 0<br />
TopBorderwidth = 0<br />
BottomBorderWidth = 0<br />
TitleHorizontalAlign = Left<br />
PrintBorder = Y<br />
TitleBorder = N<br />
TitleAndFont =Comments<br />
PrintBodyAndFont = Y<br />
:CommentCellEnd<br />
:ConceptsCellStart = 3<br />
Print = Y<br />
CellHeight = Auto<br />
<strong>Report</strong> <strong>Cards</strong> <strong>Manual</strong> D-43
Chapter D<br />
Skills and Concepts<br />
Sample Skill-based <strong>Report</strong> Card Template<br />
LeftBorderWidth = 0<br />
(continued)<br />
RightBorderWidth = 0<br />
TopBorderWidth = 0<br />
BottomBorderWidth = 0<br />
TitleHorizontalAlign = Left<br />
PrintBorder = Y<br />
TitleBorder = N<br />
TitleAndFont =Concepts<br />
PrintBodyAndFont = Y<br />
:ConceptsCellEnd<br />
:NarrativeCellStart = 4<br />
Print = Y<br />
WidthIfRight = 1<br />
CellHeight = Auto<br />
LeftBorderWidth = 0<br />
RightBorderWidth = 0<br />
TopBorderWidth = 0<br />
BottomBorderWidth = 0<br />
TitleHorizontalAlign = Left<br />
PrintBorder = Y<br />
TitleBorder = N<br />
TitleAndFont =Narratives<br />
PrintBodyAndFont = Y<br />
:NarrativeCellEnd<br />
~AdvancedSpecEnd~<br />
~PrintAdvancedBox = 1, WhichCourses=Skills, Left = .2, Top = 1.8~<br />
D-44 <strong>Report</strong> <strong>Cards</strong> <strong>Manual</strong>
Index<br />
Numerics<br />
1 Student Per Phone #, 7-37<br />
A<br />
Adding Students to Courses<br />
& Sections, 4-8<br />
Adjusted GPA<br />
Definition, 1-9<br />
Archive<br />
description, 1-10<br />
Archiving Grades<br />
how to, 1-4, C-2<br />
ASCII Export<br />
Export<br />
ASCII, 7-37<br />
Averages<br />
how are they calculated, 5-8<br />
B<br />
Before You Begin<br />
prerequisites, 1-2<br />
Blank <strong>Report</strong> Card Columns, 5-16<br />
Buttons<br />
in View/Edit Letters/<strong>Report</strong>s, 7-33 to 7-35<br />
C<br />
Calculate Averages<br />
description, 1-8<br />
reading the Log, 5-15<br />
specifications, 5-3<br />
Calculating Averages<br />
for which columns, 5-7<br />
Calculating Credits<br />
general rules, 8-41<br />
Changing<br />
generic or default comment codes, 1-10<br />
Class Rank <strong>Report</strong>s<br />
defining, 8-68<br />
obtaining, 8-65<br />
Column Limits for Numeric Grades<br />
setting, 3-30<br />
Comment Codes<br />
Changing, 1-10<br />
Comment Distribution <strong>Report</strong>, 3-31<br />
Course<br />
withdrawing student from, 6-5<br />
Course Settings<br />
setting amount, 1-13<br />
Courses<br />
adding students, 4-8<br />
removing students, 4-9<br />
Creating new Skill Standards, D-14<br />
Customize RC<br />
description, 1-7<br />
D<br />
Data Entry Forms<br />
description, 1-7<br />
Data Entry Forms, Print Grade<br />
Distribution <strong>Report</strong>s<br />
description, 1-8<br />
Data Entry Forms, Print Grade Entry<br />
Forms<br />
description, 1-7<br />
Data Entry Forms, Print Grade Verification<br />
Forms<br />
description, 1-7<br />
Default Comments Codes<br />
changing, 1-10<br />
Deleting<br />
<strong>Report</strong>s, 7-34<br />
Index-1
E<br />
Edit Menu<br />
in View/Edit Letters/<strong>Report</strong>s, 7-34<br />
Editing<br />
Daily Attendance Information in the Minus<br />
Years, 6-8<br />
grades, 4-6<br />
Master Course Fields, 2-4<br />
OVR column, 6-5<br />
Teacher (TCH) Column in the Minus Years, 6-8<br />
Editing GPA, Quality Points, Weight & Credits,<br />
6-6<br />
Editing Grades, 6-3<br />
Editing Letters & <strong>Report</strong>s, 7-32<br />
Enrollment <strong>Report</strong><br />
by teacher, 3-32<br />
Enter Courses<br />
description, 1-7<br />
Enter Courses, Enter Course Section List<br />
description, 1-7<br />
Enter Courses, Enter Master Course List<br />
description, 1-7<br />
Enter Grades<br />
description, 1-8<br />
Enter Grades, Enter Students’ Grades<br />
description, 1-8<br />
Enter Grades, Enter Students’ Schedules<br />
description, 1-8<br />
Enter Skills Grades <strong>Manual</strong>ly, D-9<br />
Entering<br />
grades, 4-6<br />
grades manually, 4-3<br />
weight for each column, 5-5<br />
Entering and Editing Grades in the Minus<br />
Years, 6-7<br />
Entering Grades Or Skills <strong>Manual</strong>ly, 4-10<br />
Entering Skills Grades, 4-10<br />
Entering Skills Grades in GradeQuick, D-17<br />
Entry Forms<br />
manual grade, 3-4<br />
scanner, 3-13<br />
Example<br />
end of year updating, 8-55<br />
Examples<br />
final average calculations, 5-12<br />
midyear average calculations, 5-11<br />
Exporting<br />
the honor roll to ASCII, 7-7<br />
F<br />
File Menu<br />
in View/Edit Letters/<strong>Report</strong>s, 7-33 to 7-34<br />
Final Average Calculations<br />
examples, 5-12<br />
Fixed Length Fields, 7-37<br />
Fonts<br />
Color, 7-39<br />
in the <strong>Report</strong> Writer, 7-38 to 7-40<br />
Size, 7-39<br />
Forms<br />
grade verification, 3-23<br />
Function Keys<br />
in View/Edit Letters/<strong>Report</strong>s, 7-38<br />
G<br />
Generating a Form Letter, 7-8<br />
Generic Comments Codes<br />
changing, 1-10<br />
GPAs & Credits, 8-37<br />
calculating, 8-41<br />
general updating rules, 8-41<br />
updating & resetting, 8-37<br />
Grade<br />
scanning, 4-16<br />
Grade Change Log<br />
enable/disable, 1-14<br />
Grade Distribution <strong>Report</strong>, 3-27<br />
Index-2
Grade Point Averages, 8-3<br />
Grade Verification Forms, 3-23<br />
GradeQuick<br />
entering skills grades, D-17<br />
interfacing with Admin <strong>Plus</strong>, D-10<br />
preparing Admin <strong>Plus</strong> to use with GQ, D-10<br />
preparing GradeQuick to use with Admin <strong>Plus</strong>, D-<br />
12<br />
GradeQuickSending skills to GQ, D-12<br />
Grades<br />
entering manually, 4-3<br />
entering or editing, 4-6<br />
how to archive, 1-4, C-2<br />
letter, 5-9<br />
number, 5-9<br />
viewing & editing, 6-3<br />
H<br />
Honor Roll Print Specifications<br />
inspect/change, 8-10<br />
Honor Rolls, 8-4<br />
using, 8-2<br />
HROLL.ASC, 7-7<br />
I<br />
Interfacing with GradeQuick, D-10<br />
preparing Administrator’s <strong>Plus</strong>, D-10<br />
preparing GradeQuick, D-12<br />
L<br />
Letter Grades, 5-9<br />
Letters<br />
viewing & editing, 7-32<br />
Linking Skills to Standards, D-14<br />
Log<br />
calculate averages, 5-15<br />
M<br />
Mailing Labels<br />
printing, 7-12<br />
<strong>Manual</strong> Grade Entry Forms, 3-4<br />
filling them out, 3-8<br />
Master Course And Section Lists<br />
specifictions, 3-33<br />
Master Course and Section Lists, 3-33<br />
Master Course and Section Lists Print Window<br />
using, 3-35<br />
Master Course Fields<br />
editing, 2-4<br />
Master Course Lists, 3-33<br />
Midyear Average Calculations<br />
examples, 5-11<br />
N<br />
Narrow <strong>Report</strong> <strong>Cards</strong><br />
printing, 7-5<br />
Narrow Transcript by Department<br />
printing, 7-6<br />
Narrow Transcript by Year<br />
printing, 7-5<br />
Number Grades, 5-9<br />
scanning, 3-22<br />
O<br />
Options Menu<br />
in View/Edit Letters <strong>Report</strong>s, 7-36 to 7-37<br />
OVR Column<br />
editing, 6-5<br />
P<br />
Page Setup<br />
in the <strong>Report</strong> Writer, 7-41<br />
Permanent Lables<br />
printing, 7-6<br />
Pre-defined<br />
reports, 7-84<br />
Index-3
Prerequisites, 1-2<br />
Preview<br />
Generate <strong>Report</strong>, 7-36<br />
Print Menu<br />
report cards report writer, 7-27<br />
Print Schedule Scan Forms<br />
description, 1-10<br />
Printing<br />
honor roll certificates, 7-7<br />
list of Students within grade limits, 7-10<br />
mailing labels for a course, 7-12<br />
narrow report cards, 7-5<br />
narrow transcript by department, 7-6<br />
narrow transcript by year, 7-5<br />
one report card per course,<br />
sorted by teacher, 7-11<br />
one separate report card per course, 7-6<br />
permanent lables, 7-6<br />
progress report, 7-9<br />
rosters, 7-11<br />
transcript view, 6-5<br />
wide report cards, 7-5<br />
wide transcript by year, 7-5<br />
wide transcript by year by department, 7-5<br />
Pro-Rate Weights<br />
why, 8-6<br />
Pro-Rating<br />
defined, 8-5<br />
R<br />
Rank <strong>Report</strong>s<br />
obtaining, 8-65<br />
Removing Students to Courses & Sections, 4-9<br />
Rename <strong>Report</strong>s, 7-39<br />
<strong>Report</strong><br />
comment distribution, 3-31<br />
enrollment by teacher, 3-32<br />
grade distribution, 3-27<br />
<strong>Report</strong> Card Columns<br />
blank, 5-16<br />
<strong>Report</strong> <strong>Cards</strong><br />
skills-based, D-20<br />
<strong>Report</strong> <strong>Cards</strong> <strong>Report</strong> Writer<br />
description, 1-9<br />
Print Menu, 7-27<br />
<strong>Report</strong>s<br />
iewing & editing, 7-32<br />
pre-defined, 7-84<br />
Reset Credits, GPAs, Last Update Data To<br />
Zero, 8-40<br />
Reset Last Update Data Only to Zero, 8-39<br />
Rosters<br />
printing, 7-11<br />
section, 3-24<br />
S<br />
Scan Schedules<br />
description, 1-10<br />
Scanner<br />
entry forms, 3-13<br />
Scanner Grade Entry forms<br />
filling them out, 3-19<br />
Scanning<br />
number grades, 3-22<br />
Scanning Grades, 4-16<br />
troubleshooting, 4-17<br />
Scanning LEtter Grades<br />
how to, 3-21<br />
Search<br />
in the <strong>Report</strong> Writer, 7-41<br />
Search Menu<br />
in View/Edit Letters/<strong>Report</strong>s, 7-35 to 7-36<br />
Section<br />
withdrawing student from, 6-5<br />
Section Lists (and Master Course), 3-33<br />
Section Rosters, 3-24<br />
Sections<br />
adding students, 4-8<br />
removing students, 4-9<br />
Sending Skills to GradeQuick, D-12<br />
Index-4
Setting<br />
column limits for numeric grades, 3-30<br />
course grade numbers, 1-13<br />
Skills<br />
Customized lists of skills, D-4<br />
Entering Customized Lists of Skills and<br />
Concepts, D-4<br />
Skills &Concepts<br />
enter custom, D-4<br />
Skills Assessment Scale, D-15<br />
Skills Grades<br />
entering, 4-10<br />
Skills-based <strong>Report</strong> <strong>Cards</strong>, D-20<br />
Specifications<br />
calculate averages, 5-3<br />
for the Master Course And Section Lists, 3-33<br />
Split Grading System<br />
using, 1-3<br />
Statistical <strong>Report</strong>s<br />
description, 1-9<br />
Statistical <strong>Report</strong>s, Print Class Rank <strong>Report</strong><br />
description, 1-10<br />
Statistical <strong>Report</strong>s, Update Career GPAs<br />
description, 1-9<br />
T<br />
Task List<br />
using, 7-4<br />
Third Quarter Update<br />
how to, 8-35<br />
Toolbar<br />
in View/Edit Letters/<strong>Report</strong>s, 7-38<br />
Transfer Credits & GPA<br />
description, 1-10<br />
Troubleshooting<br />
scanning grades, 4-17<br />
U<br />
Universal GPA Specifications<br />
inspect/change, 8-28<br />
un-update, 8-37<br />
Un-Update GPAs & Credits, 8-37<br />
Using Honor Rolls, 8-2<br />
V<br />
View/Change, Schedule View<br />
description, 1-9<br />
View/Change/Add/Drop<br />
description, 1-8<br />
View/Change/Add/Drop, Transcript View<br />
description, 1-8<br />
View/Edit Letters/<strong>Report</strong>s<br />
Toolbar Menus, 7-38<br />
Viewedit Course Section<br />
options described, 2-4<br />
Viewi Grades, 6-3<br />
Viewing Letters & <strong>Report</strong>s, 7-32<br />
W<br />
Wide <strong>Report</strong> <strong>Cards</strong><br />
printing, 7-5<br />
Wide Transcript by Year<br />
printing, 7-5<br />
Wide Transcript by Year by Department<br />
printing, 7-5<br />
Window Menu<br />
in View/Edit Letters/<strong>Report</strong>s, 7-38<br />
Withdrawing Student from Course/Section, 6-5<br />
Index-5
Appendix
Master Course List<br />
If you are using SCHEDULING PLUS to schedule your<br />
students, your course master list has already been entered.<br />
Otherwise, it must be built by assigning each course a<br />
unique number from 001 to 999. It is generally recommended<br />
to group courses from the same department in the<br />
same hundreds. In this sample, all of the ENGLISH<br />
courses are numbers 001 through 099.<br />
For each course, you will also enter its name, level, credits,<br />
weight, GPA factor, optimum size, length, code and priority<br />
of importance for scheduling.<br />
The GPA FACTOR and WEIGHT are used to calculate students'<br />
grade point averages for honor rolls and career class<br />
rank. The GPA FACTOR is used to give more quality<br />
points to higher level courses than to average courses.<br />
The "length" of a master course is whether all of the sections<br />
of the course will meet for the entire year, a semester<br />
or a quarter. The "code" is used to group courses together<br />
when printing a four year transcript with students' courses<br />
sorted by subject.<br />
Schools also have the option to enter a text book name, text<br />
book fee and course fee for each course. These fees and<br />
book names can later be made to print on schedules.<br />
i
COURSE SECTION LIST<br />
If you have already used SCHEDULING PLUS to schedule<br />
your students into their courses, your course section list has<br />
already been built. Otherwise, each master course must be<br />
divided into sections.<br />
Each section of a master course may meet at a different time<br />
in a different room and be taught by a different teacher.<br />
Moreover, if the master course is a semester or quarter course,<br />
the sections may meet different semesters or quarters. For<br />
example, on this report, course #001, "Reading", has been<br />
divided into six sections. The first three sections meet semester<br />
one (S 1) while the last three sections meet semester two<br />
(S 2).<br />
A flexible time system allows for the easy entry of double and<br />
triple periods as well as sections meeting only some days of<br />
the week. A meeting time of "A135" means that the section<br />
meets first period on Monday, Wednesday and Friday. A<br />
meeting time of "A135B1" means that this same course meets<br />
for a double period on Monday.<br />
ii
REPORT CARD COMMENTS<br />
Up to 99 comments may be entered into REPORT<br />
CARDS PLUS.<br />
For each marking period, teachers may choose two<br />
comments for each student.<br />
The entire text of each of these two comments may be<br />
directly printed on the report cards.<br />
The comments printed here are the defualt comments<br />
that come with <strong>Report</strong> <strong>Cards</strong> <strong>Plus</strong>. The left column<br />
contains positive comments while the right column<br />
conatins negative ones. You may easily delete them<br />
all, edit them or add your own.<br />
iii
Blank <strong>Manual</strong> Grade Entry Form<br />
No Section Info Printed On The Top<br />
In order for students' names to appear on grade entry<br />
forms, students' schedules must have been entered into<br />
the computer either with SCHEDULING PLUS, manually<br />
or with a scanner.<br />
A "BLANK" manual entry form is a form without students'<br />
names that will help you in entering students'<br />
schedules manually. On these forms, teachers will write<br />
in students' names and ID numbers from where they can<br />
be entered into the computer.<br />
These forms may also be used to simultaneously enter<br />
students' first marking period grades into the computer.<br />
There are two types of "blank" manual grade entry forms.<br />
This type does not have the course name printed at the<br />
top. Consequently, one copy may be quickly printed and<br />
copied to be handed out to teachers who will fill in the<br />
information at the top.<br />
iv
Blank <strong>Manual</strong> Grade Entry Form<br />
Section Info Printed At The Top<br />
In order for students' names to appear on grade entry forms,<br />
students' schedules must have been entered into the computer<br />
either with SCHEDULING PLUS, manually or with a scanner.<br />
A "BLANK" manual entry form is a form without students'<br />
names that will help you in entering students' schedules manually.<br />
On these forms, teachers will write in students' names<br />
and ID numbers from where they can be entered into the computer.<br />
These forms may also be used to simultaneously enter students'<br />
first marking period grades into the computer.<br />
There are two types of "blank" manual grade entry forms.<br />
This type has the course name and other information about the<br />
course printed at the top. If you use this type, one form must<br />
be printed for each section which will take longer than printing<br />
one copy of the previous sample and subsequently copying<br />
it for each section.<br />
v
<strong>Manual</strong> Grade Entry Form<br />
Students Already In Sections<br />
Once students' schedules are in the computer, manual<br />
grade entry forms may be printed for each<br />
course section that include the names of the students<br />
in each section.<br />
These forms are printed sorted by teacher which<br />
makes them easy to distribute. They may also be<br />
printed for individual sections of your choice.<br />
On this sample form, a teacher would record students'<br />
grades for the second marking period. Midyear<br />
exam grades may also be recorded in the<br />
"MEX" column, midyear grades in the "MID" column<br />
and comment codes in the "C1" and "C2" columns.<br />
Although REPORT CARDS PLUS can<br />
automatically calculate midyear and final averages,<br />
it will not overwrite any grades that have been previously<br />
entered by a teacher.<br />
vi
<strong>Manual</strong> Grade Entry Form<br />
How To Fill Them Out<br />
The italic entries demonstrate how a teacher would<br />
enter their first marking period grades and comments.<br />
Note that a student who was not on the roster<br />
was manually written in at the bottom of the form.<br />
vii
<strong>Manual</strong> Grade Entry Form<br />
With Previous Grades<br />
As this sample shows, any previous grades<br />
that students' have will be printed on the<br />
manual grade entry forms. This sample form<br />
will be used by teachers to enter students'<br />
second marking period grades as well as to<br />
verify the grades that they gave for the first<br />
marking period.<br />
These forms are printed sorted by teacher<br />
which makes them easy to distribute. They<br />
may also be printed for individual sections of<br />
your choice.<br />
viii
SCANNER GRADE ENTRY FORM<br />
LETTER GRADES<br />
Different scanner forms are used for grade<br />
entry depending upon whether your school<br />
uses number or letter grades. This is a sample<br />
of a scanner entry form that will be used for<br />
letter grades.<br />
REPORT CARDS PLUS pre-prints the names<br />
of the students on the forms and fills in the<br />
"PAGE NO." bubbles in the upper right hand<br />
corner. Each form contains space for up to six<br />
different marks to be entered per student.<br />
When the forms are scanned, you will tell the<br />
computer into which report card column each<br />
mark should be placed. For example, you will<br />
tell the computer whether the "exam grade"<br />
should be placed into the midyear exam column<br />
or into the final exam column. It could<br />
even be placed into both columns simultaneously!<br />
ix
SCANNER GRADE ENTRY FORM<br />
NUMERIC GRADES<br />
Different scanner forms are used for grade entry depending<br />
upon whether your school uses number or letter<br />
grades. This is a sample of a numeric scanner entry form.<br />
REPORT CARDS PLUS pre-prints the names of the students<br />
on the forms and fills in the "PAGE NO." bubbles<br />
in the upper right hand corner. Each form contains space<br />
for up to six different marks to be entered per student.<br />
When the forms are scanned, you will tell the computer<br />
into which report card column each mark should be<br />
placed. For example, you will tell the computer whether<br />
the "exam grade" should be placed into the midyear exam<br />
column or into the final exam column. It could even be<br />
placed into both columns simultaneously!<br />
The "C1" and "C2" columns are used for bubbling in the<br />
two comment codes while the "OPT" column may be<br />
used to bubble in the grade for any of your customized<br />
x
COURSE SECTION ROSTERS<br />
Course section rosters contain the names of<br />
all of the students in a course section.<br />
They may be printed for all sections sorted<br />
by teacher or for individual sections. Sorting<br />
by teacher means that the rosters for all<br />
of the sections taught by a teacher will be<br />
printed together. In this manner, the rosters<br />
for all or individual teachers may be<br />
printed.<br />
xi
Pre-printed <strong>Report</strong> Card Form<br />
No other report cards software package uses forms that look<br />
as nice as those used by REPORT CARDS PLUS. This<br />
copy does not do justice to the forms because you can't see<br />
the blue background shadings that make the different sections<br />
stand out from each other. If an original report card<br />
form has not been included with this booklet, please request<br />
one from REDIKER SOFTWARE or your dealer.<br />
The forms are carbonless three part forms. Schools have the<br />
option of having their names and logos pre-printed on the<br />
top for only a small additional charge. Otherwise, the computer<br />
will print their names using a large nice looking type<br />
face. As of this time, including freight, the three part forms<br />
with a school's name pre-printed are only $156 per box of<br />
1200 plus $95 per order for the printing charge. The same<br />
forms without a school's name pre-printed are only $144 per<br />
box of 1200.<br />
xii
Wide <strong>Report</strong> Card<br />
This is a sample wide report card on plain papaer<br />
printed at the end of the year. On the bottom of the<br />
report card this school has chosen to show how students’<br />
career credits and FPA’s have been updated.<br />
xiii
Wide <strong>Report</strong> Card<br />
This is a sample wide report card on plain paper<br />
printed at the end of the year. On hte bottom of hte<br />
repor card, this school has chosen NOT to show how<br />
students’ career credits an GPA’s have been updated.<br />
Instead, they have just printed students’ career totals<br />
xiv
Narrow <strong>Report</strong> Card<br />
Although most schols will print their report cards<br />
using our great looking forms, it is possible to print<br />
them on either norrow or wide plain white paper.<br />
This is a sample narrow report card printed after the<br />
first marking period with comments.<br />
You have ocmplete control over virtually everything<br />
that prints on the report card. For example, you<br />
choose whether or not to print the averages at the<br />
bottom of each column, which columns to print,<br />
whether or not the attendance should be printed at<br />
the bottom and whether or not students’ career credits<br />
and GPA should be printed. If you want, students’<br />
rank in class may even be printed on their<br />
report card.<br />
xv
Narrow <strong>Report</strong> Card<br />
Although most schols will print their report cards<br />
using our great looking forms, it is possible to print<br />
them on either norrow or wide plain white paper.<br />
This is a sample narrow report card printed after the<br />
first marking period without comments.<br />
You have ocmplete control over virtually everything<br />
that prints on the report card. For example, you<br />
choose whether or not to print the averages at the<br />
bottom of each column, which columns to print,<br />
whether or not the attendance should be printed at<br />
the bottom and whether or not students’ career credits<br />
and GPA should be printed. If you want, students’<br />
rank in class may even be printed on their<br />
report card.<br />
xvi
HONOR ROLL REPORT<br />
This page contains two sample honor roll reports. Both are "HIGH HONOR" honor roll reports including<br />
only students with GPA's of 95 or higher. (You enter the name of the honor roll as well as its criteria<br />
using the screen on the previous page.)<br />
The top report contains students printed in rank order. In-other-words, the student with the top GPA is<br />
printed first. The bottom report prints students alphabetically with their rank and GPA next to their<br />
name. The top report also has students' first names printed first while the bottom report has them printed<br />
last.<br />
Both reports contain the number of courses upon which the GPA is based next to students' names. Inother-words,<br />
the GPA of the number one student, Richard <strong>Rediker</strong>, is only based on three courses. He<br />
may have only taken three courses or received grades of "P" or "W" in his other courses.<br />
xvii
CLASS RANK REPORT<br />
The class rank report is based on students' GPA's for their entire<br />
career in your school. As with the honor roll report, the class rank<br />
report may be printed in many different ways. The top report contains<br />
all 149 students in grade 12 listed in alphabetical order with<br />
their rank and career GPA printed next to their name.<br />
Class rank reports may also be printed using quality points or<br />
credits instead of the GPA as the ranking factor. The bottom<br />
report is an example of a class rank report using credits as the<br />
ranking factor. By entering "12" as the maximum number of credits,<br />
a report can be produced that in effect searches for and prints<br />
those grade 12 students with less than 12 career credits.<br />
xviii
Narrow Transcript By Department<br />
Two Column, Semester Grades<br />
This transcript was printed, using <strong>Report</strong> #55, on a dot matrix printer on narrow, 8.5 x 11"<br />
plain paper. Because it is two columns you can get four years on a single piece of paper.<br />
Use this report if you are a semester school with two credit columns, in this case the midyear<br />
column and the final column. These columns, along with the credit earned after each semester,<br />
are the only grade columns that print. Because the courses are organized by department<br />
and not by year, attendance data does not appear on the transcript
TRANSCRIPT SORTED BY YEAR<br />
Only REPORT CARDS PLUS produces transcripts that look<br />
as nice as this. The transcript may be produced in two different<br />
ways. This is a sample transcript with a student's courses<br />
sorted by year. The next sample shows one with a student's<br />
courses sorted by subject. Either type may be printed on a<br />
hard stock two color form as well as on plain white paper.<br />
This transcript contains four quadrants with each quadrant<br />
containing a student's record for one year. For example, on<br />
this sample the student's grade 9 record is in the upper left<br />
quadrant. As always, the transcript is totally user customizable.<br />
In-other-words, amongst other things, you specify<br />
which report card columns should be included and whether or<br />
not the attendance and teachers' names should be printed.<br />
The bottom of the transcript prints students' rank in class at<br />
the end of a specified period as well as the credits the student<br />
earned in each subject. You define the subject names and<br />
which courses are counted for each subject.<br />
xx
Semester Transcript Sorted By Subject<br />
This is a sample transcript with a student's courses<br />
sorted by subject. The previous sample shows one<br />
with a student's courses sorted by year.<br />
Under each subject, a student's courses are listed in the<br />
order they were taken. In-other-words, they are listed<br />
by year. You may define up to ten different subject<br />
areas and identify which courses should be counted for<br />
each of these areas.<br />
Either type of transcript may be printed in a "standard"<br />
or "semester" format. This is an example of a semester<br />
format in which only semester grades are printed along<br />
with the number of credits earned for each grade. On<br />
the far right for each course are the total number of<br />
credits earned for that course.<br />
The bottom of the transcript prints students' rank in<br />
class at the end of a specified period as well as the<br />
credits the student earned in each subject.
TRANSCRIPT SORTED BY YEAR<br />
Only REPORT CARDS PLUS produces transcripts that look as<br />
nice as this. The transcript may be produced in two different<br />
ways. This is a sample transcript with a student's courses sorted<br />
by year. The next sample shows one with a student's courses<br />
sorted by subject. Either type may be printed on a hard stock two<br />
color form as well as on plain white paper.<br />
This transcript contains four quadrants with each quadrant containing<br />
a student's record for one year. For example, on this sample<br />
the student's grade 9 record is in the upper left quadrant. As<br />
always, the transcript is totally user customizable. In-otherwords,<br />
amongst other things, you specify which report card columns<br />
should be included and whether or not the attendance and<br />
teachers' names should be printed.
GRADE SEARCH REPORTS<br />
REPORT CARDS PLUS makes it easy to search for<br />
students who received any specific grade or range of<br />
grades for any report card column.<br />
The top report on this page is a grade RANGE<br />
search. It prints in alphabetical order those students<br />
who received grades of from 60 to 65 in any of their<br />
courses for the first marking period. Course and<br />
teacher names are included in the report. In a letter<br />
grading system, a grade RANGE search could be<br />
used to find any student receiving a D+, D, or D-.<br />
To accomplish this, enter a "D-" as the start of the<br />
range and a "D+" as the end of the range.<br />
The bottom report is an EXACT grade search. In<br />
this case it is a search for all students who received<br />
an "I" for "incomplete" during the first marking<br />
period.
Grade Distribution <strong>Report</strong> By Teacher<br />
Once grades have been entered into the computer, many<br />
reports are available that would take days to put together<br />
by hand. This report shows the distribution of grades<br />
given by each teacher for the report card column of your<br />
choice.<br />
Teachers are listed in alphabetical order. Under teachers'<br />
names are the courses they taught and the number and percent<br />
of each type of grade they gave. The last line for<br />
each teacher shows that teacher's totals for all of their<br />
courses. Totals for the entire school appear at the very end<br />
of the report.<br />
Only REPORT CARDS PLUS pays attention to details<br />
such as not splitting a teacher between two pages of the<br />
report. If there isn't enough room for all of the courses of<br />
the next teacher on the current page, it moves to the top of<br />
the next page.<br />
xxiv
Grade Distribution <strong>Report</strong> By Course & Department<br />
This report is a sample grade distribution report by course and<br />
department for a school using letter grades. Under each<br />
course is the grade distribution for each of its sections. This<br />
report enables you to compare the grades given by different<br />
teachers of the same course.<br />
At the end of each course are the totals for that course and at<br />
the end of courses numbered in the same hundreds are the<br />
totals for that department. In this example, the ENGLISH<br />
department is the "100's department". At the end of the entire<br />
report are the GRAND TOTALS for the entire school.<br />
xxv
Teacher Enrollment <strong>Report</strong><br />
This report enables you to easily see each<br />
teacher's work load for any marking period or for<br />
the entire year. Teachers are printed alphabetically<br />
with each of their course sections printed<br />
under their names. Next to each course section is<br />
the current enrollment in the section. Lastly, for<br />
each teacher, their total number of students is<br />
printed as well as their average class size.<br />
The report ends with a school summary that<br />
includes the average class size for the entire<br />
school.<br />
xxvi
Scanner Schedule Form<br />
If you have not scheduled your students with SCHEDUL-<br />
ING PLUS, this form may used to quickly enter students'<br />
schedules into the computer with a scanner.<br />
Students will use this form to bubble in bubble in both the<br />
course and section number of each section in which they<br />
have been scheduled.<br />
The computer will pre-print students' names and ID numbers<br />
on each form so that they will not have to be manually<br />
bubbled.<br />
xxvii
Appendix<br />
xxviii