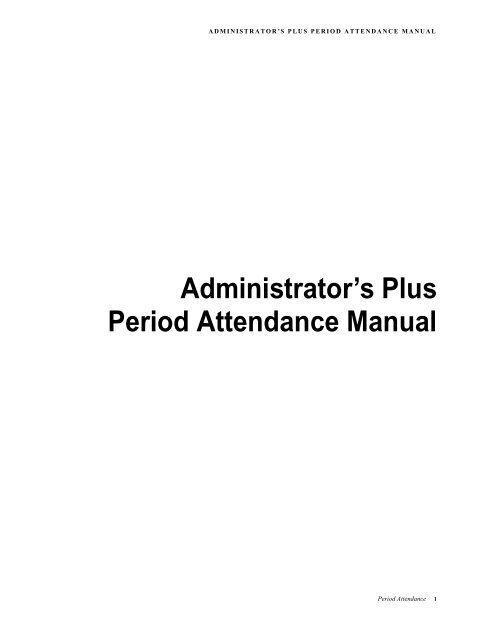Administrator's Plus Period Attendance Manual - Rediker Software ...
Administrator's Plus Period Attendance Manual - Rediker Software ...
Administrator's Plus Period Attendance Manual - Rediker Software ...
You also want an ePaper? Increase the reach of your titles
YUMPU automatically turns print PDFs into web optimized ePapers that Google loves.
ADMINISTRATOR’S PLUS PERIOD ATTENDANCE MANUALAdministrator’s <strong>Plus</strong><strong>Period</strong> <strong>Attendance</strong> <strong>Manual</strong><strong>Period</strong> <strong>Attendance</strong> 1
Legal NoticesADMINISTRATOR’S PLUS PERIOD ATTENDANCE MANUALLegal NoticesCopyrightCopyright © 2005 <strong>Rediker</strong> <strong>Software</strong>All rights reservedPrinted in the United States of AmericaWarrantyInformation in this document is subject to change without notice. Companies, names,and data used in examples herein are fictitious unless otherwise noted. No part of thisdocument may be reproduced or transmitted in any form or by means, electronic ormechanical, for any purpose, without the express written permission of <strong>Rediker</strong><strong>Software</strong>TrademarksAdministrator’s <strong>Plus</strong> is a trademark of <strong>Rediker</strong> <strong>Software</strong>, Incorporated.The School Office Suite® is a registered trademark of <strong>Rediker</strong> <strong>Software</strong>, Incorporated.All other hardware or software products mentioned in this document are the trademarksor registered trademarks of their respective companies or holders.Part Number: PR000801052 <strong>Period</strong> <strong>Attendance</strong>
About this GuideIncluded in this GuideADMINISTRATOR’S PLUS PERIOD ATTENDANCE MANUALAbout this GuideThe Administrator’s <strong>Plus</strong> <strong>Period</strong> <strong>Attendance</strong> <strong>Manual</strong> details the functions and use of theAdministrator’s <strong>Plus</strong> <strong>Attendance</strong> module.The Administrator’s <strong>Plus</strong> <strong>Period</strong> <strong>Attendance</strong> <strong>Manual</strong> is organized as follows:1 Register and <strong>Attendance</strong> CodesAllows you create <strong>Attendance</strong> Codes for period attendance entry. You can linkattendance Codes to Register codes to ensure that attendance entries appearon the <strong>Attendance</strong> Register. You can also create Register codes to keep trackof state reported attendance data for your school.2 Print <strong>Period</strong> <strong>Attendance</strong> FormsExplains how to print attendance entry forms by course section for use the<strong>Period</strong> <strong>Attendance</strong> Module or for schools that take daily attendance withouthomerooms.3 CorrectView attendance data for one student or staff member at a time, and, ifneeded, correct attendance entries for any period.4 CalendarDescribes how to view, print, correct, or create alternate calendars for yourschool, including editing the membership value of each day.5 Enter <strong>Period</strong> <strong>Attendance</strong>Explains how to enter period attendance either manually or with a scanner.Also describes how to print a bulletin containing the names of the studentswho were tardy or absent during a specific period of the day.6 View <strong>Period</strong> <strong>Attendance</strong>Explains how to view students' attendance in each of their courses. Alsoshows how to send period attendance data to Report Cards <strong>Plus</strong>.7 <strong>Period</strong> Report WriterAllows you to print numerous reports, such as finding students exceedingspecified attendance limits in any of their courses, print letters for studentsexceeding specified attendance limits in any of their courses, an print a list ofstudents who were absent in any of their courses. You can also print a skip listof students who were present in one course but absent in other courses.Additionally you can print an advisor's list containing the work and homephone numbers of students who were absent one or more periods.8 <strong>Period</strong> RegisterDescribes how to print the period attendance register, by days, hours, orminutes.<strong>Period</strong> <strong>Attendance</strong> 3
Contact InformationADMINISTRATOR’S PLUS PERIOD ATTENDANCE MANUALContact InformationTechnical SupportPlease do not hesitate to call us toll free at 1-800-882-2994.Monday - Thursday7:30 a.m. - 6:30 p.m. ESTFriday7:30 a.m. - 5:00 p.m. ESTYou can also e-mail us at tech@rediker.com.When emailing technical support questions, please include your school's name, phonenumber, and zip code. We respond to e-mail from schools in the continental UnitedStates by phone.Technical support information can also be found on the <strong>Rediker</strong> Web site at:http://www.rediker.com/support.htmlTrainingFor information on current training available, see the <strong>Rediker</strong> Web site at:http://www.rediker.com/training.htmlFollow the links to obtain information about scheduled classes, training at customersites, and class registration.Documentation FeedbackYour comments on the documentation to help us to understand and meet your needs.You can send e-mail to doc@rediker.com.4 <strong>Period</strong> <strong>Attendance</strong>
<strong>Period</strong> <strong>Attendance</strong> Program Summary1) Register and <strong>Attendance</strong> Codes• Create <strong>Period</strong> <strong>Attendance</strong> Codes.• Create Register codes to keep track of state reportedattendance data for your school• Edit or delete register and <strong>Attendance</strong> Codes asneeded2) Print <strong>Period</strong> <strong>Attendance</strong> Forms• Link attendance Codes to Register codes to ensurethat attendance entries appear on the <strong>Attendance</strong>Register.3) Correct• Print manual or scanner attendance entry forms bycourse section for use the <strong>Period</strong> <strong>Attendance</strong> Moduleor for schools without homerooms.• View attendance data for one student or staffmember at a time.4) Calendar• Correct a student’s attendance for the entire year.• View and print the school calendar• Correct an error in the school calendar• Insert or delete school days• Edit the membership value of each daycontinued
5) Enter <strong>Period</strong> <strong>Attendance</strong>6) View <strong>Period</strong> <strong>Attendance</strong>7) <strong>Period</strong> Report Writer8) <strong>Period</strong> Register• Enter period attendance into the computer eithermanually or with a scanner.• Print a bulletin containing the names of the studentswho were tardy or absent during a specific period ofthe day.• View either on screen or the printer students'attendance in each of their courses.• Send period attendance data to Report Cards <strong>Plus</strong>.• Design and print numerous period attendancereports.• Find students exceeding specified attendance limits inany of their courses.• Print letters for students exceeding specified attendancelimits in any of their courses.• Print a list of students who were absent in any of theircourses.• Print a "skip" list of students who were present inone course but absent in other courses.• Print an "advisor's list" containing the work andhome phone numbers of students who were absentone or more periods.• Export phone numbers of students missing one ormore periods to an ASCII file for use by an automaticcaller.• Print period attendance register either by days hoursor minutes.
Getting StartedGetting Started. . . . . . . . . . . . . . . . . . . IISystem Overview. . . . . . . . . . . . . . . . . IIThe <strong>Period</strong> <strong>Attendance</strong> Process . . . . . IV<strong>Period</strong> <strong>Attendance</strong>I
Getting StartedGetting StartedGetting StartedThis manual assumes that you have already read and understood the user's manual forDATA BASE PLUS, since its programs are used to get you started.The ATTENDANCE PLUS module consists of two parts:• DAILY ATTENDANCE PLUS• PERIOD ATTENDANCE PLUSDAILY ATTENDANCE usually refers to taking attendance once each day in ahomeroom period while PERIOD BY PERIOD attendance refers to taking attendanceduring each class period.This manual explains PERIOD ATTENDANCE PLUS. If you are going to take BOTHdaily and period attendance, read the DAILY ATTENDANCE manual first and thenread this manual; otherwise, you need to read only this manual.In order to take attendance in each course, the computer must know each student'sschedule. If you are simultaneously using Scheduling <strong>Plus</strong>, this matter is automaticallytaken care of. However, if you are not also using Scheduling <strong>Plus</strong>, you must enter eachstudent's schedule into the computer either manually or by using a scanner. In order toaccomplish this, you will need the following four programs which are a part of bothReport Cards <strong>Plus</strong> and Scheduling <strong>Plus</strong>:• ENTER COURSES• DATA ENTRY FORMS• ENTER GRADES• VIEW/CHANGE/ADD/DROPSystem OverviewPERIOD ATTENDANCE PLUS has been designed to reduce class cutting by helpingyou keep track of each student's attendance in each of her courses. At any time, asummary of a student's attendance in all of her courses may be called up on the screenor printed on paper. Moreover, the exact dates of all of a student's absences and tardiesmay be recalled for each of her courses. Optionally, all absences and tardies mayoptionally be designated as excused or unexcused. In fact, you may create up to 250different attendance codes that may be entered for each period for each student.With just a few key strokes, you will be able to search for students exceeding yourspecified attendance limits in any one of their courses and print a customized letter, tobe sent to the homes of these students. PERIOD ATTENDANCE PLUS contains themost sophisticated search and letter features of any period attendance software currentlyon the market. The computer can search for students exceeding up to six different limitsin a single search and automatically adapt the letter to the limit exceeded. Moreover, thecomputer may be instructed not to send the same letter for the same student a secondtime.II<strong>Period</strong> <strong>Attendance</strong>
Getting StartedSystem OverviewPERIOD ATTENDANCE PLUS will also print a SKIP LIST of those students whowere present in at least one class and then absent in another class. This list can containthe phone numbers of these absent students. Homework forms may even be printed forall of a student's courses when she is absent from her first period course or any otherdesignated period.PERIOD ATTENDANCE PLUS will produce an attendance register based on theperiod attendance data. This register may be organized by either periods, minutes, ordays. If the register is printed in days, you may define how the period attendance data isconverted to days. In other words, you may enter what percent of the possible periods ina day a student must be present to be considered present for the day, or present for halfthe day, and so on.Because you must enter the attendance into the computer each period, you can use anNCS scanner to greatly speed up data entry.If you are not using Scheduling <strong>Plus</strong> and you do not wish to enter each student's scheduleinto the computer, PERIOD ATTENDANCE PLUS will allow you to take attendanceby periods as opposed to by courses. In other words, the computer will be able to tellyou how many times a student was present or absent for PERIOD A, though it will notbe able to tell you that student's attendance in a particular course. If a course met eachtime that PERIOD A met all year long, the attendance for PERIOD A and for the coursewould be identical. However, if two different courses meet during the week in PERIODA, for example, GYM may meet Tuesdays and Thursdays and JOURNALISM onMondays, Wednesdays, and Fridays--and you are taking attendance by periods, theattendance for both of these courses would be combined as the PERIOD A attendance.On the other hand, if you have entered students' schedules and are taking attendance bycourses, the computer will be able to separate the attendance for JOURNALISM and forGYM.Similarly, if you have quarter and semester courses, taking attendance by periods wouldcombine the attendance for a course meeting PERIOD A the first semester with that ofa course meeting PERIOD A the second semester. If you have entered students'schedules, the computer will be able to properly separate the attendance for these twocourses.If you are taking attendance by periods, you do have the option to look at the attendancefor only a particular quarter or semester, which would in effect separate these courses.For each school day, the computer has the space to keep track of the DAILYATTENDANCE for a student as well as for that student's attendance in up to 24 courseperiods.For each course period, you may enter any one of the 250 available attendance codesthat may be customized with the REGISTER & ATTENDANCE CODE program.There are some things that can be accomplished only through the daily attendanceportion of ATTENDANCE PLUS. One is entering staff attendance. Also, only the dailyattendance bulletin contains tardy times and dismissal times as well as the number ofconsecutive or cumulative days that a student has been absent.<strong>Period</strong> <strong>Attendance</strong>III
Getting StartedThe <strong>Period</strong> <strong>Attendance</strong> ProcessConsequently, even if you do not have a homeroom period, it is strongly suggested thatyou designate one of your periods, usually the first period as a period in which you willtake DAILY ATTENDANCE. You may then instruct the computer to copy the dailyattendance to one or more periods of the day. In other words, enter the first period'sattendance into the computer as the daily attendance and produce a daily attendancebulletin each morning. This will allow you to keep track of dismissal and tardy times.Then, instruct the computer to copy the daily attendance into the first period'sattendance. This will automatically make any student who is absent or tardy for herdaily attendance also be absent or tardy for her first period's attendance.NOTE:If you enter your STAFF's attendance in DAILY ATTENDANCE PLUS, it can be made toprint on the PERIOD ATTENDANCE PLUS bulletin.If you are going to take the DAILY attendance for a designated period, read the dailyattendance manual first and then come back to this manual. Note that you may use asyour daily attendance entry forms the same forms produced for that course's PERIODATTENDANCE.The <strong>Period</strong> <strong>Attendance</strong> ProcessThis section presents you with a chronological outline of when you should use thedifferent programs in PERIOD ATTENDANCE PLUS.For further information on thedetails of actually how to use a program, refer to the chapter(s) in this manual describingthat program.1 If you are using Scheduling <strong>Plus</strong> or if you are just going to do yourattendance by periods and not by courses, skip to step #2. Otherwise, youmust first enter your school's master schedule into the computer and theneither manually or with a scanner enter each student's schedule into thecomputer. To accomplish these tasks, you must use the programs fromScheduling <strong>Plus</strong> and Report Cards <strong>Plus</strong> that have been supplied to you. Youmay access these programs by choosing REPORT CARDS PLUS from themaster program selector. Instructions for how to use each of theseprograms are at the end of this manual.• Use the ENTER COURSES program in REPORT CARDS PLUS to enter yourcourse master list. A course master list is a list of all of the courses taught in yourschool. Later you will break these courses down into one or more sections. You willfind complete instructions for entering your course master list in the chapter of thismanual titled ENTER COURSES...Course Master List.• Once the COURSE MASTER LIST has been completed, use the ENTER COURSESprogram once again to build your COURSE SECTION LIST. Building yourCOURSE SECTION LIST is simply a matter of dividing each master course into oneor more sections. Each section may also have a different teacher, room number, andIV<strong>Period</strong> <strong>Attendance</strong>
Getting StartedThe <strong>Period</strong> <strong>Attendance</strong> ProcessNOTE:meeting time. In the future, you will access specific sections by entering into thecomputer the course number, a slash, and then the section number. For example, thefollowing designates the six sections of READING: 1/1, 1/2, 1/3, 1/4, 1/5, and 1/6.Beginning zeroes are optional. In other words, you may type either 001/01 or just 1/1. Youwill find complete instructions for constructing your course section list in the chapter of thismanual titled ENTER COURSES...Course Section List.• Students' schedules may be entered into the computer either from course sectionrosters, student by student, or with a scanner. If you do not have a scanner, it isgenerally quicker to enter them from course section rosters. In order to enter studentsinto the computer from section rosters, you should first use the ENTRY FORMSprogram in REPORT CARDS PLUS to print blank manual entry forms. These formswill be used to record the names and ID numbers of the students in each section. Withthese forms in hand, use the ENTER GRADES program in REPORT CARDS PLUSto enter students into their sections. A blank form is simply a form without anystudents' names. For further details, see the chapters at the end of this manualdescribing the ENTRY FORMS program and the ENTER GRADES program.• In order to enter schedules into the computer student by student, use theVIEW/CHANGE/ADD/DROP program in REPORT CARDS PLUS. You may usethis program to change students schedules at any time and to print add/drop forms.For further details, see the chapters in this manual describing theVIEW/CHANGE/ADD/DROP program.• In order to enter students' schedules into the computer with a scanner, use the PRINTSCHEDULE SCAN FORMS program in Report Cards <strong>Plus</strong> to print students' namesand ID numbers on the scanner forms which will be used by students to bubble intheir schedules. Then use the SCAN SCHEDULES program in Report Cards <strong>Plus</strong> toscan the information on these forms into the computer. For further instructions, seethe chapters in this manual called PRINT SCHEDULE SCAN FORMS and SCANSCHEDULES.• Once you have entered students' schedules into the computer, you may use theENTRY FORMS program to print course section rosters.2 Use the CALENDAR program to tell the computer the order in which yourperiods (blocks) meet each day. You must do this with the CALENDARprogram even if you have already done it through SCHEDULING PLUS. Forfurther details, see the chapter in this manual describing the CALENDARprogram. You may also use the CALENDAR program to print and correctyour school calendar.3 Use the REGISTER AND ATTENDANCE CODES program to edit your listof REGISTER CODES and your list of ATTENDANCE CODES. These twolists are the heart of your attendance software. ATTENDANCE PLUScomes with default lists already created for you. If you are upgrading from aprevious version of ATTENDANCE PLUS, the upgrade procedure will makeyour new lists match the way that you have been doing things.<strong>Period</strong> <strong>Attendance</strong>V
Getting StartedThe <strong>Period</strong> <strong>Attendance</strong> ProcessThe REGISTER CODE list comes with 6 initial codes: ABSENT, TARDY,DISMISSED, NON-MEMBER, ENTRY, and WITHDRAWAL. You may haveup to 25 total REGISTER CODES, although you will probably never needmore than these six. REGISTER CODES are used to summarizeattendance data on the attendance register.The ATTENDANCE CODE list contains up to 250 attendance codes thatmay or may not be linked to one register code. For the purposes of DAILYATTENDANCE, two links are available; for PERIOD ATTENDANCE, onlythe first link is used. <strong>Attendance</strong> codes are what you give to students whenyou enter their attendance each period. All students are assumedPRESENT unless you enter an attendance code. Sample attendance codesinclude ABSENCE, ABSENCE EXCUSED, ABSENCE UNEXCUSED, andABSENCE MEDICAL. Each of these are linked to the ABSENT registercode. You may add your own attendance codes which will enable you tokeep track of the reasons why students are absent.4 Use the PER: COURSE ENTRY FORMS program in order to print eithermanual or scanner attendance entry forms for each section meeting duringthe current marking period. Each teacher will get one form per week for eachsection he or she teaches. For further details, see the chapter in this manualdescribing the PER: COURSE ENTRY FORMS program.NOTE:If you wish to take the attendance in each of the periods that these sectionsmeet, you must manually instruct the computer to print additional forms forthese sections.Only one form will be printed for sections meeting double or triple periods5 Use the PER: STUDY ENTRY FORMS program in order to print eithermanual or scanner attendance entry forms for each study hall sectionmeeting during the current marking period. If you are not using the STUDYHALL SCHEDULER, you should enter your study halls as normal coursesections which means that you will obtain their entry forms in STEP 4 ratherthan with this program. For further details, see the chapter in this manualdescribing the PER: STUDY ENTRY FORMS program.6 If you have decided to take attendance by periods and not by courses, youmay either use your own entry forms or just have each teacher send to theoffice the ID number of each absent student.7 If you are using manual period attendance entry forms, you may want tomake copies for future weeks rather than have the computer print them foreach section each week. For manual forms, the exact dates for each day ofthe week should be filled in at the top of each column before distributingthem to the teachers. Columns for holidays and non school days should becrossed off so that teachers do not enter attendance in the wrong columns.VI<strong>Period</strong> <strong>Attendance</strong>
Getting StartedThe <strong>Period</strong> <strong>Attendance</strong> ProcessWhen the data is later read back, the computer checks the student's schedule and finds thatthe student was scheduled for chemistry A period on 02-02-1995 so it displays on the screenthat the student had an absence in chemistry on 02-02-1995.Now assume that on 02-05-1995 the student undergoes a schedule change in the middle of thesemester. Assume that she is dropping chemistry and entering into a full year JOURNALISM coursemeeting A period. Now, when the computer reads that this student was absent from A period on02-02-1995, it will check the student's schedule and see that the student was scheduled forjournalism A period on 02-02-1995. The computer will list the student as being absent fromjournalism on 02-02-1995.If this is not what you want, you should use the {F4:CLEAR} function in the CORRECT program toset the student as being PRESENT during A block from any date you choose through the currentdate. Making a student present is merely a matter of erasing any attendance codes they may have.The {F4:CLEAR} key allows you to accomplish this easily. If you are keeping a legal attendanceregister, you do NOT want to erase any data.13 Use the PER: VIEW ATTENDANCE program to view any student'sattendance for all her courses.14 Use the PER: REPORT WRITER program to design and print numerousreports, including advisor's and skip lists, using period attendance data. Youmay also use this program to search for students exceeding your specifiedattendance limits and optionally to print customized letters you can send totheir homes.15 Use the PER: REGISTER program to print the legal attendance register invarious ways.16 If you are using REPORT CARDS PLUS, and you want to print students'period attendance data on their report cards, you must first use theCUSTOMIZE program to set up one or more report card columns forstudents' period attendance data. These columns will come from the 11available report card grade columns or the two comment columns. If youhave the available columns, you could have one column for absences andanother for tardies. Or you could have one column for excused absencesand another column for unexcused absences.Once your columns have been set up, you must use the REPORT CARDSINTERFACE in the PERIOD: VIEW ATTENDANCE program to readstudents' period attendance data and enter it into the columns of your choicein students' transcripts. For further information, see the chapter in thismanual on the PER: VIEW ATTENDANCE program calledTRANSFERRING PERIOD ATTENDANCE DATA TO REPORT CARDSPLUS.VIII<strong>Period</strong> <strong>Attendance</strong>
Table of ContentsLegal Notices. . . . . . . . . . . . . 2About this Guide . . . . . . . . . . . 3Included in this Guide . . . . . . . . 3Contact Information . . . . . . . . . 4Technical Support . . . . . . . . . . .4Training . . . . . . . . . . . . . . . .4Documentation Feedback . . . . . . .4Getting StartedGetting Started . . . . . . . . . . . . IISystem Overview. . . . . . . . . . . IIThe <strong>Period</strong> <strong>Attendance</strong> Process . . IVRegister & <strong>Attendance</strong> Codes 1Introduction. . . . . . . . . . . . . 1-2Navigating to Register and<strong>Attendance</strong> Codes . . . . . . . . 1-2Navigation Menu . . . . . . . . . . .1-3Shortcut Bar . . . . . . . . . . . . .1-4Right Click Menu. . . . . . . . . . .1-4Toolbar Menu . . . . . . . . . . . .1-4Register Codes. . . . . . . . . . . 1-5The Default List of Register Codes .1-5Defining Register Codes . . . . . . .1-5Register Codes Window . . . . . . .1-6<strong>Attendance</strong> Codes . . . . . . . . . 1-7Time Linked <strong>Attendance</strong> Codes . . .1-7The Default List of <strong>Attendance</strong> Codes1-9Register Code Links . . . . . . . . .1-9Register Code Link Amounts . . . 1-10Excused or Unexcused RegisterCode Links . . . . . . . . . . . . 1-11<strong>Attendance</strong> Codes Window . . . 1-12Adding, Editing, or DeletingRegister Codes . . . . . . . . . 1-14Adding a New Register Code . . . 1-14Editing an Existing Register Code . 1-15Deleting a Register Code . . . . . 1-16Adding, Editing, or Deleting<strong>Attendance</strong> Codes . . . . . . . 1-17Adding an <strong>Attendance</strong> Code . . . 1-17Editing an Existing <strong>Attendance</strong> Code1-18Deleting an <strong>Attendance</strong> Code . . . 1-19Print <strong>Period</strong> <strong>Attendance</strong> Forms 2Introduction. . . . . . . . . . . . . 2-2Navigating to Print <strong>Period</strong><strong>Attendance</strong> Forms . . . . . . . . 2-3Navigation Menu . . . . . . . . . . 2-3Shortcut Bar . . . . . . . . . . . . . 2-4Right Click Menu . . . . . . . . . . 2-4Toolbar Menu . . . . . . . . . . . . 2-4The <strong>Period</strong> <strong>Attendance</strong> EntryForms Window . . . . . . . . . . 2-5Printing <strong>Manual</strong> Entry Forms . . . . 2-6Printing Scanner Forms . . . . . 2-10Printing GradeQuick Rosters. . . 2-13Printing <strong>Period</strong> <strong>Attendance</strong> Reportsby Teacher . . . . . . . . . . . 2-15Using the <strong>Period</strong> <strong>Attendance</strong>Forms Print Menu . . . . . . . . 2-16Correct 3Introduction. . . . . . . . . . . . . 3-2Navigate to Correct. . . . . . . . . 3-3Navigation Menu . . . . . . . . . . 3-3Shortcut Bar . . . . . . . . . . . . . 3-4Right Click Menu . . . . . . . . . . 3-4Toolbar Menu . . . . . . . . . . . . 3-4Hot Key (Shift + F2) . . . . . . . . . 3-4Program Window . . . . . . . . . . 3-5<strong>Attendance</strong> Code View . . . . . . . 3-7Register Code View . . . . . . . . . 3-81
Entry and Withdrawal Codes. . . . 3-9Specifications . . . . . . . . . . 3-11How to Correct <strong>Attendance</strong> . . . 3-13Editing <strong>Period</strong> <strong>Attendance</strong> Data forOne Student. . . . . . . . . . . . 3-14Viewing or Printing <strong>Attendance</strong> Datafor one Student . . . . . . . . . . 3-15Editing <strong>Attendance</strong> Data forOne Student. . . . . . . . . . . . 3-16Entering Partial Week <strong>Attendance</strong> . 3-16Calendar 4Introduction. . . . . . . . . . . . . 4-2Building the Calendar . . . . . . . 4-2Editing the Calendar . . . . . . . . 4-3Setting Block Rotation . . . . . . . 4-3Time System . . . . . . . . . . . . 4-4Navigate to Calendar. . . . . . . . 4-7Navigation Menu . . . . . . . . . . 4-7Shortcut Bar . . . . . . . . . . . . 4-7Toolbar Menu . . . . . . . . . . . 4-8Calendar Program Window . . . . 4-8Editing a Calendar Day . . . . . . 4-10Inserting a Calendar Day . . . . . 4-10Deleting a Calendar Day . . . . . . 4-11Printing the Calendar . . . . . . . 4-11View/Edit the <strong>Period</strong> Rotation . . . 4-12Alternate Calendars . . . . . . . 4-13Accessing the AlternateCalendars Feature . . . . . . . 4-14Creating an Alternate Calendar . 4-15Assigning Alternate Calendars . . 4-17Assigning Alternate Calendars toGrade Levels . . . . . . . . . . . 4-17Assigning Calendars toExisting Students . . . . . . . . . 4-19Setting Rules for Adding Days toAlternate Calendars. . . . . . . 4-22Editing Membership Values forExisting Days . . . . . . . . . . 4-25Reporting Which Students areAssigned to Which Calendars . 4-28Selecting an Alternate CalendarWhen First Opening an<strong>Attendance</strong> Program . . . . . . 4-29Changing the Membership Valueof a Calendar . . . . . . . . . . . 4-30Changing the Membership Valueof a Calendar for a New Day . . . 4-31Changing a Calendar Date . . . . 4-33Changing the Calendar Used byan Existing Student in<strong>Attendance</strong> Correct . . . . . . . 4-33Selecting a New Student’sCalendar in the DataBase Module . . . . . . . . . . 4-34Enter <strong>Period</strong> <strong>Attendance</strong> 5Introduction. . . . . . . . . . . . . 5-2Entering <strong>Period</strong> <strong>Attendance</strong> . . . . 5-2Entering <strong>Attendance</strong> For a DateAlready in the Calendar . . . . . 5-10Including Previous <strong>Attendance</strong> Data5-11Scanner Entry . . . . . . . . . . 5-12Scanner Entry Window . . . . . . 5-13Corrections and Messages. . . . 5-14Nurse Dismissals. . . . . . . . . 5-14The <strong>Attendance</strong> Bulletin . . . . . 5-15Changing the Entry Specifications 5-15Entry Specifications Pages 2-3 . . 5-18<strong>Attendance</strong> Code Linked to...(For GradeQuick Interface) . . . . 5-18Changing the Print Specifications 5-19Batch Entering <strong>Period</strong> <strong>Attendance</strong>for a Section . . . . . . . . . . 5-21Receiving <strong>Period</strong> <strong>Attendance</strong>From GradeQuick . . . . . . . . 5-23Changing Settings . . . . . . . . 5-232
View <strong>Period</strong> <strong>Attendance</strong> 6Introduction . . . . . . . . . . . . . 6-2Specifications for View <strong>Period</strong><strong>Attendance</strong> . . . . . . . . . . . . 6-5Viewing <strong>Period</strong> <strong>Attendance</strong> Data . 6-10Transferring <strong>Period</strong> <strong>Attendance</strong>Data To Report Cards <strong>Plus</strong> . . . 6-10Report Writer 7Introduction . . . . . . . . . . . . . 7-3<strong>Period</strong> <strong>Attendance</strong> ReportWriter Overview . . . . . . . . . . 7-4Printing <strong>Period</strong> <strong>Attendance</strong> Reports 7-5Editing Reports . . . . . . . . . . . 7-8Report Writer Tasks . . . . . . . . 7-9#1) Print an Advisor's List . . . . . 7-10#2) Print An Advisor's List In SortedOrder By Grade Level. . . . . . . 7-10#3) Export Advisor's List To An ASCII FileFor Use By The Phone Master . . 7-12#4) Print a Skip List For Students BothPresent And Absent Today . . . . 7-12#5) Print a Skip List For Students WithAny <strong>Attendance</strong> Entry For Today . 7-13#6) Search: List Each Course Exceedingthe Search Limit. . . . . . . . . . 7-13#7) Search: List the Dates For EachCourse Exceeding The Search Limit7-14#8) Search: List Students > SearchLimit in All Courses Combined . . 7-14#9) MULTI-LIMIT SEARCH: LISTTHE DATES FOR EACHCOURSE > LIMITS . . . . . . . . 7-15#10) <strong>Attendance</strong> List for Today: ListEach <strong>Period</strong>'s <strong>Attendance</strong>. . . . . 7-16#11) <strong>Attendance</strong> List for Today: InSorted Order By Grade Level . . . 7-17#12) Homework Assignment Forms:For Student's Absent Any <strong>Period</strong> . 7-17#13) Letter with <strong>Attendance</strong> Table:Print For Selected Students . . . 7-18#14) Search Letter: One Letter PerStudent With At Least 1Course > Limit . . . . . . . . . . 7-19#15) Search Letter: 1 Letter for EachCourse > Search Limit . . . . . . 7-20#16) Letter: 1 Letter for Each CourseMissed Today. . . . . . . . . . . 7-21#17) Letter: Print A Multi-Limit SearchLetter for Each Course > Limit . . 7-22#18) Report For Selected Students:Print A Summary Table . . . . . . 7-25#19) Report for Selected Students:Print A Summary Table & Details. 7-26#20) Report for Selected Students:Day By Day Analysis:Abbreviation Codes . . . . . . . 7-27#21) Report for Selected Students:Day By Day Analysis: Full Codes 7-27#22 - 27) User DefinedReports #1 - #6 . . . . . . . . . . 7-27Troubleshooting Tasks . . . . . . 7-28Setting Report WriterTask Specifications . . . . . . . 7-29Report Writer Print Menus . . . . 7-45Primary and Secondary Filters . . 7-46Print Which Students?. . . . . . . 7-47Print Which Section? . . . . . . . 7-48The Pre-Defined Reports . . . . . 7-49View/Edit Letters/Reports. . . . . 7-52Viewing and Editing <strong>Attendance</strong>Reports/Letters Window . . . . . 7-53The View/Edit Letters/ReportsToolbar . . . . . . . . . . . . . . 7-54File Menu . . . . . . . . . . . . . . . . . 7-54Edit Menu . . . . . . . . . . . . . . . . . 7-55Search Menu . . . . . . . . . . . . . . . 7-56Options Menu . . . . . . . . . . . . . . . 7-57Window Menu . . . . . . . . . . . . . . . 7-58Function Keys . . . . . . . . . . . 7-58Page Setup . . . . . . . . . . . . 7-613
Page Layout Menu . . . . . . . . . 7-62Printer Setup Menu . . . . . . . . 7-63<strong>Period</strong> <strong>Attendance</strong> ReportWriter Codes . . . . . . . . . . 7-64Data Base Codes . . . . . . . . . 7-64<strong>Attendance</strong> Codes That Must BeOn A Line By Themselves . . . . 7-66TABLE1(XX) . . . . . . . . . . . . . . . . 7-66TABLE2(R or A)(A or L) . . . . . . . . . . 7-66TABLE3(1 - 4)(0 or 1)(Y or N)(Y or N). . . 7-66TABLE4(R or A)(A or L)(INDENT). . . . . 7-67TABLE5 . . . . . . . . . . . . . . . . . . 7-67REMEDY(1-6):THIS IS THE REMEDY . . 7-67NEWMARG:XXX . . . . . . . . . . . . . 7-67Search Codes That May Be UsedAnywhere . . . . . . . . . . . . . 7-68<strong>Period</strong> Register 8Introduction. . . . . . . . . . . . . 8-2Producing a <strong>Period</strong><strong>Attendance</strong> Register . . . . . . . 8-2<strong>Period</strong> Register Specifications . . . 8-51) Register Mode. . . . . . . . . . 8-5REGISTER BY PERIODS. . . . . . . . . 8-5REGISTER BY MINUTES. . . . . . . . . 8-7REGISTER BY DAYS . . . . . . . . . . . 8-72) Interval Start Date3) Interval End Date. . . . . . . . 8-104) Year to Date End Date . . . . . 8-105)% Per Present For Full Present6)% Per Present For 3/4 Present7)% Per Present For 1/2 Present8)% Per Present For 1/4 Present . 8-109) Minutes Per <strong>Period</strong> . . . . . . . 8-10A) Start Grade For All Grades?B) End Grade For All Grades? . . 8-10C) Include Blank Search/Sort Categories? . . . . . . . . . 8-10D) Active/Inactive Students? . . . . 8-11E) Print What? . . . . . . . . . . . 8-114
Register & <strong>Attendance</strong> Codes1Introduction . . . . . . . . . . . . . . . . . . . . . 1-2Navigating to Register and<strong>Attendance</strong> Codes . . . . . . . . . . . . . . 1-2Navigation Menu . . . . . . . . . . . . . . . 1-3Shortcut Bar . . . . . . . . . . . . . . . . . . . 1-4Right Click Menu . . . . . . . . . . . . . . . 1-4Toolbar Menu . . . . . . . . . . . . . . . . . . 1-4Register Codes . . . . . . . . . . . . . . . . . . 1-5The Default List of Register Codes . 1-5Defining Register Codes . . . . . . . . . 1-5Register Codes Window. . . . . . . . . . 1-6<strong>Attendance</strong> Codes . . . . . . . . . . . . . . . . 1-7Time Linked <strong>Attendance</strong> Codes . . . . 1-7The Default List of <strong>Attendance</strong> Codes1-9Register Code Links. . . . . . . . . . . . . 1-9Register Code Link Amounts . . . . . . 1-10Excused or Unexcused RegisterCode Links . . . . . . . . . . . . . . . . . . . 1-11<strong>Attendance</strong> Codes Window . . . . . . . . . 1-12Adding, Editing, or DeletingRegister Codes . . . . . . . . . . . . . . . . 1-14Adding a New Register Code. . . . . . 1-14Editing an Existing Register Code . . 1-15Deleting a Register Code . . . . . . . . . 1-16Adding, Editing, or Deleting<strong>Attendance</strong> Codes . . . . . . . . . . . . . . 1-17Adding an <strong>Attendance</strong> Code . . . . . . 1-17Editing an Existing <strong>Attendance</strong> Code 1-18Deleting an <strong>Attendance</strong> Code . . . . . 1-19<strong>Period</strong> <strong>Attendance</strong> 1-1
Register & <strong>Attendance</strong> CodesIntroductionIntroductionThe Register and <strong>Attendance</strong> Codes program is the foundation for the <strong>Attendance</strong> <strong>Plus</strong>module. It contains the Register and <strong>Attendance</strong> Code lists which are used to recordstudent and staff attendance. Register Codes keep track of overall attendance categories(that is, Absent, Tardy and Dismissal). <strong>Attendance</strong> Codes, which are the codes actuallyentered into student and staff records, include more specific information such as thereason for the attendance entry, such as Medical Absence, or Excused Tardy. Two listsare kept so that you can record specific attendance entries each day and then later, searchfor and report on more general attendance categories.Navigating to Register and <strong>Attendance</strong> CodesUse any of the following methods to display the View, Edit or Print Register Code Listwindow.1-2 <strong>Period</strong> <strong>Attendance</strong>
Register & <strong>Attendance</strong> CodesNavigating to Register and <strong>Attendance</strong> CodesNavigationMenuStep 1: From theMaster ProgramSelector:• Press the 2 key andpress EnterOR• Double click2. <strong>Attendance</strong> <strong>Plus</strong>OR• Single click2. <strong>Attendance</strong> <strong>Plus</strong>and then single click NextStep 2: From the<strong>Attendance</strong> <strong>Plus</strong>menu:• Press the 1 keyOR• Double click1. Register &<strong>Attendance</strong> CodesOR• Single click1. Register &<strong>Attendance</strong> Codes,and then single clickNext.Step 3: Click the Register Codes or <strong>Attendance</strong> Codes tab to open the desiredwindow.<strong>Period</strong> <strong>Attendance</strong> 1-3
Register & <strong>Attendance</strong> CodesNavigating to Register and <strong>Attendance</strong> CodesShortcut Bar1 Click <strong>Attendance</strong>, and then click the Codes.2 Click the Register Code or <strong>Attendance</strong> Code tab to make that tab active.Right Click Menu1 Right click the Administrator’s <strong>Plus</strong> background.2 To select the Register Code Window, choose New Reg & Att CodesRegister Code.3 To select the <strong>Attendance</strong> Code Window, choose New Reg & Att Codes<strong>Attendance</strong> Code.Toolbar Menu1 Click Modules.2 Choose <strong>Attendance</strong> <strong>Plus</strong> Register & <strong>Attendance</strong> Codes.3 Click the Register Code or <strong>Attendance</strong> Code tab to make that tab active.1-4 <strong>Period</strong> <strong>Attendance</strong>
Register CodesRegister & <strong>Attendance</strong> CodesRegister CodesRegister Codes summarize <strong>Attendance</strong> Codes, allowing you to print reports and performsearches based on overall attendance categories such as Absent and Tardy. RegisterCodes are primarily used to keep track of attendance totals for legal register reports.Since register reports are concerned only with the total number of Absences, Tardies,and Dismissals, <strong>Attendance</strong> <strong>Plus</strong> uses Register Codes to organize different <strong>Attendance</strong>Codes under a general category.You can set up additional Register Codes to create customized attendance searches andreports. For example, to create a search category for all Medical attendance entries, (thatis, Medical Dismissal, Medical Absence, Medical Withdrawal), you could create aRegister Code called Medical. You would then link each of your Medical <strong>Attendance</strong>Codes to the new Register Code, Medical. This would allow you to search for the totalnumber of students who had any type of medical attendance entry. For a completedescription of Register Code Links, see page “Register Code Links” on page 1-9.The Default List of Register CodesThe default register code list consists of the codes: Absent, Tardy, Dismissal, Nonmember,Entry, and Withdrawal. The six default codes can be renamed, but they cannotbe deleted and their functions cannot change. In other words, you can change the nameof Code #1 from A to ABS, but it will always be counted as Absent on reports and insearches. Therefore it is important that new codes are added using record numbers #7-#25.Defining Register CodesWhen setting up your Register Code List, you should include each attendance categoryrequired on your legal register. Typically these are Absent, Tardy and Dismissal whichare all included in the default list.If you wish to create additional Register Codes for searching or reporting purposes, usecodes #7-#25. The new Register Codes you create should represent the generalizedcategory you wish to use for reporting tasks. Later you will link appropriate <strong>Attendance</strong>to the newly created Register Code so that these <strong>Attendance</strong> Codes are included withinthe Register Code Search category (see “Register Code Links” on page 1-9).<strong>Period</strong> <strong>Attendance</strong> 1-5
Register & <strong>Attendance</strong> CodesRegister CodesRegister Codes WindowThe Register Code Window allows you to add, edit or delete Register Codes. You canalso print the entire list of Register Codes from this window. Each Register Codeconsists of: a record number (1-25), a code name of up to 3 characters, and a descriptionof up to 10 characters which will appear in lookup windows as well as print on reports.The enabled function keys are listed across the bottom of the viewing window.1-6 <strong>Period</strong> <strong>Attendance</strong>
<strong>Attendance</strong> CodesRegister & <strong>Attendance</strong> Codes<strong>Attendance</strong> Codes<strong>Attendance</strong> Codes are what you actually enter into student and staff attendance records.Unlike Register Codes, <strong>Attendance</strong> Codes can include specific information like thereason for or type of attendance entry. For a list of sample <strong>Attendance</strong> Codes, see “TheDefault List of <strong>Attendance</strong> Codes” on page 1-9.NOTE:The <strong>Attendance</strong> Code List will store up to 250 <strong>Attendance</strong> Codes. However, those numberedover 200 are reserved for codes pertaining to membership and will never print on dailyattendance bulletins.You may enter <strong>Attendance</strong> Codes into student and staff records using Enter <strong>Attendance</strong>,Correct, or Batch Entry In each of these programs, you can enter up to two <strong>Attendance</strong>Codes for each student per day. For example, a student may have a Tardy code as wellas a Dismissed code on the same date.Time Linked <strong>Attendance</strong> CodesTime Linked Codes specify a second <strong>Attendance</strong> Code to be entered if Code 1 isrecorded before or after a particular time. Time links allow you to automate yourattendance policy so that, for example, in daily attendance, any tardy later than 10:00a.m. results in an half absence. In this example, the specified Time Linked Code, HalfAbsent, will be recorded in the Code 2 slot when a Tardy code is entered after 10:00.Time Linked Codes can also be used for students who are dismissed before a specifiedtime (see page “Time Linked <strong>Attendance</strong> Codes” on page 1-7).<strong>Period</strong> <strong>Attendance</strong> 1-7
Register & <strong>Attendance</strong> Codes<strong>Attendance</strong> CodesNOTE:<strong>Period</strong> <strong>Attendance</strong> usually does not use half absence. Students are usually marked eithertardy or present for a specific period.Although each attendance code may be linked to up to two register codes, only the firstlink is used by PERIOD attendance. Enter the register code to which you want thisattendance code to be linked. Normally, absence attendance codes will be linked to theregister code “absent”, tardy attendance codes will be linked to the “tardy” register code,and so on. Other codes, like “R” for “return from a dismissal” or “FT” for “field trip”that indicate a type of presence will not be linked to any register code.Enter an “E” if the attendance code is “excused”, a “U” if the attendance code is“unexcused” or leave it blank if it is “pending”. When you do searches by register codes,you have the option to break the search down to only “excused”, “unexcused” or“pending” codes.In order for a Time Linked Code to be automatically recorded, the Tardy or Dismissal codewith a time link must be the first attendance code entered for a student on a particular day.The Time Linked Code will not appear if, for example, a student was initially recorded asabsent, then changed to tardy with a time after the Time Link time of 10:00.1-8 <strong>Period</strong> <strong>Attendance</strong>
The Default List of <strong>Attendance</strong> CodesRegister & <strong>Attendance</strong> Codes<strong>Attendance</strong> CodesThe default list of <strong>Attendance</strong> Codes includes the most common attendance entries usedin most schools. Staff codes are indicated by the letter Z. All other codes record studentattendance.Register Code LinksRegister Code Links establish the relationship between <strong>Attendance</strong> Codes and RegisterCodes. Any <strong>Attendance</strong> Code may be linked to up to two Register Codes. When you useRegister Code Links, <strong>Attendance</strong> <strong>Plus</strong> counts both the <strong>Attendance</strong> Code as well as thelinked Register Code. For example, if you link the <strong>Attendance</strong> codes, Excused Absence,<strong>Period</strong> <strong>Attendance</strong> 1-9
Register & <strong>Attendance</strong> Codes<strong>Attendance</strong> CodesUnexcused Absence and Medical Absence to the Register Code Absent, then a studentwho has 3 Excused Absences, 2 Unexcused Absences and 5 Medical Absences will have10 of the Register Code Absent.Register Code View report for one student showing totals and dates for the Register Code Absent.<strong>Attendance</strong> Code View Report for the same student as above, showing totals and dates for the<strong>Attendance</strong> Codes: Absence Excused, Absence Unexcused and Absence Medical.NOTE:If you choose not to insert a Register Code Link, the <strong>Attendance</strong> Code is counted as Present.Register Code Link AmountsYou must give Register Code Links a value in order for them to count in the overallregister totals. Most <strong>Attendance</strong> Codes have a register link amount of 1. For example,Tardy Excused is linked to the Register Code Tardy in the amount of 1. However, HalfAbsence links to the Register Code Absent in the amount of 0.5. This means that eachHalf Absence <strong>Attendance</strong> Code in a student’s record is counted as 0.5 of the RegisterCode Absent.Although each attendance code may be linked to up to two register codes, only the firstlink is used by PERIOD attendance. Enter the register code to which you want thisattendance code to be linked. Normally, absence attendance codes will be linked to the1-10 <strong>Period</strong> <strong>Attendance</strong>
Register & <strong>Attendance</strong> Codes<strong>Attendance</strong> Codesregister code absent, tardy attendance codes will be linked to the “tardy” register code,and so on. Other codes, like R for return from a dismissal or FT for field trip that indicatea type of presence will not be linked to any register code.You can choose to set up new Register Code categories and use Register Code Links toreflect a school policy. For example, if you have an attendance policy which states thatthree tardies equals one absent, you can create a new Register Code called Abs & Tar/3which will keep track of all absences earned by the 3-tardy policy. Each Absent<strong>Attendance</strong> Code will be linked to the Register Code Absent with an amount of 1 as wellas to Abs & Tar/3 in the amount of 1. Each Tardy <strong>Attendance</strong> Code will be linked to theRegister Code Tardy with an amount of 1 as well as to Abs & Tar/3 in the amount of0.333.Excused or Unexcused Register Code LinksSpecifying E (Excused) or U (Unexcused) with a Register Code link allows you toperform Register Code searches which include only Excused or Unexcused <strong>Attendance</strong>Codes. An example of this type of search would include all students with more than 5excused absences, even if you have several absence codes that are considered excused(that is, Excused Absence and Medical Absence). If the E/U designation is blank, thecode will be eliminated from this type of search.<strong>Period</strong> <strong>Attendance</strong> 1-11
Register & <strong>Attendance</strong> Codes<strong>Attendance</strong> Codes Window<strong>Attendance</strong> Codes WindowThe <strong>Attendance</strong> Code Window allows you to add, edit or delete <strong>Attendance</strong> Codes. Inaddition, the entire list of <strong>Attendance</strong> Codes may be printed.1-12 <strong>Period</strong> <strong>Attendance</strong>
Register & <strong>Attendance</strong> Codes<strong>Attendance</strong> Codes WindowField NameDescriptionRecord # The <strong>Attendance</strong> Code’s record number (1-250).CodeDescriptionEnter Time (Y/N)The name of the <strong>Attendance</strong> Code. It will appear on F6(Lookup) lists exactly as it appears here.The description (up to 15 characters) which will appear to theleft of each code name on the lookup lists and printed on lettersand reports.Select Y (Yes) if you would like the program to do either of thefollowing:• Enter the current time for the <strong>Attendance</strong> Code when it isentered.• Consider the current time to apply a Time Linked Code (Seebelow).Time Linked Code The <strong>Attendance</strong> Code automatically inserted into a student’srecord if the time of arrival or departure is before or after the timespecified under the Time Link Time.Time LinkTime Link TimeRegister LinkCodeRegister LinkAmountRegister Link E/UChoose Before if you are entering a Time Linked code for adismissal. The Time Linked Code will be entered for studentswho leave before the specified time. Choose After if you areentering a Time Linked Code for a tardy.The time before or time after which you want the Time LinkedCode to be entered.Each <strong>Attendance</strong> Code may be linked to up to 2 RegisterCodes. Type the desired Register Code(s) in slot 1 and slot 2.The code(s) to be linked.The value of the Register Code Link. For example, the<strong>Attendance</strong> Code Excused Absence will link to the RegisterCode Absent with a value of 1. The <strong>Attendance</strong> Code HalfAbsence will link to the Register Code Absent with a value of0.5.You may optionally enter an E (Excused) or U (Unexcused)which will enable the program to perform Register Codesearches on either excused or unexcused <strong>Attendance</strong> Codes.NOTE:In order to have the current time entered or considered for the Time Linked Code, you mustalso turn the Use Current Time setting to ON at the Enter <strong>Attendance</strong> window. If the registerlink is blank, the code is considered “pending”.<strong>Period</strong> <strong>Attendance</strong> 1-13
Register & <strong>Attendance</strong> CodesAdding, Editing, or Deleting Register CodesAdding, Editing, or Deleting Register Codes<strong>Attendance</strong> <strong>Plus</strong> comes with six default Register Codes which you may modify and addto, (up to 15 codes). The entire list of Register Codes can be printed using the F9 (Print)option.Adding a New Register Code1 In the Register Codes tab, press F2 key or click F2 (Add).2 In the Code field, type a name for the new code.3 In the Description field, type a description of up to 15 characters.4 Click F10 (Accept) to save the new code.1-14 <strong>Period</strong> <strong>Attendance</strong>
Register & <strong>Attendance</strong> CodesAdding, Editing, or Deleting Register CodesEditing an Existing Register Code1 Select the code to edit using any of the following methods:• Type the name of the desired code in the Enter Code or Record Numberfield.• Look up the desired code by pressing F6, clicking F6 (Lookup) or clicking(Browse). Highlight the desired code and press Enter.• Scroll to the next or previous code by pressing F4 (Previous) or F5 (Next).2 Press F3 (Edit) or Click in the Name or the Description field depending onwhich property you wish to edit.3 Use the Delete or Backspace keys to edit the existing name or description.4 Press F10 (Accept) to save.<strong>Period</strong> <strong>Attendance</strong> 1-15
Register & <strong>Attendance</strong> CodesAdding, Editing, or Deleting Register CodesDeleting a Register CodeNOTE:You cannot delete the first six default Register Codes. Although you can rename them, theirfunction will stay the same, that is, Register Code #1 will always stand for Absent andRegister Code #2 will always stand for Tardy.1 Select the code to edit using any of the following methods:• Type the desired code in the Enter Code or Record Number field.• Look up the desired code e by pressing F6, clicking F6 (Lookup) or clicking(Browse). Highlight the desired code and press Enter.2 Scroll to the next or previous code by clicking F4 (Previous) or F5 (Next).3 Click F8 and the warning window below appears.NOTE:4 Click Yes to delete the code.Before deleting any Register Code, make certain that it has not been recorded for a studentor staff member. To verify this you can perform a Register Code search using the<strong>Attendance</strong> Report Writer.1-16 <strong>Period</strong> <strong>Attendance</strong>
Adding, Editing, or Deleting <strong>Attendance</strong> CodesRegister & <strong>Attendance</strong> CodesAdding, Editing, or Deleting <strong>Attendance</strong> CodesYou will need to make changes to the <strong>Attendance</strong> Code list when you first receive thesoftware and any time you want to make a change in you school attendance policies.<strong>Attendance</strong> <strong>Plus</strong> comes with numerous pre-defined default <strong>Attendance</strong> Codes whichyou can modify and add to, (up to 250 codes). The <strong>Attendance</strong> code list may be printedby opening the <strong>Attendance</strong> Code Window and pressing F9 or clicking F9 (Print)Adding an <strong>Attendance</strong> Code1 At the <strong>Attendance</strong> Codes window, press F2 on your keyboard or click F2(Add).2 In the Code field, type a name for the new code.3 In the Description field, type a description for the new code.4 Include a Time Link.a. To set up a time link, click the Yes radio button next to EnterTime (Y/N).b. Select an <strong>Attendance</strong> Code for the time link. Notice the F6(Lookup) button at the bottom of the window is enabled.c. Select Before or After to have the computer enter the TimeLinked code either before or after the time specified in the nextstep.d. Type in a time before which or after which the Time Linkedcode will be entered.<strong>Period</strong> <strong>Attendance</strong> 1-17
Register & <strong>Attendance</strong> CodesAdding, Editing, or Deleting <strong>Attendance</strong> Codes5 Include Register Code Links:a. Next to the number 1), in theCode field, type in the name ofthe first Register Code to whichthis <strong>Attendance</strong> Code will link.b. Under AMT (Amount) type inathe value of the link.c. Under E/U, select E(Excused) or U (Unexcused) orleave blank for pending codes.d. If you would like to link this <strong>Attendance</strong> Code to a secondRegister Code follow the above steps in the fields to the right ofthe number 2).bcEditing an Existing <strong>Attendance</strong> Code1 At the <strong>Attendance</strong> code window, select the code to edit by:• Typing the code name or record number• Using the F6 (Lookup) or (Browse) option.2 Press F3 (Edit).3 Edit the current entry as desired. See “<strong>Attendance</strong> Codes Window” onpage 1-12 for a complete description of each option.1-18 <strong>Period</strong> <strong>Attendance</strong>
Register & <strong>Attendance</strong> CodesAdding, Editing, or Deleting <strong>Attendance</strong> Codes4 Press F10 (Accept) to save your changes.Deleting an <strong>Attendance</strong> Code1 Select the code to edit using any of the following methods:a. Type the name of the desired code in the Enter Code orRecord Number field.b. Look up the desired code by pressing F6, clicking F6(Lookup) or clicking (Browse). Highlight the desired code andpress Enter.2 Scroll to the next or previous code by pressing F4 (Previous) or F5 (Next).3 Click F8 (Delete).The warning window below appears.NOTE:4 Click Yes to delete the codeBefore deleting any <strong>Attendance</strong> Code, make certain that it has not been recorded for astudent or staff member. To verify this you can perform an <strong>Attendance</strong> Code search usingthe <strong>Attendance</strong> Report Writer.<strong>Period</strong> <strong>Attendance</strong> 1-19
1-20 <strong>Period</strong> <strong>Attendance</strong>Register & <strong>Attendance</strong> CodesAdding, Editing, or Deleting <strong>Attendance</strong> Codes
2Print <strong>Period</strong> <strong>Attendance</strong> FormsIntroduction . . . . . . . . . . . . . . . . . . . . . 2-2Navigating to Print <strong>Period</strong><strong>Attendance</strong> Forms . . . . . . . . . . . . . . 2-3Navigation Menu . . . . . . . . . . . . . . . 2-3Shortcut Bar . . . . . . . . . . . . . . . . . . . 2-4Right Click Menu . . . . . . . . . . . . . . . 2-4Toolbar Menu . . . . . . . . . . . . . . . . . . 2-4The <strong>Period</strong> <strong>Attendance</strong> Entry FormsWindow . . . . . . . . . . . . . . . . . . . . . . 2-5Printing <strong>Manual</strong> Entry Forms . . . . . . . . 2-6Printing Scanner Forms. . . . . . . . . . . . 2-10Printing GradeQuick Rosters . . . . . . . . 2-13Printing <strong>Period</strong> <strong>Attendance</strong> Reports byTeacher . . . . . . . . . . . . . . . . . . . . . . 2-15Using the <strong>Period</strong> <strong>Attendance</strong> FormsPrint Menu . . . . . . . . . . . . . . . . . . . . 2-16<strong>Period</strong> <strong>Attendance</strong> 2-1
Print <strong>Period</strong> <strong>Attendance</strong> FormsIntroductionIntroductionSchools that take daily attendance in a period other than homeroom should use the Print<strong>Period</strong> <strong>Attendance</strong> Forms program to generate the daily attendance entry forms. Theprimary purpose of the Print <strong>Period</strong> <strong>Attendance</strong> Forms program is to generateattendance entry forms for schools using the <strong>Period</strong> <strong>Attendance</strong> module. In order to usethe program for this purpose, student’s schedules must have been entered using theReport Cards or Scheduling module.After navigating to the program, you will immediately come to the <strong>Period</strong> <strong>Attendance</strong>Entry Forms window (see “The <strong>Period</strong> <strong>Attendance</strong> Entry Forms Window” on page 2-5).You will select and then confirm the type of form you want, and then the correspondingspecifications window appears. You then set the specifications, and then choose yourprint specifications before the form prints (see “Using the <strong>Period</strong> <strong>Attendance</strong> FormsPrint Menu” on page 2-16)2-2 <strong>Period</strong> <strong>Attendance</strong>
Navigating to Print <strong>Period</strong> <strong>Attendance</strong> FormsPrint <strong>Period</strong> <strong>Attendance</strong> FormsNavigating to Print <strong>Period</strong> <strong>Attendance</strong> FormsUse any of the following methods to display the <strong>Period</strong> <strong>Attendance</strong> Entry Formswindow.Navigation Menu1 From the MasterProgram Selector:• Press the 2 keyOR• Double click 2.<strong>Attendance</strong> <strong>Plus</strong>ORb• Click<strong>Attendance</strong> <strong>Plus</strong>,and then single clickNext.2 From the<strong>Attendance</strong> <strong>Plus</strong>Menu:• Press the 3 keyOR• Double click 3. Print<strong>Period</strong> <strong>Attendance</strong>FormsOR• Single click Print<strong>Period</strong> <strong>Attendance</strong>Forms, and thenclick Next.<strong>Period</strong> <strong>Attendance</strong> 2-3
Print <strong>Period</strong> <strong>Attendance</strong> FormsNavigating to Print <strong>Period</strong> <strong>Attendance</strong> FormsShortcut Bar1 Click <strong>Attendance</strong>.2 Click <strong>Period</strong> Forms.Right Click Menu1 Right click the Administrator’s <strong>Plus</strong> background.2 To select the Register Code Window, choose Print <strong>Attendance</strong> PR<strong>Attendance</strong> Forms.Toolbar Menu1 From the Modules menu, choose <strong>Attendance</strong> <strong>Plus</strong> Print <strong>Period</strong><strong>Attendance</strong> Forms.2-4 <strong>Period</strong> <strong>Attendance</strong>
The <strong>Period</strong> <strong>Attendance</strong> Entry Forms WindowPrint <strong>Period</strong> <strong>Attendance</strong> FormsThe <strong>Period</strong> <strong>Attendance</strong> Entry Forms WindowThe option selected in the <strong>Period</strong> <strong>Attendance</strong> Entry Forms window determines whichattendance form and corresponding set of specifications appear.Use this window to select what you want to print, as well as which correspondingspecifications window accordingly.<strong>Period</strong> <strong>Attendance</strong> Entry FormsOptionDescription1) <strong>Manual</strong> Entry Forms See “Printing <strong>Manual</strong> Entry Forms” on page 2-6for more information on the form’s specifications.2) Scanner Entry Forms See “Printing Scanner Forms” on page 2-10 formore information on the form’s specifications.3) GradeQuick Rosters See “Printing GradeQuick Rosters” on page 2-13for more information on the form’s specifications.4) <strong>Period</strong> <strong>Attendance</strong> Reports byTeacherSee “Printing <strong>Period</strong> <strong>Attendance</strong> Reports byTeacher” on page 2-15 for more information onthe form’s specifications.After navigating to <strong>Period</strong> <strong>Attendance</strong> Forms window, the first window you will see isthe Specifications window that corresponds with your from type chosen.<strong>Period</strong> <strong>Attendance</strong> 2-5
Print <strong>Period</strong> <strong>Attendance</strong> FormsPrinting <strong>Manual</strong> Entry FormsPrinting <strong>Manual</strong> Entry FormsUse the instructions below to print manual attendance forms for your designated dailyattendance period.To Print <strong>Manual</strong> Entry Forms:1 In the <strong>Period</strong> <strong>Attendance</strong> Entry Forms window, select <strong>Manual</strong> Entry Forms,and then click, Next.The Specifications: <strong>Manual</strong> Entry Forms window appears.2 Set the specifications as desired on both pages.The specifications window allows you to customize the appearance of the forms as wellas the information included. You will also use the specifications to identify the perioddesignated as your school’s daily attendance period.The specifications are described below.2-6 <strong>Period</strong> <strong>Attendance</strong>
Print <strong>Period</strong> <strong>Attendance</strong> FormsPrinting <strong>Manual</strong> Entry FormsSpecifications: <strong>Period</strong> <strong>Attendance</strong> EntryFormsSpecificationDescription1) Which <strong>Period</strong>s Choose any period A through X.2) Include Sections MeetingWhen3) Print Courses and/orStudy Halls4) Heading for Day 15) Heading for Day 26) Heading for Day 37) Heading for Day 48) Heading for Day 59) Start Course NumberA) End Course NumberB) Line Spacing for <strong>Manual</strong>FormsChoose to print only sections meeting during thecurrent quarter or semester, or all sections.You may print forms for courses only, study halls onlyor both courses and study halls.The homeroom attendance forms automatically printthe weekday headings M-F or S-W. You can use thedays 1-5 headings to print the calendar date, (up tofive characters, i.e. 12/05) above each day of the weekheading. You may also type in a special entry forholidays such as five asterisks (*****) as the headingfor that day.Use the start and end course numbers to specify arange of courses to print. To print for all courses, setthe Start Course Number to 1 and the End CourseNumber to 999.Select from the following options:• Single Spacing: Single Spacing allows for up to 50students to be printed on a single page.• Double Spacing (1 Pg if Necessary): This settingallows for double spacing to be used unless thereare more than 25 students per form. In cases wherethere are more than 25 students, some students willbe single spaced to force the entry form to fit on onepage.• Double Spacing (2 Pg if Necessary): All studentswill be double spaced even if the form requires twopages.<strong>Period</strong> <strong>Attendance</strong> 2-7
Print <strong>Period</strong> <strong>Attendance</strong> FormsPrinting <strong>Manual</strong> Entry FormsSpecifications: <strong>Period</strong> <strong>Attendance</strong> EntryFormsLine Spacing for <strong>Manual</strong>FormsSelect from the following options:• Single Spacing: Single Spacing allows for up to 50students to be printed on a single page.• Double Spacing (1 Pg if Necessary): This settingallows for double spacing to be used unless thereare more than 25 students per form. In cases wherethere are more than 25 students, some students willbe single spaced to force the entry form to fit on onepage.• Double Spacing (2 Pg if Necessary): All studentswill be double spaced even if the form requires twopages.3 Choose the desired settings for Page 2 of the Print <strong>Period</strong> <strong>Attendance</strong>Specifications.Page 2 of the specifications are described in the following table.2-8 <strong>Period</strong> <strong>Attendance</strong>
Print <strong>Period</strong> <strong>Attendance</strong> FormsPrinting <strong>Manual</strong> Entry FormsSpecifications: <strong>Period</strong> <strong>Attendance</strong> Forms Page 2Specification1) Start Grade2) End GradeDescriptionWhen you print the attendance forms you have theoption to print for all grades. If you would like to limitprinting to a range of grade levels, choose thelowest grade in that range for the start grade andthe highest grade in that range for the end grade.3) School Week Specify whether your school week runs fromMonday through Friday or Saturday throughWednesday.4) Print Preview Selecting Yes enables the print preview option.Selecting No causes the attendance forms to godirectly to the printer.Page SetupAllows you to select the default paper and printersettings. See “Page Setup” on page 7-61.4 Click Done to accept the specifications.The <strong>Period</strong> <strong>Attendance</strong> Forms Print Menu appears.5 Select the range you would like to include using the <strong>Period</strong> <strong>Attendance</strong> EntryForms Print Menu. See “Using the <strong>Period</strong> <strong>Attendance</strong> Forms Print Menu” onpage 2-16 for more information on this menu.6 Click Next to print the form.<strong>Period</strong> <strong>Attendance</strong> 2-9
Print <strong>Period</strong> <strong>Attendance</strong> FormsPrinting Scanner FormsPrinting Scanner FormsPrinting scan forms creates a file that tells the program which students were printed oneach form. This file ensures that <strong>Attendance</strong> Codes are recorded for the correct studentwhen they are read by the scanner. The size of this file (Specification C) must be set toa number large enough to exceed the total number of homerooms, plus the total numberof course sections plus the total number of study halls for which you print scan forms.To Print Scanner Forms:1 In the <strong>Period</strong> <strong>Attendance</strong> Entry Forms window, select Scanner Entry Forms,and then click, Next.The Specifications: Scanner Entry Forms window appears2 Set the specifications as desired on both pages.The specifications window allows you to customize the appearance of the forms as wellas the information included. The specifications are described below.2-10 <strong>Period</strong> <strong>Attendance</strong>
Print <strong>Period</strong> <strong>Attendance</strong> FormsPrinting Scanner FormsSpecifications: Scanner Entry FormsSpecificationDescription1) Which <strong>Period</strong>s Choose any period A through X.2) Include Sections MeetingWhen3) Print Courses and/orStudy Halls4) Heading for Day 15) Heading for Day 26) Heading for Day 37) Heading for Day 48) Heading for Day 59) Start Course NumberA) End Course NumberChoose to print only sections meeting during thecurrent quarter or semester, or all sections.You may print forms for courses only, study halls onlyor both courses and study halls.The homeroom attendance forms automatically printthe weekday headings M-F or S-W. You can use thedays 1-5 headings to print the calendar date, (up tofive characters, i.e. 12/05) above each day of the weekheading. You may also type in a special entry forholidays such as five asterisks (*****) as the headingfor that day.Use the start and end course numbers to specify arange of courses to print. To print for all courses, setthe Start Course Number to 1 and the End CourseNumber to 9,999.B) Size of Scanning File If you are only scanning attendance information forhomerooms, the size of the scanning file must exceedthe number of homerooms in your school. For mostschools the minimum of 2000 is sufficient. However, ifyou also scan period attendance and/or study hallattendance, the size of the scanning file must exceedthe total number of homerooms plus the total numberof course sections plus the total number of study halls.Next Free RecordIndicates the number of the next available attendancerecord3 Click Done to accept the specifications.The <strong>Period</strong> <strong>Attendance</strong> Forms Print Menu appears.<strong>Period</strong> <strong>Attendance</strong> 2-11
Print <strong>Period</strong> <strong>Attendance</strong> FormsPrinting Scanner Forms4 Select the range you would like to include using the <strong>Period</strong> <strong>Attendance</strong> EntryForms Print Menu. See “Using the <strong>Period</strong> <strong>Attendance</strong> Forms Print Menu” onpage 2-16 for more information on this menu.5 Click Next to print the form.2-12 <strong>Period</strong> <strong>Attendance</strong>
Printing GradeQuick RostersPrint <strong>Period</strong> <strong>Attendance</strong> FormsPrinting GradeQuick RostersThe GradeQuick rosters option, in the <strong>Period</strong> <strong>Attendance</strong> Entry Forms window, lets youset the specifications that determine the section rosters to send to GradeQuick. You musthave GradeQuick, a third-party software, installed to use this option.To Print GradeQuick Rosters:1 In the <strong>Period</strong> <strong>Attendance</strong> Entry Forms window, select Grade Quick Rosters,and then click, Next.The Specifications: Send Section Rosters to GradeQuick window appears.2 Set the specifications as desired.The specifications window allows you to customize the appearance of the forms as wellas the information included. The specifications are described below.Specifications: Send Section Rosters toGradeQuickSpecificationDescription1) Which <strong>Period</strong>s Choose any period A through X.2) Include Sections MeetingWhen3) Print Courses and/orStudy HallsChoose to print only sections meeting during thecurrent quarter or semester, or all sections.You may print forms for courses only, study halls onlyor both courses and study halls.<strong>Period</strong> <strong>Attendance</strong> 2-13
Print <strong>Period</strong> <strong>Attendance</strong> FormsPrinting GradeQuick RostersSpecifications: Send Section Rosters toGradeQuick4) Start Course Number5) End Course NumberUse the start and end course numbers to specify arange of courses to print. To print for all courses, setthe Start Course Number to 1 and the End CourseNumber to 999.6) Start Grade for AllGrades7) End Grade for All Grades3 Click Done to accept the specifications.The <strong>Period</strong> <strong>Attendance</strong> Forms Print Menu appears.If you would like to limit the students sent to a range ofgrades, choose the lowest grade in that range for thestart grade and the highest grade in that range for theend grade.8) GradeQuick Export Path Make sure this option is set to the location of theAPTOGQ folder. This field is only for informationalpurposes. To change this path, use the S.O.S.interface options. See the “GradeQuick-Administrator’s <strong>Plus</strong> Interface” manual.4 Select the range you would like to include using the <strong>Period</strong> <strong>Attendance</strong> EntryForms Print Menu. See “Using the <strong>Period</strong> <strong>Attendance</strong> Forms Print Menu” onpage 2-16 for more information on this menu.5 Click Next to view the exported GradeQuick rosters.2-14 <strong>Period</strong> <strong>Attendance</strong>
Printing <strong>Period</strong> <strong>Attendance</strong> Reports by TeacherPrint <strong>Period</strong> <strong>Attendance</strong> FormsPrinting <strong>Period</strong> <strong>Attendance</strong> Reports by TeacherThe Daily Details format prints student attendance codes for each school day withinyour specified date range. The Summary Data format prints the total number of excused,unexcused and pending absences and tardies as well as other attendance in the sameformat as View <strong>Period</strong> <strong>Attendance</strong> window. Alternatively, you can summarize theattendance code totals by register code. <strong>Period</strong> <strong>Attendance</strong> Reports by Teacher caninclude attendance for specific a date interval and/or year-to-date.Specifications: <strong>Period</strong> <strong>Attendance</strong> Reports byTeacherSpecificationDescription1) Which <strong>Period</strong>s Choose any period A through X.2) Include Sections MeetingWhen3) Print Courses and/orStudy HallsChoose to print only sections meeting during thecurrent quarter or semester, or all sections.You may print forms for courses only, study halls onlyor both courses and study halls.4) Individual Student Data Determines whether or not to display attendanceinformation about individual students within a teachersclass. Options include:• Do Not Show: Ensures student data does notappear in the report• Daily Details Only: Prints only student attendancecodes for each school day within your specifieddate range.• Summary Only: Prints the total number of excused,unexcused, and pending absences and tardies aswell as other attendance codes.• Daily Details & Summary Data: Prints both dailydetails and summary data for students.5) Summary Totals Allows you to print attendance data for specific a dateinterval and/or year-to-date.6) Which Reg Codes toIncludeDetermines whether to list as a sum all pending(blank), excused, and unexcused absences (alltogether), or print each entry detailed separately.7) Report Layout Determines whether to print one page per teacher,one page per section, or to use a few pages aspossible (to save paper).<strong>Period</strong> <strong>Attendance</strong> 2-15
Print <strong>Period</strong> <strong>Attendance</strong> FormsUsing the <strong>Period</strong> <strong>Attendance</strong> Forms Print MenuSpecifications: <strong>Period</strong> <strong>Attendance</strong> Reports byTeacher8) Interval Start Date9) Interval End DateB) Start Course NumberC) End Course NumberOnly attendance codes occurring in this date intervalwill be read. In-other-words, only entries in this intervalwill be counted when tallying the totals. When printingstudents' disciplinary records, if an incident did notoccur in this interval, it is though it never occurred.Use the start and end course numbers to specify arange of courses to print. To print for all courses, setthe Start Course Number to 1 and the End CourseNumber to 999.Using the <strong>Period</strong> <strong>Attendance</strong> Forms Print MenuAfter you select which entry form to use, the corresponding specification windowappears. After setting these specifications, a print menu appears. Use the Print menu tolimit printing by section or teacher. Each print option is described in the following table.<strong>Period</strong> <strong>Attendance</strong> Forms Print MenuOptionDescription1) All Sections/Studies Prints forms for all sections and/or study halls found instudents’ schedules.2) Range of Teachers Prints forms for a range of teachers by teacher IDnumber. After choosing this option you must select a startteacher and end teacher from a lookup window.3) Individual Teachers Prints forms for individual teachers. Choosing this optionopens a window in which you must type in or look up thespecific teacher(s) you wish to include.2-16 <strong>Period</strong> <strong>Attendance</strong>
Print <strong>Period</strong> <strong>Attendance</strong> FormsUsing the <strong>Period</strong> <strong>Attendance</strong> Forms Print Menu<strong>Period</strong> <strong>Attendance</strong> Forms Print Menu4) Individual Sections Prints forms for individual sections. Choosing this optionopens a window in which you must type in or look up thespecific course section(s) you wish to include.5) Individual Studies Prints forms for individual study halls. Choosing thisoption opens a window in which you must type in or lookup the specific study hall(s) you wish to include.6) Inspect/ChangeSpecificationsOpens the Specifications window corresponding to theselected attendance form.• Select AllSections/Studies forms to printentry forms for each coursesection within the limits set byspecification pages 1 and 2.• When you select Range ofTeachers, you must select thestarting staff member andending staff member from themenu pictured.• When you select Individual Teachers, you must select the desired teachersfrom the next menu. To select a teacher, type in the name or record number,and press Enter. You may also use the F6 Lookup option to highlight andselect one or more teachers by name. Hold down the Shift key while clickingto select a range of teachers in the lookup list. Hold down the Ctrl key whileclicking to select multiple teachers who are not listed in order. Once youhave selected all of the desired teachers, click F10 (Accept)<strong>Period</strong> <strong>Attendance</strong> 2-17
Print <strong>Period</strong> <strong>Attendance</strong> FormsUsing the <strong>Period</strong> <strong>Attendance</strong> Forms Print Menu• When you select Individual Sections, you must select the desired coursesections from the next menu. Type in the desired course and sectionnumber or use the F6 Lookup option to highlight and select a section.2-18 <strong>Period</strong> <strong>Attendance</strong>
Print <strong>Period</strong> <strong>Attendance</strong> FormsUsing the <strong>Period</strong> <strong>Attendance</strong> Forms Print Menu• To print forms for an individual study hall, you must choose the desiredstudy halls from a menu similar to the one pictured above. To select studyhalls, type in the study hall number and press Enter or use the F6 Lookupoption to highlight and select a study hall. Press F10 or click the F10(Accept) button when each study hall has been selected.<strong>Period</strong> <strong>Attendance</strong> 2-19
2-20 <strong>Period</strong> <strong>Attendance</strong>Print <strong>Period</strong> <strong>Attendance</strong> FormsUsing the <strong>Period</strong> <strong>Attendance</strong> Forms Print Menu
3CorrectIntroduction . . . . . . . . . . . . . . . . . . . . . 3-2Navigate to Correct . . . . . . . . . . . . . . . 3-3Navigation Menu . . . . . . . . . . . . . . . 3-3Shortcut Bar . . . . . . . . . . . . . . . . . . . 3-4Right Click Menu . . . . . . . . . . . . . . . 3-4Toolbar Menu . . . . . . . . . . . . . . . . . . 3-4Hot Key (Shift + F2) . . . . . . . . . . . . . 3-4Program Window . . . . . . . . . . . . . . . . . 3-5<strong>Attendance</strong> Code View. . . . . . . . . . . 3-7Register Code View . . . . . . . . . . . . . 3-8Entry and Withdrawal Codes . . . . . . . . 3-9Specifications. . . . . . . . . . . . . . . . . . . . 3-11How to Correct <strong>Attendance</strong> . . . . . . . . . 3-13Editing <strong>Period</strong> <strong>Attendance</strong> Datafor One Student . . . . . . . . . . . . . . . 3-14Viewing or Printing <strong>Attendance</strong>Data for one Student . . . . . . . . . . . 3-15Editing <strong>Attendance</strong> Data forOne Student . . . . . . . . . . . . . . . . . . 3-16Entering Partial Week <strong>Attendance</strong> . . 3-16<strong>Period</strong> <strong>Attendance</strong> 3-1
CorrectIntroductionIntroductionNOTE:The Correct program allows you to correct the attendance record for any student or staffmember. The program window displays each school day for the entire year with anyrecorded <strong>Attendance</strong> Codes for each date. This window also keeps track of letter codesso that you can quickly determine if an attendance letter has been sent home to parents.If you wish to correct the attendance for more than one student on a particular day, themost efficient method is to use the Change Date option in Enter Daily <strong>Attendance</strong> (see“Inserting a Calendar Day” on page 4-10).3-2 <strong>Period</strong> <strong>Attendance</strong>
CorrectNavigate to CorrectNavigate to CorrectUse any of the following methods to open the Correct window.NavigationMenu1 From the MasterProgram Selector:• Press the 2 keyand press EnterOR• Double click 2.<strong>Attendance</strong> <strong>Plus</strong>OR• Single click 2.<strong>Attendance</strong> <strong>Plus</strong>and then singleclick Next.2 From the<strong>Attendance</strong> <strong>Plus</strong>menu:• Press the 5 keyOR• Double click 5.CorrectOR• Single click 5.Correct, andsingle click Next.<strong>Period</strong> <strong>Attendance</strong> 3-3
CorrectNavigate to CorrectShortcut Bar1 Click <strong>Attendance</strong>.2 Click Correct.Right Click Menu1 Right click the Administrator’s <strong>Plus</strong> Odyssey background.2 To select the Register Code window, choose View/Edit Daily <strong>Attendance</strong>.Toolbar Menu1 Click Modules.2 Choose <strong>Attendance</strong> <strong>Plus</strong> Correct.Hot Key (Shift + F2)In Administrator’s <strong>Plus</strong>, each module contains one program which allows users to viewinformation on a student-by-student basis. These programs are referred to as “Hot-keyedprograms.” Hot-keys are function key combinations which allow you to jump directlyfrom a student’s record in one module to the same student’s record in another module.For example, from Kathy Albrecht’s Data Base <strong>Plus</strong> Address window, you can instantlyaccess her <strong>Attendance</strong> Correct window by pressing Shift + F2 or by clicking the<strong>Attendance</strong> Hot-key button on the toolbar menu. The Hot-key used to access a student’s<strong>Attendance</strong> Correct window from any other hot-key enabled window is Shift + F2.3-4 <strong>Period</strong> <strong>Attendance</strong>
Program WindowCorrectProgram WindowThe Correct program window lists each calendar day, with the date, as well as anyattendance entries, and/or letter codes recorded for the selected student. In CalendarView, the Correct window, allows you to enter or change up to two <strong>Attendance</strong> Codes,(with times), for any student or staff member. You may also add or edit letter codes,which indicate that a letter was sent to parents on a particular date. A letter code isinserted into a student record each time a report is printed for the student with theDuplicate Letter Check turned on.<strong>Period</strong> <strong>Attendance</strong> 3-5
CorrectProgram WindowCorrect Program Window: Calendar ViewGradeSpecificationsDayDateCode 1Time 1Code 2Time 2Let (Letter)Lists the grade level of the selected student. To choose astudent in another grade level, use the Grade drop-down list.Opens the Inspect/Change Specifications window. See“Specifications” on page 3-11 for information on thesespecifications.The Day column lists the school day number. Day 1 (the firstday of school) is listed at the top with each subsequent schoolday listed below.Lists the date associated with each attendance day. Whenyou use the Enter Daily <strong>Attendance</strong> program, the currentdate is read from your computer and applied to the nextavailable school day number.If an <strong>Attendance</strong> Code was recorded in the code 1 slot for theselected student, it will appear here.If a time is entered for Code 1, it will appear here.If an <strong>Attendance</strong> Code is recorded in the code 2 slot for theselected student, it will appear here.If a time is entered for Code 2 it will appear here.If a letter is printed for a student through the <strong>Attendance</strong>Report Writer, a letter code will appear in this column.3-6 <strong>Period</strong> <strong>Attendance</strong>
<strong>Attendance</strong> Code ViewCorrectProgram WindowThe <strong>Attendance</strong> Code View window displays each <strong>Attendance</strong> Code recorded for thestudent along with the totals for each <strong>Attendance</strong> Code received, and the date theyoccurred. You can print this window by pressing the F9 key or clicking F9 (Print). Toreturn to the calendar view, click the radio button labeled Calendar View.<strong>Period</strong> <strong>Attendance</strong> 3-7
CorrectProgram WindowRegister Code ViewThe Register Code View window displays the Register Codes for the selected student.A Register Code is recorded for each attendance code recorded that has a Register CodeLink (see page “Register Codes” on page 1-5). The total number of each Register Codeas well as the dates they occurred are also listed. You can print this window by pressingthe F9 key or clicking F9 (Print). To return to the calendar view, click the radio buttonlabeled Calendar View.3-8 <strong>Period</strong> <strong>Attendance</strong>
Entry and Withdrawal CodesCorrectEntry and Withdrawal CodesEach day of your school calendar is listed in the Correct window in order from #1 to#250. Days #0 and 251 are reserved for entry and withdrawal codes. It is important thatyou do not enter any other type of attendance codes on these days, as they will not beread or calculated properly.When you add a new student using the New Files program, an entry code is recorded inthe Code 2 slot for the school day prior to the student’s first day of school. For example,a student who is added on school day #6 will have an entry code listed in the Code 2 sloton day #5.NOTE:Students who were enrolled during the previous school year and promoted using theBeginning program will not have an entry code on day zero. If you wish to record an entrycode for these students you can do so using the Batch Entry program.Withdrawal codes appear in the Code 2 slot for the school day after the student’s lastday of school. Therefore a student withdrawn on day #120 will have a W code in thecode two slot on day #121.The Correct window pictured above shows a student who entered on 9-10-2000. Nonmembercodes appear in each calendar day leading up to his entry.When a student is added after the first day of school, a Non-Member code (N) is placedinto the code 1 slot for each calendar day from day #1 to the day prior to enrollment.Conversely, when a student is inactivated, a Non-Member code is entered into the code<strong>Period</strong> <strong>Attendance</strong> 3-9
CorrectEntry and Withdrawal Codes1 slot for the day after his last day through day #250. If an inactive student is reactivated,the Non-Member codes will only remain in the dates for which the studentwas not a member.The Correct window pictured above shows a student who was inactivated on 10-22-2000, and then re-activated on 11-01-2000.3-10 <strong>Period</strong> <strong>Attendance</strong>
SpecificationsCorrectSpecificationsThe specifications are accessed through the Correct program window (see “ProgramWindow” on page 3-5). Use the specifications to define how students’ attendancerecords will display and print. You may adjust the specifications to affect the wayattendance records appear on the Calendar View Correct window as well as the<strong>Attendance</strong> Code View (see “<strong>Attendance</strong> Code View” on page 3-7), and Register CodeView (see “Register Code View” on page 3-8).Specifications: Correct <strong>Attendance</strong>1) Print Days withno <strong>Attendance</strong>Codes2) Print WhichDays3) Code View PrintStart Date4) Code View PrintFinal DateThis specification only affects the printout obtained using theF9 (Print) option while in Calendar view. Choose Yes to printeach school day even if the student was present. Choose Noto print only those days on which the student had anattendance entry.You may print all 250 school days or only up to the most recentday in the calendar. In order to view attendance data that hasbeen entered in advance, you must select All Days.Use Specifications 3 and 4 to set the date interval of theattendance data displayed in Register Code or <strong>Attendance</strong>Code view.<strong>Period</strong> <strong>Attendance</strong> 3-11
CorrectSpecifications5) View <strong>Attendance</strong>Codes over 2006) <strong>Attendance</strong>Code View inAlpha OrderDisplay Date ofBirth orHomeroomSpecifications: Correct <strong>Attendance</strong><strong>Attendance</strong> Codes with record numbers above 200 arereserved for Entry and Withdrawal codes. Select Yes to viewEntry and Withdrawal codes. Select No to omit them.In <strong>Attendance</strong> Code view, codes can be displayed inalphabetical or numeric order. Select the desired setting fromthe drop-down list.You may optionally display either the student’s Date of Birth orHomeroom assignment at the top of the Correct window.3-12 <strong>Period</strong> <strong>Attendance</strong>
How to Correct <strong>Attendance</strong>CorrectHow to Correct <strong>Attendance</strong>The Correct program allows you to view, edit or print a student’s attendance record forthe entire school year. You may also use Correct to enter attendance codes into anystudent’s record for days not already in your school calendar. To change entry or printsettings for this program click on the Specifications button located in the upper rightcorner of the Correct window.<strong>Period</strong> <strong>Attendance</strong> 3-13
CorrectHow to Correct <strong>Attendance</strong>Editing <strong>Period</strong> <strong>Attendance</strong> Data for One Student1 In the Calendar view of the Correct program, use F6 Lookup to select astudent.2 Select the day whose period attendance values you want to edit.3 Click F10 <strong>Period</strong>.The <strong>Period</strong> <strong>Attendance</strong> window appears, showing the attendance values for the selectedstudent.4 Highlight and edit the attendance values you want to edit:• Delete the existing attendance code (if any) using the Delete key on yourkeyboard, and then type in the desired attendance code.• The Letter field lists the number of the <strong>Attendance</strong> Report Writer letter, ifany, that was sent to the student’s home on the selected day.5 Click F10 Accept to confirm and exit this window and return to the Correctwindow.3-14 <strong>Period</strong> <strong>Attendance</strong>
Viewing or Printing <strong>Attendance</strong> Data for one StudentCorrectHow to Correct <strong>Attendance</strong>1 In the Correct window, select a student using one of the following methods:• Type the students 3 or 5-digit ID number in the ENTER ID # OR NAME field.• Look up the desired student by pressing F6, clicking F6 (Lookup) or clicking theBrowse.• Highlight the student and press Enter.2 Select a student by typing a name or record number, or browse by pressingthe F6 key or clicking F6 (Lookup).3 Print the entire attendance record as it appears on the Calendar ViewCorrect window by pressing F9 key or by clicking F9 (Print).4 To view or print the Register Code entries for this student, press the F2 keyor click F2 (Reg).5 Print the information contained on the Register Code View window bypressing the F9 key or clicking F9 (Print).6 To return to the Calendar View window click the radio button labeledCalendar View.<strong>Period</strong> <strong>Attendance</strong> 3-15
CorrectHow to Correct <strong>Attendance</strong>7 To view or print the <strong>Attendance</strong> Code entries for this student, Press the F8key or click F8 (ATT).8 To return to the Calendar View window click the radio button labeledCalendar View.Editing <strong>Attendance</strong> Data for One Student1 While in the Calendar View for a student, use the up and down arrow keysor the scroll bar to highlight the day you wish to edit.2 Press the F3 key or click F3 (EDIT).3 Delete the existing attendance code (if any) using the Delete key on yourkeyboard. Type in the desired attendance code under the Code 1 column.Type in a time for Code 1 under the Time 1 column (if desired). You mayalso enter an <strong>Attendance</strong> Code and time for Code 2. If you wish to reprint aletter for this student, you may also delete any letter code inserted by theReport Writer’s Duplicate Letter Check.Entering Partial Week <strong>Attendance</strong>Some students do not attend a full week section. For example they could attend a classthat only meets Monday, Wednesday, and Friday. How would you enter his/her dailyattendance for the other two days. You would create an alternate calender, and then usethat calendar for that student. See “Alternate Calendars” on page 4-13 for moreinformation.3-16 <strong>Period</strong> <strong>Attendance</strong>
4CalendarIntroduction . . . . . . . . . . . . . . . . . . . . . 4-2Building the Calendar . . . . . . . . . . . 4-2Editing the Calendar . . . . . . . . . . . . 4-3Setting Block Rotation . . . . . . . . . . . . . 4-3Time System . . . . . . . . . . . . . . . . . . 4-4Navigate to Calendar. . . . . . . . . . . . . . 4-7Navigation Menu . . . . . . . . . . . . . . . 4-7Shortcut Bar. . . . . . . . . . . . . . . . . . . 4-7Toolbar Menu. . . . . . . . . . . . . . . . . . 4-8Calendar Program Window . . . . . . . . . 4-8Editing a Calendar Day . . . . . . . . . . 4-10Inserting a Calendar Day. . . . . . . . . 4-10Deleting a Calendar Day . . . . . . . . . 4-11Printing the Calendar. . . . . . . . . . . . 4-11View/Edit the <strong>Period</strong> Rotation . . . . . 4-12Alternate Calendars. . . . . . . . . . . . . . . 4-13Accessing the AlternateCalendars Feature. . . . . . . . . . . . . . 4-14Creating an Alternate Calendar. . . . . . 4-15Assigning Alternate Calendars . . . . . . 4-17Assigning Alternate Calendarsto Grade Levels . . . . . . . . . . . . . . . 4-17Assigning Calendars toExisting Students . . . . . . . . . . . . . . 4-19Setting Rules for Adding Days toAlternate Calendars. . . . . . . . . . . . . 4-22Editing Membership Values forExisting Days. . . . . . . . . . . . . . . . . . 4-25Reporting Which Students are Assignedto Which Calendars . . . . . . . . . . . . . 4-28Selecting an Alternate Calendar WhenFirst Opening an<strong>Attendance</strong> Program . . . . . . . . . . . . 4-29Changing the Membership Valueof a Calendar . . . . . . . . . . . . . . . . . 4-30Changing the Membership Value ofa Calendar for a New Day . . . . . . . 4-31Changing a Calendar Date. . . . . . . . 4-33Changing the Calendar Used by anExisting Student in<strong>Attendance</strong> Correct . . . . . . . . . . . . . 4-33Selecting a New Student’s Calendarin the Data Base Module . . . . . . . . . 4-34<strong>Period</strong> <strong>Attendance</strong> 4-1
IntroductionNOTE:CalendarIntroductionYou use the Calendar program to view, edit or print the school calendar. Theinformation stored for each calendar day includes the date, rotation day #, andmembership value, as well as to set your school's block rotation. Setting your blockrotation means specifying which periods meet each day and in which order they meet.This information allows PERIOD ATTENDANCE PLUS to link attendance for a periodto the correct courses.For the above reasons, you will need to use the Calendar program to set your block rotationbefore PERIOD ATTENDANCE PLUS can determine what data belongs to what courses.It is possible to store up to 250 calendar days per school year.Building the CalendarAdministrator’s <strong>Plus</strong> builds your school calendar automatically. Each time theattendance is recorded using the Enter <strong>Period</strong> <strong>Attendance</strong> program, a new calendarday is added. Although it is possible to pre-build the calendar using the Calendarprogram’s Insert option, it is not recommended. Allowing the program to automaticallybuild the calendar over the course of the school year ensures that cancelled school dayswill not have to be deleted in the future. Furthermore, the final day in the calendar isused throughout the <strong>Attendance</strong> <strong>Plus</strong> module as a default current date. For example,when a new student is added to the program, the entry date is automatically recorded asthe most recently added day in your calendar. The <strong>Attendance</strong> Report Writer also usesthe last calendar day as the default interval ending date for reports.4-2 <strong>Period</strong> <strong>Attendance</strong>
Editing the CalendarCalendarSetting Block RotationIf you need to make changes to the school calendar, you may do so from the Calendarprogram screen (see “Calendar Program Window” on page 4-8). The following changescan be made to the school calendar:• Insert Days: If the attendance was not recorded for one or more school days, you caninsert the missed days. When a day is inserted, all attendance recorded for days afterthe inserted day will be pushed forward.• Delete Days: If a user accidentally opens the Enter <strong>Period</strong> <strong>Attendance</strong> program on anon-school day, a calendar day will be added. Any erroneous calendar days can bedeleted from the Calendar program screen. When a day is deleted, all attendance dataappearing in subsequent days will be moved back one day.• Change the Rotation Day Number: If your school has defined rotation days for usewith the <strong>Period</strong> <strong>Attendance</strong> module, you may edit the rotation day number. TheCalendar program screen also allows you to view and edit your period rotation. Thedefault rotation number for each school day is 0.• Change the Membership Value: You can change the membership value to 1/2 forhalf days and 0 for staff in-service days, (days for which attendance was taken forstaff, but not students).Setting Block RotationBefore you may use the programs that read your period attendance data, you must firstuse the Enter Scheduling Rotation for <strong>Period</strong> <strong>Attendance</strong> button on the Calendarwindow to tell the computer which periods meet each day and the order in which theymeet. This is known as setting your attendance block rotation. Clicking this buttondisplays the Enter Scheduling Rotation window:<strong>Period</strong> <strong>Attendance</strong> 4-3
CalendarSetting Block RotationEven if you have used SCHEDULING PLUS to set your scheduling rotation, you muststill do it here. As will be explained shortly, your attendance block rotation may beslightly different from your scheduling block rotation.In order to enter your attendance block rotation, you must understand the time systemused by both PERIOD ATTENDANCE PLUS and SCHEDULING PLUS.Time SystemYou can have up to 24 blocks (periods) per day and up to a sixteen day rotation witheach block meeting no more than seven times within the rotation.The blocks (periods) are lettered A to X. Because each block may meet up to 7 times inyour rotation, you may have A1, A2, A3, A4, A5, A6, and A7 blocks running throughX1, X2, X3, X4, X5, X6, and X7 blocks. It does not matter when these blocks actuallymeet. For example, on some days you can have X4 first and A3 last.Here is a sample standard schedule for a school using a five day rotation with sevenblocks meeting in the same order each day:DAY 1 DAY 2 DAY 3 DAY 4 DAY 5A1 A2 A3 A4 A5B1 B2 B3 B4 B5C1 C2 C3 C4 C5D1 D2 D3 D4 D5E1 E2 E3 E4 E5F1 F2 F3 F4 F5G1 G2 G3 G4 G54-4 <strong>Period</strong> <strong>Attendance</strong>
CalendarSetting Block RotationHere is a sample rotating four day schedule used by a school with eight blocks, using Athrough H. Note that because only six blocks meet each day, each block meets threetimes in the four day rotation.DAY 1 DAY 2 DAY 3 DAY 4A1 B2 A3 B3C1 D1 C2 D3B1 A2 D2 C3E1 F2 E3 F3G1 H1 G2 H3F1 E2 H2 G3For this school, a course meeting A block would meet the first period on day #1, thirdperiod day #2, first period day #3 and it would not meet on day #4.Using the Enter Scheduling Rotation for <strong>Period</strong> <strong>Attendance</strong> button in the CALENDARprogram lets you enter the order in which your blocks meet each day of your rotation.In the first example, you would enter the rotation (block schedule) for day #1 asA1B1C1D1E1F1G1 and the rotation for day #2 as A2B2C2D2E2F2G, and so on. Notethat each block is identified by a letter-number combination. The computer will acceptonly letters A through X and numbers 1 through 7.The rotation for the first example, a standard five day weekly schedule with the sameseven periods meeting in the same order each day would appear as follows:ROTATION FOR DAY #1.....: A1B1C1D1E1F1G1ROTATION FOR DAY #2.....: A2B2C2D2E2F2G2ROTATION FOR DAY #3.....: A3B3C3D3E3F3G3ROTATION FOR DAY #4.....: A4B4C4D4E4F4G4ROTATION FOR DAY #5.....: A5B5C5D5E5F5G5And the rotation for the second example, the four day rotating schedule, would be:ROTATION FOR DAY #1.....: A1C1B1E1G1F1ROTATION FOR DAY #2.....: B2D1A2F2H1E2ROTATION FOR DAY #3.....: A3C2D2E3G2H2ROTATION FOR DAY #4.....: B3D3C3F3H3G3PERIOD ATTENDANCE PLUS needs to know which blocks meet each day because itkeeps track of how many times a student has been present in each of her courses as wellas how many times she has been absent and tardy. It also uses the rotation to matchcourses with periods. For example, in a standard schedule, a student may haveJournalism during A period on Monday, Wednesday, and Friday and Gym during Aperiod on Tuesday and Thursday. Using Scheduling <strong>Plus</strong> or Report Cards <strong>Plus</strong>, you canenter the meeting time for Journalism as A135 and the meeting time for Gym as A24.<strong>Period</strong> <strong>Attendance</strong> 4-5
CalendarSetting Block RotationWhen you actually enter the attendance for a day, you will tell the computer the properrotation day number, thereby attaching a rotation day number to each day in the school'scalendar.When the computer later reads that a student was absent A block on 02-02-2005, it willknow that 02-02-2005 was rotation day #2, a Wednesday; and since A2 met duringrotation day #2, the student was absent from Gym and not Journalism. The computerknows that A2 meets on rotation day #2 by reading the rotation table that you enteredusing the Enter Scheduling Rotation for <strong>Period</strong> <strong>Attendance</strong> button in the CALENDARprogram.If you have a special day of school in which a different number of blocks meet than ona normal day, you may use the CALENDAR program to add more rotation days to yourtable, up to a maximum of sixteen. For example, assume it starts to snow and school iscalled off halfway through the day on a Tuesday, which is normally rotation day #2. Youmay use the Enter Scheduling Rotation for <strong>Period</strong> <strong>Attendance</strong> button to change yourrotation. Enter a sixth day with A2B2C2 as the rotation. Your rotation will now be:ROTATION FOR DAY #1.....: A1B1C1D1E1F1G1ROTATION FOR DAY #2.....: A2B2C2D2E2F2G2ROTATION FOR DAY #3.....: A3B3C3D3E3F3G3ROTATION FOR DAY #4.....: A4B4C4D4E4F4G4ROTATION FOR DAY #5.....: A5B5C5D5E5F5G5ROTATION FOR DAY #6.....: A2B2C2When entering the attendance for this special day, you will call it rotation day #6, thustelling the computer that D2, E2, F2, and G2 blocks did not meet that day. Consequently,the computer will not count students as present for any courses meeting those periods.4-6 <strong>Period</strong> <strong>Attendance</strong>
CalendarNavigate to CalendarNavigate to CalendarUse any of the following methods to open the Calendar program.NavigationMenu1 From the MasterProgram Selector:• Press the 2 keyand press EnterOR• Double click 2.<strong>Attendance</strong> <strong>Plus</strong>.OR• Single click 2.<strong>Attendance</strong> <strong>Plus</strong>and then singleclick Next.2 From the<strong>Attendance</strong> <strong>Plus</strong>menu:• Press the 7 keyOR• Double click 7.CalendarOR• Single click 7.Calendar andsingle click Next.3 At the <strong>Attendance</strong><strong>Plus</strong> screen, click7) Calendar orpress the 7 keyShortcut Bar1) Click <strong>Attendance</strong>.2) Click Calendar.<strong>Period</strong> <strong>Attendance</strong> 4-7
CalendarCalendar Program WindowToolbar Menu1 In the Modules menu, choose <strong>Attendance</strong> <strong>Plus</strong> Calendar.Calendar Program WindowThe Calendar Program window lets you view, edit, or print the calendar. Theinformation in each column of the Calendar screen is described below. The functionkeys and editing options available from the Calendar program window are described inthe step-by-step pages beginning on page “Editing a Calendar Day” on page 4-10.For information on creating calendars, see “Alternate Calendars” on page 4-13.4-8 <strong>Period</strong> <strong>Attendance</strong>
CalendarCalendar Program WindowOptionDayDay of WeekDateRot #MemberAlternate CalendarSetupView Which AlternateCalendarEnter ScheduleRotation for <strong>Period</strong>RotationCalendar WindowDescriptionThe school calendar starts with day one. Each subsequentschool day (up to 250) is listed below.Displays the day of the week matching the date.The date associated with the particular school day.If you are using the <strong>Period</strong> <strong>Attendance</strong> module, the rotationnumber tells <strong>Attendance</strong> <strong>Plus</strong> the order in which classeswill meet on a particular day.A Membership day is any day on which school is insession. Each day has a default membership value of 1.You may edit the membership value for any day in thecalendar. For example for half days you will change themembership value to.5. If you give a calendar day amembership value of 0, that date will be excluded from thetotals calculated on your attendance register. You mightchoose to assign a membership value of 0 on a day inwhich you need to take attendance for staff but not forstudents.See “Alternate Calendars” on page 4-13 for moreinformation on creating alternate calendars.Determines which calendar you are actually using.Lets you enter the block/period rotation for a calendar. See“Setting Block Rotation” on page 4-3.<strong>Period</strong> <strong>Attendance</strong> 4-9
CalendarCalendar Program WindowEditing a Calendar DayUse the following procedure to edit the Date, Rotation number, or Membership value.To Edit a Calendar Day:1 Use the up and down arrow keys or the mouse to scroll to the desiredcalendar day.2 Press F3 (Edit).This lets you edit the Calendar window.3 Click in the row you want to edit, and then use the Tab key to move yourcursor to the Date, Rotation # or Membership column.4 When complete, click F10 Accept.NOTE:Inserting a Calendar DayTypically, you will use the insert function to add a missed day of attendance after youhave already entered attendance for subsequent dates. Once the day has been inserted,you may use the Enter <strong>Period</strong> <strong>Attendance</strong> program’s Change Date function to enterthe day’s attendance and print the bulletin.When you insert a day into the calendar, all attendance data for each subsequent date movesforward one calendar day.To Insert a Calendar Day:1 Use the up and down arrow keys or your mouse to scroll to and highlight thedesired calendar day.2 Click F7 (INSERT).The message box pictured below appears.3 Type the desired date for the inserted day, and then click Next.4 If you use the <strong>Period</strong> <strong>Attendance</strong> module, type in the appropriate Rotationday for this date.4-10 <strong>Period</strong> <strong>Attendance</strong>
CalendarCalendar Program Window5 Under MEMB, type in the desired membership value for this school day Thedefault membership value is 1.NOTE:Deleting a Calendar DayTypically you will use the delete function when a user has accidentally opened the Enter<strong>Attendance</strong> program on a non-school day.When you delete a day from the calendar, all attendance data for each subsequent datemoves back one calendar day.To Delete a Calendar Day:1 Use the up and down arrow keys or your mouse to highlight the desiredcalendar day.2 Click F8 (DELETE).Printing the CalendarThe print function will generate the print-out similar to the one shown above. It displaysall 250 possible school days. School days that have not yet taken place show ##-##-####for the date.To Print the Calendar:1 From the Calendar Program screen, press or click F9 (Print).The printed calendar appears in a print preview window.2 Click F9 (Print) to send the document to the printer.<strong>Period</strong> <strong>Attendance</strong> 4-11
CalendarCalendar Program WindowView/Edit the <strong>Period</strong> RotationUse the following procedure view and edit the period rotation schedule.To View/Edit the <strong>Period</strong> Rotation:1 From the Calendar Program window, click the Enter Scheduling Rotation for<strong>Period</strong> <strong>Attendance</strong> button.The Enter Scheduling Rotation window appears.NOTE:For more information on setting up the period rotation, see “Setting Block Rotation” onpage 4-3.2 Change the rotation as desired, and then click F10 Accept.4-12 <strong>Period</strong> <strong>Attendance</strong>
Alternate CalendarsCalendarAlternate CalendarsThe Alternate Calendars feature is most useful for schools with PK or K grade levels orvocational programs whose membership days differ from the rest of the schoolpopulation. This especially includes alternate day or half day programs.By default, each school has a MASTER CALENDAR defining the dates school is insession. This MASTER CALENDAR is automatically created as the attendance is doneeach day. By default, each day is worth ONE membership day. In the event of an earlydismissal day for a snow storm or parents' conferences, the MASTER CALENDAR maybe edited to define a date as only being worth 1/2 membership day (or any other value).All values in the MASTER CALENDAR apply to every student in your schoolUNLESS you create ALTERNATE CALENDARS.An unlimited number of ALTERNATE CALENDARS may be created and thenassigned to entire grade levels or even to individual students.For example, assume that we have an every other day kindergarten. Half the students goon one day and the other half on the other day. (Day A and Day B kindergarten). Createa data base field to identify which group a child is in. Two ALTERNATECALENDARS will be created and named “Day A Kindergarten” and “Day BKindergarten”. Using the data base field, these can easily be assigned to the appropriatestudents. Your attendance registers will now correctly calculate the membershipstatistics and Average <strong>Attendance</strong> for these students. These kindergartners should allshow 90 membership days and NOT the 180 membership days that all other students inyour school will have.While the MASTER CALENDAR shows a “1” as the membership value of almost alldays, your new ALTERNATE CALENDARS will show the following membershipvalues:Example CalendarDefinitionMaster Calendar 1-1-1-1-1-1...Day A Kindergarten 1-0-1-0-1-0...Day B Kindergarten 0-1-0-1-0-1...NOTE:If you do not use ALTERNATE CALENDARS, in order for your register to be accurate,you would have to batch add an “N” (NON-membership code) to all kindergartners whowere not in school that day.The attendance codes for a student may not exceed the membership value for that student'scalendar for that day. For example, a full absence or a 1/2 absent on a day with 1/2Membership will count just one-half.<strong>Period</strong> <strong>Attendance</strong> 4-13
CalendarAccessing the Alternate Calendars FeatureAccessing the Alternate Calendars FeatureThe alternate calendar feature is part of the Calendar program within the <strong>Attendance</strong>module. Users must have the propers rights and connections to access this feature.To Access the Alternate Calendars Setup Feature:1 In the <strong>Attendance</strong> module, click Calendar.The Calendar window appears.2 In the upper-left-hand corner of the window, click Alternate Calendar Setup.The Alternate Calendar Setup window appears. This window allows you to start everyfunction of the Alternate Calendar feature, described in the following sections.4-14 <strong>Period</strong> <strong>Attendance</strong>
Creating an Alternate CalendarCalendarCreating an Alternate CalendarYou must first create an alternate calendar before you can apply it to your students.To Create an Alternate Calendar:1 In the Alternate Calendar Setup window, select Create/edit AlternateCalendars, and then click Next.The Create/Edit Alternate Calendars window appears.2 Click New.The Enter New Alternate Calendar Name window appears.3 In the text box, enter the name for your new calendar, and then click Save.<strong>Period</strong> <strong>Attendance</strong> 4-15
CalendarCreating an Alternate CalendarThe Rules for Adding Days to Alternate Calendars window appears.NOTE:4 In the Calendar drop-down menu, select the alternate calendar for whichyou want to set rules.5 Use the appropriate radio button to indicate whether the calendar will reflecta Daily Pattern or be a calendar with Alternating Days:• Daily Patterns: You set the membership values for each day of the week.• Alternating Values: The calendar sets the membership values for each day based onthe previous day.6 Set the values for the days of your selected calendar in the correspondingtext box.Any calendar can have any membership value as long as the value in an alternate calendardoes not exceed the value for the same date in the master calendar.7 To save the membership values for the selected alternate calendar, clickSave [F10].An information window appears stating “The rules for this calendar have beensuccessfully saved.”8 Click Done to close the information window.4-16 <strong>Period</strong> <strong>Attendance</strong>
CalendarAssigning Alternate CalendarsYou can change the values for other selected alternate calendars by repeating steps 4thru 8. When complete, click Exit [Esc] to close this window, and then click Exit againto close the Create/Edit Alternate Calendar window.Assigning Alternate CalendarsYou have two options when assigning alternate calendars.• The Assign Calendars to Grade Levels (for future students) option only affects newstudents, not existing students. It also determines the default calendar to use with newstudents in selected grades.• The Assign Calendars to Existing Students option lets you apply the alternatecalendar to existing students or staff.Assigning Alternate Calendars to Grade LevelsThe Assign Calendars to Grade Levels feature determines the default calendar to use fornew students. You can specify which alternate calendar to apply to any new studentadded to a specific grade level.NOTE:To apply an alternate calendar to existing students, see “Assigning Calendars to ExistingStudents” on page 4-19.To Assign Alternate Calendars to Grade Levels:1 In the Alternate Calendar Setup window, select Assign Calendars to GradeLevels, and then click Next.The Assign Calendars to Grade Levels window appears.<strong>Period</strong> <strong>Attendance</strong> 4-17
CalendarAssigning Alternate Calendars2 Use the Browse button next to each grade level to display the Select aMembership Calendar window.3 Choose an alternate calendar, and then click Select.The sample above has Morning Kindergarten selected.The Assign Calendars to Grade Levels window re-appears.4-18 <strong>Period</strong> <strong>Attendance</strong>
Assigning Calendars to Existing StudentsCalendarAssigning Alternate CalendarsBatch assigning calendars allows you to apply an alternate calendar to existing students,whether it’s entire grade levels or individual students. To only apply an alternatecalendar to new students, see “Assigning Alternate Calendars to Grade Levels” onpage 4-17.To Assign Calendars to Existing Students:1 In the Alternate Calendar Setup window, select Assign Calendars toExisting Students, and then click Next.The Calendar Batch Entry window appears.Before assigning a calendar, you must first set the specifications to choose the graderange, as well as whether to include active and/or inactive students.2 Click Inspect/Change Specifications.The Specifications: Batch Assign Calendars window appears.3 Set the specification as desired.See the table on the next page for a description of each Specification.<strong>Period</strong> <strong>Attendance</strong> 4-19
CalendarAssigning Alternate CalendarsBatch Assign Calendar SpecificationsSpecificationDescription1) Start Gradefor All GradesChoose the start grade; Only students inside the Start Grade toEnd Grade interval will be included in the assignment list.2) End Grade forAll Grades3) Active/InactiveStudentsChoose the end grade. Only students inside the Start Grade toEnd Grade interval will be included in the assignment list.Choose whether to include active, inactive, or both types ofstudents4 Click Done to confirm and exit this window and return to the Calendar BatchEntry window.The options for the Calendar Batch Entry window are described in the table below.Calendar Batch Entry WindowOptionGrade NumberAll GradesStaffDescriptionBatch enters a calendar only for students in a particular gradelevel.Batch enters an alternate calendar for students in all grade levelsor a range of grade levels. The specifications window appears,allowing you to change or confirm the grade range.Batch enters an alternate calendar for staff members.NOTE:5 Select your range, and then click Next.Remember, if you select All Grades, the Specifications window re-appears for you to define.4-20 <strong>Period</strong> <strong>Attendance</strong>
CalendarAssigning Alternate CalendarsThe Select a Calendar window appears.6 Select the calendar you want to apply to your range, and then click Select.The Batch Enter for Which...? window appears.7 Use this window to further define the range of students or staff to which youwant to apply the alternate calendar.The option you select determines which window appears. The table below defines eachoption and the results of selecting that option.<strong>Period</strong> <strong>Attendance</strong> 4-21
CalendarSetting Rules for Adding Days to Alternate CalendarsOption ResultsOptionAll StudentsIndividualStudentsStudentsMatching yourData BaseCriteriaSelecting This Option Will:Include all students within the limits set using the Batch EntrySpecifications.Opens a new window in which you can select individual studentsto include in the batch entry. You can use the WindowsstandardShift-click and Ctrl-click multi-select options.Opens an Address window showing each of the database fields forstudents. Highlight any fields on any page and type in the criteriastudents must meet in order to be included in the batch entry.After applying your option, the calendar applies, then displays a prompt window, givingyou the option to view the log file.The log file shows you the changes made to the affected students or staff.8 Decide whether to view the change log.You are then returned to the Calendar Batch Entry window.Setting Rules for Adding Days to Alternate CalendarsWhen adding days to the master school calendar in the daily or period attendanceprograms, each day has a default value of one day. This option sets the defaultmembership values for alternate calendars.NOTE:Any calendar can have any membership value as long as the value in an alternate calendardoes not exceed the value for the same date in the master calendar.Rules, or properties, can make it easier when adding days to alternate calendars. Forexample, if a kindergarten meets every other day, you can make a rule so thatmembership days automatically alternate between 1 and 0.NOTE:Rules only apply to the membership values of future dates that will be added. To modify themembership values of existing dates, use the procedure detailed as “Editing MembershipValues for Existing Days” on page 4-25.4-22 <strong>Period</strong> <strong>Attendance</strong>
To Set Rules for Adding Days to Alternate Calendars:CalendarSetting Rules for Adding Days to Alternate Calendars1 In the Alternate Calendar Setup window, select Create/Edit AlternateCalendars, and then click Next.The Create/Edit Alternate Calendars window appears.2 Click Properties.<strong>Period</strong> <strong>Attendance</strong> 4-23
CalendarSetting Rules for Adding Days to Alternate CalendarsThe Rules for Adding Days to Alternate Calendars window appears.NOTE:3 In the Calendar drop-down menu, select the alternate calendar for whichyou want to set rules.4 Use the appropriate radio button to indicate whether the calendar will reflecta Daily Pattern or a be a calendar with Alternating Days:• Daily Patterns: You set the membership values for each day of the week.• Alternating Values: The calendar sets the membership values for each day based onthe previous day.5 Set the values for the days of your selected calendar in the correspondingtext box.Any calendar can have any membership value as long as the value in an alternate calendardoes not exceed the value for the same date in the master calendar.6 To save the membership values for the selected alternate calendar, clickSave [F10].An window appears, stating, “The rules for this calendar have been successfully saved.”7 Click Done to close the information window.You can change the values forother selected alternate calendars by repeating steps 3 thru 7. Whencomplete, click Exit [Esc] to close this window.4-24 <strong>Period</strong> <strong>Attendance</strong>
Editing Membership Values for Existing DaysCalendarEditing Membership Values for Existing DaysYou can change the value for any day already existing in any alternate calendar. You dothis through the Create/Edit Alternate Calendar feature.To Edit Membership Values:1 In the Alternate Calendar Setup window, select Create/Edit AlternateCalendars, and then click Next.The Create/Edit Alternate Calendars window appears.2 Select the calendar whose membership values you want to edit, and thenclick Properties.<strong>Period</strong> <strong>Attendance</strong> 4-25
CalendarEditing Membership Values for Existing DaysThe Rules for Adding Alternate Days to Calendars window appears.3 Click Assign/Edit Values to Existing Calendar Days.4-26 <strong>Period</strong> <strong>Attendance</strong>
The Assign/Edit Values to Existing Calendar Days window appears.CalendarEditing Membership Values for Existing DaysNOTE:4 In the New Membership Value field, enter the new value.5 In the list of days, select the days for which you want to change to the newmembership value. You can use the Windows-standard Shift-click and Ctrlclickmulti-select options.6 Click Save [F10] to save the changesAn information window appears stating “The rules for this calendar have beensuccessfully saved.”7 Click Exit to close this window and return to the Rules for Adding Days toAlternate Calendars window.To return to the Alternate Calendar Setup window, click Exit twice more.<strong>Period</strong> <strong>Attendance</strong> 4-27
CalendarReporting Which Students are Assigned to Which CalendarsReporting Which Students are Assigned to Which CalendarsThe Alternate Calendar Setup window lets you generate a list of which students usewhich calendar.To List Which Students are Assigned to Which Calendars:1 In the Alternate Calendar Setup window, select Report: Which Students areAssigned to Which Calendars, and then click Next.The Alternate Calendars lookup window appears.2 Choose the calendar for which you want to generate a list, and then clickSelect.The sample above has Master School Calendar selected.A report generates, listing all students that use the Master School Calendar.4-28 <strong>Period</strong> <strong>Attendance</strong>
CalendarSelecting an Alternate Calendar When First Opening an <strong>Attendance</strong> ProgramSelecting an Alternate Calendar When First Opening an <strong>Attendance</strong> ProgramWhen you add a new day to the calendar in either the Enter Daily <strong>Attendance</strong> or Enter<strong>Period</strong> <strong>Attendance</strong> program, you are prompted to select a calendar and membershipvalue. You can change the calendar you use for that particular day (or period) as well aschange the actual membership value for that Calendar.NOTE:The very first time you open either Enter Daily <strong>Attendance</strong> or Enter <strong>Period</strong> <strong>Attendance</strong> willdisplay a warning message that asks you to confirm that you are entering a day to thecalendar. Click Yes to proceed.To Select an Alternate Calendar When First Opening an <strong>Attendance</strong> Program:1 Opening either Enter Daily <strong>Attendance</strong> or Enter <strong>Period</strong> <strong>Attendance</strong> displaysthe Adding a Day to the Calendar window appears:2 Choose a calendar to use by selecting it from the list, and then clicking Next.<strong>Period</strong> <strong>Attendance</strong> 4-29
CalendarSelecting an Alternate Calendar When First Opening an <strong>Attendance</strong> ProgramChanging the Membership Value of a CalendarYou can change the membership value for a selected calendar within the <strong>Attendance</strong>module’s Calendar program.You can also change the calendar used by a particular student in the <strong>Attendance</strong> Correctprogram. See “Changing the Calendar Used by an Existing Student in <strong>Attendance</strong>Correct” on page 4-33. Also see “Changing the Membership Value of a Calendar for aNew Day” on page 4-31 to learn how to change the membership value when you createa new day in the attendance calendar.To Change the Membership Value of a Calendar:1 In the <strong>Attendance</strong> module, click Calendar.The Calendar window appears.2 Select the date whose membership value you want to change.3 Click F3 Edit.The F5 Batch Edit option becomes available.4 Click F5 Batch Edit.4-30 <strong>Period</strong> <strong>Attendance</strong>
The Assign Membership Values window appears.CalendarSelecting an Alternate Calendar When First Opening an <strong>Attendance</strong> ProgramNOTE:5 In the Membership Column, select and change the value as desired.Clicking Duplicate will change the values for all calendars in the list to the membershipvalue currently highlighted.6 Click Done to save and exit the Assign Membership Values window andreturn to the Calendar Program window.Changing the Membership Value of a Calendar for a New DayOptionally, you can change the membership value for a selected calendar when addinga day to the calendar.You can also change the calendar used by a particular student in the <strong>Attendance</strong> Correctprogram. See “Changing the Calendar Used by an Existing Student in <strong>Attendance</strong>Correct” on page 4-33.<strong>Period</strong> <strong>Attendance</strong> 4-31
CalendarSelecting an Alternate Calendar When First Opening an <strong>Attendance</strong> ProgramTo Change the Membership Value of a Calendar for a New Day:1 The first time that you open either Enter Daily <strong>Attendance</strong> or Enter <strong>Period</strong><strong>Attendance</strong> when adding a day to the calendar, the Adding a Day to theCalendar window appears:2 Choose a calendar to use by selecting it from the list.3 Click Change Member Value.The Assign Membership Values window appears.4-32 <strong>Period</strong> <strong>Attendance</strong>
CalendarChanging the Calendar Used by an Existing Student in <strong>Attendance</strong> Correct4 In the Membership Column, select and change the value as desired.NOTE:Clicking Duplicate will change the values for all calendars in the list to the membershipvalue currently highlighted.5 Click Done to save and exit the Assign Membership Values window andreturn to the Adding a Day to the Calendar window.Changing a Calendar Date1 At the Adding a Day to Your Calendar window, click Change Date.2 Type in the desired date or use the + and - keys to advance the date forwardor back, and then click Next.Changing the Calendar Used by an Existing Student in <strong>Attendance</strong> CorrectThe the <strong>Attendance</strong> Correct program lets you change the calendar used by an existingstudent.To change the Calendar Used by an Existing Student in <strong>Attendance</strong> Correct:1 In the <strong>Attendance</strong> module, click Correct.The Correcting <strong>Attendance</strong> window appears.2 Click Lookup to select a student whose calendar you want to change.<strong>Period</strong> <strong>Attendance</strong> 4-33
CalendarSelecting a New Student’s Calendar in the Data Base Module3 The top-right corner of the student’s attendance record displays thecalendar used by the student. For example, following the student uses theMorning Kindergarten calendar.4 Click the Browse button to the right of the field to display a list ofcalendars.5 Select the desired calendar and then click Next to change the calendar.Selecting a New Student’s Calendar in the Data Base ModuleThe Data Base module’s New Files program lets you select a new student’s calendarfrom the list of available, alternate calendars. The program uses the master schoolcalendar as the default calendar value. To learn how to change the calendar used by anexisting student, see “Changing the Calendar Used by an Existing Student in <strong>Attendance</strong>Correct” on page 4-33.To Select a New Student’s Alternate Calendar:1 In the Data Base module, select New Files to display the Add or Edit Namesfor Students or Staff window.2 In the Grade drop-down menus, select the appropriate grade level.3 Click Add to make the Calendar field available.4 Select the desired alternate calendar from the Calendar drop-down menu.5 Use the Enter ID or Name field to select a student.6 Click F10-Accept to confirm and exit this window.4-34 <strong>Period</strong> <strong>Attendance</strong>
5Enter <strong>Period</strong> <strong>Attendance</strong>Introduction . . . . . . . . . . . . . . . . . . . . . 5-2Entering <strong>Period</strong> <strong>Attendance</strong>. . . . . . . . . 5-2Entering <strong>Attendance</strong> For a DateAlready in the Calendar . . . . . . . . . 5-10Including Previous <strong>Attendance</strong> Data 5-11Scanner Entry . . . . . . . . . . . . . . . . . . . 5-12Scanner Entry Window. . . . . . . . . . . 5-13Corrections and Messages . . . . . . . . . 5-14Nurse Dismissals. . . . . . . . . . . . . . . . . 5-14The <strong>Attendance</strong> Bulletin. . . . . . . . . . . . 5-15Changing the Entry Specifications. . . . 5-15Entry Specifications Pages 2-3 . . . . 5-18Changing the Print Specifications . . . . 5-19Batch Entering <strong>Period</strong> <strong>Attendance</strong>for a Section. . . . . . . . . . . . . . . . . . . 5-21Receiving <strong>Period</strong> <strong>Attendance</strong> FromGradeQuick . . . . . . . . . . . . . . . . . . . 5-23Changing Settings . . . . . . . . . . . . . . . . 5-23<strong>Period</strong> <strong>Attendance</strong> 5-1
Chapter 5Enter <strong>Period</strong> <strong>Attendance</strong>IntroductionIntroductionYou use the Enter <strong>Period</strong> <strong>Attendance</strong> program to record the period attendance forstudents. <strong>Attendance</strong> Codes can be entered manually or using a scanner. The periodattendance may also be imported using the <strong>Attendance</strong> <strong>Plus</strong>/Grade Quick interface.After entering the period attendance, the program can generate a printed attendancebulletin. The bulletin lists all of the attendance entered for a particular period. Inaddition, you may choose to include nurse dismissals, corrections, and messages on thebulletin. At any time during the school year, you may use the Enter <strong>Period</strong> <strong>Attendance</strong>program to view or edit the attendance entries.Entering <strong>Period</strong> <strong>Attendance</strong>You will use the Enter <strong>Period</strong> <strong>Attendance</strong> program each day to record the attendancefor students. It may also be used to edit the attendance for a prior school day and reprintthe bulletin for that day. Because Enter <strong>Period</strong> <strong>Attendance</strong> adds days to the calendar,it is important that you open the program each day, even if all students are present.To Enter <strong>Period</strong> <strong>Attendance</strong> For the Current Date:1 Click the Enter <strong>Period</strong> <strong>Attendance</strong> icon.The following warning window appears.2 Click Yes to add a day to the calendar.The Adding a Day to the Calendar window appears.5-2 <strong>Period</strong> <strong>Attendance</strong>
Enter <strong>Period</strong> <strong>Attendance</strong>Entering <strong>Period</strong> <strong>Attendance</strong>3 Verify that the current date, calendar used, and school day number, andthen click Next.NOTE:To learn how to use Change Date or Change Member Value, see “Changing theMembership Value of a Calendar” on page 4-30 and “Entering <strong>Attendance</strong> For a DateAlready in the Calendar” on page 5-10.The Entering the Rotation Day Number window appears.4 Enter today’s rotation day number, and then click Next.The Entering the <strong>Period</strong> of the Day window appears.5 Enter the period letter for which you want to enter attendance, and then clickNext.<strong>Period</strong> <strong>Attendance</strong> 5-3
Chapter 5Enter <strong>Period</strong> <strong>Attendance</strong>Entering <strong>Period</strong> <strong>Attendance</strong>The Include Previously Entered <strong>Attendance</strong> Data window appears.NOTE:See “Including Previous <strong>Attendance</strong> Data” on page 5-11 for an explanation of your options.6 Select your option, and then click Next.The Enter <strong>Period</strong> <strong>Attendance</strong> main window appears.7 Select your option, and then click Next.5-4 <strong>Period</strong> <strong>Attendance</strong>
The options are described in the following table.Enter <strong>Period</strong> <strong>Attendance</strong>Entering <strong>Period</strong> <strong>Attendance</strong>Enter <strong>Period</strong> <strong>Attendance</strong> Menu Options1) <strong>Manual</strong> Entry Opens the <strong>Manual</strong> Entry window.2) Scanner Entry Opens Winscan, the scanning program used for scannerattendance entry. See “Scanner Entry” on page 5-12.3) Corrections &MessagesLets you to correct messages printed on the attendancebulletin.4) Nurse Dismissals Lets you type nurse dismissals for the daily attendancebulletin.5) Print Bulletin Generates the daily attendance bulletin.6) Inspect/Change EntrySpecifications7) Inspect/Change PrintSpecifications8) Apply Daily<strong>Attendance</strong> (absencesonly)9) Apply Daily<strong>Attendance</strong> (abs & tar)Opens the Entry Specifications so you may customize thesettings for attendance data using manual entry, scannerentry or from GradeQuick. See “Changing the EntrySpecifications” on page 5-15.Opens the Print Specifications window for the dailyattendance bulletin. See “Changing the Print Specifications”on page 5-19.If a student is marked absent in their daily attendance, usingthis option applies this daily attendance code to theselected period.If a student is marked absent or tardy in their dailyattendance, using this option applies the daily attendancecode to the selected period.These options will be used by schools that are taking both daily and period attendance.They allow you to take the daily attendance status for each student and copy it to eachstudents' period attendance for the current period.For example, assume that your school has designated the first period of the day as theperiod in which you will take the daily attendance. Consequently, you will enter the firstperiod's attendance into the computer using the DAILY ATTENDANCE program asopposed to the PERIOD ATTENDANCE program. You will then use option #9 in thisprogram (ENTER PERIOD ATTENDANCE) to make each student who was absent ortardy for her daily attendance also absent or tardy for first period. If you want to applyjust the daily attendance absences to the current period, choose option #8, instead.A) Batch Enter for aSectionAllows you to batch enter attendance for a section. See“Batch Entering <strong>Period</strong> <strong>Attendance</strong> for a Section” onpage 5-21.<strong>Period</strong> <strong>Attendance</strong> 5-5
Chapter 5Enter <strong>Period</strong> <strong>Attendance</strong>Entering <strong>Period</strong> <strong>Attendance</strong>Enter <strong>Period</strong> <strong>Attendance</strong> Menu OptionsB) Receive fromGradeQuickOpens the Import from GradeQuick menu, from which youmay choose to import for all, or selected students, or viewthe attendance import specifications.C) Change Settings Displays the Include Previous <strong>Attendance</strong> Data window.See “Including Previous <strong>Attendance</strong> Data” on page 5-11 formore information.8 Select <strong>Manual</strong> Entry, and then click Next.The Entering <strong>Period</strong> <strong>Attendance</strong> window appears.The top of the widow display the current date, attendance calendar date, and period inwhich you are working.5-6 <strong>Period</strong> <strong>Attendance</strong>
The following table describes the remaining features.Feature NameDefault GradeDefault CodeEnter <strong>Period</strong> <strong>Attendance</strong>Entering <strong>Period</strong> <strong>Attendance</strong>Entering <strong>Period</strong> <strong>Attendance</strong> WindowDescriptionYou can select a student in the specified default grade level simplyby typing in their 3-digit record number. To change the DefaultGrade, click the arrow on the drop down menu or type the 5-digitgrade level and record number combination of a student within thenew grade level. For example, if the default grade level is 9 and youneed to enter attendance codes for students in grade 10, type in10005, to select student #5 in 10th grade. To select the next student,you need only enter the 3-digit record number.The Default Code is automatically entered into the Code 1 slot aftera student name is selected.# This column keeps a count of the students or staff members as youenter the attendance.IDNAMECODETo select a student or staff member, within the default grade level,type the 3 record number in this field. To select a student or staffmember, in a grade other than the default grade level, type the 5-digitrecord number in this field. To select a student or staff member andan <strong>Attendance</strong> Code other than the default, type in the 3 or 5-digitrecord number plus the desired <strong>Attendance</strong> Code. For example,12035T.After a record number has been entered, the name of the selectedstudent or staff member appears in this field.Enter the first <strong>Attendance</strong> Code for the selected student or staffmember.You can edit all of the period attendance data for any student by high-lighting thatstudent’s name. To high-light a student’s name, click F3: View, and then click thestudent’s name from the list. The selected student's attendance for all periods appears inthe box on the right.<strong>Period</strong> <strong>Attendance</strong> 5-7
Chapter 5Enter <strong>Period</strong> <strong>Attendance</strong>Entering <strong>Period</strong> <strong>Attendance</strong>Selecting a student makes the following options available.OptionF1:??F2:ADDF3:EDITF4:PERDescriptionView Mode OptionsHelp screen. Help is available for all of the <strong>Manual</strong> Data Entry Screens.Clicking F2:ADD or pressing the {DOWN ARROW} key when on the laststudent in the list will return you to the ADD MODE.With the student you wish to edit highlighted, enter EDIT mode either bypressing F3:EDIT or by pressing ENTER. This allows you to changeattendance information.Moves the cursor to the box on the right, allowing you to edit theattendance for ANY and ALL periods for this date. While in the right handbox, four function keys will be available:• ESC: Aborts any changes you made to ALL periods and returns you tothe left hand box.• F6 LOOKUP: Presents a list of attendance codes from which you maychoose the code of your choice to enter for the currently highlightedperiod.PARAGRAPH BREAK BULLET F8:DUP: Copies (duplicates)the currently highlighted period's attendance to all other periods. Forexample, if the cursor is currently in PERIOD D which is blank (present),clicking F8 will make the student present for ALL periods. To make astudent absent for all periods, enter an A in any period, and withoutpressing ENTER, click F8.NOTE: Pressing ENTER drops you down to the next period field.F6SEARCHF8 DEL• F10 ACCEPT: Accepts all the changes you made and returns you to theleft hand box.• F5 DUP: Duplicates the current period's attendance for all periodsmeeting this date. For example, you can highlight a student who isabsent for the current period and press the {F5} key to make him absentfor all periods meeting this day. Note that an ENTRY specification canbe set that will cause the current period's attendance to automaticallybe duplicated for all other periods. For further information, see“Changing the Entry Specifications” on page 5-15.Allows you to enter a name and jump to any student in the list. You needonly enter the first few letters of the student's last name.Erases the currently highlighted student's attendance, making the studentPRESENT for this period.5-8 <strong>Period</strong> <strong>Attendance</strong>
Enter <strong>Period</strong> <strong>Attendance</strong>Entering <strong>Period</strong> <strong>Attendance</strong>OptionF10 SORTF9 PRINTDescriptionView Mode OptionsAllows you to sort the names you have entered in a number of ways:• NAME: Students will be in alphabetical order, regardless of grade level.• GRADE THEN NAME: Students will be sorted by grade level, fromyoungest to oldest. Within each grade level, they will be in alphabeticalorder.• CODE THEN NAME: Students will be grouped by attendance code. Inother words, all tardy students will be together and all absent studentswill be together and so on. Within an attendance code, they will besorted alphabetically.• CODE THEN GRADE THEN NAME: Students will be grouped byattendance code, within each attendance code they will be grouped bygrade level, and within each grade level they will be alphabetized.Prints your list in the order it appears on the screen. This list can be usedas an alternative to the attendance bulletin. It prints the current period'sattendance as well as the first letter of the attendance code for ALL otherperiods. A dash (“-”) means that the student was present for that period.For example, T- - A - - - - means that the student was tardy first period,absent fourth period and present all other periods. Because this iscurrently fourth period, the student is obviously still present for allsubsequent periods.<strong>Period</strong> <strong>Attendance</strong> 5-9
Chapter 5Enter <strong>Period</strong> <strong>Attendance</strong>Entering <strong>Period</strong> <strong>Attendance</strong>Entering <strong>Attendance</strong> For a Date Already in the CalendarTo Enter Daily <strong>Attendance</strong> For a Date Already in the Calendar:1 At the Warning window pictured below, click Yes.2 At the Adding a Day to Your Calendar window, click Change Date.5-10 <strong>Period</strong> <strong>Attendance</strong>
Enter <strong>Period</strong> <strong>Attendance</strong>Entering <strong>Period</strong> <strong>Attendance</strong>3 Decide which date to include: Type in the desired date or use the + and -keys to advance the date forward or back, and then click Next.The Include Previously Entered <strong>Attendance</strong> Data window appears.4 Choose whether or not to include previous attendance data (see “IncludingPrevious <strong>Attendance</strong> Data” on page 5-11).The Enter <strong>Period</strong> <strong>Attendance</strong> main window appears.5 See “Entering <strong>Period</strong> <strong>Attendance</strong>” on page 5-2 to learn how to enter periodattendance.Including Previous <strong>Attendance</strong> DataAfter accepting the date, the following window prompts you to choose whether or notto include Previous <strong>Attendance</strong> Data. Previous <strong>Attendance</strong> Data is any attendancealready recorded for the selected calendar day. It may have been recorded using theEnter Daily <strong>Attendance</strong>, Correct or Batch Entry programs. If you choose option 1)Include Previous <strong>Attendance</strong> Data students who have already received attendance codesfor that day will appear on the Enter Daily <strong>Attendance</strong> window. You must choose thisoption if you wish to edit and/or print previously entered attendance data on the daily<strong>Period</strong> <strong>Attendance</strong> 5-11
Chapter 5Enter <strong>Period</strong> <strong>Attendance</strong>Scanner Entryattendance bulletin. If you choose not to include previous attendance data, these studentswill not appear on the <strong>Manual</strong> Entry window, (see page “Entering <strong>Period</strong> <strong>Attendance</strong>”on page 5-2), and will not print on the daily bulletin.Scanner EntryAfter selecting the ScannerEntry option from the EnterDaily <strong>Attendance</strong> menu, youwill be asked to verify thatyour scanner is turned on.Clicking OK at this messageopens the ScannerConfiguration window(shown below). The settingsdisplayed in the ScannerConfiguration window should match the information scanned in using the Host PortCommunication Sheet during the original scanner setup (see the Winscan 3.0 UserReference <strong>Manual</strong> for complete instructions on configuring and using your NCSscanner).5-12 <strong>Period</strong> <strong>Attendance</strong>
Enter <strong>Period</strong> <strong>Attendance</strong>Scanner EntryScanner Entry WindowOptionStart ScanningStop ScanningReset ScannerAdjust SensitivitySetup PrinterFinishedProcessing StudentNameM T W TH FScanner Entry Window OptionsDefinitionClick to begin the scanning process.Click to end the scanning process.The Reset Scanner option allows you to reset theconfigurations for your scanner. It should only be used withthe help of technical support.The Adjust Sensitivity option allows you to change thesensitivity and discrimination settings for your scanner. Itshould only be used with the help of <strong>Rediker</strong> <strong>Software</strong>’stechnical support.Opens the printer properties menu for your default printer (see“Printer Properties” on page 6-56).Click to exit the scanner entry window.Displays the student names as they are read by the scanner.<strong>Attendance</strong> will be read from the scan form day of the weekcolumn that is highlighted in yellow.<strong>Period</strong> <strong>Attendance</strong> 5-13
Chapter 5Enter <strong>Period</strong> <strong>Attendance</strong>Corrections and MessagesScanner Entry Window OptionsStatus/Scan<strong>Attendance</strong> CodeLink/ReplaceExisting CodesDisplays the scan form day of the week column being read, aswell as the school day number and date into which attendancewill be scanned. The Scan <strong>Attendance</strong> Code Links are shownin the section “Changing the Entry Specifications” on page 5-15. Also listed is the selected setting for the Scan/GQ ReplaceExisting Codes in the Entry Specifications.Corrections and MessagesNurse DismissalsThis is the option you will use to create the message section that will appear at thebottom of the bulletin. Whatever you type here will appear on the bulletin. Many schoolsuse this section to inform teachers of previous data entry errors in the bulletin. Thissection can also be used for a few brief school wide messages.This is also a message section at the bottom of the bulletin. As with the CorrectionsSection, whatever you type will appear on the bulletin. This section is normally used tolist nurse dismissals for the previous school day because those students were present inhomeroom and not listed on the previous day's bulletin. It is suggested that the first linegive the date for these dismissals.5-14 <strong>Period</strong> <strong>Attendance</strong>
The <strong>Attendance</strong> BulletinEnter <strong>Period</strong> <strong>Attendance</strong>The <strong>Attendance</strong> BulletinThe Daily <strong>Attendance</strong> Bulletin lists students and staff members with daily attendanceentries. Student names are printed alphabetically with a separate column for each gradelevel. Staff attendance and student attendance totals are printed below. Use the Enter<strong>Period</strong> <strong>Attendance</strong> Print Specifications (see “Changing the Print Specifications” onpage 5-19) and Page Setup (see “Page Setup” on page 7-61) to format the bulletinaccording to your preferencesChanging the Entry SpecificationsClicking Inspect/change Entry Specifications in the Enter <strong>Period</strong> <strong>Attendance</strong> windowdisplays the Specifications: <strong>Period</strong> <strong>Attendance</strong> window.<strong>Period</strong> <strong>Attendance</strong> 5-15
4) Stop in CodeFieldsEnter <strong>Period</strong> <strong>Attendance</strong>Changing the Entry SpecificationsEntry Specifications Page 1 (Continued)Use this setting to determine where in the program windowthe cursor will stop and wait for you to make an entry.5) Display DefaultCode if Stopping6) Overwrite WhenApplying7) Start Grade Levelfor Previous<strong>Attendance</strong> Data8) End Grade Levelfor Previous<strong>Attendance</strong> Data• Do Not Stop in Either Code Field causes the default<strong>Attendance</strong> Code to be entered in the code one slot. If itis a timed <strong>Attendance</strong> Code, the default time will also beentered. The cursor will then skip down to the next rowwaiting for you to enter another student.• Stop in Code Field 1 Only causes the cursor to stop inthe code 1 slot until you enter the desired <strong>Attendance</strong>Code (and time if it is a timed code). The code 2 slot isskipped.• Stop in Code Field 2 Only causes the default<strong>Attendance</strong> Code (and time) to be entered in the code 1slot. The cursor then stops in the code 2 slot waiting foryou to enter a second <strong>Attendance</strong> code.• Stop in Both Code Fields, causes the cursor to stop inboth the code 1 and code 2 slots. Regardless of thissetting, the cursor will stop in both code fields when the<strong>Manual</strong> Entry window is in edit mode.Select yes to automatically display the default <strong>Attendance</strong>Code if you choose Stop in Code Field 1 Only forSpecification 4. If you set this specification to No, you canleave the field blank and press Enter to record the defaultcode.When applying daily attendance, this specificationdetermines whether or not to overwrite any value alreadyentered for a period.If you choose to include previous attendance data, (see“Including Previous <strong>Attendance</strong> Data” on page 5-11), thissetting can be used to limit the range of grade levels forwhich the previous attendance data is shown. For example,if you would like to edit the attendance for grades 10-12only and reprint the bulletin for only these grades, selectGrade 10 for the start grade, and 12 for the end grade.<strong>Period</strong> <strong>Attendance</strong> 5-17
Chapter 5Enter <strong>Period</strong> <strong>Attendance</strong>Changing the Entry SpecificationsEntry Specifications Page 1 (Continued)9) Scan Link CodeFor AbsencesA) Scan Link CodeFor Ex AbsencesB) Scan Link CodeFor Un AbsencesC) Scan Link CodeFor TardiesD) Scan Link CodeFor Ex TardiesE) Scan Link CodeFor Un TardiesF) Scan/GQ ReplaceExisting CodesSpecifications 9-E only apply to schools that use a scannerto enter the daily attendance. Scanner entry forms allowyou to bubble in EA, A, UA, TE, T, or TU. By default, theseentries will scan in to the program as Excused Absence,Absence, Unexcused Absence, Excused Tardy, Tardy andUnexcused Tardy respectively. If you wish to have one ormore of these entries scan in as a different <strong>Attendance</strong>Code, you may set up links using these specifications.select any valid <strong>Attendance</strong> Code to be recorded for anypossible scan form entry. For example, if you wish to havea scan form entry of “TU” recorded as “D” (Dismissal),change Specification 6) Scan Link for UN Tardies to D.If you scan or import attendance more than once for thesame date, <strong>Attendance</strong> <strong>Plus</strong> can either save previouslyrecorded codes, or overwrite them. Set this specification toNo to save all previous entries, Yes to overwrite allprevious entries, or Only When Student is Tardy, tooverwrite existing entries only when tardy codes arescanned or imported.Entry Specifications Pages 2-3Specifications on page 2 and 3 are used to link GradeQuick attendance entries toAdministrator’s <strong>Plus</strong> <strong>Attendance</strong> Codes.<strong>Attendance</strong> Code Linked to... (For GradeQuick Interface)You may define up to 24 customized <strong>Attendance</strong> Codes in Grade Quick. Each code canbe a up to four letters (A-Z). By default and exported code of A will be read as Absent,and an exported code T will be read as Tardy. To select a new <strong>Attendance</strong> Code to berecorded for any exported attendance entry use the drop down list to the right of eachspecification. For example, if you have created a customized code of J, which should berecorded as AEMD (Medical Absence), set Specification A) to AEMD.5-18 <strong>Period</strong> <strong>Attendance</strong>
Batch Entering <strong>Period</strong> <strong>Attendance</strong> for a SectionEnter <strong>Period</strong> <strong>Attendance</strong>Batch Entering <strong>Period</strong> <strong>Attendance</strong> for a SectionThe BAtch Enter for a Section options lets you automatically enter period attendancecodes for more than one student at a time, but only for a specific section. For example,if all students who are in Art 3 will have a field trip to a museum on a particular schoolday, you can batch enter the code FT. You can enter any <strong>Attendance</strong> Code, includingPresent.To Batch Enter <strong>Period</strong> <strong>Attendance</strong> for a Section:1 In the Enter <strong>Period</strong> <strong>Attendance</strong> window, select Batch Enter PEriod<strong>Attendance</strong> for a Section and then click Next.<strong>Period</strong> <strong>Attendance</strong> 5-21
Chapter 5Enter <strong>Period</strong> <strong>Attendance</strong>Batch Entering <strong>Period</strong> <strong>Attendance</strong> for a SectionThe Batch Enter Which Code window appears.2 Select the code that you want to apply to a section, and then click Next.The Which Section to Batch Enter window appears.3 Select the section you want, and then click Next.5-22 <strong>Period</strong> <strong>Attendance</strong>
A warning message appears, asking you to confirm the batch entry.Enter <strong>Period</strong> <strong>Attendance</strong>Receiving <strong>Period</strong> <strong>Attendance</strong> From GradeQuick4 Click Yes to continue.The batch entry processes, and the Enter <strong>Period</strong> <strong>Attendance</strong> window re-appears.Receiving <strong>Period</strong> <strong>Attendance</strong> From GradeQuickChanging SettingsSee the GradeQuick-Administrator’s <strong>Plus</strong> Interface Guide for information about thisoption.This option Displays the Include Previous <strong>Attendance</strong> Data window. See “IncludingPrevious <strong>Attendance</strong> Data” on page 5-11 for more information.<strong>Period</strong> <strong>Attendance</strong> 5-23
Chapter 5Enter <strong>Period</strong> <strong>Attendance</strong>Changing Settings5-24 <strong>Period</strong> <strong>Attendance</strong>
6View <strong>Period</strong> <strong>Attendance</strong>Introduction . . . . . . . . . . . . . . . . . . . . . 6-2Specifications for View<strong>Period</strong> <strong>Attendance</strong> . . . . . . . . . . . . . . 6-5Viewing <strong>Period</strong> <strong>Attendance</strong> Data . . . . . 6-10Transferring <strong>Period</strong> <strong>Attendance</strong> DataTo Report Cards <strong>Plus</strong>. . . . . . . . . . . . 6-10<strong>Period</strong> <strong>Attendance</strong> 6-1
View <strong>Period</strong> <strong>Attendance</strong>IntroductionIntroductionThis program is the one that you will most often to look at students' period attendancerecords. With it, you may view on-screen or send to the printer the period attendancedata for one or more students.You will also use this program to transfer period attendance data to Report Cards <strong>Plus</strong>so that it can be printed on students' report cards.Click the View <strong>Period</strong> <strong>Attendance</strong> icon to display the View <strong>Period</strong> <strong>Attendance</strong> window:Window FeatureGradeSpecificationsCRS/SCCRS NAMEQTRTIMETEACHERThe following table describes the window’s features.cView <strong>Period</strong> <strong>Attendance</strong> WindowDescriptionDetermines the grade level in which you are searchingDisplays the specifications for View <strong>Period</strong> <strong>Attendance</strong>. See “Specificationsfor View <strong>Period</strong> <strong>Attendance</strong>” on page 6-5.Course section columnCourse name columnThe quarter the course is inThis is the letter-block when the period meets.The name of the teacher who teaches the course.6-2 <strong>Period</strong> <strong>Attendance</strong>
Window FeatureView <strong>Period</strong> <strong>Attendance</strong>IntroductionThe remaining columns summarize the student's period attendance by courses for the dateinterval specified. The columns include:P: PRESENTABS: ABSENCES (not designated excused or unexcused)EA: EXCUSED ABSENCESUA: UNEXCUSED ABSENCESTAR: TARDIES (not designated excused or unexcused)ET: EXCUSED TARDIESUT: UNEXCUSED TARDIESO: OTHERAny attendance code linked to register code #1, ABSENT, will be listed underthe ABS, EA, or UA columns. When you enter attendance codes, you maydesignate them as either EXCUSED, UNEXCUSED, or neither. Those notdesignated as either excused or unexcused will be listed under the ABScolumn. You can think of non-designated codes as codes PENDING adesignation. Similarly, any attendance code linked to register code #2,TARDY, will be listed under the TAR, ET, or UT columns. Any attendancecode linked to any other register code or not linked at all will appear under theOTHER column.The following is a summary of the available function keys:ESCView <strong>Period</strong> <strong>Attendance</strong> WindowDescriptionExits back to the main menu.F2: REG Presents a REGISTER CODE VIEW of the currently highlighted course. AREGISTER code view is similar to an attendance codes view except thateverything is reduced to absences, tardies, and dismissals.F4: PREV Presents the period attendance for the previous student (by ID number) in thecurrent grade level.F5: NEXT Presents the period attendance for the next student (by ID number) in thecurrent grade level.F6: LOOKUP Pops up a window listing ALL of the students in your school. Pick the studentof your choice and click Select to present her period attendance. Remember,to jump to a student in the list, type a few letters of her last name and pressENTER.F7: RPT SRCH If you have called up a student by entering a few letters of her last name, thiskey will allow you to jump to the next student who matches your searchanywhere in the entire school, not just in the current grade level.<strong>Period</strong> <strong>Attendance</strong> 6-3
Window FeatureView <strong>Period</strong> <strong>Attendance</strong>IntroductionView <strong>Period</strong> <strong>Attendance</strong> WindowDescriptionF8: ATT Presents an ATTENDANCE CODE VIEW of the currently highlighted course.You can achieve the same result simply by pressing ENTER.F9: • PRINT: This function key presents you with a menu of formats in which you canprint the period attendance for the current student:• TABLE: This option will print the table just as it appears on the viewingscreen.• TABLE AND ATTENDANCE CODE VIEW: This option will print the tableas well as the attendance code view for each course.• TABLE AND REGISTER CODE VIEW: This option will print the table aswell as the register code view for each course.• DAY BY DAY ANALYSIS: This option will print a report similar to thefollowing:Appearing on the report will be each school day number on which a student has hadan entry made for any period or for her daily attendance. The first letter of theattendance code for each period of the day will be printed. A dash “-” means that thestudent was present and an asterisk “*” means that the period did not meet on thatday. For example, AA*AAAAA is for a school with an eight period day. On this day,the student missed every period that met. Note that the asterisk in the third slotmeans that “C” period did not meet that day.F10: RC INT REPORT CARD INTERFACE. Use this function key to transfer periodattendance data to the report card module so that it can be printed on reportcards and transcripts.6-4 <strong>Period</strong> <strong>Attendance</strong>
Specifications for View <strong>Period</strong> <strong>Attendance</strong>View <strong>Period</strong> <strong>Attendance</strong>Specifications for View <strong>Period</strong> <strong>Attendance</strong>Clicking the Specifications button in the View <strong>Period</strong> <strong>Attendance</strong> window displays thespecifications window.View <strong>Period</strong> <strong>Attendance</strong> SpecificationsSpecification1) DISPLAY BYPERIODS ORCOURSES?DescriptionPERIOD ATTENDANCE PLUS can display students'attendance by periods or by courses. If you are not usingScheduling <strong>Plus</strong> and you do not wish to enter each student'sschedule into the computer, PERIOD ATTENDANCE PLUS willallow you to display period attendance by periods as opposed toby courses. In other words, the computer will be able to tell youhow many times a student was present or absent for “PERIODA” but will not be able to tell you that student's attendance in aparticular course. If a course met each time that PERIOD A metall year long, the attendance for PERIOD A and for the coursewould be identical. However, if two different courses met duringthe week in PERIOD A, the attendance for both of these courseswould be combined as the PERIOD A attendance.Similarly, if you have quarter and semester courses, viewingattendance by periods would combine the attendance for acourse meeting PERIOD A the first semester with that of acourse meeting PERIOD A the second semester. If you haveentered students' schedules, the computer will be able toproperly separate the attendance for these two courses.If youare viewing attendance by periods, you do have the option tolook at the attendance for only a particular quarter or semester,thereby effectively separating these courses.If you are viewing attendance by courses, the computer willignore those courses from which the student has beenwithdrawn. The final grade for such a course must be a W, WF,or WP. The following is a student's period attendance displayedon the screen by PERIODS:<strong>Period</strong> <strong>Attendance</strong> 6-5
View <strong>Period</strong> <strong>Attendance</strong>Specifications for View <strong>Period</strong> <strong>Attendance</strong>SpecificationView <strong>Period</strong> <strong>Attendance</strong> SpecificationsDescription(DISPLAY BY PERIODS OR COURSES, Continued)2) VIEWATTENDANCECODES OVER2003) PRINT DAYSWITH NOATTENDANCECODES?4) PRINT WHICHDAYS?<strong>Attendance</strong> codes over 200 are non-member, entry, andwithdrawal codes. This specification determines whether or notyou can view them in period attendance.This specification determines how the DAY BY DAY ANALYSISprints. The default setting is NO, which means that the only dayswhich will print are those on which the student has hadattendance entered (daily or period). If you set this specificationto YES, then the entire school calendar will print, including thosedays on which the student did NOT have any attendanceentered. This mode will obviously use more paper, but it will giveyou a picture of the entire year, and thus enable you to see anyattendance patterns.This specification also determines how the DAY BY DAYANALYSIS prints. The default setting is UP TO THE MOSTRECENT DATE on which the attendance has been taken, whichmeans that no future attendance dates will be printed. If youchange the setting to ALL DAYS, then all 250 days will beprinted allowing you to see any entries you may have madeahead of time. The CORRECT program allows you to enterattendance in advance, even before you have entered the dateinto the calendar.6-6 <strong>Period</strong> <strong>Attendance</strong>
Specification5) READATTENDANCESTART DATE?6) READATTENDANCEFINAL DATE?View <strong>Period</strong> <strong>Attendance</strong>Specifications for View <strong>Period</strong> <strong>Attendance</strong>View <strong>Period</strong> <strong>Attendance</strong> Specifications7) ATTENDANCECODE VIEW INALPHA ORDER?8) BLANK LINESBETWEENCODES?DescriptionYou may display the period attendance for your students for anyinterval of dates. Each time this program is used, the upper leftcorner of the main menu will display the last START date youspecified, and the default FINAL date which is always the currentdate. Use these options to change these dates. Any STARTDATE you enter will be saved and will become the start date thenext time that you use this program. The FINAL date, however,always defaults to the current date each time you use thisprogram. Note that it is up to you to ensure that the FINAL dateis on or after the START date. Otherwise, each student'sattendance record will just be all zeroes.This specification determines if an attendance code viewprintout should be printed in alphabetical order or in numericalorder by record number. If this specification is set toALPHABETICAL ORDER, then ABSENCES would be printedfirst followed by DISMISSALS, and TARDIES. If set toNUMERICAL ORDER, then TARDIES would be printed beforeDISMISSALS because they occupy earlier record numbers inthe attendance code file.If this setting is set to YES, when printing either the register orattendance code views, a blank line will be printed betweencodes. In other words, a blank line would be printed betweenABSENCES and TARDIES. The suggested setting is NO.<strong>Period</strong> <strong>Attendance</strong> 6-7
View <strong>Period</strong> <strong>Attendance</strong>Specifications for View <strong>Period</strong> <strong>Attendance</strong>SpecificationView <strong>Period</strong> <strong>Attendance</strong> Specifications9) FIRST QUARTERENDING DATE?A) SECONDQUARTERENDING DATE?B) THIRDQUARTERENDING DATE?DescriptionPERIOD ATTENDANCE PLUS initially stores absences byperiods and not by courses. For instance, it stores that a studentwas absent from PERIOD A on 02-02-2005. If students'schedules have been entered into the computer, PERIODATTENDANCE PLUS will be able to figure out the course fromwhich the student was absent during PERIOD A on 02-02-2005.However, in order to accomplish this, the computer must knowthe ending date of each quarter for your quarter and semestercourses.For example, assume that a student's schedule shows that hehas ART during PERIOD A in quarter #1 and quarter #2 but hasJOURNALISM during PERIOD A in quarter #3 and quarter #4.In order to determine which course met during PERIOD A on02-02-2005, the computer has to know if 02-02-2005 was in thesecond quarter or in the third quarter.NOTE: So that you do not forget to set them, you shouldimmediately use these options to enter the final date of eachmarking period. The computer will compare the current date withthe dates you entered for quarter ending dates to determine theCURRENT QUARTER. The CURRENT QUARTER is printed atthe top of the main menu.If the CURRENT QUARTER is wrong, check your quarterending dates. These settings are also used by the PERIODATTENDANCE REPORT WRITER. Consequently, if the currentquarter is wrong in this program, it will also be wrong in theREPORT WRITER.C) RC INTERFACEREPORT CARDCOLUMN?This option is used by the REPORT CARD INTERFACE todetermine in which report card column to place the periodattendance information. You will be able to select only fromthose columns you have designated as ABSENT columns in theCUSTOMIZE program or from your two comment code columns.For more information on transferring period attendance data toreport cards, see “Transferring <strong>Period</strong> <strong>Attendance</strong> Data ToReport Cards <strong>Plus</strong>” on page 6-10.6-8 <strong>Period</strong> <strong>Attendance</strong>
SpecificationD) RC INTERFACEATTENDANCECATEGORY?View <strong>Period</strong> <strong>Attendance</strong>Specifications for View <strong>Period</strong> <strong>Attendance</strong>View <strong>Period</strong> <strong>Attendance</strong> SpecificationsDescriptionThis option is used by the REPORT CARD INTERFACE todetermine which attendance category should be transferred tothe report card column designated by the previous specification.You may choose from the following categories:• TOTAL ABSENCES• PENDING ABSENCES• EXCUSED ABSENCES• UNEXCUSED ABSENCES• TOTAL TARDIES• PENDING TARDIES• EXCUSED TARDIES• UNEXCUSED TARDIES• OTHER• TOTAL INFRACTIONSFor more information on transferring period attendance data toreport cards, see “Transferring <strong>Period</strong> <strong>Attendance</strong> Data ToReport Cards <strong>Plus</strong>” on page 6-10.<strong>Period</strong> <strong>Attendance</strong> 6-9
View <strong>Period</strong> <strong>Attendance</strong>Viewing <strong>Period</strong> <strong>Attendance</strong> DataViewing <strong>Period</strong> <strong>Attendance</strong> DataTo all up a student's period attendance, simply enter the first few letters of her name orher ID number. Note that even though you initially selected a grade level, namesearching will find the first matching student in ANY grade level.To find the next matching student, use the F7: REPEAT SEARCH function key.Transferring <strong>Period</strong> <strong>Attendance</strong> Data To Report Cards <strong>Plus</strong>You can transfer students' period attendance data from PERIOD ATTENDANCE PLUSto REPORT CARDS PLUS, where it can be printed next to the appropriate course on astudent's report card. These attendance infractions can be either for the year or just forthe current marking period.NOTE:You must do this for each grade level individually. Also note that you must perform thistransfer at the end of each marking period before printing your report cards. Otherwise theattendance data that you transferred at the end of the previous marking period will beprinted on the new report cards.To print students' period attendance on their report cards, you must first use theCUSTOMIZE program in DATA BASE PLUS to set up one or more report cardcolumns for students' period attendance data. These columns will come from theavailable report card columns or the two comment columns.To use one of the available report card columns, you must identify it as an ABSENTcolumn. If you have the available columns, you could have one column for absences andanother for tardies. Or you could have one column for excused absences and anothercolumn for unexcused absences.NOTE:You can transfer period attendance to only one column at a time.Use Specification #C to set the column for which you want to do the transfer: Seespecification “C) RC INTERFACE REPORT CARD COLUMN?” on page 6-8.Specification #C allows you to select a column from those you have designated asABSENT columns in the CUSTOMIZE program or from your two comment columns.If you use a comment column, the number of attendance infractions will be entered intothe comment column like a comment code. That is to say, if a student has two absencesin a particular course, transferring the number of absences to a comment columnamounts to giving that student comment #2. It is up to you to set your comments so thatthey print the appropriate message. For instance, in order to print these attendanceinfractions, you will have to enter as comment one, “ONE ABSENCE” and as commenttwo, “TWO ABSENCES”. These words will then appear in the comment column on thereport cards.NOTE:You can create and edit your comment list through the ENTER COURSES program in eitherReport Cards <strong>Plus</strong> or Scheduling <strong>Plus</strong>.6-10 <strong>Period</strong> <strong>Attendance</strong>
View <strong>Period</strong> <strong>Attendance</strong>Transferring <strong>Period</strong> <strong>Attendance</strong> Data To Report Cards <strong>Plus</strong>After designating your target column, use Specification D to designate which attendancecategory to enter into that column. You may choose from the following categories:• TOTAL ABSENCES• PENDING ABSENCES• EXCUSED ABSENCES• UNEXCUSED ABSENCES• TOTAL TARDIES• PENDING TARDIES• EXCUSED TARDIES• UNEXCUSED TARDIES• OTHER• TOTAL INFRACTIONSSee “D) RC INTERFACE ATTENDANCE CATEGORY?” on page 6-9 for moreinformation on specification D.The above categories refer to register codes to which the attendance codes are linked.For example, selecting TOTAL ABSENCES will total up all attendance codes linked tothe ABSENT register code whether they are marked as excused, unexcused, or neither.PENDING absences are those absences not marked as excused or unexcused.To actually perform the transfer, in the viewing mode of PER: VIEW ATTENDANCE,click F10: RC INTERFACE. The attendance data that will be transferred will be for theinterval of dates set by specifications 5 and 6. his interval may be changed, giving youthe option of printing period attendance data for the whole year or just for the currentsemester or marking period. See “5) READ ATTENDANCE START DATE?” onpage 6-7 and “6) READ ATTENDANCE FINAL DATE?” on page 6-7 for moreinformation.Once attendance data has been transferred into a report card column, you may view andchange it with the VIEW/CHANGE/ADD/DROP program in REPORT CARDS PLUS,just as you would any grade or comment code.<strong>Period</strong> <strong>Attendance</strong> 6-11
6-12 <strong>Period</strong> <strong>Attendance</strong>View <strong>Period</strong> <strong>Attendance</strong>Transferring <strong>Period</strong> <strong>Attendance</strong> Data To Report Cards <strong>Plus</strong>
7Report WriterIntroduction . . . . . . . . . . . . . . . . . . . . . 7-3<strong>Period</strong> <strong>Attendance</strong> ReportWriter Overview . . . . . . . . . . . . . . . . 7-4Printing <strong>Period</strong> <strong>Attendance</strong> Reports . . 7-5Editing Reports . . . . . . . . . . . . . . . . . . 7-8Report Writer Tasks. . . . . . . . . . . . . . . 7-9#1) Print an Advisor's List . . . . . . . . 7-10#2) Print An Advisor's List InSorted Order By Grade Level . . . . 7-10#3) Export Advisor's List To AnASCII File For Use By ThePhone Master. . . . . . . . . . . . . . . . . 7-12#4) Print a Skip List For Students BothPresent And Absent Today . . . . . . 7-12#5) Print a Skip List For Students WithAny <strong>Attendance</strong> Entry For Today . . 7-13#6) Search: List Each Course Exceedingthe Search Limit. . . . . . . . . . . . . . . 7-13#7) Search: List the Dates For EachCourse Exceeding The Search Limit7-14#8) Search: List Students > SearchLimit in All Courses Combined. . . . 7-14#9) MULTI-LIMIT SEARCH: LIST THEDATES FOR EACH COURSE > LIMITS7-15#10) <strong>Attendance</strong> List for Today: List Each<strong>Period</strong>'s <strong>Attendance</strong>. . . . . . . . . . . . 7-16#11) <strong>Attendance</strong> List for Today: InSorted Order By Grade Level . . . . 7-17#12) Homework Assignment Forms:For Student's Absent Any <strong>Period</strong> . . 7-17#13) Letter with <strong>Attendance</strong> Table:Print For Selected Students . . . . . . 7-18#14) Search Letter: One Letter PerStudent With At Least 1Course > Limit . . . . . . . . . . . . . . . . 7-19#15) Search Letter: 1 Letter for EachCourse > Search Limit . . . . . . . . . . 7-20#16) Letter: 1 Letter for Each CourseMissed Today . . . . . . . . . . . . . . . . . 7-21#17) Letter: Print A Multi-Limit SearchLetter for Each Course > Limit . . . . 7-22#18) Report For Selected Students:Print A Summary Table. . . . . . . . . . 7-25#19) Report for Selected Students:Print A Summary Table & Details . . 7-26#20) Report for Selected Students:Day By Day Analysis: AbbreviationCodes. . . . . . . . . . . . . . . . . . . . . . . 7-27#21) Report for Selected Students:Day By Day Analysis: Full Codes. . 7-27#22 - 27) User Defined Reports#1 - #6 . . . . . . . . . . . . . . . . . . . . . . 7-27Troubleshooting Tasks . . . . . . . . . . . 7-28Setting Report WriterTask Specifications. . . . . . . . . . . . . . 7-29Report Writer Print Menus . . . . . . . . . . 7-45Primary and Secondary Filters. . . . . 7-46Print Which Students? . . . . . . . . . . . 7-47Print Which Section? . . . . . . . . . . . . 7-48The Pre-Defined Reports. . . . . . . . . . . 7-49View/Edit Letters/Reports . . . . . . . . . . 7-52<strong>Period</strong> <strong>Attendance</strong> 7-1
7Viewing and Editing <strong>Attendance</strong>Reports/Letters Window. . . . . . . . . 7-53The View/Edit Letters/Reports Toolbar . . . . . . . . . . . . . . . 7-54File Menu . . . . . . . . . . . . . . . . . . . 7-54Edit Menu . . . . . . . . . . . . . . . . . . . 7-55Search Menu . . . . . . . . . . . . . . . . . 7-56Options Menu . . . . . . . . . . . . . . . . . 7-57Window Menu . . . . . . . . . . . . . . . . . 7-58Function Keys . . . . . . . . . . . . . . . . . 7-58Page Setup . . . . . . . . . . . . . . . . . . . 7-61Page Layout Menu. . . . . . . . . . . . . . 7-62Printer Setup Menu . . . . . . . . . . . . . 7-63<strong>Period</strong> <strong>Attendance</strong> ReportWriter Codes . . . . . . . . . . . . . . . . . . 7-64Data Base Codes. . . . . . . . . . . . . . . 7-64<strong>Attendance</strong> Codes That Must Be On ALine By Themselves. . . . . . . . . . . . 7-66TABLE1(XX) . . . . . . . . . . . . . . . . . . 7-66TABLE2(R or A)(A or L) . . . . . . . . . . . . 7-66TABLE3(1 - 4)(0 or 1)(Y or N)(Y or N). . . . . 7-66TABLE4(R or A)(A or L)(INDENT). . . . . . . 7-67TABLE5 . . . . . . . . . . . . . . . . . . . . 7-67REMEDY(1-6):THIS IS THE REMEDY . . . . 7-67NEWMARG:XXX . . . . . . . . . . . . . . . 7-67Search Codes That May Be UsedAnywhere. . . . . . . . . . . . . . . . . . . . 7-68<strong>Period</strong> <strong>Attendance</strong> 7-2
Report WriterIntroductionIntroductionThe <strong>Period</strong> <strong>Attendance</strong> Report Writer generates attendance letters and reports for bothstudents and staff. It includes all of the features of the Data Base Report Writer with theadded ability to print and search on attendance data. The program comes loaded withnumerous default reports including register reports, search lists, letters to parents, andstatistical analysis reports. All of the default reports are customizeable. You can edit thedefault reports, or copy and modify them under new report numbers. It is also possibleto create customized reports from scratch using the report writer codes described in thischapter. The <strong>Attendance</strong> Report Writer will store up to 120 reports. The following listdescribes the most common uses of the <strong>Attendance</strong> Report Writer:• Produce the <strong>Attendance</strong> Register: The pre-defined register reports print attendancestatistics and totals for individual students and/or the entire school. Included in theregister reports are calculations of year-to-date membership, average dailymembership, and percent attendance.• Conduct <strong>Attendance</strong> Searches: The <strong>Period</strong> <strong>Attendance</strong> Report Writer will searchfor students who have received more than or less than a specified number of aparticular <strong>Attendance</strong> or Register Code.• Send Letters to the Parents of Absent or Tardy Students: Letters can be printedon a student-by-student basis, or you can allow the program to search for studentswho have received more than or less than a specified number of a particular<strong>Attendance</strong> or Register Code. For example, you can print letters to the parents of onlythose students who have been absent 3 or more times.• Print all <strong>Attendance</strong> Data for Students or Staff: The day-by-day analysis reportsshow students’ entire attendance record within a selected date interval.• Export <strong>Attendance</strong> Data in an ASCII File: Any of the reports in the <strong>Attendance</strong>Report Writer can be exported as an ASCII file. You may also create customizedreports containing only the information you wish to export. This information can thenbe imported into other programs.<strong>Period</strong> <strong>Attendance</strong> 7-3
Report Writer<strong>Period</strong> <strong>Attendance</strong> Report Writer Overview<strong>Period</strong> <strong>Attendance</strong> Report Writer OverviewThe following list provides a quick overview of how to navigate the <strong>Attendance</strong> ReportWriter. Each step is described in greater detail later in this chapter.1 Select a Task: Tasks are pre-defined sets of specifications. By choosing atask, you avoid having to reset the specifications each time you want to printa report.2 Set the Specifications: The specification window allows you to select theactive report and limit the parameters of the report. If necessary, you canadjust the specifications to limit or expand the information included on thereport.3 Select Print Menu Options: You can place further limitations on theinformation included in the report using the Report Writer print menus.These menus also allow you to sort the report by grade level or search forstudents based on data base field entries.4 Preview and Print the Report: The print preview window allows you to viewthe report on window before sending it to the printer. After viewing thereport, you can either print it directly from the print preview window, or exitand make any necessary changes. If your school has purchased the E-mailUtility, you can also send e-mail enabled reports from the print previewwindow.5 Edit the Report: If you want to make any changes to content, appearance,or layout of the report, you may do so using the View/Edit Letters/Reportsportion of the <strong>Attendance</strong> Report Writer. Within the View/EditLetters/Reports window, you can preview the report while you edit, and seethe results of your changes without exiting the editing window.7-4 <strong>Period</strong> <strong>Attendance</strong>
Printing <strong>Period</strong> <strong>Attendance</strong> ReportsUse the following procedure to print a period attendance report.Report WriterPrinting <strong>Period</strong> <strong>Attendance</strong> ReportsTo Print a <strong>Period</strong> <strong>Attendance</strong> Report:1 Click the <strong>Period</strong> <strong>Attendance</strong> Report Writer icon to display the list of tasks.2 Choose the desired task from the task list, and the click Select.NOTE:If you want to print a report that is not setup with one of the available tasks, you can selectany task. This will open the Specifications window where you can change the specifications(including the active report) as desired.<strong>Period</strong> <strong>Attendance</strong> 7-5
Report WriterPrinting <strong>Period</strong> <strong>Attendance</strong> ReportsThe Specifications window appears.3 Select the desired specifications, and then click Done. See“Setting ReportWriter Task Specifications” on page 7-29.4 Set the specifications, and then click Done.The first print menu appears.7-6 <strong>Period</strong> <strong>Attendance</strong>
Report WriterPrinting <strong>Period</strong> <strong>Attendance</strong> Reports5 Select the students to print from Report Writer Print Menu 1, and then clickNext. See “Report Writer Print Menus” on page 7-45 to determine whichstudents to print.<strong>Period</strong> <strong>Attendance</strong> 7-7
Editing ReportsReport WriterEditing ReportsUse the following procedure to edit your attendance reports.To Edit your <strong>Attendance</strong> Reports:1 Follow steps 1-2 from “Printing <strong>Period</strong> <strong>Attendance</strong> Reports” on page 7-5.2 From Report Writer Menu 1, choose View/Edit Letters/Reports. See “ReportWriter Print Menus” on page 7-45 for more information on the report writermenus.The Viewing and Editing <strong>Attendance</strong> Reports window appears.3 Select the report you want to edit using one of two methods:• Typing the report number and pressing Enter• Highlighting and double-clicking the report.The View/Edit Letters/Reports window will display the body of the selected report. Theediting tools in the report editing window are described under “View/EditLetters/Reports” on page 7-52.7-8 <strong>Period</strong> <strong>Attendance</strong>
Report Writer TasksReport WriterReport Writer TasksAlthough the PERIOD ATTENDANCE REPORT WRITER is extremely powerful, thevast majority of the time you will be using it to perform a handful of standard tasks.These tasks are listed on the first window you encounter after you begin the <strong>Period</strong><strong>Attendance</strong> Report Writer:In order to perform one of these tasks, you need to do the following:1 Use the cursor keys to highlight the task you want to perform (the varioustasks will be discussed later in this chapter), and click Select.2 This displays the specification window. See “Setting Report Writer TaskSpecifications” on page 7-29.• To accept the default specifications for the task you have chosen, clickDone.• If you decide to perform a different task, choose Specification #1 to returnedto the opening window.• Any specifications you change will be saved with the current task, so thatthe next time you choose this task they will be the defaults.• If, after experimenting with some of the specifications, you want to return tothe original specifications for a task, you can click Rest Default.3 After you accept the specifications by clicking Done, you will then choosewhich students will appear on the report.The preset tasks are described below.<strong>Period</strong> <strong>Attendance</strong> 7-9
Report WriterReport Writer Tasks#1) Print an Advisor's ListThis will enable you to print a list of all students who have one or more absences on themost recent date for which you have entered period attendance. It will include thestudent's parent's name and work phone number. This report can be used by classadvisors to make phone calls to the homes of absent students. The most recent date isdetermined by Specification #6 (Read <strong>Attendance</strong> End Date), which always defaults tothe most recent date for which you entered period attendance. To print an advisor's listfor another date, simply change Specification #6. To limit the advisor's list to onlyUNEXCUSED absences, change Specification #8 (Reg Searches: Which Att Codes) toUnexcused Only.You may exclude students who you know have legitimate absences from the advisor'slist by entering an excused absence as their DAILY ATTENDANCE. This is easy to dofrom the CORRECT program. Then make sure that Specification #B (Key <strong>Period</strong>) is setto DAILY ATTENDANCE and that Specification #C (Omit If Key <strong>Period</strong> an ExcusedAbsence) is set to Yes.If the field you are using for the work phone number is NOT data base field #10, youwill need to edit line #17 in Report #1 (Advisor's Report). For example, if you are usingfield #34 for the work phone number, change the ~10~ to ~34~ in Report #1.The following is an example of an advisor's report:In this report, the school has an 8 period day. Two letters of the attendance code areprinted for each period. A double dash, --, means that the student was present for thatperiod. A double asterisk, **, means that a period did not meet on this date. In the aboveexample, on 12/08/2004, the third period, C BLOCK, did not meet. For example,Camille Adams was absent unexcused first period, but present for the rest of the day.#2) Print An Advisor's List In Sorted Order By Grade LevelThis task is similar to the first task with the exception that the report it produces can beused to print one grade level after another. In the previous report, if you choose ALLGRADES COMBINED in the print menu, your entire school will be printed7-10 <strong>Period</strong> <strong>Attendance</strong>
Report WriterReport Writer Tasksalphabetically with students from the various grade levels mixed together. If you choosethis second task and then choose ALL GRADES ONE AT A TIME in the print menu,the following report will be produced:<strong>Period</strong> <strong>Attendance</strong> 7-11
Report WriterReport Writer Tasks#3) Export Advisor's List To An ASCII File For Use By ThePhone MasterThis task permits you to export to an ASCII file the same names that would have beenprinted on the advisor's lists in the previous two tasks. This file can be used by thePHONE MASTER automatic caller to telephone the homes of absent students. Thename of the file is SCRATCH.ASC and can be found in the current data directory. Foreach student, the ASCII file will contain a 36 character record. The first 20 characterswill consist of the student's name while the last 16 characters will consist of the phonenumber. Each record will be terminated by a carriage return and line feed character. Youcan exclude students from this file, and thus from being called, by doing the following:a. Use the Correct program to enter an excused absence astheir DAILY ATTENDANCE.b. Set Specification #B (Key <strong>Period</strong>), to DAILY ATTENDANCEand Specification #C (Omit If Key <strong>Period</strong> An Excused Absence),to OMIT.#4) Print a Skip List For Students Both Present And AbsentTodayUse this task to print a list of students who were present to one or more courses ANDabsent from one or more courses today. Today is defined as the most recent date forwhich period attendance has been done and is the same as the READ ATTENDANCEEND DATE as set by Specification #6. You can also use this task to print the followinglist by grade level.7-12 <strong>Period</strong> <strong>Attendance</strong>
Report WriterReport Writer TasksNOTE:#5) Print a Skip List For Students With Any <strong>Attendance</strong> EntryFor TodayThis task produces the same list as the previous one, but this time it will include allstudents with any entry for any period.If you do not want to include courses in which the student was PRESENT, set Specification#E to 1 REPORT PER FOUND COURSE.#6) Search: List Each Course Exceeding the Search LimitTo perform this task, you must set the search limit with Specification #A and set whichregister code you are searching for with Specification #7. You may limit the search toany combination of unexcused, excused, or pending absences with Specification #8. Thefollowing report lists each student who has had two or more absences in any course.Beneath the names of the students are the courses in which they exceeded the limit.<strong>Period</strong> <strong>Attendance</strong> 7-13
Report WriterReport Writer Tasks#7) Search: List the Dates For Each Course Exceeding TheSearch LimitThis task is similar to #6, except that instead of printing just the names of the coursesexceeding the search limit, this task produces a report that includes the dates for theinfractions for the offending courses.#8) Search: List Students > Search Limit in All CoursesCombinedThis task allows you perform searches combining ALL courses. For example, if youwere searching for students with more than 10 total periods absent, a student with 4absences in English, 3 absences in Science, and 5 absences in Math would appear on thereport with the number of absences listed as 12, even though no single course has morethan 10 absences. Use Specification #7 to search for a different attendance categorybesides absences. Use Specification #8 to limit the search to some combination ofunexcused, excused, or blank (pending) absences.7-14 <strong>Period</strong> <strong>Attendance</strong>
Report WriterReport Writer TasksNOTE:#9) MULTI-LIMIT SEARCH: LIST THE DATES FOR EACHCOURSE > LIMITSA MULTI-LIMIT SEARCH is a special kind of search that allows you simultaneouslyto have different search limits for full year, semester, and quarter courses. The followingreport includes FULL YEAR courses exceeding 10 absences, SEMESTER coursesexceeding 5 absences, and QUARTER courses exceeding 3 absences. Note that thoughyou may enter more than one set of limits, you would normally use these additionallimits when printing a special multi-limit letter. See “#16) Letter: 1 Letter for EachCourse Missed Today” on page 7-21 for more details on multi-limit letters.MULTI-LIMIT searches also use an EQUAL DATE.EQUAL DATE: You will use the EQUAL DATE to ensure that students who werefound the last time that you checked your attendance data will not be found again. Forexample, assume that every Friday you print a list containing all of your studentsexceeding 10 absences in any of their full year courses. The computer will find anystudent who has violated one or more of these limits on or after your equal date. Inparticular, if a student has more than 10 absences in a full year course as a result ofattendance she has received BEFORE the equal date, she will not appear on the list forthis course. However, if she acquired eleventh absence on or after the equal date, thenshe will appear on the list. Consequently, your equal date will usually be the day afteryou last checked students' period attendance data. If your equal date is the first day ofschool, the computer will find all of your students exceeding any of your limits.All specifications for MULTI-LIMIT searches, including the limits and the equal date, areset from the SECOND specification window.<strong>Period</strong> <strong>Attendance</strong> 7-15
Report WriterReport Writer Tasks#10) <strong>Attendance</strong> List for Today: List Each <strong>Period</strong>'s <strong>Attendance</strong>This task will generate a report that includes all students who had any attendance entryfor today. TODAY is defined as the READ ATTENDANCE END DATE, set bySpecification #6.In this sample report, the school has an 8 period day. The entire four letters of theattendance code are printed for each period. Four dashes, ----, means that the student waspresent for that period. Four asterisks, ****, means that a period did not meet on thisdate. In the example, the third period, or C BLOCK, did not meet. Tasha Kruse waspresent periods A, B, D, and E and was absent excused for the last three periods. HerDAILY ATTENDANCE is listed as dismissed, which explains why she missed the lastthree periods. If you want to see which courses she missed, print a SKIP LIST instead -see “#5) Print a Skip List For Students With Any <strong>Attendance</strong> Entry For Today” onpage 7-13.7-16 <strong>Period</strong> <strong>Attendance</strong>
Report WriterReport Writer Tasks#11) <strong>Attendance</strong> List for Today: In Sorted Order By GradeLevelThe previous ATTENDANCE LIST can be printed for individual grade levels or for theentire school mixed together alphabetically. Use this task to print the report with onegrade level following another. In order to do this, you must choose the ALL GRADESONE AT A TIME print option.#12) Homework Assignment Forms: For Student's Absent Any<strong>Period</strong>Use this task to print a homework assignment form for all courses for any student whowas marked absent for any period. In other words, assume that this task is run after thesecond period. Any student absent to either the first or second periods will have ahomework form printed for ALL of her courses meeting today, including those yet tomeet. TODAY is defined as the READ ATTENDANCE END DATE set bySpecification #6. The forms will be printed two per page and may then be cut and put inteacher's mail boxes. You may easily re-design the form to be printed on white paper onyour own customized forms.<strong>Period</strong> <strong>Attendance</strong> 7-17
Report WriterReport Writer Tasks#13) Letter with <strong>Attendance</strong> Table: Print For Selected StudentsThis task produces a letter for the students of your choice, either individual students, anentire grade, all grades, or students selected on the basis of information in their data basefields. This task does not involve a search. To change the contents of the letter, simplymodify Report #22.7-18 <strong>Period</strong> <strong>Attendance</strong>
Report WriterReport Writer Tasks#14) Search Letter: One Letter Per Student With At Least 1Course > LimitThis task is designed to print a letter for students exceeding a search limit. Only oneletter will be printed for each student that has one or more courses exceeding the limit.The next task, #15, will print a separate letter for each course exceeding the limit. Tomodify the contents of the letter, simply edit Report #23.<strong>Period</strong> <strong>Attendance</strong> 7-19
Report WriterReport Writer Tasks#15) Search Letter: 1 Letter for Each Course > Search LimitThis task prints a copy of the following letter for each course exceeding the limit youspecify. The name of each teacher will appear at the bottom of the letter, and the datafor just that course will be included in the letter.7-20 <strong>Period</strong> <strong>Attendance</strong>
#16) Letter: 1 Letter for Each Course Missed TodayReport WriterReport Writer TasksThis task prints the following letter for each course from which the student was absenttoday. Once again, today is defined as the READ ATTENDANCE END DATE and maybe changed with Specification #6.<strong>Period</strong> <strong>Attendance</strong> 7-21
Report WriterReport Writer Tasks#17) Letter: Print A Multi-Limit Search Letter for Each Course> LimitA multi-limit search allows you in a single search to find students exceeding differentlimits for all year, semester, and quarter courses. You can specify up to 6 different setsof limits, each of which results in a slightly different letter. A multi-limit search wouldbe used by a school with the sort of attendance policy described in the following letter:7-22 <strong>Period</strong> <strong>Attendance</strong>
Report WriterReport Writer TasksYou will enter your limits for MULTI-LIMIT searches from Page 2 of thespecifications. The above letter corresponds to the following Specifications in 9 to E:The school that uses this letter sends letters home to students exceeding 5, 9, 11, and 14absences in its semester courses and 10, 18, 22, and 27 absences in its full year courses.Therefore, they are only using four of the six possible sets of limits. A slightly differentletter will be printed depending upon which of these four sets of specifications a studentexceeds. In this particular letter, it is the line “Consequently, Richard has incurred a lossof credit in Chemistry” that varies depending on the limit the student has exceeded.What is printed after the word “Consequently”, is called a “REMEDY”. You may enterup to six different remedies, one for each possible set of limits, as part of the letter thatyou are printing.In order for this to occur, you must enter the remedies as part of the text of the letter. Inthis case, the following lines were added to the body of the letter.~REMEDY1:please discuss this matter with ~FN~~~REMEDY2:please call ~L11~ for a conference~~REMEDY3:~FN~ may lose credit in ~ZCRN:0~ after a few more absences~~REMEDY4:~FN~ has incurred a loss of credit in ~ZCRN:0~~<strong>Period</strong> <strong>Attendance</strong> 7-23
Report WriterReport Writer TasksAs you can see, these remedies may also include variables.If a student exceeds the second limit, which is 9 absences in a semester course or 18absences in a full year course, this line will say: “Consequently, please call 872-8537 fora conference”.If a student exceeds the third limit, which is 11 absences in a semester course or 22absences in a full year course, this line will say: “Consequently Richard may lose creditin Chemistry after a few more absences”.If a student exceeds the fourth limit which is 14 absences in a semester course or 27absences in a full year course, which is actually what happened, this line will say:“Consequently, Richard has incurred a loss of credit in Chemistry”.The EQUAL DATE, which is Specification #7 in the MORE SPECIFICATIONSscreen, is used to ensure that the same letter is not printed again for a student. In otherwords, another letter should not be printed for the same course for a student until thenext limit is reached.EQUAL DATE: You will use the “EQUAL DATE” to ensure that students who werefound the last time that you checked your attendance data will not be found again. Forexample, assume that every Friday you print a list containing all of your studentsexceeding 10 absences. The computer will find any student who has violated one ormore of these limits on or after your equal date. In particular, if a student has more than10 absences in a full year course as a result of attendance she has received BEFORE theequal date, she will not appear on the list for this course. However, if she acquired hereleventh absence on or after the equal date, then she will appear on the list.Consequently, your equal date will usually be the day after you last checked students'period attendance data. If your equal date is the first day of school, the computer willfind all of your students exceeding any of your limits.7-24 <strong>Period</strong> <strong>Attendance</strong>
Report WriterReport Writer Tasks#18) Report For Selected Students: Print A Summary TableThis task and the following three are used for any students you select. They do notinvolve a search. For example, they can be run for an entire grade level, the entireschool, all of the males in your school, or for individual students that you select.It isoften easier to print similar reports for individual students from the PER: VIEWATTENDANCE program. While you are in that program and viewing a student's data,clicking F9:PRINT displays a menu of various reports that you can print for just thatstudent.The table in this report lists the number of times the student has been present (P), absent(ABS), excused absent (EA), unexcused absent (UA), tardy (TAR), excused tardy (UT),unexcused tardy (UT), and other (O) for each course. “OTHER” includes all attendancecodes linked to any register codes besides absent and tardy.<strong>Period</strong> <strong>Attendance</strong> 7-25
Report WriterReport Writer Tasks#19) Report for Selected Students: Print A Summary Table &DetailsThis task is similar to the previous task except that it prints the details (dates) of all ofthe attendance entries. The following is an example of the report this task generates. Thefull report would show dates for all courses with at least one attendance entry:7-26 <strong>Period</strong> <strong>Attendance</strong>
Report WriterReport Writer Tasks#20) Report for Selected Students: Day By Day Analysis:Abbreviation CodesUse this task to print a report that includes each date for which EITHER A PERIOD ORDAILY attendance entry has been made. The first letter of the attendance code is printedfor each period. An asterisk means that the period did not meet that day and a dashmeans that the student was present for the period. This report will also include the namesof any period attendance letter, except multi-limit letters, that you printed while theDUPLICATE LETTER CHECK was turned on.#21) Report for Selected Students: Day By Day Analysis: FullCodesThis task is similar to the previous one except that all four letters of the periodattendance code are printed, whereas the daily attendance and period attendance lettersare not printed.#22 - 27) User Defined Reports #1 - #6You may use these tasks to design your own tasks. Simply set the specifications so theyproduce the report you desire. They will automatically be saved so that they can berecalled the next time you choose the same user defined report.<strong>Period</strong> <strong>Attendance</strong> 7-27
Report WriterReport Writer TasksTroubleshooting TasksIf the wrong students show up on your report, there is probably something wrong withthe way you have set the specifications. These specifications will be discussed in detailin the next chapter. In particular, you will want to check the following:• Are the dates in Specifications #5 and #6 correct?• If you are doing a search for students with more or less than some register code limit(Specification #2), is Specification #7 (Register Code for Searches) set to the correctregister code? In general you will be searching on register codes and not attendancecodes; therefore, you will usually be concerned with Specifications #7 and #8 (RegSearches: Which Att Codes), and you will ignore Specification #9 (<strong>Attendance</strong> Codefor Searches). If Specification #2 (Print Letters/Reports For) is set to find all studentswith a particular register code (usually Absent or Tardy) on the end date (usuallytoday), then Specification #7 determines on which code the computer will conduct itssearch.• Is Specification #8 (Reg Searches: Which Att Codes) set properly? In general youwill use this specification to tell the computer whether or not you are interested in allvarieties of the register code on which you are searching or just the unexcusedvariety. For example, if you are looking for students with an unexcused absence onthe end date, then you need to set Specification #8 to Unexcused Only. Some schoolsgive only absences (A) and excused absences (AE)--they do not give unexcusedabsences (AU). In this case they are treating the plain absence as an unexcusedabsence, and they will probably set Specification #8 to Unexcused or Blank. If no oneshows up on your report, try setting this specification to Excused, Unexcused, andBlank.• If you are searching for all students with more or less than a particular register code,is Specification #A (Register/<strong>Attendance</strong> Code Limit) set correctly? For example, ifyou want all students with 3 or more tardies, Specification #A must be set to 2,Specification #2 must be set to Students Exceeding Register Code Limit, andSpecification #7 must be set to Tardy.7-28 <strong>Period</strong> <strong>Attendance</strong>
Setting Report Writer Task Specifications<strong>Period</strong> <strong>Attendance</strong> Report Writer has two specifications windows.Report WriterSetting Report Writer Task SpecificationsPage 1 of Report Writer Task SpecificationsSpecificationDescription1) CURRENT TASK? This specification and all of its choices are described indetail in the previous chapter. Use it to choose a differenttask. To return all specifications for the current task to itsdefaults, press the {SHIFT-1} key (the exclamationmark).2) PRINTLETTERS/REPORTSFORThis specification sets a secondary filter used indetermining which students will be printed on a report. Apop-up window gives you the following 12 choices:<strong>Period</strong> <strong>Attendance</strong> 7-29
Report WriterSetting Report Writer Task SpecificationsPage 1 of Report Writer Task SpecificationsSpecification2) PRINTLETTERS/REPORTSFOR (continued)DescriptionThis is a SECONDARY FILTER in the sense that it limitswho will show up on a report. The PRIMARY FILTER, orinitial limitation, is set when you select a grade level orall grades or individual students, and so on. The onlystudents who will show up in the report are those whopass through both filters. For example, if you aresearching for all students with more than 3 absencesand you choose to print individual students in the 9thgrade, only those students whom you selected and whohave more than 3 absences will print. Unless you areconducting a search, use the ALL SELECTEDSTUDENTS option. Options include:• ALL SELECTED STUDENTS: The report or letter willbe printed for every student that passed the primaryfilter. That is to say, all students you select will be onthe report.• GREATER THAN REGISTER CODE LIMIT: UseSpecification #A (Reg Searches: Which Att Codes) toset the limit and Specification #7 (Register Code forSearches) to select the register code. Assume thatthe limit is “5” and the register code you selected isABSENT. Only those students you selected who havemore than 5 absences in any one of their courses willbe included in the report. You can use Specification#8 (Reg Searches: Which Att Codes) to limit thesearch to any combination of excused, unexcused, orpending types of attendance.NOTE: A specification on the MORE SPECIFICATIONSscreen will allow you to change the SEARCH MODEfrom INDIVIDUAL COURSES to ALL COURSESCOMBINED. If you do this, students who have morethan 5 total absences in all of their courses combined asopposed to more than five in any single course willappear on your reports.7-30 <strong>Period</strong> <strong>Attendance</strong>
2) PRINTLETTERS/REPORTSFOR (continued)Report WriterSetting Report Writer Task SpecificationsPage 1 of Report Writer Task SpecificationsSpecificationDescription• LESS THAN REG CODE LIMIT: The same as theprevious option but now you will be doing a LESSTHAN search as opposed to a GREATER THANsearch.• GREATER THAN ATTENDANCE CODE LIMIT:Similar to REGISTER CODE searches but it will bebased on a single ATTENDANCE CODE.Specification #9 (<strong>Attendance</strong> Code for Searches) setsthe attendance code and Specification #A(Register/<strong>Attendance</strong> Code Limit) sets the limit.• LESS THAN ATTENDANCE CODE LIMIT: The sameas the previous option but now you will be doing aLESS THAN search as opposed to a GREATERTHAN search.• REGISTER CODE ON END DATE: Specification #6sets the “Read <strong>Attendance</strong> End Date”. It alwaysdefaults to the most recent date for which theattendance has been done. Specification #7 (RegisterCode For Searches) sets the register code. Allstudents with this register code in any class on theend date will be included in the report. Use this optionto print advisor's lists containing the names ofstudents who were absent today. Or use it to sendletters to all students who were tardy today.Specification #8 (Reg Searches: Which Att Codes)allows you to specify whether the register code shouldbe limited to some combination of excused,unexcused, or pending.• ATTENDANCE CODE ON END DATE: Similar to theprevious option but limited to a single attendancecode set by Specification #9 (<strong>Attendance</strong> Code forSearches).• ANY ENTRY ON END DATE: All students with anyattendance entry in any class on the end date will beincluded in the report. Use this option to print the“TODAY'S ATTENDANCE” report.<strong>Period</strong> <strong>Attendance</strong> 7-31
Report WriterSetting Report Writer Task SpecificationsPage 1 of Report Writer Task SpecificationsSpecification2) PRINTLETTERS/REPORTSFOR (continued)3) ACTIVELETTER/REPORTDescription• KEY PERIOD PRESENT: ABSENT ANY OTHERPERIOD: All students present to the key period butabsent to any other period meeting on the end datewill appear on the report. Specification #B (Key<strong>Period</strong>) is used to designate a key period which canbe any period of the day or the daily attendance.• REGISTER CODE IN KEY PERIOD: All students withthe designated register code in the key period on theend date will appear on the report. Specification #7(Register Code For Searches) sets the register code.Specification #B (Key <strong>Period</strong>) sets a key period.• BOTH PRESENT AND ABSENT ON END DATE: Allstudents who are present to one or more periods ANDabsent to one or more periods on the end date willappear on the report. Use this setting to print a skiplist.• MULTI-LIMIT SEARCH: Page 2 of the specificationsallows you to enter up to six different search limits.Students who exceed any of these limits in any of theircourses will be included in the report. For furtherinformation on using multi-limit searches, “9 - #E)MULTI -SEARCH LIMITS” on page 7-42.The following letters and reports come with PERIODATTENDANCE PLUS. A subsequent chapter willdescribe all of the following reports in detail. From thislist, select the report you want to use.7-32 <strong>Period</strong> <strong>Attendance</strong>
Report WriterSetting Report Writer Task SpecificationsPage 1 of Report Writer Task SpecificationsSpecification4) DUPLICATE LETTERCHECKDescriptionIf this specification is ON and you print a report, thereport number is stored in the LETTER field for that datein the student's period attendance record. Furthermore,if it is ON and a report of the same number has alreadybeen printed for a student, it will not be re-printed.It is designed to be ON only when you print searchletters. This ensures that <strong>Period</strong> <strong>Attendance</strong> <strong>Plus</strong> will notreprint the same letter for the same student in futuresearches. For example, if you want to print letters afterstudents reach 5, 10, and 15 total absences in all of theircourses combined, you should make three separateletters, one for each limit. Then, when you print the letterfor exceeding 5 absences, <strong>Attendance</strong> <strong>Plus</strong> will recordthat fact and not send a duplicate “5 absence” letter thenext time you search for students exceeding 5absences. Another letter will not be printed for thisstudent until she exceeds the 10 absent limit. You mayuse the CORRECT program to view and edit whichletters have been printed for particular students.NOTE: The Duplicate Letter Check in <strong>Period</strong><strong>Attendance</strong> <strong>Plus</strong> keeps track of only one letter beingsent per day, rather than one per course per day.Consequently, if you send letters for students whoexceed your limits in each course, it is suggested thatyou use the multi-limit search feature.5) READATTENDANCESTART DATE?6) READATTENDANCE ENDDATE?<strong>Period</strong> attendance data will be read only for the intervalbetween and including these dates. Hence, whenconducting searches, only infractions occurring in thisinterval will be counted. Specification #6 (Read<strong>Attendance</strong> End Date) always defaults to the mostrecent date on which attendance has been taken.<strong>Period</strong> <strong>Attendance</strong> 7-33
Report WriterSetting Report Writer Task SpecificationsPage 1 of Report Writer Task SpecificationsSpecification7) REGISTER CODEFOR SEARCHES?DescriptionThis specification identifies the register code that will beused if Specification #2 (Print Letters/Reports For) isset to one of the following options:• GREATER THAN REGISTER CODE LIMIT• LESS THAN REGISTER CODE LIMIT• REGISTER CODE ON END DATE• REGISTER CODE IN KEY PERIOD7-34 <strong>Period</strong> <strong>Attendance</strong>
Report WriterSetting Report Writer Task SpecificationsPage 1 of Report Writer Task SpecificationsSpecification8) REG SEARCHES:WHICH ATTCODES?DescriptionSearches based on a register code may be limited to anycombination of excused, unexcused, or pending instances ofthe code. Selecting this specification displays the followingwindow:All attendance codes may be designated “E” forexcused, “U” for unexcused, or left blank. (“BLANK”is the same as “pending”. It means that it is awaiting adesignation as either excused or unexcused.) If theseattendance codes are then linked to register codes, thisdesignation carries over to the register codes. Forexample, ten different attendance codes may all belinked to the register code ABSENT. Some of thesemay be excused, some unexcused, and some neither.When you search for students with more or less than acertain number of occurrences of a register code, usethis specification to limit your search to just the typesof codes you want.This specification also comes into play when you aresearching for students with a specific register code onthe final interval date, such as when you produce youradvisor's lists or export the phone numbers of absentstudents to an automatic caller. For example, if youonly want to export the phone number of those studentswith unexcused absences, use this specification and setit to UNEXCUSED ONLY.<strong>Period</strong> <strong>Attendance</strong> 7-35
Report WriterSetting Report Writer Task SpecificationsPage 1 of Report Writer Task SpecificationsSpecification9) ATTENDANCECODE FORSEARCHES?DescriptionThis specification identifies the attendance code that will beused if Specification #2 (Print Letters/Reports For) is set toone of the following options:A) REGISTER/ATTENDANCECODE LIMIT?• GREATER THAN ATTENDANCE CODE LIMIT• LESS THAN ATTENDANCE CODE LIMIT• ATTENDANCE CODE ON END DATEThis specification sets the search limit if Specification #2(Print Letters/Reports For) is set to one of the followingoptions:• GREATER THAN REGISTER CODE LIMIT• LESS THAN REGISTER CODE LIMIT• GREATER THAN ATTENDANCE CODE LIMIT• LESS THAN ATTENDANCE CODE LIMITB) SET KEY PERIOD? Use this specification to designate a key period to be used insome searches. Your key period may be any period of the dayor it may be your DAILY ATTENDANCE. It is used whenSpecification #2 is set to “KEY PERIOD PRESENT; ABSENTANY OTHER PERIOD” or to “REGISTER CODE IN KEYPERIOD”. It is also used if you have set Specification #C(Omit If Key <strong>Period</strong> Excused Absent) to “OMIT”. You shoulduse this setting whenever you do not want to send the namesand numbers of students who you know have excusedabsences to an automatic caller or have them print on yourskip list.NOTE: In DAILY attendance, two attendance codes may beentered for each day. When DAILY ATTENDANCE is the keyperiod, the computer looks at only the first attendance code.)7-36 <strong>Period</strong> <strong>Attendance</strong>
Report WriterSetting Report Writer Task SpecificationsPage 1 of Report Writer Task SpecificationsSpecificationC) OMIT IF KEYPERIOD EXCUSEDABSENT?D) SEARCH/DISPLAYBY COURSES ORPERIODS?DescriptionIf this specification is set to OMIT, students with an excusedabsence in the key period will not print on reports. You maywant to use this setting to exclude some students from youradvisor's and skip lists. In this case, you would useSpecification #B to make your DAILY ATTENDANCE yourkey period. Then, whenever a parent calls in that a student'sabsence is excused, use the CORRECT program to enter theexcused absence as the daily attendance. With thisspecification set to OMIT, students with excused absences astheir DAILY ATTENDANCE on the end date will NOT appearon skip and advisor's lists nor will their names be exported toan automatic caller.PERIOD ATTENDANCE PLUS can display or searchstudents' attendance records by periods or by courses. If youare not using Scheduling <strong>Plus</strong> and you do not wish tomanually enter each student's schedule into the computer,PERIOD ATTENDANCE PLUS will allow you to displayperiod attendance by periods as opposed to by courses.In other words, the computer will be able to tell you how manytimes a student was present or absent for “PERIOD A” but willnot be able to tell you that students' attendance in a particularcourse. If a course met each time that PERIOD A met all yearlong, the attendance for PERIOD A and for the course wouldbe identical. However, if two different courses meet during theweek in PERIOD A the attendance for both of these courseswould be combined as the PERIOD A attendance.If you are displaying attendance by courses, thecomputer will ignore those courses from which thestudent has been withdrawn. The final grade for such aclass must be a W, WF, or WP.<strong>Period</strong> <strong>Attendance</strong> 7-37
Report WriterSetting Report Writer Task SpecificationsPage 1 of Report Writer Task SpecificationsSpecificationE) PRINT STUDENTSHOW MANY TIMES?DescriptionThis important specification has three choices:• 1 REPORT PER STUDENT: Each student will beprinted one time on the report, no matter how many ofher courses exceed a search limit. Use this option toprint one letter for a student exceeding 5 absences inone or more courses and to print the “TODAY'SATTENDANCE REPORT”.• 1 REPORT PER FOUND COURSE: This option willcause a report to have an entry for each courseexceeding the search limit. Use this option to print aletter for each course in which the search limit isexceeded. If a student exceeds the search limit in fivecourses, then five letters will be printed.• 1 REPORT PER COURSE (all courses): If youchoose this option and at least one course exceedsthe search limit, then a report will be printed for ALL ofthe student's courses. Use this option to print ahomework form for each course in a student'sschedule if she is absent for the first period. Also useit to print a student's attendance in all of her courses,even those she attended, if she is absent from one ormore courses.7-38 <strong>Period</strong> <strong>Attendance</strong>
Report WriterSetting Report Writer Task SpecificationsPage 1 of Report Writer Task SpecificationsSpecificationF) CURRENTQUARTERDescriptionThis field only displays the current quarter you are in, asdetermined under the heading “Specifications for View<strong>Period</strong> <strong>Attendance</strong>” on page 6-5, specifically the 9) FirstQuarter Ending Date, A) Second Quarter Ending Date,and B) Third Quarter Ending Date on 6-8.NOTE: So that you do not forget to set them, you shouldimmediately use these options to enter the final date ofeach marking period. The computer will compare thecurrent date with the dates you entered for quarterending dates to determine the CURRENT QUARTER.The CURRENT QUARTER is printed at the top of themain menu.If the CURRENT QUARTER is wrong, check yourquarter ending dates. These settings are also used bythe PERIOD ATTENDANCE REPORT WRITER.Consequently, if the current quarter is wrong in thisprogram, it will also be wrong in the REPORT WRITER.PERIOD ATTENDANCE PLUS initially stores absencesby periods and not by courses. For instance, it storesthat a student was absent from PERIOD A on02-02-2005. If students' schedules have been enteredinto the computer, PERIOD ATTENDANCE PLUS willbe able to figure out the course from which the studentwas absent during PERIOD A on 02-02-2005. However,in order to accomplish this, the computer must know theending date of each quarter for your quarter andsemester courses.For example, assume that a student's schedule showsthat he has ART during PERIOD A in quarter #1 andquarter #2 but has JOURNALISM during PERIOD A inquarter #3 and quarter #4. In order to determine whichcourse met during PERIOD A on 02-02-2005, thecomputer has to know if 02-02-2005 was in the secondquarter or in the third quarter.G) PRINT PREVIEW Selecting Yes enables the print preview option.Selecting No causes the attendance forms to go directlyto the printer.<strong>Period</strong> <strong>Attendance</strong> 7-39
Report WriterSetting Report Writer Task SpecificationsPage 1 of Report Writer Task SpecificationsSpecificationH) FIRST COURSE TOPRINT?I) LAST COURSE TOPRINT?DescriptionOnly courses in the range set by these specifications willbe printed on reports. When printing by sections, onlysections in this range will be included. For example, ifyou want to print mailing labels for only course #50,BAND, set both specifications to course #50 and thenchoose to print labels by sections. These specificationswork in conjunction with the COURSES NOT TO PRINTspecifications. For example, if you choose to includecourses 100 through 900 and exclude 400 through 500,you will only see courses 100 through 399 and 501through 900 on reports.Page 2 of Report Writer Task SpecificationsSpecification1) START GRADEFOR ALLGRADES?2) END GRADEFOR ALLGRADES?3) INCLUDEBLANKSEARCH/SORTCATEGORIES?4) ACTIVE/INACTIVESTUDENTS?DescriptionThese specifications define which grade levels will be used ifyou select the ALL GRADES option. For example, if you area K - 12 school and want a report for just grades 9 - 12, setthese specifications to grade 9 and grade 12 respectively.Since the Start Grade must be earlier than the End Grade, itmay be necessary to set the End Grade before you set theStart Grade.When you search for students in a certain Data Basecategory, you must decide whether or not to include studentswho do not have an entry in that category. Answer “Yes” if youwant to include them; otherwise, answer “No”. For example,assume that you are printing the attendance register sortedby sex. If you say yes to this option, you will get one registerfor males, another for females, and a separate register forthose students who have not yet had their sex entered intothe data base, i.e., those with a “blank” category.Your reports may include just active students, just inactivestudents, or both active and inactive students. Inactivestudents are students who have withdrawn from your school.Usually, legal attendance registers require that inactivestudents be included. On the other hand, if you are sendingattendance letters, you certainly do not want to includeinactive students.7-40 <strong>Period</strong> <strong>Attendance</strong>
5) ATTENDANCECODES/ALPHA/NUMERIC?6) SEARCHMODE?Report WriterSetting Report Writer Task SpecificationsPage 2 of Report Writer Task SpecificationsSpecificationDescriptionThis specification determines whether the attendance codesin a table will print in numeric or alphabetical order.This specification determines how your searches areconducted:7) MULTI-SEARCHEQUAL DATE?• INDIVIDUAL COURSES: Searches will be conducted onindividual courses. Any course that exceeds the searchlimit will be considered a FOUND course and will appear onthe report.• ALL COURSES COMBINED: Searches will be conductedon all courses combined. For example, assume that thesearch limit is 40 absences. The total number of absencesa student has in each of her courses will be added togetherand the student will only appear on the report only if thisSUM is greater than 40.The EQUAL DATE is used to ensure that the same MULTI-LIMIT letter is not printed again for a student. Multi-Limitsearches are described under task “#17) Letter: Print A Multi-Limit Search Letter for Each Course > Limit” on page 7-22.EQUAL DATE: You will use the EQUAL DATE to ensure thatstudents who were found the last time that you checked yourattendance data will not be found again. For example,assume that every Friday you print a list containing all of yourstudents exceeding 10 absences in any of their full yearcourses. The computer will find any student who has violatedone or more of these limits on or after your equal date. Inparticular, if a student has more than 10 absences in a fullyear course as a result of attendance she has receivedBEFORE the equal date, she will not appear on the list for thiscourse. However, if she acquired her eleventh absence on orafter the equal date, then she will appear on the list.Consequently, your equal date will usually be the day afteryou last checked students' period attendance data. If yourequal date is the first day of school, the computer will find allof your students exceeding any of your limits.<strong>Period</strong> <strong>Attendance</strong> 7-41
Report WriterSetting Report Writer Task SpecificationsPage 2 of Report Writer Task SpecificationsSpecification8) SEM/QTRLIMITS = ALLYEAR LIMITS?9 - #E) MULTI -SEARCH LIMITSDescriptionIf you set this specification so that the limits for SEMESTER& QUARTER courses equals the limit for ALL YEAR courses,whatever you enter for all year courses in Specifications 9 - Ewill automatically be entered for semester and quartercourses.If you set this specification so that the limits for SEMESTER& QUARTER courses DO NOT equal the limit for ALL YEARcourses, whatever you enter for all year courses will bedivided by two for semester courses and divided by four forquarter courses.A multi-limit search allows you to conduct one search forstudents exceeding different limits for all year, semester, andquarter courses. You may enter up to 6 different sets of limitswhich in turn can be used to generate six slightly differentletters depending on the limit the student exceeded. A multilimitsearch is used by a school with the attendance policy likethe one described in the following letter:7-42 <strong>Period</strong> <strong>Attendance</strong>
Report WriterSetting Report Writer Task SpecificationsPage 2 of Report Writer Task SpecificationsSpecification9 - #E) MULTISEARCH LIMITS(continued)DescriptionThe school that produces this letter sends letters home tostudents exceeding 5, 9, 11 and 14 absences in theirsemester courses and 10, 18, 22 and 27 absences in their fullyear courses. Therefore, they are only using four of the sixpossible sets of limits. A slightly different letter will be printeddepending upon which of these four sets of specifications thestudent exceeds. The line in this letter, “Consequently,Richard has incurred a loss of credit in Chemistry.” iswhat will be different depending upon the limit exceeded.When letters are printed for this school, if a student exceedsthe first limit which is 3 absences in a quarter course, 5absences in a semester course or 10 absences in a full yearcourse, this line will say: “Consequently, please discussthis matter with Richard.”If a student exceeds the second limit, which is 5 absences ina quarter course, 9 absences in a semester course or 18absences in a full year course, this line will say:“Consequently, please call 872-8537 for a conference.”If a student exceeds the third limit, which is 6 absences in aquarter course, 11 absences in a semester course or 22absences in a full year course, this line will say:“Consequently, Richard may lose credit in Chemistryafter a few more absences.”If a student exceeds the fourth limit, which is 7 absences in aquarter course, 14 absences in a semester course or 27absences in a full year course, which is actually whathappened, this line will say: “Richard has incurred a loss ofcredit in Chemistry.”<strong>Period</strong> <strong>Attendance</strong> 7-43
Report WriterSetting Report Writer Task SpecificationsPage 2 of Report Writer Task SpecificationsSpecificationF) HOW TOCOUNTREGISTERCODESH) FIRST COURSENOT TO PRINT?I) LAST COURSENOT TO PRINT?J) HOW MANYTARDIESEQUALS ONEABSENT?DescriptionDetermines how to count register codes. You have twooptions• Increment by 1: This is the default. Every time the selectedregister code is found, it will be counted once• Use Register Code Amount: Uses the actual valueentered for the <strong>Attendance</strong> code’s register link amount.See “Register Code Links” on page 1-9 and “Register CodeLink Amounts” on page 1-10 for information on the registercodes and their link amounts.These specifications allow you to enter a starting mastercourse number and an ending master course number. Anycourses falling within this range and including the enterednumbers will NOT be printed on any reports. This will enableyou to specify that courses such as lunch should not beprinted on report cards. When printing by SECTIONS,courses within this range will NOT be printed.Specify the number of tardies (1 through 9) are equal to oneabsence. This specification is used specifically with the tooverride the Print for Which Students? specification options“Greater than Reg Absences & Tardies/3” and “Less thanReg Absences & Tardies/3”.7-44 <strong>Period</strong> <strong>Attendance</strong>
Report Writer Print MenusAfter you accept your specifications, the following print window appears:Report WriterReport Writer Print MenusEnter a grade number to print a report for students in a particular grade. To print a reportfor students in a particular grade range, set START GRADE FOR ALL GRADES? andEND GRADE FOR ALL GRADES? to the desired grade range and choose All Grades onthis window. You can also choose to print a report for students by course/section andprint for only students in a particular course/section by choosing the Sections option.When printing section rosters, you should choose the Sections option. If you choose agrade number or all grades, you will get a list of students alphabetically without regardto course/section. You should also choose this option when printing mailing labels forstudents in a particular course/section.<strong>Period</strong> <strong>Attendance</strong> 7-45
Report WriterReport Writer Print MenusPrimary and Secondary FiltersThe <strong>Period</strong> <strong>Attendance</strong> Report Writer uses a primary and secondary filter, to limit thestudents that are included on a report. The primary filter is applied using the two printmenus. From the first print menu, you can choose to print, all staff members, studentsin one grade level, students in a range of grade levels or students in all grade levels.Within these parameters, the second print menu allows you to select individual studentsor staff members, all students or staff members, or you may search for students or staffmembers based on one or more data base field criteria. For example, you may choose toprint letters showing the year-to-date attendance record for all students in grade 12,homeroom 100.To do this, select Grade 12 from Report Writer Print Menu 1 and Search by Fields...YouEnter Criteria from Report Writer Menu 2. In the Address window, type “100” in theHomeroom field. No primary filter is used when you select All Grades from ReportWriter Print Menu 1 and All Students from Report Writer Print Menu 2. Refer to page“Report Writer Print Menus” on page 7-45 for a complete description of each printmenu option.The secondary filter is applied using Specification 2) Print Letters/Reports For. Use thesecondary filter to further limit the students or staff included on the report to thosemeeting an attendance search criteria.7-46 <strong>Period</strong> <strong>Attendance</strong>
Print Which Students?Report WriterReport Writer Print MenusEntering either a grade level or choosing all grades displays the next print windowAll of the options on this window will apply to one grade if you have selected a specificgrade level from the previous window or to all grades or an interval of grade levels ifyou have selected the all grades option from the previous window.Print Which Students MenuOptionOptions 1 and 3ResumeAlphabeticalPrintingDescriptionThese options allow you to further specify for whom the reportsshould be printed. For instance, if you selected All Grades from theprevious window, you can now select all students, individualstudents, or students who meet a database criterion. These optionsare detailed below.If your print job is interrupted for any reason, you can select ResumeAlphabetical Printing to pick up where you left off. When you selectthis option, the following window will appears where you can enterthe ID number of the last student printed on the report. Printing willresume with the next student alphabetically.<strong>Period</strong> <strong>Attendance</strong> 7-47
Report WriterReport Writer Print MenusPrint Which Students MenuOptionSearch by onefield (allcategories)Search by fields(you entercriteria)DescriptionThis option allows you to print reports sorted by a particulardatabase criterion. For example, you could print report cards sortedby homeroom to simplify the distribution process. You could evensearch on the homeroom field and sort on another field, such asTeam, which would make it easier to distribute report cards tostudents in a homeroom who are on a particular team.As in other Report Writers in Administrator’s <strong>Plus</strong>, this option is usedto limit students for whom reports are printed to only those matchinga database criterion. You could use this option to print transcripts foronly students applying to college (after designating such in adatabase field) and choose to sort on homeroom.Print Which Section?If you choose to print a report by section, the following window appears:Starting with staff member #1, the sections for each staff member will be processed oneat a time. Within each section, Report Cards <strong>Plus</strong> will print the body of the current activereport for each student in the roster. Whenever a new section is encountered, the searchheader for the report, if there is one, will print. At the end of a section, the search footer7-48 <strong>Period</strong> <strong>Attendance</strong>
Report WriterThe Pre-Defined Reportsfor the report, if there is one, will print. The body of the roster report simply contains thename and ID number of each student. You can modify the body of the report to print anydata base fields for each student.Print Which Sections MenuSpecificationsAll SectionsDescriptionAll staff members will be processed one at a time.NOTE: Printing reports for all sections, only includes thosesections meeting during the marking period(s) specified bySpecification #1: INCLUDE COURSES MEETING WHEN.Sections will also be limited by Specifications FIRSTCOURSE NOT TO PRINT and Specification LASTCOURSE NOT TO PRINT and Specifications FIRSTCOURSE TO PRINT and LAST COURSE TO PRINT.Range of TeachersIndividual TeachersIndividual SectionsYou will be able to enter starting and ending staff IDnumbers and only sections assigned to teachers within thatrange will be processed.You may enter a list of ID numbers and only sectionsassigned to those teachers will be processed. You have theoption of using an F6 Lookup window to select teachers.You may enter a list of ID numbers and only sectionsassigned to those teachers will be processed. You have theoption of using an F6 Lookup window to select sections.The Pre-Defined ReportsThe active report is determined by Specification #3 (Active Letter/Report) in page oneof the specifications window. See “Setting Report Writer Task Specifications” onpage 7-29. Almost all of the reports that came with PERIOD ATTENDANCE PLUS arealready linked to a task. For example, Report #1, “Advisor's Report”, is automaticallyselected when you choose the first task, PRINT AN ADVISOR'S LIST. You can useSpecification #3 to link a new report to the current task. That new report will remain thedefault report for the current task until you either use Specification #3 to change it againor press the Reset button to reset the current task to its original in defaults. You may evendesign your own reports and link them to any task, including the user defined tasks.<strong>Period</strong> <strong>Attendance</strong> 7-49
Report WriterThe Pre-Defined ReportsThis section briefly describes each report, including to which task, if any, it is linked.For further information on these reports, see “Report Writer Tasks” on page 7-9, whichexplains each task in detail. Reports that are not linked to tasks will receive their detailedexplanation below.ReportReport Number Description1: ADVISOR'SREPORT2: ADVISOR'SREP: SORT3:PHONEMASTER EXPORT4: SKIP LISTSORT OR NOT5: SEARCH:LIST6: SEARCHLIST & DATES7: MULTI-SEARCH LIST8: SEARCHCOMBO: LIST9: TODAY'SATTENDANCE:10: TODAY'SATTEND:SORTPre-Defined ReportsThis report is linked to task #1, “PRINT AN ADVISOR'S LIST”.This report is linked to task #2, “PRINT AN ADVISOR'S LIST INSORTED ORDER BY GRADE LEVEL”. It has a different header thanReport #1 so that it can be printed sorted by grade levels. In particular,you can choose the ALL GRADES ONE AT A TIME option and thereport will say “GRADE 9" followed by grade 9 data and then “GRADE10" followed by grade 10 data, etc.This report is linked to task #3, “EXPORT ADVISOR'S LIST TO ANASCII FILE FOR USE BY THE PHONE MASTER”.This report is linked to task #4, “PRINT A SKIP LIST FOR STUDENTSBOTH PRESENT AND ABSENT TODAY”. It may be used whether ornot you are sorting by grade levels.This report is linked to task #6, “SEARCH: LIST EACH COURSEEXCEEDING THE SEARCH LIMIT”.This report is linked to task #7, “SEARCH: LIST THE DATES FOREACH COURSE EXCEEDING THE SEARCH LIMIT”.This report is linked to task #9, “MULTI-LIMIT SEARCH: LIST THEDATES FOR EACH COURSE > LIMITS”.This report is linked to task #8, “SEARCH: LIST STUDENTS >SEARCH LIMIT IN ALL COURSES COMBINED”. It is exactly the sameas Report #6 except that the words “all courses combined” have beenadded to the header.This report is linked to task #10, “ATTENDANCE LIST FOR TODAY:LIST EACH PERIOD'S ATTENDANCE”.This report is linked to task #11, “ATTENDANCE LIST FOR TODAY: INSORTED ORDER BY GRADE LEVEL”. This is the same report as #9except it has a different header so that it can be printed sorted by gradelevels. In other words, you can choose the ALL GRADES ONE AT ATIME option and the report will say “GRADE 9" followed by grade 9 dataand then “GRADE 10" followed by grade 10 data, etc.7-50 <strong>Period</strong> <strong>Attendance</strong>
Report Number Description11:HOMEWORKFORM21: LETTERHEAD22: LETTERWITH TABLE23: SEARCHLETTERW/TABLE24: LET: SRCHINDIV CRS25: LETTER:ABSENTTODAY26: LETTER:MULTISEARCH41: SUMMARYTABLE42: SUMMARY& ATT DETAIL43: SUMMARY& REG DETAIL44: DAY BYDAY REPORT 145: DAY BYDAY REPORT 246: DAY BYDAY REPORT 4Pre-Defined ReportsReport WriterThe Pre-Defined ReportsThis report is linked to task #12, “HOMEWORK ASSIGNMENTFORMS: FOR STUDENT'S ABSENT ANY PERIOD”.This report is similar to the same report in the DATA BASE report writerexcept that it has codes to automatically center the school name andaddress. Copy it to an unused report number and it serves as thebeginning of a new letter.This report is linked to task #13, “LETTER WITH ATTENDANCETABLE: PRINT FOR SELECTED STUDENTS”.This report is linked to task #14, “SEARCH LETTER: ONE LETTERPER STUDENT WITH AT LEAST 1 COURSE > LIMIT”.This report is linked to task #15, “SEARCH LETTER: 1 LETTER FOREACH COURSE > SEARCH LIMIT”.This report is linked to task #16, “LETTER: 1 LETTER FOR EACHCOURSE MISSED TODAY”.This report is linked to task #17, “LETTER: PRINT A MULTI-LIMITSEARCH LETTER FOR EACH COURSE > LIMIT”.This report is linked to task #18, “REPORT FOR SELECTEDSTUDENTS: PRINT A SUMMARY TABLE”.This report is linked to task #19, “REPORT FOR SELECTEDSTUDENTS: PRINT A SUMMARY TABLE & DETAILS”.This report is similar to Report #42 except that the dates for REGISTERcodes are printed instead of the dates for ATTENDANCE codes. Thatis to say, Report #42 prints a register code view while Report #43 printsan attendance code view.This report is linked to task #20, “REPORT FOR SELECTEDSTUDENTS: DAY BY DAY ANALYSIS: ABBREV CODES”.This report is similar to Report #43 except that it prints two letters of theattendance code, instead of one.This report is linked to task #21, “REPORT FOR SELECTEDSTUDENTS: DAY BY DAY ANALYSIS: FULL CODES”.<strong>Period</strong> <strong>Attendance</strong> 7-51
Report WriterView/Edit Letters/ReportsView/Edit Letters/ReportsAfter selecting your task, and setting its specifications, the following print windowappears:Select View/Edit Letters/Reports to display the View/Edit Letters/Reports window.The View/Edit Letters/Reports window allows you to modify any pre-existing report orcreate a new one. Reports can include any of the Report Writer codes available in theData Base Report Writer as well those specific to the attendance module (see “<strong>Period</strong><strong>Attendance</strong> Report Writer Codes” on page 7-64). In the View/Edit Letters/Reportswindow, you can view the body of any attendance report, and make any necessarychanges to codes, text or layout. This manual assumes basic knowledge of report writingin Administrator’s <strong>Plus</strong>. For a more detailed explanation of how to use create andcustomize reports, refer to Chapter 5 of the Data Base <strong>Plus</strong> manual.7-52 <strong>Period</strong> <strong>Attendance</strong>
Report WriterView/Edit Letters/ReportsViewing and Editing <strong>Attendance</strong> Reports/Letters WindowWhen you open View/Edit Letters/Reports, you will be prompted to select the reportyou would like to edit from the window pictured below. If you would like to create anew report from scratch, select a report designated **UNUSED**.<strong>Period</strong> <strong>Attendance</strong> 7-53
Report WriterView/Edit Letters/ReportsThe View/Edit Letters/Reports ToolbarWhen you open the body of a report, the Administrator’s <strong>Plus</strong> toolbar will display theReport Writer menus described on the following pages.File MenuFrom the FILE drop-down menu, you can Open, Close, Save and Delete reports. Youalso have the ability to Print the body of the report you are editing. Note that theWindows shortcut key combinations are displayed to the right of each action.New (Ctrl+N): Allows you to create a new report from scratch. After choosing New,the Viewing and Editing <strong>Attendance</strong> Reports/Letters menu will appear from which youmay choose an **UNUSED** number. After choosing a number you will be asked totype in a name for the report. Pressing Enter will bring you into the editing window.7-54 <strong>Period</strong> <strong>Attendance</strong>
Report WriterView/Edit Letters/ReportsNOTE:Open... (Ctrl+O): Allows you to select a pre-existing report to open in the currentView/Edit Letters/Reports window.Close: Exits the body of the report and brings you back to Report Writer Menu 2 whereyou may choose to print the report.Save (Ctrl+S): Saves the current report without exiting the View/Edit Letters/Reportswindow. Use this option as an alternative to F10 (Accept), or if you wish to preview thereport (see Preview below).Save As...: This option should be used if you wish to leave original report unchangedand save the modified report under a different report number and name. Save As... issimilar to the Copy function found on the bottom of the Viewing & Editing <strong>Attendance</strong>Reports/Letters window.Print: Generates a print-out of the body of the report.Delete Report: Erases the current report. The report name will be replaced by the name**UNUSED** in the Viewing and Editing <strong>Attendance</strong> Reports/Letters window.You may also delete or copy a report using the buttons on the bottom right of the Viewingand Editing <strong>Attendance</strong> Reports/Letters window.Edit MenuFrom the EDIT drop-down menu you have access to many of the tools available forediting the body of a report. Note that the Windows shortcut key combinations listed tothe right of each option.Cut (Ctrl+X): Deletes all highlighted text and saves it to the Windows clipboard so thatit may be pasted in a different location.Copy (Ctrl+C): Copies all highlighted text to the Windows clipboard so that it may bepasted in a different location in the body of a report.Paste: After cutting or copying text and placing it onto the Windows clipboard, click thepaste icon to insert the saved text at the position of the cursor. You may paste theselected text as many times as you wish.Delete: Totally deletes all highlighted text. If no text is highlighted, Delete will eraseone character space to the right of the cursor.<strong>Period</strong> <strong>Attendance</strong> 7-55
Report WriterView/Edit Letters/ReportsSelect All: Highlight the entire body of a report for the purpose of copying and deletingtext.Time/Date: Inserts the time and date at the cursor’s current position. The time and dateare in the following format: 04/15/2001 10:25:30 AM.Undo: Reverses your last action. This tool is helpful when you have made a mistake inediting the body of a report. (You may only undo your last action.)Redo: Reverses the result of an Undo if you decide that you want to retain your lastaction.Bold: Bolds all highlighted text and Report Writer codes (e.g. ~FN~ = John).Italic: Italicizes all highlighted text and Report Writer codes (e.g. ~FN~ = John).Underline: Underlines all highlighted text and Report Writer codes (e.g. ~FN~ = John).Search MenuThe search feature locates and highlights codes and text so that each occurrence of thetext may be easily edited. For example, if you needed to adjust all the Tab codes in aspecific report, it would enter “~T” in the Find What field in the Find dialog box (seebelow). Clicking Find will cause the program to highlight the first occurrence of a Tabcode. You can then choose Find Next from the Search menu or press Shift+F7 to locateand highlight all succeeding tab codes.Find (F7): Activates the window seen below. Type the text or code for which you aresearching and click Find. You may type entire words or code, or just key letters. TheMatch Case option allows you to choose whether the case of letters is considered in thesearch. The Direction option allows you to search the body of a report from top-down,or bottom-up.7-56 <strong>Period</strong> <strong>Attendance</strong>
Report WriterView/Edit Letters/ReportsFind Next (Shift + F7): Repeats the last search. Clicking the Find button on the menupictured above performs the same function.Options MenuGenerate Report: The Generate Report option allows you to edit and preview reportsfrom the same window. While editing the body of a report from the View/EditLetter/Reports program:• Save the report• Click the Generate Report button shown above.• Select a grade level or All Grades from Report Writer Print Menu 1.• Select All Students, Individual Students, or perform a database field search.1 Student Per Phone #The 1 Student Per Phone # setting, used primarily for letters and labels, causes the reportto print for only one sibling per family.Fixed Length FieldsThe Fixed Length Fields setting is designed for reports that print data base fields incolumns. From the Data Base <strong>Plus</strong> Address program, you may set the maximumnumber of characters that will print for each of the 160 possible data base fields. WithFixed Length Fields turned on, columnar reports will have enough room toaccommodate this maximum character length. Therefore the columns will line upevenly. Data that is longer than the fixed length will be truncated. Data that is shorterthan the fixed length will be padded with spaces. In other words, the data inserted intoa report from a particular data base field will take up the same amount of pre-definedspace for every student, no matter how long or short the entry. With the fixed lengthsetting off, you may line up columns using the Tab Report Writer codes (e.g. ~T4.25~).ASCII: Checking ASCII displays the ASCII window below will appear. The path andfilename must be entered in the format shown. If you check Overwrite, the existing filewill be overwritten with the new one. Selecting Append is selected, adds the newinformation to the end of the existing file.<strong>Period</strong> <strong>Attendance</strong> 7-57
Report WriterView/Edit Letters/ReportsWindow MenuThe Window menu provides access to different modules by allowing multiple openwindows to be arranged according to your preferences.Cascade: Overlaps all open windows diagonally, with each window’s title displayed inthe upper left-hand corner. The title of the open window is also listed on the bottomportion of the Window drop-down menu, below Arrange Icons.Tile: Stacks open windows one on top of another.Current Report: Each of the currently open Administrator’s <strong>Plus</strong> Odyssey windows arelisted on the bottom portion of the Window toolbar menu.Function KeysIn addition to the Report Writer Toolbar, you can use function keys to edit reports. Youcan either click on the function key buttons at the bottom of the editing window, or pressthe corresponding function key on your keyboard. The actions of the function keys inOdyssey have changed considerably from prior versions of <strong>Administrator's</strong> <strong>Plus</strong>.F2 FONT opens the font drop-down menu from which you may choose any font in yourWindows\Fonts folder. When the font is changed the entire line of text will change tothe new font.7-58 <strong>Period</strong> <strong>Attendance</strong>
Report WriterView/Edit Letters/ReportsF3 FONT SIZE opens the font size drop-down menu from which you may change thesize of the highlighted text. When the font size is changed, entire line of text will change.Pressing F4 FONT COLOR activates the font color drop-down menu. From this menuyou may change the color of the fonts in your report (if you use a color printer). Whenthe font color is changed, the entire line of text will change to the new font color.F5 RENAME replaces option #1 Report Name from the old Viewing Report Numberwindow. The report name is displayed next to the report’s corresponding number at theReport Writer’s Viewing and Editing <strong>Attendance</strong> Reports/Letters menu. To change areport’s name, open the body of the report and press F5 RENAME. The windowpictured below will appear. Type a report name and press Enter. The report name maybe up to 45 characters in length, but only 27 of the characters will show up on theViewing and Editing <strong>Attendance</strong> Reports/Letters window. The report name may bemade up of letters, numbers, or a combination of the two.<strong>Period</strong> <strong>Attendance</strong> 7-59
Report WriterView/Edit Letters/ReportsF6 LOOKUP invokes a lookup menu listing many of the available Report Writercodes. You may scroll through the codes using the arrow keys on the keyboard, or theup and down arrows on the drop-down menu’s scroll bar. Press Enter or double clickthe desired code to enter it into the body of the report at the cursor’s current position.F7 SEARCH activates a search utility which locates and highlights each instance of aparticular code so that it may be edited. See “Search Menu” on page 7-56.7-60 <strong>Period</strong> <strong>Attendance</strong>
Report WriterView/Edit Letters/ReportsF8 PAGE SETUP causes the Printer and Page Setup menu to appear (see “Page Setup”on page 7-61). You can accessed these menus from the Report Writer editing windowby pressing the F8 key, clicking F8 PAGE SETUP, or by right clicking on the<strong>Administrator's</strong> <strong>Plus</strong> desktop and choosing Print Page Setup.Page SetupAdministrator’s <strong>Plus</strong> print jobs can be sent to any local or networked printer connectedto your computer. Because different printers may be connected to differentworkstations, each report has a Page Setup and Printer Setup window specific to each<strong>Administrator's</strong> <strong>Plus</strong> user. Every time a user makes changes to the Page Setup and/orPrinter Setup settings inside a particular report or program, they are saved inside theindividual’s user folder. Consequently, the same report may be printed on differentprinters with alternate settings for each user.<strong>Period</strong> <strong>Attendance</strong> 7-61
Report WriterView/Edit Letters/ReportsPage Layout MenuUse the Page Layout menu to select paper type, source, orientation and margins.7-62 <strong>Period</strong> <strong>Attendance</strong>
Report WriterView/Edit Letters/ReportsSizeSourceOrientationMarginsPage Layout Menu OptionsThe Size drop down menu lists possible paper types available forany report. The default size is letter (8½ x 11).Source allows you to specify from what printer tray or manualfeed source the paper will originate when printing.Orientation can be set to either portrait or landscape. The initialdefault setting for all reports is portrait.The page margins are measured in inches. You may change left,right, top and bottom margins by typing a value in thecorresponding boxes.Printer Clicking Printer brings you to the printer setup menu.Printer Setup MenuFrom the Printer Setup menu you may change the default printer for the report. Thismenu also displays the printer’s status, type and network path. Click Properties tochange options that are specific to the type of printer you have, such as paper source andduplexing features.NameStatusTypeWherePrinter Setup MenuDisplays the name of the printer currently set to print the report.Change printers using the drop down arrow to select a printer.Indicates whether the printer is busy, paused, or is ready to print.Displays the brand and model number of the currently selected printer.Names the line printer port or network path to the selected printer.Properties Activates the selected printer’s Properties menu. The printer Propertiesmenu varies depending on the brand and model of your printer. Youcan access a printer’s Properties menu from the Windows/Printersfolder, or by clicking on the Properties button in the Printer Setup menu.<strong>Period</strong> <strong>Attendance</strong> 7-63
Report Writer<strong>Period</strong> <strong>Attendance</strong> Report Writer Codes<strong>Period</strong> <strong>Attendance</strong> Report Writer CodesAll of the codes that may be used in DATA BASE PLUS may also be used inATTENDANCE PLUS. These codes are:Data Base Codes5 or More Character Codes:Must Be On a Line By ThemselvesCode~BLANK~~EMPTY~~ENDPAGE~~GHSTART~~GHEND~~PGSTART~~PGEND~~GFSTART~~GFEND~~SHSTART~~SHEND~~SFSTART~~SFEND~~THSTART~~THEND~~TFSTART~~TFEND~~UNIVERS~~WRAPON~~WRAPOFF~DescriptionForce blank line(s) at end of a report.Skip the next line if it is blank.Start a new page.Start of the Grand Header. (Printed at beginning of report.)End of the Grand Header.Start of the page header.End of the page header.Start of the Grand Footer. (Printed at the end of a report.)End of the Grand Footer.Start of the Search Header. (Printed at start of new searchcategory.)End of the Search Header.Start of the Search Footer. (Printed at end of search category.)End of the Search Footer.Start of the Sort Header. (Printed at start of new sort category.)End of the Sort Header.Start of the Sort Footer. (Printed at end of search category.)End of the Sort Footer.Print Search Header as Grand HeaderTurn Word Wrap on.Turn Word Wrap off.~PGNUM=X~ Sets page number for page header to value X.7-64 <strong>Period</strong> <strong>Attendance</strong>
Code4 or Fewer Character Codes:May Be Embedded In TextDescriptionReport Writer<strong>Period</strong> <strong>Attendance</strong> Report Writer Codes~1~ - ~160~ Data base fields.~N1~ - ~N160~ Names of the data base fields.~T1~ - ~T230~ Tab to this column.~L1~ - ~L17~ Letter head variables.~FN~First name of the student.~LN~Last name of the student.~ID~ID number of the student. (Always 3 digits)~GR~Grade number of the student.~XON~Expanded print on.~XOFF~ Expanded print off.~SEX~“son” or “daughter”.~SX2~“he” or “she”.~HIS~“his” or “her”.~DATE~ Current date.~&~Continue current line with next line.~SFC~Search field(s) and criteria if user entered criteria.~SF~Search field if computer finds categories.~SC~Search category if computer finds categories.~CON~Condensed print on.~COFF~ Condensed print off.~GCT~Grand count of students on report.~SCT~Search count of students in search category~TCT~Sort count (count of students in sort category.~GCT1~ Grand count plus 1.~SCT1~ Search count plus 1.~TCT1~ Sort count plus 1.~PG~Current page number.<strong>Period</strong> <strong>Attendance</strong> 7-65
Report Writer<strong>Period</strong> <strong>Attendance</strong> Report Writer CodesMost attendance codes (except tables) start with the letter “Z” to differentiate them fromthe data base codes. As with data base codes, they must be between a pair of tildes, “~”and can be broken down into two groups:• <strong>Attendance</strong> Codes That Must Be On A Line By Themselves. See “<strong>Attendance</strong> CodesThat Must Be On A Line By Themselves” on page 7-66.• Search Codes That May Be Used Anywhere. See “Search Codes That May Be UsedAnywhere” on page 7-68.<strong>Attendance</strong> Codes That Must Be On A Line By ThemselvesTABLE1(XX)Prints a summary table. Replace XX by the margin. For example, ~TABLE115~ willindent 1.5 inches before printing the table. If XX is left empty, then the table is printedat the left side of the paper. Unless condensed print is on, do not put anything into XX.In other words, just use ~TABLE1~.TABLE2(R or A)(A or L)Prints the attendance dates for each course.(R or A) Use R for a REGISTER code view in which the dates for each registercode will be printed. These are usually just absences, tardies anddismissals. Use A for an ATTENDANCE code view in which the datesfor each attendance code are printed. These can include the reasonsfor the absences, and so on.(A or L) Use an A to include all codes or an L for limited codes. Limited codesdo NOT include entry, withdrawal or membership codes. Most of thetime, you will want to use the limited option.TABLE3(1 - 4)(0 or 1)(Y or N)(Y or N)Prints a day by day analysis table for a student. For each day, the attendance for eachperiod would be printed in the form “AT---D--”(1 - 4) The number of letters of each attendance code to print.(0 or 1) The number of spaces between the codes.(Y or N) Whether or not to print the daily attendance.(Y or N) Whether or not to print the name of any periodattendance letters printed on each date.7-66 <strong>Period</strong> <strong>Attendance</strong>
TABLE4(R or A)(A or L)(INDENT)Report Writer<strong>Period</strong> <strong>Attendance</strong> Report Writer CodesThis table is the same as TABLE2 except that it prints only the details for a course foundin a search. TABLE2 will print the details of all courses with any attendance entry.(R or A) Use R for a REGISTER code view in which the dates for each registercode will be printed. These are usually just absences, tardies anddismissals. Use A for an ATTENDANCE code in which the dates foreach attendance code view are printed. These can include the reasonsfor the absences, and so on.(A or L) Use an A to include all codes or an L for limited codes. Limited codesdo NOT include entry, withdrawal or membership codes. Most of thetime, you will want to use the limited option.(INDENT)This number will be the left margin for the table. When usingcondensed print, this feature allows you to center the table.TABLE5Prints a table of your multi-limit search limits. You can use this in the header of multilimitreports.REMEDY(1-6):THIS IS THE REMEDYPutting the following anywhere in a letter enters remedies:~REMEDY1:please discuss this matter with ~FN~~~REMEDY2:please call ~L11~ for a conference~~REMEDY3:~FN~ may lose credit in ~ZCRN:0~ after a few more absences~~REMEDY4:~FN~ has incurred a loss of credit in ~ZCRN:0~~The appropriate remedy will replace the code ~ZREM~ which can be anyplace within aletter. Remedy #1 will replace ~ZREM~ if the first set of limits in a multi-limit searchis exceeded. Remedy #2 will replace ~ZREM~ if the second set of limits in a multi-limitsearch is exceeded, and so on.NEWMARG:XXXChanges the inches per line on the fly. This is necessary to print a table in condensedprint in the middle of a letter. After printing the table, use this option again to reset themargin to what it was before.<strong>Period</strong> <strong>Attendance</strong> 7-67
Report Writer<strong>Period</strong> <strong>Attendance</strong> Report Writer CodesSearch Codes That May Be Used AnywhereThe following codes are only valid when conducting a search because they refer toFOUND COURSES. A FOUND COURSE is one that meets your search criteria,whether because it is a course with more than your limit of absences or a course with anentry date on the end date, and so on. Note that all options for Specification #2 of theInitial Specifications screen (Print Letters/Reports For), except “ALL SELECTEDSTUDENTS”, are considered searches. For example, if you set this specification to findall students with some register code on the end date, you are doing a search and thefollowing codes are valid.The “#” sign after the colon should be replaced by a number indicating the number ofspaces to allocate for the variable. For example, ~ZCRN:10~ would allocate 10characters for the name of the course. If the course name was less than 10, it would bepadded to 10 with spaces. If it was more than 10, it would be truncated. If you put a “0”(zero) in for the “#”, enough space will be allocated to print the entire course name. Inother words, a 7 character name will be given 7 spaces. Use zero for letters and someother number for columnar reports.Search Codes That May Be Used AnywhereCodeZCRN:#ZCRT:#ZCRQ:#ZCRS:#ZCRS2:#DescriptionThe name of the found course.The meeting time for the found course.The quarter for the found course: “ALL” or “Q 1" or “S 1" etc.The staff name for the found course, LAST name first.The staff name for the found course, FIRST name first.ZCRC:# The number and section of the found course, e.g., “121/01”ZCRP:#ZCRD:#ZSCDPERIOD ATTENDANCE code description words for the foundcourse, for example, “ABSENT EXCUSED”PERIOD ATTENDANCE code for the found course, for example,“AE”The name of the category being searched. If you are doing aregister code search, it will be the current register code forsearches as set by page one, Specification #7 of the specifications.If you are doing an attendance code search, it will be the currentattendance code for searches as set by Specification #9 of thesame screen.7-68 <strong>Period</strong> <strong>Attendance</strong>
Report Writer<strong>Period</strong> <strong>Attendance</strong> Report Writer CodesSearch Codes That May Be Used AnywhereCodeZAMTZAMT:###.##ZLESZREMZPRZCD:(0-4)ZCDK:(0-4)DescriptionOnly available if Specification #2 of the Initial Specifications screenis set to conduct a search for students exceeding or falling short ofa specified amount of either a register or attendance code. Thiscode is the amount of the code incurred by the student. Forexample, if you are looking for students with more than 5 absencesand this student has 7 absences, this code will be replaced with thenumber 7. If you are doing an “all courses combined” search, thiscode will be replaced by the total infractions for all coursescombined. Leading and trailing spaces will be trimmed from thenumber. This makes this code ideal for the body of a letter.The same as the previous code, ZAMT, but the number will be formattedaccording to the code after the colon. In this case, the number 7 wouldbe printed as “7.00". Note the two leading spaces. The code “ZAMT:#”would print the number as just “7”. Use this code, rather than the previousone, in table or charts so that all numbers will line up.This code will be replaced by the words “less than” if doing a lessthan search or “more than” if doing a greater than search.This code will be replaced by the appropriate remedy in a multi-limitsearch. Remedies are set by the ~REMEDY:~ code above.The period of the current found course.The attendance code for the date being searched for foundcourses. Entering a zero after the colon will print the full descriptionof the code. Otherwise, entering a 1 to 4 will print from 1 to 4characters of the code.The same as the previous code but it will be the key periodattendance for the date being searched.<strong>Period</strong> <strong>Attendance</strong> 7-69
Report Writer<strong>Period</strong> <strong>Attendance</strong> Report Writer CodesCodeNM1ANM1BZBDTZFDTZLIMOther Codes That May Be Used AnywhereDescriptionWill print the student's ID number and name in the followingformat with the first name first: “12068) Richard <strong>Rediker</strong>”. It willonly print one time per student even if you are doing a searchwhere the report is printed one time for each course. Forexample, the following report lists all of the courses exceeding asearch limit for each student. If standard codes such as ~FN~and ~LN~ were used, Richard's name would have printed to theleft of each course instead of in the following format:The same as the previous code except that the last name isprinted first in the format of “12068) <strong>Rediker</strong>; Richard”.The beginning interval date as set by Specification #5 (Read<strong>Attendance</strong> Start Date) of the Initial Specifications screen.The final interval date as set by Specification #6 (Read<strong>Attendance</strong> End Date) of the Initial Specifications screen.The search limit as set by Specification #A (Register/<strong>Attendance</strong>Code Limit) of the Initial Specifications screen.ZKP The key period expressed in words, as set by Specification #B(Key <strong>Period</strong>) of the Initial Specifications screen.ZDNZEQZEQLThe school day number of the READ ATTENDANCE END DATEas set by Specification #6 (Read <strong>Attendance</strong> End Date) of theInitial Specifications screen. This date is also the search date.The equal date used in MULTI-LIMIT searches and set bySpecification #8 (Multi Search: Equal Date) on the MORESPECIFICATIONS screen.The number of the limited exceeded in a MULTI-LIMIT search. Ifthe limits are set to 5, 10, and 15, then this number will be 5, 10,or 15.7-70 <strong>Period</strong> <strong>Attendance</strong>
CodeZDAY3:(1-4)(0 or 1)CN(N or U or S or Cor P)(N or L):NUMReport Writer<strong>Period</strong> <strong>Attendance</strong> Report Writer CodesOther Codes That May Be Used AnywhereDescriptionThe period by period analysis for the current date. The current date isthe interval ending date as set by Specification #6 (Read <strong>Attendance</strong>End Date). For example, ZDAY310 would print: A-T----- indicating thatthe student was absent first period, tardy third period, and present allother periods.• (1-4) The number of letters to print of the attendance code.• (0 or 1) The amount of space to leave between periods. Forexample ZDAY341 would printAEMD ---- TE ---- ---- ---- ---- ----Centering code. Helps center your school name and address. TheNUM after the colon is how many inches to center in.• N: Centers the name of your school.• U: Prints an underline under your centered school name.• S: Centers your school's street address.• C: Centers the City, State and Zip of your school in a singleline.• P: Centers the phone number of your school.• N: Uses NORMAL pitch characters. (10 CPA)• L: Uses large expanded print characters. (5 CPA)<strong>Period</strong> <strong>Attendance</strong> 7-71
7-72 <strong>Period</strong> <strong>Attendance</strong>Report Writer<strong>Period</strong> <strong>Attendance</strong> Report Writer Codes
8<strong>Period</strong> RegisterIntroduction . . . . . . . . . . . . . . . . . . . . . 8-2Producing a <strong>Period</strong> <strong>Attendance</strong>Register . . . . . . . . . . . . . . . . . . . . . . 8-2<strong>Period</strong> Register Specifications. . . . . . . 8-51) Register Mode . . . . . . . . . . . . . . . 8-52) Interval Start Date3) Interval End Date . . . . . . . . . . . . 8-104) Year to Date End Date . . . . . . . . . 8-105)% Per Present For Full Present6)% Per Present For 3/4 Present7)% Per Present For 1/2 Present8)% Per Present For 1/4 Present . . 8-109) Minutes Per <strong>Period</strong> . . . . . . . . . . . 8-10A) Start Grade For All Grades?B) End Grade For All Grades? . . . . 8-10C) Include Blank Search/Sort Categories? . . . . . . . . . . . . . . 8-10D) Active/Inactive Students? . . . . . . 8-11E) Print What? . . . . . . . . . . . . . . . . . 8-11<strong>Period</strong> <strong>Attendance</strong> 8-1
<strong>Period</strong> RegisterIntroductionIntroductionThis program will produce an attendance register, similar to the daily attendanceregister, but based on your period attendance data. You may print a separate register foreach grade level or one for your entire school. The register will list each student'sattendance statistics as well as the grand totals for the grade level or the school.Moreover, as with the daily attendance register, you may sort the period attendanceregister by various data base categories. See the sample period attendance register in theappendix.The register will include statistics for any interval of dates you choose and for theYEAR-TO-DATE. This will allow you to produce a monthly or quarterly register alongwith the year-to-date statistics. You will be asked to enter the beginning and final datesof your interval.The YEAR-TO-DATE section will always be from the first date you do your attendancethrough any date you choose, but the final date must be on or after the final date of yourinterval.Producing a <strong>Period</strong> <strong>Attendance</strong> RegisterUse the following procedure to produce a period attendance register.To Produce a <strong>Period</strong> <strong>Attendance</strong> Register:1 Click the <strong>Period</strong> Register icon.The <strong>Period</strong> Register Specifications window appears.8-2 <strong>Period</strong> <strong>Attendance</strong>
<strong>Period</strong> RegisterProducing a <strong>Period</strong> <strong>Attendance</strong> Register2 Set the specifications as desired, and then click Done. See “<strong>Period</strong> RegisterSpecifications” on page 8-5 for descriptions.The first <strong>Period</strong> <strong>Attendance</strong> Register Print window appears.The following table explains the options.First <strong>Period</strong> <strong>Attendance</strong> Register Print WindowOptionsOptionGrade NumberAll Grades CombinedDescriptionSelect the desired grade level (when printing a report foronly one grade level).Prints for all grades or a range of grade levels indicatedin specifications A and B. See “<strong>Period</strong> RegisterSpecifications” on page 8-5.All Grades One at a Time Prints for all grade levels sorting students by gradelevel.Inspect/ChangeSpecificationsOpens the <strong>Period</strong> Register Specifications window.See “<strong>Period</strong> Register Specifications” on page 8-5.3 Select your option, and then click Next.<strong>Period</strong> <strong>Attendance</strong> 8-3
<strong>Period</strong> RegisterProducing a <strong>Period</strong> <strong>Attendance</strong> RegisterThe second <strong>Period</strong> <strong>Attendance</strong> Register Print window appears.The following table explains the options.Second <strong>Period</strong> <strong>Attendance</strong> Register PrintWindow Options1) All StudentsAlphabetically2) Resume AlphabeticalPrintingPrints All students in alphabetical order.If printing has been paused, you can resume printingbeginning with the next student alphabetically.3) Individual Students Opens a second window from which you can selectindividual students to appear on the report.4) Search by One Field (AllCategories)5) Search by Fields YouEnter the CriteriaAllows you to group students based on common database field entries. Selecting this option opens a newwindow from which you can select the data base fieldfor the search.Allows you to search for students who have a specificentry in one or more data base fields. Selecting thisoption causes a new window to appear from whichyou will select the data base field, and enter thecriteria to use for the search.4 Select your option, and then click Next.The register generates.8-4 <strong>Period</strong> <strong>Attendance</strong>
<strong>Period</strong> Register SpecificationsThe <strong>Period</strong> <strong>Attendance</strong> register specifications are described below.<strong>Period</strong> Register<strong>Period</strong> Register Specifications1) Register ModeThe register may be printed in three different modes:• REGISTER BY PERIODS• REGISTER BY MINUTES• REGISTER BY DAYSREGISTER BY PERIODSThe following is a portion of a register by periods:The left half of the register covers 14 school days from 09-02-1994 through 09-22-1994while the right half covers all of the school days from the first day of school through 02-02-1995. This discussion will focus on the left half of this sample register.<strong>Period</strong> <strong>Attendance</strong> 8-5
<strong>Period</strong> Register<strong>Period</strong> Register SpecificationsAs the computer goes through the 14 school days from 09-02 through 09-22, it looks atthe rotation day number of each date. As you enter the period attendance for the firsttime each day, you are required to enter a rotation day number. Normally, Mondays arerotation day #1, Tuesdays are rotation day #2, etc. The rotation day number is used tofigure out which blocks meet on each day. The CALENDAR program can be used toprint out the current calendar including all of the rotation day numbers you entered foreach date. You can also use it to enter or view which blocks meet on each rotation daynumber.The school in this sample normally has a five day rotation with 8 blocks meeting everyday. However, on one day, students went home after the first four periods so that theteachers could have an in-service day. Consequently, the school added a rotation day #6to its calendar that contained only the four blocks meeting that day. Use theCALENDAR program to enter additional rotation day numbers.Consequently, during these 14 school days, a possible 108 periods met. On 13 days therewere 8 periods for a total of 104 periods. On one day, only four periods met giving atotal of 108 possible periods for the fourteen days. Because Bill Smith was a member ofthe school all 14 days, he is shown as having 108 MEMBER periods from 09-02 through09-22. However, Sara Jones did not enter the school until the second day of school.Consequently, she was only a member for 100 of the 108 possible periods. Whether ornot a student is a member of the school for a day is stored in her DAILYATTENDANCE FILE and is set when you use the NEW FILES program to enroll them.Of his 108 member periods, Bill was present for 79 of them which means he was presentin 73.15% of his possible periods during the fourteen day interval. A student isconsidered present in a period unless they have been marked absent.Because Bill was only present for 79 of his possible 108 periods, he was absent for theremaining 29 periods. These 29 absences are shown under the TOTAL ABSENCEScolumn. The number of TOTAL ABSENCES added to the number of PRESENTS willalways equal the number of MEMBER periods. The other column on the left isUNEXCUSED ABSENCES. This column shows how many of the TOTALABSENCES were unexcused. In Bill's case, one of his 29 total absences was unexcused.The remaining 28 were marked either excused or just plain absent.The end of the DAILY ATTENDANCE REGISTER by PERIODS will contain totalsfor any sort category as well as for the entire grade level. Separate totals will be providedfor the interval data as well as for the year-to-date data. The interval totals for the twostudents in the above sample register would be:8-6 <strong>Period</strong> <strong>Attendance</strong>
<strong>Period</strong> Register<strong>Period</strong> Register SpecificationsThe MEMBER total of 208 is the total number of periods that students were membersof the school during the interval. In this example, the 208 total member periods is thesum of Bill Smith's 108 member periods and Sara Jones' 100 member periods.Similarly, the PRESENT total of 179 is the sum of Bill's 79 periods present and Sara's100 periods present. The ABSENT total of 29 is the sum of Bill's 29 absences and Sara's0 absences. The UN ABSENT figure of 1 is the sum of Bill's 1 unexcused absent andSara's 0 unexcused absences. Remember, this 1 unexcused absent is included in the 29total absences. The PERCENT ATTENDANCE is the percent of membership periodsthat students were present. In this case it is 179 divided by 208, which is 86%.REGISTER BY MINUTESThis mode operates almost identically to the PERIOD MODE. The only difference isthat all of the data will be multiplied by the number of minutes in a period, which isdetermined by Specification #9. For example, if you specify that there are 44 minutes ina period, all of the numbers in the example for the PERIOD MODE would be multipliedby 44.REGISTER BY DAYSThis mode operates quite a bit differently from the previous two modes. Essentially, itconverts period attendance data to daily attendance data. The numbers you enter intospecifications #5 to #8 will be used to accomplish this task. These specifications tell thecomputer the PERCENT of periods in a day that a student must be present to be given a:For each of these categories, enter a number from 1 to 100. Enter a zero if you do notwish to use a category. A typical school might respond with the following:You are asked to specify a percent, rather than a number of periods, to take into accountthat different days may have a different numbers of periods. In calculating the periodregister by days, the computer will go through a student's period attendance data day byday. For each day, it will use the rotation day number to calculate how many periods metthat day and will then calculate how many of those periods the student was present. Astudent is considered present in a period if they are marked with any attendance codeNOT linked to the absent register code. The computer will then divide the number ofperiods present by the number of possible periods to obtain the PERCENT of periodsthe student was present.<strong>Period</strong> <strong>Attendance</strong> 8-7
<strong>Period</strong> Register<strong>Period</strong> Register SpecificationsNOTE:For example, assume that a student is present for 7 out of 8 possible periods in a day.Seven divided by eight is 87.5%. The computer will then go through the table ofpercents you entered until it finds the first one that the student's percent present equalsor exceeds. In this case, the student's percent present of 87.5% equals the value for aFULL PRESENT. If this student was present for only 6 out of the 8 periods his percentpresent would be 75%. Using the table, the student would have been given a .50 orHALF-PRESENT for the day. Consequently, the student will also be given a .50 orHALF-ABSENT. If the student was present for less than 50% of the possible periods forthe day, he would be given a 0 present, which is the same as a full absence.There is no three-quarters present, because that category is set to zero percent.The following is a portion of a period register by days:Looking at the fourteen days in the interval from 09-02 through 09-22, the computerfound the following statistics for Bill Smith:If the number of periods meeting on a day are 50% or fewer than the maximum numberof periods in a day that have been entered with the NEW FILE program in DATA BASEPLUS, the computer will automatically count it as a half of a member day.Consequently, in this 14 day interval, because only 4 periods met on day 2, day 2 countsas only one half of a membership day. Also, all attendance statistics for this day will becut in half. For example, students who are present all day will be considered present onlyone half of a day. Similarly, students who are present .5 of the four periods meeting thatday will be given .25 present and .25 absent.In the sample register, Bill Smith, who was a member of the school each day, was given13.5 membership days because day 2 only counted as one half of a day. Sara Jones, whodid not enter the school until day 2, was only given 12.5 membership days.8-8 <strong>Period</strong> <strong>Attendance</strong>
<strong>Period</strong> Register<strong>Period</strong> Register SpecificationsIn this example, Bill Smith was present for 9 full days. On day 2, he was present for 2of the possible 4 periods which means he was present for 50% of the possible periods.Using the table of entered percents, this would normally give him a .5 present and a .5absent. However, day 2 is only a half of a membership day due to the fact that only fourperiods met. Consequently, Bill was present for 50% of the half of a membership day,which translates into .25 present and .25 absent.On day 6, Bill was present for 5 of the 8 periods or 62.5% of the possible periods. Thisgives him a .5 PRESENT for the day and .5 ABSENT for the day. As the register show,of Bill's 13.5 possible membership days, he was present for 9.75 and absent for 3.75.The PRESENT column and ABSENT column must equal the MEMBER column. ThePERCENT PRESENT column is simply the percent of the member days that the studentwas present. In this case, Bill was present for 9.75/13.5 or 72.22 percent of the time.Notice that in the register by periods, he was present for 73.15% of the time.The bottom of a register done by days will look like:The MEMBER total of 26 is the total number of days that students were a member ofthe school during the interval. In this example, the 26 total member days is the sum ofBill Smith's 13.5 member days and Sara Jones' 12.5 member days.Similarly, the PRESENT total of 22.5 is the sum of Bill's 9.75 days present and Sara's12.5 days present. The ABSENT total of 3.75 is the sum of Bill's 3.75 absences andSara's 0 absences.The AVERAGE DAILY MEMBERSHIP figure is calculated by dividing the totalmembership days of 26 by the number of possible membership days in the interval,which is 13.5. In this example, 26 divided by 13.5 is 1.93. This means that on average1.93 students were members of the school each day. Of course, if Sara had been enrolledthe entire interval as Bill was, the AVERAGE DAILY MEMBERSHIP would havebeen 2.0.The AVERAGE DAILY ATTENDANCE is the average number of students that werepresent each day. It is calculated by dividing the total days PRESENT by the number ofdays in the interval. In this example, 22.25 is divided by 13.5 to produce an AVERAGEDAILY ATTENDANCE of 1.65.The% ATTENDANCE is calculated by dividing the AVERAGE DAILYATTENDANCE by the AVERAGE DAILY MEMBERSHIP which is this case meansdividing 1.65 by 1.93 which gives a PERCENT ATTENDANCE of 85.49%.<strong>Period</strong> <strong>Attendance</strong> 8-9
<strong>Period</strong> Register<strong>Period</strong> Register Specifications2) Interval Start Date3) Interval End DateRegisters are printed simultaneously for any interval of dates as well as for the entireyear. Use these specifications to enter the first and last dates of the interval.4) Year to Date End DateEnter the date the register should use as the end date when calculating the entire year'sattendance data.5)% Per Present For Full Present6)% Per Present For 3/4 Present7)% Per Present For 1/2 Present8)% Per Present For 1/4 PresentThese specifications are used to convert period attendance data to daily attendance datain order to produce a register by days. See the discussion on PERIODS BY DAYS under“REGISTER BY DAYS” on page 8-7.9) Minutes Per <strong>Period</strong>This specification is used to print a REGISTER BY MINUTES. Essentially, this numberis multiplied by the number of periods to obtain the register statistics.A) Start Grade For All Grades?B) End Grade For All Grades?These specifications define which grade levels will be used if you select the ALLGRADES option. For example, if you are a K - 12 school and want a register for justgrades 9 - 12, set these specifications to grade 9 and grade 12 respectively. Because theStart Grade must be earlier than the End Grade, it may be necessary to set the End Gradebefore you set the Start Grade.C) Include Blank Search/Sort Categories?When you search for students in a certain (Data Base) category, you must decidewhether or not to include students who do not have an entry in that category. AnswerYes if you want to include them; otherwise, answer No. For example, assume that youare printing the attendance register sorted by sex. If this specification is set to INCLUDEBLANK CATEGORIES, then you will get one register for males, another for females,and a separate register for those students who have not yet had their sex entered into theirdata base.8-10 <strong>Period</strong> <strong>Attendance</strong>
D) Active/Inactive Students?<strong>Period</strong> Register<strong>Period</strong> Register SpecificationsYour register may include just active students, just inactive students, or both active andinactive students. Inactive students are students who have withdrawn from your school.Usually, legal attendance registers require that inactive students be included.E) Print What?This option toggles between “PRINT ALL DATA AND TOTALS” and “PRINTTOTALS ONLY”. Use the latter to print the attendance totals for your school withoutprinting the totals for each individual student.<strong>Period</strong> <strong>Attendance</strong> 8-11
8-12 <strong>Period</strong> <strong>Attendance</strong><strong>Period</strong> Register<strong>Period</strong> Register Specifications
Numerics1 Student Per Phone #, 7-57AAdding<strong>Attendance</strong> Codes, 1-17Calendar Days, 4-10Register Codes, 1-14Adding Days to the Calendarsetting rules, 4-22Alternate Calendarcreating, 4-15Alternate Calendar Setupaccessing, 4-14Alternate Calendarsaccessing, 4-14assigning, 4-17assigning to exisiting students, 4-19assigning to grade levels, 4-17assigning to new students, 4-17creating, 4-15setting rules, 4-22ASCII ExportExportASCII, 7-57<strong>Attendance</strong> Code Viewin Correct, 3-7Print, 3-7<strong>Attendance</strong> CodesDefault List of, 1-9How to Add, Edit or Delete, 1-17 to 1-19Overview, 1-7Program Screen, 1-12 to 1-13<strong>Attendance</strong> Correctusing alternate calendars, 4-33BBatch Editmembership values, 4-25Batch Entering, 5-5Bulletin, 5-15Buttonsin View/Edit Letters/Reports, 7-54 to 7-56CCalendarBuilding, 4-2Days, 4-9Editing, 4-3How to Delete Days, 4-11How to Edit, 4-10How to Insert Days, 4-10How to Print, 4-11Navigating to, 4-7Overview of, 4-2Program Screen, 4-8 to 4-9Changing <strong>Attendance</strong> Default Calendar in<strong>Attendance</strong>, 4-29Changing Membership Value of a Calendar, 4-30Changing Membership Value of a Calendar fora New Day, 4-31Code 1 Slot, 3-6Code 2 Slot, 3-6Code Slot in Enter <strong>Attendance</strong>, 5-7Codesreport writer, 7-64Correct<strong>Attendance</strong> Code View, 3-7Calendar View, 3-6Navigating to, 3-3 to 3-4Register Code View, 3-8Specifications, 3-11, 3-11 to 3-12Step-by-Step, 3-13 to 3-16Creating Alternate Calendars, 4-15DDataBase Moduleusing with alternate calendars, 4-34Index-i
DateCalendar, 4-9Default<strong>Attendance</strong> Code, 5-7<strong>Attendance</strong> Code List, 1-9Grade Level, 5-7, 5-16Register Code List, 1-5Time, 5-17Deleting<strong>Attendance</strong> Codes, 1-19Calendar Days, 4-11Register Codes, 1-16Reports, 7-55EEdit<strong>Attendance</strong> Data for one Student, 3-16<strong>Period</strong> <strong>Attendance</strong> Data for one Student, 3-14Edit Menuin View/Edit Letters/Reports, 7-55 to 7-56Editing<strong>Attendance</strong> Codes, 1-18membership values, 4-25Register Codes, 1-15the Calendar, 4-3Enter <strong>Attendance</strong> for a Date Already in theCalendar, 5-10Enter Daily <strong>Attendance</strong>Scanner Entry, 5-12 to 5-14Enter <strong>Period</strong> <strong>Attendance</strong>Include Previous <strong>Attendance</strong> Data, 5-11Enter Time, 1-13Entry, 3-9Codes, 3-9Entry and Withdrawal Codes, 3-9Entry Specificationsperiod attendance, 5-15Excused/Unexcused and Blank, 1-11, 1-13, 1-18Exisiting Studentsassigning alternate calendars, 4-19FFile Menuin View/Edit Letters/Reports, 7-54 to 7-55Fixed Length Fields, 7-57FontsColor, 7-59in the bulletin, 5-20in the Report Writer, 7-58 to 7-59Size, 7-59Function Keysin View/Edit Letters/Reports, 7-58GGrade Levelsassigning alternate calendars, 4-17Grade Quick<strong>Attendance</strong> Code Link, 5-18Import <strong>Attendance</strong>Import <strong>Attendance</strong>from Grade Quick, 5-6HHeadingson <strong>Period</strong> <strong>Attendance</strong> Forms, 2-7, 2-11IInclude Previous <strong>Attendance</strong> Data, 5-11InsertingCalendar Days, 4-10Introductionalternate calendars explained, 4-13LLetter Codes, 3-6Line Spacingon <strong>Period</strong> <strong>Attendance</strong> Forms, 2-7, 2-8Index-ii
MMembership DaysCalendar, 4-9Membership Valuesbatch editing, 4-25setting for alternate calendars, 4-22NNew Studentsassigning alternate calendars, 4-17Non-Member Codes, 3-9Nurse Dismissals, 5-5OOptions Menuin View/Edit Letters Reports, 7-57PPage Setupin the Report Writer, 7-61Partial WeekEntering, 3-16<strong>Period</strong> <strong>Attendance</strong>by teacher, 2-15Report Writer tasks, 7-9<strong>Period</strong> <strong>Attendance</strong> Registercreating/producing, 8-2<strong>Period</strong> <strong>Attendance</strong> Report WriterOverview, 7-4<strong>Period</strong> Registerspecifications, 8-5<strong>Period</strong> Rotationediting, 4-12PreviewGenerate Report, 7-57Primary Filter, 7-46Print <strong>Attendance</strong> Data for one Student, 3-15Print Homeroom <strong>Attendance</strong> FormsSpecifications, 2-14Print Menureport writer, 7-45Print <strong>Period</strong> <strong>Attendance</strong> FormsNavigating to, 2-3Overview of, 2-2Page/Printer Setup, 2-9 to 2-16Print Menu, 2-16Specifications Page 1, 2-11Step-by-Step, 2-5 to 2-19Print Specificationschanging, 5-19Printingsections, 7-48students, 7-47the Calendar, 4-11RRegister and <strong>Attendance</strong> CodesNavigating to, 1-2Overview of, 1-2Step-by-Step, 1-17 to 1-19Register Code LinkValue, 1-18Register Code Links, 1-9 to 1-11, 1-18Excused or Unexcused, 1-11, 1-18Values, 1-10, 1-13Register Code List, 1-5Register Code Viewin Correct, 3-8Register CodesDefiniton of, 1-5How to Add, Edit or Delete, 1-14 to 1-17How to Define, 1-5Program Screen, 1-6The Default List, 1-5Rename Reports, 7-59Report Cards <strong>Plus</strong>Tansferring <strong>Period</strong> <strong>Attendance</strong> Data To, 6-10Report WriterPrint Menu 2, 8-4Index-iii
Report Writer Codes, 7-64Report Writer Tasksfor <strong>Period</strong> <strong>Attendance</strong>, 7-9Reportingwhich students use which calendar, 4-28Rotation Day Number, 4-9Rulesfor adding days to the calendar, 4-22SScan Link Codes, 5-18Scan/GQ Replace Existing Codes, 5-18Scanner <strong>Attendance</strong> Entry, 5-12 to 5-14ScanningDaily <strong>Attendance</strong> Entry, 5-12School Day Number, 4-9Searchin the Report Writer, 7-60Search Menuin View/Edit Letters/Reports, 7-56 to 7-57Secondary Filter, 7-46Sectionprinting, 7-48Setting Report Writer Task Specifications, 7-29Size of Scanning File, 2-11SpecificationsCorrect, 3-11 to 3-12period register, 8-5print, 5-19Print Homeroom <strong>Attendance</strong> Forms, 2-14View <strong>Period</strong> <strong>Attendance</strong>, 6-5StaffPrint Codes, 5-20Print on Bulletin, 5-20Studentsassigning alternate calendars, 4-17printing, 7-47TTansferring <strong>Period</strong> <strong>Attendance</strong> Data To ReportCards <strong>Plus</strong>, 6-10Task SpecificationsSetting, 7-29Taskstroubleshooting, 7-28Time 1 Slot, 3-6Time 2 Slot, 3-6Time Link Time, 1-13Time Linked Codes, 1-7, 1-13, 1-17Toolbarin View/Edit Letters/Reports, 7-54 to 7-58Troubleshooting Tasks, 7-28VView <strong>Attendance</strong> Data for one Student, 3-15View/Edit Letters/ReportsToolbar Menus, 7-54 to 7-58View/Edit <strong>Period</strong> Rotation, 4-12Viewing<strong>Period</strong> <strong>Attendance</strong> Data, 6-10WWindow Menuin View/Edit Letters/Reports, 7-58Withdrawal, 3-9Index-iv
APPENDIX
644444444444444444444444444444444444444444444444444444444444444444444444444475 R.H.S. 03-18-1995 55 55 REGISTER CODE LIST: Numeric Order By Record Number 55 page# 1 55 ======================================================================== 55 55 RECORD # CODE DESCRIPTION 55 ======== ==== =========== 55 55 1 A ABSENT 55 2 T TARDY 55 3 D DISMISSED 55 ----------------------------------- 55 4 N NON-MEMBER 55 5 E ENTRY 55 6 W WITHDRAWAL 594444444444444444444444444444444444444444444444444444444444444444444444444448REGISTER CODE LISTRegister codes are used to summarize attendance datafor the purpose of printing a legal attendance register.Up to 25 total REGISTER CODES may be definedalthough most schools will never need more than theseinitial six. When attendance data is entered each day,students and staff are given "attendance" codes.Hundreds of different attendance codes are available tochoose from. Because these numerous attendancecodes may be linked to the above six register codes,ATTENDANCE PLUS is able to reduce the attendancedata to just those categories needed for legal attendanceregisters.
PERIOD ATTENDANCE DATA ENTRY FORM=================================CRSE #/SC: 011/01 CRSE NAME : H Fr Eng TEACHER : Riley; GQUARTER : FULL YEAR TIME : C12345 ROOM : E1CODES: A; EA; UA; MON TUE WED THU FRIT; ET; UT; O; 2/3 2/4 2/5 2/6 2/7===============================================================================Berube; Susan......(09182)|________|________|________|________|________|(09182)Diller; Peter......(09036)|________|________|________|________|________|(09036)Dvorscak; Michael..(09043)|________|________|________|________|________|(09043)Farthing; Jason....(09047)|________|________|________|________|________|(09047)Gailey; Erica......(09052)|________|________|________|________|________|(09052)Gardner; Eric......(09053)|________|________|________|________|________|(09053)Gorman; Heidi......(09059)|________|________|________|________|________|(09059)Gould; Heidi.......(09060)|________|________|________|________|________|(09060)Gray; James........(09061)|________|________|________|________|________|(09061)Haggett; Kursten...(09067)|________|________|________|________|________|(09067)Hann; Erika........(09069)|________|________|________|________|________|(09069)Hatch; Johannah....(09070)|________|________|________|________|________|(09070)Hawkes; Joanne.....(09073)|________|________|________|________|________|(09073)Irish; Buffy.......(09079)|________|________|________|________|________|(09079)Knights; Jennifer..(09084)|________|________|________|________|________|(09084)Morelli; Christophe(09099)|________|________|________|________|________|(09099)Peabody; Bethany...(09108)|________|________|________|________|________|(09108)Scammon; Andrew....(09130)|________|________|________|________|________|(09130)Whittier; Sonia....(09151)|________|________|________|________|________|(09151)MANUAL ENTRY FORM: SINGLESPACEDEach week the computer will automatically producethese manual attendance entry forms for each coursesection meeting during the current marking period.Teachers will use the codes at the top of the form tomark students absent or tardy to their classes. Thisform is single spaced while the sample form on the nextpage uses double spacing.From these forms, the printed ID numbers next tostudents' names may be quickly entered into thecomputer each period.
PERIOD ATTENDANCE DATA ENTRY FORM=================================CRSE #/SC: 011/01 CRSE NAME : H Fr Eng TEACHER : Riley; GQUARTER : FULL YEAR TIME : C12345 ROOM : E1CODES: A; EA; UA; MON TUE WED THU FRIT; ET; UT; O; 2/3 2/4 2/5 2/6 2/7===============================================================================| | | | | |Berube; Susan......(09182)|________|________|________|________|________|(09182)| | | | | |Diller; Peter......(09036)|________|________|________|________|________|(09036)| | | | | |Dvorscak; Michael..(09043)|________|________|________|________|________|(09043)| | | | | |Farthing; Jason....(09047)|________|________|________|________|________|(09047)| | | | | |Gailey; Erica......(09052)|________|________|________|________|________|(09052)| | | | | |Gardner; Eric......(09053)|________|________|________|________|________|(09053)| | | | | |Gorman; Heidi......(09059)|________|________|________|________|________|(09059)| | | | | |Gould; Heidi.......(09060)|________|________|________|________|________|(09060)| | | | | |Gray; James........(09061)|________|________|________|________|________|(09061)| | | | | |Haggett; Kursten...(09067)|________|________|________|________|________|(09067)| | | | | |Hann; Erika........(09069)|________|________|________|________|________|(09069)| | | | | |Hatch; Johannah....(09070)|________|________|________|________|________|(09070)| | | | | |Hawkes; Joanne.....(09073)|________|________|________|________|________|(09073)| | | | | |Irish; Buffy.......(09079)|________|________|________|________|________|(09079)| | | | | |Knights; Jennifer..(09084)|________|________|________|________|________|(09084)| | | | | |Morelli; Christophe(09099)|________|________|________|________|________|(09099)| | | | | |Peabody; Bethany...(09108)|________|________|________|________|________|(09108)| | | | | |Scammon; Andrew....(09130)|________|________|________|________|________|(09130)| | | | | |Whittier; Sonia....(09151)|________|________|________|________|________|(09151)MANUAL ENTRY FORM: DOUBLE SPACEDEach week the computer will automatically produce these manual attendance entry forms for eachcourse section meeting during the current marking period. Teachers will use the codes at the topof the form to mark students absent or tardy to their classes. This form is double spaced while thesample form on the previous page used single spacing. From these forms, the printed ID numbersnext to students' names may be quickly entered into the computer each period.
We, at ~L1~, believe that attendance in class is an integral part ofa student's total educational experience. We urge you to stress theimportance of punctuality and good attendance. The development of goodhabits in these areas will be invaluable to future job performance.From ~ZBDT~ to ~ZFDT~, your ~SEX~, ~FN~, has had the followingattendance record:~WRAPOFF~~CON~~NEWMARG:135~~T18~ KEY= P:PRESENT | EA: EXCUSED ABS | UA: UNEX ABS| ET: EX TAR |~&~UT: UN TAR | O: OTHER~NEWMARG:75~~TABLE125~~COFF~~WRAPON~We would appreciate your help in improving ~FN~'s attendance. Inthe case of any future absences, we would like to suggest that youphone us at school (~L11~) and leave a message that the absence islegitimate and has had parental authorization.~WRAPOFF~KEY~L1~............Prints the school's name. [R.H.S.]~ZBDT~..........Prints the Read <strong>Attendance</strong> Start Date. [09-01-92]~ZFDT~..........Prints the Read <strong>Attendance</strong> End Date. [07-12-93]~SEX~...........Prints "son" or "daughter". [son]~FN~............Prints the student's first name. [Richard]~WRAPOFF~.......Turns the wordwrap feature off so the table can print properly.~CON~...........Turns condensed print on (17.1 characters per inch).~NEWMARG:135~...Sets a new right margin so the table prints poperly in condensed print.~T18~...........Tabs to the 18th column after the left margin.~TABLE125~......Prints the table that lists the student's attendance.~COFF~..........Turns condensed print off.~WRAPON~........Turns the wordwrap feature back on.~L11~...........Prints the school's phone number [693-6221]SAMPLE OF A REPORT THAT GENERATES A LETTERThis is a fragment from Report #22 (Letter with Table). The top half of the page contains the actual fragment,and the bottom half of the page contains a key for the different codes that appear in the report. The codes arelisted in the order they appear. The next page contains a sample of the sort of letter this report produces.
R.H.S.Rt. 302Bridgton, Maine 04009693-6221Peter James, PrincipalArthur Kilborn, Assistant PrincipalPeter Dawson, Assistant PrincipalFrancis Miller, Guidance DirectorTO: Dr. & Mrs. Robert <strong>Rediker</strong>67 Genevieve Dr.Hampden, MA 01036RE: Richard <strong>Rediker</strong>----------------------------We, at R.H.S., believe that attendance in class is an integral partof a student's total educational experience. We urge you to stressthe importance of punctuality and good attendance. The developmentof good habits in these areas will be invaluable to future jobperformance.From 09-01-1995 to 07-12-1995, your son, Richard, has had thefollowing attendance record:KEY= P:PRESENT | EA: EXCUSED ABS | UA: UNEX ABS| ET: EX TAR | UT: UN TAR | O: OTHERCRS/SC| CRS NAME |QTR| TIME | TEACHER | P |ABS| EA| UA|TAR| ET| UT| O |040/02:AP English :ALL:G245 :Moore; Ba| 32| 3| 0| 0| 1| 1| 0| 1|053/01:Cr Writing :Q 1:A12345 :Laferrier| 61| 24| 3| 2| 2| 1| 0| 0|054/01:Drama/Lt :Q 4:B12345 :Etheringt| 0| 0| 0| 0| 0| 0| 0| 0|074/01:Russian Lt :Q 3:B12345 :Laferrier| 0| 0| 0| 0| 0| 0| 0| 0|083/01:W Eur Hum :S 1:B12345 :Mertes; K| 62| 14| 1| 0| 3| 1| 0| 1|000/00:Study :ALL:O :Kilborn; | 0| 0| 0| 0| 0| 0| 0| 0|000/00:Study :ALL:F12345 :Kilborn; | 74| 14| 1| 0| 2| 1| 0| 1|We would appreciate your help in improving Richard's attendance. Inthe case of any future absences, we would like to suggest that youphone us at school (693-6221) and leave a message that the absence islegitimate and has had parental authorization.Sincerely,Peter JamesPrincipalPERIOD ATTENDANCE LETTER WITH TABLEThis period attendance letter was produced from the report on page the previous page by using Task #13(Letter With <strong>Attendance</strong> Table: Print For Selected Students).
R.H.S.Rt. 302Bridgton, Maine 04009693-6221Peter James, PrincipalArthur Kilborn, Assistant PrincipalPeter Dawson, Assistant PrincipalFrancis Miller, Guidance DirectorTO: Dr. & Mrs. Robert <strong>Rediker</strong>67 Genevieve Dr.Hampden, MA 01036RE: Richard <strong>Rediker</strong>----------------------------The purpose of this letter is to inform you that your son, Richard,has had more than 10 absence(s) in one or more of his courses from09-01-1995 to 07-12-1995.We, at R.H.S., believe that attendance in class is an integral partof a student's total educational experience. We urge you to stressthe importance of punctuality and good attendance. The developmentof good habits in these areas will be invaluable to future schoolingThe following is Richard's attendance in all of his periods:KEY= P:PRESENT | EA: EXCUSED ABS | UA: UNEX ABS| ET: EX TAR | UT: UN TAR | O: OTHERCRS/SC| CRS NAME |QTR| TIME | TEACHER | P |ABS| EA| UA|TAR| ET| UT| O |040/02:AP English :ALL:G245 :Moore; Ba| 32| 3| 0| 0| 1| 1| 0| 1|053/01:Cr Writing :Q 1:A12345 :Laferrier| 61| 24| 3| 2| 2| 1| 0| 0|054/01:Drama/Lt :Q 4:B12345 :Etheringt| 0| 0| 0| 0| 0| 0| 0| 0|074/01:Russian Lt :Q 3:B12345 :Laferrier| 0| 0| 0| 0| 0| 0| 0| 0|083/01:W Eur Hum :S 1:B12345 :Mertes; K| 62| 14| 1| 0| 3| 1| 0| 1|000/00:Study :ALL:O :Kilborn; | 0| 0| 0| 0| 0| 0| 0| 0|000/00:Study :ALL:F12345 :Kilborn; | 74| 14| 1| 0| 2| 1| 0| 1|We would appreciate your help in improving Richard's attendance. Inthe case of any future absences, we would like to suggest that youphone us at school (693-6221) and leave a message that the absence islegitimate and has had parental authorization.Sincerely,Peter JamesPrincipalPERIOD ATTENDANCE SEARCH LETTER WITH TABLEThis period attendance letter is similar to the previous one, except that it was generated as a result of a searchwhereas the previous one could be printed for any students you chose. This letter is associated with Task #14(Search Letter: One Letter Per Student With AT Least 1 Course > Limit).
The purpose of this letter is to inform you that your ~SEX~, ~FN~, hashad ~ZAMT~ absence(s) in my ~ZCRN:0~ course from ~ZFDT~ to ~ZBDT~:~WRAPOFF~~TABLE4AL5~~WRAPON~We, at ~L1~, believe that attendance in class is an integral part of astudent's total educational experience. We urge you to stress theimportance of punctuality and good attendance. The development of goodhabits in these areas will be invaluable to future schooling and futurejob performance.We would appreciate your help in improving ~FN~'s attendance. Inthe case of any future absences, we would like to suggest that youphone us at school (~L11~) and leave a message that the absence islegitimate and has had parental authorization.~WRAPOFF~~T35~Sincerely,~T35~~ZCRS2:0~~T35~~ZCRN:0~ TeacherKEY~SEX~...........Prints "son" or "daughter". [son]~FN~............Prints the student's first name. [Richard]~ZAMT~..........Prints the number of infractions the student has incurred. [3]~ZCRN:0.........Prints the name of the course in which the attendance limit wasviolated. [AP English]~ZBDT~..........Prints the Read <strong>Attendance</strong> Start Date. [09-01-92]~ZFDT~..........Prints the Read <strong>Attendance</strong> End Date. [10-30-92]~WRAPOFF~.......Turns the wordwrap feature off so the table can print properly.~TABLE4AL5~......Prints the table that lists the student's attendance.~WRAPON~........Turns the wordwrap feature back on.~L1~............Prints the school's name. [R.H.S.]~L11~...........Prints the school's phone number. [693-6221]~T35~...........Tabs to the 35 column after the left margin.~ZCRS2:0~.......Prints the teacher's name. [Barbara Moore]~ZCRN:0~........Prints the course name. [AP English]SAMPLE OF A REPORT THAT GENERATES A LETTERThis is a fragment from Report #24 (Let: Srch Indiv Crs). The top half of the page contains the actualfragment, and the bottom half of the page contains a key for the different codes that appear in the report. Thecodes are listed in the order they appear. The next page contains a sample of the sort of letter this reportproduces.
R.H.S.Rt. 302Bridgton, Maine 04009693-6221Peter James, PrincipalArthur Kilborn, Assistant PrincipalPeter Dawson, Assistant PrincipalFrancis Miller, Guidance DirectorTO: Dr. & Mrs. Robert <strong>Rediker</strong>67 Genevieve Dr.Hampden, MA 01036RE: Richard <strong>Rediker</strong>----------------------------The purpose of this letter is to inform you that your son, Richard,has had 3 absence(s) in my AP English course from 09-01-1995 to10-30-1995:ABSENCE : 3.00 DATES: 10-03 10-06 10-07DISMISSED : 1.00 DATES: 10-26TARDY : 1.00 DATES: 09-01TARDY EX : 1.00 DATES: 09-05We, at R.H.S., believe that attendance in class is an integral partof a student's total educational experience. We urge you to stressthe importance of punctuality and good attendance. The developmentof good habits in these areas will be invaluable to future schoolingand future job performance.We would appreciate your help in improving Richard's attendance. Inthe case of any future absences, we would like to suggest that youphone us at school (693-6221) and leave a message that the absence islegitimate and has had parental authorization.Sincerely,Barbara MooreAP English TeacherPERIOD ATTENDANCE LETTER FOR SEARCHES ON INDIVIDUAL COURSESThis letter was produced through Task #15 (Search Letter: 1 Letter for Each Course > Than Search Limit). Thistask uses Report #24, part of which is shown on the previous page.
page #1ANYWHERE HIGH SCHOOL COURSE MASTER LIST================================================================================NUMBER NAME LEV CREDITS WT. FACTR GPA FACTR OPT SZ LEN CODE--------------------------------------------------------------------------------001 Reading I 0.50 0.50 +0.00 8 SEM 0011 H Fr Eng III 1.00 1.00 +0.00 16 ALL 0012 Col Fr Eng I 1.00 1.00 +0.00 24 ALL 0-------------------------------------------------------------------------------013 Fr English I 1.00 1.00 +0.00 24 ALL 0014 Dev Fr Eng I 1.00 1.00 +0.00 16 ALL 0015 LD Fr Eng II 1.00 1.00 +0.00 16 ALL 0-------------------------------------------------------------------------------021 H So Eng HON 1.00 1.00 +0.00 16 ALL 0022 Col So Eng I 1.00 1.00 +0.00 24 ALL 0023 So English I 1.00 1.00 +0.00 24 ALL 0-------------------------------------------------------------------------------024 Dev So Eng II 1.00 1.00 +0.00 16 ALL 0025 LD So Eng III 1.00 1.00 +0.00 16 ALL 0031 Jr Eng 5 I 1.00 1.00 +99.00 24 ALL 0-------------------------------------------------------------------------------032 Jr Eng 4 I 1.00 1.00 +99.00 30 ALL 0033 Jr Eng 3 I 1.00 1.00 +99.00 30 ALL 0034 Jr Eng 1-2 III 1.00 1.00 +99.00 30 ALL 0-------------------------------------------------------------------------------040 AP English HON 1.00 1.00 +0.00 16 ALL 0041 Sr Eng 5 I 1.00 1.00 +99.00 24 ALL 0042 Sr Eng 4 II 1.00 1.00 +99.00 30 ALL 0--------------------- ----------------043 Sr Eng 3 I ALL 0044 Sr Eng 1-2 H ALL 0COURSE MASTER LIST050 Ad Eng Use QTR 0--------------------- If you do not have REPORT CARDS PLUS or SCHEDULING ----------------051 Br Poetry I PLUS, and if you want to enter your students' schedules into the QTR 0computer, you must create your course master list. It essentially052 Bus Eng I SEM 0involves giving each course offered in your school a unique number053 Cr Writing I from 001 to 999. It is generally recommended to group courses QTR 0--------------------- from the same department in the same hundreds. In this sample, ----------------all of the ENGLISH courses are numbers 001 through 099.054 Drama/Lt I QTR 0055 Ele Writ 1 I For each course, you will also enter its name, level, credits, weight, QTR 0056 Ele Writ 2 I GPA factor, optimum size, length and code.QTR 0--------------------- The credits, GPA factor, weight and code will only be used if you ----------------057 Essay 1 HO also purchase REPORT CARDS PLUS.QTR 0058 Essay 2 I QTR 0The "length" of a master course is whether all of the sections of the059 Fund Eng II course will meet for the entire year, a semester or a quarter. The QTR 0--------------------- "code" is used to group courses together when printing a four year ----------------060 Gram Rev Itranscript with students' courses sorted by subject.QTR 0061 HS Eng Lan I QTR 0062 Ind Read II QTR 0--------------------- ----------------063 Ind Write I QTR 0064 Journalism I SEM 0065 Lt Adol 1 I QTR 0
page #1ANYWHERE HIGH SCHOOL COURSE SECTION LIST================================================================================NAME # SC TEACHER ROOM TIME QTR CRDTS WT GPA OPT SZ--------------------------------------------------------------------------------Reading 001 01 Levasseur; M4 D12345 S 1 0.50 0.50 +0.00 8 0Reading 001 02 Levasseur; M4 E12345 S 1 0.50 0.50 +0.00 8 0Reading 001 03 Levasseur; M4 H12345 S 1 0.50 0.50 +0.00 8 0Reading 001 04 Levasseur; M4 D12345 S 2 0.50 0.50 +0.00 8 0Reading 001 05 Levasseur; M4 E12345 S 2 0.50 0.50 +0.00 8 0Reading 001 06 Levasseur; M4 H12345 S 2 0.50 0.50 +0.00 8 0--------------------------------------------------------------------------------H Fr Eng 011 01 Riley; Geo E1 A12345 ALL 1.00 1.00 +0.00 16 0--------------------------------------------------------------------------------Col Fr Eng 012 01 Dowd; Step E2 C12345 ALL 1.00 1.00 +0.00 24 0Col Fr Eng 012 02 Etheringto E4 C12345 ALL 1.00 1.00 +0.00 24 0Col Fr Eng 012 03 Etheringto E4 H12345 ALL 1.00 1.00 +0.00 24 0Col Fr Eng 012 04 Dowd; Step E2 H12345 ALL 1.00 1.00 +0.00 24 0--------------------------------------------------------------------------------Fr English 013 01 Etheringto E4 G12345 ALL 1.00 1.00 +0.00 24 0Fr English 013 02 Dowd; Step E2 G12345 ALL 1.00 1.00 +0.00 24 0--------------------------------------------------------------------------------Dev Fr Eng 014 01 Laferriere E5 C12345 ALL 1.00 1.00 +0.00 16 0Dev Fr Eng 014 02 Powell; Ba PE1 C12345 ALL 1.00 1.00 +0.00 16 0--------------------------------------------------------------------------------H So Eng 021 01 Laferriere E5 D12345 ALL 1.00 1.00 +0.00 16 0--------------------------------------------------------------------------------Col So Eng 022 01 Edwards; B E3 G12345 ALL 1.00 1.00 +0.00 24 0Col So Eng 022 02 Edwar +0.00 24 0Col So Eng 022 03 Leva +0.00 24 0---------------------- ------------------So English 023 01 Rile +0.00 24 0COURSE SECTION LISTSo English 023 02 Ande +0.00 24 0So English 023 03 AndeIf you have not already done so in REPORT CARDS PLUS+0.00 24 0---------------------- or in SCHEDULING PLUS, each master course must be ------------------Dev So Eng 024 01 Leva divided into sections. Each section of a master course may +0.00 16 0meet at a different time in a different room and be taught by a----------------------different teacher. Moreover, if the master course is a------------------Jr Eng 5 031 01 Eng. semester or quarter course, the sections may meet different +99.00 24 0---------------------- semesters or quarters. For example, on this report, course ------------------#001, "Reading", has been divided into six sections. The firstJr Eng 4 032 01 Eng. three sections meet semester one (S 1) while the last three +99.00 30 0Jr Eng 4 032 02 Eng. sections meet semester two (S 2).+99.00 30 0Jr Eng 4 032 03 Eng. +99.00 30 0A flexible time system allows for the easy entry of double and---------------------- triple periods as well as sections meeting only some days of ------------------Jr Eng 3 033 01 Eng. the week. A meeting time of "A135" means that the section +99.00 30 0meets first period on Monday, Wednesday and Friday. AJr Eng 3 033 02 Eng. +99.00 30 0meeting time of "A135B1" means that this same courseJr Eng 3 033 03 Eng. meets for a double period on Monday.+99.00 30 0---------------------- ------------------The "OPT" on this report is the optimum number of studentsJr Eng 1-2 034 01 Eng. +99.00 30 0that you wish to meet in each section. Scheduling <strong>Plus</strong> will---------------------- not exceed the optimum size for any section if it is ------------------AP English 040 01 Moor mathematically possible.+0.00 16 0---------------------- ------------------Sr Eng 5 041 01 Eng. +0.00 16 0
REPORT CARD GRADE ENTRY FORMFIRST MARKING PERIODCRSE #/SECTION:COURSE NAME:TEACHER NAME:NAME |GR| # |1st |2nd |MEX |MID |3rd |4th |FEX |FNL |ABS |C1 |C2 |================================================================================| | | | | | | | | | | | | || | | | | | | | | | | | | || | | | | | | | | | | | | || | | | | | | | | | | | | || | | | | | | | | | | | | || | | | | | | | | | | | | || | | | | | | | | | | | | || | | | | | | | | | | | | || | | | | | | | | | | | | || | | | | | | | | | | | | || | | | | | | | | | | | | || | | | | | | | | | | | | || | | | | | | | | | | | | || | | | | | | | | | | | | || | | | | | | | | | | | | || | | | | | | | | | | | | || | | | | | | | | | | | | || | | | | | | | | | | | | || | | | | || | BLANK MANUAL GRADE ENTRY FORM | | | || | | | | || | NO SECTION INFO PRINTED ON THE TOP | | | || | | | | |If you do not have SCHEDULING PLUS, students' schedules must| | be entered into the computer either manually or with a scanner. | | | || | <strong>Manual</strong> entry of students' schedules may either be done student by | | | || |student or from course section rosters. This form will help you| | | |manually enter students' schedules into the computer from course| | section rosters| | | || | | | | |On these forms, teachers will write in students' names and ID| | | | | |numbers from where they can be entered into the computer.| | | | | || | There are two types of "blank" manual grade entry forms. This type | | | |does not have the course name printed at the top. Consequently,| | | | | |one copy may be quickly printed and copied to be handed out to| | teachers who will fill in the information at the top.| | | || | | | | || | | | | |_________________|__|_|____|____|____|| | | | | |_________________|__|_|____|____|____|
REPORT CARD GRADE ENTRY FORMFIRST MARKING PERIODCRSE #/SC: 022/01 CRSE NAME : Col So Eng TEACHER : Edwards; BonCREDITS : 1 TIME : G12345 ROOM : E3QUARTER : FULL YEAR CURR SIZE : 17 GPA FACTOR: 0NAME |GR| # |1st |2nd |MEX |MID |3rd |4th |FEX |FNL |ABS |C1 |C2 |================================================================================| | | | | | | | | | | | | || | | | | | | | | | | | | || | | | | | | | | | | | | || | | | | | | | | | | | | || | | | | | | | | | | | | || | | | | | | | | | | | | || | | | | | | | | | | | | || | | | | | | | | | | | | || | | | | | | | | | | | | || | | | | | | | | | | | | || | | | | | | | | | | | | || | | | | | | | | | | | | || | | | | | | | | | | | | || | | | | | | | | | | | | || | | | | | | | | | | | | || | | | | | | | | | | | | || | | | | | | | | | | | | || | | | | | | | | | | | ||| | | | | || || |BLANK MANUAL GRADE ENTRY FORM ||||||||| | SECTION INFORMATION PRINTED ON THE TOP | | | || | | | | |If you do not have SCHEDULING PLUS, students' schedules must| |be entered into the computer either manually or with a scanner.| | | || | <strong>Manual</strong> entry of students' schedules may either be done student by | | | || | student or from course section rosters. This form will help you | | | |manually enter students' schedules into the computer from course| | section rosters| | | || | | | | || |On these forms, teachers will write in students' names and ID| | | |numbers from where they can be entered into the computer.| | | | | || | There are two types of "blank" manual grade entry forms. This type | | | |has the course name and other information about the section| | | | | |printed at the top. If you use this type, one form must be printed for| | each course section which will take longer than printing one copy | | | |_________________|__| of the previous sample and subsequently copying it for each _|____|____|____|| |section.| | | |_________________|__|_|____|____|____|
ANYWHERE HIGH SCHOOLPERIOD: B school day #94 TUESDAY 02-02-1996GRADE 9 GRADE 10 GRADE 11 GRADE12=========================================================================================================================Martindal;Cara UA Denis;Catherine UA Desrocher;John UA Andrews;Michael UAMiller;Kile UA Hebert;Thomas UA Fowleer; Francis UA Bunick;Calvin UTRobinson;Walter UA Moreau;Matthew UA Headrick;Joan UA Connors;Mary UAOrtolani;Keith UA Hill;Keith UA Daugherty;Jane ETPowers;Tina UA Howard;Timothy UA Dudek;Douglas UAKuendig;Amy UA Fecko;Susan UALange;Todd UA Hildebran;Keith UALeite;Ruth UA LaPenta;Raymond UALuginbuhl;Collin UA Mitzkovit;Ellen UAMiller;Hannah ET <strong>Rediker</strong>;Rachel UAOlis;Robert UA Royce;Morley UASwanson;Sigmund UAReilly;Edward UAABS: 3 ABS: 5 ABS: 10 ABS: 11TAR: 0 TAR: 0 TAR: 1 TAR: 2DIS: 0 DIS: 0 DIS: 0 DIS: 0STAFF NURSE DISMISSALS CORRECTIONS & MESSAGES===== ================ ======================Abarno; Fra Use this column for Use this column for messages or for late(Mr. Smith) yesterday's nurse corrections to yesterday's attendance.Bergeron; M; dismissals. Examples: Examples:(NONE)Buffone; Ka For 02/01: Bill Francis '87 present 1/25(Ms. Jones) Sara Jones '87 @ 12:00 Sally Doe '88 tardy 9:00 02/01Music field trip todayBasketball dismissed at 2:00Have a nice day!!PERIOD ATTENDANCE BULLETINThis report displays each period's attendancewith students alphabetized by grade level. Thecomputer will automatically format it to containup to 13 grade levels in a nice looking manner.The code for each student's infraction is printedafter their name. For example, "UA" stands for"unexcused absent" while "ET" stands for"excused tardy".
COURSE SECTION ROSTERCRSE #/SC: 022/02 CRSE NAME : Col So Eng TEACHER : Edwards; BonCREDITS : 1 TIME : H12345 ROOM : E3QUARTER : FULL YEAR CURR SIZE : 22 GPA FACTOR: 0NAME HR GR #==== == == ===1) Brown; Frederick FL1 10 1242) Capano; Christen FL1 10 0143) Chaplin; Daniel FL1 10 0184) Cole; Svenson FL1 10 0205) Collins; Pamela FL1 10 1516) Crawford; Matthew FL1 10 0247) Deprey; Denise FL2 10 0308) Douglass; Rebecca FL2 10 0339) Elliott; Kimberly FL2 10 02810) Elmer; David FL2 10 03511) Emerson; Michael FL2 10 05312) King; Timothy S1 10 05913) Lacasse; Eric S2 10 15514) Libby; Shawn S2 10 06815) Morin; Brian S3 10 12016) Patriquin; John S3 10 08717) Raifsnider; John S3 10 13718) Riseman; Sasha S3 10 09119) Riseman; Walter M S3 10 09020) Rogers; Kevin S3 10 09321) Smith; Michael S4 10 10122) Walsh; Jesse S4 10 115COURSE SECTION ROSTERSCourse section rosters contain the names of all of thestudents in a course section.They may be printed for all sections sorted by teacher orfor individual sections. Sorting by teacher means thatthe rosters for all of the sections taught by a teacher willbe printed together. In this manner, the rosters for all orindividual teachers may be printed.
ANYWHERE HIGH SCHOOLGRADE 9 ADVISOR'S LIST school day #19 09-30-1996===============================================================================6) Baldwin; Kimberly :627-4310 | Mr. Raymond Baldwin : 222-2222-------------------------------------------------------------------------------12) Brown; Jason :693-3320 | Mr. and Mrs. Henry Brown: 111-1234-------------------------------------------------------------------------------138) Chamberlain; Kerry! : | Ruth Chamberlain : 333-4567-------------------------------------------------------------------------------127) Hartman; Susan :693-3890 | Mr. and Mrs. Jerry Hartm: 222-9999-------------------------------------------------------------------------------ANYWHERE HIGH SCHOOL SKIP LISTKEY PERIOD: I school day #85 01-20-1996================================================================================GRADE 9=======21) Davis; Frank HOMEROOM: ...PRESENTPERIOD: G ...UN. ABSENT Course: (2)ENG I Morrow; Cheryl25) Smith; Leonard HOMEROOM: ...PRESENTPERIOD: G ...UN. ABSENT Course: (2)ENG I Morrow; Cheryl87) Polla; Sharon HOMEROOM: ...ABSENT UNEXCUSEDPERIOD: A ...UN. ABSENT Course: (3)ENG I Traut; NancyPERIOD: B ...UN. ABSENT Course: (2)MATH 14 Mruk; JohnPERIOD: C ...UN. ABSENT Course: 2INT GRPH Campbell; MichPERIOD: D ...UN. ABSENT Course: 2INT MTLS Therrien; DonaPERIOD: E ...U Y Hanson; RonaldPERIOD: F ...U D St. John; JeriPERIOD: G ...U ADVISOR'S & SKIP LISTSMichl; DanielPERIOD: H ...U I Kouba; EileenThe top report is an ADVISOR'S LISTcontaining the parents' names and phone150) Rogers; James PRESENTnumbers of absent students. Room isPERIOD: G ...U available to record the results of phone calls Morrow; Cherylhome. Alternately phone numbers may be148) Denny; John sent to an automatic caller.PRESENTPERIOD: G ...UThe bottom report is a SKIP list containingthe classes missed by those students whoattended some of their classes but missedothers. In this case it is printing the classesmissed by those students who were "present"or "absent unexcused" in homeroom.I Babcock; Richa
ANYWHERE HIGH SCHOOL CALENDAR05-17-1996===============================================================================THERE ARE CURRENTLY 95 DAYS IN THE SCHOOL CALENDARDAY # 1: 09-02-1996 R-1 DAY # 33: 10-20-1996 R-2 DAY # 65: 12-10-1996 R-4DAY # 2: 09-03-1996 R-2 DAY # 34: 10-22-1996 R-4 DAY # 66: 12-11-1996 R-5DAY # 3: 09-04-1996 R-3 DAY # 35: 10-23-1996 R-5 DAY # 67: 12-14-1996 R-1DAY # 4: 09-08-1996 R-2 DAY # 36: 10-26-1996 R-1 DAY # 68: 12-15-1996 R-2DAY # 5: 09-09-1996 R-3 DAY # 37: 10-27-1996 R-2 DAY # 69: 12-16-1996 R-3DAY # 6: 09-10-1996 R-4 DAY # 38: 10-28-1996 R-3 DAY # 70: 12-17-1996 R-4DAY # 7: 09-11-1996 R-5 DAY # 39: 10-29-1996 R-4 DAY # 71: 12-18-1996 R-5DAY # 8: 09-14-1996 R-1 DAY # 40: 10-30-1996 R-5 DAY # 72: 12-21-1996 R-1DAY # 9: 09-15-1996 R-2 DAY # 41: 11-02-1996 R-1 DAY # 73: 12-22-1996 R-2DAY # 10: 09-16-1996 R-3 DAY # 42: 11-03-1996 R-2 DAY # 74: 12-23-1996 R-3DAY # 11: 09-17-1996 R-4 DAY # 43: 11-04-1996 R-3 DAY # 75: 01-05-1997 R-2DAY # 12: 09-18-1996 R-5 DAY # 44: 11-05-1996 R-4 DAY # 76: 01-06-1997 R-3DAY # 13: 09-21-1996 R-1 DAY # 45: 11-06-1996 R-5 DAY # 77: 01-07-1997 R-4DAY # 14: 09-22-1996 R-2 DAY # 46: 11-09-1996 R-1 DAY # 78: 01-08-1997 R-5DAY # 15: 09-23-1996 R-3 DAY # 47: 11-10-1996 R-2 DAY # 79: 01-11-1997 R-1DAY # 16: 09-24-1996 R-4 DAY # 48: 11-13-1996 R-5 DAY # 80: 01-12-1997 R-2DAY # 17: 09-25-1996 R-5 DAY # 49: 11-16-1996 R-1 DAY # 81: 01-13-1997 R-3DAY # 18: 09-28-1996 R-1 DAY # 50: 11-17-1996 R-2 DAY # 82: 01-14-1997 R-4DAY # 19: 09-29-1996 R-2 DAY # 51: 11-18-1996 R-3 DAY # 83: 01-15-1997 R-5DAY # 20: 09-30-1996 R-3 DAY # 52: 11-19-1996 R-4 DAY # 84: 01-19-1997 R-2DAY # 21: 10-01-1996 R-4 DAY # 53: 11-20-1996 R-5 DAY # 85: 01-20-1997 R-3DAY # 22: 10-02-1996 R-5 DAY # 54: 11-23-1996 R-1 DAY # 86: 01-21-1997 R-4DAY # 23: 10-05-1996 R-1 DAY # 55: 11-24-1996 R-2 DAY # 87: 01-22-1997 R-5DAY # 24: 10-06-1996 R-2 DAY # 56: 11-25-1996 R-3 DAY # 88: 01-25-1997 R-1DAY # 25: 10-07-1996 R-3 DAY # 57: 11-30-1996 R-1 DAY # 89: 01-26-1997 R-2DAY # 26: 10-08-1996 R-4 DAY # 58: 12-01-1996 R-2 DAY # 90: 01-27-1997 R-3DAY # 27: 10-09-1996 R-5 DAY # 59: 12-02-1996 R-3 DAY # 91: 01-28-1997 R-4DAY # 28: 10-13-1996 R-2 DAY # 60: 12-03-1996 R-4 DAY # 92: 01-29-1997 R-5DAY # 29: 10-14-1996 R-3 DAY # 61: 12-04-1996 R-5 DAY # 93: 02-01-1997 R-1DAY # 30: 10-15-1996 R-4 DAY # 62: 12-07-1996 R-1 DAY # 94: 02-02-1997 R-2DAY # 31: 10-16-1996 R-5 DAY # 63: 12-08-1996 R-2 DAY # 95: 05-13-1997 R-1DAY # 32: 10-19-1996 R-1 DAY # 64: 12-09-1996 R-3CALENDARThis is a printout of a school's calendar that has been built as each day's attendance was entered. The "R-" code after each date is the rotationday number for that day.
GRADE 12 PERIOD ATTENDANCE DATA05-17-1997FROM 09-02-1996 THROUGH 05-13-1997===============================================================================4) <strong>Rediker</strong>; RichardCRS/SC| CRS NAME |QTR| TIME | TEACHER | P |ABS| EA| UA|TAR| ET| UT| O |005/03:CWE :ALL:E :Ferreri; | 67| 0| 16| 6| 0| 0| 6| 0|114/03:ENG IV :ALL:D :Sullivan;| 71| 0| 16| 7| 0| 0| 1| 0|210/02:SOCIOLOGY :ALL:G :Hanson; R| 70| 0| 15| 8| 0| 0| 2| 0|219/01:CONT ISS :ALL:C :Watts; Jo| 65| 0| 16| 8| 0| 0| 6| 0|423/01:MATH 35 :ALL:F :Mruk; Joh| 70| 0| 15| 9| 0| 0| 1| 0|491/04:INT COMP :3&4:H :Williams;| 5| 0| 0| 2| 0| 0| 0| 0|815/01:INT DSGN :3&4:B :Nye; Patr| 5| 0| 0| 1| 0| 0| 1| 0|090/00: STUDY :1&2:H :Tingley; | 68| 0| 16| 4| 0| 0| 0| 0|078/00: STUDY :1&2:A :Tingley; | 55| 0| 19| 7| 0| 0| 7| 0|079/00: STUDY :3&4:A :Tingley; | 6| 0| 0| 1| 0| 0| 0| 0|________________________________________________________________________________CWE QTR: ALL TIME: E TEACHER: Ferreri; ThomasPRES : 67EX ABS: 16 DATES: 09-17 09-18 09-21 09-22 09-24 09-25 09-28 10-27 11-16 11-2012-02 12-03 12-17 12-18 01-08 01-20UN ABS: 6 DATES: 12-08 12-11 12-16 01-07 01-13 01-28UN TAR: 6 DATES: 10-23 11-13 11-18 12-07 12-15 01-11________________________________________________________________________________ENG IV QTR: ALL TIME: D TEACHER: Sullivan; ShirleyPRES : 71EX ABS: 16 DATES: 09-17 09-18 09-21 09-22 09-24 09-25 09-28 10-27 11-16 11-2012-02 12-03 12-17 12-18 01-08 01-20UN ABS: 7 DATES: 10-14 12-11 12-16 01-07 01-12 01-13 01-28UN TAR: 1 DATES: 12-07________________________________________________________________________________SOCIOLOGY QTR: n; RonaldPERIOD ATTENDANCE REPORTPRES : 70EX ABS: 15 DATES: 09-This detailed period attendance report may be easily0-27 11-16 11-20obtained on the screen or printer for any group of12- students or for any individual student.UN ABS: 8 DATES: 10- 01-28UN TAR: 2 DATES: 11- The top of the report displays a summary of the_______________________ student's attendance in each of his classes. "P" standsfor "present, "EA" for "excused absent", "UA" for_________________CONT ISS QTR:"unexcused absent", "ET" for "excused tardy", "UT" for"unexcused tardy" and "O" for "other".; JohnPRES : 65The rest of the report shows the exact dates of theattendance infractions in each of the student's classes.EX ABS: 16 DATES: 09- 10-27 11-16 11-2012-UN ABS: 8 DATES: 10-Other types of period attendance reports are alsoavailable.01-28UN TAR: 6 DATES: 10-________________________________________
GRADE 12 PERIOD ATTENDANCE DATA05-17-1997FROM 09-02-1996 THROUGH 05-13-1997===============================================================================1) Andrews; ShirleyCRS/SC| CRS NAME |QTR| TIME | TEACHER | P |ABS| EA| UA|TAR| ET| UT| O |005/01:CWE :ALL:B :Ferreri; | 91| 0| 1| 2| 0| 0| 1| 0|114/02:(2)ENG IV :ALL:A :Sullivan;| 88| 0| 1| 3| 0| 0| 3| 0|219/02:2CONT ISS :ALL:D :Watts; Jo| 92| 0| 1| 2| 0| 0| 0| 0|417/01:2)MATH 42A :1&2:C :Colosimo;| 85| 0| 1| 2| 0| 0| 0| 0|418/01:2)MATH 43B :3&4:C :Colosimo;| 7| 0| 0| 0| 0| 0| 0| 0|618/01:2TYP II :ALL:E :Jordan; J| 92| 0| 1| 2| 0| 0| 0| 0|813/01:2INT FOOD :1&2:F :Nye; Patr| 83| 0| 1| 4| 0| 0| 0| 0|066/00: STUDY :1&2:G :Kenny; Pa| 85| 0| 1| 2| 0| 0| 0| 0|090/00: STUDY :1&2:H :Tingley; | 83| 0| 1| 4| 0| 0| 0| 0|089/00: STUDY :3&4:F :Margelony| 7| 0| 0| 0| 0| 0| 0| 0|091/00: STUDY :3&4:H :Tingley; | 7| 0| 0| 0| 0| 0| 0| 0|067/00: STUDY :3&4:G :Kenny; Pa| 7| 0| 0| 0| 0| 0| 0| 0|________________________________________________________________________________79) Anderson; MattCRS/SC| CRS NAME |QTR| TIME | TEACHER | P |ABS| EA| UA|TAR| ET| UT| O |504/01:1A/P CHEM :ALL:EF3 :Wuerthele|112| 0| 0| 2| 0| 0| 0| 0|________________________________________________________________________________3) Bourque; RaymondCRS/SC| CRS NAME |QTR| TIME | TEACHER | P |ABS| EA| UA|TAR| ET| UT| O |114/04:(2)ENG IV :ALL:G :Sullivan;| 93| 0| 2| 0| 0| 0| 0| 0|116/01:2READ/WRIT :1&2:F :Mooney; R| 87| 0| 1| 0| 0| 0| 0| 0|203/01:1ERP HIST :ALL:A :Connelly;| 75| 0| 1| 3| 0| 0| 16| 0|314/01:2)LATN II :ALL:B :Greenwald| 90| 0| 2| 1| 0| 0| 2| 0|417/02:2)MATH 42A :1&2:E :Colosimo;| 85| 0| 2| 0| 0| 0| 1| 0|418/02:2)MATH 43B :3&4:E :Colosimo;| 7| 0| 0| 0| 0| 0| 0| 0|493/01:2CRET COMP :3&4:C :Williams;| 0| 0| 0| 0| 0| 0| 0| 0|506/02:1PHYSICS :ALL:D :Edwards; | 93| 0| 2| 0| 0| 0| 0| 0|734/01:2INT DRAFT :1&2:C :Therrien;| 85| 0| 1| 1| 0| 1| 0| 0|089/00: STUDY :3&4:F :Margelony| 7| 0| 0| 0| 0| 0| 0| 0|090/00: STUDY :1&2:H :Tingley; | 87| 0| 1| 0| 0| 0| 0| 0|091/00: STUDY :3&4:H :Tingley; | 7| 0| 0| 0| 0| 0| 0| 0|083/00: STUDY :3&4:C :Shorts; M| 4| 0| 0| 3| 0| 0| 0| 0|________________________________________________________________________________5) Clemons; RogerCRS/SC| CRS NAME |QTR| TIME | TEACHER | P |ABS| EA| UA|TAR| ET| UT| O |105/01:1AP COMP A :1&2:B :Marriott;| 81| 0| 4| 3| 0| 0| 0| 0|109/01:1AP LIT B :3&4:B :Marriott;| 6| 0| 0| 1| 0| 0| 0| 0|203/01:1ERP HIST :ALL:A :Connelly;| 81| 0| 4| 6| 0| 0| 4| 0|504/01:1A/P CHEM :ALL:EF3 :Wuerthele| 85| 0| 4| 6| 0| 0| 1| 0|PERIOD ATTENDANCE REPORT: MULTIPLE STUDENTS PER PAGEThis report contains just the top part of the previous report and will include multiple students on each page. This reportmay be easily obtained on the screen or printer for any group of students or for any individual student.
GRADE 12 PERIOD ATTENDANCE REGISTERANYWHERE HIGH SCHOOLBY SEX....MREGISTER BY DAYS================================================================================09-06-1996 TO 09-30-1996 ||| YEAR THROUGH 03-06-1997NAME PRES ABS MEMB TAR DIS ||| PRES ABS MEMB TAR DIS================================================================================Akers; Christopher : 18.0| 1.0| 19.0| 0 | 2 ||| 80.5| 2.5| 83.0| 4 | 3Andrews; Jeffrey : 19.0| 0.0| 19.0| 0 | 0 ||| 82.5| 0.5| 83.0| 1 | 1Andrews; Neil : 19.0| 0.0| 19.0| 0 | 0 ||| 82.5| 0.5| 83.0| 0 | 2--------------------------------------------------------------------------------Ball; Andrew : 18.5| 0.5| 19.0| 4 | 3 ||| 81.5| 1.5| 83.0| 23 | 6Barker; Matthew : 19.0| 0.0| 19.0| 0 | 0 ||| 73.5| 9.5| 83.0| 9 | 2Bartlett; Byron : 19.0| 0.0| 19.0| 1 | 0 ||| 79.5| 3.5| 83.0| 8 | 3--------------------------------------------------------------------------------Blanchet; Larry : 19.0| 0.0| 19.0| 0 | 9 ||| 71.5| 11.5| 83.0| 3 | 28Bosworth; John : 19.0| 0.0| 19.0| 0 | 0 ||| 79.5| 3.5| 83.0| 1 | 5Brant; Todd : 16.0| 3.0| 19.0| 1 | 0 ||| 66.0| 17.0| 83.0| 32 | 1--------------------------------------------------------------------------------Burnham; Chad : 13.0| 6.0| 19.0| 2 | 13 ||| 64.0| 19.0| 83.0| 22 | 32Burnham; Kit : 17.0| 2.0| 19.0| 1 | 0 ||| 77.0| 6.0| 83.0| 5 | 1Champagne; Jeremy : 19.0| 0.0| 19.0| 0 | 1 ||| 79.5| 3.5| 83.0| 4 | 6--------------------------------------------------------------------------------Chaplin; Richard : 15.0| 4.0| 19.0| 3 | 4 ||| 64.0| 19.0| 83.0| 28 | 10Chute; Craig : 19.0| 0.0| 19.0| 1 | 13 ||| 75.0| 8.0| 83.0| 5 | 34Dillman; Bradford : 18.0| 1.0| 19.0| 2 | 0 ||| 80.0| 3.0| 83.0| 8 | 1--------------------------------------------------------------------------------Dingley; Raymond : 19.0| 0.0| 19.0| 1 | 2 ||| 74.5| 8.5| 83.0| 13 | 4Driscoll; Martin : 19.0| 0.0| 19.0| 1 | 2 ||| 79.5| 3.5| 83.0| 18 | 5Drisko; Mark : 19.0| 0.0| 19.0| 0 | 7 ||| 80.5| 2.5| 83.0| 0 | 13--------------------------------------------------------------------------------Fernald; Victor : 18.0| 1.0| 19.0| 0 | 0 ||| 78.0| 5.0| 83.0| 0 | 0Fitch; Corey : 19.0| 0.0| 19.0| 1 | 0 ||| 82.5| 0.5| 83.0| 1 | 1Fontana; John : 19.0| 0.0| 19.0| 4 | 2 ||| 78.0| 5.0| 83.0| 9 | 9--------------------------- -----------------------Foye; Todd : 19.0 ATTENDANCE REGISTER BODY 5| 3.5| 83.0| 3 | 3Garron; Jason : 18.0 0| 3.0| 83.0| 4 | 6Girard; Lonney : 19.0 The body of the register prints students' 0| 5.0| 83.0| 0 | 2attendance statistics for any interval of dates---------------------------and for the year-to-date. The period-----------------------Greenleaf; Shawn : 18.5 attendance register can be calculated by 5| 0.5| 83.0| 4 | 1Harmon; Steven : 19.0 periods, hours or days. This sample has 5| 4.5| 83.0| 4 | 3been printed by calculated by days in whichHeath; Eric : 18.0the user can specify how period attendance0| 9.0| 83.0| 17 | 3--------------------------- data is converted to days.-----------------------Hebb; Colin : 17.0 0| 8.0| 83.0| 6 | 2The register may be printed sorted by anyHobson; Jarrod : 16.5 category. In this case, it is being printed 0| 11.0| 83.0| 12 | 5Hoglund; Erik : 18.0 sorted by SEX which means that the 0| 3.0| 83.0| 1 | 4---------------------------computer will print a register for the males-----------------------followed by their totals and then one for theHorr; Richard : 19.0 females followed by their totals. The last 5| 0.5| 83.0| 0 | 6Hull; Mark! : 19.0 page will include the grand totals combining 0| 0.0| 40.0| 0 | 1Jones; Jason : 18.5both sexes.0| 2.0| 83.0| 2 | 5--------------------------- -----------------------
GRADE 12 TOTALSANYWHERE HIGH SCHOOLBY SEX....M================================================================================INTERVAL: 09-06-1996 TO 09-30-1996==================================PRESENT : 1332.50ABSENT : 61.50MEMBER : 1394.00TARDY : 59.00DISMISSED : 140.00AV DAILY ATT : 70.13AV DAILY MEM : 73.37% ATTENDANCE : 95.59YEAR THROUGH 03-06-1996=======================PRESENT : 5517.00ABSENT : 410.00MEMBER : 5927.00TARDY : 462.00DISMISSED : 463.00AV DAILY ATT : 66.47AV DAILY MEM : 71.41% ATTENDANCE : 93.08ATTENDANCE REGISTER TOTALSThe last page of each section of the register printsthe totals for that section both for your specifiedinterval of dates and for the year-to-date. Thispage is displaying the attendance totals for just theGrade 12 males.The very last page of the register will display thetotals for ALL of the categories added together. Inother-words,it will add together the male totals withthe female totals to produce the attendance totalsfor the entire grade level.