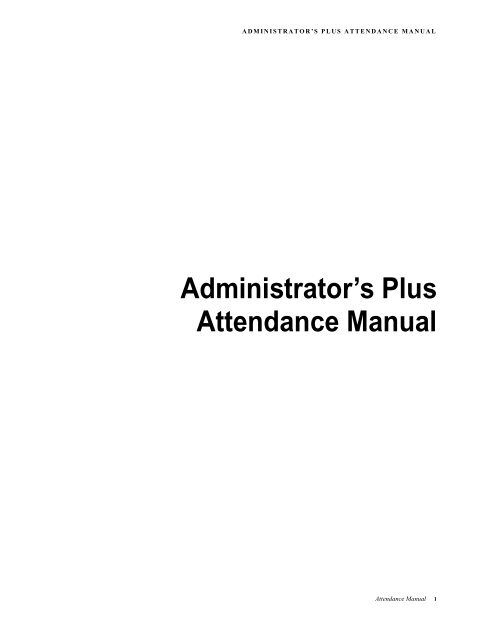Daily Attendance - Rediker Software, Inc.
Daily Attendance - Rediker Software, Inc.
Daily Attendance - Rediker Software, Inc.
You also want an ePaper? Increase the reach of your titles
YUMPU automatically turns print PDFs into web optimized ePapers that Google loves.
ADMINISTRATOR’S PLUS ATTENDANCE MANUAL<br />
Administrator’s Plus<br />
<strong>Attendance</strong> Manual<br />
<strong>Attendance</strong> Manual 1
Legal Notices<br />
ADMINISTRATOR’S PLUS ATTENDANCE MANUAL<br />
Legal Notices<br />
Copyright<br />
Copyright © 2004 <strong>Rediker</strong> <strong>Software</strong><br />
All rights reserved<br />
Printed in the United States of America<br />
Warranty<br />
Information in this document is subject to change without notice. Companies, names,<br />
and data used in examples herein are fictitious unless otherwise noted. No part of this<br />
document may be reproduced or transmitted in any form or by means, electronic or<br />
mechanical, for any purpose, without the express written permission of <strong>Rediker</strong><br />
<strong>Software</strong><br />
Trademarks<br />
Administrator’s Plus is a trademark of <strong>Rediker</strong> <strong>Software</strong>, <strong>Inc</strong>orporated.<br />
The School Office Suite® is a registered trademark of <strong>Rediker</strong> <strong>Software</strong>, <strong>Inc</strong>orporated.<br />
All other hardware or software products mentioned in this document are the trademarks<br />
or registered trademarks of their respective companies or holders.<br />
Part Number: AT00020904<br />
2 <strong>Attendance</strong> Manual
About this Guide<br />
<strong>Inc</strong>luded in this Guide<br />
ADMINISTRATOR’S PLUS ATTENDANCE MANUAL<br />
About this Guide<br />
The Administrator’s Plus <strong>Attendance</strong> Manual details the functions and use of the<br />
Administrator’s Plus <strong>Attendance</strong> module.<br />
The Administrator’s Plus <strong>Attendance</strong> Manual is organized as follows:<br />
1 Register and <strong>Attendance</strong> Codes<br />
Allows you create <strong>Attendance</strong> Codes for daily attendance entry. You can link<br />
attendance Codes to Register codes to ensure that attendance entries appear<br />
on the <strong>Attendance</strong> Register. You can also create Register codes to keep track<br />
of state reported attendance data for your school.<br />
2 Print Homeroom <strong>Attendance</strong> Forms<br />
Describes how to print forms for recording daily homeroom attendance.<br />
3 Print Period <strong>Attendance</strong> Forms<br />
Explains how to print attendance entry forms by course section for use the<br />
Period <strong>Attendance</strong> Module or for schools that take daily atendance without<br />
homerooms.<br />
4 Enter <strong>Daily</strong> <strong>Attendance</strong><br />
Describes how to enter daily attendance manually, using a scanner, or<br />
importing from GradeQuick. It also explains how to print the <strong>Daily</strong> <strong>Attendance</strong><br />
Bulletin (including corrections and messages), build your school’s calendar<br />
one-day-at-a-time, and update student and staff attendance records.<br />
5 Correct<br />
View attendance data for one student or staff member at a time, and, if<br />
needed, correct attendance entries for any school day.<br />
6 Report Writer<br />
Explains hows to design and print letters and reports for students based on<br />
their daily attendance data. It also explains how to print letters to parents of<br />
students exceeding or falling short of a designated attendance entry limit. The<br />
Report Writer can also print an attendance register and daily records report,<br />
print daily advisor’s lists, including the parent’s name and work phone number.<br />
7 Calendar<br />
Describes how to view, print, correct, or create alternate calendars for your<br />
school, including editing the membership value of each day.<br />
8 Batch Entry<br />
Explains how to enter attendance codes for groups of students based on<br />
grade level or Data Base entry<br />
<strong>Attendance</strong> Manual 3
Contact Information<br />
ADMINISTRATOR’S PLUS ATTENDANCE MANUAL<br />
Contact Information<br />
Technical Support<br />
Please do not hestitate to call us toll free at 1-800-882-2994.<br />
Monday - Thursday7:30 a.m. - 6:30 p.m. EST<br />
Friday<br />
7:30 a.m. - 5:00 p.m. EST<br />
You can also e-mail us at tech@rediker.com.<br />
When emailing technical support questions, please include your school's name, phone<br />
number, and zip code. We respond to e-mail from schools in the continental United<br />
States by phone.<br />
Technical support information can also be found on the <strong>Rediker</strong> Web site at:<br />
http://www.rediker.com/support.html<br />
Training<br />
For information on current training available, see the <strong>Rediker</strong> Web site at:<br />
http://www.rediker.com/training.html<br />
Follow the links to obtain information about scheduled classes, training at customer<br />
sites, and class registration.<br />
Documentation Feedback<br />
Your comments on the documentation help us to understand and meet your needs. You<br />
can send e-mail to doc@rediker.com.<br />
4 <strong>Attendance</strong> Manual
<strong>Daily</strong> <strong>Attendance</strong> Program Summary<br />
1) Register and <strong>Attendance</strong> Codes<br />
• Create <strong>Attendance</strong> Codes for daily attendance entry.<br />
• Create Register codes to keep track of state reported<br />
attendance data for your school<br />
• Edit or delete register and <strong>Attendance</strong> Codes as<br />
needed<br />
• Link attendance Codes to Register codes to ensure<br />
that attendance entries appear on the <strong>Attendance</strong><br />
Register.<br />
2) Print Homeroom <strong>Attendance</strong> Forms<br />
3) Print Period <strong>Attendance</strong> Forms<br />
4) Enter <strong>Daily</strong> <strong>Attendance</strong><br />
• Print manual or scanner forms for recording daily<br />
homeroom attendance.<br />
• Print manual or scanner attendance entry forms by<br />
course section for use the Period <strong>Attendance</strong> Module<br />
or for schools without homerooms.<br />
• Enter <strong>Daily</strong> <strong>Attendance</strong> manually using a scanner or<br />
importing from Grade Quick.<br />
• Print the <strong>Daily</strong> <strong>Attendance</strong> Bulletin<br />
• Build your school’s calendar one-day-at-a-time, each<br />
day you enter the program.<br />
• Update student and staff attendance records<br />
• Type corrections and messages to be printed on the<br />
daily bulletin
5) Correct<br />
(continued)<br />
• View attendance data for one student or staff member<br />
at a time.<br />
6) Report Writer<br />
• Correct a student’s attendance for the entire year.<br />
• Design and print letters, and reports for students<br />
based on their daily attendance data.<br />
• Letters and reports may optionally be e-mailed to<br />
parents<br />
• Print letters to parents of students exceeding or falling<br />
short of a designated attendance entry limit<br />
• Print an attendance register and daily records report<br />
• Print daily advisor’s lists including the parent’s name<br />
and work phone number<br />
7) Calendar<br />
• (automatic caller for absent students)<br />
• View and print the school calendar<br />
• Correct an error in the school calendar<br />
• Insert or delete school days<br />
8) Batch Entry<br />
• Edit the membership value of each day<br />
• Enter attendance codes for groups of students based<br />
on grade level or Data Base entry
Getting Started<br />
Getting Started. . . . . . . . . . . . . . . . . . . 2<br />
Step 1: Use the Register and<br />
<strong>Attendance</strong> Codes Program. . . . . . 2<br />
Step 2: Print Data Entry Forms . . . . 2<br />
Step 3: Fill Out Manual Entry Forms 2<br />
Step 4: Fill Out Scanner Entry Forms3<br />
Step 5: Enter <strong>Attendance</strong> with the<br />
Enter <strong>Daily</strong> <strong>Attendance</strong> Program . . 3<br />
Step 5: Correct the Current Date’s<br />
<strong>Attendance</strong> and Reprint the<br />
Bulletin with the Enter <strong>Daily</strong><br />
<strong>Attendance</strong> Program . . . . . . . . . . . 4<br />
Step 6: View or Edit <strong>Attendance</strong><br />
with the Correct Program . . . . . . . . 4<br />
Step 7: Print or Design <strong>Attendance</strong><br />
Reports with the Report<br />
Writer Program . . . . . . . . . . . . . . . . 4<br />
Step 8: Edit or Print the Calendar<br />
with the Calendar Program. . . . . . . 5<br />
Step 9: Enter <strong>Attendance</strong> Quickly<br />
with the Batch Entry Program. . . . . 5<br />
<strong>Attendance</strong> Plus<br />
I
Getting Started<br />
Getting Started<br />
Getting Started<br />
The programs in <strong>Attendance</strong> Plus will generally be used in the order that they are listed<br />
on the navigation menus and program summary at the front of this manual. Furthermore,<br />
this manual is also organized according to this convention (that is, Program #1 Register<br />
& <strong>Attendance</strong> Codes is also covered in Chapter 1 of this manual). The following<br />
overview is intended as a general quick-start reference. For detailed information on a<br />
specific program, refer to the corresponding chapter in this manual.<br />
Step 1: Use the Register and <strong>Attendance</strong> Codes Program<br />
You will start using <strong>Attendance</strong> Plus by setting up your Register and <strong>Attendance</strong> Codes.<br />
The Register and <strong>Attendance</strong> Code lists are the heart of the <strong>Attendance</strong> Plus module.<br />
<strong>Attendance</strong> Plus comes with default lists already created for you, however, you may<br />
wish to edit the default lists to meet the specific needs of your school.<br />
Register Codes are used to summarize attendance data on the attendance register. The<br />
default Register Code list includes: Absent, Tardy, Dismissed, Non-member, Entry and<br />
Withdrawal. You may have up to 25 Register Codes, although many schools only use<br />
these six.<br />
<strong>Attendance</strong> Codes are recorded for students and staff members when you enter the<br />
attendance each day. You may use the default <strong>Attendance</strong> Codes already setup when<br />
you purchased the software, or create new <strong>Attendance</strong> Codes to add to the default list.<br />
The <strong>Attendance</strong> Code list can contain up to 250 <strong>Attendance</strong> Codes that may or may not<br />
be linked to one or more Register Codes. For example the <strong>Attendance</strong> Codes Absence,<br />
Excused Absence, Unexcused Absence and Medical Absence are each linked to the<br />
Register Code Absent. In summary, legal registers are only concerned with absences,<br />
tardies and dismissals. <strong>Attendance</strong> Plus allows you to have numerous <strong>Attendance</strong> Codes<br />
that are all summarized as absences, tardies and dismissals for the purpose of printing a<br />
legal attendance register.<br />
Step 2: Print Data Entry Forms<br />
If you take your daily attendance in a homeroom, use program 2) Print Homeroom<br />
<strong>Attendance</strong> Forms to print either manual or scanner homeroom attendance entry forms<br />
for each of the homerooms in your school. If you take daily attendance during a class<br />
period, use program 3) Print Period <strong>Attendance</strong> Forms. As long as students’<br />
schedules are in the computer. Furthermore, you can print forms for all sections or only<br />
those meeting a specific period.<br />
Step 3: Fill Out Manual Entry Forms<br />
Teachers will use the forms printed to enter attendance. Each morning, homeroom<br />
teachers will mark students’ attendance on the forms using a vertical line “|” for an<br />
absence, a “T” for a tardy, or an upside down “T” for a dismissal. Times for tardies and<br />
II<br />
<strong>Attendance</strong> Plus
Getting Started<br />
Getting Started<br />
dismissals should also be included next to the tardy and dismissal symbols. These are<br />
typically the most frequently used codes, but you can enter any of your other 250<br />
attendance codes as well.<br />
The above method of recording attendance simplifies the process of correcting the<br />
attendance forms. For instance, if a student misses homeroom and comes to the office<br />
tardy, the line on the manual entry form which noted an absence can easily be changed<br />
to a “T”.<br />
Step 4: Fill Out Scanner Entry Forms<br />
Each morning, homeroom teachers will bubble in students’ attendance on the forms. If<br />
a student is absent, simply fill in the “A” bubble under the appropriate day of the week.<br />
If a student is tardy, fill in the “T” bubble. If both the “A” and “T” bubbles are filled in,<br />
the computer will assume the student is tardy. In other words, if a teacher initially marks<br />
a student as absent, and then the student walks in tardy, it is not necessary to erase the<br />
“A” bubble.<br />
For each day, there are also “E” and “U” bubbles for Excused and Unexcused. If a<br />
teacher knows that a student’s absence or tardiness is either excused or unexcused, then<br />
he or she may fill in the appropriate bubble. If both the “E” and “U” bubbles are filled<br />
in. the computer will assume the code is excused. In other words, if a teacher initially<br />
marks a student as “Unexcused” and then the student provides an excuse, it is not<br />
necessary to erase the “U” bubble. If neither the “E” nor “U” bubbles are filled in, you<br />
may direct the computer to have the absence or tardy default to either “excused” or<br />
“unexcused.” For further information, see chapter 4.<br />
The default time for scanned tardies is “HR” (tardy to homeroom). You may change this<br />
from within the Enter <strong>Daily</strong> <strong>Attendance</strong> program. You also need to record dismissals<br />
on a separate piece of paper and attach it to the scanner form. After scanning the forms,<br />
you can enter the dismissals into the computer manually.<br />
Step 5: Enter <strong>Attendance</strong> with the Enter <strong>Daily</strong> <strong>Attendance</strong><br />
Program<br />
After the homeroom period, teachers should send all entry forms to the office. The data<br />
contained on these forms will then be entered into the computer with the Enter <strong>Daily</strong><br />
<strong>Attendance</strong> program. As you record the attendance each day, your school calendar is<br />
automatically built.<br />
If you are not using a scanner, you will enter only students’ ID numbers, the appropriate<br />
<strong>Attendance</strong> Code, and, if necessary, the tardy or dismissal times. As you enter ID<br />
numbers, the computer will simultaneously update students’ attendance records in their<br />
<strong>Attendance</strong> Plus<br />
III
Getting Started<br />
Getting Started<br />
NOTE:<br />
attendance files. After you have entered all of the attendance, the Enter <strong>Daily</strong><br />
<strong>Attendance</strong> program will produce the daily attendance bulletin. The daily bulletin may<br />
be printed or e-mailed to staff members.<br />
Do not throw away your homeroom attendance sheets at the end of each week. Save them<br />
for the entire school year. If the need arises, it is much easier to re-enter attendance<br />
information from the homeroom attendance sheets than from the daily bulletins.<br />
Step 5: Correct the Current Date’s <strong>Attendance</strong> and Reprint the<br />
Bulletin with the Enter <strong>Daily</strong> <strong>Attendance</strong> Program<br />
If you access the Enter <strong>Daily</strong> <strong>Attendance</strong> program for a date for which the attendance<br />
has already been done, you will be able to recall all of the attendance that was entered<br />
for that date. This makes it easy to edit that day’s attendance, such as changing absent<br />
codes to tardies. After changes are made, you can re-print the bulletin. Although the<br />
Correct program may also be used to correct the attendance for individual students for<br />
any date, it is easier to use the Enter <strong>Daily</strong> <strong>Attendance</strong> program to correct multiple<br />
students for date. If, you wish to make two or three corrections for one student for<br />
different dates, use the Correct program. If, on the other hand, you want to correct the<br />
attendance for different students all on the same date, use the Enter <strong>Daily</strong> <strong>Attendance</strong><br />
program.<br />
Step 6: View or Edit <strong>Attendance</strong> with the Correct Program<br />
The Correct program allows you to view or correct individual students’ attendance for<br />
the entire year. In fact, you may even add attendance codes into a student’s record for<br />
future dates. For example, if you know a student is going to be absent tomorrow, you<br />
may enter that information today. You can also easily retrieve a student by name without<br />
first restricting your search to a particular grade. Thus, if you type “Red”, Richard<br />
<strong>Rediker</strong> will appear no matter what grade level he is in. Finally there is also a Letter<br />
column for each school day that allows you to see on which days attendance letters were<br />
printed for particular students. (The <strong>Attendance</strong> Report Writer has a duplicate letter<br />
check option that you can use to ensure that you do not print and send the same letter for<br />
a second time to the same student.)<br />
Step 7: Print or Design <strong>Attendance</strong> Reports with the Report<br />
Writer Program<br />
Virtually all attendance reports will be produced with this program., including the legal<br />
attendance register, the advisor’s list showing the names of all students absent today,<br />
and various kinds of letters.The <strong>Attendance</strong> Report Writer allows you to search for<br />
students exceeding or falling short of a specified number of a given <strong>Attendance</strong> or<br />
Register Code. Furthermore, any report generated in the <strong>Attendance</strong> Report Writer can<br />
be e-mailed to students’, staff members or parents.<br />
IV<br />
<strong>Attendance</strong> Plus
Getting Started<br />
Getting Started<br />
This program contains all of the features and codes of the Data Base Report Writer as<br />
well as dozens of <strong>Attendance</strong> Report Writer codes. You can either use the numerous<br />
reports that come with <strong>Attendance</strong> Plus or design your own reports.<br />
The <strong>Attendance</strong> Report Writer includes a “Duplicate Letter Check” option. When it<br />
is On, any letters printed for students will be notated in their records. The Correct<br />
program may be used to view which letters have been printed for each student as well<br />
as when they were printed. If the Duplicate Letter Check is on, the same letter will not<br />
be printed twice for a student. Consequently, you can design separate letters to be<br />
printed for students exceeding, 5, 10, and 15 absences and be certain that once a letter<br />
has been printed one time for a student, it will not be printed again during subsequent<br />
searches on that same number of absences.<br />
NOTE:<br />
Step 8: Edit or Print the Calendar with the Calendar Program<br />
Your calendar is built one day at a time when you use the Enter <strong>Daily</strong> <strong>Attendance</strong><br />
program. The Calendar program enables you edit the calendar or print the days that are<br />
currently in your calendar. If you miss doing the attendance for a school day, the<br />
Calendar program allows you to insert a new date so that it will remain in chronological<br />
order. If you do this, all of the data in students’ attendance files will simultaneously be<br />
moved forward one day. Similarly, if you delete a date in the calendar, all attendance<br />
data will move back one day. You will also be deleting any attendance data for that date<br />
in all student or staff attendance records.<br />
Although you may use this program to add days to the end of the calendar, it is<br />
recommended that you build your calendar one day at a time using the Enter <strong>Daily</strong><br />
<strong>Attendance</strong> program.<br />
Step 9: Enter <strong>Attendance</strong> Quickly with the Batch Entry<br />
Program<br />
The Batch Entry program allows you to use a batch process to enter attendance codes<br />
(including the code for Present) as well as times into students’ attendance records. In<br />
other words, codes and times can be entered for all students in a grade level or range of<br />
grade levels or just for those students you select by searching on a data base field. For<br />
example, you could enter that all students playing baseball will be dismissed today at<br />
1:30 or that all of the students on bus #1 were tardy at 8:35. Then, later when you use<br />
the Enter <strong>Daily</strong> <strong>Attendance</strong> program, this information will already be there ready to be<br />
printed on your bulletin.<br />
<strong>Attendance</strong> Plus<br />
V
Getting Started<br />
Getting Started<br />
VI<br />
<strong>Attendance</strong> Plus
Table of Contents<br />
Administrator’s Plus <strong>Attendance</strong> Manual<br />
Legal Notices. . . . . . . . . . . . . 2<br />
About this Guide . . . . . . . . . . . 3<br />
<strong>Inc</strong>luded in this Guide . . . . . . . . 3<br />
Contact Information . . . . . . . . . 4<br />
Technical Support . . . . . . . . . . .4<br />
Training . . . . . . . . . . . . . . . .4<br />
Documentation Feedback . . . . . . .4<br />
Getting Started<br />
Getting Started . . . . . . . . . . . . II<br />
Step 1: Use the Register and<br />
<strong>Attendance</strong> Codes Program . . . . . . .II<br />
Step 2: Print Data Entry Forms . . . .II<br />
Step 3: Fill Out Manual Entry Forms . .II<br />
Step 4: Fill Out Scanner Entry Forms III<br />
Step 5: Enter <strong>Attendance</strong> with the Enter<br />
<strong>Daily</strong> <strong>Attendance</strong> Program . . . . . . . III<br />
Step 5: Correct the Current Date’s<br />
<strong>Attendance</strong> and Reprint the Bulletin with the<br />
Enter <strong>Daily</strong> <strong>Attendance</strong> Program. . . . IV<br />
Step 6: View or Edit <strong>Attendance</strong> with<br />
the Correct Program . . . . . . . . . . IV<br />
Step 7: Print or Design <strong>Attendance</strong><br />
Reports<br />
with the Report Writer Program . . . . IV<br />
Step 8: Edit or Print the Calendar with the<br />
Calendar Program . . . . . . . . . . . V<br />
Step 9: Enter <strong>Attendance</strong> Quickly with<br />
the Batch Entry Program . . . . . . . . V<br />
Register & <strong>Attendance</strong> Codes 1<br />
Navigating to Register and<br />
<strong>Attendance</strong> Codes . . . . . . . . 1-2<br />
Navigation Menu . . . . . . . . . . .1-3<br />
Shortcut Bar . . . . . . . . . . . . .1-4<br />
Right Click Menu. . . . . . . . . . .1-4<br />
Toolbar Menu . . . . . . . . . . . . 1-4<br />
Register Codes. . . . . . . . . . . 1-5<br />
The Default List of Register Codes . 1-5<br />
Defining Register Codes . . . . . . 1-5<br />
Register Codes Window. . . . . . . 1-6<br />
<strong>Attendance</strong> Codes . . . . . . . . . 1-7<br />
Time Linked <strong>Attendance</strong> Codes . . . 1-7<br />
The Default List of <strong>Attendance</strong> Codes1-8<br />
Register Code Links. . . . . . . . . 1-8<br />
Register Code Link Amounts . . . . 1-9<br />
Excused or Unexcused Register<br />
Code Links . . . . . . . . . . . . . 1-10<br />
<strong>Attendance</strong> Codes Screen . . . . 1-10<br />
Adding, Editing, or Deleting<br />
Register Codes . . . . . . . . . 1-12<br />
Adding a New Register Code . . . 1-12<br />
Editing an Existing Register Code. 1-13<br />
Deleting a Register Code . . . . . 1-14<br />
Adding, Editing, or Deleting<br />
<strong>Attendance</strong> Codes . . . . . . . 1-15<br />
Adding an <strong>Attendance</strong> Code . . . 1-15<br />
Editing an Existing <strong>Attendance</strong> Code1-16<br />
Delete an <strong>Attendance</strong> Code. . . . 1-17<br />
Print Homeroom <strong>Attendance</strong> Forms 2<br />
Introduction. . . . . . . . . . . . . 2-2<br />
The Homeroom Roster . . . . . . . 2-3<br />
Navigate to Print HR<br />
<strong>Attendance</strong> Forms . . . . . . . . 2-4<br />
Navigation Menu . . . . . . . . . . 2-4<br />
Shortcut Bar . . . . . . . . . . . . . 2-5<br />
Right Click Menu . . . . . . . . . . 2-5<br />
Toolbar Menu . . . . . . . . . . . . 2-6<br />
Specifications. . . . . . . . . . . . 2-6<br />
<strong>Attendance</strong> Form Specifications . . 2-7<br />
Program Specifications . . . . . . . 2-9<br />
1
Printing Homeroom<br />
<strong>Attendance</strong> Forms . . . . . . . 2-10<br />
HR <strong>Attendance</strong> Forms: Print Menu 12-11<br />
Homeroom <strong>Attendance</strong> Forms:<br />
Print Menu 2 . . . . . . . . . . . . . 2-12<br />
Print HR <strong>Attendance</strong> Forms . . . 2-13<br />
Printing Manual Entry Forms. . . . 2-13<br />
Printing Scanner Forms . . . . . . 2-16<br />
Print Period <strong>Attendance</strong> Forms 3<br />
Introduction. . . . . . . . . . . . . 3-2<br />
Navigating to Print Period<br />
<strong>Attendance</strong> Forms . . . . . . . . 3-3<br />
Navigation Menu . . . . . . . . . . 3-3<br />
Shortcut Bar . . . . . . . . . . . . 3-4<br />
Right Click Menu . . . . . . . . . . 3-4<br />
Toolbar Menu . . . . . . . . . . . 3-4<br />
The Period <strong>Attendance</strong> Entry<br />
Forms Window . . . . . . . . . . 3-5<br />
Printing Manual Entry Forms. . . . 3-6<br />
Printing Scanner Forms . . . . . 3-10<br />
Printing GradeQuick Rosters. . . 3-13<br />
Printing Period <strong>Attendance</strong><br />
Reports by Teacher . . . . . . . 3-15<br />
Using the Period <strong>Attendance</strong><br />
Forms Print Menu. . . . . . . . 3-16<br />
Enter <strong>Daily</strong> <strong>Attendance</strong> 4<br />
Introduction. . . . . . . . . . . . . 4-2<br />
Building the Calendar . . . . . . . 4-3<br />
Navigating to Enter<br />
<strong>Daily</strong> <strong>Attendance</strong> . . . . . . . . . 4-4<br />
Navigation Menu. . . . . . . . . . 4-4<br />
Shortcut Bar . . . . . . . . . . . . 4-5<br />
Right Click Menu . . . . . . . . . . 4-5<br />
Toolbar Menu . . . . . . . . . . . 4-5<br />
Adding a Day to the Calendar . . . 4-6<br />
<strong>Inc</strong>luding Previous <strong>Attendance</strong> Data 4-7<br />
Enter <strong>Daily</strong> <strong>Attendance</strong> Window . . 4-8<br />
Entry Specifications . . . . . . . 4-10<br />
Entry Specifications Pages 3-4 . . 4-14<br />
Odyssey <strong>Attendance</strong> Code Linked to...<br />
(For GradeQuick Interface) . . . . 4-14<br />
Using the Manual Entry Window . 4-15<br />
Scanner Entry . . . . . . . . . . 4-18<br />
Scanner Entry Window . . . . . . 4-19<br />
The <strong>Daily</strong> <strong>Attendance</strong> Bulletin . . 4-21<br />
Print Specifications . . . . . . . . 4-22<br />
Entering <strong>Daily</strong> <strong>Attendance</strong> . . . . 4-25<br />
Entering <strong>Daily</strong> <strong>Attendance</strong> For a<br />
Date Already in the Calendar . . . . 4-29<br />
Scanning <strong>Daily</strong> <strong>Attendance</strong> . . . 4-31<br />
Correct 5<br />
Introduction. . . . . . . . . . . . . 5-2<br />
Navigate to Correct . . . . . . . . 5-3<br />
Navigation Menu . . . . . . . . . . 5-3<br />
Shortcut Bar . . . . . . . . . . . . . 5-4<br />
Right Click Menu . . . . . . . . . . 5-4<br />
Toolbar Menu . . . . . . . . . . . . 5-4<br />
Hot Key (Shift + F2) . . . . . . . . . 5-4<br />
Program Window. . . . . . . . . . 5-5<br />
<strong>Attendance</strong> Code View . . . . . . . 5-7<br />
Register Code View . . . . . . . . . 5-8<br />
Entry and Withdrawal Codes. . . . 5-9<br />
Specifications . . . . . . . . . . 5-11<br />
How to Correct <strong>Attendance</strong> . . . 5-13<br />
Viewing or Printing <strong>Attendance</strong><br />
Data for one Student. . . . . . . . . 5-14<br />
Editing <strong>Attendance</strong> Data for<br />
one Student . . . . . . . . . . . . . 5-15<br />
Editing Period <strong>Attendance</strong> Data for<br />
One Student . . . . . . . . . . . . . 5-16<br />
Entering Partial Week <strong>Attendance</strong> 5-16<br />
<strong>Attendance</strong> Report Writer 6<br />
Introduction. . . . . . . . . . . . . 6-3<br />
Navigate to <strong>Attendance</strong><br />
Report Writer . . . . . . . . . . . 6-4<br />
2
Navigation Menu . . . . . . . . . . 6-4<br />
Shortcut Bar . . . . . . . . . . . . 6-5<br />
Right Click Menu . . . . . . . . . . 6-5<br />
Toolbar Menu . . . . . . . . . . . 6-5<br />
<strong>Attendance</strong> Report Writer Overview6-6<br />
Primary and Secondary Filters. . . 6-6<br />
<strong>Attendance</strong> Report Writer Tasks . . 6-8<br />
Sample Task: Register with Details 6-9<br />
The Default Tasks . . . . . . . . . 6-11<br />
Task 1: Advisor’s Report--List of all Students<br />
Absent Today with Phone Numbers 6-11<br />
Task 2: Export Advisor’s List to an ASCII<br />
File for use with Phone Master. . . 6-11<br />
Task 3: Register--Details for all Students<br />
and Totals . . . . . . . . . . . . . 6-12<br />
Task 4: Register--Totals Only . . . . . . . 6-13<br />
Task 5: <strong>Daily</strong> Records and Register<br />
Combo--11 <strong>Inc</strong>h Wide Paper. . . . 6-13<br />
Task 6: <strong>Daily</strong> Records Report . . . . . . 6-14<br />
Report for Selected Students--<br />
<strong>Attendance</strong> Code View. . . . . . . 6-15<br />
Task 8: Report for Selected Students--<br />
Register Code View . . . . . . . . 6-16<br />
Task 9: Report for Selected Students--<br />
Day-By-Day Analysis . . . . . . . 6-16<br />
Task 10: Report for Selected Students--<br />
Entry Code on Day 0. . . . . . . . 6-17<br />
Task 11: Search List--<strong>Attendance</strong><br />
Code Search with Details . . . . . 6-17<br />
Task 12: Search List--<strong>Attendance</strong><br />
Code Search Offending Details Only6-18<br />
Task 13: Search List--<strong>Attendance</strong><br />
Code Search with Totals Only . . . 6-19<br />
TAsk 14: Search List--Register Code<br />
Search with Details. . . . . . . . . 6-19<br />
Task 15: Search List--Register Code<br />
Search Offending Details Only . . . 6-20<br />
Task 16: Search List--Register Code<br />
Search with Totals Only . . . . . . 6-20<br />
Task 17: Search Letter--<strong>Inc</strong>ludes all<br />
<strong>Attendance</strong> Data . . . . . . . . . . 6-21<br />
Task 18: Search Letter--<br />
Offending Dates Only . . . . . . . 6-22<br />
Task 19: Letter--For Students<br />
Tardy Today . . . . . . . . . . . . 6-22<br />
Task 20: Perfect <strong>Attendance</strong> List . . . . . 6-23<br />
User-Defined Tasks . . . . . . . . 6-24<br />
Specifications . . . . . . . . . . . 6-25<br />
Report Writer Print Menus . . . . 6-29<br />
View/Edit Letters/Reports. . . . . 6-32<br />
Viewing and Editing <strong>Attendance</strong><br />
Reports/Letters Window . . . . . . . 6-32<br />
The View/Edit Letters/<br />
Reports Toolbar . . . . . . . . . . . 6-33<br />
File Menu . . . . . . . . . . . . . . . . . 6-33<br />
Edit Menu . . . . . . . . . . . . . . . . . 6-34<br />
Search Menu . . . . . . . . . . . . . . . 6-35<br />
Options Menu . . . . . . . . . . . . . . . 6-37<br />
Window Menu . . . . . . . . . . . . . . . 6-38<br />
Function Keys . . . . . . . . . . . 6-38<br />
<strong>Attendance</strong> Report Writer Codes . 6-42<br />
Special Register Code 3. . . . . . . . . . 6-54<br />
Page Setup . . . . . . . . . . . . 6-54<br />
Page Layout Menu . . . . . . . . 6-54<br />
Printer Setup Menu . . . . . . . . 6-55<br />
Printer Properties . . . . . . . . . 6-56<br />
The Default Reports . . . . . . . 6-56<br />
#1 Advisor’s Report . . . . . . . . 6-56<br />
#2 Phone Master Export . . . . . 6-59<br />
#3 <strong>Attendance</strong> Code Report. . . . 6-60<br />
#4 Register Code Report . . . . . 6-63<br />
#5 Table Report . . . . . . . . . . 6-64<br />
#6 <strong>Attendance</strong> Code Search: All . 6-64<br />
#7 Register Code Search: All . . . 6-65<br />
#8 <strong>Attendance</strong> Sch: Totals Only . . 6-67<br />
#9 Register Code Sch: Totals Only 6-67<br />
#10 Att Search: 1 Dates . . . . . . 6-68<br />
#11 Reg Search: 1 Dates . . . . . 6-68<br />
#12 Entry Codes: Day 0 . . . . . . 6-69<br />
#13 Entry Code Search . . . . . . 6-70<br />
#14 Withdrawal Code Search . . . 6-70<br />
#15 Enrollment Totals . . . . . . . 6-71<br />
#16 <strong>Daily</strong> Records (1 cd) . . . . . 6-72<br />
#17 <strong>Daily</strong> Records 1 cd wide . . . 6-75<br />
#18 <strong>Daily</strong> Records (2 cd) . . . . . 6-75<br />
#19 <strong>Daily</strong> Records 2 cd wide . . . 6-75<br />
#20 Att on Final Dt . . . . . . . . 6-76<br />
#21 Letter Head . . . . . . . . . . 6-76<br />
#22 Letter with Table . . . . . . . 6-78<br />
3
#23 Tardy Today Letter. . . . . . . 6-80<br />
#24 Letter Abs Dates . . . . . . . 6-81<br />
#25 10 Abs Letter . . . . . . . . . 6-81<br />
#26 15 Abs Letter . . . . . . . . . 6-82<br />
#27 20 Abs Letter . . . . . . . . . 6-82<br />
#28 Tardies Only . . . . . . . . . . 6-83<br />
#30 Table Report: 1 Per . . . . . . 6-83<br />
#36 Absences Only . . . . . . . . 6-83<br />
#42 Register . . . . . . . . . . . . 6-84<br />
#43 Register Totals . . . . . . . . 6-87<br />
#44 <strong>Daily</strong> Rec/Register . . . . . . 6-89<br />
#46 Register Search & Sort . . . . 6-90<br />
#47 Grade-by-Grade Register . . . 6-90<br />
#48 Register: Absence Ex & Unex. 6-91<br />
Printing <strong>Attendance</strong> Reports . . . 6-92<br />
Editing Reports. . . . . . . . . . 6-96<br />
Calendar 7<br />
Introduction. . . . . . . . . . . . . 7-2<br />
Building the Calendar . . . . . . . 7-2<br />
Editing the Calendar . . . . . . . . 7-3<br />
Navigate to Calendar. . . . . . . . 7-3<br />
Navigation Menu . . . . . . . . . . 7-3<br />
Shortcut Bar . . . . . . . . . . . . 7-4<br />
Toolbar Menu . . . . . . . . . . . 7-4<br />
Calendar Program Window . . . . 7-5<br />
Editing the Calendar . . . . . . . . 7-6<br />
Editing a Calendar Day . . . . . . 7-6<br />
Inserting a Calendar Day . . . . . 7-7<br />
Deleting a Calendar Day . . . . . . 7-8<br />
Printing the Calendar . . . . . . . 7-8<br />
View/Edit the Period Rotation . . . 7-9<br />
Alternate Calendars . . . . . . . 7-10<br />
Accessing the Alternate<br />
Calendars Feature . . . . . . . 7-11<br />
Creating an Alternate Calendar . 7-12<br />
Assigning Alternate Calendars . . 7-14<br />
Assigning Alternate Calendars<br />
to Grade Levels . . . . . . . . . . . 7-14<br />
Assigning Calendars to<br />
Existing Students . . . . . . . . . . 7-16<br />
Setting Rules for Adding Days<br />
to Alternate Calendars . . . . . 7-19<br />
Editing Membership Values for<br />
Existing Days . . . . . . . . . . 7-22<br />
Reporting Which Students are<br />
Assigned to Which Calendars . 7-25<br />
Selecting an Alternate Calendar<br />
When First Opening an<br />
<strong>Attendance</strong> Program . . . . . . 7-26<br />
Changing the Membership Value<br />
of a Calendar . . . . . . . . . . . . 7-27<br />
Changing the Membership Value<br />
of a Calendar for a New Day . . . . 7-28<br />
Changing the Calendar Used<br />
by an Existing Student<br />
in <strong>Attendance</strong> Correct. . . . . . 7-30<br />
Selecting a New Student’s Calendar<br />
in the Data Base Module . . . . 7-31<br />
Batch Entry 8<br />
Navigating to Batch Entry . . . . . 8-3<br />
Navigation Menu. . . . . . . . . . . 8-3<br />
Shortcut Bar . . . . . . . . . . . . . 8-4<br />
Toolbar Menu . . . . . . . . . . . . 8-4<br />
Specifications . . . . . . . . . . . 8-4<br />
Batch Entry Menus . . . . . . . . . 8-6<br />
How to Batch Enter<br />
<strong>Attendance</strong> Codes . . . . . . . . 8-7<br />
Batch Entering <strong>Attendance</strong> Codes<br />
for Students or Staff . . . . . . . . . . 8-8<br />
Viewing the Batch Entry Log . . . 8-10<br />
4
Register & <strong>Attendance</strong> Codes<br />
1<br />
Navigating to Register and <strong>Attendance</strong><br />
Codes. . . . . . . . . . . . . . . . . . . . . . . . 1-2<br />
Navigation Menu . . . . . . . . . . . . . . . 1-3<br />
Shortcut Bar . . . . . . . . . . . . . . . . . . . 1-4<br />
Right Click Menu . . . . . . . . . . . . . . . 1-4<br />
Toolbar Menu . . . . . . . . . . . . . . . . . . 1-4<br />
Register Codes . . . . . . . . . . . . . . . . . . 1-5<br />
The Default List of Register Codes . 1-5<br />
Defining Register Codes . . . . . . . . . 1-5<br />
Register Codes Window. . . . . . . . . . 1-6<br />
<strong>Attendance</strong> Codes . . . . . . . . . . . . . . . . 1-7<br />
Time Linked <strong>Attendance</strong> Codes . . . . 1-7<br />
The Default List of <strong>Attendance</strong> Codes1-8<br />
Register Code Links. . . . . . . . . . . . . 1-8<br />
Register Code Link Amounts . . . . . . 1-9<br />
Excused or Unexcused Register<br />
Code Links . . . . . . . . . . . . . . . . . . . 1-10<br />
<strong>Attendance</strong> Codes Screen. . . . . . . . . . 1-10<br />
Adding, Editing, or Deleting<br />
Register Codes . . . . . . . . . . . . . . . . 1-12<br />
Adding a New Register Code. . . . . . 1-12<br />
Editing an Existing Register Code . . 1-13<br />
Deleting a Register Code . . . . . . . . . 1-14<br />
Adding, Editing, or Deleting<br />
<strong>Attendance</strong> Codes . . . . . . . . . . . . . . 1-15<br />
Adding an <strong>Attendance</strong> Code . . . . . . 1-15<br />
Editing an Existing <strong>Attendance</strong> Code 1-16<br />
Delete an <strong>Attendance</strong> Code. . . . . . . 1-17<br />
<strong>Attendance</strong> 1-1
Register & <strong>Attendance</strong> Codes<br />
Introduction<br />
Introduction<br />
The Register and <strong>Attendance</strong> Codes program is the foundation for the <strong>Attendance</strong> Plus<br />
module. It contains the Register and <strong>Attendance</strong> Code lists which are used to record<br />
student and staff attendance. Register Codes keep track of overall attendance categories<br />
(that is, Absent, Tardy and Dismissal). <strong>Attendance</strong> Codes, which are the codes actually<br />
entered into student and staff records, include more specific information such as the<br />
reason for the attendance entry, such as Medical Absence, or Excused Tardy. Two lists<br />
are kept so that you can record specific attendance entries each day and then later, search<br />
for and report on more general attendance categories.<br />
Navigating to Register and <strong>Attendance</strong> Codes<br />
Use any of the following methods to display the View, Edit or Print Register Code List<br />
window.<br />
1-2 <strong>Attendance</strong>
Register & <strong>Attendance</strong> Codes<br />
Navigating to Register and <strong>Attendance</strong> Codes<br />
Navigation<br />
Menu<br />
Step1: From the<br />
Master Program<br />
Selector:<br />
• Press the 2 key and<br />
press Enter<br />
OR<br />
• Double click<br />
2. <strong>Attendance</strong> Plus<br />
OR<br />
• Single click<br />
2. <strong>Attendance</strong> Plus<br />
and then single click Next<br />
Step 2: From the<br />
<strong>Attendance</strong> Plus<br />
menu:<br />
• Press the 1 key<br />
OR<br />
• Double click<br />
1. Register &<br />
<strong>Attendance</strong> Codes<br />
OR<br />
• Single click<br />
1. Register &<br />
<strong>Attendance</strong> Codes,<br />
and then single click<br />
Next.<br />
Step 3: Click the Register Codes or <strong>Attendance</strong> Codes tab to open the desired screen.<br />
<strong>Attendance</strong> 1-3
Register & <strong>Attendance</strong> Codes<br />
Navigating to Register and <strong>Attendance</strong> Codes<br />
Shortcut Bar<br />
1 Click <strong>Attendance</strong>, and then click the Codes.<br />
2 Click the Register Code or <strong>Attendance</strong> Code tab to make that tab active.<br />
Right Click Menu<br />
1 Right click the Administrator’s Plus background.<br />
2 To select the Register Code Screen, choose New Reg & Att Codes<br />
Register Code.<br />
3 To select the <strong>Attendance</strong> Code Screen, choose New Reg & Att Codes<br />
<strong>Attendance</strong> Code.<br />
Toolbar Menu<br />
1 Click Modules.<br />
2 Choose <strong>Attendance</strong> Plus Register & <strong>Attendance</strong> Codes.<br />
3 Click the Register Code or <strong>Attendance</strong> Code tab to make that tab active.<br />
1-4 <strong>Attendance</strong>
Register Codes<br />
Register & <strong>Attendance</strong> Codes<br />
Register Codes<br />
Register Codes summarize <strong>Attendance</strong> Codes, allowing you to print reports and perform<br />
searches based on overall attendance categories such as Absent and Tardy. Register<br />
Codes are primarily used to keep track of attendance totals for legal register reports.<br />
Since register reports are concerned only with the total number of Absences, Tardies,<br />
and Dismissals, <strong>Attendance</strong> Plus uses Register Codes to organize different <strong>Attendance</strong><br />
Codes under a general category.<br />
You can set up additional Register Codes to create customized attendance searches and<br />
reports. For example, to create a search category for all Medical attendance entries, (that<br />
is, Medical Dismissal, Medical Absence, Medical Withdrawal), you could create a<br />
Register Code called Medical. You would then link each of your Medical <strong>Attendance</strong><br />
Codes to the new Register Code, Medical. This would allow you to search for the total<br />
number of students who had any type of medical attendance entry. For a complete<br />
description of Register Code Links, see page “Register Code Links” on page 1-8.<br />
The Default List of Register Codes<br />
The default register code list consists of the codes: Absent, Tardy, Dismissal, Nonmember,<br />
Entry, and Withdrawal. The six default codes can be renamed, but they cannot<br />
be deleted and their functions cannot change. In other words, you can change the name<br />
of Code #1 from A to ABS, but it will always be counted as Absent on reports and in<br />
searches. Therefore it is important that new codes are added using record numbers #7-<br />
#25.<br />
Defining Register Codes<br />
When setting up your Register Code List, you should include each attendance category<br />
required on your legal register. Typically these are Absent, Tardy and Dismissal which<br />
are all included in the default list.<br />
If you wish to create additional Register Codes for searching or reporting purposes, use<br />
codes #7-#25. The new Register Codes you create should represent the generalized<br />
category you wish to use for reporting tasks. Later you will link appropriate <strong>Attendance</strong><br />
to the newly created Register Code so that these <strong>Attendance</strong> Codes are included within<br />
the Register Code Search category (see “Register Code Links” on page 1-8).<br />
<strong>Attendance</strong> 1-5
Register & <strong>Attendance</strong> Codes<br />
Register Codes<br />
Register Codes Window<br />
The Register Code Screen allows you to add, edit or delete Register Codes. You can also<br />
print the entire list of Register Codes from this screen. Each Register Code consists of:<br />
a record number (1-25), a code name of up to 3 characters, and a description of up to 10<br />
characters which will appear in lookup windows as well as print on reports. The enabled<br />
function keys are listed across the bottom of the viewing window.<br />
1-6 <strong>Attendance</strong>
<strong>Attendance</strong> Codes<br />
Register & <strong>Attendance</strong> Codes<br />
<strong>Attendance</strong> Codes<br />
<strong>Attendance</strong> Codes are what you actually enter into student and staff attendance records.<br />
Unlike Register Codes, <strong>Attendance</strong> Codes can include specific information like the<br />
reason for or type of attendance entry. For a list of sample <strong>Attendance</strong> Codes, see “The<br />
Default List of <strong>Attendance</strong> Codes” on page 1-8.<br />
NOTE:<br />
The <strong>Attendance</strong> Code List will store up to 250 <strong>Attendance</strong> Codes. However, those numbered<br />
over 200 are reserved for codes pertaining to membership and will never print on daily<br />
attendance bulletins.<br />
You may enter <strong>Attendance</strong> Codes into student and staff records using Enter <strong>Daily</strong><br />
<strong>Attendance</strong>, Correct, or Batch Entry In each of these programs, you can enter up to two<br />
<strong>Attendance</strong> Codes for each student per day. For example, a student may have a Tardy<br />
code as well as a Dismissed code on the same date.<br />
Time Linked <strong>Attendance</strong> Codes<br />
Time Linked Codes specify a second <strong>Attendance</strong> Code to be entered if Code 1 is<br />
recorded before or after a particular time. Time links allow you to automate your<br />
attendance policy so that, for example, any tardy later than 10:00 a.m. results in an half<br />
absence. In this example, the specified Time Linked Code, Half Absent, will be recorded<br />
<strong>Attendance</strong> 1-7
Register & <strong>Attendance</strong> Codes<br />
<strong>Attendance</strong> Codes<br />
NOTE:<br />
in the Code 2 slot when a Tardy code is entered after 10:00. Time Linked Codes can also<br />
be used for students who are dismissed before a specified time (see page “Time Linked<br />
<strong>Attendance</strong> Codes” on page 1-7).<br />
In order for a Time Linked Code to be automatically recorded, the Tardy or Dismissal code<br />
with a time link must be the first attendance code entered for a student on a particular day.<br />
The Time Linked Code will not appear if, for example, a student was initially recorded as<br />
absent, then changed to tardy with a time after the Time Link time of 10:00.<br />
The Default List of <strong>Attendance</strong> Codes<br />
The default list of <strong>Attendance</strong> Codes includes the most common attendance entries used<br />
in most schools. Staff codes are indicated by the letter Z. All other codes record student<br />
attendance.<br />
Register Code Links<br />
Register Code Links establish the relationship between <strong>Attendance</strong> Codes and Register<br />
Codes. Any <strong>Attendance</strong> Code may be linked to up to two Register Codes. When you use<br />
Register Code Links, <strong>Attendance</strong> Plus counts both the <strong>Attendance</strong> Code as well as the<br />
linked Register Code. For example, if you link the <strong>Attendance</strong> codes, Excused Absence,<br />
1-8 <strong>Attendance</strong>
Register & <strong>Attendance</strong> Codes<br />
<strong>Attendance</strong> Codes<br />
Unexcused Absence and Medical Absence to the Register Code Absent, then a student<br />
who has 3 Excused Absences, 2 Unexcused Absences and 5 Medical Absences will have<br />
10 of the Register Code Absent.<br />
Register Code View report for one student showing totals and dates for the Register Code Absent.<br />
<strong>Attendance</strong> Code View Report for the same student as above, showing totals and dates for the<br />
<strong>Attendance</strong> Codes: Absence Excused, Absence Unexcused and Absence Medical.<br />
NOTE:<br />
If you choose not to insert a Register Code Link, the <strong>Attendance</strong> Code is counted as Present.<br />
Register Code Link Amounts<br />
You must give Register Code Links a value in order for them to count in the overall<br />
register totals. Most <strong>Attendance</strong> Codes have a register link amount of 1. For example,<br />
Tardy Excused is linked to the Register Code Tardy in the amount of 1. However, Half<br />
Absence links to the Register Code Absent in the amount of 0.5. This means that each<br />
Half Absence <strong>Attendance</strong> Code in a student’s record is counted as 0.5 of the Register<br />
Code Absent.<br />
You can choose to set up new Register Code categories and use Register Code Links to<br />
reflect a school policy. For example, if you have an attendance policy which states that<br />
three tardies equals one absent, you can create a new Register Code called Abs & Tar/3<br />
which will keep track of all absences earned by the 3-tardy policy. Each Absent<br />
<strong>Attendance</strong> Code will be linked to the Register Code Absent with an amount of 1 as well<br />
<strong>Attendance</strong> 1-9
Register & <strong>Attendance</strong> Codes<br />
<strong>Attendance</strong> Codes Screen<br />
as to Abs & Tar/3 in the amount of 1. Each Tardy <strong>Attendance</strong> Code will be linked to the<br />
Register Code Tardy with an amount of 1 as well as to Abs & Tar/3 in the amount of<br />
0.333.<br />
<strong>Attendance</strong> Codes Screen<br />
Excused or Unexcused Register Code Links<br />
Specifying E (Excused) or U (Unexcused) with a Register Code link allows you to<br />
perform Register Code searches which include only Excused or Unexcused <strong>Attendance</strong><br />
Codes. An example of this type of search would include all students with more than 5<br />
excused absences, even if you have several absence codes that are considered excused<br />
(that is, Excused Absence and Medical Absence). If the E/U designation is blank, the<br />
code will be eliminated from this type of search.<br />
The <strong>Attendance</strong> Code Screen allows you to add, edit or delete <strong>Attendance</strong> Codes. In<br />
addition, the entire list of <strong>Attendance</strong> Codes may be printed.<br />
1-10 <strong>Attendance</strong>
Register & <strong>Attendance</strong> Codes<br />
<strong>Attendance</strong> Codes Screen<br />
Field Name<br />
Description<br />
Record # The <strong>Attendance</strong> Code’s record number (1-250).<br />
Code<br />
Description<br />
Enter Time (Y/N)<br />
The name of the <strong>Attendance</strong> Code. It will appear on F6<br />
(Lookup) lists exactly as it appears here.<br />
The description (up to 15 characters) which will appear to the<br />
left of each code name on the lookup lists and printed on letters<br />
and reports.<br />
Select Y (Yes) if you would like the program to do either of the<br />
following:<br />
• Enter the current time for the <strong>Attendance</strong> Code when it is<br />
entered.<br />
• Consider the current time to apply a Time Linked Code (See<br />
below).<br />
Time Linked Code The <strong>Attendance</strong> Code automatically inserted into a student’s<br />
record if the time of arrival or departure is before or after the time<br />
specified under the Time Link Time.<br />
Time Link<br />
<br />
Time Link Time<br />
<br />
Register Link<br />
Code<br />
Register Link<br />
Amount<br />
Register Link E/U<br />
Choose Before if you are entering a Time Linked code for a<br />
dismissal. The Time Linked Code will be entered for students<br />
who leave before the specified time. Choose After if you are<br />
entering a Time Linked Code for a tardy.<br />
The time before or time after which you want the Time Linked<br />
Code to be entered.<br />
Each <strong>Attendance</strong> Code may be linked to up to 2 Register<br />
Codes. Type the desired Register Code(s) in slot 1 and slot 2.<br />
The code(s) to be linked.<br />
The value of the Register Code Link. For example, the<br />
<strong>Attendance</strong> Code Excused Absence will link to the Register<br />
Code Absent with a value of 1. The <strong>Attendance</strong> Code Half<br />
Absence will link to the Register Code Absent with a value of<br />
0.5.<br />
You may optionally enter an E (Excused) or U (Unexcused)<br />
which will enable the program to perform Register Code<br />
searches on either excused or unexcused <strong>Attendance</strong> Codes.<br />
NOTE:<br />
In order to have the current time entered or considered for the Time Linked Code, you must<br />
also turn the Use Current Time setting to ON at the Enter <strong>Daily</strong> <strong>Attendance</strong> screen. If the<br />
register link is blank, the code is considered “pending”.<br />
<strong>Attendance</strong> 1-11
Register & <strong>Attendance</strong> Codes<br />
Adding, Editing, or Deleting Register Codes<br />
Adding, Editing, or Deleting Register Codes<br />
<strong>Attendance</strong> Plus comes with six default Register Codes which you may modify and add<br />
to, (up to 15 codes). The entire list of Register Codes can be printed using the F9 (Print)<br />
option.<br />
Adding a New Register Code<br />
1 In the Register Codes tab, press F2 key or click F2 (Add).<br />
2 In the Code field, type a name for the new code.<br />
3 In the Description field, type a description of up to 15 characters.<br />
4 Click F10 (Accept) to save the new code.<br />
1-12 <strong>Attendance</strong>
Register & <strong>Attendance</strong> Codes<br />
Adding, Editing, or Deleting Register Codes<br />
Editing an Existing Register Code<br />
1 Select the code to edit using any of the following methods:<br />
• Type the name of the desired code in the Enter Code or Record Number<br />
field.<br />
• Look up the desired code by pressing F6, clicking F6 (Lookup) or clicking<br />
(Browse). Highlight the desired code and press Enter.<br />
• Scroll to the next or previous code by pressing F4 (Previous) or F5 (Next).<br />
2 Press F3 (Edit) or Click in the Name or the Description field depending on<br />
which property you wish to edit.<br />
3 Use the Delete or Backspace keys to edit the existing name or description.<br />
4 Press F10 (Accept) to save.<br />
<strong>Attendance</strong> 1-13
Register & <strong>Attendance</strong> Codes<br />
Adding, Editing, or Deleting Register Codes<br />
Deleting a Register Code<br />
NOTE:<br />
You cannot delete the first six default Register Codes. Although you can rename them, their<br />
function will stay the same, that is, Register Code #1 will always stand for Absent and<br />
Register Code #2 will always stand for Tardy.<br />
1 Select the code to edit using any of the following methods:<br />
• Type the desired code in the Enter Code or Record Number field.<br />
• Look up the desired code e by pressing F6, clicking F6 (Lookup) or clicking<br />
(Browse). Highlight the desired code and press Enter.<br />
2 Scroll to the next or previous code by clicking F4 (Previous) or F5 (Next).<br />
3 Click F8 and the warning screen below appears.<br />
NOTE:<br />
4 Click Yes to delete the code.<br />
Before deleting any Register Code, make certain that it has not been recorded for a student<br />
or staff member. To verify this you can perform a Register Code search using the<br />
<strong>Attendance</strong> Report Writer.<br />
1-14 <strong>Attendance</strong>
Adding, Editing, or Deleting <strong>Attendance</strong> Codes<br />
Register & <strong>Attendance</strong> Codes<br />
Adding, Editing, or Deleting <strong>Attendance</strong> Codes<br />
You will need to make changes to the <strong>Attendance</strong> Code list when you first receive the<br />
software and any time you want to make a change in you school attendance policies.<br />
<strong>Attendance</strong> Plus comes with numerous pre-defined default <strong>Attendance</strong> Codes which<br />
you can modify and add to, (up to 250 codes). The <strong>Attendance</strong> code list may be printed<br />
by opening the <strong>Attendance</strong> Code Screen and pressing F9 or clicking F9 (Print)<br />
Adding an <strong>Attendance</strong> Code<br />
1 At the <strong>Attendance</strong> Codes screen, press F2 on your keyboard or click F2<br />
(Add).<br />
2 In the Code field, type a name for the new code.<br />
3 In the Description field, type a description for the new code.<br />
4 <strong>Inc</strong>lude a Time Link.<br />
a. To set up a time link, click the Yes radio button next to Enter<br />
Time (Y/N).<br />
b. Select an <strong>Attendance</strong> Code for the time link. Notice the F6<br />
(Lookup) button at the bottom of the screen is enabled.<br />
c. Select Before or After to have the computer enter the Time<br />
Linked code either before or after the time specified in the next<br />
step.<br />
d. Type in a time before which or after which the Time Linked<br />
code will be entered.<br />
<strong>Attendance</strong> 1-15
Register & <strong>Attendance</strong> Codes<br />
Adding, Editing, or Deleting <strong>Attendance</strong> Codes<br />
5 <strong>Inc</strong>lude Register Code Links:<br />
a. Next to the number 1), in the<br />
Code field, type in the name of<br />
the first Register Code to which<br />
this <strong>Attendance</strong> Code will link.<br />
b. Under AMT (Amount) type in<br />
a<br />
the value of the link.<br />
c. Under E/U, select E<br />
(Excused) or U (Unexcused) or<br />
leave blank for pending codes.<br />
d. If you would like to link this <strong>Attendance</strong> Code to a second<br />
Register Code follow the above steps in the fields to the right of<br />
the number 2).<br />
b<br />
c<br />
Editing an Existing <strong>Attendance</strong> Code<br />
1 At the <strong>Attendance</strong> code screen, select the code to edit by:<br />
• Typing the code name or record number<br />
• Using the F6 (Lookup) or (Browse) option.<br />
2 Press F3 (Edit).<br />
3 Edit the current entry as desired. See “<strong>Attendance</strong> Codes Screen” on<br />
page 1-10 for a complete description of each option.<br />
1-16 <strong>Attendance</strong>
Register & <strong>Attendance</strong> Codes<br />
Adding, Editing, or Deleting <strong>Attendance</strong> Codes<br />
4 Press F10 (Accept) to save your changes.<br />
Delete an <strong>Attendance</strong> Code<br />
1 Select the code to edit using any of the following methods:<br />
a. Type the name of the desired code in the Enter Code or<br />
Record Number field.<br />
b. Look up the desired code by pressing F6, clicking F6<br />
(Lookup) or clicking (Browse). Highlight the desired code and<br />
press Enter.<br />
2 Scroll to the next or previous code by pressing F4 (Previous) or F5 (Next).<br />
3 Click F8 (Delete).<br />
The warning screen below appears.<br />
NOTE:<br />
4 Click Yes to delete the code<br />
Before deleting any <strong>Attendance</strong> Code, make certain that it has not been recorded for a<br />
student or staff member. To verify this you can perform an <strong>Attendance</strong> Code search using<br />
the <strong>Attendance</strong> Report Writer.<br />
<strong>Attendance</strong> 1-17
1-18 <strong>Attendance</strong><br />
Register & <strong>Attendance</strong> Codes<br />
Adding, Editing, or Deleting <strong>Attendance</strong> Codes
Print Homeroom <strong>Attendance</strong><br />
Forms<br />
2<br />
Introduction . . . . . . . . . . . . . . . . . . . . . 2-2<br />
The Homeroom Roster. . . . . . . . . . . 2-3<br />
Navigate to Print HR <strong>Attendance</strong> Forms2-4<br />
Navigation Menu . . . . . . . . . . . . . . . 2-4<br />
Shortcut Bar . . . . . . . . . . . . . . . . . . . 2-5<br />
Right Click Menu . . . . . . . . . . . . . . . 2-5<br />
Toolbar Menu . . . . . . . . . . . . . . . . . . 2-6<br />
Specifications. . . . . . . . . . . . . . . . . . . . 2-6<br />
<strong>Attendance</strong> Form Specifications. . . . 2-7<br />
Program Specifications . . . . . . . . . . 2-9<br />
Printing Homeroom <strong>Attendance</strong> Forms 2-10<br />
HR <strong>Attendance</strong> Forms: Print Menu 1 2-11<br />
Homeroom <strong>Attendance</strong> Forms: Print<br />
Menu 2 . . . . . . . . . . . . . . . . . . . . . . 2-12<br />
Print HR <strong>Attendance</strong> Forms. . . . . . . . . 2-13<br />
Printing Manual Entry Forms . . . . . . 2-13<br />
Printing Scanner Forms . . . . . . . . . . 2-16<br />
<strong>Attendance</strong> 2-1
Introduction<br />
NOTE:<br />
Print Homeroom <strong>Attendance</strong> Forms<br />
Introduction<br />
The Print Homeroom <strong>Attendance</strong> Forms program generates printed forms for teachers<br />
to record the day’s attendance. It consists of two specification screens (described on<br />
pages “<strong>Attendance</strong> Form Specifications” on page 2-7 and “Program Specifications” on<br />
page 2-9) as well as two print menus (described on pages “HR <strong>Attendance</strong> Forms: Print<br />
Menu 1” on page 2-11 and “Homeroom <strong>Attendance</strong> Forms: Print Menu 2” on page 2-<br />
12). You have the option to print forms for manual or scanner entry. Once teachers have<br />
filled in the manual or scanner forms, they will be returned to the office and used to<br />
record the attendance using the Enter <strong>Daily</strong> <strong>Attendance</strong> program (See Chapter 4).<br />
If your school records daily attendance in a period other than homeroom, you must use the<br />
Print Period <strong>Attendance</strong> Forms to generate entry forms for the period in which daily<br />
attendance is recorded.<br />
2-2 <strong>Attendance</strong>
The Homeroom Roster<br />
Print Homeroom <strong>Attendance</strong> Forms<br />
Introduction<br />
<strong>Attendance</strong> Plus compiles a list of homerooms by reading the homeroom field for each<br />
student and staff member in the Data Base Plus Address program. For example, if “102”<br />
is entered into the homeroom field for 20 students, the printed form for homeroom 102<br />
will list each of these students. The staff member with “102” entered in his or her<br />
homeroom field will print at the top of the form.<br />
NOTE:<br />
The homeroom field entries for the homeroom teacher and each student must be identical in<br />
order for the homeroom roster to be printed accurately. If these entries differ, the list of<br />
students may be incomplete or the teacher’s name may not print at the top of the form.<br />
<strong>Attendance</strong> 2-3
Print Homeroom <strong>Attendance</strong> Forms<br />
Navigate to Print HR <strong>Attendance</strong> Forms<br />
Navigate to Print HR <strong>Attendance</strong> Forms<br />
Use any of the following methods to display the View, Edit or Print Register Code List<br />
window.<br />
Navigation Menu<br />
1 From the Master<br />
Program Selector:<br />
• Press the 2 key<br />
OR<br />
• Double click 2.<br />
<strong>Attendance</strong> Plus<br />
OR<br />
• Single click 2.<br />
<strong>Attendance</strong> Plus<br />
and then single<br />
click Next.<br />
2 From the<br />
<strong>Attendance</strong> Plus<br />
Menu:<br />
• Press the 2 key<br />
OR<br />
• Double click on 2.<br />
Print HR<br />
<strong>Attendance</strong> Forms.<br />
OR<br />
• Single click on<br />
Print HR<br />
<strong>Attendance</strong> Forms<br />
and click Next.<br />
2-4 <strong>Attendance</strong>
Print Homeroom <strong>Attendance</strong> Forms<br />
Navigate to Print HR <strong>Attendance</strong> Forms<br />
Shortcut Bar<br />
1 Click <strong>Attendance</strong>.<br />
2 Click HR Forms.<br />
Right Click Menu<br />
1 Right click on the Administrator’s Plus Odyssey<br />
background.<br />
2 Click Print <strong>Attendance</strong> HR <strong>Attendance</strong> Forms.<br />
<strong>Attendance</strong> 2-5
Print Homeroom <strong>Attendance</strong> Forms<br />
Specifications<br />
Toolbar Menu<br />
1 Click Modules.<br />
2 Choose <strong>Attendance</strong> Plus Print HR <strong>Attendance</strong> Forms.<br />
Specifications<br />
The Print Homeroom <strong>Attendance</strong> Forms specification screens allow you to customize<br />
how the Homeroom <strong>Attendance</strong> forms are printed. The first screen is referred to as<br />
“<strong>Attendance</strong> Form Specifications.” Because the <strong>Attendance</strong> Form Specifications screen<br />
contains the day of the week headings, it automatically appears each time you open the<br />
program. The second screen is referred to as “Program Specifications.” To access the<br />
Program Specifications screen, you must accept the desired settings for the <strong>Attendance</strong><br />
Form Specifications and select Inspect/Change Program Specifications from Print<br />
Menu 1 (See page “HR <strong>Attendance</strong> Forms: Print Menu 1” on page 2-11).<br />
NOTE:<br />
All specification, page layout and printer settings are saved per user.<br />
2-6 <strong>Attendance</strong>
Print Homeroom <strong>Attendance</strong> Forms<br />
Specifications<br />
<strong>Attendance</strong> Form Specifications<br />
<strong>Attendance</strong> 2-7
Print Homeroom <strong>Attendance</strong> Forms<br />
Specifications<br />
The Homeroom <strong>Attendance</strong> Forms specifications appears below.<br />
Specification<br />
1) Manual/Scanner or GQ<br />
Rosters<br />
Description<br />
Choose whether to print manual or scanner forms.<br />
When you select Scanner, the options for<br />
Specification 9) will change to Size of Scanning File. If<br />
you are using the Homeroom <strong>Attendance</strong> Forms<br />
program to generate homeroom rosters for Grade<br />
Quick refer to the Administrator’s Plus/ Grade Quick<br />
Interface manual included with your software.<br />
2) Homeroom Field Select the Address field containing the homeroom<br />
assignment for students and staff.<br />
3) Spacing for Manual<br />
Forms<br />
4) Heading for Day 1<br />
5) Heading for Day 2<br />
6) Heading for Day 3<br />
7) Heading for Day 4<br />
8) Heading for Day 5<br />
Select from the following options:<br />
• Single Spacing: This setting allows for up to 50<br />
students to be printed on a single page.<br />
• Double Spacing (1 Pg if Necessary): This setting<br />
allows for double spacing to be used unless there<br />
are more than 25 students per form. In cases where<br />
there are more than 25 students, some students will<br />
be single spaced to force the entry form to fit on one<br />
page.<br />
• Double Spacing (2 Pg if Necessary): All students<br />
will be double spaced even if the form requires two<br />
pages.<br />
The homeroom attendance forms automatically print<br />
the weekday headings M-F or S-W. You can use the<br />
days 1-5 headings to print the calendar date of up to<br />
five characters, (for example, 12/05) above each day<br />
of the week heading. You may also type in a special<br />
entry for holidays such as five asterisks (*****) as the<br />
heading for that day.<br />
2-8 <strong>Attendance</strong>
Print Homeroom <strong>Attendance</strong> Forms<br />
Specifications<br />
9) School Week (Manual<br />
Forms)<br />
Size of Scanning File<br />
(Scanner Forms)<br />
GradeQuick Export path<br />
(GQ Rosters)<br />
Specify whether your school week runs from Monday<br />
through Friday or Saturday through Wednesday.<br />
If you are only scanning attendance information for<br />
homerooms, the size of the scanning file must exceed<br />
the number of homerooms in your school. For most<br />
schools the minimum of 2000 is sufficient. However, if<br />
you also scan period attendance and/or study hall<br />
attendance, the size of the scanning file must exceed<br />
the total number of homerooms plus the total number<br />
of course sections plus the total number of study halls.<br />
Displays the path used to export GradeQuick rosters.<br />
Change this path using the Customize Data Base<br />
option. See the GradeQuick Deluxe-Administrator’s<br />
Plus User Guide for more information<br />
Program Specifications<br />
<strong>Attendance</strong> 2-9
Print Homeroom <strong>Attendance</strong> Forms<br />
Printing Homeroom <strong>Attendance</strong> Forms<br />
The Program specifications appears below.<br />
Specification<br />
Description<br />
1) Print Preview Selecting Yes enables the print preview option. Selecting<br />
No causes the attendance forms to go directly to the<br />
printer.<br />
2) Full or Abbreviated<br />
Names<br />
3) <strong>Inc</strong>lude Active/Inactive<br />
Students<br />
4) <strong>Inc</strong>lude Blank<br />
Search/Sort Cats<br />
(Categories)<br />
Choose whether to print the full or abbreviated names of<br />
students or staff.<br />
Choose whether to include or omit inactive students<br />
(students who have been withdrawn using the New Files<br />
program).<br />
This specification only applies when searching and/or<br />
sorting based on a database field. Selecting Yes causes<br />
the program to print a separate category called “No Entry”<br />
for all students who do not have an entry in the search<br />
field.<br />
5) Start Grade for All<br />
Grades<br />
6) End Grade for All Grades<br />
When you print the attendance forms you have the option<br />
to print for all grade levels. If you would like to limit printing<br />
to a range of grades, choose the lowest grade in that<br />
range for the start grade and the highest grade in that<br />
range for the end grade.<br />
7) Page Setup Allows you to select the default paper and printer settings<br />
(see “Page Setup” on page 6-54).<br />
Printing Homeroom <strong>Attendance</strong> Forms<br />
Once the desired specifications have been selected, you are ready to print the<br />
Homeroom <strong>Attendance</strong> forms. There are two print menus used to define how the forms<br />
are printed and for whom.<br />
2-10 <strong>Attendance</strong>
Print Homeroom <strong>Attendance</strong> Forms<br />
Printing Homeroom <strong>Attendance</strong> Forms<br />
HR <strong>Attendance</strong> Forms: Print Menu 1<br />
Option<br />
Grade Number<br />
All Grades<br />
Inspect/Change <strong>Attendance</strong><br />
Form Specs (Specifications)<br />
Inspect/Change Program<br />
Specifications<br />
Description<br />
To print forms for only one grade level, type the<br />
desired grade level here.<br />
Select All Grades to print forms for all grade levels in<br />
your school. You may also use this option to print for<br />
a range of grade levels using the start and end grade<br />
settings in the Homeroom <strong>Attendance</strong> Forms Print<br />
Specifications (see page “5) Start Grade for All<br />
Grades” on page 2-10).<br />
Opens the <strong>Attendance</strong> Forms Specifications window.<br />
See “<strong>Attendance</strong> Form Specifications” on page 2-7<br />
for more information on this window.<br />
Opens the Program Specifications screen.<br />
Once you choose a specific grade level or All Grades from Print Menu 1, the second<br />
print menu for Homeroom <strong>Attendance</strong> forms will appear. Use this menu to select all or<br />
selected homerooms for printing.<br />
<strong>Attendance</strong> 2-11
Print Homeroom <strong>Attendance</strong> Forms<br />
Printing Homeroom <strong>Attendance</strong> Forms<br />
Homeroom <strong>Attendance</strong> Forms: Print Menu 2<br />
Option<br />
All Homerooms...No Pause<br />
All Homerooms...Pause if no<br />
staff<br />
Individual Homerooms<br />
Individual ID Numbers<br />
Description<br />
Forms for each homeroom will print at once. If<br />
there is no teacher listed for a particular<br />
homeroom, the teacher name area on the printed<br />
form will be left blank.<br />
Prints forms for all homerooms. If there is no staff<br />
member assigned to a homeroom, the program will<br />
pause and prompt you to type in a staff name to<br />
appear at the top of the form.<br />
Prints only one homeroom at a time. After selecting<br />
this option, you will be prompted to select the<br />
homeroom to print. If there is no staff member<br />
assigned to the selected homeroom, you will be<br />
prompted to enter a teacher name.<br />
After selecting this option, you will be prompted to<br />
enter a homeroom number and staff member if<br />
necessary. In addition, you must select the<br />
students who will be included in the homeroom<br />
roster rather than allowing the computer to compile<br />
a list based on homeroom field entries.<br />
Main Menu (New Grade Level) Brings you back to the first print menu where you<br />
can select another grade level.<br />
2-12 <strong>Attendance</strong>
Print HR <strong>Attendance</strong> Forms<br />
Print Homeroom <strong>Attendance</strong> Forms<br />
Print HR <strong>Attendance</strong> Forms<br />
You will use the Print Homeroom <strong>Attendance</strong> Forms program to generate entry forms<br />
for teachers to record the daily attendance. These forms will then be turned into the<br />
office and used to input the daily homeroom attendance into Administrator’s Plus. Use<br />
the instructions below to print manual or scanner homeroom attendance forms.<br />
Printing Manual Entry Forms<br />
1 Set Specification 1) Manual/Scanner Forms or GQ Rosters to Manual<br />
Forms.<br />
2 Choose the desired settings for the remaining Homeroom <strong>Attendance</strong><br />
Forms Specifications. Refer to “<strong>Attendance</strong> Form Specifications” on page 2-<br />
7 for a detailed explanation of each option.<br />
3 To accept the default specifications, click Done.<br />
<strong>Attendance</strong> 2-13
Print Homeroom <strong>Attendance</strong> Forms<br />
Print HR <strong>Attendance</strong> Forms<br />
4 Choose the desired settings for the Program Specifications screen (see<br />
“Program Specifications” on page 2-9).<br />
5 To accept the default specifications, click Done<br />
6 From the Manual Homeroom <strong>Attendance</strong> Forms Print Menu, select a grade<br />
level for which to print the forms, or choose All Grades to print for every<br />
grade level in your selected grade range.<br />
2-14 <strong>Attendance</strong>
Print Homeroom <strong>Attendance</strong> Forms<br />
Print HR <strong>Attendance</strong> Forms<br />
7 At the next print menu select the homerooms to include and how the forms<br />
should print. For an explanation of each print option See“Homeroom<br />
<strong>Attendance</strong> Forms: Print Menu 2” on page 2-12.<br />
<strong>Attendance</strong> 2-15
Print Homeroom <strong>Attendance</strong> Forms<br />
Print HR <strong>Attendance</strong> Forms<br />
Printing Scanner Forms<br />
If you also scan period attendance and/or study hall attendance, the size of the scanning<br />
file must exceed the total number of homerooms plus the total number of course sections<br />
plus the total number of study halls.<br />
To Print Scanner Forms:<br />
1 Set Specification 1) Manual/Scanner Forms or GQ Rosters to Scanner<br />
Forms.<br />
2 Choose the desired Homeroom <strong>Attendance</strong> Forms Specifications<br />
(Disregard Specification 3). Refer to page “<strong>Attendance</strong> Form Specifications”<br />
on page 2-7 for a detailed explanation of each option.<br />
3 Click Done.<br />
The Scanner Homeroom <strong>Attendance</strong> Forms Print Menu appears.<br />
2-16 <strong>Attendance</strong>
Print Homeroom <strong>Attendance</strong> Forms<br />
Print HR <strong>Attendance</strong> Forms<br />
4 Select a grade level for which to print the forms, or choose All Grades to<br />
print for every grade level or the range of grade levels selected using the<br />
start grade and end grade settings in Specifications: Print HR.<br />
The second print menu appears.<br />
5 At the second print menu, choose whether to print all homerooms or<br />
selected homerooms. See page “Homeroom <strong>Attendance</strong> Forms: Print Menu<br />
2” on page 2-12 for information on each of the print menu options.<br />
The attendance form prints in with the specified range.<br />
<strong>Attendance</strong> 2-17
2-18 <strong>Attendance</strong><br />
Print Homeroom <strong>Attendance</strong> Forms<br />
Print HR <strong>Attendance</strong> Forms
3<br />
Print Period <strong>Attendance</strong> Forms<br />
Introduction . . . . . . . . . . . . . . . . . . . . . 3-2<br />
Navigating to Print Period<br />
<strong>Attendance</strong> Forms . . . . . . . . . . . . . . 3-3<br />
Navigation Menu . . . . . . . . . . . . . . . 3-3<br />
Shortcut Bar . . . . . . . . . . . . . . . . . . . 3-4<br />
Right Click Menu . . . . . . . . . . . . . . . 3-4<br />
Toolbar Menu . . . . . . . . . . . . . . . . . . 3-4<br />
The Period <strong>Attendance</strong> Entry<br />
Forms Window . . . . . . . . . . . . . . . . . 3-5<br />
Printing Manual Entry Forms . . . . . . . . 3-6<br />
Printing Scanner Forms. . . . . . . . . . . . 3-10<br />
Printing GradeQuick Rosters . . . . . . . . 3-13<br />
Printing Period <strong>Attendance</strong> Reports<br />
by Teacher . . . . . . . . . . . . . . . . . . . . 3-15<br />
Using the Period <strong>Attendance</strong> Forms<br />
Print Menu . . . . . . . . . . . . . . . . . . . . 3-16<br />
<strong>Attendance</strong> 3-1
Print Period <strong>Attendance</strong> Forms<br />
Introduction<br />
Introduction<br />
Schools that take daily attendance in a period other than homeroom should use the Print<br />
Period <strong>Attendance</strong> Forms program to generate the daily attendance entry forms. The<br />
primary purpose of the Print Period <strong>Attendance</strong> Forms program is to generate<br />
attendance entry forms for schools using the Period <strong>Attendance</strong> module. In order to use<br />
the program for this purpose, student’s schedules must have been entered using the<br />
Report Cards or Scheduling module.<br />
After navigating to the program, you will immediately come to the Period <strong>Attendance</strong><br />
Entry Forms window (see “The Period <strong>Attendance</strong> Entry Forms Window” on page 3-5).<br />
You will select and then confirm the type of form you want, and then the corresponding<br />
specifications window appears. You then set the specifications, and then choose your<br />
print specifications before the form prints (see “Using the Period <strong>Attendance</strong> Forms<br />
Print Menu” on page 3-16)<br />
3-2 <strong>Attendance</strong>
Navigating to Print Period <strong>Attendance</strong> Forms<br />
Print Period <strong>Attendance</strong> Forms<br />
Navigating to Print Period <strong>Attendance</strong> Forms<br />
Use any of the following methods to display the Period <strong>Attendance</strong> Entry Forms<br />
window.<br />
Navigation Menu<br />
1 From the Master<br />
Program Selector:<br />
• Press the 2 key<br />
OR<br />
• Double click 2.<br />
<strong>Attendance</strong> Plus<br />
OR<br />
b<br />
• Click<br />
<strong>Attendance</strong> Plus,<br />
and then single click<br />
Next.<br />
2 From the<br />
<strong>Attendance</strong> Plus<br />
Menu:<br />
• Press the 3 key<br />
OR<br />
• Double click 3. Print<br />
Period <strong>Attendance</strong><br />
Forms<br />
OR<br />
• Single click Print<br />
Period <strong>Attendance</strong><br />
Forms, and then<br />
click Next.<br />
<strong>Attendance</strong> 3-3
Print Period <strong>Attendance</strong> Forms<br />
Navigating to Print Period <strong>Attendance</strong> Forms<br />
Shortcut Bar<br />
1 Click <strong>Attendance</strong>.<br />
2 Click Period Forms.<br />
Right Click Menu<br />
1 Right click the Administrator’s Plus background.<br />
2 To select the Register Code Screen, choose Print <strong>Attendance</strong> PR<br />
<strong>Attendance</strong> Forms.<br />
Toolbar Menu<br />
1 From the Modules menu, choose <strong>Attendance</strong> Plus Print Period<br />
<strong>Attendance</strong> Forms.<br />
3-4 <strong>Attendance</strong>
The Period <strong>Attendance</strong> Entry Forms Window<br />
Print Period <strong>Attendance</strong> Forms<br />
The Period <strong>Attendance</strong> Entry Forms Window<br />
The option selected in the Period <strong>Attendance</strong> Entry Forms window determines which<br />
attendance form and corresponding set of specifications appear.<br />
Use this window to select what you want to print, as well as which corresponding<br />
specifications window accordingly.<br />
Period <strong>Attendance</strong> Entry Forms<br />
Option<br />
Description<br />
1) Manual Entry Forms See “Printing Manual Entry Forms” on page 3-6<br />
for more information on the form’s specifications.<br />
2) Scanner Entry Forms See “Printing Scanner Forms” on page 3-10 for<br />
more information on the form’s specifications.<br />
3) GradeQuick Rosters See “Printing GradeQuick Rosters” on page 3-13<br />
for more information on the form’s specifications.<br />
4) Period <strong>Attendance</strong> Reports by<br />
Teacher<br />
See “Printing Period <strong>Attendance</strong> Reports by<br />
Teacher” on page 3-15 for more information on<br />
the form’s specifications.<br />
After navigating to Period <strong>Attendance</strong> Forms window, the first window you will see is<br />
the Specifications window that corresponds with your from type chosen.<br />
<strong>Attendance</strong> 3-5
Print Period <strong>Attendance</strong> Forms<br />
Printing Manual Entry Forms<br />
Printing Manual Entry Forms<br />
Use the instructions below to print manual attendance forms for your designated daily<br />
attendance period.<br />
To Print Manual Entry Forms:<br />
1 In the Period <strong>Attendance</strong> Entry Forms window, select Manual Entry Forms,<br />
and then click, Next.<br />
The Specifications: Manual Entry Forms window appears.<br />
2 Set the specifications as desired on both pages.<br />
The specifications window allows you to customize the appearance of the forms as well<br />
as the information included. You will also use the specifications to identify the period<br />
designated as your school’s daily attendance period.<br />
The specifications are described below.<br />
3-6 <strong>Attendance</strong>
Print Period <strong>Attendance</strong> Forms<br />
Printing Manual Entry Forms<br />
Specifications: Period <strong>Attendance</strong> Entry<br />
Forms<br />
Specification<br />
Description<br />
1) Which Periods Choose any period A through X.<br />
2) <strong>Inc</strong>lude Sections Meeting<br />
When<br />
3) Print Courses and/or<br />
Study Halls<br />
4) Heading for Day 1<br />
5) Heading for Day 2<br />
6) Heading for Day 3<br />
7) Heading for Day 4<br />
8) Heading for Day 5<br />
9) Start Course Number<br />
A) End Course Number<br />
B) Line Spacing for Manual<br />
Forms<br />
Choose to print only sections meeting during the<br />
current quarter or semester, or all sections.<br />
You may print forms for courses only, study halls only<br />
or both courses and study halls.<br />
The homeroom attendance forms automatically print<br />
the weekday headings M-F or S-W. You can use the<br />
days 1-5 headings to print the calendar date, (up to<br />
five characters, i.e. 12/05) above each day of the week<br />
heading. You may also type in a special entry for<br />
holidays such as five asterisks (*****) as the heading<br />
for that day.<br />
Use the start and end course numbers to specify a<br />
range of courses to print. To print for all courses, set<br />
the Start Course Number to 1 and the End Course<br />
Number to 999.<br />
Select from the following options:<br />
• Single Spacing: Single Spacing allows for up to 50<br />
students to be printed on a single page.<br />
• Double Spacing (1 Pg if Necessary): This setting<br />
allows for double spacing to be used unless there<br />
are more than 25 students per form. In cases where<br />
there are more than 25 students, some students will<br />
be single spaced to force the entry form to fit on one<br />
page.<br />
• Double Spacing (2 Pg if Necessary): All students<br />
will be double spaced even if the form requires two<br />
pages.<br />
<strong>Attendance</strong> 3-7
Print Period <strong>Attendance</strong> Forms<br />
Printing Manual Entry Forms<br />
Specifications: Period <strong>Attendance</strong> Entry<br />
Forms<br />
Line Spacing for Manual<br />
Forms<br />
Select from the following options:<br />
• Single Spacing: Single Spacing allows for up to 50<br />
students to be printed on a single page.<br />
• Double Spacing (1 Pg if Necessary): This setting<br />
allows for double spacing to be used unless there<br />
are more than 25 students per form. In cases where<br />
there are more than 25 students, some students will<br />
be single spaced to force the entry form to fit on one<br />
page.<br />
• Double Spacing (2 Pg if Necessary): All students<br />
will be double spaced even if the form requires two<br />
pages.<br />
3 Choose the desired settings for Page 2 of the Print Period <strong>Attendance</strong><br />
Specifications.<br />
Page 2 of the specifications are described in the following table.<br />
3-8 <strong>Attendance</strong>
Print Period <strong>Attendance</strong> Forms<br />
Printing Manual Entry Forms<br />
Specifications: Period <strong>Attendance</strong> Forms Page 2<br />
Specification<br />
1) Start Grade<br />
2) End Grade<br />
Description<br />
When you print the attendance forms you have the<br />
option to print for all grades. If you would like to limit<br />
printing to a range of grade levels, choose the<br />
lowest grade in that range for the start grade and<br />
the highest grade in that range for the end grade.<br />
3) School Week Specify whether your school week runs from<br />
Monday through Friday or Saturday through<br />
Wednesday.<br />
4) Print Preview Selecting Yes enables the print preview option.<br />
Selecting No causes the attendance forms to go<br />
directly to the printer.<br />
Page Setup<br />
Allows you to select the default paper and printer<br />
settings (see “Page Setup” on page 6-54).<br />
4 Click Done to accept the specifications.<br />
The Period <strong>Attendance</strong> Forms Print Menu appears.<br />
5 Select the range you would like to include using the Period <strong>Attendance</strong> Entry<br />
Forms Print Menu. See “Using the Period <strong>Attendance</strong> Forms Print Menu” on<br />
page 3-16 for more information on this menu.<br />
6 Click Next to print the form.<br />
<strong>Attendance</strong> 3-9
Print Period <strong>Attendance</strong> Forms<br />
Printing Scanner Forms<br />
Printing Scanner Forms<br />
Printing scan forms creates a file that tells the program which students were printed on<br />
each form. This file ensures that <strong>Attendance</strong> Codes are recorded for the correct student<br />
when they are read by the scanner. The size of this file (Specification C) must be set to<br />
a number large enough to exceed the total number of homerooms, plus the total number<br />
of course sections plus the total number of study halls for which you print scan forms.<br />
To Print Scanner Forms:<br />
1 In the Period <strong>Attendance</strong> Entry Forms window, select Scanner Entry Forms,<br />
and then click, Next.<br />
The Specifications: Scanner Entry Forms window appears<br />
2 Set the specifications as desired on both pages.<br />
The specifications window allows you to customize the appearance of the forms as well<br />
as the information included. The specifications are described below.<br />
3-10 <strong>Attendance</strong>
Print Period <strong>Attendance</strong> Forms<br />
Printing Scanner Forms<br />
Specifications: Scanner Entry Forms<br />
Specification<br />
Description<br />
1) Which Periods Choose any period A through X.<br />
2) <strong>Inc</strong>lude Sections Meeting<br />
When<br />
3) Print Courses and/or<br />
Study Halls<br />
4) Heading for Day 1<br />
5) Heading for Day 2<br />
6) Heading for Day 3<br />
7) Heading for Day 4<br />
8) Heading for Day 5<br />
9) Start Course Number<br />
A) End Course Number<br />
Choose to print only sections meeting during the<br />
current quarter or semester, or all sections.<br />
You may print forms for courses only, study halls only<br />
or both courses and study halls.<br />
The homeroom attendance forms automatically print<br />
the weekday headings M-F or S-W. You can use the<br />
days 1-5 headings to print the calendar date, (up to<br />
five characters, i.e. 12/05) above each day of the week<br />
heading. You may also type in a special entry for<br />
holidays such as five asterisks (*****) as the heading<br />
for that day.<br />
Use the start and end course numbers to specify a<br />
range of courses to print. To print for all courses, set<br />
the Start Course Number to 1 and the End Course<br />
Number to 999.<br />
B) Size of Scanning File If you are only scanning attendance information for<br />
homerooms, the size of the scanning file must exceed<br />
the number of homerooms in your school. For most<br />
schools the minimum of 2000 is sufficient. However, if<br />
you also scan period attendance and/or study hall<br />
attendance, the size of the scanning file must exceed<br />
the total number of homerooms plus the total number<br />
of course sections plus the total number of study halls.<br />
Next Free Record<br />
Indicates the number of the next available attendance<br />
record<br />
3 Click Done to accept the specifications.<br />
The Period <strong>Attendance</strong> Forms Print Menu appears.<br />
<strong>Attendance</strong> 3-11
Print Period <strong>Attendance</strong> Forms<br />
Printing Scanner Forms<br />
4 Select the range you would like to include using the Period <strong>Attendance</strong> Entry<br />
Forms Print Menu. See “Using the Period <strong>Attendance</strong> Forms Print Menu” on<br />
page 3-16 for more information on this menu.<br />
5 Click Next to print the form.<br />
3-12 <strong>Attendance</strong>
Printing GradeQuick Rosters<br />
Print Period <strong>Attendance</strong> Forms<br />
Printing GradeQuick Rosters<br />
The GradeQuick rosters option, in the Period <strong>Attendance</strong> Entry Forms window, lets you<br />
set the specifications that determine the section rosters to send to GradeQuick. You must<br />
have GradeQuick, a third-party software, installed to use this option.<br />
To Print GradeQuick Rosters:<br />
1 In the Period <strong>Attendance</strong> Entry Forms window, select Grade Quick Rosters,<br />
and then click, Next.<br />
The Specifications: Send Section Rosters to GradeQuick window appears.<br />
2 Set the specifications as desired.<br />
The specifications window allows you to customize the appearance of the forms as well<br />
as the information included. The specifications are described below.<br />
Specifications: Send Section Rosters to<br />
GradeQuick<br />
Specification<br />
Description<br />
1) Which Periods Choose any period A through X.<br />
2) <strong>Inc</strong>lude Sections Meeting<br />
When<br />
3) Print Courses and/or<br />
Study Halls<br />
Choose to print only sections meeting during the<br />
current quarter or semester, or all sections.<br />
You may print forms for courses only, study halls only<br />
or both courses and study halls.<br />
<strong>Attendance</strong> 3-13
Print Period <strong>Attendance</strong> Forms<br />
Printing GradeQuick Rosters<br />
Specifications: Send Section Rosters to<br />
GradeQuick<br />
4) Start Course Number<br />
5) End Course Number<br />
Use the start and end course numbers to specify a<br />
range of courses to print. To print for all courses, set<br />
the Start Course Number to 1 and the End Course<br />
Number to 999.<br />
6) Start Grade for All<br />
Grades<br />
7) End Grade for All Grades<br />
3 Click Done to accept the specifications.<br />
The Period <strong>Attendance</strong> Forms Print Menu appears.<br />
If you would like to limit the students sent to a range of<br />
grades, choose the lowest grade in that range for the<br />
start grade and the highest grade in that range for the<br />
end grade.<br />
8) GradeQuick Export Path Make sure this option is set to the location of the<br />
APTOGQ folder. This field is only for informational<br />
purposes. To change this path, use the S.O.S.<br />
interface options. See the “GradeQuick-<br />
Administrator’s Plus Interface” manual.<br />
4 Select the range you would like to include using the Period <strong>Attendance</strong> Entry<br />
Forms Print Menu. See “Using the Period <strong>Attendance</strong> Forms Print Menu” on<br />
page 3-16 for more information on this menu.<br />
5 Click Next to view the exported GradeQuick rosters.<br />
3-14 <strong>Attendance</strong>
Printing Period <strong>Attendance</strong> Reports by Teacher<br />
Print Period <strong>Attendance</strong> Forms<br />
Printing Period <strong>Attendance</strong> Reports by Teacher<br />
The <strong>Daily</strong> Details format prints student attendance codes for each school day within<br />
your specified date range. The Summary Data format prints the total number of excused,<br />
unexcused and pending absences and tardies as well as other attendance in the same<br />
format as View Period <strong>Attendance</strong> screen. Alternatively, you can summarize the<br />
attendance code totals by register code. Period <strong>Attendance</strong> Reports by Teacher can<br />
include attendance for specific a date interval and/or year-to-date.<br />
Specifications: Period <strong>Attendance</strong> Reports by<br />
Teacher<br />
Specification<br />
Description<br />
1) Which Periods Choose any period A through X.<br />
2) <strong>Inc</strong>lude Sections Meeting<br />
When<br />
3) Print Courses and/or<br />
Study Halls<br />
Choose to print only sections meeting during the<br />
current quarter or semester, or all sections.<br />
You may print forms for courses only, study halls only<br />
or both courses and study halls.<br />
4) Individual Student Data Determines whether or not to display attendance<br />
information about individual students within a teachers<br />
class. Options include:<br />
• Do Not Show: Ensures student data does not<br />
appear in the report<br />
• <strong>Daily</strong> Details Only: Prints only student attendance<br />
codes for each school day within your specified<br />
date range.<br />
• Summary Only: Prints the total number of excused,<br />
unexcused, and pending absences and tardies as<br />
well as other attendance codes.<br />
• <strong>Daily</strong> Details & Summary Data: Prints both daily<br />
details and summary data for students.<br />
5) Summary Totals Allows you to print attendance data for specific a date<br />
interval and/or year-to-date.<br />
6) Which Reg Codes to<br />
<strong>Inc</strong>lude<br />
Determines whether to list as a sum all pending<br />
(blank), excused, and unexcused absences (all<br />
together), or print each entry detailed separately.<br />
7) Report Layout Determines whether to print one page per teacher,<br />
one page per section, or to use a few pages as<br />
possible (to save paper).<br />
<strong>Attendance</strong> 3-15
Print Period <strong>Attendance</strong> Forms<br />
Using the Period <strong>Attendance</strong> Forms Print Menu<br />
Specifications: Period <strong>Attendance</strong> Reports by<br />
Teacher<br />
8) Interval Start Date<br />
9) Interval End Date<br />
B) Start Course Number<br />
C) End Course Number<br />
Only attendance codes occurring in this date interval<br />
will be read. In-other-words, only entries in this interval<br />
will be counted when tallying the totals. When printing<br />
students' disciplinary records, if an incident did not<br />
occur in this interval, it is though it never occurred.<br />
Use the start and end course numbers to specify a<br />
range of courses to print. To print for all courses, set<br />
the Start Course Number to 1 and the End Course<br />
Number to 999.<br />
Using the Period <strong>Attendance</strong> Forms Print Menu<br />
After you select which entry form to use, the corresponding specification window<br />
appears. After setting these specifications, a print menu appears. Use the Print menu to<br />
limit printing by section or teacher. Each print option is described in the following table.<br />
Period <strong>Attendance</strong> Forms Print Menu<br />
Option<br />
Description<br />
1) All Sections/Studies Prints forms for all sections and/or study halls found in<br />
students’ schedules.<br />
2) Range of Teachers Prints forms for a range of teachers by teacher ID<br />
number. After choosing this option you must select a start<br />
teacher and end teacher from a lookup window.<br />
3) Individual Teachers Prints forms for individual teachers. Choosing this option<br />
opens a window in which you must type in or look up the<br />
specific teacher(s) you wish to include.<br />
3-16 <strong>Attendance</strong>
Print Period <strong>Attendance</strong> Forms<br />
Using the Period <strong>Attendance</strong> Forms Print Menu<br />
Period <strong>Attendance</strong> Forms Print Menu<br />
4) Individual Sections Prints forms for individual sections. Choosing this option<br />
opens a window in which you must type in or look up the<br />
specific course section(s) you wish to include.<br />
5) Individual Studies Prints forms for individual study halls. Choosing this<br />
option opens a window in which you must type in or look<br />
up the specific study hall(s) you wish to include.<br />
6) Inspect/Change<br />
Specifications<br />
Opens the Specifications window corresponding to the<br />
selected attendance form.<br />
• Select All<br />
Sections/Studies forms to print<br />
entry forms for each course<br />
section within the limits set by<br />
specification pages 1 and 2.<br />
• When you select Range of<br />
Teachers, you must select the<br />
starting staff member and<br />
ending staff member from the<br />
menu pictured.<br />
• When you select Individual Teachers, you must select the desired teachers<br />
from the next menu. To select a teacher, type in the name or record number,<br />
and press Enter. You may also use the F6 Lookup option to highlight and<br />
select one or more teachers by name. Hold down the Shift key while clicking<br />
to select a range of teachers in the lookup list. Hold down the Ctrl key while<br />
clicking to select multiple teachers who are not listed in order. Once you<br />
have selected all of the desired teachers, click F10 (Accept)<br />
<strong>Attendance</strong> 3-17
Print Period <strong>Attendance</strong> Forms<br />
Using the Period <strong>Attendance</strong> Forms Print Menu<br />
• When you select Individual Sections, you must select the desired course<br />
sections from the next menu. Type in the desired course and section<br />
number or use the F6 Lookup option to highlight and select a section.<br />
3-18 <strong>Attendance</strong>
Print Period <strong>Attendance</strong> Forms<br />
Using the Period <strong>Attendance</strong> Forms Print Menu<br />
• To print forms for an individual study hall, you must choose the desired<br />
study halls from a menu similar to the one pictured above. To select study<br />
halls, type in the study hall number and press Enter or use the F6 Lookup<br />
option to highlight and select a study hall. Press F10 or click the F10<br />
(Accept) button when each study hall has been selected.<br />
<strong>Attendance</strong> 3-19
3-20 <strong>Attendance</strong><br />
Print Period <strong>Attendance</strong> Forms<br />
Using the Period <strong>Attendance</strong> Forms Print Menu
4<br />
Enter <strong>Daily</strong> <strong>Attendance</strong><br />
Introduction . . . . . . . . . . . . . . . . . . . . . 4-2<br />
Building the Calendar . . . . . . . . . . . . . 4-3<br />
Navigating to Enter <strong>Daily</strong> <strong>Attendance</strong> . 4-4<br />
Navigation Menu. . . . . . . . . . . . . . . . 4-4<br />
Shortcut Bar . . . . . . . . . . . . . . . . . . . 4-5<br />
Right Click Menu . . . . . . . . . . . . . . . 4-5<br />
Toolbar Menu . . . . . . . . . . . . . . . . . . 4-6<br />
Adding a Day to the Calendar . . . . . . . 4-6<br />
<strong>Inc</strong>luding Previous <strong>Attendance</strong> Data 4-7<br />
Enter <strong>Daily</strong> <strong>Attendance</strong> Window . . . . . 4-8<br />
Entry Specifications . . . . . . . . . . . . . . . 4-10<br />
Entry Specifications Pages 3-4 . . . . 4-14<br />
Using the Manual Entry Window . . . . . 4-15<br />
Scanner Entry . . . . . . . . . . . . . . . . . . . 4-18<br />
Scanner Entry Window. . . . . . . . . . . 4-19<br />
The <strong>Daily</strong> <strong>Attendance</strong> Bulletin . . . . . . . 4-21<br />
Print Specifications . . . . . . . . . . . . . . . 4-22<br />
Entering <strong>Daily</strong> <strong>Attendance</strong> . . . . . . . . . . 4-25<br />
Entering <strong>Daily</strong> <strong>Attendance</strong> For a Date<br />
Already in the Calendar . . . . . . . . . 4-29<br />
Scanning <strong>Daily</strong> <strong>Attendance</strong> . . . . . . . . . 4-31<br />
<strong>Attendance</strong> 4-1
Enter <strong>Daily</strong> <strong>Attendance</strong><br />
Introduction<br />
Introduction<br />
You use the Enter <strong>Daily</strong> <strong>Attendance</strong> program to record the daily attendance for students<br />
and staff. <strong>Attendance</strong> Codes can be entered manually, using a scanner, or a with an ID<br />
card swiper. The daily attendance may also be imported using the <strong>Attendance</strong><br />
Plus/Grade Quick Interface. Once the daily attendance has been entered, the program<br />
can generate a printed attendance bulletin. The daily bulletin lists all of the attendance<br />
entered for a particular school day. In addition, you may choose to include staff<br />
attendance, nurse dismissals, and messages on the bulletin. At any time during the<br />
school year, you may use the Enter <strong>Daily</strong> <strong>Attendance</strong> program to view or edit the<br />
attendance entries for a previous school day and reprint the bulletin.<br />
The Enter <strong>Daily</strong> <strong>Attendance</strong> program records information that you can view using other<br />
<strong>Attendance</strong> Plus modules, as described in the following list:<br />
• Each day, when you open the Enter <strong>Daily</strong> <strong>Attendance</strong> program, a day is added to the<br />
end of your school calendar (see “Building the Calendar” on page 4-3).<br />
• Recording an <strong>Attendance</strong> Code for a student also records both the <strong>Attendance</strong> Code<br />
and any linked Register Codes for that student (see “Register Code Links” on page 1-<br />
8).<br />
• It is possible to record <strong>Attendance</strong> Codes in advance using Batch Entry. Any<br />
previously entered codes can be viewed in Enter <strong>Daily</strong> <strong>Attendance</strong> on the school day<br />
for which the codes were entered (see “<strong>Inc</strong>luding Previous <strong>Attendance</strong> Data” on<br />
page 4-7). These entries can also be printed on the daily bulletin.<br />
• The <strong>Attendance</strong> Report Writer uses information recorded using Enter <strong>Daily</strong><br />
<strong>Attendance</strong>, Correct and Batch Entry to produce numerous reports, letters to parents,<br />
and search lists.<br />
4-2 <strong>Attendance</strong>
Building the Calendar<br />
Enter <strong>Daily</strong> <strong>Attendance</strong><br />
Building the Calendar<br />
The Enter <strong>Daily</strong> <strong>Attendance</strong> program will build your school calendar one day at a time.<br />
The first time you open the program for the day, a new day with the current date is added<br />
to the end of the calendar. Opening the Enter <strong>Daily</strong> <strong>Attendance</strong> program a second time<br />
in one day will not add the day twice to the program.<br />
NOTE:<br />
Because school days are added to the calendar based on the use of the Enter <strong>Daily</strong><br />
<strong>Attendance</strong> program, it is important that you open the program on each school day even if<br />
all students and staff are present. If necessary, you can insert the missed day later using the<br />
Calendar program.<br />
<strong>Attendance</strong> 4-3
Enter <strong>Daily</strong> <strong>Attendance</strong><br />
Navigating to Enter <strong>Daily</strong> <strong>Attendance</strong><br />
Navigating to Enter <strong>Daily</strong> <strong>Attendance</strong><br />
Use any of the following methods to start building the calendar and begin entering<br />
attendance.<br />
Navigation<br />
Menu.<br />
1 From the Master<br />
Program Selector:<br />
• Press the 2 key<br />
OR<br />
• Double-click 2<br />
<strong>Attendance</strong> Plus<br />
OR<br />
• Click 2 <strong>Attendance</strong><br />
Plus and, then click<br />
Next.<br />
2 From the<br />
<strong>Attendance</strong> Plus<br />
menu:<br />
• Press the 4 key<br />
OR<br />
• Double click 4.<br />
Enter <strong>Daily</strong><br />
<strong>Attendance</strong>.<br />
OR<br />
• Single click 4. Enter<br />
<strong>Daily</strong> <strong>Attendance</strong>,<br />
and single click<br />
Next.<br />
4-4 <strong>Attendance</strong>
Enter <strong>Daily</strong> <strong>Attendance</strong><br />
Navigating to Enter <strong>Daily</strong> <strong>Attendance</strong><br />
Shortcut Bar<br />
1 Click <strong>Attendance</strong>.<br />
2 Click Enter <strong>Daily</strong>.<br />
Right Click Menu<br />
1 Right click the Administrator’s Plus background.<br />
2 To select the Register Code window, choose Enter<br />
<strong>Daily</strong> <strong>Attendance</strong>.<br />
Toolbar Menu<br />
3 In the Modules, menu, choose <strong>Attendance</strong> Plus Enter<br />
<strong>Daily</strong> <strong>Attendance</strong>.<br />
<strong>Attendance</strong> 4-5
Enter <strong>Daily</strong> <strong>Attendance</strong><br />
Adding a Day to the Calendar<br />
Adding a Day to the Calendar<br />
When you first open Enter <strong>Daily</strong> <strong>Attendance</strong>, the window pictured below will appear. It<br />
displays current date as well as the school day number that will be added to the calendar.<br />
If the date shown is incorrect, you may use the Change Date button to select another date<br />
that is already in your school calendar. If the desired date is not already in the calendar,<br />
it can be added using the Calendar program (see “Inserting a Calendar Day” on page 7-<br />
7).<br />
4-6 <strong>Attendance</strong>
<strong>Inc</strong>luding Previous <strong>Attendance</strong> Data<br />
Enter <strong>Daily</strong> <strong>Attendance</strong><br />
Adding a Day to the Calendar<br />
After accepting the date, the following window prompts you to choose whether or not<br />
to include Previous <strong>Attendance</strong> Data. Previous <strong>Attendance</strong> Data is any attendance<br />
already recorded for the selected calendar day. It may have been recorded using the<br />
Enter <strong>Daily</strong> <strong>Attendance</strong>, Correct or Batch Entry programs. If you choose option 1)<br />
<strong>Inc</strong>lude Previous <strong>Attendance</strong> Data students who have already received attendance codes<br />
for that day will appear on the Enter <strong>Daily</strong> <strong>Attendance</strong> window. You must choose this<br />
option if you wish to edit and/or print previously entered attendance data on the daily<br />
attendance bulletin. If you choose not to include previous attendance data, these students<br />
will not appear on the Manual Entry window, (see page “Using the Manual Entry<br />
Window” on page 4-15), and will not print on the daily bulletin.<br />
<strong>Attendance</strong> 4-7
Enter <strong>Daily</strong> <strong>Attendance</strong><br />
Enter <strong>Daily</strong> <strong>Attendance</strong> Window<br />
Enter <strong>Daily</strong> <strong>Attendance</strong> Window<br />
After adding a day to the calendar, the actual calendar used, as well as whether or not to<br />
include previous school data, the Enter <strong>Daily</strong> <strong>Attendance</strong> window appears.<br />
Enter <strong>Daily</strong> <strong>Attendance</strong> Menu Options<br />
1) Manual Entry Opens the Manual Entry window.<br />
2) Scanner Entry Opens Winscan, the scanning program used for scanner<br />
attendance entry. See “Scanner Entry” on page 4-18.<br />
3) Staff Opens the Manual Entry window.<br />
4) Corrections &<br />
Messages<br />
Lets you to correct messages printed on the attendance bulletin.<br />
5) Nurse Dismissals Lets you type nurse dismissals for the daily attendance bulletin.<br />
6) Print Bulletin Generates the daily attendance bulletin.<br />
7) Inspect/Change<br />
Entry<br />
Specifications<br />
Opens the Entry Specifications so you may customize the settings<br />
for attendance data using manual entry, scanner entry or from<br />
GradeQuick. See “Entry Specifications” on page 4-10.<br />
8) Inspect/Change<br />
Print Specifications<br />
Opens the Print Specifications window for the daily attendance<br />
bulletin. See “Print Specifications” on page 4-22.<br />
9) Receive from<br />
GradeQuick<br />
Opens the Import from Grade Quick menu, from which you may<br />
choose to import for all, or selected students, or view the<br />
attendance import specifications.<br />
4-8 <strong>Attendance</strong>
Enter <strong>Daily</strong> <strong>Attendance</strong><br />
Enter <strong>Daily</strong> <strong>Attendance</strong> Window<br />
Enter <strong>Daily</strong> <strong>Attendance</strong> Menu Options (Continued)<br />
A) Rebuild Swiper<br />
Index<br />
Rebuilds the swiper index. You must associate a field with the<br />
swiper card. See spec C under “Entry Specifications” on page 4-<br />
10. You must also set the Swiper Mode to On in the Manual Entry<br />
Window. See “Using the Manual Entry Window” on page 4-15.<br />
<strong>Attendance</strong> 4-9
Entry Specifications<br />
Enter <strong>Daily</strong> <strong>Attendance</strong><br />
Entry Specifications<br />
Clicking Inspect/change Entry Specifications in the Enter <strong>Daily</strong> <strong>Attendance</strong> window<br />
displays the Specifications: <strong>Daily</strong> <strong>Attendance</strong> window.<br />
The table below describes each specification.<br />
Entry Specifications Page 1<br />
Specification<br />
1) Initial Default<br />
Grade<br />
Description<br />
The default grade level setting in Enter <strong>Daily</strong> <strong>Attendance</strong><br />
makes data entry faster and more convenient. It allows you<br />
to select students within the default grade level by typing in<br />
only their 3-digit record numbers rather than the 5 digit<br />
Administrator’s Plus ID numbers. The Initial Default Grade<br />
is the grade level you will start in each time you enter<br />
attendance. You can change the default grade level from<br />
the Enter <strong>Daily</strong> <strong>Attendance</strong> window using the Grade drop<br />
down list, or by typing a student’s 5-digit Administrator’s<br />
Plus ID number.<br />
4-10 <strong>Attendance</strong>
2) Initial Default<br />
<strong>Attendance</strong> Code<br />
3) Initial Staff Default<br />
ATT Code<br />
Enter <strong>Daily</strong> <strong>Attendance</strong><br />
Entry Specifications<br />
Entry Specifications Page 1 (Continued)<br />
4) Stop in Code<br />
Fields<br />
The default <strong>Attendance</strong> Code automatically appears in the<br />
Code 1 slot after a student is selected. You can also<br />
change the default attendance code from the Manual Entry<br />
window by typing the desired code immediately after the<br />
student number. For example, in the ID field,<br />
type 10105D to change the default code to Dismissed<br />
starting with student #105 in grade 10.<br />
Choose the initial default attendance code used when<br />
entering staff attendance (see “2) Initial Default <strong>Attendance</strong><br />
Code” on page 4-11).<br />
Use this setting to determine where in the program window<br />
the cursor will stop and wait for you to make an entry.<br />
5) Display Default<br />
Code if Stopping<br />
6) Default Time if<br />
Left Blank<br />
• Do Not Stop in Either Code Field causes the default<br />
<strong>Attendance</strong> Code to be entered in the code one slot. If it<br />
is a timed <strong>Attendance</strong> Code, the default time will also be<br />
entered. The cursor will then skip down to the next row<br />
waiting for you to enter another student.<br />
• Stop in Code Field 1 Only causes the cursor to stop in<br />
the code 1 slot until you enter the desired <strong>Attendance</strong><br />
Code (and time if it is a timed code). The code 2 slot is<br />
skipped.<br />
• Stop in Code Field 2 Only causes the default<br />
<strong>Attendance</strong> Code (and time) to be entered in the code 1<br />
slot. The cursor then stops in the code 2 slot waiting for<br />
you to enter a second <strong>Attendance</strong> code.<br />
• Stop in Both Code Fields, causes the cursor to stop in<br />
both the code 1 and code 2 slots. Regardless of this<br />
setting, the cursor will stop in both code fields when the<br />
Manual Entry window is in edit mode.<br />
Select yes to automatically display the default <strong>Attendance</strong><br />
Code if you choose Stop in Code Field 1 Only for<br />
Specification 4. If you set this specification to No, you can<br />
leave the field blank and press Enter to record the default<br />
code.<br />
Specify a default time to be recorded each time the Time<br />
field is left blank for a timed code.<br />
<strong>Attendance</strong> 4-11
Enter <strong>Daily</strong> <strong>Attendance</strong><br />
Entry Specifications<br />
Entry Specifications Page 1 (Continued)<br />
7) Current Time as<br />
Default (Tar Only)<br />
8) Start Grade Level<br />
for Previous<br />
<strong>Attendance</strong> Data<br />
9) End Grade Level<br />
for Previous<br />
<strong>Attendance</strong> Data<br />
A) Enter Substitute<br />
Teacher for Staff<br />
B) Swiper Default<br />
<strong>Attendance</strong> Code<br />
C) Swiper ID<br />
Number Search-<br />
First<br />
Choose Yes to have the program automatically enter the<br />
current time for all Tardy codes. In the Enter <strong>Daily</strong><br />
<strong>Attendance</strong> program window, you must also set the Use<br />
Current Time setting to Yes.<br />
If you choose to include previous attendance data, (see<br />
“Adding a Day to the Calendar” on page 4-6), this setting<br />
can be used to limit the range of grade levels for which the<br />
previous attendance data is shown. For example, if you<br />
would like to edit the attendance for grades 10-12 only and<br />
reprint the bulletin for only these grades, select Grade 10<br />
for the start grade, and 12 for the end grade.<br />
After entering an <strong>Attendance</strong> Code for staff, you may type<br />
in the name of a substitute. This name will appear on the<br />
printed bulletin but will not be stored for future use. Choose<br />
Yes to enable this option.<br />
The <strong>Attendance</strong> Code set here using the look-up button will<br />
be recorded each time a student swipes an attendance ID<br />
swiper card.<br />
Choose the ID number which is printed on your students’ ID<br />
cards. This may be the Administrator’s Plus ID number or<br />
the student’s Unique ID. You may also choose a unique<br />
data base field: you must explicitly set the field as unique in<br />
the Data Base program. You must also set the Swiper<br />
Mode to On in the Manual Entry Window. See “Using the<br />
Manual Entry Window” on page 4-15.<br />
4-12 <strong>Attendance</strong>
Enter <strong>Daily</strong> <strong>Attendance</strong><br />
Entry Specifications<br />
1) Scan Link Code For Absences<br />
2) Scan Link Code For Ex<br />
Absences<br />
3) Scan Link Code For Un<br />
Absences<br />
4) Scan Link Code For Tardies<br />
5) Scan Link Code For Ex<br />
Tardies<br />
6) Scan Link Code For Un<br />
Tardies<br />
Entry Specifications Page 2<br />
Specifications 1-6 only apply to schools that use a<br />
scanner to enter the daily attendance. Scanner<br />
entry forms allow you to bubble in EA, A, UA, TE, T,<br />
or TU. By default, these entries will scan in to the<br />
program as Excused Absence, Absence,<br />
Unexcused Absence, Excused Tardy, Tardy and<br />
Unexcused Tardy respectively. If you wish to have<br />
one or more of these entries scan in as a different<br />
<strong>Attendance</strong> Code, you may set up links using these<br />
specifications. select any valid <strong>Attendance</strong> Code to<br />
be recorded for any possible scan form entry. For<br />
example, if you wish to have a scan form entry of<br />
“TU” recorded as “D” (Dismissal), change<br />
Specification 6) Scan Link for UN Tardies to D.<br />
<strong>Attendance</strong> 4-13
Enter <strong>Daily</strong> <strong>Attendance</strong><br />
Entry Specifications<br />
Entry Specifications Page 2 (Continued)<br />
7) Scan/GQ Replace Existing<br />
Codes<br />
If you scan or import attendance more than once for<br />
the same date, <strong>Attendance</strong> Plus can either save<br />
previously recorded codes, or overwrite them. Set<br />
this specification to No to save all previous entries,<br />
Yes to overwrite all previous entries, or Only When<br />
Student is Tardy, to overwrite existing entries only<br />
when tardy codes are scanned or imported.<br />
Entry Specifications Pages 3-4<br />
Specifications 1 though D on pages 3 and 4 are used to link GradeQuick attendance<br />
entries to Administrator’s Plus <strong>Attendance</strong> Codes.<br />
Odyssey <strong>Attendance</strong> Code Linked to... (For GradeQuick Interface)<br />
You may define up to 24 customized <strong>Attendance</strong> Codes in Grade Quick. Each code can<br />
be a up to four letters (A-Z). By default and exported code of A will be read as Absent,<br />
and an exported code T will be read as Tardy. To select a new <strong>Attendance</strong> Code to be<br />
recorded for any exported attendance entry use the drop down list to the right of each<br />
specification. For example, if you have created a customized code of J, which should be<br />
recorded as AEMD (Medical Absence), set Specification A) to AEMD.<br />
4-14 <strong>Attendance</strong>
Using the Manual Entry Window<br />
Enter <strong>Daily</strong> <strong>Attendance</strong><br />
Using the Manual Entry Window<br />
The entry window shown below is for manual daily attendance entry. If you are using a<br />
scanner to enter daily attendance, see “Scanner Entry” on page 4-18<br />
When you first open the program, the cursor appears below the ID<br />
heading waiting for you to type in or select a student. Two <strong>Attendance</strong> Codes with times<br />
can be recorded per student each day. For example, you may enter a Tardy under the<br />
code 1 slot with a time of 9:05 as well as a Dismissal code with a time of 2:15. The<br />
options available on this window as well as the entry columns are described in the next<br />
sections.<br />
NOTE:<br />
Time Linked <strong>Attendance</strong> Codes will only be entered when the Tardy or Dismissal code<br />
carrying the time link is the first attendance entry for a student on a particular day. The time<br />
linked code will not appear if, for example, a student was recorded as Absent, then changed<br />
to Tardy with a time after the time link time of 10:00.<br />
<strong>Attendance</strong> 4-15
Enter <strong>Daily</strong> <strong>Attendance</strong><br />
Using the Manual Entry Window<br />
Default Grade<br />
Default Code<br />
Use Current Time/<br />
F7 TGL TIME<br />
Swiper Mode<br />
Options in the Upper Window<br />
In Enter <strong>Daily</strong> <strong>Attendance</strong> you can select a student in the<br />
specified default grade level simply by typing in their 3-digit record<br />
number. To change the Default Grade click the arrow on the drop<br />
down menu or type the 5-digit grade level and record number<br />
combination of a student within the new grade level. For<br />
example, if the default grade level is 9 and you need to enter<br />
attendance codes for students in grade 10, type in 10005, to<br />
select student #5 in 10th grade. To select the next student, you<br />
need only enter the 3-digit record number.<br />
The Default Code is automatically entered into the Code 1 slot<br />
after a student name is selected.<br />
This setting is used for Tardy and Dismissed <strong>Attendance</strong> Codes<br />
set up to read the current time. Selecting On means that when a<br />
Tardy or Dismissed code is recorded, the current time<br />
(determined by the system clock on your computer) will be<br />
entered in the appropriate time slot and used for any time linked<br />
codes (see “Time Linked <strong>Attendance</strong> Codes” on page 1-7).<br />
If you are using student ID cards to record attendance you must<br />
have Swiper Mode set to On.<br />
4-16 <strong>Attendance</strong>
Enter <strong>Daily</strong> <strong>Attendance</strong><br />
Using the Manual Entry Window<br />
Explanation of the Lower Columns<br />
# This column keeps a count of the students or staff members as<br />
you enter the attendance.<br />
ID<br />
NAME<br />
CODE 1<br />
TIME 1<br />
CODE 2<br />
TIME 2<br />
To select a student or staff member, within the default grade<br />
level, type the 3 record number in this field. To select a student or<br />
staff member, in a grade other than the default grade level, type<br />
the 5-digit record number in this field. To select a student or staff<br />
member and an <strong>Attendance</strong> Code other than the default, type in<br />
the 3 or 5-digit record number plus the desired <strong>Attendance</strong> Code.<br />
For example, 12035T.<br />
After a record number has been entered, the name of the<br />
selected student or staff member appears in this field.<br />
Enter the first <strong>Attendance</strong> Code for the selected student or staff<br />
member.<br />
Enter the time associated with Code 1 if applicable.<br />
Enter a second <strong>Attendance</strong> Code for the selected student or staff<br />
member<br />
Enter the time associated with Code 2 if applicable.<br />
<strong>Attendance</strong> 4-17
Scanner Entry<br />
Enter <strong>Daily</strong> <strong>Attendance</strong><br />
Scanner Entry<br />
After selecting the Scanner<br />
Entry option from the Enter<br />
<strong>Daily</strong> <strong>Attendance</strong> menu, you<br />
will be asked to verify that<br />
your scanner is turned on.<br />
Clicking OK at this message<br />
opens the Scanner<br />
Configuration window<br />
(shown below). The settings<br />
displayed in the Scanner<br />
Configuration window should match the information scanned in using the Host Port<br />
Communication Sheet during the original scanner setup (see the Winscan 3.0 User<br />
Reference Manual for complete instructions on configuring and using your NCS<br />
scanner).<br />
4-18 <strong>Attendance</strong>
Enter <strong>Daily</strong> <strong>Attendance</strong><br />
Scanner Entry<br />
Scanner Entry Window<br />
Option<br />
Start Scanning<br />
Stop Scanning<br />
Reset Scanner<br />
Adjust Sensitivity<br />
Setup Printer<br />
Finished<br />
Processing Student<br />
Name<br />
M T W TH F<br />
Scanner Entry Window Options<br />
Definition<br />
Click to begin the scanning process.<br />
Click to end the scanning process.<br />
The Reset Scanner option allows you to reset the<br />
configurations for your scanner. It should only be used with<br />
the help of technical support.<br />
The Adjust Sensitivity option allows you to change the<br />
sensitivity and discrimination settings for your scanner. It<br />
should only be used with the help of <strong>Rediker</strong> <strong>Software</strong>’s<br />
technical support.<br />
Opens the printer properties menu for your default printer (see<br />
“Printer Properties” on page 6-56).<br />
Click to exit the scanner entry window.<br />
Displays the student names as they are read by the scanner.<br />
<strong>Attendance</strong> will be read from the scan form day of the week<br />
column that is highlighted in yellow.<br />
<strong>Attendance</strong> 4-19
Enter <strong>Daily</strong> <strong>Attendance</strong><br />
Scanner Entry<br />
Status/Scan<br />
<strong>Attendance</strong> Code<br />
Link/Replace<br />
Existing Codes<br />
Scanner Entry Window Options<br />
Displays the scan form day of the week column being read, as<br />
well as the school day number and date into which attendance<br />
will be scanned. Below, the Scan <strong>Attendance</strong> Code Links are<br />
shown as selected from Entry Specifications Page 2 (see<br />
page “Entry Specifications Page 2” on page 4-13). Also listed<br />
is the selected setting for Specification 7) Scan/GQ Replace<br />
Existing Codes in the Entry Specifications.<br />
4-20 <strong>Attendance</strong>
The <strong>Daily</strong> <strong>Attendance</strong> Bulletin<br />
Enter <strong>Daily</strong> <strong>Attendance</strong><br />
The <strong>Daily</strong> <strong>Attendance</strong> Bulletin<br />
The <strong>Daily</strong> <strong>Attendance</strong> Bulletin lists students and staff members with daily attendance<br />
entries. Student names are printed alphabetically with a separate column for each grade<br />
level. Staff attendance and student attendance totals are printed below. Use the Enter<br />
<strong>Daily</strong> <strong>Attendance</strong> Print Specifications (page “Print Specifications” on page 4-22) and<br />
Page Setup (page “Page Setup” on page 6-54) to format the bulletin according to your<br />
preferences.<br />
<strong>Attendance</strong> 4-21
Print Specifications<br />
Enter <strong>Daily</strong> <strong>Attendance</strong><br />
Print Specifications<br />
Specification<br />
1) Starting Grade to Print<br />
2) Ending Grade to Print<br />
Print Specifications, Page 1<br />
Description<br />
If you wish to print the bulletin for a range of grade<br />
levels, select the starting grade and ending grade<br />
for the range. Then choose All Grades from Print<br />
Menu 1.<br />
3) Which Codes to Print You may choose to print <strong>Attendance</strong> Codes<br />
appearing in the Code 1 slot only, the Code 2 slot<br />
only, both Codes 1 and 2, or both Codes 1 and 2<br />
with times.<br />
4) How Many Code Letters to<br />
Print<br />
<strong>Attendance</strong> Codes may contain up to four<br />
characters. Choose the number (1-4) of characters<br />
that will appear on the printed bulletin.<br />
5) Use Full or Abbreviated Names Choose to print full or abbreviated names for<br />
students and staff members.<br />
4-22 <strong>Attendance</strong>
Enter <strong>Daily</strong> <strong>Attendance</strong><br />
Print Specifications<br />
Print Specifications, Page 1 (Continued)<br />
6) Number of Columns The attendance entries for each grade level will<br />
print in columns. You may print up to 5 columns<br />
across the page. If you set the number of columns<br />
to a value less than the total number of grade levels<br />
included, subsequent columns will print below.<br />
7) Print Messages and<br />
Corrections<br />
Choose whether or not to include a section for<br />
messages and corrections (see “4) Corrections &<br />
Messages” on page 4-8).<br />
8) Print Nurse Dismissals Choose whether or not to include a section for<br />
nurse dismissals (see “4) Corrections & Messages”<br />
on page 4-8).<br />
9) Print Staff Absences Choose whether or not to include a section for staff<br />
absences.<br />
A) Print Consecutive/Cumulative<br />
Absences<br />
B) Count 1/2 Absences for<br />
Consecutive/Cumulative<br />
Absences<br />
You may optionally print students’ cumulative<br />
and/or consecutive absences next to their names.<br />
Cumulative absences will be printed within<br />
parenthesis. Consecutive absences will appear<br />
inside asterisks.<br />
When printing the number of consecutive<br />
absences, selecting Yes, will include Half<br />
Absences in the total count printed next to the<br />
student name. When printing cumulative absences,<br />
selecting Yes will cause a Half absence to count as<br />
1 absence in the total count printed next to the<br />
student name.<br />
C) Print “E” or “U” after Times When times are printed you may optionally add the<br />
Excused or Unexcused designation to the right. For<br />
example: 9:45E.<br />
D) Print Staff Codes Choose whether or not to print <strong>Attendance</strong> Codes<br />
for staff members.<br />
E) Leave Space Between Code<br />
and Time<br />
Choose whether or not to leave a character space<br />
between the <strong>Attendance</strong> Code and time.<br />
<strong>Attendance</strong> 4-23
Enter <strong>Daily</strong> <strong>Attendance</strong><br />
Print Specifications<br />
Specification<br />
1) Read <strong>Attendance</strong> Start<br />
Date<br />
2) Read <strong>Attendance</strong> End<br />
Date<br />
Print Specifications Page 2<br />
Description<br />
The read attendance start and end dates are used to<br />
calculate consecutive and cumulative absences. Choose<br />
a date interval in which consecutive and/or cumulative<br />
absences should be counted.<br />
3) Print Tardy Slips When you set this specification to Yes, the program will<br />
automatically print tardy slips when a tardy code is either<br />
manually entered or swiped using an Administrator’s Plus<br />
ID card.<br />
4) Print Homeroom on<br />
Tardy Slips<br />
5) Print Totals on <strong>Daily</strong><br />
Bulletin<br />
If you wish to have students’ homeroom print on Tardy<br />
slips, set this specification to Yes.<br />
Select Yes to print the total number of absences, tardies<br />
and dismissals below each grade level.<br />
6) Print Preview Selecting Yes enables the print preview option. Selecting<br />
No causes the attendance forms to go directly to the<br />
printer.<br />
4-24 <strong>Attendance</strong>
Enter <strong>Daily</strong> <strong>Attendance</strong><br />
Entering <strong>Daily</strong> <strong>Attendance</strong><br />
Print Specifications Page 2 (Continued)<br />
Specification<br />
Description<br />
7) Font Size Select the desired font size for the daily bulletin. The<br />
options are Small (7 pt.), Medium (10 pt.) or Large (12 pt.).<br />
8) Print Middle Name Choose whether or not to print students’ middle names.<br />
9) Print Unique ID Choose whether or not to print students’ unique ID<br />
numbers.<br />
A) Print<br />
Consecutive/Cumulative<br />
Tardy<br />
You may optionally print students’ cumulative and/or<br />
consecutive tardies next to their names. Cumulative<br />
tardies will be printed within parenthesis. Consecutive<br />
tardies will appear inside asterisks.<br />
Entering <strong>Daily</strong> <strong>Attendance</strong><br />
You will use the Enter <strong>Daily</strong> <strong>Attendance</strong> program each day to record the daily<br />
attendance for students and staff members. It may also be used to edit the attendance for<br />
a prior school day and reprint the bulletin for that day. Because Enter <strong>Daily</strong> <strong>Attendance</strong><br />
adds days to the calendar, it is important that you open the program each day, even if all<br />
students are present.<br />
To Enter <strong>Daily</strong> <strong>Attendance</strong> For the Current Date:<br />
1 After Navigating to Enter <strong>Daily</strong> <strong>Attendance</strong>, the following warning will<br />
appear.<br />
2 Click Yes to add a day to the calendar.<br />
<strong>Attendance</strong> 4-25
Enter <strong>Daily</strong> <strong>Attendance</strong><br />
Entering <strong>Daily</strong> <strong>Attendance</strong><br />
3 At the window pictured below, verify that the current date and school day<br />
number, and then click Next.<br />
4 Choose whether or not to include previous attendance data (see “<strong>Inc</strong>luding<br />
Previous <strong>Attendance</strong> Data” on page 4-7).<br />
4-26 <strong>Attendance</strong>
5 From the Enter <strong>Daily</strong> <strong>Attendance</strong> menu, choose Manual Entry.<br />
Enter <strong>Daily</strong> <strong>Attendance</strong><br />
Entering <strong>Daily</strong> <strong>Attendance</strong><br />
6 At the Enter <strong>Daily</strong> <strong>Attendance</strong> window select a student using one of the<br />
following methods:<br />
a. Type the students 3 or 5-digit ID number. To select a student<br />
and an <strong>Attendance</strong> Code other than the default you can type in<br />
the 3 or 5-digit ID number followed by the desired code. For<br />
example, 12035T.<br />
<strong>Attendance</strong> 4-27
Enter <strong>Daily</strong> <strong>Attendance</strong><br />
Entering <strong>Daily</strong> <strong>Attendance</strong><br />
NOTE:<br />
b. Look up the desired student by pressing the F6 key, clicking<br />
F6 (Lookup) or clicking (Browse). Highlight the student<br />
and press Enter.<br />
In order to make the cursor stop in the desired code fields, you must set entry Specification<br />
4) Stop in Code Fields on page 1 to Both Code Fields.<br />
NOTE:<br />
7 Type in the desired <strong>Attendance</strong> Codes and/or times for Code 1 and Code 2.<br />
You may use the F6 (Lookup) option to view and select from a list of valid<br />
<strong>Attendance</strong> Codes.<br />
If you have set a default attendance code in the entry specifications for Enter <strong>Daily</strong><br />
<strong>Attendance</strong> it will appear automatically under Code 1.<br />
8 Press Enter to move the cursor to the next row and record attendance for<br />
another student.<br />
4-28 <strong>Attendance</strong>
Enter <strong>Daily</strong> <strong>Attendance</strong><br />
Entering <strong>Daily</strong> <strong>Attendance</strong><br />
Entering <strong>Daily</strong> <strong>Attendance</strong> For a Date Already in the Calendar<br />
To Enter <strong>Daily</strong> <strong>Attendance</strong> For a Date Already in the Calendar:<br />
1 At the Warning window pictured below, click Yes.<br />
2 At the Adding a Day to Your Calendar window, click Change Date.<br />
<strong>Attendance</strong> 4-29
Enter <strong>Daily</strong> <strong>Attendance</strong><br />
Entering <strong>Daily</strong> <strong>Attendance</strong><br />
3 Type in the desired date or use the + and - keys to advance the date forward<br />
or back, and then click Next.<br />
4 Choose whether or not to include previous attendance data (see “Adding a<br />
Day to the Calendar” on page 4-6).<br />
5 Clicking Next at the above window will open the Enter <strong>Daily</strong> <strong>Attendance</strong><br />
window. See “To Enter <strong>Daily</strong> <strong>Attendance</strong> For the Current Date:” on page 4-<br />
25 for instructions on using the Manual Entry window.<br />
4-30 <strong>Attendance</strong>
Scanning <strong>Daily</strong> <strong>Attendance</strong><br />
The following procedure describes how to scan your attendance sheets<br />
Enter <strong>Daily</strong> <strong>Attendance</strong><br />
Scanning <strong>Daily</strong> <strong>Attendance</strong><br />
To Scan <strong>Daily</strong> <strong>Attendance</strong>:<br />
1 Selecting Scanner Entry from the Enter <strong>Daily</strong> <strong>Attendance</strong> Menu.<br />
The following message appears.<br />
2 Verify that the scanner is turned on and the scan forms are loaded in the<br />
scanner, and then click OK.<br />
The scanner configuration window appears each time you scan attendance.<br />
3 Verify that the settings match those on the Host Port Communication Sheet<br />
used to configure the scanner.<br />
NOTE:<br />
The Write Operations Log box in the lower left corner of the window should always be<br />
checked.<br />
<strong>Attendance</strong> 4-31
Enter <strong>Daily</strong> <strong>Attendance</strong><br />
Scanning <strong>Daily</strong> <strong>Attendance</strong><br />
4 Click the Start Scanning button to begin scanning attendance forms.<br />
The following error message appears when the input hopper is empty.<br />
5 To scan more attendance forms, place them into the input hopper and click<br />
Resume; If you are finished scanning, click Stop.<br />
Each time you use scan attendance, the results of each scan session is written to a log<br />
file. The file ScanForm.Log is saved in the RS4\SFW folder, and will be overwritten<br />
each time you scan.<br />
4-32 <strong>Attendance</strong>
Enter <strong>Daily</strong> <strong>Attendance</strong><br />
Scanning <strong>Daily</strong> <strong>Attendance</strong><br />
The following message appears.<br />
6 To view or print the log file, click Yes.<br />
<strong>Attendance</strong> 4-33
4-34 <strong>Attendance</strong><br />
Enter <strong>Daily</strong> <strong>Attendance</strong><br />
Scanning <strong>Daily</strong> <strong>Attendance</strong>
5<br />
Correct<br />
Introduction . . . . . . . . . . . . . . . . . . . . . 5-2<br />
Navigate to Correct . . . . . . . . . . . . . . . 5-3<br />
Navigation Menu . . . . . . . . . . . . . . . 5-3<br />
Shortcut Bar . . . . . . . . . . . . . . . . . . . 5-4<br />
Right Click Menu . . . . . . . . . . . . . . . 5-4<br />
Toolbar Menu . . . . . . . . . . . . . . . . . . 5-4<br />
Hot Key (Shift + F2) . . . . . . . . . . . . . 5-4<br />
Program Window . . . . . . . . . . . . . . . . . 5-5<br />
<strong>Attendance</strong> Code View. . . . . . . . . . . 5-7<br />
Register Code View . . . . . . . . . . . . . 5-8<br />
Entry and Withdrawal Codes . . . . . . . . 5-9<br />
Specifications. . . . . . . . . . . . . . . . . . . . 5-11<br />
How to Correct <strong>Attendance</strong> . . . . . . . . . 5-13<br />
Viewing or Printing <strong>Attendance</strong><br />
Data for one Student . . . . . . . . . . . 5-14<br />
Editing <strong>Attendance</strong> Data for<br />
one Student . . . . . . . . . . . . . . . . . . 5-15<br />
Editing Period <strong>Attendance</strong> Data<br />
for One Student . . . . . . . . . . . . . . . 5-16<br />
<strong>Attendance</strong> 5-1
Correct<br />
Introduction<br />
Introduction<br />
NOTE:<br />
The Correct program allows you to correct the attendance record for any student or staff<br />
member. The program window displays each school day for the entire year with any<br />
recorded <strong>Attendance</strong> Codes for each date. This window also keeps track of letter codes<br />
so that you can quickly determine if an attendance letter has been sent home to parents.<br />
If you wish to correct the attendance for more than one student on a particular day, the<br />
most efficient method is to use the Change Date option in Enter <strong>Daily</strong> <strong>Attendance</strong> (see<br />
“Adding a Day to the Calendar” on page 4-6).<br />
5-2 <strong>Attendance</strong>
Correct<br />
Navigate to Correct<br />
Navigate to Correct<br />
Use any of the following methods to open the Correct window.<br />
Navigation<br />
Menu<br />
1 From the Master<br />
Program Selector:<br />
• Press the 2 key<br />
and press Enter<br />
OR<br />
• Double click 2.<br />
<strong>Attendance</strong> Plus<br />
OR<br />
• Single click 2.<br />
<strong>Attendance</strong> Plus<br />
and then single<br />
click Next.<br />
2 From the<br />
<strong>Attendance</strong> Plus<br />
menu:<br />
• Press the 5 key<br />
OR<br />
• Double click 5.<br />
Correct<br />
OR<br />
• Single click 5.<br />
Correct, and<br />
single click Next.<br />
<strong>Attendance</strong> 5-3
Correct<br />
Navigate to Correct<br />
Shortcut Bar<br />
1 Click <strong>Attendance</strong>.<br />
2 Click Correct.<br />
Right Click Menu<br />
1 Right click the Administrator’s Plus Odyssey background.<br />
2 To select the Register Code window, choose View/Edit <strong>Daily</strong> <strong>Attendance</strong>.<br />
Toolbar Menu<br />
1 Click Modules.<br />
2 Choose <strong>Attendance</strong> Plus Correct.<br />
Hot Key (Shift + F2)<br />
In Administrator’s Plus, each module contains one program which allows users to view<br />
information on a student-by-student basis. These programs are referred to as “Hot-keyed<br />
programs.” Hot-keys are function key combinations which allow you to jump directly<br />
from a student’s record in one module to the same student’s record in another module.<br />
For example, from Kathy Albrecht’s Data Base Plus Address window, you can instantly<br />
access her <strong>Attendance</strong> Correct window by pressing Shift + F2 or by clicking the<br />
<strong>Attendance</strong> Hot-key button on the toolbar menu. The Hot-key used to access a student’s<br />
<strong>Attendance</strong> Correct window from any other hot-key enabled window is Shift + F2.<br />
5-4 <strong>Attendance</strong>
Program Window<br />
Correct<br />
Program Window<br />
The Correct program window lists each calendar day, with the date, as well as any<br />
attendance entries, and/or letter codes recorded for the selected student. In Calendar<br />
View, the Correct window, allows you to enter or change up to two <strong>Attendance</strong> Codes,<br />
(with times), for any student or staff member. You may also add or edit letter codes,<br />
which indicate that a letter was sent to parents on a particular date. A letter code is<br />
inserted into a student record each time a report is printed for the student with the<br />
Duplicate Letter Check turned on (see “4) Duplicate Letter Check” on page 6-9).<br />
<strong>Attendance</strong> 5-5
Correct<br />
Program Window<br />
Correct Program Window: Calendar View<br />
Grade<br />
Specifications<br />
Day<br />
Date<br />
Code 1<br />
Time 1<br />
Code 2<br />
Time 2<br />
Let (Letter)<br />
Lists the grade level of the selected student. To choose a<br />
student in another grade level, use the Grade drop-down list.<br />
Opens the Inspect/Change Specifications window. See<br />
“Specifications” on page 5-11 for information on these<br />
specifications.<br />
The Day column lists the school day number. Day 1 (the first<br />
day of school) is listed at the top with each subsequent school<br />
day listed below.<br />
Lists the date associated with each attendance day. When<br />
you use the Enter <strong>Daily</strong> <strong>Attendance</strong> program, the current<br />
date is read from your computer and applied to the next<br />
available school day number.<br />
If an <strong>Attendance</strong> Code was recorded in the code 1 slot for the<br />
selected student, it will appear here.<br />
If a time is entered for Code 1, it will appear here.<br />
If an <strong>Attendance</strong> Code is recorded in the code 2 slot for the<br />
selected student, it will appear here.<br />
If a time is entered for Code 2 it will appear here.<br />
If a letter is printed for a student through the <strong>Attendance</strong><br />
Report Writer, a letter code will appear in this column.<br />
5-6 <strong>Attendance</strong>
<strong>Attendance</strong> Code View<br />
Correct<br />
Program Window<br />
The <strong>Attendance</strong> Code View window displays each <strong>Attendance</strong> Code recorded for the<br />
student along with the totals for each <strong>Attendance</strong> Code received, and the date they<br />
occurred. You can print this window by pressing the F9 key or clicking F9 (Print). To<br />
return to the calendar view, click the radio button labeled Calendar View.<br />
<strong>Attendance</strong> 5-7
Correct<br />
Program Window<br />
Register Code View<br />
The Register Code View window displays the Register Codes for the selected student.<br />
A Register Code is recorded for each attendance code recorded that has a Register Code<br />
Link (see page “Register Codes” on page 1-5). The total number of each Register Code<br />
as well as the dates they occurred are also listed. You can print this window by pressing<br />
the F9 key or clicking F9 (Print). To return to the calendar view, click the radio button<br />
labeled Calendar View.<br />
5-8 <strong>Attendance</strong>
Entry and Withdrawal Codes<br />
Correct<br />
Entry and Withdrawal Codes<br />
Each day of your school calendar is listed in the Correct window in order from #1 to<br />
#250. Days #0 and 251 are reserved for entry and withdrawal codes. It is important that<br />
you do not enter any other type of attendance codes on these days, as they will not be<br />
read or calculated properly.<br />
When you add a new student using the New Files program, an entry code is recorded in<br />
the Code 2 slot for the school day prior to the student’s first day of school. For example,<br />
a student who is added on school day #6 will have an entry code listed in the Code 2 slot<br />
on day #5.<br />
NOTE:<br />
Students who were enrolled during the previous school year and promoted using the<br />
Beginning program will not have an entry code on day zero. If you wish to record an entry<br />
code for these students you can do so using the Batch Entry program.<br />
Withdrawal codes appear in the Code 2 slot for the school day after the student’s last<br />
day of school. Therefore a student withdrawn on day #120 will have a W code in the<br />
code two slot on day #121.<br />
The Correct window pictured above shows a student who entered on 9-10-2000. Nonmember<br />
codes appear in each calendar day leading up to his entry.<br />
When a student is added after the first day of school, a Non-Member code (N) is placed<br />
into the code 1 slot for each calendar day from day #1 to the day prior to enrollment.<br />
Conversely, when a student is inactivated, a Non-Member code is entered into the code<br />
<strong>Attendance</strong> 5-9
Correct<br />
Entry and Withdrawal Codes<br />
1 slot for the day after his last day through day #250. If an inactive student is reactivated,<br />
the Non-Member codes will only remain in the dates for which the student<br />
was not a member.<br />
The Correct window pictured above shows a student who was inactivated on 10-22-<br />
2000, and then re-activated on 11-01-2000.<br />
5-10 <strong>Attendance</strong>
Specifications<br />
Correct<br />
Specifications<br />
The specifications are accessed through the Correct program window (see “Program<br />
Window” on page 5-5). Use the specifications to define how students’ attendance<br />
records will display and print. You may adjust the specifications to affect the way<br />
attendance records appear on the Calendar View Correct window as well as the<br />
<strong>Attendance</strong> Code View (see “<strong>Attendance</strong> Code View” on page 5-7), and Register Code<br />
View (see “Register Code View” on page 5-8).<br />
Specifications: Correct <strong>Attendance</strong><br />
1) Print Days with<br />
no <strong>Attendance</strong><br />
Codes<br />
2) Print Which<br />
Days<br />
3) Code View Print<br />
Start Date<br />
4) Code View Print<br />
Final Date<br />
This specification only affects the printout obtained using the<br />
F9 (Print) option while in Calendar view. Choose Yes to print<br />
each school day even if the student was present. Choose No<br />
to print only those days on which the student had an<br />
attendance entry.<br />
You may print all 250 school days or only up to the most recent<br />
day in the calendar. In order to view attendance data that has<br />
been entered in advance, you must select All Days.<br />
Use Specifications 3 and 4 to set the date interval of the<br />
attendance data displayed in Register Code or <strong>Attendance</strong><br />
Code view.<br />
<strong>Attendance</strong> 5-11
Correct<br />
Specifications<br />
5) View <strong>Attendance</strong><br />
Codes over 200<br />
6) <strong>Attendance</strong><br />
Code View in<br />
Alpha Order<br />
Display Date of<br />
Birth or<br />
Homeroom<br />
Specifications: Correct <strong>Attendance</strong><br />
<strong>Attendance</strong> Codes with record numbers above 200 are<br />
reserved for Entry and Withdrawal codes. Select Yes to view<br />
Entry and Withdrawal codes. Select No to omit them.<br />
In <strong>Attendance</strong> Code view, codes can be displayed in<br />
alphabetical or numeric order. Select the desired setting from<br />
the drop-down list.<br />
You may optionally display either the student’s Date of Birth or<br />
Homeroom assignment at the top of the Correct window.<br />
5-12 <strong>Attendance</strong>
How to Correct <strong>Attendance</strong><br />
Correct<br />
How to Correct <strong>Attendance</strong><br />
The Correct program allows you to view, edit or print a student’s attendance record for<br />
the entire school year. You may also use Correct to enter attendance codes into any<br />
student’s record for days not already in your school calendar. To change entry or print<br />
settings for this program click on the Specifications button located in the upper right<br />
corner of the Correct window.<br />
<strong>Attendance</strong> 5-13
Correct<br />
How to Correct <strong>Attendance</strong><br />
Viewing or Printing <strong>Attendance</strong> Data for one Student<br />
1 In the Correct window, select a student using one of the following methods:<br />
• Type the students 3 or 5-digit ID number in the ENTER ID # OR NAME field.<br />
• Look up the desired student by pressing F6, clicking F6 (Lookup) or clicking the<br />
Browse.<br />
• Highlight the student and press Enter.<br />
2 Select a student by typing a name or record number, or browse by pressing<br />
the F6 key or clicking F6 (Lookup).<br />
3 Print the entire attendance record as it appears on the Calendar View<br />
Correct window by pressing F9 key or by clicking F9 (Print).<br />
4 To view or print the Register Code entries for this student, press the F2 key<br />
or click F2 (Reg).<br />
5 Print the information contained on the Register Code View window by<br />
pressing the F9 key or clicking F9 (Print).<br />
6 To return to the Calendar View window click the radio button labeled<br />
Calendar View.<br />
5-14 <strong>Attendance</strong>
Correct<br />
How to Correct <strong>Attendance</strong><br />
7 To view or print the <strong>Attendance</strong> Code entries for this student, Press the F8<br />
key or click F8 (ATT).<br />
8 To return to the Calendar View window click the radio button labeled<br />
Calendar View.<br />
Editing <strong>Attendance</strong> Data for one Student<br />
1 While in the Calendar View for a student, use the up and down arrow keys<br />
or the scroll bar to highlight the day you wish to edit.<br />
2 Press the F3 key or click F3 (EDIT).<br />
3 Delete the existing attendance code (if any) using the Delete key on your<br />
keyboard. Type in the desired attendance code under the Code 1 column.<br />
Type in a time for Code 1 under the Time 1 column (if desired). You may<br />
also enter an <strong>Attendance</strong> Code and time for Code 2. If you wish to reprint a<br />
letter for this student, you may also delete any letter code inserted by the<br />
Report Writer’s Duplicate Letter Check.<br />
<strong>Attendance</strong> 5-15
Correct<br />
How to Correct <strong>Attendance</strong><br />
Editing Period <strong>Attendance</strong> Data for One Student<br />
1 In the Calendar view of the Correct program, use F6 Lookup to select a<br />
student.<br />
2 Select the day whose period attendance values you want to edit.<br />
3 Click F10 Period.<br />
The Period <strong>Attendance</strong> window appears, showing the attendance values for the selected<br />
student.<br />
4 Highlight and edit the attendance values you want to edit:<br />
• Delete the existing attendance code (if any) using the Delete key on your<br />
keyboard, and then type in the desired attendance code.<br />
• The Letter field lists the number of the <strong>Attendance</strong> Report Writer letter, if<br />
any, that was sent to the student’s home on the selected day.<br />
5 Click F10 Accept to confirm and exit this window and return to the Correct<br />
window.<br />
Entering Partial Week <strong>Attendance</strong><br />
Some students do not attend a full week section. For example they could attend a class<br />
that only meets Monday, Wednesday, and Friday. How would you enter his/her daily<br />
attendance for the other two days.<br />
You would create an alternate calender, and then use that calendar for that student. See<br />
“Alternate Calendars” on page 7-10 for more information.<br />
5-16 <strong>Attendance</strong>
6<br />
<strong>Attendance</strong> Report Writer<br />
Introduction . . . . . . . . . . . . . . . . . . . . . 6-3<br />
Navigate to <strong>Attendance</strong> Report Writer. 6-4<br />
Navigation Menu . . . . . . . . . . . . . . . 6-4<br />
Shortcut Bar. . . . . . . . . . . . . . . . . . . 6-5<br />
Right Click Menu . . . . . . . . . . . . . . . 6-5<br />
Toolbar Menu. . . . . . . . . . . . . . . . . . 6-5<br />
<strong>Attendance</strong> Report Writer Overview . . 6-6<br />
Primary and Secondary Filters . . . . 6-6<br />
<strong>Attendance</strong> Report Writer Tasks . . . . . 6-8<br />
Sample Task: Register with Details . 6-9<br />
The Default Tasks . . . . . . . . . . . . . . 6-11<br />
Task 1: Advisor’s Report--List of all<br />
Students Absent Today with Phone Numbers6-11<br />
Task 2: Export Advisor’s List to an ASCII<br />
File for use with Phone Master . . . . . 6-11<br />
Task 3: Register--Details for all Students<br />
and Totals . . . . . . . . . . . . . . . . 6-12<br />
Task 4: Register--Totals Only . . . . . . 6-13<br />
Task 5: <strong>Daily</strong> Records and Register<br />
Combo--11 <strong>Inc</strong>h Wide Paper . . . . . . 6-13<br />
Task 6: <strong>Daily</strong> Records Report . . . . . . 6-14<br />
Report for Selected Students--<br />
<strong>Attendance</strong> Code View . . . . . . . . . 6-15<br />
Task 8: Report for Selected Students--<br />
Register Code View . . . . . . . . . . . 6-16<br />
Task 9: Report for Selected Students--<br />
Day-By-Day Analysis . . . . . . . . . . 6-16<br />
Task 10: Report for Selected Students--<br />
Entry Code on Day 0 . . . . . . . . . . 6-17<br />
Task 11: Search List--<strong>Attendance</strong> Code<br />
Search with Details . . . . . . . . . . . 6-17<br />
Task 12: Search List--<strong>Attendance</strong><br />
Code Search Offending Details Only . . 6-18<br />
Task 13: Search List--<strong>Attendance</strong><br />
Code Search with Totals Only . . . . . . 6-19<br />
TAsk 14: Search List--Register<br />
Code Search with Details . . . . . . . . 6-19<br />
Task 15: Search List--Register Code<br />
Search Offending Details Only . . . . . 6-20<br />
Task 16: Search List--Register Code<br />
Search with Totals Only . . . . . . . . 6-20<br />
Task 17: Search Letter--<strong>Inc</strong>ludes all<br />
<strong>Attendance</strong> Data . . . . . . . . . . . . 6-21<br />
Task 18: Search Letter--Offending<br />
Dates Only . . . . . . . . . . . . . . . 6-22<br />
Task 19: Letter--For Students<br />
Tardy Today . . . . . . . . . . . . . . 6-22<br />
Task 20: Perfect <strong>Attendance</strong> List. . . . 6-23<br />
User-Defined Tasks . . . . . . . . . . . . . 6-24<br />
Specifications. . . . . . . . . . . . . . . . . . . . 6-25<br />
Report Writer Print Menus . . . . . . . . . . 6-29<br />
View/Edit Letters/Reports . . . . . . . . . . 6-32<br />
Viewing and Editing <strong>Attendance</strong><br />
Reports/Letters Window . . . . . . . . . 6-32<br />
The View/Edit Letters/<br />
Reports Toolbar . . . . . . . . . . . . . . . 6-33<br />
File Menu. . . . . . . . . . . . . . . . 6-33<br />
Edit Menu . . . . . . . . . . . . . . . 6-34<br />
Search Menu . . . . . . . . . . . . . . 6-35<br />
Options Menu . . . . . . . . . . . . . 6-37<br />
Window Menu . . . . . . . . . . . . . 6-38<br />
Function Keys . . . . . . . . . . . . . . . . . 6-38<br />
<strong>Attendance</strong> Report Writer Codes. . . . . 6-42<br />
Special Register Code 3 . . . . . . . . 6-54<br />
Page Setup . . . . . . . . . . . . . . . . . . . . . 6-54<br />
Page Layout Menu. . . . . . . . . . . . . . 6-54<br />
Printer Setup Menu . . . . . . . . . . . . . 6-55<br />
Printer Properties . . . . . . . . . . . . . . . 6-56<br />
The Default Reports. . . . . . . . . . . . . . . 6-56<br />
#1 Advisor’s Report . . . . . . . . . . . . . 6-56<br />
#2 Phone Master Export . . . . . . . . . 6-59<br />
#3 <strong>Attendance</strong> Code Report. . . . . . . 6-60<br />
<strong>Attendance</strong> 6-1
6<br />
#4 Register Code Report. . . . . . . . . 6-63<br />
#5 Table Report . . . . . . . . . . . . . . . . 6-64<br />
#6 <strong>Attendance</strong> Code Search: All . . . 6-64<br />
#7 Register Code Search: All . . . . . 6-65<br />
#8 <strong>Attendance</strong> Sch: Totals Only. . . . 6-67<br />
#9 Register Code Sch: Totals Only . 6-67<br />
#10 Att Search: 1 Dates. . . . . . . . . . 6-68<br />
#11 Reg Search: 1 Dates. . . . . . . . . 6-68<br />
#12 Entry Codes: Day 0. . . . . . . . . . 6-69<br />
#13 Entry Code Search . . . . . . . . . . 6-70<br />
#14 Withdrawal Code Search . . . . . 6-70<br />
#15 Enrollment Totals . . . . . . . . . . . 6-71<br />
#16 <strong>Daily</strong> Records (1 cd) . . . . . . . . . 6-72<br />
#17 <strong>Daily</strong> Records 1 cd wide . . . . . . 6-75<br />
#18 <strong>Daily</strong> Records (2 cd) . . . . . . . . . 6-75<br />
#19 <strong>Daily</strong> Records 2 cd wide . . . . . . 6-75<br />
#20 Att on Final Dt. . . . . . . . . . . . . . 6-76<br />
#21 Letter Head. . . . . . . . . . . . . . . . 6-76<br />
#22 Letter with Table . . . . . . . . . . . . 6-78<br />
#23 Tardy Today Letter . . . . . . . . . . 6-80<br />
#24 Letter Abs Dates. . . . . . . . . . . . 6-81<br />
#25 10 Abs Letter . . . . . . . . . . . . . . 6-81<br />
#26 15 Abs Letter . . . . . . . . . . . . . . 6-82<br />
#27 20 Abs Letter . . . . . . . . . . . . . . 6-82<br />
#28 Tardies Only . . . . . . . . . . . . . . . 6-83<br />
#30 Table Report: 1 Per. . . . . . . . . . 6-83<br />
#36 Absences Only . . . . . . . . . . . . . 6-83<br />
#42 Register . . . . . . . . . . . . . . . . . . 6-84<br />
#43 Register Totals . . . . . . . . . . . . . 6-87<br />
#44 <strong>Daily</strong> Rec/Register . . . . . . . . . . 6-89<br />
#46 Register Search & Sort. . . . . . . 6-90<br />
#47 Grade-by-Grade Register . . . . . 6-90<br />
#48 Register: Absence Ex & Unex. . 6-91<br />
Printing <strong>Attendance</strong> Reports . . . . . . . . 6-92<br />
Editing Reports . . . . . . . . . . . . . . . . . . 6-96<br />
<strong>Attendance</strong> 6-2
<strong>Attendance</strong> Report Writer<br />
Introduction<br />
Introduction<br />
The <strong>Attendance</strong> Report Writer generates attendance letters and reports for both<br />
students and staff. It includes all of the features of the Data Base Report Writer with<br />
the added ability to print and search on attendance data. The program comes loaded with<br />
numerous default reports including register reports, search lists, letters to parents, and<br />
statistical analysis reports. All of the default reports are customizeable. You can edit the<br />
default reports, or copy and modify them under new report numbers. It is also possible<br />
to create customized reports from scratch using the report writer codes described in this<br />
chapter. The <strong>Attendance</strong> Report Writer will store up to 120 reports. The following list<br />
describes the most common uses of the <strong>Attendance</strong> Report Writer:<br />
• Produce the <strong>Attendance</strong> Register: The pre-defined register reports print attendance<br />
statistics and totals for individual students and/or the entire school. <strong>Inc</strong>luded in the<br />
register reports are calculations of year-to-date membership, average daily<br />
membership, and percent attendance.<br />
• Conduct <strong>Attendance</strong> Searches: The <strong>Attendance</strong> Report Writer will search for<br />
students who have received more than or less than a specified number of a particular<br />
<strong>Attendance</strong> or Register Code.<br />
• Send Letters to the Parents of Absent or Tardy Students: Letters can be printed<br />
on a student-by-student basis, or you can allow the program to search for students<br />
who have received more than or less than a specified number of a particular<br />
<strong>Attendance</strong> or Register Code. For example, you can print letters to the parents of only<br />
those students who have been absent 3 or more times.<br />
• Print all <strong>Attendance</strong> Data for Students or Staff: The day-by-day analysis reports<br />
show students’ entire attendance record within a selected date interval.<br />
• Export <strong>Attendance</strong> Data in an ASCII File: Any of the reports in the <strong>Attendance</strong><br />
Report Writer can be exported as an ASCII file. You may also create customized<br />
reports containing only the information you wish to export. This information can then<br />
be imported into other programs.<br />
<strong>Attendance</strong> 6-3
<strong>Attendance</strong> Report Writer<br />
Navigate to <strong>Attendance</strong> Report Writer<br />
Navigate to <strong>Attendance</strong> Report Writer<br />
Use any of the following methods to begin the <strong>Attendance</strong> report writer<br />
Navigation<br />
Menu<br />
1 From the Master<br />
Program Selector:<br />
• Press the 2 key and<br />
press Enter<br />
OR<br />
• Double click 2.<br />
<strong>Attendance</strong> Plus<br />
OR<br />
• Single click 2.<br />
<strong>Attendance</strong> Plus and<br />
then single click<br />
Next.<br />
2 From the<br />
<strong>Attendance</strong> Plus<br />
menu:<br />
• Press the 6 key<br />
OR<br />
• Double click 6.<br />
<strong>Attendance</strong> Report<br />
Writer<br />
OR<br />
• Single click 6.<br />
<strong>Attendance</strong> Report<br />
Writer, and single<br />
click Next.<br />
6-4 <strong>Attendance</strong>
<strong>Attendance</strong> Report Writer<br />
Navigate to <strong>Attendance</strong> Report Writer<br />
Shortcut Bar<br />
1 Click <strong>Attendance</strong>.<br />
2 Click <strong>Daily</strong> RW.<br />
Right Click Menu<br />
1 Right click on the Administrator’s Plus Odyssey<br />
background.<br />
2 Choose Print <strong>Attendance</strong> <strong>Daily</strong> Report Writer.<br />
Toolbar Menu<br />
1 Click Modules.<br />
2 Choose <strong>Attendance</strong> Plus <strong>Attendance</strong> Report Writer.<br />
<strong>Attendance</strong> 6-5
<strong>Attendance</strong> Report Writer<br />
<strong>Attendance</strong> Report Writer Overview<br />
<strong>Attendance</strong> Report Writer Overview<br />
The <strong>Attendance</strong> Report Writer consists of a task menu (see “<strong>Attendance</strong> Report<br />
Writer Tasks” on page 6-8), a specification window (see “Specifications” on page 6-<br />
25), two print menus (see “Report Writer Print Menus” on page 6-29), and a report<br />
editor (see “View/Edit Letters/Reports” on page 6-32). Depending on the type of task<br />
you wish to accomplish, the steps for navigating the program may vary. The following<br />
list provides a quick overview of how to navigate the <strong>Attendance</strong> Report Writer. Each<br />
step is described in greater detail later in this chapter.<br />
1 Select a Task: Tasks are pre-defined sets of specifications. By choosing a<br />
task, you avoid having to reset the specifications each time you want to print<br />
a report.<br />
2 Set the Specifications: The specification window allows you to select the<br />
active report and limit the parameters of the report. If necessary, you can<br />
adjust the specifications to limit or expand the information included on the<br />
report.<br />
3 Select Print Menu Options: You can place further limitations on the<br />
information included in the report using the Report Writer print menus.<br />
These menus also allow you to sort the report by grade level or search for<br />
students based on data base field entries.<br />
4 Preview and Print the Report: The print preview window allows you to view<br />
the report on window before sending it to the printer. After viewing the<br />
report, you can either print it directly from the print preview window, or exit<br />
and make any necessary changes. If your school has purchased the E-mail<br />
Utility, you can also send e-mail enabled reports from the print preview<br />
window.<br />
5 Edit the Report: If you wish to make any changes to content, appearance<br />
or layout of the report, you may do so using the View/Edit Letters/Reports<br />
portion of the <strong>Attendance</strong> Report Writer. Within the View/Edit<br />
Letters/Reports window, you can preview the report while you edit, and see<br />
the results of your changes without exiting the editing window.<br />
Primary and Secondary Filters<br />
The <strong>Attendance</strong> Report Writer uses a primary and secondary filter, to limit the students<br />
that are included on a report. The primary filter is applied using the two print menus.<br />
From the first print menu, you can choose to print, all staff members, students in one<br />
grade level, students in a range of grade levels or students in all grade levels. Within<br />
these parameters, the second print menu allows you to select individual students or staff<br />
members, all students or staff members, or you may search for students or staff members<br />
based on one or more data base field criteria. For example, you may choose to print<br />
letters showing the year-to-date attendance record for all students in grade 12,<br />
homeroom 100.<br />
6-6 <strong>Attendance</strong>
<strong>Attendance</strong> Report Writer<br />
<strong>Attendance</strong> Report Writer Overview<br />
To do this, select Grade 12 from Report Writer Print Menu 1 and Search by Fields...You<br />
Enter Criteria from Report Writer Menu 2. In the Address window, type “100” in the<br />
Homeroom field. No primary filter is used when you select All Grades from Report<br />
Writer Print Menu 1 and All Students from Report Writer Print Menu 2. Refer to page<br />
“Report Writer Print Menus” on page 6-29 for a complete description of each print<br />
menu option.<br />
The secondary filter is applied using<br />
Specification 2) Print Letters/Reports For.<br />
Use the secondary filter to further limit the<br />
students or staff included on the report to<br />
those meeting an attendance search<br />
criteria.<br />
You may perform an attendance search<br />
using any of the criteria listed to the right.<br />
Specification 2) is interrelated with<br />
Specifications A, B, C and G, which<br />
determine the searched Register or<br />
<strong>Attendance</strong> code, the search limit and<br />
which codes to include in the search (see<br />
“Excused or Unexcused Register Code<br />
Links” on page 1-10).<br />
Using the previous example, you could further limit the parameters of the letter so that<br />
it only prints for students with 3 or more absences. To accomplish this you would set<br />
Specification 2) to Students with > Reg Code Limit, Specification A) to Absent,<br />
Specification C) to 2, and Specification G) to Excused, Unexcused & Blank.<br />
<strong>Attendance</strong> 6-7
<strong>Attendance</strong> Report Writer<br />
<strong>Attendance</strong> Report Writer Tasks<br />
<strong>Attendance</strong> Report Writer Tasks<br />
After navigating to the <strong>Attendance</strong> Report Writer, you are prompted to select the desired<br />
task. In Administrator’s Plus, a task is nothing more than a set of specifications. These<br />
specifications include the default report number and the desired parameters of the report<br />
(see “Specifications” on page 6-25).<br />
6-8 <strong>Attendance</strong>
Sample Task: Register with Details<br />
<strong>Attendance</strong> Report Writer<br />
<strong>Attendance</strong> Report Writer Tasks<br />
The following example describes the default specification settings for Task #4 Register:<br />
Details for All Students and Totals.<br />
Default Specifications for Task #4: Register<br />
Details for All Students and Totals<br />
Specification<br />
Description<br />
1) Current Task Register with Details.<br />
2) Print Letters Reports<br />
For<br />
The Register is set to include All Selected Students. This<br />
means that there is no secondary filter used for the report<br />
(see “Primary and Secondary Filters” on page 6-6).<br />
3) Active Letter/Report Register (Report #42) is the default report for this task.<br />
4) Duplicate Letter<br />
Check<br />
By default, the duplicate letter check is set to Off so that<br />
letter codes are not stored in students records, and the<br />
report can be printed more than once.<br />
<strong>Attendance</strong> 6-9
<strong>Attendance</strong> Report Writer<br />
<strong>Attendance</strong> Report Writer Tasks<br />
Default Specifications for Task #4: Register<br />
Details for All Students and Totals (Continued)<br />
5) Interval Beginning<br />
Date<br />
6) Interval Ending Date<br />
7) Year-to-Date Ending<br />
Date<br />
8) Start Grade for All<br />
Grades<br />
9) End Grade for All<br />
Grades<br />
Indicates the range of dates for which attendance data<br />
should be printed. The interval ending date will default to<br />
the most recent date in the calendar.<br />
This specification is used for the second column of the<br />
Register Report which prints year-to-date attendance<br />
data. The year-to-date ending date will default to the<br />
most recent date in the calendar.<br />
When printing for All Grades, these settings indicate the<br />
range of grade levels included on the register report.<br />
A) Register Code for<br />
Searches<br />
B) <strong>Attendance</strong> Code for<br />
Searches<br />
Specifications A, B and C are only used when searching<br />
for an <strong>Attendance</strong> or Register Code. Because<br />
Specification 2) <strong>Inc</strong>lude Which Students is set to All<br />
Selected Students, these specifications are ignored.<br />
C) Register/<strong>Attendance</strong><br />
Code Limit<br />
D) <strong>Inc</strong>lude Blank<br />
Search/Sort Cats<br />
E) Active/Inactive<br />
Students<br />
This task is set by default to <strong>Inc</strong>lude. If you choose to<br />
search based on a data base field, the report will include<br />
students with no entry in the search field.<br />
This task is set by default to include Active and Inactive<br />
students. This means that any student who was a<br />
member during the date interval will be included even if<br />
they are no longer active.<br />
F) Print Preview This specification determines whether the report will<br />
generate a print preview window.<br />
G) Reg Searches: Which<br />
Att Codes<br />
H) <strong>Attendance</strong> Codes<br />
Alpha/Numeric<br />
Like Specifications A, B and C this setting is ignored<br />
because this task is not set up to perform a search.<br />
Since the Register does not print <strong>Attendance</strong> Codes, this<br />
setting is ignored.<br />
6-10 <strong>Attendance</strong>
The Default Tasks<br />
<strong>Attendance</strong> Report Writer<br />
<strong>Attendance</strong> Report Writer Tasks<br />
The default tasks come pre-loaded with your software. They have been set up to<br />
generate the most common attendance reports used in schools. Each of the default tasks<br />
is described on pages “Task 1: Advisor’s Report--List of all Students Absent Today with<br />
Phone Numbers” on page 6-11.<br />
Task 1: Advisor’s Report--List of all Students Absent Today with Phone<br />
Numbers<br />
This task uses Report 1: Advisor’s List, which can be used to make phone calls to the<br />
homes of absent students. It lists the names of students who are absent on the current<br />
date, as well as the <strong>Attendance</strong> Code received, the student’s home phone number, the<br />
parent name and parent’s work phone number. The most recent date of attendance is<br />
determined by Specification 6) Interval Ending Date, which defaults to the most recent<br />
date attendance was entered. By default, this task only prints students with unexcused<br />
absences. To include excused and/or “pending” absences (those with no E/U<br />
designation in the Register Code Link), use Specification G) Reg Searches: Which Att<br />
Codes.<br />
Task 2: Export Advisor’s List to an ASCII File for use with Phone Master<br />
This task exports the names of absent students to an ASCII file, which can be used by<br />
Phone Master to automatically call the homes of absent students. Report 2:<br />
Phonemaster Export, is used to create the exported file named SCRATCH.ASC. The<br />
file is exported to the current school year folder inside your school directory (for<br />
example: RS4\DATA\DEMOSCHO\2001-02). Specification 2) Print Letters/Reports<br />
For: should be set to Register Code on Final Interval Date.<br />
<strong>Attendance</strong> 6-11
<strong>Attendance</strong> Report Writer<br />
<strong>Attendance</strong> Report Writer Tasks<br />
Task 3: Register--Details for all Students and Totals<br />
6-12 <strong>Attendance</strong>
<strong>Attendance</strong> Report Writer<br />
<strong>Attendance</strong> Report Writer Tasks<br />
NOTE:<br />
This task uses Report 42: Register to produce a standard attendance register. The<br />
attendance statistics for each student print for both the specified date interval and yearto-date.<br />
The last page of the report prints the grand totals for all students on the report.<br />
This report may be produced for the entire school, for a range of grade levels or for an<br />
individual grade level. You can further limit the students included on the report by<br />
searching based on a database field. If you choose to perform an all categories search<br />
on a database field such as homeroom, the data for students in each homeroom will be<br />
followed by the totals for that homeroom. The grand totals for all homerooms will print<br />
at the very end of the report.<br />
The membership column is calculated by subtracting the number of days the student was a<br />
non-member from the total number of days in session. The number of absences are<br />
subtracted from student’s membership days to calculate the number of days present.<br />
Task 4: Register--Totals Only<br />
This task uses Report 43: Register Totals Only which prints only the totals pages from<br />
the end of the register report (see“Task 3: Register--Details for all Students and Totals”<br />
on page 6-12). Students’ names and individual data do not print.<br />
Task 5: <strong>Daily</strong> Records and Register Combo--11 <strong>Inc</strong>h Wide Paper<br />
NOTE:<br />
This task uses Report 44: <strong>Daily</strong> Rec/Register which combines the <strong>Daily</strong> Records<br />
Report and the Register into a single report (see“Task 6: <strong>Daily</strong> Records Report” on<br />
page 6-14). Because only the <strong>Attendance</strong> Code found in the Code 1 slot is printed, the<br />
daily records portion can show up to 32 days. The register totals shown on page “Task<br />
3: Register--Details for all Students and Totals” on page 6-12 print at the end of this<br />
report.<br />
The <strong>Daily</strong> Records and Register Combo must be printed on 8 1/2 X 11 inch paper in<br />
Landscape orientation.<br />
<strong>Attendance</strong> 6-13
<strong>Attendance</strong> Report Writer<br />
<strong>Attendance</strong> Report Writer Tasks<br />
Task 6: <strong>Daily</strong> Records Report<br />
This task uses Report 16: <strong>Daily</strong> Records (1 cd). The top portion lists the date and<br />
membership value for each school day included on the report. The range of school days<br />
included is determined by Specification 5) Interval Beginning Date and Specification 6)<br />
Interval Ending Date. The bottom portion is a table which prints the code 1 <strong>Attendance</strong><br />
Codes for up to 38 days.<br />
6-14 <strong>Attendance</strong>
<strong>Attendance</strong> Report Writer<br />
<strong>Attendance</strong> Report Writer Tasks<br />
Report for Selected Students--<strong>Attendance</strong> Code View<br />
This task uses Report 3: <strong>Attendance</strong> Code Rep., which prints the same data found in<br />
a student’s <strong>Attendance</strong> Code View Screen in the Correct program (see “<strong>Attendance</strong><br />
Code View” on page 5-7). The report lists <strong>Attendance</strong> Codes found in a student’s<br />
attendance record within a specified date interval. The date interval is determined by<br />
Specification 5) Interval Beginning Date and Specification 6) Interval Ending Date. The<br />
date each <strong>Attendance</strong> Code was received prints to the right of the code. Specification 2)<br />
Print Letters/Report For: should be set to All Selected Students, because this report<br />
does not involve a search.<br />
<strong>Attendance</strong> 6-15
<strong>Attendance</strong> Report Writer<br />
<strong>Attendance</strong> Report Writer Tasks<br />
Task 8: Report for Selected Students--Register Code View<br />
This task is similar to Task 8, but it prints student’s Register Codes instead of<br />
<strong>Attendance</strong> Codes. The generated report resembles a student’s Register Code View<br />
Screen found in the Correct program (see“Register Code View” on page 5-8).<br />
Task 9: Report for Selected Students--Day-By-Day Analysis<br />
The Day-By-Day Analysis is produced using Report 5: Table Report. It lists each<br />
<strong>Attendance</strong> Code found within a specified date interval for all selected students. The<br />
date interval is determined by Specification 5) Interval Beginning Date and<br />
Specification 6) Interval Ending Date. If a time was entered for an <strong>Attendance</strong> Code it<br />
prints to the right of the code name. Specification 2) Print Letters/Report For: should<br />
be set to All Selected Students, so that you can print the report for individual students.<br />
6-16 <strong>Attendance</strong>
Task 10: Report for Selected Students--Entry Code on Day 0<br />
<strong>Attendance</strong> Report Writer<br />
<strong>Attendance</strong> Report Writer Tasks<br />
This task uses Report 12: Entry Codes (Day 0), which produces a list of selected<br />
students with the <strong>Attendance</strong> Code found in the Code 2 slot on Day #0. The <strong>Attendance</strong><br />
Code used for Entry will print to the right of the student names. If the program does not<br />
find an <strong>Attendance</strong> Code on Day #0, only the student name will print.<br />
Task 11: Search List--<strong>Attendance</strong> Code Search with Details<br />
NOTE:<br />
Whenever you print an attendance search report, you must set Specification 2) Print<br />
Letters/Reports for: to one of the following: Students Exceeding Register Code Limit,<br />
Student with Lower than Reg Code Limit, Students Exceeding <strong>Attendance</strong> Code Limit, or<br />
Student with Lower than Att Code Limit.<br />
<strong>Attendance</strong> 6-17
<strong>Attendance</strong> Report Writer<br />
<strong>Attendance</strong> Report Writer Tasks<br />
NOTE:<br />
This task uses Report 6: Att Code Search: All, which lists only those students who<br />
received more or less than a specified limit of a particular <strong>Attendance</strong> Code. The amount<br />
and dates of each <strong>Attendance</strong> Code found in a student’s record print to the right of the<br />
code name. The selected setting for Specification 2) Print Letters/Reports For:<br />
determines whether the report will search for students exceeding or falling short of the<br />
<strong>Attendance</strong> Code limit, which is selected using Specification C) Register/<strong>Attendance</strong><br />
Code Limit. The searched <strong>Attendance</strong> Code is determined by Specification B) Register<br />
Code for Searches. The date interval is set using Specification 5) Interval Beginning<br />
Date and Specification 6) Interval Ending Date.<br />
Tasks 12, 13 and 14 search for <strong>Attendance</strong> Codes only. In general, you will want to perform<br />
a Register Code search which will include each of the <strong>Attendance</strong> Codes linked to the<br />
Register Code listed under Specification B. For example, an <strong>Attendance</strong> Code search based<br />
on the code Absence, will list only those students who received the <strong>Attendance</strong> Code<br />
Absence. It will not include students who received the code Unexcused Absence, or Excused<br />
Absence. However, a Register Code search based on the code Absent, will include all three<br />
of these codes as well as any other <strong>Attendance</strong> Code linked to the Register Code Absent.<br />
Task 12: Search List--<strong>Attendance</strong> Code Search Offending Details Only<br />
This task uses Report 10: Att Search: 1 Dates. It is similar to task 12, but instead of<br />
printing all of the attendance data for students meeting the search criteria, it prints the<br />
details for only the searched <strong>Attendance</strong> Code. The report shown above lists only the<br />
amount and dates for the <strong>Attendance</strong> Code Absence.<br />
6-18 <strong>Attendance</strong>
Task 13: Search List--<strong>Attendance</strong> Code Search with Totals Only<br />
<strong>Attendance</strong> Report Writer<br />
<strong>Attendance</strong> Report Writer Tasks<br />
This task uses Report 8: Att Sch: Totals Only. It is similar to tasks 12 and 13, except<br />
that it prints only the total amounts for the searched <strong>Attendance</strong> Code.<br />
TAsk 14: Search List--Register Code Search with Details<br />
This task is similar to Task 12, except that it performs a search based on a Register Code<br />
rather than an <strong>Attendance</strong> Code. Report 7: Reg Code Search: All, is the default report,<br />
which prints only those students who received more or less than a specified limit of a<br />
particular Register Code. The amount and dates of each Register Code found in the<br />
student’s record print to the right of the code name. The selected setting for<br />
Specification 2) Print Letters/Reports For: determines whether the report will search for<br />
students exceeding or falling short of the Register Code limit. The Register Code limit<br />
is selected using Specification C) Register/<strong>Attendance</strong> Code Limit. The Register Code<br />
<strong>Attendance</strong> 6-19
<strong>Attendance</strong> Report Writer<br />
<strong>Attendance</strong> Report Writer Tasks<br />
used for the search is indicated by Specification B) Register Code for Searches. The date<br />
interval is determined by Specification 5) Interval Beginning Date and Specification 6)<br />
Interval Ending Date.<br />
Task 15: Search List--Register Code Search Offending Details Only<br />
This task uses Report 11: Reg Search: 1 Dates. It is similar to task 15, but instead of<br />
printing all of the attendance data for students meeting the search criteria, it prints the<br />
details for only the searched Register Code.<br />
Task 16: Search List--Register Code Search with Totals Only<br />
This task uses Report 9: Reg Sch: Totals Only. It is similar to tasks 15 and 16, except<br />
that it prints only the total amount of the searched Register Code.<br />
6-20 <strong>Attendance</strong>
<strong>Attendance</strong> Report Writer<br />
<strong>Attendance</strong> Report Writer Tasks<br />
Task 17: Search Letter--<strong>Inc</strong>ludes all <strong>Attendance</strong> Data<br />
NOTE:<br />
You must turn the duplicate letter check On (Specification 4) to ensure that the same letter<br />
is not printed twice for the same student.<br />
This task uses Report 22: Letter with Table. It prints a generic letter to the parents of<br />
students who have exceeded a specified amount of a particular Register Code. The table<br />
embedded in the report shows the amount and dates of the searched Register Code for<br />
each student. By default, this task is set up to perform a search based on the Register<br />
Code Absent. You can search on an <strong>Attendance</strong> Code instead by changing Specification<br />
2) Print Letters/Reports For: to Students Exceeding <strong>Attendance</strong> Code Limit. The<br />
Register or <strong>Attendance</strong> Code limit is selected using Specification C)<br />
Register/<strong>Attendance</strong> Code Limit. The Register Code used for the search is indicated by<br />
Specification B) Register Code for Searches. The date interval is determined by<br />
Specification 5) Interval Beginning Date and Specification 6) Interval Ending Date.<br />
Specification 4) Duplicate Letter Check should be On so that the report will not print<br />
twice for the same student.<br />
<strong>Attendance</strong> 6-21
<strong>Attendance</strong> Report Writer<br />
<strong>Attendance</strong> Report Writer Tasks<br />
Task 18: Search Letter--Offending Dates Only<br />
This task uses Report 24: Reg Search: 1 Dates. It is similar to task 19, except that<br />
instead of printing all of the attendance data for students meeting the search criteria, it<br />
prints the details for only the searched Register Code (or <strong>Attendance</strong> Code).<br />
Task 19: Letter--For Students Tardy Today<br />
This task uses Report 23: Tardy Today Letter. It is similar to tasks 15 and 16, except<br />
that it prints for only those students with the Register Code Tardy on the current date.<br />
Specification 2) Print Letters/Reports For: should be set to Register Code on Final<br />
Interval Date. Specification 4) Duplicate Letter Check should be On so the report will<br />
not print twice for the same student. Specification B) Register Code for Searches is<br />
Tardy. By default, the program will only produce a letter for those students with<br />
unexcused tardies, (see “Excused or Unexcused Register Code Links” on page 1-10).<br />
Use Specification G) Reg Searches: Which Att Codes to include excused or pending<br />
<strong>Attendance</strong> Codes.<br />
6-22 <strong>Attendance</strong>
<strong>Attendance</strong> Report Writer<br />
<strong>Attendance</strong> Report Writer Tasks<br />
Task 20: Perfect <strong>Attendance</strong> List<br />
This task uses Report 9: Reg Sch: Totals Only, which is the same report used for task<br />
17. For the Perfect <strong>Attendance</strong> List, the specifications are set to search for students who<br />
have less than 0.1 of the Register Code Absent. Specification 2) Print Letters/Reports<br />
For: is set for Students with Less than the Register Code Limit. The limit of 0.1 should<br />
be selected for Specification C) Register/<strong>Attendance</strong> Code Limit. Specification B)<br />
Register Code for Searches should be set to Absent. The date interval is determined by<br />
Specification 5) Interval Beginning Date and Specification 6) Interval Ending Date.<br />
<strong>Attendance</strong> 6-23
<strong>Attendance</strong> Report Writer<br />
<strong>Attendance</strong> Report Writer Tasks<br />
User-Defined Tasks<br />
In addition to the default tasks, you have the option to create your own user-defined<br />
tasks. User -defined tasks make it easier to produce your most commonly printed<br />
reports. For example, if your school sends a letter home each time a student has three<br />
absences, the attendance secretary can create a task called “3 Absences Letter.” Such a<br />
task may be set up by choosing the sample set of specifications shown below. Refer to<br />
“Specifications” on page 6-25 for a complete explanation of each specification.<br />
Sample Set of Task Specifications<br />
Specification<br />
Description<br />
1) Current Task 3 Absences Letter<br />
2) Print Letters Reports For Students with > Register Code Limit<br />
3) Active Letter/Report Letter Abs Dates (Report #24)<br />
4) Duplicate Letter Check On<br />
5) Interval Beginning Date<br />
6) Interval Ending Date<br />
9-01-2001<br />
10-01-2001<br />
7) Year-to-Date Ending Date 10-01-2001<br />
8) Start Grade for All Grades<br />
9) End Grade for All Grades<br />
9<br />
12<br />
A) Register Code for Searches Absent<br />
B) <strong>Attendance</strong> Code for Not used for this task<br />
Searches<br />
C) Register/<strong>Attendance</strong> Code 2<br />
Limit<br />
D) <strong>Inc</strong>lude Blank Search/Sort <strong>Inc</strong>lude<br />
Cats (Categories)<br />
E) Active/Inactive Students Active Students Only<br />
F) Print Preview Yes<br />
G) Reg Search Which Att<br />
Codes<br />
H) <strong>Attendance</strong> Codes<br />
Alphanumeric<br />
Excused, Unexcused & Blank<br />
Print Numerically in Table<br />
6-24 <strong>Attendance</strong>
Specifications<br />
<strong>Attendance</strong> Report Writer<br />
Specifications<br />
The <strong>Attendance</strong> Report Writer specifications described on the following pages are<br />
used to set the parameters for all attendance reports. The specifications are saved per<br />
user. Therefore, each time you use the task, the specifications chosen the last time the<br />
report was printed will automatically appear. Other users will see their most recent<br />
settings.<br />
NOTE:<br />
If you wish to restore the default specifications for any task, you may do so by pressing Shift<br />
+1 or clicking Reset Default at the bottom of the specification window.<br />
Specifications: <strong>Attendance</strong> Report Writer<br />
Specification<br />
Description<br />
1) Current Task Indicates the current task used (see “<strong>Attendance</strong><br />
Report Writer Tasks” on page 6-8).<br />
<strong>Attendance</strong> 6-25
<strong>Attendance</strong> Report Writer<br />
Specifications<br />
Specifications: <strong>Attendance</strong> Report Writer<br />
2) Print Letters Reports For<br />
NOTE: This specification acts<br />
as a secondary filter in<br />
determining which students<br />
will be printed on a report. The<br />
primary filter is selected using<br />
the two print menus (see<br />
“Primary and Secondary<br />
Filters” on page 6-6).<br />
• All Selected Students: Prints all students who meet<br />
the criteria of the primary filter (if a primary filter is<br />
used). Otherwise, all students in all grades will be<br />
printed.<br />
• Students Exceeding Register Code Limit: Prints<br />
only students who meet the criteria of the primary<br />
filter and have greater than the Register Code limit.<br />
The Register Code limit is indicated by Specification<br />
“C) Register/<strong>Attendance</strong> Code Limit” on page 6-28.<br />
The Register Code used is set using Specification A)<br />
Register Code for Searches.<br />
• Students with Lower than Reg Code Limit: Prints<br />
for students with less than the limit (Specification C)<br />
of the Register Code indicated by Specification A)<br />
Register Code for Searches.<br />
• Students Exceeding <strong>Attendance</strong> Code Limit:<br />
Prints only students who pass through the primary<br />
filter and have greater than the <strong>Attendance</strong> Code<br />
limit indicated by “C) Register/<strong>Attendance</strong> Code<br />
Limit” on page 6-28. The Register Code used is set<br />
using Specification B) <strong>Attendance</strong> Code for<br />
Searches.<br />
• Students with Lower than Att Code Limit: Prints<br />
only students who pass through the primary filter<br />
and have less than the limit (Specification C) of the<br />
<strong>Attendance</strong> Code indicated by Specification B)<br />
<strong>Attendance</strong> Code for Searches.<br />
• Register Code on Final Interval Date: Prints only<br />
students who pass through the primary filter and<br />
have the specified Register Code (Specification A)<br />
appearing on the date determined by Specification<br />
6) Interval Ending Date.<br />
• <strong>Attendance</strong> Code on Final Interval Date: Prints<br />
only students who pass through the primary filter<br />
and have the specified <strong>Attendance</strong> Code<br />
(Specification B) appearing on the date determined<br />
by Specification 6) Interval Ending Date.<br />
3) Active Letter/Report Indicates the report that will print. By clicking in this<br />
field or pressing the number 3, you can select from a<br />
list of all available reports.<br />
6-26 <strong>Attendance</strong>
Specification<br />
Description<br />
<strong>Attendance</strong> Report Writer<br />
Specifications<br />
Specifications: <strong>Attendance</strong> Report Writer<br />
4) Duplicate Letter Check Turn the duplicate letter check On to ensure that the<br />
same student does not have a search letter printed<br />
more than once For example, when printing a search<br />
letter for students exceeding 2 absences, the same<br />
student will not receive a letter for 3 absences and 4<br />
absences). The first time a letter is printed for a<br />
student, a letter code indicating the report number is<br />
placed in the student’s record. Each subsequent time<br />
you print the report, students with the report’s letter<br />
code will be ignored.<br />
5) Interval Beginning Date<br />
6) Interval Ending Date<br />
<strong>Attendance</strong> data will be read only for the dates<br />
between the interval beginning and ending dates.<br />
When searching, only attendance entries occurring in<br />
this interval will be counted. Specification 6) Interval<br />
Ending Date always defaults to the current date.<br />
7) Year-to-Date Ending Date This specification is used for the register reports which<br />
include year-to-date attendance information.<br />
8) Start Grade for All Grades<br />
9) End Grade for All Grades<br />
A) Register Code for<br />
Searches<br />
When All Grades is chosen as the primary filter (see<br />
“Report Writer Menu 1” on page 6-30), you can limit the<br />
range of grade levels included using a start and end<br />
grade.<br />
The specification used for Register Code searches.<br />
Specification 2) Print Reports For must be set to one<br />
of the following options:<br />
B) <strong>Attendance</strong> Code for<br />
Searches<br />
• Students Exceeding Register Code Limit<br />
• Students with Lower than Reg Code Limit<br />
• Register Code on Final Interval Date.<br />
The specification used for <strong>Attendance</strong> Code searches.<br />
Specification 2) Print Reports For must be set to one<br />
of the following options:<br />
• Students Exceeding <strong>Attendance</strong> Code Limit<br />
• Students with Lower than Att Code Limit<br />
• <strong>Attendance</strong> Code on Final Interval Date.<br />
<strong>Attendance</strong> 6-27
<strong>Attendance</strong> Report Writer<br />
Specifications<br />
Specifications: <strong>Attendance</strong> Report Writer<br />
C) Register/<strong>Attendance</strong> Code<br />
Limit<br />
D) <strong>Inc</strong>lude Blank Search/Sort<br />
Cats (Categories)<br />
Determines the search limit if Specification #2 is set to<br />
one of the following options:<br />
• Students Exceeding Register Code Limit<br />
• Students with Lower than Reg Code Limit<br />
• Students Exceeding <strong>Attendance</strong> Code Limit<br />
• Student with Lower than Att Code Limit<br />
When performing an all categories search based on a<br />
data base field , you can choose to include students<br />
who have no entry in the chosen search category.<br />
Choosing to include prints a separate category for all<br />
students with no entry in the chosen search field.<br />
E) Active/Inactive Students Choose whether to include active students only,<br />
inactive students only or both active and inactive<br />
students.<br />
F) Print Preview Choose Yes to generate a print preview for this report.<br />
Choose No to send the report directly to the printer.<br />
G) Reg Code Search: Which<br />
Att Codes<br />
Register Code searches may be limited to any of the<br />
following combinations:<br />
H) <strong>Attendance</strong> Codes<br />
Alpha/Numeric<br />
• Excused & Unexcused & Blank<br />
• Excused Only<br />
• Unexcused Only<br />
• Blank Only<br />
• Excused & Blank<br />
• Unexcused & Blank<br />
• Excused & Unexcused<br />
The E/U designation of the <strong>Attendance</strong> Code found will<br />
determine whether it will be included (see “Register<br />
Code Links” on page 1-8)<br />
Determines whether the <strong>Attendance</strong> Codes in a printed<br />
table will appear in numeric (by code record number) or<br />
alphabetical order (by code name).<br />
6-28 <strong>Attendance</strong>
Report Writer Print Menus<br />
<strong>Attendance</strong> Report Writer<br />
Report Writer Print Menus<br />
The two print menus in the <strong>Attendance</strong> Report Writer act as the primary filter for any<br />
report (see “Primary and Secondary Filters” on page 6-6). From the print menus you<br />
choose who to include on the report as well as how they should be listed. If you wish to<br />
print the report only for staff members, you can select Staff from the first print menu.<br />
To use one of the search/sort options, select it from second print menu.<br />
<strong>Attendance</strong> 6-29
<strong>Attendance</strong> Report Writer<br />
Report Writer Print Menus<br />
The following table explains the options.<br />
Option<br />
Grade Number<br />
All Grades Combined<br />
All Grades One at a Time<br />
Staff<br />
Inspect/Change<br />
Specifications<br />
View/Edit Letters Reports<br />
Customized State Reports<br />
Report Writer Menu 1<br />
Description<br />
Select the desired grade level (when printing a<br />
report for only one grade level).<br />
Prints for all grades or a range of grade levels<br />
indicated in specifications 8 and 9 (see<br />
“Specifications” on page 6-25).<br />
Prints for all grade levels sorting students by grade<br />
level.<br />
Prints <strong>Attendance</strong> Reports for Staff.<br />
Opens the <strong>Attendance</strong> Report Writer<br />
Specifications Screen (see “Specifications” on<br />
page 6-25).<br />
Opens the View/Edit Letters Reports window where<br />
you can create or customize attendance reports.<br />
See “View/Edit Letters/Reports” on page 6-32 for<br />
more information.<br />
Accesses the report settings and specifications for<br />
customized state reports. This feature must be<br />
purchased separately. For information on<br />
Customized <strong>Attendance</strong> Reports for your state,<br />
please contact our sales department at 1-800-213-<br />
9860.<br />
6-30 <strong>Attendance</strong>
<strong>Attendance</strong> Report Writer<br />
Report Writer Print Menus<br />
1) All Students<br />
Alphabetically<br />
2) Resume Alphabetical<br />
Printing<br />
Report Writer Menu 2<br />
Prints All students in alphabetical order.<br />
If printing has been paused, you can resume printing<br />
beginning with the next student alphabetically.<br />
3) Individual Students Opens a second window from which you can select<br />
individual students to appear on the report.<br />
4) Search by One Field (All<br />
Categories)<br />
5) Search by Fields You<br />
Enter the Criteria<br />
Allows you to group students based on common data<br />
base field entries. Selecting this option opens a new<br />
window from which you can select the data base field<br />
for the search.<br />
Allows you to search for students who have a specific<br />
entry in one or more data base fields. Selecting this<br />
option causes a new window to appear from which<br />
you will select the data base field, and enter the<br />
criteria to use for the search.<br />
<strong>Attendance</strong> 6-31
<strong>Attendance</strong> Report Writer<br />
View/Edit Letters/Reports<br />
View/Edit Letters/Reports<br />
The View/Edit Letters/Reports window allows you to modify any pre-existing report or<br />
create a new one. Reports can include any of the Report Writer codes available in the<br />
Data Base Report Writer as well those specific to the attendance module (see<br />
“<strong>Attendance</strong> Report Writer Codes” on page 6-42). In the View/Edit Letters/Reports<br />
window shown below, you can view the body of any attendance report, and make any<br />
necessary changes to codes, text or layout. This manual assumes basic knowledge of<br />
report writing in Administrator’s Plus Odyssey. For a more detailed explanation of how<br />
to use create and customize reports, refer to Chapter 5 of the Data Base Plus manual.<br />
Viewing and Editing <strong>Attendance</strong> Reports/Letters Window<br />
When you open View/Edit Letters/Reports, you will be prompted to select the report<br />
you would like to edit from the window pictured below. If you would like to create a<br />
new report from scratch, select a report designated **UNUSED**.<br />
6-32 <strong>Attendance</strong>
The View/Edit Letters/Reports Toolbar<br />
<strong>Attendance</strong> Report Writer<br />
View/Edit Letters/Reports<br />
When you open the body of a report, the Administrator’s Plus toolbar will display the<br />
Report Writer menus described on the following pages.<br />
File Menu<br />
From the FILE drop-down menu, you can Open, Close, Save and Delete reports. You<br />
also have the ability to Print the body of the report you are editing. Note that the<br />
Windows shortcut key combinations are displayed to the right of each action.<br />
New (Ctrl+N): Allows you to create a new report from scratch. After choosing New,<br />
the Viewing and Editing <strong>Attendance</strong> Reports/Letters menu will appear from which you<br />
may choose an **UNUSED** number. After choosing a number you will be asked to<br />
type in a name for the report. Pressing Enter will bring you into the editing window.<br />
<strong>Attendance</strong> 6-33
<strong>Attendance</strong> Report Writer<br />
View/Edit Letters/Reports<br />
NOTE:<br />
Open... (Ctrl+O): Allows you to select a pre-existing report to open in the current<br />
View/Edit Letters/Reports window.<br />
Close: Exits the body of the report and brings you back to Report Writer Menu 2 where<br />
you may choose to print the report.<br />
Save (Ctrl+S): Saves the current report without exiting the View/Edit Letters/Reports<br />
window. Use this option as an alternative to F10 (Accept), or if you wish to preview the<br />
report (see Preview below).<br />
Save As...: This option should be used if you wish to leave original report unchanged<br />
and save the modified report under a different report number and name. Save As... is<br />
similar to the Copy function found on the bottom of the Viewing & Editing <strong>Attendance</strong><br />
Reports/Letters window.<br />
Print: Generates a print-out of the body of the report.<br />
Delete Report: Erases the current report. The report name will be replaced by the name<br />
**UNUSED** in the Viewing and Editing <strong>Attendance</strong> Reports/Letters window.<br />
You may also delete or copy a report using the buttons on the bottom right of the Viewing<br />
and Editing <strong>Attendance</strong> Reports/Letters window.<br />
Edit Menu<br />
From the EDIT drop-down menu you have access to many of the tools available for<br />
editing the body of a report. Note that the Windows shortcut key combinations listed to<br />
the right of each option.<br />
Cut (Ctrl+X): Deletes all highlighted text and saves it to the Windows clipboard so that<br />
it may be pasted in a different location.<br />
Copy (Ctrl+C): Copies all highlighted text to the Windows clipboard so that it may be<br />
pasted in a different location in the body of a report.<br />
Paste: After cutting or copying text and placing it onto the Windows clipboard, click the<br />
paste icon to insert the saved text at the position of the cursor. You may paste the<br />
selected text as many times as you wish.<br />
Delete: Totally deletes all highlighted text. If no text is highlighted, Delete will erase<br />
one character space to the right of the cursor.<br />
6-34 <strong>Attendance</strong>
<strong>Attendance</strong> Report Writer<br />
View/Edit Letters/Reports<br />
Select All: Highlight the entire body of a report for the purpose of copying and deleting<br />
text.<br />
Time/Date: Inserts the time and date at the cursor’s current position. The time and date<br />
are in the following format: 04/15/2001 10:25:30 AM.<br />
Undo: Reverses your last action. This tool is helpful when you have made a mistake in<br />
editing the body of a report. (You may only undo your last action.)<br />
Redo: Reverses the result of an Undo if you decide that you want to retain your last<br />
action.<br />
Bold: Bolds all highlighted text and Report Writer codes (e.g. ~FN~ = John).<br />
Italic: Italicizes all highlighted text and Report Writer codes (e.g. ~FN~ = John).<br />
Underline: Underlines all highlighted text and Report Writer codes (e.g. ~FN~ = John).<br />
Search Menu<br />
The search feature locates and highlights codes and text so that each occurrence of the<br />
text may be easily edited. For example, if you needed to adjust all the Tab codes in a<br />
specific report, it would enter “~T” in the Find What field in the Find dialog box (see<br />
below). Clicking Find will cause the program to highlight the first occurrence of a Tab<br />
code. You can then choose Find Next from the Search menu or press Shift+F7 to locate<br />
and highlight all succeeding tab codes.<br />
<strong>Attendance</strong> 6-35
<strong>Attendance</strong> Report Writer<br />
View/Edit Letters/Reports<br />
Find (F7): Activates the window seen below. Type the text or code for which you are<br />
searching and click Find. You may type entire words or code, or just key letters. The<br />
Match Case option allows you to choose whether the case of letters is considered in the<br />
search. The Direction option allows you to search the body of a report from top-down,<br />
or bottom-up.<br />
Find Next (Shift + F7): Repeats the last search. Clicking the Find button on the menu<br />
pictured above performs the same function.<br />
6-36 <strong>Attendance</strong>
<strong>Attendance</strong> Report Writer<br />
View/Edit Letters/Reports<br />
Options Menu<br />
Generate Report: The Generate Report option allows you to edit and preview reports<br />
from the same window. While editing the body of a report from the View/Edit<br />
Letter/Reports program:<br />
• Save the report<br />
• Click the Generate Report button shown above.<br />
• Select a grade level or All Grades from Report Writer Print Menu 1.<br />
• Select All Students, Individual Students, or perform a database field search.<br />
1 Student Per Phone #<br />
The 1 Student Per Phone # setting, used primarily for letters and labels, causes the report<br />
to print for only one sibling per family.<br />
Fixed Length Fields<br />
The Fixed Length Fields setting is designed for reports that print data base fields in<br />
columns. From the Data Base Plus Address program, you may set the maximum<br />
number of characters that will print for each of the 160 possible data base fields. With<br />
Fixed Length Fields turned on, columnar reports will have enough room to<br />
accommodate this maximum character length. Therefore the columns will line up<br />
evenly. Data that is longer than the fixed length will be truncated. Data that is shorter<br />
than the fixed length will be padded with spaces. In other words, the data inserted into<br />
a report from a particular data base field will take up the same amount of pre-defined<br />
space for every student, no matter how long or short the entry. With the fixed length<br />
setting off, you may line up columns using the Tab Report Writer codes (e.g. ~T4.25~).<br />
ASCII: Checking ASCII displays the ASCII window below will appear. The path and<br />
filename must be entered in the format shown. If you check Overwrite, the existing file<br />
will be overwritten with the new one. Selecting Append is selected, adds the new<br />
information to the end of the existing file.<br />
<strong>Attendance</strong> 6-37
<strong>Attendance</strong> Report Writer<br />
View/Edit Letters/Reports<br />
Window Menu<br />
The Window menu provides access to different modules by allowing multiple open<br />
windows to be arranged according to your preferences.<br />
Cascade: Overlaps all open windows diagonally, with each window’s title displayed in<br />
the upper left-hand corner. The title of the open window is also listed on the bottom<br />
portion of the Window drop-down menu, below Arrange Icons.<br />
Tile: Stacks open windows one on top of another.<br />
Current Report: Each of the currently open Administrator’s Plus Odyssey windows are<br />
listed on the bottom portion of the Window toolbar menu.<br />
Function Keys<br />
In addition to the Report Writer Toolbar, you can use function keys to edit reports.<br />
You can either click on the function key buttons at the bottom of the editing window, or<br />
press the corresponding function key on your keyboard. The actions of the function keys<br />
in Odyssey have changed considerably from prior versions of Administrator's Plus.<br />
F2 FONT opens the font drop-down menu from which you may choose any font in your<br />
Windows\Fonts folder. When the font is changed the entire line of text will change to<br />
the new font.<br />
6-38 <strong>Attendance</strong>
<strong>Attendance</strong> Report Writer<br />
View/Edit Letters/Reports<br />
F3 FONT SIZE opens the font size drop-down menu from which you may change the<br />
size of the highlighted text. When the font size is changed, entire line of text will<br />
change.<br />
Pressing F4 FONT COLOR activates the font color drop-down menu. From this menu<br />
you may change the color of the fonts in your report (if you use a color printer). When<br />
the font color is changed, the entire line of text will change to the new font color.<br />
F5 RENAME replaces option #1 Report Name from the old Viewing Report Number<br />
window. The report name is displayed next to the report’s corresponding number at the<br />
Report Writer’s Viewing and Editing <strong>Attendance</strong> Reports/Letters menu. To change a<br />
report’s name, open the body of the report and press F5 RENAME. The window<br />
pictured below will appear. Type a report name and press Enter. The report name may<br />
be up to 45 characters in length, but only 27 of the characters will show up on the<br />
Viewing and Editing <strong>Attendance</strong> Reports/Letters window. The report name may be<br />
made up of letters, numbers, or a combination of the two.<br />
<strong>Attendance</strong> 6-39
<strong>Attendance</strong> Report Writer<br />
View/Edit Letters/Reports<br />
F6 LOOKUP invokes a lookup menu listing many of the available Report Writer<br />
codes. You may scroll through the codes using the arrow keys on the keyboard, or the<br />
up and down arrows on the drop-down menu’s scroll bar. Press Enter or double click<br />
the desired code to enter it into the body of the report at the cursor’s current position.<br />
F7 SEARCH activates a search utility which locates and highlights each instance of a<br />
particular code so that it may be edited. See “Search Menu” on page 6-35.<br />
6-40 <strong>Attendance</strong>
<strong>Attendance</strong> Report Writer<br />
View/Edit Letters/Reports<br />
F8 PAGE SETUP causes the Printer and Page Setup menu to appear (see “Page Setup”<br />
on page 6-54). You can accessed these menus from the Report Writer editing window<br />
by pressing the F8 key, clicking F8 PAGE SETUP, or by right clicking on the<br />
Administrator's Plus desktop and choosing Print Page Setup.<br />
<strong>Attendance</strong> 6-41
<strong>Attendance</strong> Report Writer<br />
<strong>Attendance</strong> Report Writer Codes<br />
<strong>Attendance</strong> Report Writer Codes<br />
Report Writer codes are variables that tell the program the specific data to print on a<br />
report. The codes themselves, designated by surrounding tildes (e.g. ~FN~), act as<br />
variables which are replaced with data stored in the Data Base and <strong>Attendance</strong> modules.<br />
In the <strong>Attendance</strong> Report Writer, you can make use of Universal Report Writer<br />
Codes (codes that can be used in any module). In addition, numerous codes designed to<br />
print attendance data are included. This section describes both Universal codes, and<br />
those specific to the <strong>Attendance</strong> Report Writer.<br />
Universal Report Writer Codes<br />
Code<br />
~&~<br />
Description<br />
Continues the current line (printed) when the code<br />
proceeds to the next line in the View/Edit Letter/Reports<br />
window.<br />
~1~ through ~160~ Prints data found in Data Base Plus Address fields<br />
corresponding to the code number.<br />
~AGE~<br />
~AGE1~<br />
~BLANK~<br />
~CNXN:#.#~<br />
~DATE~<br />
~DOB~<br />
~DOB6~<br />
~EMPTY~<br />
~ENDPAGE~<br />
~FN~<br />
~GCT~<br />
Age of the student as of the current date.<br />
Age of the student as of the current date, without the word<br />
“AGE:” preceding it.<br />
Forces a blank line(s) in the report.<br />
Centers school information on report headers. The #.# after<br />
the colon is the number of inches from left margin to right<br />
margin. The X may be replaced with N, U, S, C, or P.<br />
Prints the current date.<br />
Date of birth in the format: MM/DD/YYYY<br />
Date of birth in the format: MMDDYY<br />
Prevents an empty line from printing if no data is found for<br />
the variable code on the next line.<br />
Start of a new page.<br />
First name of the student.<br />
Grand count (total number of students on the report).<br />
~GCT1~ Grand count plus 1.<br />
~GFSTART~<br />
~GFEND~<br />
~GHSTART~<br />
Start of the grand footer.<br />
End of the grand footer.<br />
Start of the grand header.<br />
6-42 <strong>Attendance</strong>
Code<br />
~GHEND~<br />
~GR~<br />
~HIS~<br />
~ID~<br />
Description<br />
End of the grand header.<br />
Grade number of the student.<br />
<strong>Attendance</strong> Report Writer<br />
<strong>Attendance</strong> Report Writer Codes<br />
Universal Report Writer Codes (Continued)<br />
~L1~ through ~L17~<br />
~LN~<br />
~MN~<br />
~N1~ through<br />
~N160~<br />
~ORPHANSTART~<br />
~ORPHANEND~<br />
~PG~<br />
Prints “his” if M is found in the student’s Sex field or “her” if<br />
F is found in the student’s Sex field.<br />
ID number of the student (3-digit record number).<br />
Letter head variables pulled from the school information<br />
entered in Customize Data Base.<br />
Last name of the student.<br />
Middle name of the student.<br />
Prints the names of Data Base Plus Address fields.<br />
All lines between the ~ORPHANSTART~ and<br />
~ORPHANEND~ codes will be kept together on a page for<br />
each student. If there is not enough space on the remainder<br />
of a page to print all of a students information, a new page<br />
will start. The ~ORPHANSTART~ code should appear on a<br />
line before the first line of code or text to be held together.<br />
Indicates the end of the code or text that will be held<br />
together on a page.<br />
Current page number.<br />
~PGNUM=X~ Set the page number for page header to value X.<br />
~PGSTART~<br />
~PGEND~<br />
~PRINTPAGEHEAD<br />
ER~<br />
~REM~<br />
~SC~<br />
~SCT~<br />
Start of the page header.<br />
End of the page header.<br />
~SCT1~ Search count plus 1.<br />
Causes the page header to print on the report.<br />
Causes all code and text on the same line to be ignored.<br />
Search category if the computer finds categories.<br />
Search count (total number of students within a search<br />
category).<br />
<strong>Attendance</strong> 6-43
<strong>Attendance</strong> Report Writer<br />
<strong>Attendance</strong> Report Writer Codes<br />
Universal Report Writer Codes (Continued)<br />
Code<br />
~SEX~<br />
~SF~<br />
~SFC~<br />
~SFSTART~<br />
~SFEND~<br />
~SHSTART~<br />
~SHEND~<br />
~SX2~<br />
~Tx.x~<br />
~TAB~<br />
~TCT~<br />
Description<br />
Prints “son” if M is found in the student’s Sex field or<br />
“daughter” if F is found in the student’s Sex field.<br />
Search field if the computer finds categories.<br />
Search field(s) and criteria if a data base field search is<br />
performed.<br />
Start for the search footer.<br />
End of the search footer.<br />
Start of the search header.<br />
End of the search header.<br />
~TCT1~ Sort count plus 1.<br />
~TFSTART~<br />
~TFEND~<br />
~THSTART~<br />
~THEND~<br />
~ULINE:X:Y<br />
~UNID~<br />
~UNIVERS~<br />
~WRAPON~<br />
~WRAPOFF~<br />
~YEAR~<br />
~YOG~<br />
Prints “he” if M is found in the student’s Sex field or “she” if<br />
F is found in the student’s Sex field.<br />
Tab to the specified column (measured in inches).<br />
Produces tabs for tab delimited export reports.<br />
Sort count (total number of students within a sort category).<br />
Start of the sort footer.<br />
End of the sort footer.<br />
Start of the sort header.<br />
End of the sort header.<br />
Underlines text starting from the point X inches from the left<br />
margin to Y inches from the left margin.<br />
The unique ID number of the student.<br />
Print search header as grand header.<br />
Turn word wrap on.<br />
Turn word wrap off.<br />
The current school year.<br />
Year of graduation.<br />
6-44 <strong>Attendance</strong>
<strong>Attendance</strong> Report Writer<br />
<strong>Attendance</strong> Report Writer Codes<br />
<strong>Attendance</strong> Table Codes<br />
When Table Codes are inserted into reports, they must be on a line by themselves.<br />
However, Tab codes (~Tx.x~) may be used to center a table.<br />
~TABLE1A~<br />
Prints the table pictured below. This is a Register Code view<br />
table which lists each Register Code and the dates on which they occurred.<br />
~TABLE1B~<br />
~TABLE2A~<br />
Produces the same table as the ~TABLE1A~ code except<br />
that only data for Absent, Tardy and Dismissed codes will<br />
print. All other Register Codes are omitted.<br />
Prints the table pictured below. This is a <strong>Attendance</strong> Code<br />
view table which lists each <strong>Attendance</strong> Code and the dates<br />
on which they occurred.<br />
~TABLE2B~<br />
~TABLE3~<br />
.<br />
Produces the same table as the ~TABLE2A~ code except<br />
that only data for <strong>Attendance</strong> Codes linked to the Register<br />
Codes Absent, Tardy and Dismissed will print. All other<br />
attendance codes are omitted.<br />
Prints the table shown below which lists the dates for each<br />
<strong>Attendance</strong> Code found within a date interval. This table<br />
includes any <strong>Attendance</strong> Code entered in the Code 1 or<br />
Code 2 slot as well as times<br />
<strong>Attendance</strong> 6-45
<strong>Attendance</strong> Report Writer<br />
<strong>Attendance</strong> Report Writer Codes<br />
~TABLE4~<br />
<strong>Attendance</strong> Table Codes (Continued)<br />
This table is designed for the top of the <strong>Daily</strong> Records<br />
reports. It shows the dates and membership values of each<br />
calendar day within a specified date interval<br />
In order for this table to print properly it is recommended that<br />
the ~TABLE4~ code be entered using the Courier New font<br />
set at 9 pt.<br />
6-46 <strong>Attendance</strong>
<strong>Attendance</strong> Report Writer<br />
<strong>Attendance</strong> Report Writer Codes<br />
Code<br />
~ZBDT~<br />
~ZFDT~<br />
~ZYDT~<br />
Codes for <strong>Attendance</strong> Search Reports<br />
Description<br />
Prints the interval beginning date selected using<br />
Specification 4.<br />
Prints the interval ending date selected using Specification<br />
5.<br />
Prints the year-to-date ending date selected using<br />
Specification 6.<br />
~ZLIM~ Prints the search limit selected using Specification B.<br />
~ZREG~<br />
~ZATT~<br />
~ZAMT~<br />
Prints the name of the Register Code used in a Register<br />
Code Search (Specification 9).<br />
Prints the name of the <strong>Attendance</strong> Code used in an<br />
<strong>Attendance</strong> Code Search. (Specification A).<br />
Prints the total amount of the searched <strong>Attendance</strong> or<br />
Register Code for the student. For example, if you are<br />
searching for students with more than 5 absences and a<br />
student has 7 absences, this code will print the number 7.<br />
This code will only achieve the desired result if<br />
Specification 1) Print Letters/Reports For: is set to search<br />
for students with more or less than the limit of either a<br />
Register or <strong>Attendance</strong> Code.<br />
~ZAMT:###.##~<br />
~ZLES~<br />
This code is the same as ~ZAMT~ except the total amount<br />
of the searched code will be formatted according to the<br />
format of the pound signs. For example, ~ZAMT:###.#~<br />
will print 7.0.<br />
This code is used in reports searching for an <strong>Attendance</strong><br />
or Register Code limit. It prints the words “less than” when<br />
searching for students falling short of the search limit, or<br />
“more than” when searching for students exceeding the<br />
search limit.<br />
<strong>Attendance</strong> 6-47
<strong>Attendance</strong> Report Writer<br />
<strong>Attendance</strong> Report Writer Codes<br />
~ZDT~<br />
Codes for <strong>Attendance</strong> Search Reports<br />
Prints the dates on which the searched <strong>Attendance</strong> or<br />
Register Codes were incurred.<br />
Because the number of dates listed will vary for each<br />
student, this code should be used with a word wrap code.<br />
Doing so will ensure that the list continues on the next line<br />
if necessary. Otherwise the list of dates will be truncated<br />
at the end of the line.<br />
Code<br />
Codes Specific to a Date or School Day<br />
Number<br />
~ZDAT:XXX~<br />
~ZCOD1:XXX~<br />
~ZTIM1:XXX~<br />
~ZCOD2:XXX~<br />
~ZTIM2:XXX~<br />
Description<br />
A school day number or the letter B or F will replace the XXX.<br />
When a school day number is used this code prints the date<br />
of the school day number. When the letter B is used, the first<br />
attendance date on or after the Interval Beginning Date set by<br />
Specification 5) is printed. When the letter F is used, the last<br />
attendance date on or before the Interval Ending Date set by<br />
Specification 6) is printed. For example, if the Interval<br />
Beginning Date is 09-01-2001, but the first date of attendance<br />
was on 09-05-2001 the code ~ZDAT:XXX will print “09-05-<br />
2001.”<br />
A school day number or the letter B or F will replace the XXX<br />
see ~ZDAT:XXX~ above for a description of these variables).<br />
This code prints the description of the students’ code 1<br />
<strong>Attendance</strong> Code for the school day indicated. For example,<br />
~ZCOD1:34~ prints the description of the code 1 <strong>Attendance</strong><br />
Code for school day #34.<br />
A school day number or the letter B or F will replace the XXX<br />
see ~ZDAT:XXX~ above for a description of these variables).<br />
This code prints the time of the code 1 <strong>Attendance</strong> Code for<br />
the school day indicated by the number replacing the XXX.<br />
For example, ~ZTIM1:34~ prints the time for the first<br />
<strong>Attendance</strong> Code a student incurred on school day #34.<br />
These codes act the same way as ~ZCOD1:XXX~ and<br />
~ZTIM1:XXX~ except that they print the code 2 <strong>Attendance</strong><br />
Code or code 2 time.<br />
6-48 <strong>Attendance</strong>
<strong>Attendance</strong> Report Writer<br />
<strong>Attendance</strong> Report Writer Codes<br />
Codes Specific to an <strong>Attendance</strong> or Register<br />
Code<br />
Code<br />
~ZR:XX~<br />
~ZRN:XX~<br />
~ZRD:XX~<br />
~ZA:XXX~<br />
~ZAN:XXX~<br />
~ZAD:XXX~<br />
Description<br />
Prints the amount of a specific Register Code. The XX<br />
will be replaced by a number from 1 to 25 representing the<br />
record number of a Register Code. For example ~ZR:1~<br />
will print the total amount of the Register Code “Absent.”<br />
Prints the name of a specific Register Code. A number<br />
from 1 to 25 representing the record number of a Register<br />
Code will replace the XX. For example ~ZRN:2~ will print<br />
“Tardy.”<br />
Prints the dates on which the student has incurred a<br />
specific Register Code. A number from 1 to 25<br />
representing the record number of a Register Code will<br />
replace the XX. For example, ~ZRD:3~ lists each of the<br />
dates on which a student was dismissed.<br />
Prints the amount of a specific <strong>Attendance</strong> Code. A<br />
number from 1 to 250 representing the record number of<br />
an <strong>Attendance</strong> Code will replace the XX. For example, if<br />
<strong>Attendance</strong> Code record number 1 is Absence the code<br />
~ZA:1~ will print the total number of absence codes found<br />
for a student.<br />
Prints the name of the <strong>Attendance</strong> Code indicated by the<br />
number following the colon. A number from 1 to 25<br />
representing the record number of a Register Code should<br />
replace the XX. For example, if <strong>Attendance</strong> Code record<br />
number 1 is Absence the code ~ZAN:1~ will print<br />
“Absence.”<br />
Prints a list of the dates of a specific <strong>Attendance</strong> Code. A<br />
number from 1 to 25 representing the record number of an<br />
<strong>Attendance</strong> Code should replace the XX. For example, if<br />
<strong>Attendance</strong> Code record number 1 is “Absence” the code<br />
~ZAD:1~ will lists the dates on which the code Absence<br />
was entered for a student.<br />
<strong>Attendance</strong> 6-49
<strong>Attendance</strong> Report Writer<br />
<strong>Attendance</strong> Report Writer Codes<br />
Codes for Register the <strong>Daily</strong> Records Reports<br />
Code<br />
~ZIDIS:###.##~<br />
~ZYDIS:###.##~<br />
~ZACD1:X~<br />
Description<br />
Prints the number days school was in session during the<br />
specified date interval. The membership value for each<br />
date is used to calculate this sum (see Chapter 7). The<br />
pound symbols: ###.## determine the format of the<br />
number printed.<br />
Prints the number of days in session from the beginning of<br />
school to the year-to-date indicated by Specification 7.<br />
Prints a string of <strong>Attendance</strong> Codes found in a student’s<br />
code 1 slot within a date interval. The X will be replaced by<br />
a number between 1 and 4 to indicate how many letters of<br />
the code name to print. This code is used in the daily<br />
records report to print the following table:<br />
NOTE:<br />
Register reports must be numbered 41 and higher.<br />
6-50 <strong>Attendance</strong>
<strong>Attendance</strong> Report Writer<br />
<strong>Attendance</strong> Report Writer Codes<br />
Code<br />
Special Register Code 1<br />
Description<br />
~Z#(01-25)(I,Y)(E,U,P,A,S)(0,1,2,3):###.##~<br />
Special Register Code 1 prints a number of different student<br />
Register Code totals needed for a register report. It is made<br />
up of 8 variable characters. The characters can be used in<br />
various combinations to change the function of Special<br />
Register Code 1. For example, each of the register totals<br />
printed in the register report shown below is produced using<br />
slightly different formats of Special Register Code 1. Each<br />
character within this code is described below.<br />
Character 1: “Z”<br />
Character 2: “#”<br />
Character 3-4 “(01-<br />
25)<br />
The letter Z indicates this code as an attendance variable.<br />
The pound sign identifies this code as a Register Code total.<br />
The two-digit number used indicates which Register Code<br />
(by record number) will be used.<br />
The following special codes may be used as well:<br />
• 26: Prints the total number of membership days which is<br />
calculated by subtracting the number of non-member<br />
days from the number of days in session.<br />
• 27: Prints the number of days present. This is calculated<br />
by subtracting the number of absences (register code #1)<br />
from the number of member days.<br />
• 28: Prints the average daily attendance calculated by<br />
dividing the number of days present by the total number<br />
of days in session.<br />
• 29: Prints the average daily membership calculated by<br />
dividing the number of membership days by the number<br />
of days in session.<br />
• 30: Prints the percent attendance which is calculated by<br />
dividing the number of students’ days present by the<br />
number of membership days.<br />
<strong>Attendance</strong> 6-51
<strong>Attendance</strong> Report Writer<br />
<strong>Attendance</strong> Report Writer Codes<br />
Code<br />
Description<br />
Character 5: “(I or Y)” Use the letter “I” to indicated an interval total. Use the letter<br />
“Y” to indicate a year-to-date total.<br />
Character 6 “(E, U, P<br />
A or S)”<br />
Character 7 “(0-4)”<br />
Special Register Code 1<br />
The letter “E” causes only excused <strong>Attendance</strong> Codes to be<br />
included in the register total. The letter “U” causes only<br />
unexcused <strong>Attendance</strong> to be included. The letter “P” counts<br />
only pending <strong>Attendance</strong> Codes (those with no E or U in the<br />
Register Code Link). Use the letter “A” to count all<br />
<strong>Attendance</strong> Codes. The letter “S” must be used when using<br />
any of the special codes 26-30 for characters 3-4.<br />
Use the number “0” for an individual student total (normally<br />
found in the body of the register). Use a “1” for the totals of<br />
the current sort category (normally printed in a sort footer).<br />
Use the “2” for the totals of the current search category<br />
(normally printed in the search footer). Use the number “3”<br />
for the grand totals (normally printed in the grand footer).<br />
For example, if you are printing the register sorted by sex,<br />
use the number “1” in the sort footer to print the totals for<br />
each sex.<br />
Character 8 “:###.##” The pound signs determine the formatting of the number<br />
printed. For example ###.# will print 126.5 while ###.## will<br />
print 126.50.<br />
6-52 <strong>Attendance</strong>
<strong>Attendance</strong> Report Writer<br />
<strong>Attendance</strong> Report Writer Codes<br />
Code<br />
Special Register Code 2<br />
Description<br />
~Z!(001-250)(I,Y)(0,1,2,3):###.##<br />
Special Register Code 2 is similar to Special Register<br />
Code 1 except that it prints <strong>Attendance</strong> Code totals<br />
rather than Register Code totals. For example, the totals<br />
for each entry and withdrawal code listed in the<br />
Entry/Withdrawal report (below) are generated using<br />
slightly different combinations of the variables in Special<br />
Register Code 2.<br />
Character 1 “Z”<br />
Character 2 “!”<br />
Character 3-5”(001-250)<br />
Character 6 “(I or Y)”<br />
Indicates that this code is an attendance variable.<br />
The exclamation point indicates that this code is an<br />
<strong>Attendance</strong> Code total.<br />
The 3-digit number determines which <strong>Attendance</strong> Code<br />
is used (by record number).<br />
The letter “I” generates an interval total. The letter “Y”<br />
generates a year-to-date total.<br />
Character 7 “(0,1,2,or 3)” Use the number “0” for an individual student total<br />
(normally printed in the body of the register). Use a “1”<br />
for the totals of the current sort category (normally<br />
printed in a sort footer). Use the “2” for the totals of the<br />
current search category (normally printed in the search<br />
footer). Use the number “3” for the grand totals (normally<br />
printed in the grand footer). For example, if you are<br />
searching by homeroom, use the number “2” in the<br />
search footer to print the totals for each homeroom.<br />
Character 8 “###.##”<br />
The pound signs indicate the formatting of the number<br />
printed. For example ###.# will print 126.5 while ###.##<br />
will print 126.50.<br />
<strong>Attendance</strong> 6-53
<strong>Attendance</strong> Report Writer<br />
Page Setup<br />
Special Register Code 3<br />
~Z#[(01-25)(I,Y)(E,U,P,A,S)(0,1,2,3)(+,-)(01-25)(I,Y)(E,U,P,A,S)(0,1,2,3)]<br />
This code allows different Register Codes to be added or subtracted in order to formulate<br />
new codes when printing reports. For example, assume you want to add all unexcused<br />
tardies and absences together. The tardy code is ~Z#02YA0:###.##~ and the absence<br />
code is ~Z#01YA0:###.##. Your new code would be ~Z#[01YA0+02YA0]:###.##~.<br />
See “Special Register Code 1” on page 6-51 for an explanation of each variable.<br />
Page Setup<br />
Administrator’s Plus print jobs can be sent to any local or networked printer connected<br />
to your computer. Because different printers may be connected to different<br />
workstations, each report has a Page Setup and Printer Setup window specific to each<br />
Administrator's Plus user. Every time a user makes changes to the Page Setup and/or<br />
Printer Setup settings inside a particular report or program, they are saved inside the<br />
individual’s user folder. Consequently, the same report may be printed on different<br />
printers with alternate settings for each user.<br />
Page Layout Menu<br />
Use the Page Layout menu to select paper type, source, orientation and margins.<br />
6-54 <strong>Attendance</strong>
<strong>Attendance</strong> Report Writer<br />
Page Setup<br />
Size<br />
Source<br />
Orientation<br />
Margins<br />
Page Layout Menu Options<br />
The Size drop down menu lists possible paper types available for<br />
any report. The default size is letter (8½ x 11).<br />
Source allows you to specify from what printer tray or manual<br />
feed source the paper will originate when printing.<br />
Orientation can be set to either portrait or landscape. The initial<br />
default setting for all reports is portrait (except wide report cards<br />
and transcripts).<br />
The page margins are measured in inches. You may change left,<br />
right, top and bottom margins by typing a value in the<br />
corresponding boxes.<br />
Printer Clicking Printer brings you to the printer setup menu.<br />
Printer Setup Menu<br />
From the Printer Setup menu you may change the default printer for the report. This<br />
menu also displays the printer’s status, type and network path. Click Properties to<br />
change options that are specific to the type of printer you have, such as paper source and<br />
duplexing features.<br />
Printer Setup Menu<br />
Name<br />
Status<br />
Type<br />
Where<br />
Properties<br />
Displays the name of the printer currently set to print the report.<br />
Change printers using the drop down arrow to select a printer.<br />
Indicates whether the printer is busy, paused, or is ready to print.<br />
Displays the brand and model number of the currently selected<br />
printer.<br />
Names the line printer port or network path to the selected<br />
printer.<br />
Activates the selected printer’s Properties menu (see below).<br />
<strong>Attendance</strong> 6-55
<strong>Attendance</strong> Report Writer<br />
The Default Reports<br />
Printer Properties<br />
The printer Properties menu varies depending on the brand and model of your printer.<br />
You can access a printer’s Properties menu from the Windows/Printers folder, or by<br />
clicking on the Properties button in the Printer Setup menu.<br />
The default printer settings will reflect the most commonly used page layout, paper<br />
source and paper type. If you need to change a setting for a particular report in<br />
Administrator's Plus, you should change it from the Printer Setup menu.<br />
The Default Reports<br />
In this section each of the default reports is described with recommended specification<br />
settings as well as examples of how the generated report will look. In addition, a lineby-line<br />
description of the report body is given for selected default reports.<br />
#1 Advisor’s Report<br />
The Advisor’s report lists the names of each student absent today along with parent<br />
home and work phone numbers. It can be used by students’ advisors to call the homes<br />
of absent students. The report is set up to search for all unexcused absences occurring<br />
on the most recent date of attendance. Specification 2) Print Letters/Reports For: should<br />
be set to Reg Code on Final Interval Date. If you wish for this report to include excused<br />
and pending absences change Specification G) Reg Searches: Which Att Code: to<br />
Excused, Unexcused & Blank.<br />
6-56 <strong>Attendance</strong>
<strong>Attendance</strong> Report Writer<br />
The Default Reports<br />
Body:<br />
Line 1:<br />
Line 2:<br />
Line 3:<br />
Line 4:<br />
Line 6:<br />
Line 8:<br />
This line is removed during printing by the ~REM~ code. It lists<br />
the recommended top, bottom, left and right margins as well as<br />
the report’s last modified date.<br />
The ~SHSTART~ code indicates the start of the search header<br />
which prints at the beginning of each found search category. Each<br />
line of text and code between the ~SHSTART~ and ~SHEND~<br />
codes make up the search header.<br />
The ~UNIVERS~ code allows the search header to act as a grand<br />
header when a search is not being performed.<br />
The ~ENDPAGE~ code used within the search header causes a<br />
new page to be printed for each found search category.<br />
The ~CNNN:8.0~ centers the school name.<br />
This line prints the report title which consists of straight text:<br />
“ADVISORS REPORT (UNEXCUSED ABSENCES) for:”<br />
followed by the codes ~ZDAT:F~ which prints today’s date. The<br />
~ULINE:0.0:4.1~ produces an underline from the left margin to<br />
<strong>Attendance</strong> 6-57
<strong>Attendance</strong> Report Writer<br />
The Default Reports<br />
4.1 inches from the left margin.<br />
Line 9:<br />
Line 10:<br />
Line 13:<br />
Line 15:<br />
Line 16:<br />
Line 17:<br />
The text “BY” is followed by the ~SFC~ code which prints the<br />
search field(s) and criteria if a search criteria is used. A tab stop of<br />
6.85 inches separates the search field and criteria from the<br />
~GRHD~ code which prints either “GRADE X”, “ALL<br />
GRADES” or “INDIVIDUAL STUDENTS” depending on the<br />
option you select from Report Writer Print Menu 1.<br />
~HLINE:33~ underlines the information on line 10. The variables<br />
3 and 3 following the colon produce a thick line positioned at the<br />
top of the line.<br />
This line consists of the headings for each column of the body of<br />
the report. Each heading: “ID, NAME, ATT CODE, HOME<br />
PHONE, PARENT/GUARDIAN, and WORK PHONE” is<br />
separated by a tab stop so that they will line up over the printed<br />
data below. This line uses an underlined font selected by<br />
highlighting the line and clicking the button.<br />
~SHEND~ indicates the end of the search header.<br />
The ~ORPHANSTART~ and ~ORPHANEND~ codes cause all<br />
information for a particular student to be printed on the same<br />
page. ~ORPHANSTART~ indicates the beginning of the text that<br />
will remain together.<br />
The ~GR~~ID~) combination prints students’ 5-digit record<br />
number followed by an end parenthesis. ~FN~ ~LN~ print<br />
students’ first and last names respectively. The~ZCOD1:F~ code<br />
prints the description of the attendance code found in the code 1<br />
slot for the most recent date of attendance. The default home<br />
phone number field is printed using the field code ~6~. The<br />
character | prints as text to create the vertical line seen between the<br />
home phone number and Parent Name information. ~1~ prints the<br />
parents name as listed in field one of the Address program. ~10~<br />
prints the data from the default Emergency Phone field.<br />
Line 18: The ~ZCOD2:F~ code will print the description of the code 2<br />
attendance code (if any) incurred on the most recent date of<br />
attendance. It is preceded by a tab stop of 2.5 inches so that it will<br />
line up under the code 1 description (see line 17).<br />
Line 19:<br />
Line 20:<br />
~HLINE:13~ produces a thin line that separates the information<br />
for each student.<br />
~ORPHANEND~ indicates the end of the information that will<br />
6-58 <strong>Attendance</strong>
<strong>Attendance</strong> Report Writer<br />
The Default Reports<br />
remain together for each student.<br />
Line 21:<br />
Line 23:<br />
Line 24:<br />
Line 25:<br />
Line 28:<br />
Line 29:<br />
~SFSTART~ indicates the start of the search footer. All lines of<br />
text and code appearing between the ~SFSTART~ and ~SFEND~<br />
codes will print at the end of the data found within the search<br />
category.<br />
The text: “TOTAL” is followed by the code ~SF~ which prints the<br />
name of the search field. ~SC~ prints the search category, and<br />
~SCT~ prints the total number of students within the search<br />
category. For example, if you choose to print this report searching<br />
on the Homeroom field and sorting by sex, this line may read<br />
“TOTAL FOR HOMEROOM”. This line is underlined using the<br />
button.<br />
~SFEND~ indicates the end of the search footer.<br />
The ~GFSTART~ code indicates the start of the grand footer. All<br />
text and code appearing on lines between the ~GFSTART~ and<br />
~GFEND~ codes are included in the grand footer and will print at<br />
the end of the report.<br />
This line prints the text, “NAMES ON THIS REPORT” which is<br />
followed by the ~GCT~ which will print the total number of<br />
students appearing on the report.<br />
~GFEND~ indicates the end of the grande footer.<br />
#2 Phone Master Export<br />
The Phone Master Export Report generates a tab delimited ASCII file consisting of<br />
students’ names and phone numbers. The ASCII file, named scratch.asc is exported to<br />
the data folder for the current school year, and is used by the Phone Master automatic<br />
dialer to call the homes of absent students.<br />
<strong>Attendance</strong> 6-59
<strong>Attendance</strong> Report Writer<br />
The Default Reports<br />
#3 <strong>Attendance</strong> Code Report<br />
This report lists students’ <strong>Attendance</strong> Codes within the date interval indicated by<br />
Specifications 5 and 6. This report should be printed for All Selected Students<br />
(Specification 2). All <strong>Attendance</strong> Codes incurred by students within the date interval<br />
will appear on the report except for those linked to entry and withdrawal codes (see<br />
“~TABLE2B~” on page 6-45).<br />
Body:<br />
The bodies of the <strong>Attendance</strong> Code Report, Register Code Report (see Report #4) and<br />
Table Report (see Report #5) are similar, with the exception of the table code used. In<br />
the attendance report writer the ~TABLEx~ codes produce a printed table of students’<br />
attendance or register codes incurred within a date interval (see “<strong>Attendance</strong> Table<br />
Codes” on page 6-45).<br />
Line 1:<br />
Line 2:<br />
Line 3:<br />
This line is removed during printing by the ~REM~ code. It lists<br />
the recommended top, bottom, left and right margins for the<br />
report as well as the report’s last modified date.<br />
The ~SHSTART~ code indicates the start of the search header<br />
which prints at the beginning of each found search category. Each<br />
line of text and code between the ~SHSTART~ and ~SHEND~<br />
codes make up the search header.<br />
The ~UNIVERS~ code allows the search header to act as a grand<br />
6-60 <strong>Attendance</strong>
<strong>Attendance</strong> Report Writer<br />
The Default Reports<br />
header when a search is not being performed.<br />
Line 4:<br />
Line 5:<br />
Line 7:<br />
Line 9:<br />
Line 11:<br />
The ~ENDPAGE~ code used within the search header causes a<br />
new page to be printed for each found search category.<br />
The ~DATE~ code prints the current date. This is followed by a<br />
9.8 inch tab stop and the current page number (~PG~).<br />
The ~CNNN:8.0~ centers the school name.<br />
The text ATTENDANCE REPORT (<strong>Attendance</strong> Code): is<br />
followed by ~GRHD~ which prints either “GRADE X”, “ALL<br />
GRADES” or “INDIVIDUAL STUDENTS” depending on the<br />
option you select from Report Writer Print Menu 1. The<br />
~ULINE:0.0:4.0~ code produces an underline (from 0 to 4 inches<br />
from the left margin).<br />
The text “BY” is followed by the ~SFC~ code which prints the<br />
search field(s) and criteria if a search criteria is used. A tab stop of<br />
<strong>Attendance</strong> 6-61
<strong>Attendance</strong> Report Writer<br />
The Default Reports<br />
5.25 inches separates the search field and criteria from the<br />
~ZBDT~ and ~ZFDT~ which prints the beginning and ending<br />
dates in the specified date interval.<br />
Line 12:<br />
Line 14:<br />
Line 15:<br />
Line 16:<br />
Line 18:<br />
Line 19:<br />
Line 20:<br />
Line 22:<br />
Line 23:<br />
Line 24:<br />
Line 25:<br />
Line 27:<br />
~HLINE:33~ underlines the information on line 10. The variables<br />
3 and 3 following the colon produce a thick line positioned at the<br />
top of the line.<br />
~SHEND~ indicates the end of the search header.<br />
The ~PGSTART~ code indicates the start of the page header. All<br />
codes and text appearing on lines between the ~PGSTART~ and<br />
~PGEND~ codes will appear at the top of a new page.<br />
A tab of 7.15 inches, is followed by the text, “Page” and the ~PG~<br />
code which will print the current page number.<br />
~PGEND~ indicates the end of the page header.<br />
The ~ORPHANSTART~ and ~ORPHANEND~ codes cause all<br />
information for a particular student to be printed on the same<br />
page. ~ORPHANSTART~ indicates the beginning of the text that<br />
will remain together.<br />
The codes ~FN~ and ~LN~ print students’ first and last names<br />
respectively. A tab of 2.75 inches separates the student names<br />
from their ID numbers (produced by the code ~ID~).<br />
~TABLE2B~ prints <strong>Attendance</strong> Codes that are linked to the<br />
Register Codes Absent, Tardy and Dismissed.<br />
~HLINE:11~ produces a thin line that separates the information<br />
for each student.<br />
~ORPHANEND~ indicates the end of the information that will<br />
remain together for each student.<br />
~SFSTART~ indicates the start of the search footer. All lines of<br />
text and code appearing between the ~SFSTART~ and ~SFEND~<br />
codes will print at the end of the data found within the search<br />
category.<br />
The text: “TOTAL” is followed by the code ~SF~ which prints the<br />
name of the search field. ~SC~ prints the search category, and<br />
~SCT~ prints the total number of students within the search<br />
6-62 <strong>Attendance</strong>
<strong>Attendance</strong> Report Writer<br />
The Default Reports<br />
category.<br />
Line 28:<br />
Line 29:<br />
Line 32:<br />
~SFEND~ indicates the end of the search footer.<br />
The ~GFSTART~ code indicates the start of the grand footer. All<br />
text and code appearing on lines between the ~GFSTART~ and<br />
~GFEND~ codes are included in the grand footer and will print at<br />
the end of the report.<br />
This line prints the text, “NAMES ON THIS REPORT” which is<br />
followed by the ~GCT~ which will print the total number of<br />
students appearing on the report.<br />
#4 Register Code Report<br />
This report lists Register Codes and dates for each student included on the report. All<br />
Register Codes occurring within the date interval indicated by Specifications 5 and 6 are<br />
included. This report should be printed for All Selected Students (Specification 2). The<br />
body of this report is similar to that of report #3 <strong>Attendance</strong> Code Report except that it<br />
uses the ~TABLE1B~ code on line 22. ~TABLE1B~ prints a Register Code View table<br />
showing each occurrence of the Register Codes Absent, Tardy and Dismissed.<br />
<strong>Attendance</strong> 6-63
<strong>Attendance</strong> Report Writer<br />
The Default Reports<br />
#5 Table Report<br />
The Table Report displays students’ <strong>Attendance</strong> Codes just as the calendar view<br />
window of the Correct program. This report should be printed for All Selected Students<br />
(Specification 2). The ~TABLE3~ code used on line 20 of this report prints all<br />
<strong>Attendance</strong> Codes found in both the code 1 and code 2 slots within a specified date<br />
interval.<br />
#6 <strong>Attendance</strong> Code Search: All<br />
This report searches for students with more or less than the specified <strong>Attendance</strong> Code<br />
limit within a date interval. For each student found, all <strong>Attendance</strong> Codes incurred<br />
within the date interval are printed along with dates. The <strong>Attendance</strong> Code used for the<br />
search is selected using Specification B) <strong>Attendance</strong> Code for Searches. The limit is<br />
selected using Specification C) Register/<strong>Attendance</strong> Code Limit. Specification 2) Print<br />
Letters/Reports For: must be set to Students Exceeding <strong>Attendance</strong> Code Limit, or<br />
Students with Less Than <strong>Attendance</strong> Code Limit.<br />
6-64 <strong>Attendance</strong>
<strong>Attendance</strong> Report Writer<br />
The Default Reports<br />
Body:<br />
The body of the <strong>Attendance</strong> Code Search: All report is identical to that of the <strong>Attendance</strong><br />
Code Report (see “#3 <strong>Attendance</strong> Code Report” on page 6-60). However, this report<br />
includes the line “Students with ~ZLES~ ~ZLIM~ of the code: ~ZATT~.” The ~ZLES~<br />
code is replaced by the words “more than” if Specification 2 is set for Students<br />
Exceeding <strong>Attendance</strong> Code Limit. ~ZLES~ is replaced by the words “less than” is<br />
Specification 2 is set for Students with Lower than <strong>Attendance</strong> Code Limit. ~ZLIM~ is<br />
replaced by the <strong>Attendance</strong> Code limit selected using Specification C. ~ZATT~ is<br />
replaced by the <strong>Attendance</strong> Code selected using Specification B.<br />
#7 Register Code Search: All<br />
This report lists students who have more than or less than the specified Register Code<br />
limit within a date interval. For each student found, all Register Codes are printed along<br />
with the dates on which they occurred. This report will search for students who have the<br />
Register Code selected using Specification A) Register Code for Searches. The limit is<br />
<strong>Attendance</strong> 6-65
<strong>Attendance</strong> Report Writer<br />
The Default Reports<br />
selected using Specification C) Register/<strong>Attendance</strong> Code Limit. Specification 2) Print<br />
Letters/Reports For, must be set to Students Exceeding Register Code Limit, or<br />
Students with Less Than Register Code Limit.<br />
Body:<br />
The body of the Register Code Search: All report is identical to that of the <strong>Attendance</strong><br />
Code Report (see Report “#3 <strong>Attendance</strong> Code Report” on page 6-60). However, this<br />
report uses ~TABLE1B~ which prints each occurrence of the Register Codes Absent,<br />
Tardy and Dismissed. Similar to Report #6 <strong>Attendance</strong> Code Search: All, this report<br />
includes the line “Students with ~ZLES~ ~ZLIM~ of the code: ~ZREG~.” The ~ZLES~<br />
code is replaced by the words “more than” if Specification 2 is set for Students<br />
Exceeding <strong>Attendance</strong> Code Limit. ~ZLES~ is replaced by the words “less than” if<br />
Specification 2 is set for Students with Lower than <strong>Attendance</strong> Code Limit. ~ZREG~ is<br />
replaced by the Register Code selected using Specification A.~ZLIM~ is replaced by the<br />
Register Code limit selected using Specification C.<br />
6-66 <strong>Attendance</strong>
#8 <strong>Attendance</strong> Sch: Totals Only<br />
<strong>Attendance</strong> Report Writer<br />
The Default Reports<br />
This report searches for all students exceeding or falling short of an <strong>Attendance</strong> Code<br />
limit within a specified date interval. For each found student, the total amount of the<br />
searched <strong>Attendance</strong> Code is listed to the right of the student’s name.<br />
#9 Register Code Sch: Totals Only<br />
This report searches for all students exceeding or falling short of a Register Code limit<br />
within a specified date interval. For each found student, the total amount of the searched<br />
Register Code is listed to the right of the student’s name.<br />
<strong>Attendance</strong> 6-67
<strong>Attendance</strong> Report Writer<br />
The Default Reports<br />
#10 Att Search: 1 Dates<br />
This report lists students who have more than or less than the specified <strong>Attendance</strong> Code<br />
limit within a date interval. For each student found, the amount of the searched<br />
<strong>Attendance</strong> Code is printed along with the dates on which they occurred. The searched<br />
<strong>Attendance</strong> Code is selected using Specification B) <strong>Attendance</strong> Code for Searches. The<br />
limit is selected using Specification C) Register/<strong>Attendance</strong> Code Limit. Specification<br />
2) Print Letters/Reports For, must be set to Students Exceeding <strong>Attendance</strong> Code<br />
Limit, or Students with Less Than <strong>Attendance</strong> Code Limit.<br />
#11 Reg Search: 1 Dates<br />
This report lists students who have more than or less than a limit of the specified<br />
Register Code within a date interval. For each student found, the amount of the searched<br />
Register Code is printed along with the dates on which they occurred. The searched<br />
Register Code is determined by Specification A) Register Code for Searches. The limit<br />
6-68 <strong>Attendance</strong>
<strong>Attendance</strong> Report Writer<br />
The Default Reports<br />
is selected using Specification C) Register/<strong>Attendance</strong> Code Limit. Specification 2)<br />
Print Letters/Reports For: must be set to Students Exceeding Register Code Limit, or<br />
Students with Less Than Register Code Limit.<br />
#12 Entry Codes: Day 0<br />
This report searches for students who have an entry code on day 0. Because day 0 is<br />
reserved for entry codes the report will print any <strong>Attendance</strong> Code appearing in the code<br />
2 slot. The Entry Codes: Day 0 report will print for all students, whether or not an entry<br />
code appears in day 0.<br />
<strong>Attendance</strong> 6-69
<strong>Attendance</strong> Report Writer<br />
The Default Reports<br />
#13 Entry Code Search<br />
The Entry Code Search searches for all students with one or more entry codes within the<br />
specified date interval. Each student found with at least one entry code is printed along<br />
with the entry code and date entry of the most recent entry.<br />
#14 Withdrawal Code Search<br />
The Withdrawal Code Search report is identical to report #13 Entry Code Search except<br />
that it searches for and prints students’ withdrawal codes.<br />
6-70 <strong>Attendance</strong>
<strong>Attendance</strong> Report Writer<br />
The Default Reports<br />
#15 Enrollment Totals<br />
The Enrollment Totals report prints the total number of students who are current<br />
members. This report can be searched/sorted by any data base criteria you choose (a<br />
search by homeroom, sort by sex is shown below). In order for this report to be accurate,<br />
Specification E) Active/Inactive Students must be set to Active Students Only. This<br />
report should be printed for All Grades (see “Report Writer Menu 1” on page 6-30).<br />
<strong>Attendance</strong> 6-71
<strong>Attendance</strong> Report Writer<br />
The Default Reports<br />
#16 <strong>Daily</strong> Records (1 cd)<br />
This report lists <strong>Attendance</strong> Codes appearing in the code 1 slot for each day within the<br />
date interval (Specifications 5 and 6). If you wish to print both code 1 and code 2, see<br />
reports 18 <strong>Daily</strong> Rec (2 cd) and 19 <strong>Daily</strong> Rec 2 cd wide.<br />
The top portion of this report prints the school day number, date and membership value,<br />
(in parentheses), for each day within the specified date interval. Up to 38 days may be<br />
printed on this report. To include more dates see Report # 17.<br />
Body:<br />
Line 1:<br />
Line 2:<br />
Line 3:<br />
Line 4:<br />
Line 5:<br />
This line consists of the recommended page layout and margin<br />
settings for this report. It begins with a ~REM~ code which tells<br />
the program to ignore the entire line when printing the report.<br />
~SHSTART~ indicates the start of the search header.<br />
The ~UNIVERS~ code allows the search header to act as a grand<br />
header when a search is not performed.<br />
The ~ENDPAGE~ code used within the search header causes a<br />
new page to be printed for each found search category.<br />
The ~DATE~ code prints the current date. This is followed by a<br />
6-72 <strong>Attendance</strong>
9.8 inch tab stop and the current page number (~PG~).<br />
<strong>Attendance</strong> Report Writer<br />
The Default Reports<br />
Line 6:<br />
~CNNN:11~ centers your school’s name.<br />
Line 8:<br />
Line 10:<br />
Line 11:<br />
The text, “DAILY RECORDS REPORT” is followed by the<br />
~GRHD~ code will be replaced by the text “ALL GRADES,”<br />
“GRADE X” or “INDIVIDUAL STUDENTS” depending on the<br />
option selected from Report Writer Menu 1 (see “Report Writer<br />
Menu 1” on page 6-30). ~ULINE0.0:2.5~ produces the underline<br />
for the report title.<br />
The text “BY” is followed by the ~SFC~ code which prints the<br />
search field and category if the report is printed using a data base<br />
search criteria. A tab of 8.15 inches is followed by ~ZBDT~ Thru<br />
~ZFDT~ which will print as the date selected by Specification 5)<br />
Interval Beginning Date, the text “Thru” and the date selected by<br />
Specification 6) Interval Ending Date (i.e. 09-01-2001 Thru 09-<br />
30-2001).<br />
The ~HLINE:3:3~ code creates a thick line positioned at the top of<br />
<strong>Attendance</strong> 6-73
<strong>Attendance</strong> Report Writer<br />
The Default Reports<br />
line 8, providing the underline for line 7.<br />
Line 12:<br />
Line 14:<br />
Line 15:<br />
Line 16:<br />
Line 17:<br />
Line 18:<br />
Line 20:<br />
Line 21:<br />
Line 22:<br />
Line 23:<br />
Line 24:<br />
Line 25:<br />
Line 27:<br />
A tab of 0.4 inches is followed by ~TABLE4~ which prints the<br />
table of dates between the report’s interval beginning and ending<br />
dates. Each school day is printed with dates and membership<br />
value.<br />
This line provides the column headings for the student names and<br />
daily attendance data. The text “NAME” is followed by a tab of<br />
1.7 inches. The character “|” is used to separate the school day<br />
headings and will line up with the “|” characters between the<br />
attendance data codes found on line 19.<br />
The ~HLINE:3:3~ code creates a thick line positioned at the top of<br />
line 15.<br />
~SHEND~ indicates the end of the search header.<br />
The ~PGSTART~ code indicates the start of the page header. All<br />
codes and text appearing on lines between the ~PGSTART~ and<br />
~PGEND~ codes will appear at the top of a new page.<br />
A tab stop of 9.8 inches precedes the text, “Page #” and the ~PG~<br />
code which prints the current page number.<br />
This line is identical to line 14. It is positioned within the page<br />
header codes, providing column headings on each new page.<br />
This line is identical to line 15. It provides the underline for the<br />
column headings on each new page.<br />
The ~PGEND~ code indicates the end of the page header.<br />
~LIN:4~ prints a dashed line every 4 students.<br />
~LN~; ~FN~ prints the student’s last name, and first name<br />
separated by a semicolon. A tab of 1.7 inches is followed by the<br />
~ZACD1:2~ code which prints a line including any <strong>Attendance</strong><br />
Code found in the code 1 slot of a student’s record within the date<br />
interval. The number 2 following the colon in this code indicates<br />
the number of characters of the <strong>Attendance</strong> code name to print.<br />
~SFSTART~ indicates the start of the search footer. All lines of<br />
text and code appearing between the ~SFSTART~ and ~SFEND~<br />
codes print at the end of the data found within the search category.<br />
The text: “TOTAL” is followed by the code ~SF~ which prints the<br />
name of the search field. ~SC~ prints the search category, and<br />
6-74 <strong>Attendance</strong>
<strong>Attendance</strong> Report Writer<br />
The Default Reports<br />
~SCT~ prints the total number of students within the search<br />
category. For example, if you choose to print this report searching<br />
on the Homeroom field and sorting by sex, this line may read<br />
“TOTAL FOR HOMEROOM.” This line is underlined using the<br />
button.<br />
Line 28:<br />
Line 29:<br />
Line 32:<br />
Line 33:<br />
~SFEND~ indicates the end of the search footer.<br />
The ~GFSTART~ code indicates the start of the grand footer. All<br />
text and code appearing on lines between the ~GFSTART~ and<br />
~GFEND~ codes are included in the grand footer and will print at<br />
the end of the report.<br />
This line prints the text, “GRAND TOTAL” which is followed by<br />
the ~GCT~ which will print the total number of students appearing<br />
on the report.<br />
~GFEND~ indicates the end of the grand footer.<br />
#17 <strong>Daily</strong> Records 1 cd wide<br />
This report is identical to Report #16, (see page “#16 <strong>Daily</strong> Records (1 cd)” on page 6-<br />
72), except that it prints up to 53 days worth of attendance data. In order to provide<br />
sufficient space for 53 days the report must be printed in Landscape orientation.<br />
#18 <strong>Daily</strong> Records (2 cd)<br />
This report is identical to Report #16 (see page “#16 <strong>Daily</strong> Records (1 cd)” on page 6-<br />
72) except that it prints both attendance codes found in the code 1 slot and code 2 slot<br />
of a student’s record. <strong>Attendance</strong> data for up to 27 days can be printed on this report.<br />
#19 <strong>Daily</strong> Records 2 cd wide<br />
This report is identical to Report #16 (see page “#16 <strong>Daily</strong> Records (1 cd)” on page 6-<br />
72) except that it prints both attendance codes found in the code 1 slot and code 2 slot<br />
of a student’s record. This report is designed to print in Landscape orientation so that<br />
attendance data for up to 40 days can be printed.<br />
<strong>Attendance</strong> 6-75
<strong>Attendance</strong> Report Writer<br />
The Default Reports<br />
#20 Att on Final Dt<br />
This report prints a list of students with any attendance code found in the code 1 slot on<br />
the most recent date of attendance. The specifications for this report should be similar<br />
to those of the Advisor’s Report (#1) except that Specification 2) Print Letters/Reports<br />
For: should be set to Att Code on Final Interval Date.<br />
#21 Letter Head<br />
This report can be copied into an **UNUSED** report number as a basis for creating a<br />
new attendance letter. After copying the report, type the body of the letter including text<br />
and Report Writer codes below the student first and last name codes.<br />
6-76 <strong>Attendance</strong>
<strong>Attendance</strong> Report Writer<br />
The Default Reports<br />
Body:<br />
Line 1:<br />
Line 2:<br />
Line 3:<br />
Line 4:<br />
Line 5:<br />
Line 6:<br />
This line is removed during printing by the ~REM~ code. It lists<br />
the recommended top, bottom, left and right margins as well as<br />
the report’s last modified date.<br />
The ~ENDPAGE~ code starts a new page.<br />
~CNNN:7.5~ prints the school name in the center of the page.<br />
~CNCN:7.5~ prints the school street address in the center of the<br />
page.<br />
~CNSN:7.5~ center-prints the city, state and zip code of the<br />
school.<br />
~CNPN:7.5~ prints the centered phone number of the school.<br />
NOTE:<br />
The information for each of the codes: ~CNNN~, ~CNCN~, ~CNSN~, and ~CNPN~ as well<br />
as the names for Admin #1-4, can be entered into the database under File Customize <br />
School Information.<br />
Line 8:<br />
The~L6~ code prints the title of Admin #1. This is followed by<br />
~L5~ which prints the name of Admin #1. A tab stop of 5.2 inches<br />
<strong>Attendance</strong> 6-77
<strong>Attendance</strong> Report Writer<br />
The Default Reports<br />
precedes ~L10~: ~L9~ which prints the title and name of Admin<br />
#3.<br />
Line 9:<br />
Line 12:<br />
Line 15:<br />
Line 16:<br />
Line 17:<br />
Line 18:<br />
Line 20:<br />
~L8~ prints the title of Admin #2. This is followed by ~L7~ which<br />
prints the name of Admin #2. A tab stop of 5.2 inches precedes<br />
~L15~: ~L14~ which prints the title and name of Admin #4.<br />
The ~DATE~ code will print the current date.<br />
The text “To” is followed by a tab of 0.4 inches and the ~1~ code<br />
which prints the contents of the Parent Guardian field.<br />
The ~EMPTY~ code tells the program not to print a blank line if<br />
the contents of the field designated by the code on the next line (in<br />
this case ~2~ for parent street address), is blank.<br />
A tab of 0.4 inches is provided before the ~2~ which prints the<br />
contents of the Parent Street Address field.<br />
A tab of 0.4 inches is provided before the ~3~, ~4~ and ~5~ codes<br />
which print the parent city, state and zip code.<br />
The text “RE:” is followed by the ~FN~ and ~LN~ codes which<br />
prints the student’s first and last name respectively.<br />
Line 24: The text “Dear” is followed by a tab of 0.4 inches and the code ~1~<br />
which prints the contents of the Parent Guardian field.<br />
Line 26-27: The ~WRAPON~ and ~WRAPOFF~ codes are provided so that<br />
any text or code inserted into the letter will wrap from one line to<br />
the next. Without the wordwrap codes, the body of the letter may<br />
truncate at the end of a line.<br />
NOTE:<br />
#22 Letter with Table<br />
When printing letters, if Specification 5) Duplicate Letter Check is set to On, any letters<br />
printed for students will be recorded in their attendance records and may be viewed or<br />
printed with the Correct program. Moreover, if a letter has already been printed for a<br />
student, it will not be printed again.<br />
This report prints a generic search letter intended to be printed for students exceeding a<br />
register code limit. All <strong>Attendance</strong> Codes which occurred within the specified date<br />
interval are printed along with dates. The table, printed in the middle of each letter is in<br />
the same format as the attendance code view window in the Correct program,<br />
(see“<strong>Attendance</strong> Code View” on page 5-7). It displays students’ totals and dates for all<br />
attendance codes in which they have at least one <strong>Attendance</strong> Code. Note that in the<br />
following example, although the search was for students exceeding 3 of the Register<br />
Code, Absent, the table prints the actual <strong>Attendance</strong> Codes linked to Absent. When<br />
6-78 <strong>Attendance</strong>
<strong>Attendance</strong> Report Writer<br />
The Default Reports<br />
doing a search based on a Register Code, Specification G) Reg Searches: Which Att<br />
Code allows the search to be limited to excused, unexcused, pending or all occurrences<br />
of the Register Code.<br />
Body:<br />
<strong>Attendance</strong> 6-79
<strong>Attendance</strong> Report Writer<br />
The Default Reports<br />
NOTE:<br />
The body of any letter can be easily edited to suit your needs and preferences. To make this<br />
letter appropriate for a search on tardies, replace each occurrence of the word “absences”<br />
with the word “tardies.”<br />
Line 1-24: Lines 1-24 of this report are identical to those of Report #21)<br />
Letter Head (see “Body:” on page 6-77).<br />
Line 26:<br />
~WRAPON~ turns wordwrap on. All lines appearing between the<br />
~WRAPON~ and ~WRAPOFF~ codes will wrap to the next line<br />
as needed.<br />
Line 27-29: These lines make up the first paragraph of the letter. The text of<br />
these lines may be edited by typing the desired text. The ~L1~<br />
code on line 15 prints your school’s name.<br />
Line 31:<br />
Line 32:<br />
Line 34:<br />
Line 36:<br />
This line consists of a combination of text and code. The codes<br />
~ZBDT~, ~ZFDT~, ~SEX~, ~FN~ and ~ZAMT~ print the<br />
interval beginning date, the interval ending date, the word “son” or<br />
“daughter” (based on the code found in the student’s SEX field in<br />
the Address program), the student’s first name and the total<br />
number of absences (or other searched register code).<br />
~WRAPOFF~ turns wordwrap off.<br />
~TABLE2B~ prints <strong>Attendance</strong> Codes the student received that<br />
are linked to the Register Codes Absent, Tardy and Dismissed.<br />
~WRAPON~ turns word wrap on.<br />
Line 37-39: These lines make up the second paragraph of the letter. The ~L11~<br />
code on line 27 prints the school phone number.<br />
Line 40:<br />
Line 42:<br />
~WRAPOFF~ turns wordwrap off.<br />
A tab of 5 inches is provided before printing the word “Sincerely.”<br />
Line 45: A tab of 5 inches is provided before printing the name of Admin #1<br />
as listed in Customize School Information.<br />
Line 46:<br />
A tab of 5 inches is provided before printing the position of Admin<br />
#1 as listed in Customize School Information.<br />
#23 Tardy Today Letter<br />
This letter is designed to be printed for every student that is tardy on the most recent<br />
calendar day. Specification 6) Interval Ending Date will always default to the current<br />
date.<br />
6-80 <strong>Attendance</strong>
<strong>Attendance</strong> Report Writer<br />
The Default Reports<br />
When printing this letter, must set Specification 1) Print Letters/Reports For to Register<br />
Code on Final Interval Date, and Specification A) Register Code for Searches to<br />
Tardy.<br />
#24 Letter Abs Dates<br />
This letter is similar to #22, however, instead of printing the table, it prints only those<br />
dates on which the student was absent.<br />
#25 10 Abs Letter<br />
This letter is designed to be printed for any student with 10 or more absences. In order<br />
to search for only those students exceeding 10 absences, Specification 2) Print<br />
Letters/Reports For should be set to Students Exceeding Register Code Limit.<br />
Specification A) Register Code for Searches should be Absent. Specification C) Reg/Att<br />
Code Limit should be 9. Specification G) Reg Searches: Which Att Code determines<br />
whether to include excused, unexcused and/or pending absences in the search (see<br />
“Excused or Unexcused Register Code Links” on page 1-10).<br />
When used in conjunction with reports 26 and 27, you can send three different letters to<br />
parents after students’ have exceeded 10, 15 and 20 absences. To ensure that a student<br />
with between 10 and 14 absences does not receive the 10 Abs letter a second time, you<br />
must set Specification 4) Duplicate Letter Check to On before printing each report. The<br />
body of report 25, 26 and 27 are identical to report #24, but can be modified to suit your<br />
needs and preferences.<br />
<strong>Attendance</strong> 6-81
<strong>Attendance</strong> Report Writer<br />
The Default Reports<br />
#26 15 Abs Letter<br />
This letter is designed to be printed for any student with 15 or more absences. In order<br />
to search for only those students exceeding 14 absences, Specification 2) Print<br />
Letters/Reports For should be set to Students Exceeding Register Code Limit.<br />
Specification A) Register Code for Searches should be Absent. Specification C) Reg/Att<br />
Code Limit should be 14. Specification G) Reg Searches: Which Att Code determines<br />
whether to include excused, unexcused and/or pending absences in the search (see<br />
“Excused or Unexcused Register Code Links” on page 1-10).<br />
When used in conjunction with reports 25 and 27, you can send three different letters to<br />
parents after students’ have exceeded 10, 15 and 20 absences. To ensure that a student<br />
with between 15 and 19 absences does not receive the 10 or 15 Abs letter a second time,<br />
you must set Specification 4) Duplicate Letter Check to On before printing each report.<br />
The body of report 25, 26 and 27 are identical to report #24, but can be modified to suit<br />
your needs and preferences.<br />
#27 20 Abs Letter<br />
This letter is designed to be printed for any student with 20 or more absences. In order<br />
to search for only those students exceeding 19 absences, Specification 2) Print<br />
Letters/Reports For should be set to Students Exceeding Register Code Limit.<br />
Specification A) Register Code for Searches should be Absent. Specification C) Reg/Att<br />
Code Limit should be 19. Specification G) Reg Searches: Which Att Code determines<br />
whether to include excused, unexcused and/or pending absences in the search (see<br />
“Excused or Unexcused Register Code Links” on page 1-10).<br />
When used in conjunction with reports 25 and 26, you can send three different letters to<br />
parents after students’ have exceeded 10, 15 and 20 absences. To ensure that a student<br />
with more than 20 absences does not receive the 10 or 15 or 20 Abs letter a second time,<br />
you must set Specification 4) Duplicate Letter Check to On before printing each report.<br />
The body of report 25, 26 and 27 are identical to report #24, but can be modified to suit<br />
your needs and preferences.<br />
6-82 <strong>Attendance</strong>
#28 Tardies Only<br />
<strong>Attendance</strong> Report Writer<br />
The Default Reports<br />
This report lists students’ total tardies and gives a break-down of tardies by pending,<br />
excused and unexcused designations. Using Specification 2) Print Letters/Reports For,<br />
the report will search for and print only those students with greater than or less than a<br />
specified number of tardies, where Specification A) Register Code for Searches is set<br />
to Tardy.<br />
#30 Table Report: 1 Per<br />
This report is similar to Report #5 Table Report except that it prints one student per<br />
page. It lists all <strong>Attendance</strong> Codes for both the code 1 and code 2 slots which occurred<br />
during the specified date interval.<br />
NOTE:<br />
#36 Absences Only<br />
This report is similar to Report #30 Tardies Only except that it provides a break-down<br />
of students’ absences. Using Specification 2) Print Letters/Reports For, the report will<br />
search for and print only those students with greater than or less than a specified number<br />
of absences, where Specification A) Register Code for Searches is set to Absent.<br />
The report slots numbered 41-60 are reserved for register reports. When copying an<br />
<strong>Attendance</strong> Code report it is important to use an unused report number in a column other<br />
than column 3.<br />
<strong>Attendance</strong> 6-83
<strong>Attendance</strong> Report Writer<br />
The Default Reports<br />
#42 Register<br />
This report prints attendance statistics for any interval of dates and for the year-to-date.<br />
For each student, it shows total membership days, days present, absences, tardies and<br />
dismissals. The last page of the report prints overall attendance totals (see “#43 Register<br />
Totals” on page 6-87).<br />
The register may be sorted by any Data Base field criteria, such as homeroom. When<br />
you choose this option (see“Report Writer Menu 2” on page 6-31), a register for<br />
students in each homeroom is followed by the totals page for that homeroom. The final<br />
page of the report prints attendance totals for all students.<br />
6-84 <strong>Attendance</strong>
<strong>Attendance</strong> Report Writer<br />
The Default Reports<br />
Body:<br />
Line 1-12:Lines 1-12 produce the report heading for the register. The<br />
codes used are similar to those in the <strong>Daily</strong> Records Report<br />
(see “#16 <strong>Daily</strong> Records (1 cd)” on page 6-72).<br />
Line 13: This line prints the interval beginning date (Specification 5)<br />
with the code ~ZBDT~ “to” the interval ending date (Specification<br />
6) with the code ZFDT~, and “Year Thru” the year to<br />
date ending date (Specification 7) using the code ~ZYDT~.<br />
Line 14: This line consists of headings entered as straight text that will<br />
print at the top of each column.<br />
Line 15: ~HLINE:33~ underlines the information on line 10. The variables<br />
3 and 3 following the colon produce a thick line positioned<br />
at the top of the line.<br />
Line 16: ~SHEND~ indicates the end of the search header.<br />
Line 17: The ~PGSTART~ code indicates the start of the page header.<br />
All codes and text appearing on lines between the<br />
<strong>Attendance</strong> 6-85
<strong>Attendance</strong> Report Writer<br />
The Default Reports<br />
~PGSTART~ and ~PGEND~ codes will appear at the top of a<br />
new page.<br />
Line 18: The text Page # is followed by ~PG~ which prints the current<br />
page number.<br />
Line 20-22:Are identical to lines 14-16 and produce the same headings<br />
in the page header (at the top of each new page) that is seen on<br />
the first page of the report.<br />
Line 23: ~PGEND~ indicates the end of the page header.<br />
Line 24: The ~LIN:4~ code causes a dashed line to be printed after<br />
every 4 students.<br />
Line 25: This line of code produces the students’ names as well as<br />
attendance data for the date interval and year-to-date. Variations<br />
of Special Register Code One (see page “Special Register<br />
Code 1” on page 6-51).<br />
Line 26: ~SFSTART~ indicates the start of the search footer. All lines<br />
of text and code appearing between the ~SFSTART~ and<br />
~SFEND~ codes will print at the end of the data found within<br />
the search category.<br />
Line 27-29:These lines are identical to lines 4-6 and produce a new<br />
page with the page number and school name for the totals portion<br />
of the report.<br />
Line 32-108: The remainder of the report is explained under Report<br />
#43 Register Totals.<br />
6-86 <strong>Attendance</strong>
#43 Register Totals<br />
<strong>Attendance</strong> Report Writer<br />
The Default Reports<br />
This report prints only the totals page from Report #42. Use this report to show just the<br />
register totals for your entire school without printing the data for each student.<br />
<strong>Attendance</strong> 6-87
<strong>Attendance</strong> Report Writer<br />
The Default Reports<br />
Body:<br />
NOTE:<br />
The description of the body of report 43 begins with line 13 and ends with 41. It includes<br />
only those codes that produce the register sort totals. The three sections of this report are<br />
the sort totals, the search totals, and the grand totals. If no search is performed, only the<br />
grand totals page will print. If a search without a sort is performed one page will print<br />
for each found search category (i.e. male and female), plus the grand totals page. If a<br />
search and sort is performed, one page will print for each found search/sort category (i.e.<br />
males in homeroom 100, females in homeroom 100 when searching on sex and sorting<br />
by homeroom).<br />
Descriptions of the headers are excluded, however they are similar to those described under<br />
report 42 (see “Body:” on page 6-85).<br />
Line 1-11:Lines 1-12 produce the report heading for the register. The<br />
codes used are similar to those in the <strong>Daily</strong> Records Report<br />
(see “#16 <strong>Daily</strong> Records (1 cd)” on page 6-72).<br />
Line 13: The text “NUMBER OF STUDENTS”: is followed by ~TCT~<br />
which prints the total number of students found with the sort<br />
category (if a sort is performed).<br />
Line 16: This line produces the underlined heading for the first block of<br />
register totals. It prints the word “INTERVAL”: followed by<br />
the interval beginning date and interval ending date.<br />
Line 18: The word “SESSION” is followed by the code<br />
~ZYDIS:#####.##~ which prints the number of days in session<br />
within the date interval (Specifications 5 and 6).<br />
Line 19-26: These lines consist of text and variations of Special Register<br />
Code 1, used to produce the interval totals (see “Special<br />
Register Code 1” on page 6-51).<br />
Line 31: This line consists of the words “YEAR THROUGH” followed<br />
6-88 <strong>Attendance</strong>
<strong>Attendance</strong> Report Writer<br />
The Default Reports<br />
by the code ~ZYDT~ which prints the Year-to-Date Ending<br />
Date (Specification 7).<br />
Line 33: The word “SESSION” is followed by the code<br />
~ZYDIS:#####.##~ which prints the number of days in session<br />
from the beginning of school to the year-to-date indicated<br />
by Specification 7.<br />
Line 34-41:These lines consist of text followed by variations on Special<br />
Register Code 1.<br />
Line 42: The ~TFEND~ code indicates the end of the sort footer.<br />
The remainder of the report consists of the same codes as lines 3-41. However, lines 44-<br />
84 are located within a search footer, and therefore produce a separate page of totals for<br />
each search category. Lines 85-124 are located within a grand footer and therefore make<br />
up the grand totals page. If no search or sort is performed only the grand totals page will<br />
print.<br />
#44 <strong>Daily</strong> Rec/Register<br />
This report combines the <strong>Daily</strong> Records Report #16 (see page “#16 <strong>Daily</strong> Records (1<br />
cd)” on page 6-72) and the Register Report #42 (see page “#42 Register” on page 6-84)<br />
into a single report. There is room for up to 32 days on the daily records portion because<br />
only the code 1 attendance code is printed.<br />
<strong>Attendance</strong> 6-89
<strong>Attendance</strong> Report Writer<br />
The Default Reports<br />
#46 Register Search & Sort<br />
This is the same as the Register report #42 except that it supports both searching and<br />
sorting as well as totals. For example, you could search by city and sort by bus to get a<br />
report showing separate statistics for students who live in each town. The statistics are<br />
then further broken down by bus number. A grand totals page is included at the end of<br />
the report.<br />
#47 Grade-by-Grade Register<br />
This report shows the register totals broken down by grade level. It should be run for All<br />
Grades one at a Time (see “Report Writer Menu 2” on page 6-31).<br />
6-90 <strong>Attendance</strong>
#48 Register: Absence Ex & Unex<br />
<strong>Attendance</strong> Report Writer<br />
The Default Reports<br />
This report is the same as the Register Report #42 except that it prints excused and<br />
unexcused absences separately.<br />
<strong>Attendance</strong> 6-91
<strong>Attendance</strong> Report Writer<br />
Printing <strong>Attendance</strong> Reports<br />
Printing <strong>Attendance</strong> Reports<br />
Use the following procedure to print an attendance report.<br />
To Print an <strong>Attendance</strong> Report:<br />
1 After navigating to the <strong>Attendance</strong> Report Writer, select the desired task<br />
from the task menu.<br />
NOTE:<br />
If you wish to print a report that is not setup with one of the available tasks, you can select<br />
any task. This will open the Specifications window where you can change the specifications<br />
(including the active report) as desired.<br />
2 Select the desired specifications (see“Specifications” on page 6-25) and<br />
then click Done.<br />
The specifications window appears.<br />
6-92 <strong>Attendance</strong>
<strong>Attendance</strong> Report Writer<br />
Printing <strong>Attendance</strong> Reports<br />
3 Select a grade level, All Grades or Staff from Report Writer Print Menu 1<br />
(see “Report Writer Print Menus” on page 6-29).<br />
4 Select All Students/Staff, Resume, Individual Students/Staff, Search by<br />
one Field (all categories) or Search by Fields (you enter criteria) from<br />
Print menu 2 (see “Report Writer Print Menus” on page 6-29).<br />
<strong>Attendance</strong> 6-93
<strong>Attendance</strong> Report Writer<br />
Printing <strong>Attendance</strong> Reports<br />
•If you choose Search by one<br />
field (all categories) you will be<br />
prompted to select the search<br />
field from the menu pictured.<br />
• If you choose Search by fields (you enter criteria), you must select both<br />
the search field and search criteria you wish to use, and then click or press<br />
F10 (Accept).<br />
6-94 <strong>Attendance</strong>
<strong>Attendance</strong> Report Writer<br />
Printing <strong>Attendance</strong> Reports<br />
5 After selecting either of the search options, you may also select a sort field.<br />
If Specification F) Print Preview is set to Yes, the report will appear in the print preview<br />
window.<br />
6 Press F9 (Print) to send the report to the printer.<br />
7 Use the Print menu shown below to select the printer, all or selected pages<br />
and the number of copies.<br />
<strong>Attendance</strong> 6-95
Editing Reports<br />
<strong>Attendance</strong> Report Writer<br />
Editing Reports<br />
Use the following procedure to edit your attendance reports.<br />
To edit your <strong>Attendance</strong> reports:<br />
1 Follow steps 1-2 from “Printing <strong>Attendance</strong> Reports” on page 6-92.<br />
2 From Report Writer Menu 1, choose View/Edit Letters/Reports. See “Report<br />
Writer Print Menus” on page 6-29 for more information on the report writer<br />
menus.<br />
The Viewing and Editing <strong>Attendance</strong> Reports window appears.<br />
3 Select the report you want to edit using one of two methods:<br />
• Typing the report number and pressing Enter<br />
• Highlighting and double-clicking the report.<br />
The View/Edit Letters/Reports window will display the body of the selected report. The<br />
editing tools in the report editing window are described under “View/Edit<br />
Letters/Reports” on page 6-32.<br />
6-96 <strong>Attendance</strong>
7<br />
Calendar<br />
Introduction . . . . . . . . . . . . . . . . . . . . . 7-2<br />
Building the Calendar . . . . . . . . . . . 7-2<br />
Editing the Calendar . . . . . . . . . . . . 7-3<br />
Navigate to Calendar. . . . . . . . . . . . . . 7-3<br />
Navigation Menu . . . . . . . . . . . . . . . 7-3<br />
Shortcut Bar. . . . . . . . . . . . . . . . . . . 7-4<br />
Toolbar Menu. . . . . . . . . . . . . . . . . . 7-4<br />
Calendar Program Window . . . . . . . . . 7-5<br />
Editing the Calendar . . . . . . . . . . . . . . 7-6<br />
Editing a Calendar Day . . . . . . . . . . 7-6<br />
Inserting a Calendar Day. . . . . . . . . 7-7<br />
Deleting a Calendar Day . . . . . . . . . 7-8<br />
Printing the Calendar. . . . . . . . . . . . 7-8<br />
View/Edit the Period Rotation . . . . . 7-9<br />
Alternate Calendars. . . . . . . . . . . . . . . 7-10<br />
Accessing the Alternate<br />
Calendars Feature. . . . . . . . . . . . . . 7-11<br />
Creating an Alternate Calendar. . . . . . 7-12<br />
Assigning Alternate Calendars . . . . . . 7-14<br />
Assigning Alternate Calendars<br />
to Grade Levels . . . . . . . . . . . . . . . 7-14<br />
Assigning Calendars to<br />
Existing Students . . . . . . . . . . . . . . 7-16<br />
Setting Rules for Adding Days to<br />
Alternate Calendars. . . . . . . . . . . . . 7-19<br />
Editing Membership Values for<br />
Existing Days. . . . . . . . . . . . . . . . . . 7-22<br />
Reporting Which Students are Assigned to<br />
Which Calendars . . . . . . . . . . . . . . . 7-25<br />
Selecting an Alternate Calendar<br />
When First Opening an<br />
<strong>Attendance</strong> Program . . . . . . . . . . . . 7-26<br />
Changing the Membership Value<br />
of a Calendar . . . . . . . . . . . . . . . . . 7-27<br />
Changing the Membership Value<br />
of a Calendar for a New Day . . . . . 7-28<br />
Changing the Calendar Used by<br />
an Existing Student in<br />
<strong>Attendance</strong> Correct . . . . . . . . . . . . . 7-30<br />
Selecting a New Student’s Calendar<br />
in the Data Base Module . . . . . . . . . 7-31<br />
<strong>Attendance</strong> 7-1
Calendar<br />
Introduction<br />
Introduction<br />
You use the Calendar program to view, edit or print the school calendar. The<br />
information stored for each calendar day includes the date, rotation day #, and<br />
membership value. It is possible to store up to 250 calendar days per school year.<br />
Building the Calendar<br />
Administrator’s Plus builds your school calendar automatically. Each time the daily<br />
attendance is recorded using the Enter <strong>Daily</strong> <strong>Attendance</strong> program, a new calendar day<br />
is added. Although it is possible to pre-build the calendar using the Calendar program’s<br />
Insert option, it is not recommended. Allowing the program to automatically build the<br />
calendar over the course of the school year ensures that cancelled school days will not<br />
have to be deleted in the future. Furthermore, the final day in the calendar is used<br />
throughout the <strong>Attendance</strong> Plus module as a default current date. For example, when a<br />
new student is added to the program, the entry date is automatically recorded as the most<br />
recently added day in your calendar. The <strong>Attendance</strong> Report Writer also uses the last<br />
calendar day as the default interval ending date for reports.<br />
7-2 <strong>Attendance</strong>
Editing the Calendar<br />
Calendar<br />
Navigate to Calendar<br />
If you need to make changes to the school calendar, you may do so from the Calendar<br />
program screen (see “Calendar Program Window” on page 7-5). The following changes<br />
can be made to the school calendar:<br />
• Insert Days: If the daily attendance was not recorded for one or more school days,<br />
you can insert the missed days. When a day is inserted, all attendance recorded for<br />
days after the inserted day will be pushed forward.<br />
• Delete Days: If a user accidentally opens the Enter <strong>Daily</strong> <strong>Attendance</strong> program on a<br />
non-school day, a calendar day will be added. Any erroneous calendar days can be<br />
deleted from the Calendar program screen. When a day is deleted, all attendance data<br />
appearing in subsequent days will be moved back one day.<br />
• Change the Rotation Day Number: If your school has defined rotation days for use<br />
with the Period <strong>Attendance</strong> module, you may edit the rotation day number. The<br />
Calendar program screen also allows you to view and edit your period rotation. The<br />
default rotation number for each school day is 0.<br />
• Change the Membership Value: You can change the membership value to 1/2 for<br />
half days and 0 for staff in-service days, (days for which attendance was taken for<br />
staff, but not students).<br />
Navigate to Calendar<br />
Use any of the following methods to open the Calendar program.<br />
Navigation<br />
Menu<br />
1 From the Master<br />
Program Selector:<br />
• Press the 2 key<br />
and press Enter<br />
OR<br />
• Double click 2.<br />
<strong>Attendance</strong> Plus.<br />
OR<br />
• Single click 2.<br />
<strong>Attendance</strong> Plus<br />
and then single<br />
click Next.<br />
<strong>Attendance</strong> 7-3
Calendar<br />
Navigate to Calendar<br />
2 From the<br />
<strong>Attendance</strong> Plus<br />
menu:<br />
• Press the 7 key<br />
OR<br />
• Double click 7.<br />
Calendar<br />
OR<br />
• Single click 7.<br />
Calendar and<br />
single click Next.<br />
3 At the <strong>Attendance</strong><br />
Plus screen, click<br />
7) Calendar or<br />
press the 7 key<br />
Shortcut Bar<br />
1) Click <strong>Attendance</strong>.<br />
2) Click Calendar.<br />
Toolbar Menu<br />
1 In the Modules menu, choose <strong>Attendance</strong> Plus Calendar.<br />
7-4 <strong>Attendance</strong>
Calendar Program Window<br />
Calendar<br />
Calendar Program Window<br />
The Calendar Program window lets you view, edit, or print the calendar. The<br />
information in each column of the Calendar screen is described below. The function<br />
keys and editing options available from the Calendar program screen are described in<br />
the step-by-step pages beginning on page “Editing the Calendar” on page 7-6.<br />
For information on creating calendars, see “Alternate Calendars” on page 7-10.<br />
Calendar Window<br />
Option<br />
Day<br />
Day of Week<br />
Date<br />
Rot #<br />
Description<br />
The school calendar starts with day one. Each subsequent school<br />
day (up to 250) is listed below.<br />
Displays the day of the week matching the date.<br />
The date associated with the particular school day.<br />
If you are using the Period <strong>Attendance</strong> module, the rotation<br />
number tells <strong>Attendance</strong> Plus the order in which classes will meet<br />
on a particular day.<br />
<strong>Attendance</strong> 7-5
Calendar<br />
Editing the Calendar<br />
Calendar Window<br />
Member<br />
A Membership day is any day on which school is in session. Each<br />
day has a default membership value of 1. You may edit the<br />
membership value for any day in the calendar. For example for<br />
half days you will change the membership value to.5. If you give a<br />
calendar day a membership value of 0, that date will be excluded<br />
from the totals calculated on your attendance register. You might<br />
choose to assign a membership value of 0 on a day in which you<br />
need to take attendance for staff but not for students.<br />
Editing the Calendar<br />
Editing a Calendar Day<br />
Use the following procedure to edit the Date, Rotation number, or Membership value.<br />
7-6 <strong>Attendance</strong>
To Edit a Calendar Day:<br />
Calendar<br />
Editing the Calendar<br />
1 Use the up and down arrow keys or the mouse to scroll to the desired<br />
calendar day.<br />
2 Press F3 (Edit).<br />
This lets you edit the Calendar window.<br />
3 Click in the row you want to edit, and then use the Tab key to move your<br />
cursor to the Date, Rotation # or Membership column.<br />
4 When complete, click F10 Accept.<br />
NOTE:<br />
Inserting a Calendar Day<br />
Typically, you will use the insert function to add a missed day of attendance after you<br />
have already entered attendance for subsequent dates. Once the day has been inserted,<br />
you may use the Enter <strong>Daily</strong> <strong>Attendance</strong> program’s Change Date function to enter the<br />
day’s attendance and print the daily bulletin (see “Adding a Day to the Calendar” on<br />
page 4-6).<br />
When you insert a day into the calendar, all attendance data for each subsequent date moves<br />
forward one calendar day.<br />
To Insert a Calendar Day:<br />
1 Use the up and down arrow keys or your mouse to scroll to and highlight the<br />
desired calendar day.<br />
2 Click F7 (INSERT).<br />
The message box pictured below appears.<br />
3 Type the desired date for the inserted day, and then click Next.<br />
4 If you use the Period <strong>Attendance</strong> module, type in the appropriate Rotation<br />
day for this date.<br />
5 Under MEMB, type in the desired membership value for this school day The<br />
default membership value is 1.<br />
<strong>Attendance</strong> 7-7
Calendar<br />
Editing the Calendar<br />
NOTE:<br />
Deleting a Calendar Day<br />
Typically you will use the delete function when a user has accidentally opened the Enter<br />
<strong>Daily</strong> <strong>Attendance</strong> program on a non-school day.<br />
When you delete a day from the calendar, all attendance data for each subsequent date<br />
moves back one calendar day.<br />
To Delete a Calendar Day:<br />
1 Use the up and down arrow keys or your mouse to highlight the desired<br />
calendar day.<br />
2 Click F8 (DELETE).<br />
Printing the Calendar<br />
The print function will generate the print-out similar to the one shown above. It displays<br />
all 250 possible school days. School days that have not yet taken place show ##-##-####<br />
for the date.<br />
7-8 <strong>Attendance</strong>
To Print the Calendar:<br />
1 From the Calendar Program screen, press or click F9 (Print).<br />
The printed calendar appears in a print preview screen.<br />
2 Click F9 (Print) to send the document to the printer.<br />
View/Edit the Period Rotation<br />
Use the following procedure view and edit the period rotation schedule.<br />
To View/Edit the Period Rotation:<br />
Calendar<br />
Editing the Calendar<br />
1 From the Calendar Program window, click F6 (Rotat). For more information<br />
on setting up the period rotation, see the Period <strong>Attendance</strong> manual.<br />
<strong>Attendance</strong> 7-9
Calendar<br />
Alternate Calendars<br />
Alternate Calendars<br />
The Alternate Calendars feature is most useful for schools with PK or K grade levels or<br />
vocational programs whose membership days differ from the rest of the school<br />
population. This especially includes alternate day or half day programs.<br />
By default, each school has a MASTER CALENDAR defining the dates school is in<br />
session. This MASTER CALENDAR is automatically created as the attendance is done<br />
each day. By default, each day is worth ONE membership day. In the event of an early<br />
dismissal day for a snow storm or parents' conferences, the MASTER CALENDAR may<br />
be edited to define a date as only being worth 1/2 membership day (or any other value).<br />
All values in the MASTER CALENDAR apply to every student in your school<br />
UNLESS you create ALTERNATE CALENDARS.<br />
An unlimited number of ALTERNATE CALENDARS may be created and then<br />
assigned to entire grade levels or even to individual students.<br />
For example, assume that we have an every other day kindergarten. Half the students go<br />
on one day and the other half on the other day. (Day A and Day B kindergarten). Create<br />
a data base field to identify which group a child is in. Two ALTERNATE<br />
CALENDARS will be created and named “Day A Kindergarten” and “Day B<br />
Kindergarten”. Using the data base field, these can easily be assigned to the appropriate<br />
students. Your attendance registers will now correctly calculate the membership<br />
statistics and Average <strong>Daily</strong> <strong>Attendance</strong> for these students. These kindergartners should<br />
all show 90 membership days and NOT the 180 membership days that all other students<br />
in your school will have.<br />
While the MASTER CALENDAR shows a “1” as the membership value of almost all<br />
days, your new ALTERNATE CALENDARS will show the following membership<br />
values:<br />
Example Calendar<br />
Definition<br />
Master Calendar 1-1-1-1-1-1...<br />
Day A Kindergarten 1-0-1-0-1-0...<br />
Day B Kindergarten 0-1-0-1-0-1...<br />
NOTE:<br />
If you do not use ALTERNATE CALENDARS, in order for your register to be accurate,<br />
you would have to batch add an “N” (NON-membership code) to all kindergartners who<br />
were not in school that day.<br />
The attendance codes for a student may not exceed the membership value for that student's<br />
calendar for that day. For example, a full absence or a 1/2 absent on a day with 1/2<br />
Membership will count just 1/2.<br />
7-10 <strong>Attendance</strong>
Accessing the Alternate Calendars Feature<br />
Calendar<br />
Accessing the Alternate Calendars Feature<br />
The alternate calendar feature is part of the Calendar program within the <strong>Attendance</strong><br />
module. Users must have the propers rights and connections to access this feature.<br />
To Access the Alternate Calendars Setup Feature:<br />
1 In the <strong>Attendance</strong> module, click Calendar.<br />
The Calendar window appears.<br />
2 In the upper-left-hand corner of the window, click Alternate Calendar Setup.<br />
The Alternate Calendar Setup window appears. This window allows you to start every<br />
function of the Alternate Calendar feature, described in the following sections.<br />
<strong>Attendance</strong> 7-11
Calendar<br />
Creating an Alternate Calendar<br />
Creating an Alternate Calendar<br />
You must first create an alternate calendar before you can apply it to your students.<br />
To Create an Alternate Calendar:<br />
1 In the Alternate Calendar Setup window, select Create/edit Alternate<br />
Calendars, and then click Next.<br />
The Create/Edit Alternate Calendars window appears.<br />
2 Click New.<br />
The Enter New Alternate Calendar Name window appears.<br />
3 In the text box, enter the name for your new calendar, and then click Save.<br />
7-12 <strong>Attendance</strong>
The Rules for Adding Days to Alternate Calendars window appears.<br />
Calendar<br />
Creating an Alternate Calendar<br />
NOTE:<br />
4 In the Calendar drop-down menu, select the alternate calendar for which<br />
you want to set rules.<br />
5 Use the appropriate radio button to indicate whether the calendar will reflect<br />
a <strong>Daily</strong> Pattern or be a calendar with Alternating Days:<br />
• <strong>Daily</strong> Patterns: You set the membership values for each day of the week.<br />
• Alternating Values: The calendar sets the membership values for each day based on<br />
the previous day.<br />
6 Set the values for the days of your selected calendar in the corresponding<br />
text box.<br />
Any calendar can have any membership value as long as the value in an alternate calendar<br />
does not exceed the value for the same date in the master calendar.<br />
7 To save the membership values for the selected alternate calendar, click<br />
Save [F10].<br />
An information window appears stating “The rules for this calendar have been<br />
successfully saved.”<br />
8 Click Done to close the information window.<br />
<strong>Attendance</strong> 7-13
Calendar<br />
Assigning Alternate Calendars<br />
You can change the values for other selected alternate calendars by repeating steps 4<br />
thru 8. When complete, click Exit [Esc] to close this window, and then click Exit again<br />
to close the Create/Edit Alternate Calendar window.<br />
Assigning Alternate Calendars<br />
You have two options when assigning alternate calendars.<br />
• The Assign Calendars to Grade Levels (for future students) option only affects new<br />
students, not existing students. It also determines the default calendar to use with new<br />
students in selected grades.<br />
• The Assign Calendars to Existing Students option lets you apply the alternate<br />
calendar to existing students or staff.<br />
Assigning Alternate Calendars to Grade Levels<br />
The Assign Calendars to Grade Levels feature determines the default calendar to use for<br />
new students. You can specify which alternate calendar to apply to any new student<br />
added to a specific grade level.<br />
NOTE:<br />
To apply an alternate calendar to existing students, see “Assigning Calendars to Existing<br />
Students” on page 7-16.<br />
To Assign Alternate Calendars to Grade Levels:<br />
1 In the Alternate Calendar Setup window, select Assign Calendars to Grade<br />
Levels, and then click Next.<br />
The Assign Calendars to Grade Levels window appears.<br />
7-14 <strong>Attendance</strong>
Calendar<br />
Assigning Alternate Calendars<br />
2 Use the Browse button next to each grade level to display the Select a<br />
Membership Calendar window.<br />
3 Choose an alternate calendar, and then click Select.<br />
The sample above has Morning Kindergarten selected.<br />
The Assign Calendars to Grade Levels window re-appears.<br />
<strong>Attendance</strong> 7-15
Calendar<br />
Assigning Alternate Calendars<br />
Assigning Calendars to Existing Students<br />
Batch assigning calendars allows you to apply an alternate calendar to existing students,<br />
whether it’s entire grade levels or individual students. To only apply an alternate<br />
calendar to new students, see “Assigning Alternate Calendars to Grade Levels” on<br />
page 7-14.<br />
To Assign Calendars to Existing Students:<br />
1 In the Alternate Calendar Setup window, select Assign Calendars to<br />
Existing Students, and then click Next.<br />
The Calendar Batch Entry window appears.<br />
Before assigning a calendar, you must first set the specifications to choose the grade<br />
range, as well as whether to include active and/or inactive students.<br />
2 Click Inspect/Change Specifications.<br />
The Specifications: Batch Assign Calendars window appears.<br />
3 Set the specification as desired.<br />
See the table on the next page for a description of each Specification.<br />
7-16 <strong>Attendance</strong>
Calendar<br />
Assigning Alternate Calendars<br />
Batch Assign Calendar Specifications<br />
Specification<br />
Description<br />
1) Start Grade<br />
for All Grades<br />
Choose the start grade; Only students inside the Start Grade to<br />
End Grade interval will be included in the assignment list.<br />
2) End Grade for<br />
All Grades<br />
3) Active/<br />
Inactive<br />
Students<br />
Choose the end grade. Only students inside the Start Grade to<br />
End Grade interval will be included in the assignment list.<br />
Choose whether to include active, inactive, or both types of<br />
students<br />
4 Click Done to confirm and exit this window and return to the Calendar Batch<br />
Entry window.<br />
The options for the Calendar Batch Entry window are described in the table below.<br />
Calendar Batch Entry Window<br />
Option<br />
Grade Number<br />
All Grades<br />
Staff<br />
Description<br />
Batch enters a calendar only for students in a particular grade<br />
level.<br />
Batch enters an alternate calendar for students in all grade levels<br />
or a range of grade levels. The specifications window appears,<br />
allowing you to change or confirm the grade range.<br />
Batch enters an alternate calendar for staff members.<br />
NOTE:<br />
5 Select your range, and then click Next.<br />
Remember, if you select All Grades, the Specifications window re-appears for you to define.<br />
<strong>Attendance</strong> 7-17
Calendar<br />
Assigning Alternate Calendars<br />
The Select a Calendar window appears.<br />
6 Select the calendar you want to apply to your range, and then click Select.<br />
The Batch Enter for Which...? window appears.<br />
7 Use this window to further define the range of students or staff to which you<br />
want to apply the alternate calendar.<br />
The option you select determines which window appears. The table below defines each<br />
option and the results of selecting that option.<br />
7-18 <strong>Attendance</strong>
Calendar<br />
Setting Rules for Adding Days to Alternate Calendars<br />
Option Results<br />
Option<br />
All Students<br />
Individual<br />
Students<br />
Students<br />
Matching your<br />
Data Base<br />
Criteria<br />
Selecting This Option Will:<br />
<strong>Inc</strong>lude all students within the limits set using the Batch Entry<br />
Specifications.<br />
Opens a new window in which you can select individual students<br />
to include in the batch entry. You can use the Windowsstandard<br />
Shift-click and Ctrl-click multi-select options.<br />
Opens an Address window showing each of the database fields for<br />
students. Highlight any fields on any page and type in the criteria<br />
students must meet in order to be included in the batch entry.<br />
After applying your option, the calendar applies, then displays a prompt window, giving<br />
you the option to view the log file.<br />
The log file shows you the changes made to the affected students or staff.<br />
8 Decide whether to view the change log.<br />
You are then returned to the Calendar Batch Entry window.<br />
Setting Rules for Adding Days to Alternate Calendars<br />
When adding days to the master school calendar in the daily or period attendance<br />
programs, each day has a default value of one day. This option sets the default<br />
membership values for alternate calendars.<br />
NOTE:<br />
Any calendar can have any membership value as long as the value in an alternate calendar<br />
does not exceed the value for the same date in the master calendar.<br />
Rules, or properties, can make it easier when adding days to alternate calendars. For<br />
example, if a kindergarten meets every other day, you can make a rule so that<br />
membership days automatically alternate between 1 and 0.<br />
NOTE:<br />
Rules only apply to the membership values of future dates that will be added. To modify the<br />
membership values of existing dates, use the procedure detailed as “Editing Membership<br />
Values for Existing Days” on page 7-22.<br />
<strong>Attendance</strong> 7-19
Calendar<br />
Setting Rules for Adding Days to Alternate Calendars<br />
To Set Rules for Adding Days to Alternate Calendars:<br />
1 In the Alternate Calendar Setup window, select Create/Edit Alternate<br />
Calendars, and then click Next.<br />
The Create/Edit Alternate Calendars window appears.<br />
2 Click Properties.<br />
7-20 <strong>Attendance</strong>
Calendar<br />
Setting Rules for Adding Days to Alternate Calendars<br />
The Rules for Adding Days to Alternate Calendars window appears.<br />
NOTE:<br />
3 In the Calendar drop-down menu, select the alternate calendar for which<br />
you want to set rules.<br />
4 Use the appropriate radio button to indicate whether the calendar will reflect<br />
a <strong>Daily</strong> Pattern or a be a calendar with Alternating Days:<br />
• <strong>Daily</strong> Patterns: You set the membership values for each day of the week.<br />
• Alternating Values: The calendar sets the membership values for each day based on<br />
the previous day.<br />
5 Set the values for the days of your selected calendar in the corresponding<br />
text box.<br />
Any calendar can have any membership value as long as the value in an alternate calendar<br />
does not exceed the value for the same date in the master calendar.<br />
6 To save the membership values for the selected alternate calendar, click<br />
Save [F10].<br />
An window appears, stating, “The rules for this calendar have been successfully saved.”<br />
7 Click Done to close the information window.You can change the values for<br />
other selected alternate calendars by repeating steps 3 thru 7. When<br />
complete, click Exit [Esc] to close this window.<br />
<strong>Attendance</strong> 7-21
Calendar<br />
Editing Membership Values for Existing Days<br />
Editing Membership Values for Existing Days<br />
You can change the value for any day already existing in any alternate calendar. You do<br />
this through the Create/Edit Alternate Calendar feature.<br />
To Edit Membership Values:<br />
1 In the Alternate Calendar Setup window, select Create/Edit Alternate<br />
Calendars, and then click Next.<br />
The Create/Edit Alternate Calendars window appears.<br />
2 Select the calendar whose membership values you want to edit, and then<br />
click Properties.<br />
7-22 <strong>Attendance</strong>
The Rules for Adding Alternate Days to Calendars window appears.<br />
Calendar<br />
Editing Membership Values for Existing Days<br />
3 Click Assign/Edit Values to Existing Calendar Days.<br />
<strong>Attendance</strong> 7-23
Calendar<br />
Editing Membership Values for Existing Days<br />
The Assign/Edit Values to Existing Calendar Days window appears.<br />
NOTE:<br />
4 In the New Membership Value field, enter the new value.<br />
5 In the list of days, select the days for which you want to change to the new<br />
membership value. You can use the Windows-standard Shift-click and Ctrlclick<br />
multi-select options.<br />
6 Click Save [F10] to save the changes<br />
An information window appears stating “The rules for this calendar have been<br />
successfully saved.”<br />
7 Click Exit to close this window and return to the Rules for Adding Days to<br />
Alternate Calendars window.<br />
To return to the Alternate Calendar Setup window, click Exit twice more.<br />
7-24 <strong>Attendance</strong>
Calendar<br />
Reporting Which Students are Assigned to Which Calendars<br />
Reporting Which Students are Assigned to Which Calendars<br />
The Alternate Calendar Setup window lets you generate a list of which students use<br />
which calendar.<br />
To List Which Students are Assigned to Which Calendars:<br />
1 In the Alternate Calendar Setup window, select Report: Which Students are<br />
Assigned to Which Calendars, and then click Next.<br />
The Alternate Calendars lookup window appears.<br />
2 Choose the calendar for which you want to generate a list, and then click<br />
Select.<br />
The sample above has Master School Calendar selected.<br />
A report generates, listing all students that use the Master School Calendar.<br />
<strong>Attendance</strong> 7-25
Calendar<br />
Selecting an Alternate Calendar When First Opening an <strong>Attendance</strong> Program<br />
Selecting an Alternate Calendar When First Opening an <strong>Attendance</strong> Program<br />
When you add a new day to the calendar in either the Enter <strong>Daily</strong> <strong>Attendance</strong> or Enter<br />
Period <strong>Attendance</strong> program, you are prompted to select a calendar and membership<br />
value. You can change the calendar you use for that particular day (or period) as well as<br />
change the actual membership value for that Calendar.<br />
NOTE:<br />
The very first time you open either Enter <strong>Daily</strong> <strong>Attendance</strong> or Enter Period <strong>Attendance</strong> will<br />
display a warning message that asks you to confirm that you are entering a day to the<br />
calendar. Click Yes to proceed.<br />
To Select an Alternate Calendar When First Opening an <strong>Attendance</strong> Program:<br />
1 Opening either Enter <strong>Daily</strong> <strong>Attendance</strong> or Enter Period <strong>Attendance</strong> displays<br />
the Adding a Day to the Calendar window appears:<br />
2 Choose a calendar to use by selecting it from the list, and then clicking Next.<br />
7-26 <strong>Attendance</strong>
Calendar<br />
Selecting an Alternate Calendar When First Opening an <strong>Attendance</strong> Program<br />
Changing the Membership Value of a Calendar<br />
You can change the membership value for a selected calendar within the <strong>Attendance</strong><br />
module’s Calendar program.<br />
You can also change the calendar used by a particular student in the <strong>Attendance</strong> Correct<br />
program. See “Changing the Calendar Used by an Existing Student in <strong>Attendance</strong><br />
Correct” on page 7-30. Also see “Changing the Membership Value of a Calendar for a<br />
New Day” on page 7-28 to learn how to change the membership value when you create<br />
a new day in the attendance calendar.<br />
To Change the Membership Value of a Calendar:<br />
1 In the <strong>Attendance</strong> module, click Calendar.<br />
The Calendar window appears.<br />
2 Select the date whose membership value you want to change.<br />
3 Click F3 Edit.<br />
The F5 Batch Edit option becomes available.<br />
4 Click F5 Batch Edit.<br />
<strong>Attendance</strong> 7-27
Calendar<br />
Selecting an Alternate Calendar When First Opening an <strong>Attendance</strong> Program<br />
The Assign Membership Values window appears.<br />
NOTE:<br />
5 In the Membership Column, select and change the value as desired.<br />
Clicking Duplicate will change the values for all calendars in the list to the membership<br />
value currently highlighted.<br />
6 Click Done to save and exit the Assign Membership Values window and<br />
return to the Calendar Program window.<br />
Changing the Membership Value of a Calendar for a New Day<br />
Optionally, you can change the membership value for a selected calendar when adding<br />
a day to the calendar.<br />
You can also change the calendar used by a particular student in the <strong>Attendance</strong> Correct<br />
program. See “Changing the Calendar Used by an Existing Student in <strong>Attendance</strong><br />
Correct” on page 7-30.<br />
7-28 <strong>Attendance</strong>
Calendar<br />
Selecting an Alternate Calendar When First Opening an <strong>Attendance</strong> Program<br />
To Change the Membership Value of a Calendar for a New Day:<br />
1 The first time that you open either Enter <strong>Daily</strong> <strong>Attendance</strong> or Enter Period<br />
<strong>Attendance</strong> when adding a day to the calendar, the Adding a Day to the<br />
Calendar window appears:<br />
2 Choose a calendar to use by selecting it from the list.<br />
3 Click Change Member Value.<br />
The Assign Membership Values window appears.<br />
<strong>Attendance</strong> 7-29
Calendar<br />
Changing the Calendar Used by an Existing Student in <strong>Attendance</strong> Correct<br />
4 In the Membership Column, select and change the value as desired.<br />
NOTE:<br />
Clicking Duplicate will change the values for all calendars in the list to the membership<br />
value currently highlighted.<br />
5 Click Done to save and exit the Assign Membership Values window and<br />
return to the Adding a Day to the Calendar window.<br />
Changing the Calendar Used by an Existing Student in <strong>Attendance</strong> Correct<br />
The the <strong>Attendance</strong> Correct program lets you change the calendar used by an existing<br />
student.<br />
To change the Calendar Used by an Existing Student in <strong>Attendance</strong> Correct:<br />
1 In the <strong>Attendance</strong> module, click Correct.<br />
The Correcting <strong>Attendance</strong> window appears.<br />
2 Click Lookup to select a student whose calendar you want to change.<br />
3 The top-right corner of the student’s attendance record displays the<br />
calendar used by the student. For example, following the student uses the<br />
Morning Kindergarten calendar.<br />
7-30 <strong>Attendance</strong>
Calendar<br />
Selecting a New Student’s Calendar in the Data Base Module<br />
4 Click the Browse button to the right of the field to display a list of<br />
calendars.<br />
5 Select the desired calendar and then click Next to change the calendar.<br />
Selecting a New Student’s Calendar in the Data Base Module<br />
The Data Base module’s New Files program lets you select a new student’s calendar<br />
from the list of available, alternate calendars. The program uses the master school<br />
calendar as the default calendar value.<br />
To learn how to change the calendar used by an existing student, see “Changing the<br />
Calendar Used by an Existing Student in <strong>Attendance</strong> Correct” on page 7-30.<br />
To Select a New Student’s Alternate Calendar:<br />
1 In the Data Base module, select New Files to display the Add or Edit Names<br />
for Students or Staff window.<br />
2 In the Grade drop-down menus, select the appropriate grade level.<br />
3 Click Add to make the Calendar field available.<br />
4 Select the desired alternate calendar from the Calendar drop-down menu.<br />
5 Use the Enter ID or Name field to select a student.<br />
6 Click F10-Accept to confirm and exit this window.<br />
<strong>Attendance</strong> 7-31
7-32 <strong>Attendance</strong><br />
Calendar<br />
Selecting a New Student’s Calendar in the Data Base Module
8<br />
Batch Entry<br />
Navigating to Batch Entry . . . . . . . . . . 8-3<br />
Navigation Menu. . . . . . . . . . . . . . . . 8-3<br />
Shortcut Bar . . . . . . . . . . . . . . . . . . . 8-4<br />
Toolbar Menu . . . . . . . . . . . . . . . . . . 8-4<br />
Specifications. . . . . . . . . . . . . . . . . . . . 8-4<br />
Batch Entry Menus . . . . . . . . . . . . . . . 8-6<br />
How to Batch Enter <strong>Attendance</strong> Codes 8-7<br />
Batch Entering <strong>Attendance</strong> Codes<br />
for Students or Staff . . . . . . . . . . . . 8-8<br />
Viewing the Batch Entry Log . . . . . . 8-10<br />
<strong>Attendance</strong> 8-1
Batch Entry<br />
Introduction<br />
The Batch Entry program allows you to automatically enter attendance codes for more<br />
than one student at a time. For example, if all students who play baseball will have a<br />
field trip on a particular school day, you can batch enter the code FT with a time of<br />
11:30. Any <strong>Attendance</strong> Code, (including Present), can be batch entered into either the<br />
code 1 or code 2 slots. Optionally, the time for each attendance code can also be included<br />
in the batch entry. A batch entry can be performed for the following groups:<br />
• All students or staff in your school<br />
• All students within a range of grade levels<br />
• All students within a grade level<br />
• Individual students or staff<br />
• All students/staff with a matching data base field entry<br />
Batch entries that were performed prior to the actual calendar day can be printed on the<br />
daily bulletin. In order to view and print these entries, you must select the <strong>Inc</strong>lude<br />
Previous <strong>Attendance</strong> option on the Enter <strong>Daily</strong> <strong>Attendance</strong> menu (see “<strong>Inc</strong>luding<br />
Previous <strong>Attendance</strong> Data” on page 4-7). The results of any batch entry can be viewed<br />
using the View Log option on the <strong>Attendance</strong> Batch Entry Menu 1 (see “Batch Entry<br />
Menus” on page 8-6). Alternatively, you can use the Correct program to view or edit<br />
the batch entered attendance code for any student. Selecting View Log from Print Menu<br />
2 produces a Batch Entry Report, similar to the one shown below.<br />
8-2 <strong>Attendance</strong>
Navigating to Batch Entry<br />
Use any of the following methods to navigate to the Batch Entry program.<br />
Navigation<br />
Menu.<br />
1 From the Master<br />
Program Selector:<br />
• Press the 2 key and<br />
press Enter<br />
OR<br />
• Double click 2.<br />
<strong>Attendance</strong> Plus<br />
OR<br />
• Single click 2.<br />
<strong>Attendance</strong> Plus<br />
and then single click<br />
Next.<br />
2 From the<br />
<strong>Attendance</strong> Plus<br />
menu:<br />
• Press the 8 key<br />
OR<br />
• Double click 8<br />
Batch Entry<br />
OR<br />
• Single click 8.<br />
Batch Entry, and<br />
single click Next<br />
Batch Entry<br />
Navigating to Batch Entry<br />
<strong>Attendance</strong> 8-3
Batch Entry<br />
Specifications<br />
Shortcut Bar<br />
1 Click <strong>Attendance</strong>.<br />
2 Click Batch Entry.<br />
Toolbar Menu<br />
1 Click Modules.<br />
2 Choose <strong>Attendance</strong> Plus Batch Entry.<br />
Specifications<br />
The Batch Entry Specifications window appears as follows.<br />
8-4 <strong>Attendance</strong>
Specifications: <strong>Attendance</strong> Batch Entry<br />
Specification<br />
1) Which School Day<br />
Number<br />
Description<br />
Batch Entry<br />
Specifications<br />
Select any school day currently in the calendar. You<br />
may also select Year Start for a day 0 entry code, or<br />
Next Day for the date following the most recent<br />
calendar day.<br />
2) <strong>Attendance</strong> Code 1 Select the <strong>Attendance</strong> Code to be recorded in the<br />
code 1 slot. Not Selected means that<br />
no new code or time will be entered. All other<br />
<strong>Attendance</strong> Codes or blanks in this slot will remain<br />
after the batch entry.<br />
3) <strong>Attendance</strong> Time 1 Type in the time associated with the batch entered<br />
attendance code. You may also select Not Selected<br />
to leave whatever time is currently in<br />
the field.<br />
4) <strong>Attendance</strong> Code 2 Select the <strong>Attendance</strong> Code to be recorded in the<br />
code 2 slot.<br />
5) <strong>Attendance</strong> Time 2 Type in the time associated with the <strong>Attendance</strong><br />
Code in the code 2 slot.<br />
6) Start Grade for all<br />
Grades<br />
7) End Grade for all Grades<br />
8) <strong>Inc</strong>lude Active/Inactive<br />
Students<br />
To batch enter <strong>Attendance</strong> Codes for a range of<br />
grade levels, you must indicate the start and end<br />
grades to include in the range. Once you have<br />
indicated a range, select All Grades from Batch<br />
Entry Menu 1.<br />
Choose whether to include or omit inactive students<br />
(students who have been withdrawn using the New<br />
Files program).<br />
<strong>Attendance</strong> 8-5
Batch Entry<br />
Batch Entry Menus<br />
Batch Entry Menus<br />
Batch Entry Menu 1 can be used to limit the batch entry to a single grade level or range<br />
of grade levels, or to staff members. The date selected for the batch entry is listed at the<br />
top of this menu. Batch Entry Menu 2 can be used to further limit the batch entry to<br />
specific students or staff members.<br />
<strong>Attendance</strong> Batch Entry Menu 1<br />
Grade Number<br />
All Grades<br />
Staff<br />
Inspect/Change<br />
Specifications<br />
View Log<br />
If batch entering only for students in a particular grade level,<br />
select the grade level here.<br />
Choose this option if batch entering for students in all grade<br />
levels or a range of grade levels (determined by specifications 6<br />
and 7).<br />
You may choose to batch enter attendance codes for staff<br />
members using this menu option.<br />
Opens the Batch Entry Specifications Screen.<br />
Generates a printed log which includes the school day number<br />
and date, the attendance code(s) and time(s) and each student<br />
included in your last batch entry.<br />
8-6 <strong>Attendance</strong>
Batch Entry<br />
How to Batch Enter <strong>Attendance</strong> Codes<br />
<strong>Attendance</strong> Batch Entry Menu 2<br />
Option<br />
All Students<br />
Individual Students<br />
Students Matching your<br />
Data Base Criteria<br />
Description<br />
<strong>Inc</strong>ludes all students within the limits already set<br />
using the Batch Entry Specifications and Batch<br />
Entry Menu 1.<br />
Opens a new window in which you can select<br />
individual students to include in the batch entry.<br />
Opens an Address window showing each of the<br />
database fields for students. Highlight any field or<br />
fields on any page and type in the criteria<br />
students must meet in order to be included in the<br />
batch entry.<br />
Main Menu Brings you back to Batch Entry Menu 1.<br />
How to Batch Enter <strong>Attendance</strong> Codes<br />
Use the Batch Entry program to enter <strong>Attendance</strong> Codes for several students at one<br />
time. You may batch enter to all students in a specific grade level or range of grade<br />
levels, to individual students, or to all students who share a common data base field<br />
entry. After navigating to the Batch Entry program, you begin by setting the desired<br />
specifications.<br />
<strong>Attendance</strong> 8-7
Batch Entry<br />
How to Batch Enter <strong>Attendance</strong> Codes<br />
Batch Entering <strong>Attendance</strong> Codes for Students or Staff<br />
To Batch Enter <strong>Attendance</strong> Codes for Students or Staff:<br />
1 Use the Batch Entry Specification window to select the school day, codes,<br />
grade range (for All Grades) and students (active or inactive) to include in<br />
the batch entry. Refer to page “Specifications” on page 8-4 for a description<br />
of each specification.<br />
2 To accept the selected specifications, press Enter or click Done.<br />
8-8 <strong>Attendance</strong>
Batch Entry<br />
How to Batch Enter <strong>Attendance</strong> Codes<br />
3 From <strong>Attendance</strong> Batch Entry Menu 1 specify a grade level, all grades, or<br />
staff to include in the batch entry. Press Enter or click Next.<br />
4 From <strong>Attendance</strong> Batch Entry Menu 2 (see page “<strong>Attendance</strong> Batch Entry<br />
Menu 2” on page 8-7), Select the students to include in the batch entry.<br />
<strong>Attendance</strong> 8-9
Batch Entry<br />
How to Batch Enter <strong>Attendance</strong> Codes<br />
Viewing the Batch Entry Log<br />
To View the Batch Entry Log:<br />
1 From the Batch Entry Specifications window, click Done. See<br />
“Specifications” on page 8-4.<br />
The Batch Entry Menu 1 window appears.<br />
2 Choose View Log, and then click Next.<br />
The sample report shown below shows the details of your last batch entry.<br />
8-10 <strong>Attendance</strong>
Numerics<br />
1 Student Per Phone #, 6-37<br />
A<br />
Active Letter/Report, 6-26<br />
Adding<br />
<strong>Attendance</strong> Codes, 1-15<br />
Calendar Days, 4-6, 7-7<br />
Days to the Calendar, 4-6<br />
Register Codes, 1-12<br />
Adding Days to the Calendar<br />
setting rules, 7-19<br />
Advisor’s Report, 6-56<br />
Alternate Calendar Setup<br />
accessing, 7-11<br />
Alternate Calendars<br />
accessing, 7-11<br />
assigning, 7-14<br />
assigning to exisiting students, 7-16<br />
assigning to grade levels, 7-14<br />
assigning to new students, 7-14<br />
creating, 7-12<br />
setting rules, 7-19<br />
ASCII Export<br />
Export<br />
ASCII, 6-37<br />
<strong>Attendance</strong> Code View<br />
in Correct, 5-7<br />
Print, 5-7<br />
Report, 6-60<br />
<strong>Attendance</strong> Codes<br />
Default List of, 1-8<br />
How to Add, Edit or Delete, 1-15 to 1-17<br />
Overview, 1-7<br />
Program Screen, 1-10 to 1-11<br />
<strong>Attendance</strong> Correct<br />
using alternate calendars, 7-30<br />
B<br />
Batch Edit<br />
membership values, 7-22<br />
Batch Entry<br />
Log, 8-10<br />
Menu 1, 8-6<br />
Navigate to, 8-3<br />
Overview of, 8-2<br />
Specifications, 8-4 to 8-5<br />
Step-by-Step, 8-7<br />
Blank Search/Sort Categories, 2-10, 6-10, 6-28<br />
Bulletin, 4-21<br />
Buttons<br />
in View/Edit Letters/Reports, 6-33 to 6-35<br />
C<br />
Calendar<br />
Building, 4-3, 7-2<br />
Days, 7-5<br />
Editing, 7-3<br />
How to Delete Days, 7-8<br />
How to Edit, 7-6<br />
How to Insert Days, 7-7<br />
How to Print, 7-8<br />
Navigating to, 7-3<br />
Overview of, 7-2<br />
Program Screen, 7-5 to 7-6<br />
Step-by-Step, 7-6 to 7-9<br />
Changing <strong>Attendance</strong> Default Calendar in<br />
<strong>Attendance</strong>, 7-26<br />
Changing Membership Value of a Calendar, 7-<br />
27<br />
Changing Membership Value of a Calendar for<br />
a New Day, 7-28<br />
Code 1 Slot, 4-17, 5-6<br />
Code 2 Slot, 4-17, 5-6<br />
Codes<br />
<strong>Attendance</strong> Report Writer, 6-45 to 6-53<br />
Data Base Report Writer, 6-42 to 6-43<br />
for <strong>Attendance</strong> Search Reports, 6-47<br />
Index-i
for Register Reports, 6-50 to 6-54<br />
for tables in reports, 6-45<br />
Specific to a Date or School Day Number, 6-48<br />
Specific to an <strong>Attendance</strong> or Register Code, 6-49<br />
Consecutive<br />
Absences, 4-23<br />
Tardies, 4-25<br />
Correct<br />
<strong>Attendance</strong> Code View, 5-7<br />
Calendar View, 5-6<br />
Navigating to, 5-3 to 5-4<br />
Register Code View, 5-8<br />
Specifications, 5-11, 5-11 to 5-12<br />
Step-by-Step, 5-13 to 5-15<br />
Creating Alternate Calendars, 7-12<br />
Cumulative<br />
Absences, 4-23<br />
Tardies, 4-25<br />
Current Task, 6-25<br />
Current Time, 4-12<br />
D<br />
<strong>Daily</strong> Records<br />
Report, 6-72 to 6-75<br />
Tasks, 6-13 to 6-14<br />
DataBase Module<br />
using with alternate calendars, 7-31<br />
Date<br />
Batch Entry, 8-5<br />
Calendar, 7-5<br />
Default<br />
<strong>Attendance</strong> Code, 4-11, 4-16<br />
<strong>Attendance</strong> Code for Swiper Mode, 4-12<br />
<strong>Attendance</strong> Code List, 1-8<br />
Grade Level, 4-10, 4-16<br />
Register Code List, 1-5<br />
Tasks, 6-11 to 6-23<br />
Time, 4-11<br />
Deleting<br />
<strong>Attendance</strong> Codes, 1-17<br />
Calendar Days, 7-8<br />
Register Codes, 1-14<br />
Reports, 6-34<br />
Duplicate Letter Check, 6-27<br />
E<br />
Edit<br />
<strong>Attendance</strong> Data for one Student, 5-15<br />
Period <strong>Attendance</strong> Data for one Student, 5-16<br />
Edit Menu<br />
in View/Edit Letters/Reports, 6-34 to 6-35<br />
Editing<br />
<strong>Attendance</strong> Codes, 1-16<br />
membership values, 7-22<br />
Register Codes, 1-13<br />
the Calendar, 7-3<br />
Enrollment Report, 6-71<br />
Enter <strong>Daily</strong> <strong>Attendance</strong><br />
Adding a Day to the Calendar, 4-6<br />
Building the Calendar, 4-3<br />
Entry Specifications, 4-10 to 4-14<br />
<strong>Inc</strong>lude Previous <strong>Attendance</strong> Data, 4-7<br />
Manual Entry Screen, 4-15 to 4-17<br />
Menu, 4-8<br />
Navigating to, 4-4<br />
Overview of, 4-2<br />
Scanner Entry, 4-18 to 4-20<br />
Enter Time, 1-11<br />
Entry, 5-9<br />
Codes, 5-9<br />
Reports, 6-69<br />
Entry and Withdrawal Codes, 5-9<br />
Excused/Unexcused and Blank, 1-10, 1-11, 1-16, 6-28<br />
Exisiting Students<br />
assigning alternate calendars, 7-16<br />
Export<br />
Advisor’s List, 6-11<br />
Index-ii
F<br />
File Menu<br />
in View/Edit Letters/Reports, 6-33 to 6-34<br />
Fixed Length Fields, 6-37<br />
Fonts<br />
Color, 6-39<br />
in the <strong>Daily</strong> Bulletin, 4-25<br />
in the Report Writer, 6-38 to 6-39<br />
Size, 6-39<br />
Function Keys<br />
in View/Edit Letters/Reports, 6-38<br />
G<br />
Grade Levels<br />
assigning alternate calendars, 7-14<br />
Grade Quick<br />
<strong>Attendance</strong> Code Link, 4-14<br />
Export Homeroom Rosters 2-8<br />
Import <strong>Attendance</strong><br />
from Grade Quick, 4-8<br />
H<br />
Headings<br />
on Homeroom <strong>Attendance</strong> Forms, 2-8<br />
on Period <strong>Attendance</strong> Forms, 3-7, 3-11<br />
Homeroom Field<br />
in Address, 2-3, 2-8<br />
Homeroom Roster, 2-3<br />
I<br />
<strong>Inc</strong>lude<br />
Blank Search/Sort Categories, 2-10<br />
Previous <strong>Attendance</strong> Data, 4-7<br />
Inserting<br />
Calendar Days, 7-7<br />
Inspect/Change Specifications.<br />
See Specifications<br />
Interval Beginning Date, 6-27<br />
Introdiction<br />
alternate calendars explained, 7-10<br />
L<br />
Letter Codes, 5-6<br />
Letters, 6-21 to 6-22, 6-76 to 6-82<br />
Line Spacing<br />
on Homeroom <strong>Attendance</strong> Forms, 2-8<br />
on Period <strong>Attendance</strong> Forms, 3-7, 3-8<br />
M<br />
Manual <strong>Attendance</strong> Entry Forms, 2-8, 2-13<br />
Membership Days<br />
Calendar, 7-6<br />
Membership Values<br />
batch editing, 7-22<br />
setting for alternate calendars, 7-19<br />
N<br />
New Students<br />
assigning alternate calendars, 7-14<br />
Non-Member Codes, 5-9<br />
Nurse Dismissals, 4-8<br />
O<br />
Options Menu<br />
in View/Edit Letters Reports, 6-37<br />
P<br />
Page Setup<br />
in the Report Writer, 6-40<br />
Partial Week<br />
Entering, 5-16<br />
Period <strong>Attendance</strong><br />
by teacher, 3-15<br />
Phone Master Export<br />
Export<br />
Phone Master, 6-59<br />
Index-iii
Preview<br />
Generate Report, 6-37<br />
Primary Filter, 6-6 to 6-7<br />
Print <strong>Attendance</strong> Data for one Student, 5-14<br />
Print Homeroom <strong>Attendance</strong> Forms<br />
Navigating to, 2-4<br />
Overview of, 2-2<br />
Print Menu 1, 2-11<br />
Print Menu 2, 2-12<br />
Specifications, 2-6 to 2-10, ?? to 3-14<br />
Step-by-Step, 2-17<br />
Print Period <strong>Attendance</strong> Forms<br />
Navigating to, 3-3<br />
Overview of, 3-2<br />
Page/Printer Setup, 3-9 to 3-16<br />
Print Menu, 3-16 to ??<br />
Specifications Page 1, ?? to 3-11<br />
Step-by-Step, 3-5 to 3-19<br />
Print Preview, 2-10, 4-24<br />
Reports, 6-28<br />
Printing<br />
the Calendar, 7-8<br />
R<br />
Register<br />
Tasks, 6-12 to 6-13<br />
Register and <strong>Attendance</strong> Codes<br />
Navigating to, 1-2<br />
Overview of, 1-2<br />
Step-by-Step, 1-15 to 1-17<br />
Register Code Link<br />
Value, 1-16<br />
Register Code Links, 1-8 to 1-10, 1-16<br />
Excused or Unexcused, 1-10, 1-16<br />
Values, 1-9, 1-11<br />
Register Code List, 1-5<br />
Register Code Report, 6-63<br />
Register Code View<br />
in Correct, 5-8<br />
Register Codes<br />
Definiton of, 1-5<br />
How to Add, Edit or Delete, 1-12 to 1-15<br />
How to Define, 1-5<br />
Program Screen, 1-6<br />
The Default List, 1-5<br />
Register Reports, 6-84 to 6-91<br />
Rename Reports, 6-39<br />
Report Writer<br />
Navigating to, 6-4<br />
Overview of, 6-3, 6-6<br />
Print Menu 2, 6-31<br />
Report Writer Print Menu 1, 6-30<br />
Specifications, 6-25 to 6-28<br />
Tasks, 6-8<br />
Reporting<br />
which students use which calendar, 7-25<br />
Rotation Day Number, 7-5<br />
Rules<br />
for adding days to the calendar, 7-19<br />
S<br />
Scan Link Codes, 4-13<br />
Scan/GQ Replace Existing Codes, 4-14<br />
Scanner <strong>Attendance</strong> Entry, 4-18 to 4-20<br />
Scanning<br />
<strong>Daily</strong> <strong>Attendance</strong> Entry, 4-18<br />
Entry Forms, 2-8<br />
School Day Number, 7-5<br />
Search<br />
<strong>Attendance</strong> Code, 6-27<br />
in the Report Writer, 6-40<br />
Register Code, 6-27, 6-28<br />
Search Menu<br />
in View/Edit Letters/Reports, 6-35 to 6-36<br />
Search Reports<br />
<strong>Attendance</strong> Code, 6-63, 6-64, 6-67, 6-68<br />
Register Code, 6-65, 6-67, 6-68<br />
Secondary Filter, 6-6 to 6-7, 6-26<br />
Size of Scanning File, 3-11<br />
Index-iv
Specifications<br />
<strong>Attendance</strong> Report Writer, 6-25 to 6-28<br />
Batch Entry, 8-4 to 8-5<br />
Correct, 5-11 to 5-12<br />
Enter <strong>Daily</strong> <strong>Attendance</strong>, 4-10 to 4-14<br />
Print Homeroom <strong>Attendance</strong> Forms, 2-6 to 2-10, 3-14<br />
Staff<br />
<strong>Attendance</strong> Entry, 4-8<br />
Print Codes, 4-23<br />
Print on Bulletin, 4-23<br />
Students<br />
assigning alternate calendars, 7-14<br />
Substitute, 4-12<br />
Swiper Mode, 4-16<br />
T<br />
Tardy Slips, 4-24<br />
Tasks<br />
<strong>Attendance</strong> Report Writer, 6-8<br />
Current, 6-25<br />
Default, 6-11 to 6-23<br />
User Defined, 6-24<br />
User-Defined, 6-24<br />
Time 1 Slot, 4-17, 5-6<br />
Time 2 Slot, 4-17, 5-6<br />
Time Link Time, 1-11<br />
Time Linked Codes, 1-7, 1-11, 1-15<br />
Toolbar<br />
in View/Edit Letters/Reports, 6-33 to 6-38<br />
V<br />
View <strong>Attendance</strong> Data for one Student, 5-14<br />
View Log<br />
Batch Entry, 8-6, 8-10<br />
View/Edit Letters/Reports<br />
Toolbar Menus, 6-33 to 6-38<br />
View/Edit Period Rotation, 7-9<br />
W<br />
Window Menu<br />
in View/Edit Letters/Reports, 6-38<br />
Withdrawal, 5-9<br />
Y<br />
Year-to-Date, 6-27<br />
Index-v