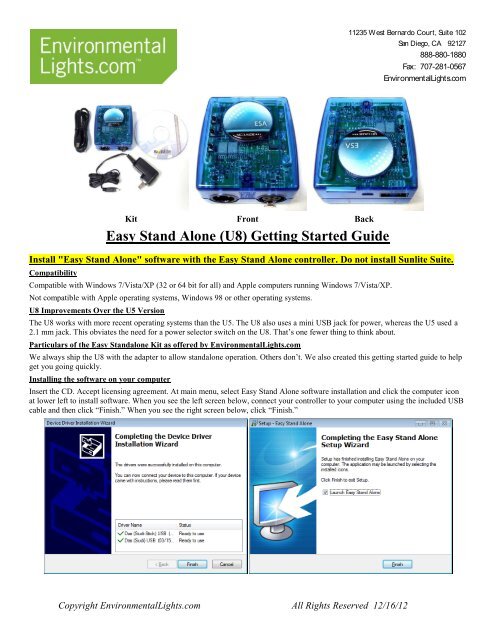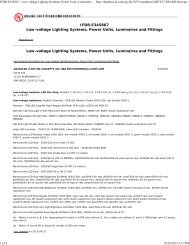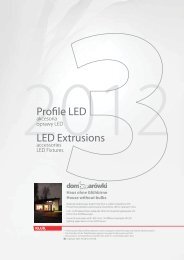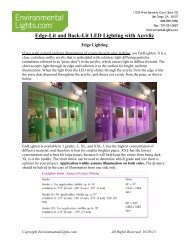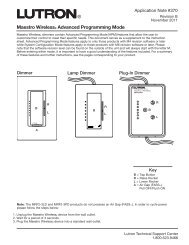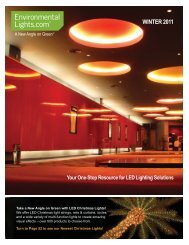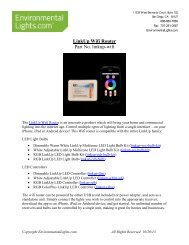Easy Stand Alone (U8) Getting Started Guide - LED Lighting
Easy Stand Alone (U8) Getting Started Guide - LED Lighting
Easy Stand Alone (U8) Getting Started Guide - LED Lighting
Create successful ePaper yourself
Turn your PDF publications into a flip-book with our unique Google optimized e-Paper software.
11235 West Bernardo Court, Suite 102<br />
San Diego, CA 92127<br />
888-880-1880<br />
Fax: 707-281-0567<br />
EnvironmentalLights.com<br />
Kit Front Back<br />
<strong>Easy</strong> <strong>Stand</strong> <strong>Alone</strong> (<strong>U8</strong>) <strong>Getting</strong> <strong>Started</strong> <strong>Guide</strong><br />
Install "<strong>Easy</strong> <strong>Stand</strong> <strong>Alone</strong>" software with the <strong>Easy</strong> <strong>Stand</strong> <strong>Alone</strong> controller. Do not install Sunlite Suite.<br />
Compatibility<br />
Compatible with Windows 7/Vista/XP (32 or 64 bit for all) and Apple computers running Windows 7/Vista/XP.<br />
Not compatible with Apple operating systems, Windows 98 or other operating systems.<br />
<strong>U8</strong> Improvements Over the U5 Version<br />
The <strong>U8</strong> works with more recent operating systems than the U5. The <strong>U8</strong> also uses a mini USB jack for power, whereas the U5 used a<br />
2.1 mm jack. This obviates the need for a power selector switch on the <strong>U8</strong>. That‟s one fewer thing to think about.<br />
Particulars of the <strong>Easy</strong> <strong>Stand</strong>alone Kit as offered by EnvironmentalLights.com<br />
We always ship the <strong>U8</strong> with the adapter to allow standalone operation. Others don‟t. We also created this getting started guide to help<br />
get you going quickly.<br />
Installing the software on your computer<br />
Insert the CD. Accept licensing agreement. At main menu, select <strong>Easy</strong> <strong>Stand</strong> <strong>Alone</strong> software installation and click the computer icon<br />
at lower left to install software. When you see the left screen below, connect your controller to your computer using the included USB<br />
cable and then click “Finish.” When you see the right screen below, click “Finish.”<br />
Copyright EnvironmentalLights.com All Rights Reserved 12/16/12
<strong>Getting</strong> started<br />
When you click on the <strong>Easy</strong> <strong>Stand</strong> <strong>Alone</strong> icon to start the software, you are given 4 choices for operating mode:<br />
Choose one of the first two: 1) demo mode, if you don‟t want to actually hook up your controller and just want to see the software on<br />
your computer or 2) USB-DMX interface mode, if you‟ve already connected your controller to the computer using the supplied cable.<br />
Also, connect your DMX decoder or DMX driven wall washers or other lights to the controller. It may take a minute or two after you<br />
connect your controller for you to be presented with the option of USB mode. Your computer needs to detect the device first.<br />
The software opens to the “Setup” tab. In the top left “Scan Library” section, expand the first selection (Generic), and find the<br />
corresponding icon to match your “rgb, rgba, rgbw, or rgby” channel <strong>LED</strong> strip lighting below it. Drag the “rgb” icon up and to the<br />
right and drop it onto channels 1, 2 and 3 in the “Patch” panel. Now the red, green and blue sliders appear at the bottom left of your<br />
screen. Similarly, you can instead drag the “rgba, rgbw, or rgby” icon up and to the right and drop it onto channels 1, 2, 3, and 4 in the<br />
“Patch” panel. Now the red, green, blue, and other color (amber, white, or yellow) sliders will appear at the bottom left of your screen.<br />
You can independently dial red, green, blue, and “other color” up and down using the sliders. If you have a wall washer or decoder<br />
and <strong>LED</strong> RGB or RGBX strips connected to your controller and are operating in USB-DMX mode, your lights will respond. (Be sure<br />
the address on your decoder or wall washer is set to 1. That‟s the lowest address, which happens to be red. Green, blue, and “other”<br />
are 2, 3, and 4 respectively. If you have other devices, you can drag additional rgb, rgba, rgbw, or rgby icons up and to the right and<br />
drop them into the next available channels, and so forth.<br />
Click on the “Editor” tab. Set your color sliders where you want them for the first “step” of your program (“Scene.”) Click the green<br />
“plus” sign in the “Steps” section to add steps. You can type the fade time and the wait time for each step. You can also set the global<br />
(red and green and blue) dimming level for each step in the “Steps” section. You can press the green > arrow “Play” button in the<br />
Scenes section to run your program.<br />
Click the “<strong>Stand</strong> <strong>Alone</strong>” tab to write to the controller. If you‟re in USB-DMX mode and your controller is connected, when you click<br />
“Write memory…” you will write to the controller.<br />
Uncheck the „Do not go in “<strong>Stand</strong> <strong>Alone</strong>” now‟ button, and your controller will then be receiving only power (no signal) from your<br />
computer. Disconnect your controller from the computer. Connect the adapter to operate in standalone mode without power from your<br />
computer.<br />
On the controller, the + and – buttons control are used to cycle through the scenes you‟ve programmed. The other button is the<br />
dimming button. Hold it down and press + or – to brighten or dim the lights as they execute your scene.<br />
You may use the 10 pin connector (pin out is on the last page of the manual) on the back to remotely switch to scenes you have<br />
programmed that you select with a Crestron or other switch. This is handy for operating the controller from a custom console you<br />
have, or from the arm rest switch of a limousine, for example.<br />
Those are just the bare basics. You can do much more. The manual is on the CD and on our web site.<br />
Channels: 512<br />
Number of scenes (programs): 255<br />
Number of zones: 1<br />
Copyright EnvironmentalLights.com 2 All Rights Reserved 12/16/12
11235 West Bernardo Court, Suite 102<br />
San Diego, CA 92127<br />
888-880-1880<br />
Fax: 707-281-0567<br />
EnvironmentalLights.com<br />
Circuit Diagrams<br />
Here are some examples of how you can use the <strong>Easy</strong> <strong>Stand</strong> <strong>Alone</strong> DMX Controllers (SLESA-<br />
<strong>U8</strong> or STICK-GU2) to create color-changing systems. Both controllers use the Sunlite<br />
Nicolaudie <strong>Easy</strong> <strong>Stand</strong> <strong>Alone</strong> software for DMX <strong>LED</strong> lighting control.<br />
Small Scale Installation Using <strong>Easy</strong> <strong>Stand</strong> <strong>Alone</strong> DMX Controller (SLESA-<strong>U8</strong> OR STICK-GU2)<br />
<strong>Easy</strong> <strong>Stand</strong> <strong>Alone</strong><br />
DMX Controller<br />
DMX Decoder<br />
RGB strips,<br />
RGB+Other color strips,<br />
DMX (5 wires: red, green, superflat rope,<br />
signal blue, other, or modules<br />
and common)<br />
SLESA-<strong>U8</strong><br />
OR<br />
Stick 2 Sunlite Touch-<br />
Sensitive Intelligent Control<br />
Keypad (DMX Controller)<br />
Do not exceed the product's<br />
specified branch length limit.<br />
DMX-4-5000<br />
Do not exceed the power rating<br />
(2 wires, +V & ground) of the lowest-rated<br />
driver, amp or controller.<br />
12 or 24 VDC Driver<br />
When powering superflat rope, use<br />
24 volt components.<br />
Do not mix 12 and 24 volt systems,<br />
except at the DMX level. (You may<br />
put both 12 and 24 volt decoders on<br />
the same DMX output.)<br />
STICK-GU2<br />
Small Scale Installation Using <strong>Easy</strong> <strong>Stand</strong> <strong>Alone</strong> DMX Controller (SLESA-<strong>U8</strong> OR STICK-GU2)<br />
<strong>Easy</strong> <strong>Stand</strong> <strong>Alone</strong><br />
DMX Controller<br />
DMX Decoder<br />
RGB strip 1<br />
RGB strip 2<br />
DMX RGB strip 3<br />
signal<br />
RGB strip 4<br />
SLESA-<strong>U8</strong><br />
OR<br />
Stick 2 Sunlite Touch-<br />
Sensitive Intelligent Control<br />
Keypad (DMX Controller)<br />
Do not exceed the product's<br />
specified branch length limit.<br />
RGB-DMX-12<br />
Do not exceed the power rating<br />
(2 wires, +V & ground) of the lowest-rated<br />
driver, amp or controller.<br />
12 or 24 VDC Driver<br />
When powering superflat rope, use<br />
24 volt components.<br />
Do not mix 12 and 24 volt systems,<br />
except at the DMX level. (You may<br />
put both 12 and 24 volt decoders on<br />
the same DMX output.)<br />
STICK-GU2<br />
Please call if you need assistance.<br />
Copyright EnvironmentalLights.com All Rights Reserved 12/16/12
Larger Scale Installation Using <strong>Easy</strong> <strong>Stand</strong> <strong>Alone</strong> DMX Controller (SLESA-<strong>U8</strong> OR STICK-GU2)<br />
<strong>Easy</strong> <strong>Stand</strong> <strong>Alone</strong><br />
DMX Controller<br />
DMX Decoder<br />
DMX signal<br />
(5 wires: red, green,<br />
blue, other,<br />
and common)<br />
Do not exceed the product's<br />
specified branch length limit.<br />
SLESA-<strong>U8</strong><br />
OR<br />
Stick 2 Sunlite Touch-<br />
Sensitive Intelligent Control<br />
Keypad (DMX Controller)<br />
DMX-4-5000<br />
Do not exceed the power rating<br />
of the lowest-rated<br />
driver, amp or controller.<br />
When powering superflat rope, use<br />
24 volt components.<br />
Do not mix 12 and 24 volt systems,<br />
MaleMiniPlug<br />
except at the DMX level. (You may<br />
put both 12 and 24 volt decoders on<br />
(2 wires, +12V & ground) the same DMX output.)<br />
12 or 24 VDC Adapter<br />
STICK-GU2<br />
24 watts is adequate<br />
Amp 1<br />
(5 wires: red, green,<br />
blue, other, common)<br />
RGB strips,<br />
RGBColorPlus,<br />
superflat rope,<br />
or modules<br />
AMP4<br />
12 or 24 VDC Driver<br />
(2 wires, +V & ground)<br />
Amp 2<br />
AMP4<br />
(5 wires: red, green,<br />
blue, other, common)<br />
RGB strips,<br />
RGBColorPlus,<br />
superflat rope,<br />
or modules<br />
etc.<br />
12 or 24 VDC Driver<br />
(2 wires, +V & ground)<br />
Copyright EnvironmentalLights.com 2 All Rights Reserved 12/16/12
Larger Scale Installation Using <strong>Easy</strong> <strong>Stand</strong> <strong>Alone</strong> DMX Controller (SLESA-<strong>U8</strong> OR STICK-GU2)<br />
<strong>Easy</strong> <strong>Stand</strong> <strong>Alone</strong><br />
DMX Controller<br />
DMX Decoder<br />
DMX signal<br />
(16 wires: red, green,<br />
blue, and common<br />
x 4)<br />
Do not exceed the product's<br />
specified branch length limit.<br />
SLESA-<strong>U8</strong><br />
OR<br />
Stick 2 Sunlite Touch-<br />
Sensitive Intelligent Control<br />
Keypad (DMX Controller)<br />
RGB-DMX-12<br />
Do not exceed the power rating<br />
of the lowest-rated<br />
driver, amp or controller.<br />
When powering superflat rope, use<br />
24 volt components.<br />
Do not mix 12 and 24 volt systems,<br />
MaleMiniPlug<br />
except at the DMX level. (You may<br />
put both 12 and 24 volt decoders on<br />
(2 wires, +12V & ground) the same DMX output.)<br />
12 or 24 VDC Adapter<br />
STICK-GU2<br />
24 watts is adequate<br />
Amp 1<br />
(4 wires: red, green,<br />
blue, common)<br />
RGB strips,<br />
superflat rope,<br />
or modules<br />
AMP4<br />
12 or 24 VDC Driver<br />
(2 wires, +V & ground)<br />
Amp 2<br />
AMP4<br />
(4 wires: red, green,<br />
blue, common)<br />
RGB strips,<br />
superflat rope,<br />
or modules<br />
etc.<br />
12 or 24 VDC Driver<br />
(2 wires, +V & ground)<br />
Copyright EnvironmentalLights.com 3 All Rights Reserved 12/16/12
<strong>Easy</strong> <strong>Stand</strong> <strong>Alone</strong>
SUNLITE is a trademark of Bruno Nicolaudie.<br />
WINDOWS is a trademark of the MICROSOFT CORPORATION.<br />
All rights reserved. No parts of this work may be reproduced in any form or by any means - graphic, electronic, or<br />
mechanical, including photocopying, recording, taping, or information storage and retrieval systems - without the<br />
written permission of the publisher.<br />
Products that are referred to in this document may be either trademarks and/or registered trademarks of the<br />
respective owners. The publisher and the author make no claim to these trademarks.<br />
While every precaution has been taken in the preparation of this document, the publisher and the author assume<br />
no responsibility for errors or omissions, or for damages resulting from the use of information contained in this<br />
document or from the use of programs and source code that may accompany it. In no event shall the publisher<br />
and the author be liable for any loss of profit or any other commercial damage caused or alleged to have been<br />
caused directly or indirectly by this document.<br />
© 1989-2009 Nicolaudie
Table of contents<br />
I Overview 1<br />
II Contents and installation 3<br />
1. Installing the IP/Ethernet interface 2<br />
2. Installing the USB interface 10<br />
III <strong>Getting</strong> started manual 14<br />
1. Step 1 - Starting the software 13<br />
2. Step 2 - Setting channels 14<br />
3. Step 3 - Creating scenes 18<br />
4. Step 4 - Using the software in live mode with a computer 21<br />
5. Step 5 - <strong>Stand</strong> <strong>Alone</strong> mode 22<br />
IV Advanced features 25<br />
1. Color Manager 24<br />
2. Internet 26<br />
V Appendix 29<br />
1. Ports 28
<strong>Easy</strong> <strong>Stand</strong> <strong>Alone</strong><br />
I Overview<br />
I Overview<br />
Thank you for your interest in our <strong>Easy</strong> <strong>Stand</strong> <strong>Alone</strong> (ESA) software. ESA was designed to be an<br />
extremely simple DMX controller, capable of controlling all kinds of intelligent fixtures (for example,<br />
robotic moving heads and scanners), but intended more to control architectural lighting (RGB, <strong>LED</strong>,<br />
etc).<br />
You will find that it is possible to learn most features in ESA within a few minutes. The following manual<br />
provides a quick introduction to different tools found in the software. The manual begins with a short<br />
installation guide for both USB and IP/Ethernet interfaces. Then a step-by-step guide on how to add<br />
lighting fixtures, then program them, and finally writing these shows to memory follows.<br />
With a little practice, we can assure you you will be creating very elaborate lighting shows in no time.<br />
You will be able to combine fading and waiting times within scenes, use color management tools for<br />
RGB fixtures, assign external triggering keys, and so on...<br />
Have fun!<br />
Copyright © 2006 ~ Nicolaudie. All rights reserved. Page 1
<strong>Easy</strong> <strong>Stand</strong> <strong>Alone</strong><br />
II Contents and installation<br />
II Contents and installation<br />
This package contains:<br />
· "Step-by-step" manual<br />
· Installation CDROM.<br />
· DMX interface.<br />
To be fully operational, this package should be used with a PC having the following features:<br />
· Windows ME, XP, VISTA (do not use a 64-bit version)<br />
· 800x600 screen resolution (1024x768 recommended)<br />
· 512Mo Memory (1Go recommended)<br />
· Clock frequency : 1 Ghz<br />
· Microsoft DirectX 9.0 compatible video card to use <strong>Easy</strong> View 3D software<br />
DMX 512 INTERFACE<br />
This software follows DMX 512 protocol to control lighting fixtures. The DMX protocol, being the world<br />
standard, relies on "daisy-chained" or series cables to transmit information. Our interfaces have a 3-pin<br />
XLR-type connector. If your equipment uses 5-pin XLR, you will either have to purchase or assemble<br />
an XLR3/XLR5 adapter. If you decide to make your own adapter, make sure the connection is done<br />
properly (pin 1 to pin 1, pin 2 to pin 2…) to comply with USITT standards.<br />
There are several interfaces compatible with the software. They are briefly described in the following<br />
chapters but more information are available in the Hardware manual.<br />
1. Installing the IP/Ethernet interface<br />
1. Installing the IP/Ethernet interface<br />
Our stand alone Ethernet-DMX interface allows you to control your lighting locally (directly from your<br />
computer), through a network (connected to a router) or via Internet . To begin configuration, you will<br />
need to connect the interface directly to your computer using an Ethernet (RJ45) crossover cable, like<br />
the one provided with the interface.<br />
Page 2<br />
Copyright © 2006 ~ Nicolaudie. All rights reserved.
<strong>Easy</strong> <strong>Stand</strong> <strong>Alone</strong><br />
II Contents and installation<br />
Initial Configuration<br />
Connect the interface to your computer using a crossover Ethernet cable (the crossover cable is only<br />
for direct connection with your computer; you should use a regular Ethernet cable if the interface is<br />
connected to a hub), and power it up with a 9-12V DC power supply.<br />
The interface will have a default IP<br />
address 192.168.1.20, which means it is programmed to work on a 192.168.1.XXX<br />
network with subnet mask 255.255.255.0. When connecting the interface through a<br />
hub, several important factors need to be considered with regards to the<br />
computers IP settings:<br />
1- The IP address must be<br />
"192.168.1.XXX" (you choose the values for XXX, 0-255)<br />
Copyright © 2006 ~ Nicolaudie. All rights reserved. Page 3
<strong>Easy</strong> <strong>Stand</strong> <strong>Alone</strong><br />
II Contents and installation<br />
2.-The IP address must not be the same as<br />
any other device on the network, i.e. another computer, the router or DMX<br />
interface.<br />
3.- The subnet mask must be set to<br />
255.255.255.0<br />
4.-All other fields can be left blank<br />
(i.e. DNS Server)<br />
IMPORTANT: Each ethernet interface is<br />
shipped with the same IP address (192.168.1.20) If you are using more than one<br />
ethernet DMX interface, you must connect the interfaces one at a time and<br />
change the interface IP address within <strong>Easy</strong> <strong>Stand</strong> <strong>Alone</strong> (explained later in<br />
this chapter).<br />
Changing your computers IP address with Windows XP<br />
1.-From Windows' START menu, select NETWORK CONNECTIONS<br />
2.-Right click on LOCAL AREA NETWORK and select PROPERTIES<br />
3.-Select TCP/IP - PROPERTIES.<br />
Changing your computers IP address with Windows Vista<br />
1.-Open the NETWORK AND SHARING CENTER either by clicking on the network icon in the system<br />
tray bar or slelecting START-CONNECT TO.<br />
2.-Select MANAGE NETWORK CONNECTIONS<br />
3.-Right click on LOCAL AREA<br />
NETWORK and select PROPERTIES.<br />
4.-Double click on INTERNET PROTOCOL VERSION 4 and select USE THE FOLLOWING IP<br />
ADDRESS.<br />
Your computer's IP address should be<br />
different from that of the interface's, but within the same subnet. Set<br />
the IP address of your computer manually, for example, to 192.168.1.25,<br />
and the subnet mask to the same 255.255.255.0.<br />
Testing your IP settings<br />
If you open the COMMAND PROMPT from the Accessories folder inside Windows' START menu, you<br />
will be able to test the connection between your computer and the interface. Type "ping 192.168.1.20"<br />
and hit the RETURN key. If there is good communication between your computer and the interface, you<br />
will see something like this:<br />
Page 4<br />
Copyright © 2006 ~ Nicolaudie. All rights reserved.
<strong>Easy</strong> <strong>Stand</strong> <strong>Alone</strong><br />
II Contents and installation<br />
and if it fails:<br />
If the PING command fails, make sure that the IP addresses are correct and that the interface is<br />
powered up and connected using the appropriate cable, as described above.<br />
Changing the Configuration<br />
You can modify different settings within your interface. To open the settings window, you must select<br />
"Configuration SLESA-IP1" from the software "Tools" menu. To access the settings window use the<br />
default password JULS.<br />
The General Settings section allows to change the name of your interface, and its default startup mode<br />
:<br />
· Default: all DMX channels at 0%<br />
It is also possible to set the master and slave units here. The master interface is used to trigger the<br />
whole system. By default. the master unit is the one with the lowest IP address.<br />
Copyright © 2006 ~ Nicolaudie. All rights reserved. Page 5
<strong>Easy</strong> <strong>Stand</strong> <strong>Alone</strong><br />
II Contents and installation<br />
To reset the interface and get all default settings (IP address, password...) back, you must press<br />
and hold the '+' button while restarting the interface.<br />
The "Password settings" section allows you to change the password to access the<br />
Configuration screen.<br />
Page 6<br />
Copyright © 2006 ~ Nicolaudie. All rights reserved.
<strong>Easy</strong> <strong>Stand</strong> <strong>Alone</strong><br />
II Contents and installation<br />
interface:<br />
The "LAN Settings" section allows you to change the network settings for the<br />
· IP address ( this address must be unused within the local network)<br />
· Gateway: IP address of the computer or router connected to the Internet<br />
This is essential when using more than one interface simultaniously.<br />
The "Time Settings" section allows you to change the time and date of your<br />
interface's internal clock and calendar.<br />
Copyright © 2006 ~ Nicolaudie. All rights reserved. Page 7
<strong>Easy</strong> <strong>Stand</strong> <strong>Alone</strong><br />
II Contents and installation<br />
The "Internet settings" section allows you to setup an automatic time and date<br />
interval when the interface will connect to the internet and look for new programs to be downloaded into<br />
its memory.<br />
Page 8<br />
Copyright © 2006 ~ Nicolaudie. All rights reserved.
<strong>Easy</strong> <strong>Stand</strong> <strong>Alone</strong><br />
II Contents and installation<br />
<strong>LED</strong> and buttons<br />
9V DC<br />
Connection of the 9V-12V DC 300mA power supply (+ in the center).<br />
Button +<br />
Go to the next scene in stand alone mode.<br />
Button -<br />
Go back to the previous scene in stand alone mode.<br />
Button A<br />
Dimmer button. Keep this button pressed simultaneously with the [ + ] or [ - ] buttons to dim in or out<br />
from a preprogrammed scene.<br />
<strong>LED</strong> #<br />
Blinks quickly in software mode, slowly in stand alone mode (shows the scene number), ON in Internet<br />
mode.<br />
<strong>LED</strong> power<br />
ON if the interface is powered.<br />
<strong>LED</strong> DMX<br />
Blinks quickly if the interface works correctly.<br />
RJ45 cable<br />
Connection to the network (crossover cable for a connection to a computer).<br />
DMX cable<br />
Copyright © 2006 ~ Nicolaudie. All rights reserved. Page 9
<strong>Easy</strong> <strong>Stand</strong> <strong>Alone</strong><br />
II Contents and installation<br />
2. Installing the USB interface<br />
2. Installing USB drivers<br />
If you purchased a software package and received a USB to DMX interface, you will need to install the<br />
drivers for it. You can use the full software without the interface, but you will need this USB-DMX device<br />
if you want to control real lighting fixtures.<br />
Page 10<br />
Copyright © 2006 ~ Nicolaudie. All rights reserved.
<strong>Easy</strong> <strong>Stand</strong> <strong>Alone</strong><br />
II Contents and installation<br />
Windows will find the driver and will tell you the device is not validated, and will ask if you wish to<br />
continue. Although Microsoft does not have a numberical registry for this driver, there is no risk of<br />
incompatibility. Click "Continue Anyway".<br />
Copyright © 2006 ~ Nicolaudie. All rights reserved. Page 11
<strong>Easy</strong> <strong>Stand</strong> <strong>Alone</strong><br />
II Contents and installation<br />
You are done! But remember, the software detects the USB interface when it starts. This means that<br />
you must have the USB interface connected to your computer before you open the control software.<br />
Otherwise, there will be no communication between the software and the interface.<br />
Page 12<br />
Copyright © 2006 ~ Nicolaudie. All rights reserved.
<strong>Easy</strong> <strong>Stand</strong> <strong>Alone</strong><br />
III <strong>Getting</strong> started manual<br />
III <strong>Getting</strong> started manual<br />
1. Step 1 - Starting the software<br />
You must select the operating mode after starting the software.<br />
There are 4 operating modes:<br />
· DEMO mode: there is no interface controlled by the software<br />
· USB mode: if a USB interface is connected to your computer, you will be able to control it<br />
· INTERNET mode: if your computer is connected to Internet and if you have an IP interface connected<br />
to Internet, you will be able to control this interface. You need its serial number and password to do so.<br />
· ETHERNET mode: if an IP interface is connected to your computer or to the same local network , you<br />
will be able to control it<br />
Copyright © 2006 ~ Nicolaudie. All rights reserved. Page 13
<strong>Easy</strong> <strong>Stand</strong> <strong>Alone</strong><br />
III <strong>Getting</strong> started manual<br />
2. Step 2 - Setting channels<br />
With a few clicks of the mouse button, you can set your traditional lighting channels as well as your<br />
scans, heads...The software uses the Sunlite ScanLibrary (a library of SSL-type fixtures) which is<br />
currently the best choice you can make and a guarantee of evolution over the next few years. The<br />
ScanLibrary editor is included and allows you to create your own library/profiles in just a matter of<br />
minutes.<br />
1 - Click here to insert conventional lights<br />
Then a dialog-box will be displayed. Please enter:<br />
· starting DMX address of your conventional lights.<br />
· number of channels.<br />
· name for the fixture<br />
· index number. By default, the box is empty, then the lights will remain un-numbered. If you enter "1"<br />
for instance, you will get LIGHT1,LIGHT2, LIGHT3...<br />
Page 14<br />
Copyright © 2006 ~ Nicolaudie. All rights reserved.
<strong>Easy</strong> <strong>Stand</strong> <strong>Alone</strong><br />
III <strong>Getting</strong> started manual<br />
2 - Click here to insert new intelligent lights (SCAN, HEAD, CHANGER, <strong>LED</strong>...)<br />
After selecting the light required from our library, a dialog-box will show up and you will be prompted to<br />
enter the following pieces of information:<br />
· starting DMX address of fixtures.<br />
· number of fixtures.<br />
· keyboard shortcuts used to move lighting (pan-tilt). By default, the software offers the keys available in<br />
keyboard-order, i.e. Q W E R T Y ....<br />
· index-number. By default, the software prompts "1", which means that the first light will be assigned<br />
number 1, the second one number 2, and so forth…<br />
Copyright © 2006 ~ Nicolaudie. All rights reserved. Page 15
<strong>Easy</strong> <strong>Stand</strong> <strong>Alone</strong><br />
III <strong>Getting</strong> started manual<br />
3 - List of channels<br />
This list displays the inserted intelligent fixtures. You can make their channels visible or not.<br />
Several informations are available:<br />
· the DMX address of the fixture<br />
· its name between ""<br />
· the shortcut key, between<br />
4 - Settings<br />
Here you can change the name of the fixture or of the selected channel (3).<br />
Enable the fade on this channel:<br />
By default, the software enables fade on every channels. You can disable this feature by selecting the<br />
channel from the list (3) and by unselect the option.<br />
Enable the dimmer on this channel:<br />
By default, the software enables dimmer on color mixing and dimmer channels. You can disable this<br />
feature by selecting the channel from the list (3) and by unselect the option.<br />
Page 16<br />
Copyright © 2006 ~ Nicolaudie. All rights reserved.
<strong>Easy</strong> <strong>Stand</strong> <strong>Alone</strong><br />
III <strong>Getting</strong> started manual<br />
5 - Keyboards shortcuts and Pan/Tilt functions<br />
You may wish to assign keys to channels so as to be able to set levels by simultaneously moving the<br />
mouse and pressing the key. It is even possible to assign the same one key to several channels or<br />
different keys to the one same channel. To sum up, it enables you to set some channels separately, in<br />
clusters or as a whole.<br />
Note: You can select several channels simultaneously to affect the same shortcut key.<br />
· Hold the CTRL key pressed and select the channels (left button of your mouse) you want to use with<br />
this key<br />
· Select a channel, press and hold the SHIFT key and then select a second channel. This will select all<br />
the channels between the first selected and the last one<br />
· Select a channel, press and hold the SHIFT key and then select again the same channel. This will<br />
select automatically the same channel on every fixtures coming from the same profile<br />
If you notice that a moving light and the mouse are inverted , you may invert the "Pan" channel, invert<br />
the "Tilt" channel or even invert "Pan/Tilt". To do so, please remember to select the intelligent light<br />
required first.<br />
Copyright © 2006 ~ Nicolaudie. All rights reserved. Page 17
<strong>Easy</strong> <strong>Stand</strong> <strong>Alone</strong><br />
III <strong>Getting</strong> started manual<br />
3. Step 3 - Creating scenes<br />
Creating scenes can be carried out without teasing your brains ! In each scene, the software<br />
enables you to program a number of steps. Each of them has a fade time and a waiting time which can<br />
be set. By creating several steps in sequence, you will then build a dynamic scene and even be able to<br />
set the number of loops and go to the next scene automatically.<br />
Structure of a "show"<br />
· A show can include up to 255 scenes.<br />
· Each scene can include up to 1,000 steps.<br />
· Each step is provided with fade time and wait time which can vary from 0 to 43 minutes (accuracy : 4<br />
hundredths of a second).<br />
Of course, the number of shows is unlimited : all you have to do is save each "show" into a specific<br />
document (Myshow.dlm, Show23.dlm…)<br />
Creating scenes<br />
Each scene includes a number of steps which will fade in sequentially. Each step represents a cue on<br />
all the channels which fade time and wait time are associated with. For instance:<br />
· if you wish your lights to move triangularly, you will have to use 3 steps and clearly specify fade time<br />
for each step.<br />
· if you wish to create a static scene, only one step is necessary.<br />
Page 18<br />
Copyright © 2006 ~ Nicolaudie. All rights reserved.
<strong>Easy</strong> <strong>Stand</strong> <strong>Alone</strong><br />
III <strong>Getting</strong> started manual<br />
1 - Scene-area<br />
In this area , a list displays the whole of your scenes. In the toolbar, in button-order, you can:<br />
· create a new scene<br />
· copy a scene<br />
· delete a scene<br />
· rename a scene<br />
· import an <strong>Easy</strong> Step scene from the 2006 software<br />
· assign a keyboard key or an external port to a specific scene<br />
· change a scene position<br />
· play a scene in real time<br />
By default , scenes always loop. You may specify a definite number of loops, in which case decide on<br />
whether you wish to go on to the next scene automatically or not.<br />
Triggering<br />
There are several ways to trigger your scenes:<br />
· by a keyboard shortcut<br />
· by the I/O ports<br />
Copyright © 2006 ~ Nicolaudie. All rights reserved. Page 19
<strong>Easy</strong> <strong>Stand</strong> <strong>Alone</strong><br />
III <strong>Getting</strong> started manual<br />
2 - Step-area<br />
In this area, a list displays all the steps available in the scene you have selected. The functions to be<br />
found in the toolbar are as follows:<br />
· create new step<br />
· copy current step<br />
· paste on new step<br />
· delete step<br />
3 - Channel-area<br />
Page 20<br />
Copyright © 2006 ~ Nicolaudie. All rights reserved.
<strong>Easy</strong> <strong>Stand</strong> <strong>Alone</strong><br />
III <strong>Getting</strong> started manual<br />
Various methods can be used to set channel-levels:<br />
· drag channel-fader with the mouse.<br />
· if the channel has been assigned a keyboard shortcut, press key and move the mouse.<br />
· if the channel has presets (e.g. : gobos, colors...), right-click on channel name to make a selection<br />
from a menu.<br />
· set several channels simultaneously by pressing "Set levels" button.<br />
· if the channel is a color mixinx channel (RGB or CMY), right click to open the Color Manager window.<br />
You can change the DMX level of several channels simultaneously:<br />
· Hold the CTRL key pressed and select the channels (left button of your mouse) you want to use. Hold<br />
le left button pressed on the last selected channel and move your mouse to change the level<br />
· Select a channel, press and hold the SHIFT key and then select a second channel. This will select all<br />
the channels between the first selected and the last one<br />
4. Step 4 - Using the software in live mode with a computer<br />
If you wish to control your lights via a computer, then you can trigger off scenes with the mouse or the<br />
keyboard while visualizing the channels. At any time, you may decide to manually control some<br />
channels (either in HTP or LTP) by directly operating the corresponding cursors.<br />
Copyright © 2006 ~ Nicolaudie. All rights reserved. Page 21
<strong>Easy</strong> <strong>Stand</strong> <strong>Alone</strong><br />
III <strong>Getting</strong> started manual<br />
1 - Button-area<br />
Each button represents a "scene" which can be activated with the mouse. If the button is pressed, then<br />
the scene is activated. Each button is also used to visualize the number of loops and various triggerings<br />
(keyboard key or port input).<br />
2 - "Previous", "Next" and "PLAY CYCLE" functions<br />
By clicking here, you can trigger the previous or next scene in accordance with the order made into the<br />
editor. You can also activate "Cycle" mode which enables you to automatically go from a scene to the<br />
next one. Of course, this mode can only apply on "go automatically to next scene" scenes.<br />
3 - AUTO/LTP/HTP functions<br />
By clicking here, you may manually control the different channels. 3 modes can be used:<br />
· AUTO : the channel works automatically on the current scene. The manual cursor is de-activated.<br />
· LTP : the channel is in "Latest Takes Priority" mode, the level is that of the cursor. The current scene<br />
has no effect on the channel.<br />
5. Step 5 - <strong>Stand</strong> <strong>Alone</strong> mode<br />
If you would rather control your lights without any computer, in a few seconds you will be<br />
able to store your scenes into the box to activate <strong>Stand</strong> <strong>Alone</strong> mode. Depending on the DMX interfaces,<br />
starting scenes can then be carried out in sequential access by using "previous" and "next" on the box,<br />
via the external connector which triggers off up to 255 scenes in direct access or thanks to the<br />
touch-sensitive panel of the S.T.I.C.K.<br />
Page 22<br />
Copyright © 2006 ~ Nicolaudie. All rights reserved.
<strong>Easy</strong> <strong>Stand</strong> <strong>Alone</strong><br />
III <strong>Getting</strong> started manual<br />
1 - Write memory<br />
It is now possible to write scenes into the memory of the box. If you wish to test in <strong>Stand</strong> <strong>Alone</strong> mode<br />
without quitting the software, it is necessary to uncheck the box labelled "Do not go in <strong>Stand</strong> <strong>Alone</strong><br />
now" (4). The number of channels available in <strong>Stand</strong> <strong>Alone</strong> mode depends on the DMX interface<br />
(between 60 and 1024).<br />
S.T.I.C.K : you can write up to 40 scenes (5 pages of 8 buttons) and their size depends on the memory<br />
card capacity. Scenes #1 to #8 will be automatically assigned to buttons 1 to 8 of the 1st page, then<br />
scenes #9 to #16 to buttons 1 to 8 of the 2nd page and so on.<br />
2 - Erase memory<br />
You can delete box-memory, <strong>Stand</strong> <strong>Alone</strong> mode will then reset all the channels to ZERO.<br />
3 - Read memory<br />
You can load a show from the memory of your interface. The loaded show won't have any patch<br />
information, you will have to create it if you ever need it.<br />
4 - Do not go in "<strong>Stand</strong> <strong>Alone</strong>" now<br />
You can test the stand alone mode without turning the sofware off by removing the check in this box. As<br />
long as there is a check, there will be communication between the software and the interface.<br />
Caution: If 2 scenes (located on 2 different pages) use the same DMX channels, the priority between<br />
them follows the alphabetic order (A has the priority, then B and so on...).<br />
Copyright © 2006 ~ Nicolaudie. All rights reserved. Page 23
<strong>Easy</strong> <strong>Stand</strong> <strong>Alone</strong><br />
IV Advanced features<br />
IV Advanced features<br />
1. Color Manager<br />
The "Color Manager" tool is basically a colour editor for RGB or CMY fixtures. It allows to create<br />
either static or dynamic colour sequences very easily. Imagine you want to load a bitmap or simply write<br />
a text on your matrix of <strong>LED</strong>s, "Color Manager" will help you to make it in a few seconds. To open<br />
"Color Manager", click with the right button of your mouse on a color mixing channel in the editor<br />
screen. Several functions are available, let us see know how to use them:<br />
Basic tools<br />
The basic tools are situated in the "Tools" area of the window. You can find the main functions available<br />
in a bitmap designer and select a color for each fixture very quickly. Each fixture is represented by a<br />
square on the left side. You can display the name of each of them by clicking on "Display fixtures'<br />
identification". Several tools are available:<br />
Page 24<br />
Copyright © 2006 ~ Nicolaudie. All rights reserved.
<strong>Easy</strong> <strong>Stand</strong> <strong>Alone</strong><br />
IV Advanced features<br />
- Select pixel and Select area: the first one allows to select fixtures one by one, the second allows to<br />
select several fixtures simultaneously<br />
- Pen and Paint bucket: to paint one or several pixels with the selected colour<br />
- Line, Rectangle, Circle: to draw a line, a rectangle or a circle<br />
- Pipette: to pick a color from the fixtures area<br />
- Copy, Paste: to copy or paste pixels<br />
- Load an image: to draw an image (BMP, JPG...) with your fixtures<br />
You must use the colour picker to change the colour of the selected pixel(s). You can also enter the<br />
RGB values manually.<br />
Text wizard<br />
The text wizard allows to write easily a text on your matrix. You can make either static or scrolling text,<br />
choose the font, the background color...You must click on the "T" button ("Wizard" area) to open the<br />
following window.<br />
Copyright © 2006 ~ Nicolaudie. All rights reserved. Page 25
<strong>Easy</strong> <strong>Stand</strong> <strong>Alone</strong><br />
IV Advanced features<br />
Here we must enter our text and then choose a font and a colour. You can specify a colour for<br />
the text and for the background. It is also possible to move your text vertically and/or horizontally with<br />
the "Horizontal offset" and "Vertical offset" cursors. Then, if you want your text not to be static, you must<br />
select the type of movement from the list situated in the "Movements" area. The cursor in the "TAPE"<br />
area makes it possible to change the speed of the scrolling.<br />
2. Internet<br />
This function of the IP interface makes it possible to work via Internet. This is particulary<br />
useful for architectural installations. Imagine, a building in Los Angeles controlled with the product, if the<br />
lighting designer wants to improve his program from Paris, New York or Singapore, this will be possible<br />
from any computer on the network. Let us see now how to setup the connection.<br />
Note: This feature allows to upload a new show to your interface, this is not a real-time function to<br />
control the interface !<br />
Network settings<br />
First of all, the interface must be connected to a local network connected to the Internet with a router.<br />
This router is a gateway between the local network (LAN) and the Internet (WAN), therefore you must<br />
tell its IP address to the interface (see "Installing the IP/Ethernet interface" chapter) to make it able to<br />
connect to the Internet.<br />
Connection settings<br />
The interface can automatically connect to the Internet or on demand. The automatic connection must<br />
be setup in the "Internet settings" tab of the "Configuration" window (see "Installing the IP/Ethernet<br />
interface" chapter). You can setup a connection every day, every week, hours...and the duration of<br />
each connection.<br />
To start a manual connection, you must press the "+" and "-" buttons of the interface simultaneously.<br />
Do not forget to specify the duration of the connection (the default value is 10 min).<br />
Once the interface is connected,<br />
the green <strong>LED</strong> turns ON<br />
and stays ON until the end of the connection.<br />
Uploading a new show<br />
To upload a new show to your interface, you must start the <strong>Easy</strong> <strong>Stand</strong> <strong>Alone</strong> software and select<br />
"INTERNET" on the startup screen. If your computer is connected to the Internet, the software will open<br />
the following window:<br />
Page 26<br />
Copyright © 2006 ~ Nicolaudie. All rights reserved.
<strong>Easy</strong> <strong>Stand</strong> <strong>Alone</strong><br />
IV Advanced features<br />
Here you must enter the S/N of your interface and the password and press connect. The default<br />
password is JULS. The software will tell you if the interface is connected to the Internet or not. If yes,<br />
you will be able to instantly upload the show and modify the interface settings. If not, you can upload<br />
the show to our server and the interface will download it as soon as it gets connected.<br />
You must go to the stand alone tab to upload a new show.<br />
If the interface is connected, you can test the show in real-time by releasing the "Do not go in stand<br />
alone now" option of the stand alone tab.<br />
Copyright © 2006 ~ Nicolaudie. All rights reserved. Page 27
<strong>Easy</strong> <strong>Stand</strong> <strong>Alone</strong><br />
V Appendix<br />
V Appendix<br />
1. Ports<br />
SLESA-U5 and SLESA-IP1 interfaces<br />
Thanks to the latest Firmware (software included in the box) it is now possible to trigger off 255 scenes<br />
either sequentially by pressing the "previous" and"next" buttons or directlly via the internal connector.<br />
Due to its very competitive price and its remarkable performances and mini-size, our product ideally<br />
qualifies in all types of small or large-scale settings : stores, restaurants, hotels, clubs, architectural<br />
lighting, parks or exhibitions...<br />
Here is a simplified connecting figuration of the internal connector which enables you to activate scenes<br />
via external buttons or via a binary address-system.<br />
Page 28<br />
Copyright © 2006 ~ Nicolaudie. All rights reserved.