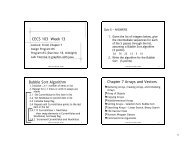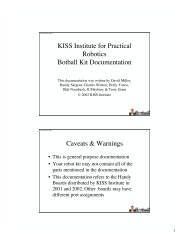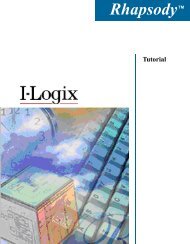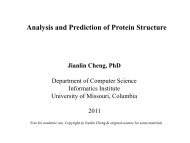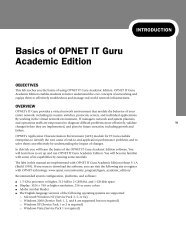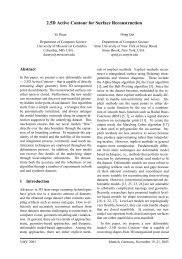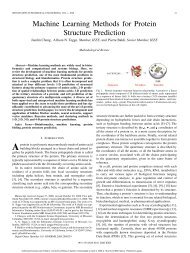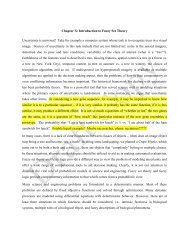Lecture Notes on the Use of Logic Works (Version 4) - Eagle.cs ...
Lecture Notes on the Use of Logic Works (Version 4) - Eagle.cs ...
Lecture Notes on the Use of Logic Works (Version 4) - Eagle.cs ...
Create successful ePaper yourself
Turn your PDF publications into a flip-book with our unique Google optimized e-Paper software.
1.4 Drawing Toolbar<br />
The Drawing Toolbar is used to c<strong>on</strong>trol <strong>the</strong> Cursor and modify <strong>the</strong> status <strong>of</strong> <strong>the</strong> Drawing Window.<br />
The opti<strong>on</strong>s <strong>of</strong> <strong>the</strong> Drawing Toolbar can turn <strong>the</strong> Cursor into a magnifying glass, a logic probe, a<br />
precisi<strong>on</strong> deleti<strong>on</strong> tool, a labeling tool, and a wiring tool. It can also be used to cut, copy, paste, and<br />
obtain informati<strong>on</strong> about selected parts.<br />
1.5 Simulati<strong>on</strong> Toolbar<br />
The Simulati<strong>on</strong> Toolbar is used to c<strong>on</strong>trol <strong>the</strong> Timing Window. The Simulator can be used to c<strong>on</strong>trol<br />
<strong>the</strong> rate at which simulati<strong>on</strong>s are generated, or to step through simulati<strong>on</strong>s in incremental time steps.<br />
The Simulator opti<strong>on</strong>s can be accessed through <strong>the</strong> Simulati<strong>on</strong> menu <strong>of</strong> <strong>the</strong> Command Toolbar.<br />
2. BASIC DESIGN<br />
2.1 Part Placement<br />
To place a part in <strong>the</strong> Design Window, double-click <strong>on</strong> <strong>the</strong> desired part name in <strong>the</strong> library in <strong>the</strong> Part<br />
Palette. A shadowed versi<strong>on</strong> <strong>of</strong> <strong>the</strong> part will appear at <strong>the</strong> cursor. Place <strong>the</strong> part at <strong>the</strong> desired locati<strong>on</strong><br />
in <strong>the</strong> Drawing Window and click. The part selected will remain active at <strong>the</strong> mouse cursor for<br />
placement until it is deactivated. If you want to select a new part, double-click <strong>on</strong> that part name and<br />
repeat <strong>the</strong> previous steps. If you just want to deactivate <strong>the</strong> part without selecting a new <strong>on</strong>e, press <strong>the</strong><br />
space bar or <strong>the</strong> Escape key.<br />
Under <strong>the</strong> Schematic menu <strong>of</strong> <strong>the</strong> Command Toolbar you will find <strong>the</strong> Orientati<strong>on</strong> Functi<strong>on</strong>. When<br />
<strong>the</strong> Orientati<strong>on</strong> command is selected, <strong>the</strong> user may select from am<strong>on</strong>g <strong>the</strong> eight part orientati<strong>on</strong>s<br />
<strong>of</strong>fered <strong>on</strong> <strong>the</strong> graphic menu. Once an orientati<strong>on</strong> is selected, all parts inserted into <strong>the</strong> diagram<br />
<strong>the</strong>reafter will appear having that orientati<strong>on</strong>. If you want to orient <strong>the</strong> device that you’re placing <strong>on</strong>ly<br />
without affecting <strong>the</strong> default orientati<strong>on</strong> <strong>of</strong> <strong>the</strong> next parts you can use <strong>the</strong> arrows <strong>on</strong> <strong>the</strong> keyboard after<br />
double-clicking <strong>the</strong> part you want to place.<br />
2.2 Wiring<br />
To make c<strong>on</strong>necti<strong>on</strong>s between logic devices, click and hold at <strong>the</strong> end <strong>of</strong><br />
an input or output pin <strong>of</strong> <strong>on</strong>e <strong>of</strong> <strong>the</strong> devices, or at an existing node <strong>of</strong> <strong>the</strong><br />
wire network. A node is created in a network at any point where a wire<br />
branches to form multiple c<strong>on</strong>necti<strong>on</strong>s. Move <strong>the</strong> cursor to <strong>the</strong> point where<br />
you want <strong>the</strong> wire to end. This can be ano<strong>the</strong>r pin, ano<strong>the</strong>r wire, or an<br />
empty locati<strong>on</strong>. Be careful, because this method <strong>of</strong> wiring can produce undesired nodes at points where<br />
wires cross.<br />
Ano<strong>the</strong>r method <strong>of</strong> wiring involves <strong>the</strong> use <strong>of</strong> <strong>the</strong> wiring drawing tool <strong>on</strong> <strong>the</strong> Drawing Toolbar. To<br />
make sure a c<strong>on</strong>necti<strong>on</strong> was successful, click <strong>on</strong> <strong>the</strong> wire. The wire including <strong>the</strong> pins it’s c<strong>on</strong>nected to<br />
will be highlighted in yellow.<br />
Ano<strong>the</strong>r way <strong>of</strong> c<strong>on</strong>necting between two pins is by using <strong>the</strong> Text Cursor to<br />
give <strong>the</strong> same name to both pins. If you have several pins to be c<strong>on</strong>nected<br />
just give <strong>the</strong>m <strong>the</strong> same name and <strong>Logic</strong><strong>Works</strong> will make sure that <strong>the</strong>y are<br />
all c<strong>on</strong>nected toge<strong>the</strong>r. To check if <strong>the</strong> c<strong>on</strong>necti<strong>on</strong> was successful, doubleclick<br />
<strong>on</strong> <strong>on</strong>e <strong>of</strong> <strong>the</strong> c<strong>on</strong>nected pins, all <strong>the</strong> pins including <strong>the</strong> <strong>on</strong>e you double-clicked will be<br />
highlighted in yellow.<br />
The details <strong>of</strong> using <strong>the</strong> Text Cursor are in secti<strong>on</strong> 3.3.4 later in this tutorial.<br />
2.3 Editing<br />
To move a part or a wire, click <strong>on</strong> it and drag it to <strong>the</strong> desired locati<strong>on</strong>. Selected parts will appear<br />
highlighted in black, and wires will appear highlighted in yellow. Be careful when moving parts,<br />
because wires attached to moving parts will “stretch,” and unwanted nodes may be created.<br />
To move a large number <strong>of</strong> parts, click and hold <strong>the</strong> mouse butt<strong>on</strong> at an empty locati<strong>on</strong> and drag <strong>the</strong><br />
mouse until all <strong>of</strong> <strong>the</strong> parts you wish to move are c<strong>on</strong>tained (at least in part) in <strong>the</strong> window that has<br />
been created.<br />
When you release <strong>the</strong> mouse, all parts that can be moved will appear highlighted. Click and hold <strong>the</strong><br />
mouse <strong>on</strong> any <strong>of</strong> <strong>the</strong> highlighted parts, and <strong>the</strong>y will all move toge<strong>the</strong>r. Again, be careful, because<br />
wires may cross when you move parts.