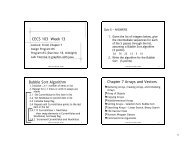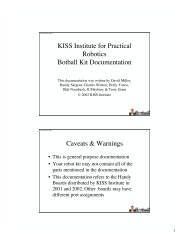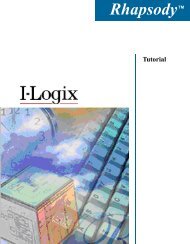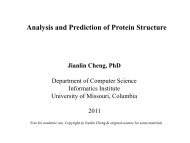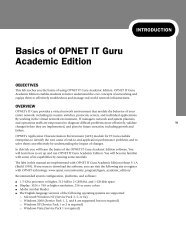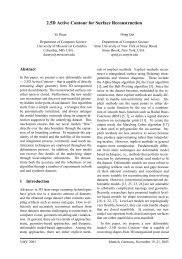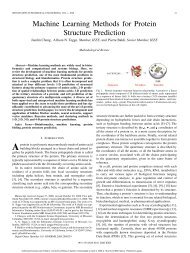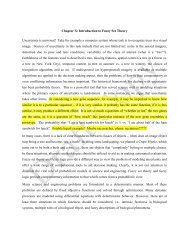Lecture Notes on the Use of Logic Works (Version 4) - Eagle.cs ...
Lecture Notes on the Use of Logic Works (Version 4) - Eagle.cs ...
Lecture Notes on the Use of Logic Works (Version 4) - Eagle.cs ...
Create successful ePaper yourself
Turn your PDF publications into a flip-book with our unique Google optimized e-Paper software.
4.4.4 Clocks<br />
You can use <strong>the</strong> clock to drive your circuit. This circuit is a synchr<strong>on</strong>ous circuit. You may change<br />
<strong>the</strong> frequency and <strong>the</strong> period. To change <strong>the</strong> timing parameters <strong>of</strong> <strong>the</strong> sec<strong>on</strong>d clock, select it by<br />
clicking <strong>on</strong> it. Then choose <strong>the</strong> Simulati<strong>on</strong> Parameters opti<strong>on</strong> under <strong>the</strong> Simulati<strong>on</strong> menu bar. A<br />
window will appear allowing you to modify <strong>the</strong> clock parameters. Give <strong>the</strong> clock high and low<br />
times <strong>of</strong> x nanosec<strong>on</strong>ds.<br />
5. SIMULATION AND TIMING<br />
5.1 The Simulati<strong>on</strong> Toolbar<br />
The Simulati<strong>on</strong> Toolbar is your interface with <strong>the</strong> Simulator and <strong>the</strong> Timing Window. Its features<br />
give you c<strong>on</strong>trol <strong>of</strong> <strong>the</strong> speed and status <strong>of</strong> <strong>the</strong> simulati<strong>on</strong>, <strong>the</strong> status <strong>of</strong> <strong>the</strong> various signals <strong>of</strong> <strong>the</strong><br />
circuit, and <strong>the</strong> size <strong>of</strong> <strong>the</strong> Timing Window. The Simulati<strong>on</strong> Toolbar is best thought <strong>of</strong> as having three<br />
parts: Signal Status, Window Status, and Simulator Status<br />
5.1.1 Signal Status<br />
The first seven butt<strong>on</strong>s c<strong>on</strong>trol <strong>the</strong> status <strong>of</strong> signals, and to a degree, <strong>the</strong>ir appearance in <strong>the</strong><br />
Timing Window. Starting <strong>on</strong> <strong>the</strong> left, <strong>the</strong>se butt<strong>on</strong>s functi<strong>on</strong> as follows:<br />
5.1.1.1 Toggle<br />
The first butt<strong>on</strong> Toggles <strong>the</strong> presence and absence <strong>of</strong> <strong>the</strong> Timing Window.<br />
5.1.1.2 Add Signals<br />
The sec<strong>on</strong>d butt<strong>on</strong> Adds Selected Signals to <strong>the</strong> Timing window if <strong>the</strong> Add Automatically<br />
opti<strong>on</strong> <strong>of</strong> <strong>the</strong> Simulati<strong>on</strong> menu is not already selected.<br />
5.1.1.3 Triggers<br />
This butt<strong>on</strong> opens <strong>the</strong> trigger opti<strong>on</strong> menu. There you can<br />
specify <strong>the</strong> acti<strong>on</strong> to stop simulati<strong>on</strong> at a specific timing<br />
c<strong>on</strong>diti<strong>on</strong> that you provide.<br />
5.1.1.4 Simulati<strong>on</strong> Parameters<br />
This butt<strong>on</strong> can be used to carry out <strong>the</strong> same functi<strong>on</strong>s as those which can be performed<br />
using <strong>the</strong> Simulati<strong>on</strong> Parameters command under <strong>the</strong> Simulati<strong>on</strong> menu. In this window you<br />
can change <strong>the</strong> delay for <strong>the</strong> device.<br />
5.1.1.5 Stick Signals<br />
This butt<strong>on</strong> can be used to Stick Signals at a given logic level. A stuck signal is <strong>on</strong>e which<br />
remains at <strong>on</strong>e logic level despite changes which might be affecting.<br />
5.1.1.6 Reset Simulator<br />
This butt<strong>on</strong> Resets <strong>the</strong> Simulator. The Timing Window is cleared <strong>of</strong> all waveforms, and<br />
regardless <strong>of</strong> <strong>the</strong> current time indicated in <strong>the</strong> Simulati<strong>on</strong> Time Window, <strong>the</strong> next time step<br />
taken will be time zero.<br />
5.1.1.7 Clear Unknowns<br />
This butt<strong>on</strong> tries to clear all signals which have unknown values. Sometimes this is not<br />
possible, as a part may have undriven inputs, which by definiti<strong>on</strong> provide Z inputs to <strong>the</strong> part.<br />
5.1.2 Timing Window C<strong>on</strong>trol<br />
The next three butt<strong>on</strong>s c<strong>on</strong>trol <strong>the</strong> scale <strong>of</strong> <strong>the</strong> Timing Window. These butt<strong>on</strong>s Zoom In <strong>on</strong> <strong>the</strong><br />
timing scale (<strong>the</strong> Timing Window c<strong>on</strong>tains less time), Zoom Out <strong>on</strong> <strong>the</strong> timing scale (<strong>the</strong> Timing<br />
Window c<strong>on</strong>tains more time), and set <strong>the</strong> timing scale to its Normal (Default) Size.<br />
5.1.3 Simulator Speed<br />
The Simulator Speed c<strong>on</strong>trol c<strong>on</strong>sists <strong>of</strong> three butt<strong>on</strong>s, a slidebar, and a counter. Starting <strong>on</strong> <strong>the</strong><br />
left, <strong>the</strong>se c<strong>on</strong>trols have <strong>the</strong> following functi<strong>on</strong>s: