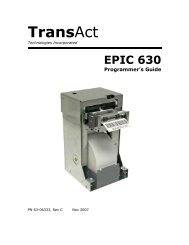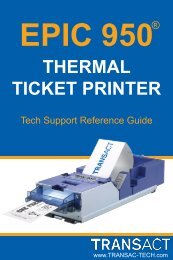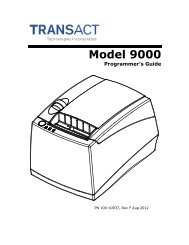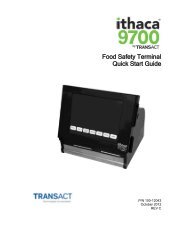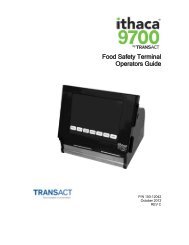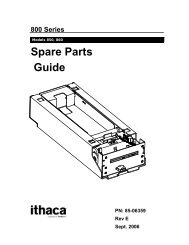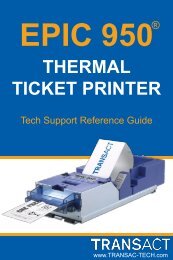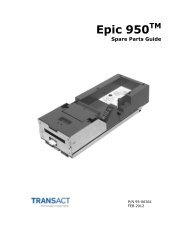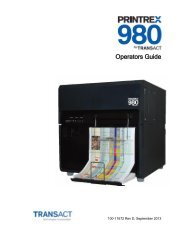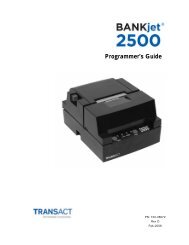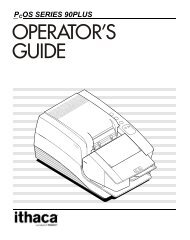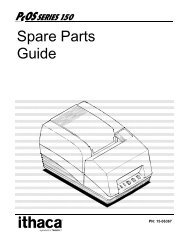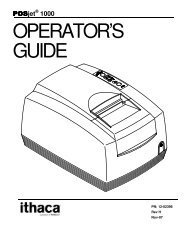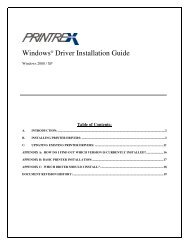Printrex Desktop User Guide - TransAct
Printrex Desktop User Guide - TransAct
Printrex Desktop User Guide - TransAct
Create successful ePaper yourself
Turn your PDF publications into a flip-book with our unique Google optimized e-Paper software.
System Setup 2-1<br />
OEM<br />
Configurations<br />
Many different OEM organizations have been integrating <strong>Printrex</strong> products into combined<br />
hardware and software systems; some for nearly 20 years. These complete-solution products<br />
may be assembled in closed physical packaging or racks, or may consist of pre-configured<br />
computer hardware that is deployed like any other office equipment. Software may be<br />
command-line or graphically operated, and might be installed with a Unix-type or Microsoft<br />
operating system. Interconnection interfaces include various types of parallel or serial<br />
ports, USB and/or Ethernet.<br />
While <strong>Printrex</strong> has experience in supporting the development of a variety of these OEM<br />
systems, it is impossible for us to maintain the information and knowledge necessary to<br />
provide detailed support in the operation of these systems. Persons having questions<br />
regarding use of a specific product are best advised to consult the documentation or support<br />
services provided by the OEM.<br />
For clients directly receiving <strong>Printrex</strong> products to install as end users into existing or new<br />
systems, we wish to make the installation process as trouble-free as possible. Several<br />
documents are available for reference which are intended to describe the most common<br />
installation scenarios (see the Additional Documentation section of this guide).<br />
Connecting the<br />
Parallel Interface<br />
First, be sure to use a high-quality cable. The cable should be marked “IEEE-1284” to<br />
indicate compliance with this communications standard. Inexpensive cables are electrically<br />
inferior and can result in unnecessary communications errors.<br />
Connect the 25-pin connector end of the cable to the parallel port of the computer. Use the<br />
screw locks to secure the cable, but do not tighten excessively.<br />
Make sure the printer power is off, then, plug the Centronics 36-pin connector end of the<br />
cable into the printer and engage the spring clips to lock the connector.<br />
Avoid making any other connections between computer and printer, whether to add extension<br />
cables or to install daisy-chain disk drives or scanners. Integrity of communications is<br />
greatly degraded when these items are in the signal path.<br />
For other installation and connection options, please refer to the <strong>Printrex</strong> System<br />
Administrator’s <strong>Guide</strong>.<br />
Connecting the<br />
Power Cord<br />
First turn Power Switch to the off position (the off position is shown by the international<br />
symbol “O”). Connect the IEC female end of the cord to the power connector on the rear of<br />
the printer chassis. Plug the male connector into a properly grounded three- pin AC main<br />
power outlet.<br />
Do not use a “cheater” connector in order to use an inexpensive two-wire outlet or extension<br />
cord. This defeats the grounding protection of the product and may introduce a serious<br />
electrocution hazard in wet environments.<br />
DT Chassis Printers/Plotters