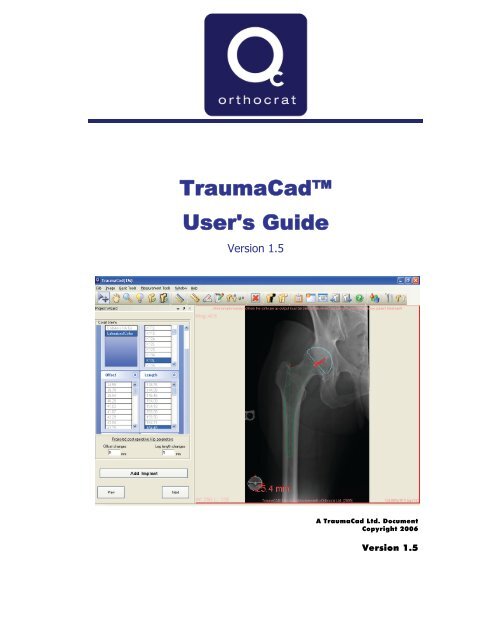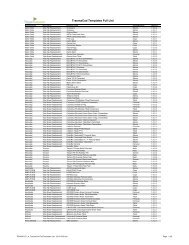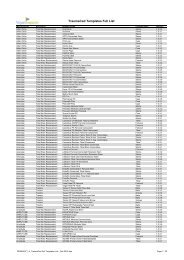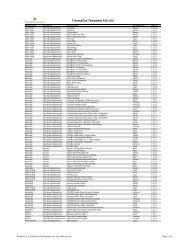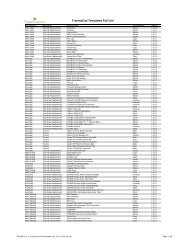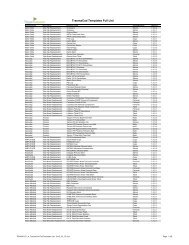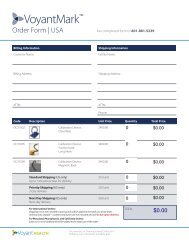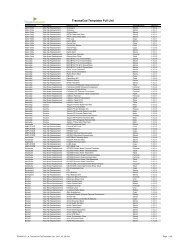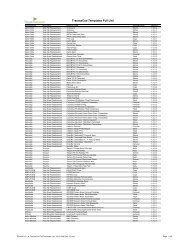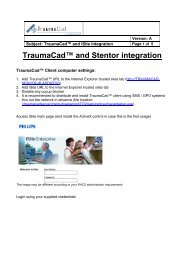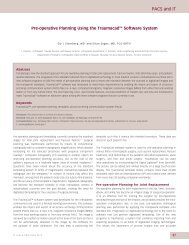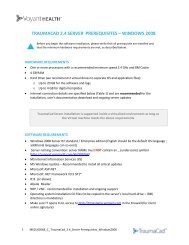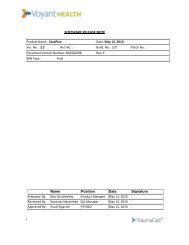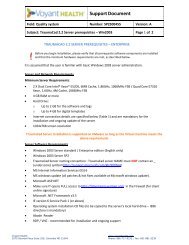TraumaCad 1.5 User's Guide.pdf - Voyant Health
TraumaCad 1.5 User's Guide.pdf - Voyant Health
TraumaCad 1.5 User's Guide.pdf - Voyant Health
Create successful ePaper yourself
Turn your PDF publications into a flip-book with our unique Google optimized e-Paper software.
<strong>TraumaCad</strong><br />
<strong>User's</strong> <strong>Guide</strong><br />
Version <strong>1.5</strong><br />
A <strong>TraumaCad</strong> Ltd. Document<br />
Copyright 2006<br />
Version <strong>1.5</strong>
ii<br />
Important Notice<br />
<strong>TraumaCad</strong> <strong>User's</strong> <strong>Guide</strong><br />
Important Notice<br />
Copyright and Trademark Notices<br />
All contents of this document are Copyright 2006 Orthocrat Ltd.<br />
All rights reserved. <strong>TraumaCad</strong> is a trademark of Orthocrat Ltd. The trademarks, logos<br />
and service marks displayed on this documents are the property of Orthocrat Ltd or other<br />
third parties. Users are not permitted to use these trademarks, logos and service marks<br />
without the prior written consent of Orthocrat Ltd, or such third parties as may own them.<br />
Limited License<br />
Orthocrat Ltd, hereby gives license to review these documents solely for non-commercial<br />
use within your organization, provided that you do not modify the content of the documents<br />
and provided any copies made retain all copyright and other proprietary notices contained<br />
therein. The information provided in these documents is permitted solely to users to provide<br />
information in support of Orthocrat Ltd products. No other use of the information provided<br />
hereunder is authorized.<br />
Nothing contained herein shall be construed as conferring by implication, estoppel or<br />
otherwise any license or right under any patent or trademark of Orthocrat Ltd or any third<br />
party. Except as expressly provided above, nothing contained herein shall be construed as<br />
conferring any license or right under any Orthocrat Ltd or third party copyright.<br />
Limitation of Liability<br />
Information provided on this documents is provided "AS IS" and is provided without<br />
warranty of any kind, either express or implied, including, without limitation, warranties of<br />
merchantability, fitness for a particular purpose, and non-infringement. Orthocrat Ltd uses<br />
reasonable efforts to include accurate and timely information on this web site and<br />
periodically updates the information without notice. However, Orthocrat Ltd makes no<br />
warranties or representations as to the accuracy or completeness of such information, and<br />
Orthocrat Ltd assumes no liability or responsibility for errors or omissions in the content of<br />
this documents. Your use of these documents is AT YOUR OWN RISK. Under no<br />
circumstances, and under no legal theory or provision shall Orthocrat Ltd be liable to you or<br />
any other person for any direct, indirect, special, incidental, exemplary, or consequential<br />
damages arising from your access to, or use of, these documents.
Important Notice<br />
<strong>TraumaCad</strong> <strong>User's</strong> <strong>Guide</strong><br />
iii<br />
Product information is subject to change without notice. Changes, if any, will be<br />
incorporated in new editions of publications provided in these documents. Orthocrat Ltd<br />
retains the right to make improvements and/or changes in the products and/or the programs<br />
described in the publications and information provided on these documents at any time and<br />
without prior notice. Mention of non- Orthocrat Ltd products or services is for information<br />
purposes only and constitutes neither an endorsement nor a recommendation of such<br />
products or services.<br />
Third-Party Information<br />
These documents may contain information of parties other than Orthocrat Ltd. Such<br />
information is provided for your convenience and reference only. The said information is not<br />
under the control of Orthocrat Ltd, and Orthocrat Ltd is not responsible for the contents of<br />
any of such information. The inclusion of this information does not imply any association<br />
with their operators or any endorsement of the said third parties by Orthocrat Ltd.<br />
Disclaimer<br />
All information derived from the software must be clinically reviewed regarding its<br />
plausibility before use in treating patients.
iv<br />
Table of Contents<br />
<strong>TraumaCad</strong> <strong>User's</strong> <strong>Guide</strong><br />
Table of<br />
Contents<br />
Chapter 1 Getting Started with <strong>TraumaCad</strong>......................................... 1<br />
What is <strong>TraumaCad</strong>? .............................................................................................................1<br />
Using <strong>TraumaCad</strong>...................................................................................................................2<br />
Installing <strong>TraumaCad</strong> ...........................................................................................................3<br />
Importing Implant Templates ...............................................................................................3<br />
Importing the Digital X-ray..................................................................................................3<br />
Specifying Anatomical Orientation ......................................................................................3<br />
Displaying the Image............................................................................................................4<br />
Calibrating the Image ...........................................................................................................4<br />
Performing Pre-operative Evaluation and Planning and Selecting Surgical Procedures ......4<br />
Saving and Archiving ...........................................................................................................4<br />
Standalone or Client/Server ...................................................................................................5<br />
System Requirements..............................................................................................................7<br />
Installing <strong>TraumaCad</strong> ............................................................................................................8<br />
How to Install <strong>TraumaCad</strong>....................................................................................................9<br />
Launching <strong>TraumaCad</strong> .......................................................................................................13<br />
Quick Tour of the <strong>TraumaCad</strong> Interface............................................................................15<br />
Toolbar ...............................................................................................................................16<br />
Setting the PACS Configuration (Optional) .......................................................................21
Table of Contents<br />
<strong>TraumaCad</strong> <strong>User's</strong> <strong>Guide</strong><br />
v<br />
Downloading Implant Templates........................................................................................ 22<br />
Templates Manager............................................................................................................ 24<br />
Chapter 2 Preparing the Image .............................................................27<br />
Loading Images from a PACS............................................................................................. 29<br />
Finding the Patient.............................................................................................................29<br />
Selecting the Patient’s Images ........................................................................................... 31<br />
Importing Images from a CD .............................................................................................. 32<br />
Capturing Images from the Screen..................................................................................... 33<br />
Specifying Anatomical Orientation..................................................................................... 34<br />
Calibrating the Image .......................................................................................................... 36<br />
X-ray Scaling ..................................................................................................................... 37<br />
Calibration Sphere ............................................................................................................. 38<br />
Calibration Window........................................................................................................... 39<br />
Calibrating an Image.......................................................................................................... 41<br />
Chapter 3 <strong>TraumaCad</strong> Procedures.......................................................45<br />
Joint Replacement Procedures............................................................................................ 46<br />
Selecting an Implant .......................................................................................................... 47<br />
Specifying Implant Properties............................................................................................ 49<br />
Positioning an Implant ....................................................................................................... 51<br />
Trauma .................................................................................................................... 52<br />
Specifying the Anatomical Region .................................................................................... 53<br />
Reducing the Bone Fragments ........................................................................................... 55<br />
Marking Anatomical Points for the Pediatric Pelvis Tool ................................................. 60<br />
Generating Reports ..............................................................................................................64<br />
Chapter 4 Measuring the Anatomy.......................................................69<br />
Ruler Tool .................................................................................................................... 70<br />
Angle Tool .................................................................................................................... 71<br />
Circle Tool ....................................................................................................................72
vi<br />
Table of Contents<br />
<strong>TraumaCad</strong> <strong>User's</strong> <strong>Guide</strong><br />
Leg Length Discrepancy Tool ..............................................................................................73<br />
Spine Tools .....................................................................................................................74<br />
Sacral Obliquity..................................................................................................................74<br />
Coronal Balance .................................................................................................................75<br />
Sagittal Balance ..................................................................................................................75<br />
Cobb Angle.........................................................................................................................76<br />
Pediatric Tools .....................................................................................................................77<br />
Reimer Index ......................................................................................................................77<br />
Foot and Ankle Tools............................................................................................................78<br />
Talar Tilt Tool ....................................................................................................................78<br />
Geometrical Research Tools.................................................................................................79<br />
Cup Inclination ...................................................................................................................79<br />
AnteRetro version of the Femoral Stem .............................................................................80<br />
Pelvic Tools .....................................................................................................................81<br />
Pelvic Radius Angle ...........................................................................................................81<br />
VCA Angle of Luquesne ....................................................................................................82<br />
Growth Calculator ................................................................................................................83
About This <strong>Guide</strong><br />
<strong>TraumaCad</strong> <strong>User's</strong> <strong>Guide</strong><br />
vii<br />
About This<br />
<strong>Guide</strong><br />
This guide is intended for surgeons who are performing pre-operative<br />
evaluation and planning for orthopedic procedures.<br />
This guide contains the following chapters:<br />
• Chapter 1, Getting Started with <strong>TraumaCad</strong>, page 1, describes the<br />
purpose of <strong>TraumaCad</strong>, its system requirements, how to install it, how<br />
to launch it and provides a quick tour through its interface.<br />
• Chapter 2, Preparing the Image, page 27, describes how to use<br />
<strong>TraumaCad</strong> to load the required images, specify their anatomical<br />
orientation and calibrate the images.<br />
• Chapter 3, <strong>TraumaCad</strong> Procedures, page 45, describes how to use<br />
<strong>TraumaCad</strong> for pre-operative evaluation and planning for a variety of<br />
orthopedic procedures.<br />
• Chapter 4, Measuring Anatomy, page 69, describes how to use the<br />
various tools provided by <strong>TraumaCad</strong> to measure the anatomy<br />
represented in an image.
viii<br />
Contacting Us<br />
<strong>TraumaCad</strong> <strong>User's</strong> <strong>Guide</strong><br />
Contacting Us<br />
US Office<br />
173 S. Portland Ave.<br />
Floor 3<br />
Brooklyn, NY 11217<br />
Telephone (877) 2111-804<br />
Fax (801) 881-5239<br />
Sales@traumacad.com<br />
Support@traumacad.com<br />
Israeli Office<br />
35 Efal St, 12th floor<br />
Petah-Tikva, 49511, Israel<br />
Telephone 972-3-9290929<br />
Fax 972-3-9236413<br />
Safety Symbols<br />
The following symbols are used throughout the documentation. Please pay<br />
particular attention at specific points in a procedure when one of the<br />
following messages appears.<br />
WARNING!<br />
A WARNING! denotes a hazard. It calls attention to a procedure that, if not<br />
correctly performed or adhered to, could result in injury or loss of life. Do not<br />
proceed beyond a warning note until the indicated conditions are fully understood<br />
and met.<br />
NOTE:<br />
Notes provide pertinent information to help obtain optimum performance from the<br />
program.
Getting Started with <strong>TraumaCad</strong><br />
<strong>TraumaCad</strong> <strong>User's</strong> <strong>Guide</strong><br />
1<br />
3Chapter 1<br />
Getting Started<br />
with <strong>TraumaCad</strong><br />
What is <strong>TraumaCad</strong>?<br />
<strong>TraumaCad</strong> allows surgeons to evaluate and manipulate digital images<br />
while performing various pre-operative surgical planning and evaluation of<br />
images.<br />
<strong>TraumaCad</strong> enables increased productivity and improves patient safety.<br />
The program features full PACS integration and an extensive regularly<br />
updated library of digital templates from the leading manufacturers.<br />
<strong>TraumaCad</strong> provides easy to use wizards for planning the following<br />
procedures:<br />
• Total Joint Replacement: Knee, Hip, Elbow, Shoulder, Ankle<br />
• Trauma<br />
• Pediatric Pelvis Tool<br />
<strong>TraumaCad</strong> also provides a variety of tools which are especially suited for<br />
the measurement of pelvic, knee, spine, pediatric foot and ankle images.
2<br />
Getting Started with <strong>TraumaCad</strong><br />
<strong>TraumaCad</strong> <strong>User's</strong> <strong>Guide</strong><br />
Using <strong>TraumaCad</strong><br />
The following provides a chronological overview of the process of using<br />
<strong>TraumaCad</strong>.<br />
Installing <strong>TraumaCad</strong><br />
Importing Implant Templates<br />
Importing the Digital X-ray<br />
Specifying Anatomical<br />
Orientation<br />
Displaying the Image<br />
Calibrating the Image<br />
Performing Pre-operative<br />
Evaluation and Planning<br />
Saving and Archiving
Getting Started with <strong>TraumaCad</strong><br />
<strong>TraumaCad</strong> <strong>User's</strong> <strong>Guide</strong><br />
3<br />
Installing <strong>TraumaCad</strong><br />
Installation of <strong>TraumaCad</strong> must be performed on a computer that is connected<br />
to the Web. <strong>TraumaCad</strong> can be installed from either a CD or downloaded<br />
from Orthocrat’s website. For more information, refer to page 2.<br />
NOTE:<br />
For standalone versions of <strong>TraumaCad</strong>, the PACS Configuration must first be set<br />
up in order to specify the connection properties between <strong>TraumaCad</strong> and the<br />
PACS system. Typically, this only needs to be performed once by a system<br />
administrator after the initial installation of <strong>TraumaCad</strong>. The system administrator<br />
should make sure to enter the relevant connection properties in the PACS system<br />
so that it recognizes <strong>TraumaCad</strong>. For more information refer to page 21.<br />
Importing Implant Templates<br />
<strong>TraumaCad</strong> provides a large library of templates, which is loaded and<br />
constantly updated — automatically for the server version and manually for<br />
the standalone version, as described on page 22.<br />
Importing the Digital X-ray<br />
<strong>TraumaCad</strong> is transparently integrated with the PACS system and enables<br />
full access to its patient images and information. <strong>TraumaCad</strong> provides a<br />
variety of options for finding a specific patient of interest. After you have<br />
found the patient, you can select the images in which you are interested.<br />
For more information, see the Loading Images from a PACS section on<br />
page 29.<br />
Specifying Anatomical Orientation<br />
After an image is displayed, whether it was imported from a PACS system<br />
or a CD, you must specify its anatomical orientation. For more information,<br />
refer to page 34.
4<br />
Getting Started with <strong>TraumaCad</strong><br />
<strong>TraumaCad</strong> <strong>User's</strong> <strong>Guide</strong><br />
Displaying the Image<br />
<strong>TraumaCad</strong> supports DICOM and enables you to import and export any<br />
PACS file (X-ray, CT or MR) from a central PACS system, a CD or from a<br />
local workstation. JPG, scanner or digital camera images can also be<br />
imported, as described on page 27.<br />
Calibrating the Image<br />
<strong>TraumaCad</strong>’s automatic calibration tool facilitates precise calibration to the<br />
actual bone size, as described on page 28.<br />
Performing Pre-operative<br />
Evaluation and Planning<br />
<strong>TraumaCad</strong> provides a simple wizard that will walk you though the process<br />
of pre-operation evaluation and planning for surgical procedures, as<br />
follows:<br />
• Joint Replacement Procedures, page 46<br />
• Trauma, page 52<br />
• Pediatric Pelvis Tool, page 59<br />
• Saving and Archiving<br />
Once the planning of a procedure is completed, a full report is saved, which<br />
includes the image, the implants and the measurements that were marked<br />
on it. This report is stored in the patient’s PACS file, ensuring convenient<br />
access.
Getting Started with <strong>TraumaCad</strong><br />
<strong>TraumaCad</strong> <strong>User's</strong> <strong>Guide</strong><br />
5<br />
NOTE:<br />
In addition, <strong>TraumaCad</strong> provides a series of anatomical measurement tools in<br />
manual, semi-automatic and automatic mode. In addition to length, width and<br />
diameter, these tools measure leg length discrepancy, Cobb angle, mechanical and<br />
anatomic axis measurement, mal-alignment tests and more. These tools can be<br />
used on an image at any time. For more information, refer to Chapter 4, Measuring<br />
the Anatomy, page 69.<br />
<strong>TraumaCad</strong> also provides a Growth Analysis tool, which provides various options<br />
for predicting the growth of a particular anatomy in pediatric orthopedics. For more<br />
information, refer to the Growth Calculator section on page 83.<br />
Standalone or Client/Server<br />
<strong>TraumaCad</strong> is installed and runs locally on your computer and interacts<br />
with a PACS system. Both a standalone and a client/server version of<br />
<strong>TraumaCad</strong> are available.<br />
The standalone version runs on a specific computer only and stores all its<br />
files, such as its configuration and implant templates, on that specific<br />
computer.<br />
The client/server version is comprised of a server application that is setup<br />
by the administrator, as described in the <strong>TraumaCad</strong> Administrator’s<br />
<strong>Guide</strong>, and client applications that run on specific computers.<br />
These two types of applications operate in a very similar manner and there<br />
are only slight differences in functionality, as described below:<br />
Standalone Functionality<br />
All the functionality described in this guide is available in the standalone<br />
version.
6<br />
Getting Started with <strong>TraumaCad</strong><br />
<strong>TraumaCad</strong> <strong>User's</strong> <strong>Guide</strong><br />
Client/Server Functionality<br />
All the functionality described in this guide is available in the client/server<br />
version except for those listed below. The features that are not available are<br />
performed by the administrator. Some of these administrator features apply<br />
to all the <strong>TraumaCad</strong> applications running in an organization, such as the<br />
library of implant templates, and some are user-specific according to the<br />
user that logs in to a client, as described in the <strong>TraumaCad</strong> Administrator’s<br />
<strong>Guide</strong>.<br />
• There is no need to specify the connection properties between<br />
<strong>TraumaCad</strong> and the PACS system because this is performed by the<br />
administrator, and therefore the PACS Configuration button is not<br />
applicable in the client version.<br />
• An organization that runs the client/server version is assigned a certain<br />
number of licenses, and the quantity of <strong>TraumaCad</strong> applications that<br />
can run simultaneously (concurrent users) is determined by this license.<br />
• The following are handled by the administrator, and the client does not<br />
need to perform them:<br />
• Import Image button in the main window<br />
• Import DICOM Folder button in the main window<br />
• Download Template button in the main window<br />
• Screen Capture option in the File menu that captures any image<br />
that is displayed on the screen into <strong>TraumaCad</strong>.<br />
• User specific preferences are defined by the administrator on the server,<br />
and therefore the <strong>TraumaCad</strong> Settings button is not applicable for the<br />
client version.
Getting Started with <strong>TraumaCad</strong><br />
<strong>TraumaCad</strong> <strong>User's</strong> <strong>Guide</strong><br />
7<br />
System Requirements<br />
Hardware<br />
• 512 MB of RAM<br />
• Processor: P4 1.8 GHZ or higher<br />
• Minimal screen resolution: 1024 x 768<br />
• 40MB free hard disk space and additional disk space for templates<br />
Software<br />
• MS Windows 2000 or later<br />
• MS .Net Framework version 1.1 or higher (this will be installed or<br />
upgraded during setup)<br />
• Internet Explorer 6.0 or higher<br />
Clinical Requirements<br />
In order to perform accurate templating, the image should be calibrated.<br />
Image requirements may differ according to the image source:<br />
• Uncalibrated images: A metal calibration sphere with a known<br />
diameter (typically 1 inch) must be placed at the bone level prior to<br />
taking the image.<br />
• DICOM images with a preset calibration attribute acquired from<br />
the modality: There is no need for a physical marker.
8<br />
Getting Started with <strong>TraumaCad</strong><br />
<strong>TraumaCad</strong> <strong>User's</strong> <strong>Guide</strong><br />
Installing <strong>TraumaCad</strong><br />
Installation of <strong>TraumaCad</strong> must be performed on a computer that is connected<br />
to the Web. <strong>TraumaCad</strong> can be installed from either a CD or downloaded<br />
from Orthocrat’s website at www.ortho-cad.com.<br />
NOTE:<br />
After installation and the first launch, <strong>TraumaCad</strong> does not need to be connected<br />
to the Web.<br />
Installing from a CD<br />
If you are installing from a CD, the following window is displayed<br />
automatically:<br />
Click on <strong>TraumaCad</strong> time-limited trial version.
Getting Started with <strong>TraumaCad</strong><br />
<strong>TraumaCad</strong> <strong>User's</strong> <strong>Guide</strong><br />
9<br />
Installing via the Web<br />
If you are installing via the Web, launch Internet Explorer and enter the<br />
URL of the organization's server that runs <strong>TraumaCad</strong> BackOffice. The<br />
following window is displayed:<br />
Click Start Here and when asked whether to run or save the program,<br />
select Run. Then, follow the procedure described below.<br />
How to Install <strong>TraumaCad</strong><br />
The <strong>TraumaCad</strong> installation program will check if Windows.Net is installed<br />
on your computer. If not, it will download and install it. You are then<br />
required to restart your computer. If you are installing from a CD, do not<br />
remove it from the drive.
10<br />
Getting Started with <strong>TraumaCad</strong><br />
<strong>TraumaCad</strong> <strong>User's</strong> <strong>Guide</strong><br />
► To install <strong>TraumaCad</strong>:<br />
1 The Welcome window is displayed, as shown below:<br />
Click Next. The License Agreement window is displayed, as shown<br />
below:
Getting Started with <strong>TraumaCad</strong><br />
<strong>TraumaCad</strong> <strong>User's</strong> <strong>Guide</strong><br />
11<br />
2 Read the License Agreement. If it is acceptable to you, select I<br />
accept the terms of the license agreement and click Next to display<br />
the following window:<br />
3 Enter your User Name and Organization, and then select who you<br />
want to be able to access the program. Click Next to display the<br />
following window:
12<br />
Getting Started with <strong>TraumaCad</strong><br />
<strong>TraumaCad</strong> <strong>User's</strong> <strong>Guide</strong><br />
4 Review the displayed installation settings. If you want to change any<br />
of them, click Back. If you want to proceed with the installation click<br />
Install. <strong>TraumaCad</strong> now starts installing.<br />
5 When the installation is complete the Installation Wizard Completed<br />
window is displayed.<br />
Click Finish to complete the installation process.
Getting Started with <strong>TraumaCad</strong><br />
<strong>TraumaCad</strong> <strong>User's</strong> <strong>Guide</strong><br />
13<br />
Launching <strong>TraumaCad</strong><br />
<strong>TraumaCad</strong> requires an activation key to operate and must be connected<br />
to the Web the first time it is launched. A trial activation key is valid for<br />
60 days, after which you can contact your system administrator or<br />
Orthocrat sales in order to be sent a permanent one.<br />
► To launch <strong>TraumaCad</strong>:<br />
1 Double-click the <strong>TraumaCad</strong> icon that was installed on your desktop:<br />
If this is not the first time that <strong>TraumaCad</strong> is launched on this<br />
computer, the main window is displayed, as shown in the Quick Tour of<br />
the <strong>TraumaCad</strong> Interface section on page 15.<br />
If this is the first time that <strong>TraumaCad</strong> is launched on this computer,<br />
the following window is displayed:
14<br />
Getting Started with <strong>TraumaCad</strong><br />
<strong>TraumaCad</strong> <strong>User's</strong> <strong>Guide</strong><br />
2 At this stage, you must enter the activation key provided by Orthocrat<br />
in order to launch <strong>TraumaCad</strong> for the first time. This can be done in<br />
any of the following ways:<br />
• Enter the activation key provided on the CD or sent to you in the<br />
Enter Activation Key field.<br />
Or<br />
• Click the Create License Request button to generate a license<br />
request file. Each license request only applies to the computer from<br />
which it is generated. Deliver this request file to Orthocrat, for<br />
example by email, and a license file will be sent to you. Copy this<br />
license file to this computer, and then use the Install License File<br />
button to activate <strong>TraumaCad</strong> using this license.<br />
Or<br />
• Click the Phone Activation button to display a window showing a<br />
key that you should read out to Orthocrat on the phone. Orthocrat<br />
will then tell you or send you activation data and a license key that<br />
you can enter into the window. Then, click OK.<br />
3 Once you enter a valid activation key, the Online Activation button<br />
becomes active. Enter information about yourself in the displayed<br />
window and click OK to display the following:<br />
4 Click OK to display the main window of the application, as shown on<br />
the following page.
Getting Started with <strong>TraumaCad</strong><br />
<strong>TraumaCad</strong> <strong>User's</strong> <strong>Guide</strong><br />
15<br />
Quick Tour of the <strong>TraumaCad</strong><br />
Interface<br />
Menu Bar<br />
Toolbar<br />
This section provides a brief overview of the features of the <strong>TraumaCad</strong><br />
application, and describes its main window and toolbar. The main window<br />
displays a list of patients and their images. It also serves as the main work<br />
area in which you can measure anatomy, select an appropriate implant or<br />
plan for an operation.<br />
Import<br />
Images<br />
Find<br />
Patients<br />
and<br />
Images<br />
Patients<br />
and<br />
Images<br />
List<br />
Status Bar<br />
The main window contains the following areas:<br />
• Menu Bar: Provides the menu bar options that enable access to various<br />
<strong>TraumaCad</strong> functions.<br />
• Toolbar: Provides the tools that enable quick access to <strong>TraumaCad</strong>’s<br />
most frequently used functions, as described in the Toolbar section on<br />
page 16.<br />
• Import Images: Provides various options for importing images, as<br />
described on page 27, and for downloading implant templates, as<br />
described on page 22.
16<br />
Getting Started with <strong>TraumaCad</strong><br />
<strong>TraumaCad</strong> <strong>User's</strong> <strong>Guide</strong><br />
• Status Bar: Indicates the status of the application. For example,<br />
Querying PACS, Retrieving Images, and so on.<br />
• Find Patients and Images: Provides various options for finding the<br />
patients and images in the PACS that you would like to study, as<br />
described in the Finding a Patient and Selecting the Patient’s Images<br />
section starting on page 29.<br />
• PACS Configuration (Optional): Enables you to specify the<br />
connection properties between <strong>TraumaCad</strong> and the PACS system, as<br />
described in the Setting the PACS Configuration (Optional) section on<br />
page 21. This option is only relevant for the standalone version of<br />
<strong>TraumaCad</strong>.<br />
• <strong>TraumaCad</strong> Settings (Optional): Enables you to specify various user<br />
settings, such as font size color. <strong>TraumaCad</strong> automatically provides<br />
various defaults for these setting and they only need to be modified if<br />
you would like to change them according to your preferences. This<br />
option is only relevant for the standalone version of <strong>TraumaCad</strong>.<br />
Toolbar<br />
The following provides a brief description of each of the tools in the<br />
<strong>TraumaCad</strong> toolbar, and when relevant, provides a reference to the section<br />
of this guide that provides more information.<br />
Move: Enables you to click on an object in the image and to move<br />
this object by dragging the mouse. Click this tool, click on an object that<br />
was drawn using <strong>TraumaCad</strong> on the image, such as an implant, a fragment<br />
or textual annotation, hold down the mouse button and then move the<br />
mouse to move the object.
Getting Started with <strong>TraumaCad</strong><br />
<strong>TraumaCad</strong> <strong>User's</strong> <strong>Guide</strong><br />
17<br />
Pan: Enables you to move the image itself. Click this tool, click on<br />
the image and hold down the mouse button. Then move the mouse to move<br />
the image. You can also use the mouse wheel to pan the image by<br />
simply holding the wheel down and then moving the mouse to move the<br />
image.<br />
Zoom: Enables you to zoom in (enlarge) or zoom out (shrink) the<br />
image view. Click this tool, click on the image, hold down the mouse<br />
button and then drag the mouse up to zoom in or down to zoom out. You<br />
can also use the mouse wheel to zoom by rolling it upwards to zoom in<br />
and downwards to zoom out.<br />
Windowing: Enhances the visible distinction between contrasting<br />
tissue regions by manipulating the brightness and contrast. Position the<br />
cursor on the image, and click this tool. Left-click on the image and drag<br />
the mouse left or right to change the contrast, and up or down to change the<br />
brightness.<br />
Define Fragments: Enables you to draw an outline around a<br />
fragment to be moved in the image by clicking around its edges, as<br />
described in the Reducing the Bone Fragments section on page 55.<br />
Lasso Fragments: Enables you to draw an outline around a<br />
fragment to be moved in the image by drawing a freehand line around its<br />
edges, as described in the Reducing the Bone Fragments section on<br />
page 55.<br />
Calibrate the image: Enables you to calibrate the selected images,<br />
if required, as described in the Calibrating the Image section on page 36.
18<br />
Getting Started with <strong>TraumaCad</strong><br />
<strong>TraumaCad</strong> <strong>User's</strong> <strong>Guide</strong><br />
Ruler tool: Enables you to measure a section of the image, as<br />
described in the Ruler Tool section on page 70.<br />
Angle tool: Enables you to measure an angle, as described in the<br />
Angle Tool section on page 71.<br />
Circle tool: Enables you to measure the diameter of any round<br />
object, as described in the Circle Tool section on page 72 and in the<br />
Calibrating the Image section on page 36.<br />
Text Annotation tool: Opens a window in which you can type in a<br />
textual annotation to be shown on the image. When text in added to the<br />
image, a line shows the connection between the text and the part of the<br />
image to which it applies. You can drag this text away if it is obstructing<br />
the view. The line will lengthen and still point to the part of the image to<br />
which the text applies.<br />
LLD tool: This tool is used to measure leg length discrepancy,<br />
as described on page 73.<br />
Delete selected object: Enables you to delete a selected<br />
measurement tool or implant that you have added onto the image using<br />
<strong>TraumaCad</strong>. Click on the object that you wish to delete and then on this<br />
tool.<br />
Cut Fragment: Enables you to cut the fragment that you have<br />
defined with the Define Fragment or Lasso tools.
Getting Started with <strong>TraumaCad</strong><br />
<strong>TraumaCad</strong> <strong>User's</strong> <strong>Guide</strong><br />
19<br />
Duplicate Fragment: Once you have cut out a fragment you can<br />
duplicate it onto the current image or onto another image. You may decide<br />
to duplicate a fragment and then flip it in order to compare a fragment from<br />
one limb to another limb. To navigate between images use the Page Up or<br />
Page Down buttons .<br />
Copy to Clipboard: Enables you to copy the displayed image to the<br />
clipboard, including the implants, textual annotations and measurement<br />
tools that you added using <strong>TraumaCad</strong>. From there you can paste it to any<br />
other application, such as a presentation.<br />
New Case Study: When you launch <strong>TraumaCad</strong>, a new case study<br />
is opened. Only one case can be open at a time. A case study may have<br />
multiple images open, and each may have implants and measurements<br />
drawn on it using <strong>TraumaCad</strong>. Opening a new case study removes all the<br />
displayed images from view. Before opening a new case study make sure to<br />
generate the required report and/or to commit the image back to the PACS<br />
system.<br />
Page Up or Page Down: A case study may have multiple<br />
images open and each may have implants and measurements drawn on it<br />
using <strong>TraumaCad</strong>. Use these tools to navigate between them.<br />
Help: Displays information about <strong>TraumaCad</strong>.<br />
Transpose: This tool is used during the Trauma procedure to<br />
transpose the orientation of an implant between AP and lateral views.<br />
Copy implant: Duplicates a selected implant.
20<br />
Getting Started with <strong>TraumaCad</strong><br />
<strong>TraumaCad</strong> <strong>User's</strong> <strong>Guide</strong><br />
Flip Left-Right: Flips the selected implant or fragment left or right.<br />
Fit to Screen: Click on this tool to go back to the original image<br />
size after zooming in.
Getting Started with <strong>TraumaCad</strong><br />
<strong>TraumaCad</strong> <strong>User's</strong> <strong>Guide</strong><br />
21<br />
Setting the PACS Configuration<br />
(Optional)<br />
This optional step only applies to standalone versions of <strong>TraumaCad</strong>. It<br />
enables you to specify the connection properties between <strong>TraumaCad</strong> and<br />
the PACS system. Typically, this only needs to be performed once by a<br />
system administrator after the initial installation of <strong>TraumaCad</strong>. The system<br />
administrator should make sure to enter the relevant connection properties<br />
in the PACS system so that it recognizes <strong>TraumaCad</strong>.<br />
NOTE:<br />
Client/Server versions of <strong>TraumaCad</strong> can skip this step since it is performed on the<br />
server, as described in the <strong>TraumaCad</strong> Adminstrator’s <strong>Guide</strong>.<br />
► To set up the PACS Configuration:<br />
1 Click . The DICOM Properties window is displayed:
22<br />
Getting Started with <strong>TraumaCad</strong><br />
<strong>TraumaCad</strong> <strong>User's</strong> <strong>Guide</strong><br />
2 Enter the relevant PACS connection information into the appropriate<br />
fields. This information should be available to your network<br />
administrator.<br />
3 Click OK to save and apply these settings.<br />
Downloading Implant Templates<br />
<strong>TraumaCad</strong> provides a large library of digital templates for a wide variety<br />
of orthopedic surgical procedures.<br />
For the server version of <strong>TraumaCad</strong>, these implant images are<br />
automatically imported and updated on your computer from the <strong>TraumaCad</strong><br />
server.<br />
For the standalone version of <strong>TraumaCad</strong>, use the<br />
button in the main window to download<br />
templates of implants from Orthocrat’s global repository to your computer.<br />
Each implant is provided in a variety of sizes and properties and each such<br />
group is called an implant template. Several implanting scenarios can be<br />
recorded and compared to find the optimal implant procedure. Once an<br />
implant is chosen, it can easily be scaled and manipulated.
Getting Started with <strong>TraumaCad</strong><br />
<strong>TraumaCad</strong> <strong>User's</strong> <strong>Guide</strong><br />
23<br />
Before <strong>TraumaCad</strong> is used for the first time, the implant templates should<br />
be imported. This procedure should also be performed from time to time to<br />
update the template library.
24<br />
Getting Started with <strong>TraumaCad</strong><br />
<strong>TraumaCad</strong> <strong>User's</strong> <strong>Guide</strong><br />
Templates Manager<br />
After the Templates Downloader is launched, it assesses the locally stored<br />
templates and the latest templates on the Orthocrat server.<br />
The window lists the templates stored locally and those on Orthocrat's<br />
server. The following describes the legend at the bottom of the Templates<br />
Manager window:<br />
• Black Downloaded Templates: Templates which have been stored<br />
locally.<br />
• Blue Not Downloaded Templates: Templates that are available for<br />
downloading from Orthocrat's servers.<br />
• Red Expired Templates: Locally stored templates, for which a newer<br />
version to be downloaded exists on Orthocrat's servers.
Getting Started with <strong>TraumaCad</strong><br />
<strong>TraumaCad</strong> <strong>User's</strong> <strong>Guide</strong><br />
25<br />
► To download templates to the local client:<br />
1 Select the required templates by clicking the checkbox to the left of the<br />
template name.<br />
2 Click Download Selected Templates to start downloading the selected<br />
templates.<br />
3 (Optional) Search for specific templates (meaning, filter the list of<br />
templates) by entering the template name or part of the name in the<br />
Filter Templates field and clicking the button to its left.<br />
NOTE:<br />
Rebuild Local index: It may take a long time to rebuild all local indexes. This option<br />
should be used rarely and only by an administrator, unless templates were downloaded<br />
not using <strong>TraumaCad</strong> or, for example, were copied to the computer from CD.
26<br />
Getting Started with <strong>TraumaCad</strong><br />
<strong>TraumaCad</strong> <strong>User's</strong> <strong>Guide</strong>
Preparing the Image<br />
<strong>TraumaCad</strong> <strong>User's</strong> <strong>Guide</strong><br />
27<br />
4Chapter 2<br />
Preparing the<br />
Image<br />
<strong>TraumaCad</strong> supports DICOM and enables you to import (and export) any<br />
PACS file (X-ray, CT or MR) from a central PACS system, a CD or from a<br />
local workstation. JPG, scanner or digital camera images can also be<br />
imported, and any image can be captured from the screen and used in<br />
<strong>TraumaCad</strong>. <strong>TraumaCad</strong> then provides an automatic feature to ensure<br />
accurate calibration to bone size.<br />
After an image has been prepared in <strong>TraumaCad</strong>, you can start the required<br />
surgical planning procedure, as described in Chapter 3, <strong>TraumaCad</strong><br />
Procedures, page 45.<br />
Step 1: Displaying the Image<br />
If <strong>TraumaCad</strong> is integrated into your PACS, then all you need to do to<br />
access an image is to display it in the PACS, and then select the<br />
<strong>TraumaCad</strong> option. The option to activate <strong>TraumaCad</strong> on an image may<br />
differ from PACS to PACS. One PACS may activate <strong>TraumaCad</strong> by<br />
pressing a button and another may be by right-clicking on the image and/or<br />
selecting a menu option.
28<br />
Preparing the Image<br />
<strong>TraumaCad</strong> <strong>User's</strong> <strong>Guide</strong><br />
The following options are provided for importing images:<br />
• Loading Images from a PACS, page 29.<br />
• Importing Images from a CD, page 32.<br />
• Capturing Images from the Screen, page 33.<br />
Step 2: Specifying Anatomical Orientation<br />
This step must be performed on all the images with which you want to<br />
work in <strong>TraumaCad</strong>, as described on page 34.<br />
Step 3: Calibrating the Image<br />
This step may be performed on images with which you want to work in<br />
<strong>TraumaCad</strong>, as described on page 4.
Preparing the Image<br />
<strong>TraumaCad</strong> <strong>User's</strong> <strong>Guide</strong><br />
29<br />
Loading Images from a PACS<br />
Finding the Patient<br />
<strong>TraumaCad</strong> is transparently integrated with the PACS system and enables<br />
full access to its patient images and information. <strong>TraumaCad</strong> provides a<br />
variety of options for finding a specific patient of interest. After you have<br />
found the patient, you can select the images in which you are interested.<br />
► To find patient, perform any one of the following:<br />
• Click the Query button to display a list of patients.<br />
Typically, this list is sorted by Last Name, then First Name and then<br />
Study Date, but this may differ between PACS systems.<br />
1. Click the Query Button.<br />
2. Sort the list by<br />
clicking on the<br />
required attribute.<br />
3. Select the patient<br />
of interest by clicking<br />
on the desired row.
30<br />
Preparing the Image<br />
<strong>TraumaCad</strong> <strong>User's</strong> <strong>Guide</strong><br />
You can scroll down in this list or sort the listed patients by clicking on<br />
the name of a column at the top of the list. You can perform any of the<br />
following options:<br />
• Click or to display the patients whose<br />
images were scanned today or yesterday accordingly.<br />
• Select the From and or To check boxes and specify the range of<br />
dates of interest. Click<br />
to see all the images within<br />
this date range.<br />
• Enter/select all or some of the patient’s information in the Patient<br />
ID, Patient Name, Accession and Modality field and click<br />
. You can also enter part of the Patient’s ID or<br />
Patient’s name.<br />
• Click to clear the patient search information that you<br />
have entered and the list of patients that is displayed.<br />
NOTE:<br />
You may click the Purge Cache button to clear the cache of images on your<br />
local computer.
Preparing the Image<br />
<strong>TraumaCad</strong> <strong>User's</strong> <strong>Guide</strong><br />
31<br />
Selecting the Patient’s Images<br />
Once you have found the patient in which you are interested, you can select<br />
the relevant images, an entire series or an entire study to be viewed. To<br />
select any of these, double-click on the relevant row, or click the plus sign<br />
to drill down and see the series in a study and then again to see the<br />
images in a series. Double-click on an image to retrieve it from PACS and<br />
display it in the <strong>TraumaCad</strong> window.<br />
The following diagram shows how to drill down and select a specific image<br />
in a series of a study.<br />
1. Click on a study to<br />
display the series<br />
that it contains.<br />
2. Click on a series to display the<br />
images that it contains.<br />
3. Double-click on an image to select it.<br />
A thumbnail of this image is displayed.
32<br />
Preparing the Image<br />
<strong>TraumaCad</strong> <strong>User's</strong> <strong>Guide</strong><br />
Importing Images from a CD<br />
On the standalone version of <strong>TraumaCad</strong>, two options are provided for<br />
importing images into your local cache on your local computer. You can<br />
then commit these to the PACS system if you like. These are:<br />
• : Enables you to import a folder of<br />
DICOM images to your local cache.<br />
• : Enables you to import a single image<br />
file that is jpg, DICOM or another file format. A window is displayed<br />
in which you can enter the information about this image that will be<br />
stored with it.<br />
WARNING!<br />
When importing an image or using an image from the local cache, make sure that<br />
you import data from the correct patient, and use the correct image from the<br />
correct patient.<br />
NOTE:<br />
You may click the Purge Cache button to clear the cache of images on your local<br />
computer.
Preparing the Image<br />
<strong>TraumaCad</strong> <strong>User's</strong> <strong>Guide</strong><br />
33<br />
Capturing Images from the Screen<br />
Select the Screen Capture option in the File menu to capture any image<br />
that is displayed on the screen into <strong>TraumaCad</strong>. The following window is<br />
displayed:<br />
Drag the Finder Tool over the image to be captured. It is then added<br />
to <strong>TraumaCad</strong>, and you can later commit it to PACS if you like.<br />
WARNING!<br />
When importing an image or using an image from the local cache, make sure that<br />
you import data from the correct patient, and use the correct image from the<br />
particular patient.
34<br />
Preparing the Image<br />
<strong>TraumaCad</strong> <strong>User's</strong> <strong>Guide</strong><br />
Specifying Anatomical Orientation<br />
After the images in which you are interested have been loaded from the<br />
PACS or imported from a CD or your local computer, as described in the<br />
previous sections, each of these images are displayed in the sidebar on the<br />
left of the window. An example is shown below:<br />
You can scroll up and down among the images that you have selected, if<br />
you have selected more than two, and you can minimize the images of a<br />
specific series, by clicking .<br />
You can also scroll among the large images shown in the center right of the<br />
window using the<br />
bar.<br />
Page Up or Page Down buttons in the tool<br />
You should now indicate the anatomical orientation of each image, as<br />
described below.
Preparing the Image<br />
<strong>TraumaCad</strong> <strong>User's</strong> <strong>Guide</strong><br />
35<br />
► To indicate the anatomical orientation of each image:<br />
1 Select whether the displayed image is AP or Lat by clicking on the<br />
appropriate radio button. This step is mandatory.<br />
2 Specify the side of the body shown in the image as Left or Right, by<br />
clicking on the appropriate radio button. This option is not mandatory.<br />
3 You can display the image in the main work area by double-clicking on<br />
its thumbnail image or by clicking<br />
, as shown below:<br />
As shown above and as described in the section that follows, the<br />
Calibration window is then automatically displayed.
36<br />
Preparing the Image<br />
<strong>TraumaCad</strong> <strong>User's</strong> <strong>Guide</strong><br />
Calibrating the Image<br />
To use an image for quantitative measurements, the image must be<br />
calibrated to the actual bone size. The calibration status of the image<br />
appears in the lower right corner of the image, as shown below.<br />
Calibration<br />
Status<br />
Most images imported from PACS are already calibrated according to the<br />
cassette. One of the most beneficial features of <strong>TraumaCad</strong> is its ability to<br />
automatically calibrate an image to the actual bone size by calibrating the<br />
image to a marker that is imaged with the patient.
Preparing the Image<br />
<strong>TraumaCad</strong> <strong>User's</strong> <strong>Guide</strong><br />
37<br />
For this purpose Orthocrat provides a spherical metal X-ray marker with a<br />
diameter of 1 inch. The metal ball should be placed on the same plane<br />
(meaning the same height or level) as the bone while performing the x-ray.<br />
<strong>TraumaCad</strong> can then automatically detect this marker in an image and<br />
calibrate the image to the actual bone size according to it.<br />
X-ray Scaling<br />
Direct linear measurements cannot be taken from plain x-rays because of<br />
the unknown magnification factor inherent in the x-ray taking process.<br />
X-rays are generated at a source point and radiate out from that point in a<br />
divergent beam. The beam is directed through the person or object to be<br />
imaged and then the shadow is recorded on the x-ray sensitive plate some<br />
distance behind the object.<br />
There are two ways of determining the magnification factor, as follows:<br />
• To know the distance from the source of the x-rays to the object and the<br />
distance from the source to the x-ray plate.<br />
• To include an object of known size or a radio opaque ruler in the plane<br />
of interest.
38<br />
Preparing the Image<br />
<strong>TraumaCad</strong> <strong>User's</strong> <strong>Guide</strong><br />
Calibration Sphere<br />
Orthocrat’s spherical metal X-ray marker scaling device is, of course, of the<br />
second type mentioned above. This device is intended to be used to provide<br />
a scale for plain x-rays, CR and DR (such as those commonly used in<br />
orthopedics). The scaling sphere should be placed in the same plane as the<br />
bone. The bone and sphere should therefore be the same distance from the<br />
x-ray plate and the x-ray source.<br />
When an x-ray image is scaled using a ruler or simple object, it is<br />
impossible to verify whether the scale was placed in the correct plane at the<br />
time of acquisition. The advantage of the sphere is that it is threedimensional<br />
and its diameter is constant from any angle that the x-ray is<br />
taken.<br />
NOTE:<br />
Measurements performed on uncalibrated images are in pixel units, while in<br />
calibrated images they are in millimeters.
Preparing the Image<br />
<strong>TraumaCad</strong> <strong>User's</strong> <strong>Guide</strong><br />
39<br />
Calibration Window<br />
As shown previously, the selected image is displayed with a Calibration<br />
window, which provides various options for calibrating the image. After<br />
calibration is completed, as described in this section, click Accept<br />
or<br />
Skip Calibration<br />
On page 45.<br />
and proceed to Chapter 3, <strong>TraumaCad</strong> Procedures<br />
The Calibration window appears as follows depending on whether<br />
Orthocrat’s spherical metal x-ray marker is found or not.<br />
Found<br />
Not Found<br />
If the marker is found, the message Metal Ball found where shown is<br />
displayed in the window shown above. In this case you can click the<br />
Accept<br />
button.
40<br />
Preparing the Image<br />
<strong>TraumaCad</strong> <strong>User's</strong> <strong>Guide</strong><br />
The selected image is then displayed in the work area, as shown below:<br />
You can now click<br />
Procedures on page 45.<br />
and proceed to Chapter 3, <strong>TraumaCad</strong><br />
Even if the metal ball is found, you may decide to manually or semiautomatically<br />
calibrate the image, as described in the Calibrating the Image<br />
section below.<br />
If you decide not to calibrate the image, then click Skip Calibration<br />
and proceed to Chapter 3, <strong>TraumaCad</strong> Procedures on page 45.<br />
The following describes the various options for calibrating an image.
Preparing the Image<br />
<strong>TraumaCad</strong> <strong>User's</strong> <strong>Guide</strong><br />
41<br />
Calibrating an Image<br />
If no marker is detected, you have three options, as follows:<br />
• to Skip Calibration by clicking .<br />
• to manually indicate the position of the marker to which to calibrate, as<br />
described below.<br />
• to manually resize the image by entering a percentage in the<br />
Oversizing field (for example 15%) and clicking .<br />
Manually Indicating the Marker in the Image<br />
To manually indicate the position of the marker you have three options:<br />
To click on the spherical metal x-ray marker<br />
This is a semi-automatic option which detects the entire spherical marker<br />
once you click anywhere inside it in the image. To do so, click Select<br />
another point<br />
and then click inside the marker on the image.
42<br />
Preparing the Image<br />
<strong>TraumaCad</strong> <strong>User's</strong> <strong>Guide</strong><br />
To use the Ruler tool<br />
Use the Ruler tool to measure a section of the image whose size is known<br />
to you. Click Use Ruler tool for calibration<br />
window:<br />
to display the following<br />
Draw a line to indicate the size of the marker in the image the size of the<br />
line is displayed on the image and changes as you draw and resize the line,<br />
as shown below:
Preparing the Image<br />
<strong>TraumaCad</strong> <strong>User's</strong> <strong>Guide</strong><br />
43<br />
The size of the line is also shown in the Marking size field. If you know<br />
that the marker’s actual size is one inch, then make sure that the Marking<br />
size field shows that value. You can manually change it to adjust the size of<br />
the line in the image.<br />
When the line exactly covers the extent of the marker in the image, click<br />
Accept .<br />
To use the Circle tool<br />
Click Use Circle tool for calibration<br />
window:<br />
to display the following<br />
Click on the marker in the image. A circle marker is automatically drawn,<br />
as shown below:<br />
Drag this anchor to the outer<br />
rim of the Markers image here.<br />
Drag this circle to exactly cover the marker.
44<br />
Preparing the Image<br />
<strong>TraumaCad</strong> <strong>User's</strong> <strong>Guide</strong><br />
You can resize the circle, by manually changing the value in the Marking<br />
size field. If you know that the marker’s actual size is one inch, then make<br />
sure that the Marking size field shows that value.<br />
You can also easily set the size of the circle to exactly cover the marker’s<br />
image, by manually positioning (dragging) each of the three anchors (red<br />
plus signs) of the circle onto the outer rim of the marker’s image.<br />
The diameter of the circle is displayed on the image and changes as you<br />
draw and resize the circle. When the circle exactly covers the extent of the<br />
marker in the image, click Accept .
<strong>TraumaCad</strong> Procedures<br />
<strong>TraumaCad</strong> <strong>User's</strong> <strong>Guide</strong><br />
45<br />
5Chapter 3<br />
<strong>TraumaCad</strong><br />
Procedures<br />
After you perform the three steps described on the first page of Chapter 2,<br />
Preparing the Image on page 27, you have clicked Accept<br />
to accept<br />
the image’s calibration or Skip Calibration<br />
to skip it and have then<br />
clicked<br />
. A list of procedures is then displayed for your<br />
selection, as shown below:
46<br />
<strong>TraumaCad</strong> Procedures<br />
<strong>TraumaCad</strong> <strong>User's</strong> <strong>Guide</strong><br />
Select the surgical or analysis procedure to be performed on the patient. A<br />
simple wizard will then lead you through the process of performing each<br />
procedure, such as selecting and positioning an implant, if required.<br />
The following describes each of these procedures and refers you to the<br />
section of this chapter that contains detailed instructions.<br />
• Joint Replacement Procedures, page 46.<br />
• Trauma, page 52.<br />
• Pediatric Pelvis Tool, page 59.<br />
• Once you have completed each procedure you should generate a report<br />
including textural information and transfer it to the OR, as described in the<br />
Generate Reports section on page 64, and then commit the image back to<br />
the PACS system, if required for future reference.<br />
Joint Replacement Procedures<br />
<strong>TraumaCad</strong> optimizes joint replacement procedures and is ideal for<br />
complex reconstructions and osteotomies, as well as for standard primary<br />
replacements. Surgeons can evaluate the post-operative anatomical<br />
alignment of various surgical scenarios (cutting, displacing, implanting) to<br />
create an optimal surgical plan. Incorporated into the patient file, this plan<br />
helps ensure the success of the procedure, while reducing operating time.<br />
<strong>TraumaCad</strong> offers a large and easily accessible template library for joint<br />
replacement. This library is constantly updated automatically through the<br />
server or manually in the standalone version.<br />
Joint replacement procedures are similar for hip, knee, ankle, shoulder and<br />
elbow. Refer to the following sections for a description of the main steps of<br />
these procedures:<br />
• Selecting an Implant, page 47.<br />
• Specifying Implant Properties, page 49.<br />
• Positioning an Implant, page 51.
<strong>TraumaCad</strong> Procedures<br />
<strong>TraumaCad</strong> <strong>User's</strong> <strong>Guide</strong><br />
47<br />
Selecting an Implant<br />
Read this section if you selected one of the replacement surgical procedures<br />
or if you are placing an implant in one of the other procedures, such as<br />
Trauma. The process of using <strong>TraumaCad</strong> for each of the replacement<br />
procedures (hip, knee, ankle, shoulder and elbow) is similar.<br />
Of course, the implant library differs for different anatomical regions, such<br />
as a hip or a knee. The following window is shown when you select one of<br />
the joint replacement procedures:<br />
At this point you may want to use any of the variety of measurement tools<br />
provided by <strong>TraumaCad</strong> to measure the anatomical region of the patient, as<br />
described in Chapter 4, Measuring.<br />
The process of identifying the required implant is also referred to as<br />
Templating. During this process you will first select the appropriate implant<br />
according to the available inventory, size and a variety of other properties.<br />
You will then position it on the image on the appropriate anatomy.
48<br />
<strong>TraumaCad</strong> Procedures<br />
<strong>TraumaCad</strong> <strong>User's</strong> <strong>Guide</strong><br />
► To select the appropriate implant(s):<br />
1 Select the manufacturer of the implant from the Manufacturer field.<br />
Selecting a manufacturer determines the types of implants that are<br />
available for selection in the Types of Implant field.<br />
2 Select the type of the implant from the Types of Implant field, such as<br />
stems.<br />
3 Select the implant product family from the Implants field. Many<br />
implant products may be available for selection and you can scroll right<br />
or left using the scroll bar under this list to see them all.<br />
4 Click on the arrow next to the implant product to see a preview<br />
image of the implant, as shown below:<br />
Click here to see a preview.
<strong>TraumaCad</strong> Procedures<br />
<strong>TraumaCad</strong> <strong>User's</strong> <strong>Guide</strong><br />
49<br />
Specifying Implant Properties<br />
Once you have selected the required implant you can position it on the<br />
image and specify more properties of the implant to suit the surgical<br />
procedure, such as its size, offset and number of attachments. You require<br />
more than a single implant for a specific surgical procedure, such as a stem<br />
and a cap.<br />
► To specify implant properties:<br />
1 Double-click on the implants name in the implants list on the left. This<br />
will place the implant in the center of the image.<br />
or<br />
Drag the implant from the list on the left onto the image.<br />
Properties<br />
A selection of properties appears on the left, as shown above.
50<br />
<strong>TraumaCad</strong> Procedures<br />
<strong>TraumaCad</strong> <strong>User's</strong> <strong>Guide</strong><br />
2 Specify the properties of the implant to suit the surgical procedure,<br />
such as:<br />
• the size of the implant in the Size field.<br />
• the length of the implant in the Length field.<br />
• the angle between the pieces of the implant in the Offset field.<br />
• the color of the implant shown in the image in the Color field.<br />
• the neck length of the implant attachments in the Attachment field.<br />
These properties differ according to the implant that is selected.<br />
3 While selecting the appropriate implant for total hip replacement, take<br />
note of the projected post-operative parameters: Offset and LLD<br />
changes area on the bottom left of the window. These will indicate the<br />
anatomical changes that will occur as a result of the procedure.<br />
4 If at any point you want to place another implant on the image, simply<br />
click the<br />
or the<br />
button.<br />
5 If at any point you want to delete the selected implant from the image,<br />
simply select it and press the Delete key or the Delete Selected Object<br />
tool.
<strong>TraumaCad</strong> Procedures<br />
<strong>TraumaCad</strong> <strong>User's</strong> <strong>Guide</strong><br />
51<br />
Positioning an Implant<br />
You should position the implant on the image according to surgical<br />
considerations. A number of options are provided to enable you to position<br />
an implant on the image.<br />
► To move an implant:<br />
Make sure that the Move<br />
drag it to the required position.<br />
tool is selected, click on the implant and<br />
► To rotate an implant:<br />
The selected implant is indicated by its light (highlighted color) and a<br />
rotation handle, as shown below:<br />
Rotation Handle<br />
Hinge<br />
Drag the rotation handle to the left, right, up or down to pivot the implant<br />
around its hinge.<br />
You can also flip an implant using the<br />
Flip Left-Right tool, and<br />
change it from AP to LAT and vice versa by using the<br />
tool.<br />
Transpose
52<br />
<strong>TraumaCad</strong> Procedures<br />
<strong>TraumaCad</strong> <strong>User's</strong> <strong>Guide</strong><br />
Trauma<br />
After selecting and positioning of the implant you can continue to the<br />
second x-ray of the patient by clicking Next/Previous<br />
. The<br />
selected implant automatically appears in the new orientation. You should<br />
position it on the image.<br />
<strong>TraumaCad</strong> is designed to meet the needs of the trauma environment.<br />
<strong>TraumaCad</strong> enables you to define fracture fragments, move, rotate and<br />
copy fragments on the image and between images to reconstruct on the<br />
healthy side and accurately restore the anatomy on multiview images prior<br />
to templating.<br />
If you selected the Trauma surgical procedure, the steps for handling a<br />
patient are identical to a replacement procedure except for the following<br />
two steps:<br />
• Specifying the Anatomical Region, page 53.<br />
• Defining and Reducing the Bone Fragments, page 55. You may try<br />
different options for reducing the fragments and then select the optimal<br />
one.
<strong>TraumaCad</strong> Procedures<br />
<strong>TraumaCad</strong> <strong>User's</strong> <strong>Guide</strong><br />
53<br />
Specifying the Anatomical Region<br />
After you select<br />
, the following window is displayed:<br />
► To specifying an anatomical region of the body:<br />
1 Move the mouse over each relevant area of the body on the skeletal<br />
image on the left. As you do so, it is highlighted in red.
54<br />
<strong>TraumaCad</strong> Procedures<br />
<strong>TraumaCad</strong> <strong>User's</strong> <strong>Guide</strong><br />
2 Click on the relevant part of the body, to display the following:
<strong>TraumaCad</strong> Procedures<br />
<strong>TraumaCad</strong> <strong>User's</strong> <strong>Guide</strong><br />
55<br />
Reducing the Bone Fragments<br />
Click<br />
to display the list of implants used in the image if there<br />
are any, as shown below:<br />
Two tools are provided to define the bone fragments in the image:<br />
Define Fragments and Lasso , as described below:
56<br />
<strong>TraumaCad</strong> Procedures<br />
<strong>TraumaCad</strong> <strong>User's</strong> <strong>Guide</strong><br />
Defining Fragments<br />
► To define fragments:<br />
1 Select the Define Fragments tool and make a series of clicks<br />
along the outline of the fragment to be moved.<br />
2 Close the outline drawing of the fragment by double-clicking. You now<br />
have a closed shape that you can drag to a new position, as shown<br />
below:<br />
Pivot Point<br />
Selection<br />
Box
<strong>TraumaCad</strong> Procedures<br />
<strong>TraumaCad</strong> <strong>User's</strong> <strong>Guide</strong><br />
57<br />
You can now reposition or adjust the selection of the fragment as<br />
required using any of the following options:<br />
• You can press the Esc key to delete the selected outline.<br />
• You can reshape the fragment outline by dragging any of the red<br />
points on the outline.<br />
• The dot in the center of the fragment that you have traced is the<br />
pivot point. If you drag the handle, the fragment will rotate around<br />
it. You can also drag this pivot point to a new position and then<br />
rotate the fragment by dragging its handle.<br />
• You can flip this fragment using the Flip tool.<br />
• You can duplicate this fragment, copy it to another image and<br />
delete it, using the Duplicate Fragment, Copy to<br />
Clipboard and the<br />
Delete Selected Object tools.
58<br />
<strong>TraumaCad</strong> Procedures<br />
<strong>TraumaCad</strong> <strong>User's</strong> <strong>Guide</strong><br />
Lasso Fragments<br />
Lassoing fragments means to simply draw a line around the area of the<br />
image that contains the fragments to be moved.<br />
► To lasso fragments:<br />
1 Select the Lasso tool.<br />
2 Click and hold down the left mouse button and drag the mouse around<br />
the area to be moved. A line will be drawn as you move the mouse, as<br />
shown below:<br />
3 After the fracture is reduced, you can add implants for fixation. For<br />
details on how to perform this procedure, refer to the sections listed<br />
below:<br />
• Selecting an Implant, page 47<br />
• Specifying Implant Properties, page 49<br />
• Positioning an Implant, page 51
<strong>TraumaCad</strong> Procedures<br />
<strong>TraumaCad</strong> <strong>User's</strong> <strong>Guide</strong><br />
59<br />
Pediatric Pelvis Tool<br />
<strong>TraumaCad</strong> enables orthopedic surgeons to take anatomical measurements,<br />
compare them to normative standards and to simulate corrective<br />
procedures. Easy-to-use wizards help surgeons produce a wide range of<br />
anatomical measurements. Each measurement is automatically compared to<br />
the normal parameters published in the literature, providing instant<br />
evaluations of patient anatomy. Measurements and evaluations integrate<br />
into patient files for an easy transition to digital radiology.<br />
The steps for using <strong>TraumaCad</strong> for pediatric analysis are as follows:<br />
1 Select Pediatric Pelvis Tool.<br />
2 Use the easy to follow wizard to mark anatomical points on the image<br />
for pediatric analysis, as described in the Marking Anatomical Points<br />
for the Pediatric Pelvis Tool section on page 60.<br />
3 You have the option to use <strong>TraumaCad</strong>’s comprehensive growth<br />
calculator tool, as described in the Growth Calculator section on<br />
page 83.<br />
4 Generate a report including textural information and transfer it to the<br />
OR, as described in the Generate Reports section on page 64.<br />
5 Commit the image back to the PACS system, if required for future<br />
reference.
60<br />
<strong>TraumaCad</strong> Procedures<br />
<strong>TraumaCad</strong> <strong>User's</strong> <strong>Guide</strong><br />
Marking Anatomical Points for<br />
the Pediatric Pelvis Tool<br />
If you selected the Pediatric Pelvis Tool surgical procedure, the following<br />
window is displayed:<br />
Specify whether the Fermal head is fully, partially or non-ossified by<br />
selecting the appropriate radio button on the left
<strong>TraumaCad</strong> Procedures<br />
<strong>TraumaCad</strong> <strong>User's</strong> <strong>Guide</strong><br />
61<br />
Then, click<br />
to display the following:
62<br />
<strong>TraumaCad</strong> Procedures<br />
<strong>TraumaCad</strong> <strong>User's</strong> <strong>Guide</strong><br />
A wizard is displayed on the left which guides you through the process of<br />
identifying anatomical markers by clicking on them in the image.<br />
Following the displayed instructions and click<br />
each time after<br />
you perform them. The following shows an example of the image after the<br />
fifth point has been marked:
<strong>TraumaCad</strong> Procedures<br />
<strong>TraumaCad</strong> <strong>User's</strong> <strong>Guide</strong><br />
63<br />
Once you mark the sixth point according to the instructions provided in the<br />
sixth step of the wizard, the following is shown:<br />
The Anatomical measurements are shown in the top left corner of the<br />
window.
64<br />
<strong>TraumaCad</strong> Procedures<br />
<strong>TraumaCad</strong> <strong>User's</strong> <strong>Guide</strong><br />
Generating Reports<br />
A report consists of textual information describing the patient, the<br />
measurements, the surgical procedure to be performed and/or the implant to<br />
be used and any text that the surgeon chooses to add.<br />
The image appears with a textual overlay, measurement tools and the<br />
implants, as shown below, and can be committed back to the PACS for<br />
future reference.<br />
WARNING!<br />
The material generated by the program is two dimensional. Before performing a<br />
procedure confirm that the actual bone matches the image produced by the<br />
software.
<strong>TraumaCad</strong> Procedures<br />
<strong>TraumaCad</strong> <strong>User's</strong> <strong>Guide</strong><br />
65<br />
An example of an HTML textural report is shown below. It can be saved<br />
locally or printed for future reference.
66<br />
<strong>TraumaCad</strong> Procedures<br />
<strong>TraumaCad</strong> <strong>User's</strong> <strong>Guide</strong><br />
► To generate a report:<br />
After you have specified an implant’s properties and positioned it as<br />
required, click<br />
, as described in the Specifying Implant<br />
Properties section on page 49. The following is then displayed:<br />
The following options are provided:<br />
• To select the image’s resolution and position of the text on the image.<br />
• To select the positioning of the text on the report.
<strong>TraumaCad</strong> Procedures<br />
<strong>TraumaCad</strong> <strong>User's</strong> <strong>Guide</strong><br />
67<br />
• To click the button in order to store this image in the<br />
PACS system along with all the <strong>TraumaCad</strong> additions for future<br />
reference.<br />
• : To copy the image to the clipboard from which you can<br />
paste it into any application.<br />
• : To save the image locally as a JPEG file for any<br />
purpose.<br />
• : To display an HTML textual report. Please save this<br />
report or print it before opening anther case study.<br />
• : To preview the image to be stored.<br />
• : To export the measurements to an excel sheet. This<br />
option is especially suited for research since each measurement is<br />
added as a row in the excel sheet file that you specify. This enables you<br />
to perform numerous measurements, even on different images, and to<br />
store them in the same excel sheet, each measurement as a row.
68<br />
<strong>TraumaCad</strong> Procedures<br />
<strong>TraumaCad</strong> <strong>User's</strong> <strong>Guide</strong>
Measuring the Anatomy<br />
<strong>TraumaCad</strong> <strong>User's</strong> <strong>Guide</strong><br />
69<br />
6Chapter 4<br />
Measuring the<br />
Anatomy<br />
After you have calibrated the image you may want to measure the actual<br />
anatomy in the image using a variety of tools provided by <strong>TraumaCad</strong>.<br />
All of <strong>TraumaCad</strong>’s measurement tools can be accessed from the<br />
Measurement Tools menu. The most frequently used tools can also be<br />
accessed from the toolbar and by right-clicking on the image. These are<br />
described below. The other tools can be used digitally in the same manner<br />
that they are used for physical measurements.<br />
NOTE:<br />
To obtain quantitative measurements the image must first be calibrated, as<br />
described in the Calibrating the Image section on page 36.<br />
This chapter also describes the Growth Calculator on page 83 which<br />
predicts the growth of a particular anatomy in pediatric orthopedics.
70<br />
Measuring the Anatomy<br />
<strong>TraumaCad</strong> <strong>User's</strong> <strong>Guide</strong><br />
Ruler Tool<br />
The Ruler tool enables you to measure selected portions of an image either<br />
in pixels (for uncalibrated images) or millimeters (for calibrated images).<br />
► To use the Ruler Tool:<br />
1 After loading an image, either click the Ruler tool or select the<br />
Measurement Tools menu Basic Measurements and the Ruler<br />
Tool or right-click on the image and select Rule Tool.<br />
2 Left-click and hold the left mouse button on the image where you want<br />
to start measuring.<br />
3 Drag the mouse without releasing the left mouse button until the end of<br />
the section to be measured.<br />
4 Release the mouse. The measurement appears in pixels or millimeters<br />
above the measurement bar as shown above.
Measuring the Anatomy<br />
<strong>TraumaCad</strong> <strong>User's</strong> <strong>Guide</strong><br />
71<br />
Angle Tool<br />
The Angle tool enables you to measure the angle between two areas.<br />
► To use the Angle Tool:<br />
1 Click or select the Measurement Tools menu Basic<br />
Measurements and the Angle Tool or right-click on the image and<br />
select Angle Tool.<br />
2 Left-click and hold the left mouse button on the image where you want<br />
to start measuring.<br />
3 Drag the mouse without releasing the left mouse button until you reach<br />
the end of the section to be measured.<br />
4 Release the mouse button. The measurement will appear in degrees<br />
next to the angle as shown above.
72<br />
Measuring the Anatomy<br />
<strong>TraumaCad</strong> <strong>User's</strong> <strong>Guide</strong><br />
Circle Tool<br />
Use the Circle tool to measure the diameter of round objects.<br />
► To use the Circle Tool:<br />
1 Click or select the Measurement Tools menu Basic<br />
Measurements and the Circle Tool or right-click on the image and<br />
select Circle Tool.<br />
2 Left-click on the image in the work area. The Circle tool appears.<br />
3 Left-click and hold the mouse button inside the circle and drag it to the<br />
desired position, as shown below.<br />
4 Click and drag on each of the three crosses in turn to adjust the size of<br />
the circle.<br />
5 The diameter measurement (in millimeters if calibrated) appears in the<br />
upper half of the circle
Measuring the Anatomy<br />
<strong>TraumaCad</strong> <strong>User's</strong> <strong>Guide</strong><br />
73<br />
Leg Length Discrepancy Tool<br />
The LLD tool enables you to measure leg length discrepancy.<br />
► To use the LLD Tool:<br />
1 Click or select the Measurement Tools menu Basic<br />
Measurements and the LLD Tool or right-click on the image and<br />
select Pelvic Tool.<br />
2 Left-click on the image in the work area. The Pelvis Tool appears.<br />
3 Using the red markers adjust the tool to reference points in order to<br />
measure the leg length discrepancy, meaning the ischial tuberosity and<br />
the center of the lesser trochanter, as shown in the image.<br />
The number above the horizontal line indicates the discrepancy<br />
between the right and left side in the distance between the two points. If<br />
there is no discrepancy the number 0 will appear.
74<br />
Measuring the Anatomy<br />
<strong>TraumaCad</strong> <strong>User's</strong> <strong>Guide</strong><br />
Spine Tools<br />
Sacral Obliquity<br />
This tool measures the angular deviation of the sacrum from the line drawn<br />
parallel to a line across the femoral heads on a supine AP view of the<br />
sacrum, as shown below:
Measuring the Anatomy<br />
<strong>TraumaCad</strong> <strong>User's</strong> <strong>Guide</strong><br />
75<br />
Coronal Balance<br />
This tool measures the difference in millimeters between two lines that are<br />
drawn perpendicular to the film edge at an AP view: the first to the center<br />
of S1 vertebra and the second to the center of C7 vertebra.<br />
Sagittal Balance<br />
This tool measures in a similar manner to the Coronal Balance, described<br />
above, but for the LAT view.
76<br />
Measuring the Anatomy<br />
<strong>TraumaCad</strong> <strong>User's</strong> <strong>Guide</strong><br />
Cobb Angle<br />
This tool measures the coronal and Sagittal spinal deformity as shown<br />
below:
Measuring the Anatomy<br />
<strong>TraumaCad</strong> <strong>User's</strong> <strong>Guide</strong><br />
77<br />
Pediatric Tools<br />
Reimer Index<br />
The Reimer Index tool (the hip migration percentage) first measures, in the<br />
horizontal plane, the part of the femoral head extending lateral to a vertical<br />
line drawn from the lateral edge of the roof of the acetabulum (the Perkins<br />
line). The migration percentage is then calculated by dividing this value by<br />
the entire width of the visible part of the femoral head.<br />
We recommend on using the Pediatric Pelvis Tool, as described on page<br />
59, in which Reimer Index calculation is guided.
78<br />
Measuring the Anatomy<br />
<strong>TraumaCad</strong> <strong>User's</strong> <strong>Guide</strong><br />
Foot and Ankle Tools<br />
Talar Tilt Tool<br />
This tool measures the angle between a line drawn parallel to articular<br />
surface of distal tibial to a line drawn parallel to talar surface.
Measuring the Anatomy<br />
<strong>TraumaCad</strong> <strong>User's</strong> <strong>Guide</strong><br />
79<br />
Geometrical Research Tools<br />
These tools are made to evaluate the positioning of the hip implants<br />
postoperatively, they are important for research and quality control.<br />
Cup Inclination<br />
• The horizontal line should be adjusted to the ischial tuberosity.<br />
• The oblique line (and with it the outer circle) should be adjusted to<br />
distalomedial and proximolateral ends of the implanted cup.<br />
• The inner circle should be adjusted to the opening of the implanted cup.<br />
• The cup abduction and ante-retroversion are displayed.
80<br />
Measuring the Anatomy<br />
<strong>TraumaCad</strong> <strong>User's</strong> <strong>Guide</strong><br />
AnteRetro version of the Femoral<br />
Stem<br />
• The femoral stem angle should be determined for the specific stem that<br />
was used.<br />
• The circle should be adjusted to the implanted head.<br />
• Next two points should be adjusted to the implanted femoral neck.<br />
• Next two sets of points should be adjusted to the implanted femoral<br />
stem.<br />
• The calculated angle is the Ante/Retro version of the femoral stem<br />
(only when the thigh is at neutral rotation).
Measuring the Anatomy<br />
<strong>TraumaCad</strong> <strong>User's</strong> <strong>Guide</strong><br />
81<br />
Pelvic Tools<br />
Pelvic Radius Angle<br />
This tool measures the angle substanded by a line from the center of the<br />
femoral head to the posterior superior corner of S1 and a line drawn along<br />
the sacral end plate.
82<br />
Measuring the Anatomy<br />
<strong>TraumaCad</strong> <strong>User's</strong> <strong>Guide</strong><br />
VCA Angle of Luquesne<br />
This tool defines a vertical line passing through the center of the femoral<br />
head and a line joining the center of the femoral head and the anterior point<br />
of the Acetabular roof at the false profile view.
Measuring the Anatomy<br />
<strong>TraumaCad</strong> <strong>User's</strong> <strong>Guide</strong><br />
83<br />
Growth Calculator<br />
You can select the Launch Growth Calculator option from the<br />
Measurements Tools menu, to display the following window.<br />
Each tab of this window provides different options for predicting the<br />
growth of a particular anatomy in pediatric orthopedics, as follows:<br />
Height Prediction Page<br />
Purpose: Predicts the height of this patient at maturity.<br />
Formula: Predicted Height = Current Height x Height Multiplier (specific<br />
for age and sex, using a normal chart)<br />
Leg Length Prediction Page<br />
Purpose: Predicts leg length at maturity.<br />
Formula: Predicted length at maturity = Current Length x Multiplier<br />
(specific for age and sex, using a lower limb chart)<br />
Growth remaining = Current length - predicted length
84<br />
Measuring the Anatomy<br />
<strong>TraumaCad</strong> <strong>User's</strong> <strong>Guide</strong><br />
Arm Length Prediction Page<br />
Purpose: Predicts the length of an arm at maturity.<br />
Formula: Predicted length at maturity = Current Length x Multiplier<br />
(specific for age and sex)<br />
Growth remaining = Current length - predicted length<br />
Leg Length Discrepancy Prediction - Congenital<br />
Page<br />
Purpose: Predicts the leg length discrepancy at maturity for this patient<br />
with congenital LLD. (Congenital = Congenital femoral deficiency, fibular<br />
hemimelia, tibial hemimelia, hemihypertrophy, hemiatrophy, posteromedial<br />
bow of tibia)<br />
Formula: Predicted length discrepancy at maturity = Current Length<br />
Discrepancy x Multiplier (specific for age and sex, using a lower limb<br />
chart)<br />
Leg Length Discrepancy Prediction -<br />
Developmental Page<br />
Purpose: Predicts the leg length discrepancy at maturity for this patient<br />
with developmental LLD. (Developmental = Ollier’s, polio, growth arrest,<br />
also works for congenital discrepancies after lengthening)<br />
Formulas:<br />
Predicted length discrepancy at maturity = current difference + [1- (short<br />
leg current – short leg previous)/(long leg current – long leg previous)] x<br />
Long leg current (Multiplier (specific for age and sex using a lower limb<br />
chart)-1)<br />
Inhibition = 1- (short leg current – short leg previous)/(long leg current –<br />
long leg previous)
Measuring the Anatomy<br />
<strong>TraumaCad</strong> <strong>User's</strong> <strong>Guide</strong><br />
85<br />
Arm Length Discrepancy Prediction - Congenital<br />
Page<br />
Purpose: Predicts arm length discrepancy at maturity for this patient with<br />
congenital LLD. (Congenital = hemihypertrophy, hemiatrophy)<br />
Formula: Predicted length discrepancy at maturity = Current Length<br />
Discrepancy x Multiplier (specific for age and sex, using an upper limb<br />
chart)<br />
Arm Length Discrepancy Prediction -<br />
Developmental Page<br />
Purpose: Predicts arm length discrepancy at maturity for this patient with<br />
developmental LLD? [Developmental = Ollier’s, polio, growth arrest, also<br />
works for congenital discrepancies after lengthening]<br />
Formulas:<br />
Predicted length discrepancy at maturity = current difference + [1- (short<br />
arm current – short arm previous)/(long arm current – long arm previous)] x<br />
Long arm current (Multiplier (specific for age and sex using upper limb<br />
chart)-1)<br />
Inhibition = 1- (short arm current – short arm previous)/(long arm current –<br />
long arm previous)
86<br />
Measuring the Anatomy<br />
<strong>TraumaCad</strong> <strong>User's</strong> <strong>Guide</strong><br />
Timing of Epiphyseodesis at the Knee Page<br />
Purpose: Suggests the timing for epiphyseodesis around the knee of a long<br />
limb to equalize the limb length discrepancy at maturity.<br />
Formulas:<br />
Multiplier at correct age for epiphyseodesis = [current long leg length x<br />
current multiplier specific for age and sex using lower limb chart] / (current<br />
long leg length x current multiplier specific for age and sex using lower<br />
limb chart) - desired correction / kappa<br />
Kappa should be calculated for 3 scenarios: distal femur = 0.71,<br />
Proximal tibia = 0.57, Both distal femur and prox. tibia = 0.67<br />
The resultant Multiplier at age correct for epiphyseodesis must be<br />
“translated” back to a chronologic age using the lower extremity Multiplier<br />
chart specific for age and sex<br />
Timing of Stapling for Hemi-epiphyseodesis Page<br />
Purpose: Suggests the timing for hemi-epiphyseodesis around the knee to<br />
correct angular deformities, if the staple will not be removed.<br />
Formulas:<br />
Multiplier at correct age for hemi-epiphyseodesis = [current bone length x<br />
current multiplier specific for age and sex using lower limb chart] /<br />
([current bone length x current multiplier specific for age and sex using<br />
lower limb chart] – [(width of the growth plate x desired correction/57)/<br />
kappa]<br />
Kappa should be calculated for one of two scenarios: distal femur = 0.71,<br />
proximal tibia = 0.57<br />
The resultant Multiplier at age correct for hemi-epiphyseodesis must be<br />
“translated” back to a chronologic age using the lower extremity Multiplier<br />
chart specific for age and sex.
Measuring the Anatomy<br />
<strong>TraumaCad</strong> <strong>User's</strong> <strong>Guide</strong><br />
87<br />
Timing of Staple Removal for Hemiepiphyseodesis<br />
Page<br />
Purpose: Suggests the timing for removing a staple inserted for hemiepiphyseodesis<br />
around the knee to correct angular deformities, assuming<br />
that the stapling was done well prior to skeletal maturity.<br />
Formulas:<br />
Multiplier at correct age for removal of hemi-epiphyseodesis staple =<br />
[current bone length x current multiplier specific for age and sex using<br />
lower limb chart] / ([current bone leg length + [(width of the growth plate x<br />
desired correction/57)/ kappa]<br />
Kappa should be calculated for one of two scenarios: distal femur = 0.71,<br />
Proximal tibia = 0.57<br />
The resultant Multiplier at age for removal of hemi-epiphyseodesis staple<br />
must be “translated” back to a chronologic age using the lower extremity<br />
Multiplier chart specific for age and sex<br />
CDC Growth Charts<br />
The growth charts consist of a series of percentile curves that illustrate the<br />
distribution of selected body measurements in children in the United States.<br />
The 1977 growth charts were developed by the National Center for <strong>Health</strong><br />
Statistics (NCHS) as a clinical tool for health professionals to determine if<br />
the growth of a child is adequate. The 1977 charts were also adopted by the<br />
World <strong>Health</strong> Organization for international use.<br />
When the 1977 NCHS growth charts were first developed, NCHS<br />
recommended that they be revised periodically as necessary. With more<br />
recent and comprehensive national data now available, along with<br />
improved statistical procedures, the 1977 growth charts have been revised<br />
and updated to make them a more valuable clinical tool for health<br />
professionals.
88<br />
Measuring the Anatomy<br />
<strong>TraumaCad</strong> <strong>User's</strong> <strong>Guide</strong><br />
The 2000 CDC growth charts represent the revised version of the 1977<br />
NCHS growth charts. Most of the data used to construct these charts come<br />
from the National <strong>Health</strong> and Nutrition Examination Survey (NHANES),<br />
which has periodically collected height, weight and other health<br />
information about the American population since the early 1960's.