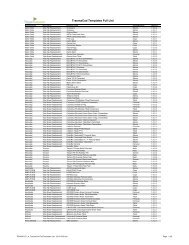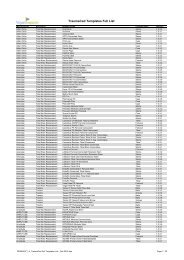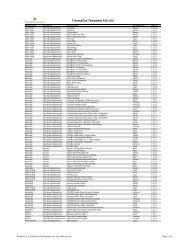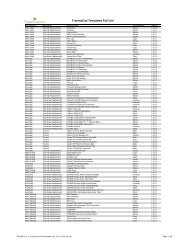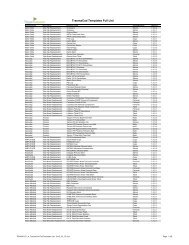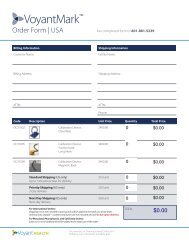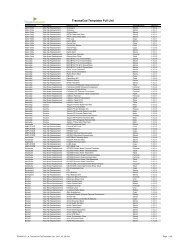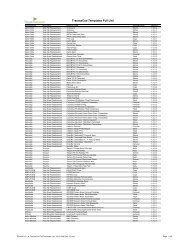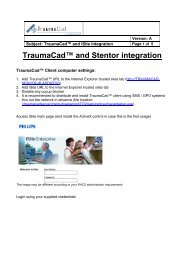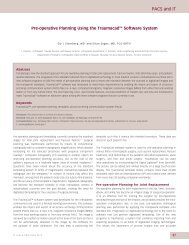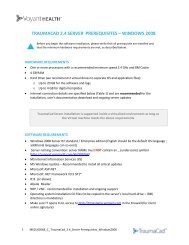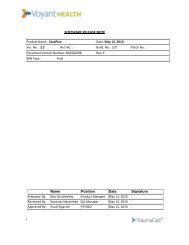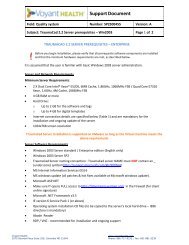TraumaCad Administrator's Guide 2.2 - Final.pdf - Voyant Health
TraumaCad Administrator's Guide 2.2 - Final.pdf - Voyant Health
TraumaCad Administrator's Guide 2.2 - Final.pdf - Voyant Health
Create successful ePaper yourself
Turn your PDF publications into a flip-book with our unique Google optimized e-Paper software.
16<br />
Getting Started with the <strong>TraumaCad</strong> Server<br />
<strong>TraumaCad</strong> Administrator’s <strong>Guide</strong><br />
Preparing for Installation<br />
Before installing the <strong>TraumaCad</strong> server, perform the following:<br />
• Verify that the system on which the <strong>TraumaCad</strong> server is to be installed<br />
complies with all system requirements as specified in the System<br />
Requirements section on page 13.<br />
• If you want the <strong>TraumaCad</strong> server application to run using SSL, then<br />
you must install an SSL certificate on the machine before installing the<br />
<strong>TraumaCad</strong> server application.<br />
If you decide that you want the <strong>TraumaCad</strong> server application to run<br />
using SSL after the <strong>TraumaCad</strong> server application has already been<br />
installed, please install the SSL certificate according to Appendix A,<br />
Using SSL, on page 87. Reboot the server and enable SSL using the<br />
Start menu Orthocrat menu item.<br />
• Before installing <strong>TraumaCad</strong> server, define <strong>TraumaCad</strong> as a DICOM<br />
node in your PACS server and supply the configuration details to the<br />
<strong>TraumaCad</strong> support representative and/or the implementation engineer<br />
as follows:<br />
• IP address of <strong>TraumaCad</strong> server<br />
• Application Entity (AE) Title of <strong>TraumaCad</strong> Server<br />
• Port to be used for DICOM traffic (C-FIND, C-MOVE, C-STORE)<br />
Please visit the following URL in order to check the connectivity of the<br />
<strong>TraumaCad</strong> server box to our online licensing server:<br />
http://license.traumacad.com/LicenseIssueWs/IssueService.asmx<br />
If a list of services is displayed, it means that the <strong>TraumaCad</strong> server can<br />
connect to our server.<br />
If this list is not displayed, it means that the <strong>TraumaCad</strong> server<br />
computer is not connected to the Internet, or that the firewall/proxy in<br />
your organization is blocking this connection. In this case, contact your<br />
system administrator to enable this connection.