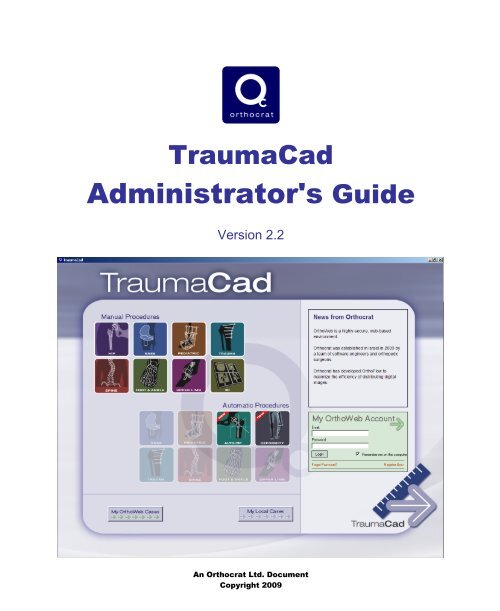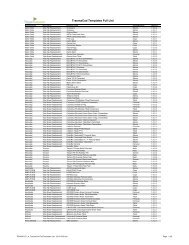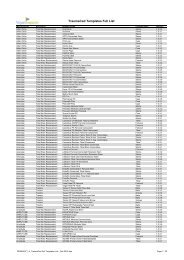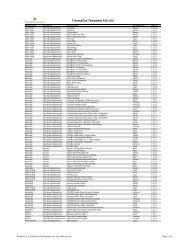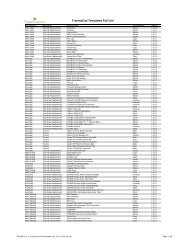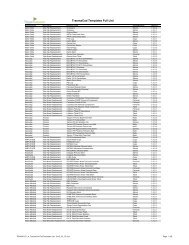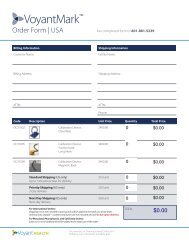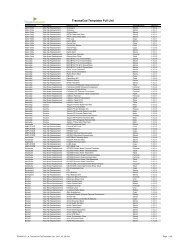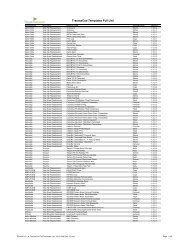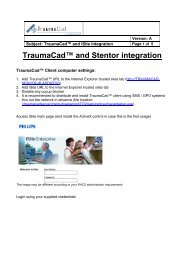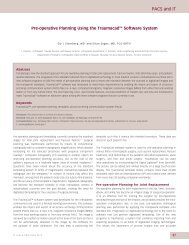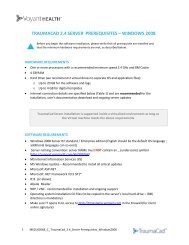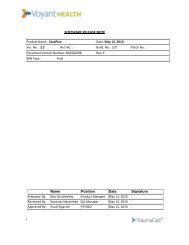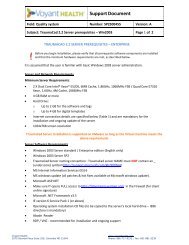TraumaCad Administrator's Guide 2.2 - Final.pdf - Voyant Health
TraumaCad Administrator's Guide 2.2 - Final.pdf - Voyant Health
TraumaCad Administrator's Guide 2.2 - Final.pdf - Voyant Health
You also want an ePaper? Increase the reach of your titles
YUMPU automatically turns print PDFs into web optimized ePapers that Google loves.
<strong>TraumaCad</strong><br />
<strong>Administrator's</strong> <strong>Guide</strong><br />
Version <strong>2.2</strong><br />
An Orthocrat Ltd. Document<br />
Copyright 2009
ii<br />
Important Notice<br />
<strong>TraumaCad</strong> Administrator’s <strong>Guide</strong><br />
Important Notice<br />
Copyright and Trademark Notices<br />
All contents of this document are Copyright 2009 Orthocrat Ltd.<br />
All rights reserved. The trademarks, logos and service marks displayed on this document are<br />
the property of Orthocrat Ltd. or other third parties. Users are not permitted to use these<br />
trademarks, logos and service marks without the prior written consent of Orthocrat Ltd., or<br />
such third parties as may own them.<br />
Limited License<br />
Orthocrat Ltd. hereby gives license to review these documents solely for non-commercial<br />
use within your organization, provided that you do not modify the content of the documents<br />
and provided any copies made retain all copyright and other proprietary notices contained<br />
therein. The information provided in these documents is permitted solely to users to provide<br />
information in support of Orthocrat Ltd. products. No other use of the information provided<br />
hereunder is authorized.<br />
Nothing contained herein shall be construed as conferring by implication, estoppels or<br />
otherwise any license or right under any patent or trademark of Orthocrat Ltd. or any third<br />
party. Except as expressly provided above, nothing contained herein shall be construed as<br />
conferring any license or right under any Orthocrat Ltd. or third party copyright.<br />
Limitation of Liability<br />
Information provided on this document is provided "AS IS" and is provided without<br />
warranty of any kind, either expressed or implied, including, without limitation, warranties<br />
of merchantability, fitness for a particular purpose, and non-infringement. Orthocrat Ltd.<br />
uses reasonable efforts to include accurate and timely information on this website and<br />
periodically updates the information without notice. However, Orthocrat Ltd. makes no<br />
warranties or representations as to the accuracy or completeness of such information, and<br />
Orthocrat Ltd. assumes no liability or responsibility for errors or omissions in the content of<br />
this documents. Your use of these documents is AT YOUR OWN RISK. Under no<br />
circumstances and under no legal theory or provision shall Orthocrat Ltd. be liable to you or<br />
any other person for any direct, indirect, special, incidental, exemplary or consequential<br />
damages arising from your access to, or use of, these documents.<br />
Product information is subject to change without notice. Orthocrat retains the right to make<br />
improvements and/or changes in the products and/or the programs described in the<br />
publications and information provided on these documents at any time and without prior<br />
notice. Mention of non-Orthocrat Ltd. products or services is for information purposes only<br />
and constitutes neither an endorsement nor a recommendation of such products or services.
Important Notice<br />
<strong>TraumaCad</strong> Administrator’s <strong>Guide</strong><br />
iii<br />
Third-Party Information<br />
These documents may contain information of parties other than Orthocrat Ltd. Such<br />
information is provided for your convenience and reference only. The said information is not<br />
under the control of Orthocrat Ltd., and Orthocrat Ltd. is not responsible for the contents of<br />
such information. The inclusion of this information does not imply any association with their<br />
operators or any endorsement of the said third parties by Orthocrat Ltd.<br />
Microsoft is a registered trademark of Microsoft Corporation, Agfa is a registered trademark<br />
of Agfa-Gevaert Group and Sectra is a registered trademark of Sectra Radisoft AB.<br />
Disclaimer<br />
This software is intended as a decision support system for persons who have received<br />
appropriate medical training, and should not be used as a sole basis for making clinical<br />
decisions pertaining to patient diagnosis, care, or management. All information derived from<br />
the software must be clinically reviewed regarding its plausibility before use in treating<br />
patients. Any deviation of the application of medical information from the program, other<br />
than the original design or intended use thereof, is not advised and is considered a misuse of<br />
the software product. For additional guidance, see published studies.<br />
0344<br />
This device complies with the Requirements of the 93/42/EEC Directive Concerning<br />
Medical Devices, as amended by Council Directive 2007/47/EC.<br />
Authorized representative address:<br />
Esdoornlaan 13<br />
3951 DB Maarn<br />
The Netherlands<br />
CEpartner4U B.V.<br />
Phone: +31.343.442.524<br />
Fax: +31.343.442.162<br />
Catalog Number: MK3U00177 rev A
iv<br />
Table of Contents<br />
<strong>TraumaCad</strong> Administrator’s <strong>Guide</strong><br />
Table of Contents<br />
About This <strong>Guide</strong>......................................................................................vi<br />
Contacting Us...........................................................................................vii<br />
Safety Symbols .........................................................................................vii<br />
Chapter 1: Introducing the <strong>TraumaCad</strong> Server .................................... 9<br />
What is the <strong>TraumaCad</strong> Server? .........................................................................................9<br />
Chapter 2: Getting Started with the <strong>TraumaCad</strong> Server.................... 11<br />
<strong>TraumaCad</strong> Server Setup Workflow.................................................................................11<br />
System Requirements..........................................................................................................13<br />
<strong>TraumaCad</strong> Server Requirements...................................................................................13<br />
<strong>TraumaCad</strong> Client Requirements ...................................................................................15<br />
Preparing for Installation ...................................................................................................16<br />
Installing the <strong>TraumaCad</strong> Server ......................................................................................17<br />
Verifying Proper Operation................................................................................................31<br />
Template Download .......................................................................................................31<br />
Preparing a <strong>TraumaCad</strong> Client .......................................................................................33<br />
Chapter 3: Configuring the <strong>TraumaCad</strong> Server.................................. 41<br />
Configuring the PACS Servers...........................................................................................42<br />
Configuring DICOM Properties ........................................................................................44<br />
Configuring Logging ...........................................................................................................49<br />
Reading Log Files ................................................................................................................51<br />
Creating a Logs Package.....................................................................................................53<br />
Download/Update Templates..............................................................................................54<br />
During the Downloading Process...................................................................................56
Table of Contents<br />
<strong>TraumaCad</strong> Administrator’s <strong>Guide</strong><br />
v<br />
Chapter 4: Configuring Security Settings .............................................57<br />
Turning Off Anonymous Access Authentication in IIS................................................... 58<br />
Adding the Network Service User ..................................................................................... 63<br />
Adding the Active Directory Group .................................................................................. 66<br />
Testing Security Settings .................................................................................................... 68<br />
Chapter 5: Scaling X-Rays ......................................................................69<br />
Calibration Spheres – <strong>Guide</strong>lines on Correct Placement ................................................ 69<br />
Introduction ................................................................................................................... 69<br />
Technique ...................................................................................................................... 70<br />
Chapter 6: Troubleshooting the <strong>TraumaCad</strong> Server...........................73<br />
DICOM Connectivity from/to <strong>TraumaCad</strong> Server.......................................................... 74<br />
<strong>TraumaCad</strong> Client Installation.......................................................................................... 75<br />
Disabling the Internet Explorer Popup Blocker............................................................. 75<br />
Defining the <strong>TraumaCad</strong> Server Home Page as a Trusted Site ..................................... 76<br />
<strong>TraumaCad</strong> Licensing with Proxy Server ........................................................................ 78<br />
Enabling <strong>TraumaCad</strong> Logging for Diagnostic Purposes................................................. 81<br />
Template Issues................................................................................................................... 82<br />
Viewing <strong>TraumaCad</strong> Server Logs ................................................................................. 82<br />
Requests for New Templates.............................................................................................. 83<br />
Using Medical Tools............................................................................................................ 83<br />
Re-signing <strong>TraumaCad</strong> Prerequisites............................................................................... 84<br />
Appendix A: Using SSL...........................................................................87<br />
Configuring SSL ................................................................................................................. 88<br />
Verifying that SSL is Working .......................................................................................... 96<br />
Index ..........................................................................................................99
vi<br />
About This <strong>Guide</strong><br />
<strong>TraumaCad</strong> Administrator’s <strong>Guide</strong><br />
About This <strong>Guide</strong><br />
<strong>TraumaCad</strong> is intended for surgeons who are performing preoperative<br />
evaluation and planning for orthopedic procedures.<br />
This guide is intended for <strong>TraumaCad</strong> system administrators. It describes<br />
the initial installation and setup stages of the <strong>TraumaCad</strong> server and how to<br />
perform ongoing configuration modifications when required.<br />
This guide contains the following chapters:<br />
• Chapter 1, Introducing the <strong>TraumaCad</strong> Server, page 9, describes<br />
the purpose of the <strong>TraumaCad</strong> server and the <strong>TraumaCad</strong> DICOM<br />
workflow.<br />
• Chapter 2, Getting Started with the <strong>TraumaCad</strong> Server, page 11,<br />
describes the process of getting the <strong>TraumaCad</strong> server up and running.<br />
• Chapter 3, Configuring the <strong>TraumaCad</strong> Server, page 41, describes<br />
how to configure the <strong>TraumaCad</strong> server using the control panel.<br />
• Chapter 4, Configuring Security Settings, page 57, describes how to<br />
configure <strong>TraumaCad</strong> security settings so that each time a <strong>TraumaCad</strong><br />
client is launched it requests an authorized user name and password.<br />
• Chapter 5, Scaling X-Rays, page 69, describes how to use the scaling<br />
sphere for X-ray calibration.<br />
• Chapter 6, Troubleshooting the <strong>TraumaCad</strong> Server, page 73,<br />
describes how to troubleshoot problems that may arise.<br />
• Appendix A, Using SSL, page 87, describes how to configure the<br />
usage of SSL with <strong>TraumaCad</strong> and how to verify that it is operating<br />
properly.
Contacting Us<br />
<strong>TraumaCad</strong> Administrator’s <strong>Guide</strong><br />
vii<br />
Contacting Us<br />
Headquarters<br />
35 Efal St, 12th floor<br />
Petah-Tikva, 49511, Israel<br />
Telephone +972-3-9290929<br />
Fax +972-3-9236413<br />
US Office<br />
Toll Free (866) 717 0272<br />
Fax (801) 881-5239<br />
UK Office<br />
Toll Free 00-800-9290-9290<br />
Fax +44 207 692 7865<br />
info@traumacad.com<br />
support@traumacad.com<br />
Safety Symbols<br />
The following symbols are used throughout the documentation. Please pay<br />
particular attention at specific points in a procedure when one of the<br />
following messages appears.<br />
WARNING!<br />
A WARNING! denotes a hazard. It calls attention to a procedure that, if not<br />
correctly performed or adhered to, could result in injury or loss of life. Do not<br />
proceed beyond a warning note until the indicated conditions are fully understood<br />
and met.<br />
NOTE:<br />
Notes provide pertinent information to help obtain optimum performance from the<br />
program.<br />
! IMPORTANT:<br />
Denotes important information to which you should adhere.
viii<br />
Safety Symbols<br />
<strong>TraumaCad</strong> Administrator’s <strong>Guide</strong><br />
This page was intentionally left blank.
Introducing the <strong>TraumaCad</strong> Server<br />
<strong>TraumaCad</strong> Administrator’s <strong>Guide</strong><br />
9<br />
3Chapter 1<br />
Introducing the<br />
<strong>TraumaCad</strong> Server<br />
What is the <strong>TraumaCad</strong> Server?<br />
The following describes the purpose of the <strong>TraumaCad</strong> server and the<br />
<strong>TraumaCad</strong> DICOM workflow.<br />
The <strong>TraumaCad</strong> server centralizes access to the archived PACS DICOM<br />
images in order to enable the orthopedic surgeon to seamlessly perform<br />
preoperative planning. The <strong>TraumaCad</strong> server enables them to find<br />
(C-FIND), retrieve (C-MOVE) and commit (C-STORE) DICOM images<br />
from and to a PACS server, as follows:<br />
2<br />
Image Queries (C-Find)<br />
3<br />
1 4<br />
HTTP / HTTPS<br />
Image Retrievals (C-Move)<br />
5<br />
Send Images (C-SEND / C-Store)<br />
<strong>TraumaCad</strong> TM Clients<br />
Optional Firewall<br />
<strong>TraumaCad</strong> TM Sever<br />
PACS Server
10<br />
Introducing the <strong>TraumaCad</strong> Server<br />
<strong>TraumaCad</strong> Administrator’s <strong>Guide</strong><br />
► The following describes the <strong>TraumaCad</strong> DICOM workflow:<br />
1 A user of the <strong>TraumaCad</strong> client application requests to query or retrieve<br />
a DICOM image.<br />
2 This request is made through the <strong>TraumaCad</strong> server which performs the<br />
query (C-FIND) or retrieval (C-MOVE) on behalf of the <strong>TraumaCad</strong><br />
client. The session number is retained in the server’s session table.<br />
3 The <strong>TraumaCad</strong> server receives the image information or the images<br />
from the PACS server and forwards them to the <strong>TraumaCad</strong> client for<br />
templating though the HTTP port (port 80) or HTTPS (port 443).<br />
4 When the user requests to do so, the <strong>TraumaCad</strong> client requests the<br />
<strong>TraumaCad</strong> server to commit (C-STORE) the templated image to the<br />
PACS.<br />
5 The <strong>TraumaCad</strong> server forwards this request to the PACS and delivers<br />
the files to it.<br />
NOTE:<br />
No medical data is stored on the <strong>TraumaCad</strong> server. The <strong>TraumaCad</strong> server<br />
disconnects from the client after 30 seconds of inactivity on the client<br />
application. The images are deleted from the server’s memory cache and the<br />
session table holding the session number is cleared.
Getting Started with the <strong>TraumaCad</strong> Server<br />
<strong>TraumaCad</strong> Administrator’s <strong>Guide</strong><br />
11<br />
4Chapter 2<br />
Getting Started with<br />
the <strong>TraumaCad</strong> Server<br />
<strong>TraumaCad</strong> Server Setup Workflow<br />
The process of getting the <strong>TraumaCad</strong> server up and running is as follows:<br />
Step 1<br />
Verifying System<br />
Requirements<br />
Step 2<br />
Preparing for Installation<br />
Step 3<br />
Installing the<br />
<strong>TraumaCad</strong> Server<br />
Step 4<br />
Configuring the<br />
<strong>TraumaCad</strong> Server<br />
Step 5<br />
Verifying Proper <strong>TraumaCad</strong><br />
Server Operation<br />
Step 6<br />
Configuring Security Settings<br />
[Optional]<br />
Step 7<br />
Installing <strong>TraumaCad</strong> Clients
12<br />
Getting Started with the <strong>TraumaCad</strong> Server<br />
<strong>TraumaCad</strong> Administrator’s <strong>Guide</strong><br />
Step 1: Verifying System Requirements: Verify that the machine on<br />
which the <strong>TraumaCad</strong> server is installed and the machines on which the<br />
<strong>TraumaCad</strong> clients are installed meet the requirements listed in the System<br />
Requirements section on page 13.<br />
Step 2: Preparing for Installation: Before installing the <strong>TraumaCad</strong><br />
server, follow the instructions in the Preparing for Installation section on<br />
page 16.<br />
Step 3: Installing the <strong>TraumaCad</strong> Server: Install the <strong>TraumaCad</strong> server<br />
software, as described in the Installing the <strong>TraumaCad</strong> Server section on<br />
page 17.<br />
Step 4: Configuring the <strong>TraumaCad</strong> Server: Configure the <strong>TraumaCad</strong><br />
server, as described in Chapter 3, Configuring the <strong>TraumaCad</strong> Server on<br />
page 41.<br />
The first two sections of this chapter (Configuring the PACS Servers and<br />
Configuring DICOM Properties) must be configured before the server can<br />
operate.<br />
All other settings are installed with defaults that enable you to work<br />
comfortably.<br />
Step 5: Verifying Proper <strong>TraumaCad</strong> Server Operation: Check that at<br />
least one <strong>TraumaCad</strong> client can connect to the <strong>TraumaCad</strong> server and that it<br />
can query, retrieve and commit images from and to the PACS, as described<br />
in the Verifying Proper Operation section on page 31.<br />
Step 6: Configuring Security Settings: [Optional] Configure <strong>TraumaCad</strong><br />
security settings so that each time a <strong>TraumaCad</strong> client is launched it<br />
requests an authorized user name and password, as described in the<br />
Chapter 4, Configuring Security Settings section on page 57.<br />
Step 7: Installing <strong>TraumaCad</strong> Clients: <strong>TraumaCad</strong> Clients can now be<br />
installed.
Getting Started with the <strong>TraumaCad</strong> Server<br />
<strong>TraumaCad</strong> Administrator’s <strong>Guide</strong><br />
13<br />
System Requirements<br />
!<br />
IMPORTANT:<br />
The following describes the requirements for the <strong>TraumaCad</strong> server, below,<br />
and the <strong>TraumaCad</strong> client, as described on page 15.<br />
<strong>TraumaCad</strong> Server Requirements<br />
Before you begin installation, please verify that all prerequisite software<br />
components are installed and that the minimum hardware requirements are met, as<br />
described below.<br />
This section assumes that the reader is familiar with basic Windows 2003<br />
server administration.<br />
To install the <strong>TraumaCad</strong> Server, you must be logged-on as a user with<br />
administrative privileges.<br />
Before installing <strong>TraumaCad</strong> server, please define <strong>TraumaCad</strong> as a DICOM<br />
node in your PACS system and supply the details (as configured) to<br />
<strong>TraumaCad</strong> support and the implementation engineer.<br />
The following details must be configured:<br />
• IP address (of <strong>TraumaCad</strong> server)<br />
• AE title of <strong>TraumaCad</strong> Server<br />
• Port to be used for DICOM traffic (C-FIND, C-MOVE, C-STORE)<br />
If IIS requires an SSL certificate, then this certificate must be installed on<br />
the <strong>TraumaCad</strong> server prior to its installation. Ensure that the certificate has<br />
the correct server Fully Qualified Domain Name (FQDN).
14<br />
Getting Started with the <strong>TraumaCad</strong> Server<br />
<strong>TraumaCad</strong> Administrator’s <strong>Guide</strong><br />
Software Server Requirements<br />
• Windows 2003 Server Standard / Enterprise Edition (English only)<br />
• Windows 2003 Server SP2<br />
• MS Internet Information Services (IIS) 6<br />
• MS Windows update (including all patches and hot fixes available at<br />
Microsoft Windows update)<br />
• Microsoft ASP.NET<br />
• Microsoft .NET Framework V2.0<br />
• Operating system installation CD files (to be copied to the server’s<br />
local hard drive; the I386 directory is mandatory)<br />
• Acrobat Reader<br />
• RDP / VNC (recommended for installation and ongoing support)<br />
Minimum Server Requirements<br />
• Dual-core Intel ® Xeon ® ; 4MB cache; 1.6 GHz<br />
• 1 GB RAM or more<br />
• Hard Drive:<br />
• Up to 1 GB for the Software<br />
• Up to 2 GB for Digital Templates<br />
• Permanent Internet Connection<br />
• 1024x768 Screen Resolution<br />
• Open Internet access to https://templates.traumacad.com (for automatic<br />
template library updates) and http:// license.traumacad.com (for license<br />
renewals)<br />
Recommended Server Requirements<br />
• 2 x Dual-core Intel Xeon E5205 / Quad-core E7310 Xeon<br />
• 2-4 GB RAM<br />
<strong>TraumaCad</strong> Server installation is supported on VMware as long as the<br />
Virtual machine meets the above requirements.
Getting Started with the <strong>TraumaCad</strong> Server<br />
<strong>TraumaCad</strong> Administrator’s <strong>Guide</strong><br />
15<br />
<strong>TraumaCad</strong> Client Requirements<br />
! IMPORTANT:<br />
Before you begin installation, please verify that all prerequisite software components<br />
are installed and that the minimum hardware requirements are met as described below.<br />
This section assumes that the reader is familiar with basic Windows XP<br />
administration.<br />
To install <strong>TraumaCad</strong> client, you must be logged-on as a user with<br />
administrative privileges.<br />
Software Client Requirements<br />
• Windows XP Professional 32-bit or Windows VISTA Business<br />
32-bit/64-bit (English should be the default operating system language.<br />
Other languages can coexist.)<br />
• Windows XP SP2/SP3 / Windows VISTA SP1<br />
• MS Windows update (all patches and hot fixes available at Microsoft<br />
Windows update)<br />
• Microsoft .NET Framework V3.5<br />
• DirectX 9.0 or above<br />
• IE version 6 SP 1 (or above)<br />
• I386 directory from the installation CD<br />
• Acrobat Reader<br />
• VNC, pcAnywhere or MS Terminal [Remote Desktop connection]<br />
(recommended for installation and ongoing support)<br />
Client and Network Requirements<br />
Minimum Client Requirements<br />
• Pentium 4 (2.4 GHz or faster)<br />
• 512 MB RAM or more<br />
• Hard Drive: Up to 75 MB for the software<br />
• 1024x768 Screen Resolution<br />
Recommended Client Requirements<br />
• Intel Dual-core or Xeon (3 GHz or faster)<br />
• 2 GB RAM
16<br />
Getting Started with the <strong>TraumaCad</strong> Server<br />
<strong>TraumaCad</strong> Administrator’s <strong>Guide</strong><br />
Preparing for Installation<br />
Before installing the <strong>TraumaCad</strong> server, perform the following:<br />
• Verify that the system on which the <strong>TraumaCad</strong> server is to be installed<br />
complies with all system requirements as specified in the System<br />
Requirements section on page 13.<br />
• If you want the <strong>TraumaCad</strong> server application to run using SSL, then<br />
you must install an SSL certificate on the machine before installing the<br />
<strong>TraumaCad</strong> server application.<br />
If you decide that you want the <strong>TraumaCad</strong> server application to run<br />
using SSL after the <strong>TraumaCad</strong> server application has already been<br />
installed, please install the SSL certificate according to Appendix A,<br />
Using SSL, on page 87. Reboot the server and enable SSL using the<br />
Start menu Orthocrat menu item.<br />
• Before installing <strong>TraumaCad</strong> server, define <strong>TraumaCad</strong> as a DICOM<br />
node in your PACS server and supply the configuration details to the<br />
<strong>TraumaCad</strong> support representative and/or the implementation engineer<br />
as follows:<br />
• IP address of <strong>TraumaCad</strong> server<br />
• Application Entity (AE) Title of <strong>TraumaCad</strong> Server<br />
• Port to be used for DICOM traffic (C-FIND, C-MOVE, C-STORE)<br />
Please visit the following URL in order to check the connectivity of the<br />
<strong>TraumaCad</strong> server box to our online licensing server:<br />
http://license.traumacad.com/LicenseIssueWs/IssueService.asmx<br />
If a list of services is displayed, it means that the <strong>TraumaCad</strong> server can<br />
connect to our server.<br />
If this list is not displayed, it means that the <strong>TraumaCad</strong> server<br />
computer is not connected to the Internet, or that the firewall/proxy in<br />
your organization is blocking this connection. In this case, contact your<br />
system administrator to enable this connection.
Getting Started with the <strong>TraumaCad</strong> Server<br />
<strong>TraumaCad</strong> Administrator’s <strong>Guide</strong><br />
17<br />
Installing the <strong>TraumaCad</strong> Server<br />
NOTE:<br />
Installation and configuration of the <strong>TraumaCad</strong> server must be performed before<br />
installing <strong>TraumaCad</strong> clients.<br />
Before installing the <strong>TraumaCad</strong> server, make sure that you have followed<br />
the instructions provided in the System Requirements section on page 13<br />
and the Preparing for Installation section on page 16.<br />
► To install <strong>TraumaCad</strong>:<br />
1 Make sure that you have the latest <strong>TraumaCad</strong> server installation program<br />
provided by the <strong>TraumaCad</strong> support team. This can be downloaded from<br />
the web through a link provided by the <strong>TraumaCad</strong> support team or from a<br />
CD supplied in the <strong>TraumaCad</strong> installation package.<br />
2 Launch the <strong>TraumaCad</strong> installation program. The following window<br />
appears after a few moments:
18<br />
Getting Started with the <strong>TraumaCad</strong> Server<br />
<strong>TraumaCad</strong> Administrator’s <strong>Guide</strong><br />
3 Click Next and then accept the terms of the license agreement in the<br />
window that follows.<br />
4 Click Next to display the following window:<br />
5 [Optional] Select a location on the server in which to install the web<br />
application files and the template files.<br />
NOTE:<br />
Traumcad <strong>2.2</strong> supports saving the template files in a NAS (Network Area<br />
Storage) or a SAN (Storage Area Network) storage device.<br />
Click the Change... button to select a destination folder other than the<br />
default location as shown in the window.
Getting Started with the <strong>TraumaCad</strong> Server<br />
<strong>TraumaCad</strong> Administrator’s <strong>Guide</strong><br />
19<br />
6 Click Next to display the following window:<br />
7 Specify the Site Name or Hospital Name on which the server is<br />
installed, in accordance with the purchase order supplied to the<br />
Orthocrat sales representative. This name is important for template<br />
updates and support renewal. It is not case sensitive.<br />
8 The <strong>TraumaCad</strong> <strong>2.2</strong> client supports working with multiple servers and<br />
different versions. In order to distinguish between the servers with which<br />
the client works, you should place the applicable display name next to the<br />
<strong>TraumaCad</strong> start menu icon on the client side in the following window. By<br />
default, the system uses the Site Name provided in Step 7 above.
20<br />
Getting Started with the <strong>TraumaCad</strong> Server<br />
<strong>TraumaCad</strong> Administrator’s <strong>Guide</strong><br />
9 Click Next to display the following window:<br />
The following configuration settings can be selected in this window,<br />
Website, Proxy Settings and SSL Certificate. According to the<br />
selection made by checking the relevant checkbox, various options will<br />
be displayed automatically after you click the Next button in each<br />
window.<br />
These configuration settings are described in the subsequent sections:<br />
• Website, on page 21<br />
• SSL Certificate, on page 22<br />
• Proxy Settings, on page 23
Getting Started with the <strong>TraumaCad</strong> Server<br />
<strong>TraumaCad</strong> Administrator’s <strong>Guide</strong><br />
21<br />
Website<br />
You can specify that the <strong>TraumaCad</strong> server will be installed as the<br />
default website on the IIS server or that it is installed on an existing<br />
web server not using the default website<br />
• To install the <strong>TraumaCad</strong> server under the default website, check the<br />
Default Website checkbox.<br />
• To install the <strong>TraumaCad</strong> server on an existing web server under a<br />
NEW website, uncheck the checkbox.<br />
If you unchecked the Default Website checkbox, then the following<br />
window is displayed:<br />
Specify the following in this window:<br />
• In the Description field, specify the description of the new<br />
<strong>TraumaCad</strong> website to open. The default name is<br />
<strong>TraumaCad</strong>Server.<br />
NOTE:<br />
We recommend leaving the default name as-is.<br />
• In the TCP Port field, specify a new IIS port for HTTP<br />
communication between the <strong>TraumaCad</strong> server and its clients (the<br />
default port is 8080).
22<br />
Getting Started with the <strong>TraumaCad</strong> Server<br />
<strong>TraumaCad</strong> Administrator’s <strong>Guide</strong><br />
SSL Certificate<br />
To specify that the <strong>TraumaCad</strong> server application will run using SSL,<br />
check the Use SSL checkbox, as shown below:<br />
NOTE:<br />
If you want the <strong>TraumaCad</strong> server application to run using SSL, then you must<br />
install an SSL certificate on the machine before installing the <strong>TraumaCad</strong><br />
server application.<br />
If you decide that you want the <strong>TraumaCad</strong> server application to run using<br />
SSL after the <strong>TraumaCad</strong> server application has already been installed,<br />
Please install the SSL certificate according to Appendix A, Using SSL on page<br />
87. Reboot the server and enable SSL using the Start menu Orthocrat<br />
menu item.
Getting Started with the <strong>TraumaCad</strong> Server<br />
<strong>TraumaCad</strong> Administrator’s <strong>Guide</strong><br />
23<br />
Proxy Settings<br />
If your organization uses a proxy server that caches Internet pages and<br />
you would like <strong>TraumaCad</strong> to automatically update templates on a<br />
weekly basis, then select the Use Proxy Server checkbox.<br />
NOTE:<br />
One of the nice features of Version 2.0 is that it enables the templates update<br />
process to run through the organization’s proxy server.
24<br />
Getting Started with the <strong>TraumaCad</strong> Server<br />
<strong>TraumaCad</strong> Administrator’s <strong>Guide</strong><br />
• Click Next and configure the details in the following window:<br />
This Proxy Settings window is comprised of two segments:<br />
• Proxy Server Settings: The Address and Port fields are<br />
mandatory.<br />
• Proxy Server User: These fields are not mandatory and they should<br />
be filled in according to the proxy server configuration, since you<br />
can configure the proxy server to use credentials or not<br />
(anonymously).
Getting Started with the <strong>TraumaCad</strong> Server<br />
<strong>TraumaCad</strong> Administrator’s <strong>Guide</strong><br />
25<br />
10 After you fill out and click Next in the windows that appear in the<br />
previous step, the Install window appears, as shown below:<br />
Click Install and wait up to several minutes while the following<br />
window is displayed:
26<br />
Getting Started with the <strong>TraumaCad</strong> Server<br />
<strong>TraumaCad</strong> Administrator’s <strong>Guide</strong><br />
During installation, several flashing command line windows appear, as<br />
shown below:<br />
Wait for the installation process to complete. Do not take any action.<br />
If during the installation the following window is displayed, then the<br />
installer was not able to perform NSLOOKUP. In this case, enter your<br />
server’s FQDN or IP address in the text box and click OK. This<br />
information is saved in the client MSI file.<br />
Upon completion of installation, the following icon appears on your<br />
desktop:
Getting Started with the <strong>TraumaCad</strong> Server<br />
<strong>TraumaCad</strong> Administrator’s <strong>Guide</strong><br />
27<br />
The <strong>TraumaCad</strong> Server Control Panel provides the web pages<br />
through which you can configure the <strong>TraumaCad</strong> server, as described<br />
in Chapter 3, Configuring the <strong>TraumaCad</strong> Server on page 41.<br />
11 Click Finish.<br />
In some cases (depending on the IIS configuration of your web server),<br />
you are prompted to restart the <strong>TraumaCad</strong> server before you can enter<br />
the license for the system, as shown below:<br />
12 If this prompt is displayed, click Yes to restart.
28<br />
Getting Started with the <strong>TraumaCad</strong> Server<br />
<strong>TraumaCad</strong> Administrator’s <strong>Guide</strong><br />
13 After the server reboots, open the <strong>TraumaCad</strong> Server Control Panel<br />
icon from the desktop. The Online Activation window is<br />
displayed, as shown below:<br />
14 Paste or type the activation key that was received from the <strong>TraumaCad</strong><br />
support team by email or that is printed on the <strong>TraumaCad</strong> server<br />
installation box, into the Activation Key field and click the Activate<br />
Online button.<br />
Its format is similar to x-xxxx-xxxx-xxxx-xxxx.<br />
! IMPORTANT:<br />
During this stage, the <strong>TraumaCad</strong> server must be connected to the Internet to<br />
enable online license activation.
Getting Started with the <strong>TraumaCad</strong> Server<br />
<strong>TraumaCad</strong> Administrator’s <strong>Guide</strong><br />
29<br />
The Web Page Dialog window is then displayed in which you must<br />
register the product.<br />
15 Click OK and the following message appears:
30<br />
Getting Started with the <strong>TraumaCad</strong> Server<br />
<strong>TraumaCad</strong> Administrator’s <strong>Guide</strong><br />
16 Click OK and you are redirected to the <strong>TraumaCad</strong> Server Control<br />
Panel, as shown below:<br />
!<br />
IMPORTANT:<br />
Make sure to perform the following two procedures before trying to use<br />
<strong>TraumaCad</strong>.<br />
• Configuring the PACS Servers, as described in the Configuring the<br />
PACS Servers section on page 42.<br />
• Configuring DICOM Properties, as described in the Configuring<br />
DICOM Properties section on page 44.
Getting Started with the <strong>TraumaCad</strong> Server<br />
<strong>TraumaCad</strong> Administrator’s <strong>Guide</strong><br />
31<br />
Verifying Proper Operation<br />
Template Download<br />
► To download a template:<br />
Enter the <strong>TraumaCad</strong> Server Control Panel and click the Templates<br />
Updating Service box on the bottom left of the window. You are then<br />
redirected to the Templates Service Status page and the templates update is<br />
shown to be in progress.<br />
!<br />
IMPORTANT:<br />
If the Templates Updating Service does not start, you should check that the<br />
server has open Internet access to HTTPS://templates.Traumacad.com with the<br />
ability to download the following file extensions: *.oc2, *.oti, *.txt.
32<br />
Getting Started with the <strong>TraumaCad</strong> Server<br />
<strong>TraumaCad</strong> Administrator’s <strong>Guide</strong><br />
If the Templates Updating Service still does not start:<br />
• Configure your proxy server settings inside the <strong>TraumaCad</strong> Server<br />
Control Panel by clicking the Status button on the top left of the<br />
window.<br />
• Then, in the Main Control Panel window, click Configure Proxy<br />
Settings to display the following window:<br />
These fields should have been set up during the normal installation process.<br />
If these fields have not been filled in, complete them as required or verify<br />
that the existing settings are correct. Click the Back to status page prompt<br />
to return to the Templates Service Status page. This downloading process<br />
may take up to an hour depending on the speed of your Internet connection.<br />
NOTE:<br />
While the download process is in progress, the user can continue working on the<br />
system.
Getting Started with the <strong>TraumaCad</strong> Server<br />
<strong>TraumaCad</strong> Administrator’s <strong>Guide</strong><br />
33<br />
Preparing a <strong>TraumaCad</strong> Client<br />
After you have installed and configured the <strong>TraumaCad</strong> server, you should<br />
check that at least one <strong>TraumaCad</strong> client can connect to the <strong>TraumaCad</strong><br />
server and that it can query, retrieve and commit from and to the PACS. An<br />
example procedure for doing this is provided below.<br />
NOTE:<br />
You should also verify that each workstation on which a <strong>TraumaCad</strong> client is<br />
installed meets the requirements listed in the <strong>TraumaCad</strong> Client Requirements<br />
section on page 15.<br />
► To prepare a <strong>TraumaCad</strong> client:<br />
1 Use Internet Explorer to access the <strong>TraumaCad</strong> server home page<br />
located at:<br />
http: //< <strong>TraumaCad</strong> server IP address>/<strong>TraumaCad</strong>server/<br />
This address should correspond to any modifications that you made in<br />
the installer. This means that if you installed the server on a website<br />
other than the default website or if you chose to use SSL, this<br />
information should be reflected in the URL (server name and/or port<br />
number).<br />
When the page opens, wait for 10 seconds or click the link shown<br />
below:
34<br />
Getting Started with the <strong>TraumaCad</strong> Server<br />
<strong>TraumaCad</strong> Administrator’s <strong>Guide</strong><br />
These actions open a window such as the one shown below for<br />
installing the <strong>TraumaCad</strong> Prerequisites MSI:<br />
The MSI installs the <strong>TraumaCad</strong> client, as described in the following<br />
steps.<br />
2 Click the Run button to install the <strong>TraumaCad</strong> Prerequisites MSI.<br />
After the prerequisites file is installed, the <strong>TraumaCad</strong> client<br />
installation starts automatically. A window similar to the one below is<br />
displayed:
Getting Started with the <strong>TraumaCad</strong> Server<br />
<strong>TraumaCad</strong> Administrator’s <strong>Guide</strong><br />
35<br />
After installation, the <strong>TraumaCad</strong> window opens, as shown below:<br />
3 Select a procedure and verify that the address of the <strong>TraumaCad</strong> server<br />
appears in the title bar of the window.<br />
The <strong>TraumaCad</strong> client opens according to the client configuration<br />
defined for the <strong>TraumaCad</strong> server, as set by your system<br />
administrator (certain features can be enabled or disabled by the<br />
administrator).
36<br />
Getting Started with the <strong>TraumaCad</strong> Server<br />
<strong>TraumaCad</strong> Administrator’s <strong>Guide</strong><br />
4 Verify that the PACS server that you defined, as described in the<br />
Configuring the PACS Servers section on page 42, appears as a radio<br />
button at the top middle of the window.<br />
5 Query the PACS for patient information by clicking the Query button.
Getting Started with the <strong>TraumaCad</strong> Server<br />
<strong>TraumaCad</strong> Administrator’s <strong>Guide</strong><br />
37<br />
6 Retrieve an image from the PACS by double-clicking a patient name in<br />
the list. One or more images should appear as thumbnails on the left, as<br />
shown below:
38<br />
Getting Started with the <strong>TraumaCad</strong> Server<br />
<strong>TraumaCad</strong> Administrator’s <strong>Guide</strong><br />
7 Commit an image to the PACS by:<br />
• Selecting an orientation (AP or Lat, Left or Right) and clicking the<br />
button. The image then opens in the main view and the<br />
<strong>TraumaCad</strong> Image Calibration window appears on the left, as<br />
shown below:<br />
• Click the Accept button in the <strong>TraumaCad</strong> Image Calibration<br />
window.<br />
• Click an area in the main image view, and then click the Text<br />
Annotation<br />
annotation.<br />
tool in the menu bar and type in a textual<br />
• Click OK and the annotation appears on the image.
Getting Started with the <strong>TraumaCad</strong> Server<br />
<strong>TraumaCad</strong> Administrator’s <strong>Guide</strong><br />
39<br />
• Click the Report tab on the left top and then click the Save Case button.<br />
• Check the PACS checkbox and click OK. A green checkmark<br />
indicates that the image was successfully committed to the PACS.<br />
• Click the Close button to close this window.<br />
• Open the File menu and select Exit to close the application.
40<br />
Getting Started with the <strong>TraumaCad</strong> Server<br />
<strong>TraumaCad</strong> Administrator’s <strong>Guide</strong><br />
If any of these processes do not work, then:<br />
• Check the PACS configuration on the <strong>TraumaCad</strong> server by verifying<br />
the correctness of the PACS IP address, AE titles and ports.<br />
• Check the <strong>TraumaCad</strong> server configuration on the PACS by verifying<br />
the correctness of the <strong>TraumaCad</strong> server IP address, AE titles and ports.<br />
• Restart the IIS on the <strong>TraumaCad</strong> server, restart the <strong>TraumaCad</strong> client<br />
and test the workstation again.
Configuring the <strong>TraumaCad</strong> Server<br />
<strong>TraumaCad</strong> Administrator’s <strong>Guide</strong><br />
41<br />
5Chapter 3<br />
Configuring the<br />
<strong>TraumaCad</strong> Server<br />
About This Chapter<br />
This chapter contains the following sections:<br />
• Configuring the PACS Servers, page 42<br />
• Configuring DICOM Properties, page 44<br />
• Configuring Logging, page 49<br />
• Reading Log Files, page 51<br />
• Creating a Log Package, page 53<br />
• Download/Update Templates, page 54
42<br />
Configuring the <strong>TraumaCad</strong> Server<br />
<strong>TraumaCad</strong> Administrator’s <strong>Guide</strong><br />
Configuring the PACS Servers<br />
This step describes how to configure the <strong>TraumaCad</strong> server to connect to<br />
the PACS servers in order to access DICOM images.<br />
► To configure the connection to the PACS servers:<br />
1 Click the PACS Servers button to display the following<br />
window:<br />
2 Click the Add Server button to display a table, as shown below:
Configuring the <strong>TraumaCad</strong> Server<br />
<strong>TraumaCad</strong> Administrator’s <strong>Guide</strong><br />
43<br />
3 Define a PACS server to which the <strong>TraumaCad</strong> server can connect by<br />
filling in the following fields. Double-click a field to edit it.<br />
Each row represents a single PACS. You can define more than one<br />
PACS by filling in one per row, as follows:<br />
• Server Name: PACS server name.<br />
• Application Entity Title: PACS AE title.<br />
• PACS Query System Port: This is the port used to query and<br />
retrieve images from the PACS (C-FIND and C-MOVE).<br />
• Server IP Address: The IP address of the PACS server.<br />
• DICOM Send Port: This is the port used for committing images to<br />
the PACS (C-STORE).<br />
• Send By Default: If you have more then one DICOM archive and<br />
you would like to have each templated image on each of the<br />
archives, click this box for each PACS to which to commit the<br />
image.<br />
4 Click Save Settings after you enter each row.
44<br />
Configuring the <strong>TraumaCad</strong> Server<br />
<strong>TraumaCad</strong> Administrator’s <strong>Guide</strong><br />
Configuring DICOM Properties<br />
This step describes how to configure the <strong>TraumaCad</strong> server as a DICOM node<br />
and additional configuration steps for the <strong>TraumaCad</strong> workstations and PACS<br />
systems that the <strong>TraumaCad</strong> server will work with (as described below).<br />
► To configure DICOM properties:<br />
Local DICOM Properties<br />
1 Click the DICOM Properties/Default Servers button to<br />
display the following window:
Configuring the <strong>TraumaCad</strong> Server<br />
<strong>TraumaCad</strong> Administrator’s <strong>Guide</strong><br />
45<br />
2 Fill out the Local DICOM Properties, as follows:<br />
• DICOM Server Port: This is the port number to be used to query<br />
(C-FIND), retrieve (C-MOVE) and commit (C-STORE) from/to the<br />
PACS from <strong>TraumaCad</strong>.<br />
• Local Application Entity: <strong>TraumaCad</strong> Application Entity in the PACS.<br />
Default Server Settings<br />
3 Fill out the Default Server Settings.<br />
• Default Compression Quality: The use of compression enables an<br />
end-user to display an image faster, but may compromise the quality<br />
of the image. There are three default compression options: None,<br />
Lossy and Lossless as shown below:<br />
• Default Compression Ratio: Compression can be performed at a<br />
specific ratio. Smaller ratios result in smaller and lower quality<br />
images and higher ratios result in only a slight reduction in image<br />
size and higher quality images. For example, a ratio of 100% reduces<br />
file size slightly and results in a good quality image.<br />
If you only defined one PACS server in the Configuring the PACS<br />
Servers section, as described on page 42, then this PACS server<br />
automatically appears in the Default Server Settings area in the<br />
Default QR Server and the Default Send Server fields. In this case,<br />
skip to Step 5.<br />
If you defined more than one PACS server in the Configuring the<br />
PACS Servers section, as described on page 42, then you can specify<br />
which PACS server is used for each type of operation:<br />
• In the Default QR Server dropdown field, select the PACS server to<br />
be used by default for querying and retrieving (C-FIND and<br />
C-MOVE) to/from the PACS.<br />
• In the Default Send Server dropdown field, select the PACS server<br />
to be used by default for sending (C-STORE) to the PACS.
46<br />
Configuring the <strong>TraumaCad</strong> Server<br />
<strong>TraumaCad</strong> Administrator’s <strong>Guide</strong><br />
<strong>TraumaCad</strong> Workstation Properties<br />
If you have configured only one PACS server, you must select the Default<br />
PACS radio button, which indicates that the system uses the server<br />
specified in the Default QR Server and the Default Send Server fields.<br />
In the example below, the configuration on the left shows the definition of a<br />
single PACS server (C-FIND, C-MOVE and C-STORE are located on the<br />
same PACS server with the same Application Entity (AE) title.) The<br />
configuration on the right shows the definition of different PACS servers<br />
(C-FIND, C-MOVE and C-STORE are located on different PACS servers<br />
or use different AE titles).<br />
4 Fill out the <strong>TraumaCad</strong> Workstation Properties, as follows:<br />
• Allow Import of Dicom files on the workstations: Check this<br />
option to specify that the Import Image button is available on the<br />
<strong>TraumaCad</strong> workstations. The button, shown below, is located on<br />
the <strong>TraumaCad</strong> client. It enables the users to import either DICOM<br />
images or images from another source, such as: a CD, digital camera<br />
and so on.
Configuring the <strong>TraumaCad</strong> Server<br />
<strong>TraumaCad</strong> Administrator’s <strong>Guide</strong><br />
47<br />
• Allow Report of multiple studies: Check this option to allow users<br />
to template on several images from several studies for the same<br />
patient and store them together on the PACS. This configuration is<br />
designed for specific PACS systems on which each studyUID or<br />
Accession # contains only one image. In some cases, users may need<br />
to template on AP and LAT images from different studies.<br />
• Enable queries on the workstations: Check this option to specify<br />
that the Query button is available on the <strong>TraumaCad</strong> workstations.<br />
This button enables the users to find patients according to criteria<br />
that they specify, such as: Last / First Name, Patient ID, Study Date<br />
and so on. The images are retrieved from the PACS server according<br />
to the configuration on both sides. You must configure both the<br />
<strong>TraumaCad</strong> Default Server Settings and the PACS system).<br />
• Committing images to: Please refer to Step 3 in the Configuring<br />
the PACS Servers section, as described on page 42, for a description<br />
of this field.<br />
• Commit as modality: Specify the modality type of the system. If<br />
this field is left blank, then the original modality type of the image is<br />
retained. An example of the usage of this field is when a hospital<br />
would like to indicate that preoperative planning information was<br />
added as an additional series. In this case, you might enter<br />
Orthopedic Templating (OT) in this field.<br />
• Skip auto-calibration feature: Check this option to specify that the<br />
automatic calibration feature that is used in <strong>TraumaCad</strong> workstations<br />
is disabled.<br />
• Metal Ball Diameter: Enter the diameter of the calibration metal<br />
ball (if applicable). The default is 1" inch (25.4mm).<br />
• Default commit resolution: This option enables the system<br />
administrator to decide whether the images that have been<br />
manipulated in the <strong>TraumaCad</strong> client are committed (C-STORE) to<br />
the PACS using the original image resolution (according to the<br />
DICOM header in the image) or according to the screen resolution in<br />
which the <strong>TraumaCad</strong> client is displayed.
48<br />
Configuring the <strong>TraumaCad</strong> Server<br />
<strong>TraumaCad</strong> Administrator’s <strong>Guide</strong><br />
NOTE:<br />
This is a cross organizational configuration, meaning that all the<br />
workstations are configured the same way without the ability to change the<br />
default settings from the client side. Any selection made here affect all the<br />
workstations and causes them to operate according to these settings.<br />
• Client inactivity timeout: If <strong>TraumaCad</strong> client is open, but is not<br />
currently being worked on (is dormant), a timeout occurs after the<br />
designated period of time specified in this field and the software<br />
closes down. It is important to note that all work performed on<br />
the client up to the time of the timeout is lost without the ability<br />
to restore it. This is a security feature.<br />
• Fuji Integration Version [Optional]: This only applies if you are<br />
working with a Fuji Synapse PACS system. (If you are using a<br />
different PACS system, then leave the default value at version 3.2).<br />
Due to various changes made in the Fuji integration services, you<br />
must specify your Fuji Synapse version. Only version 3.1 and 3.2 are<br />
supported. (The minor version, which is the third set of digits in a<br />
version number, is not relevant.)<br />
• Regex [Optional]: This option is specific to non-English,<br />
Fuji-integrated systems. Consult the Orthocrat Global Support<br />
Center before applying this setting if your server works with a<br />
non-English, Fuji system.<br />
5 Click Save Settings to save all these settings to the <strong>TraumaCad</strong> server<br />
and a confirmation window is displayed.<br />
If you have not been able to query/retrieve or commit back to the PACS<br />
system and you have checked that the configuration on both sides is<br />
correct, then please click the Restart Dicom Proxy button. This will restart<br />
<strong>TraumaCad</strong> Server’s DICOM component.
Configuring the <strong>TraumaCad</strong> Server<br />
<strong>TraumaCad</strong> Administrator’s <strong>Guide</strong><br />
49<br />
Configuring Logging<br />
This step describes how to configure the <strong>TraumaCad</strong> server logging<br />
options.<br />
► To configure the <strong>TraumaCad</strong> server logging options:<br />
1 Click the Configure Logging button to display the<br />
following window:<br />
2 In the Log files folder field, specify the directory in which to store the<br />
logs. The logs (by default) are located in:<br />
C:\Program Files\Orthocrat\<strong>TraumaCad</strong>Server\Logs<br />
3 Check one or more relevant options in the <strong>TraumaCad</strong> logging filter<br />
area in order to specify the depth and type of information that is logged<br />
by the <strong>TraumaCad</strong> server, as follows.<br />
• Debug: For internal use by <strong>TraumaCad</strong> support representatives.<br />
• Warning: Logs system warnings. This is the default.<br />
• Action: Provides an audit trail of each action performed by the<br />
users on the <strong>TraumaCad</strong> clients.<br />
The default option is Warning. We recommend that you leave these<br />
settings as they are.
50<br />
Configuring the <strong>TraumaCad</strong> Server<br />
<strong>TraumaCad</strong> Administrator’s <strong>Guide</strong><br />
! IMPORTANT:<br />
If you detect a problem in the system, we recommend that you check all the<br />
logging options described above and then repeat the action that caused the<br />
problem. Afterwards, use the Read Log Files button located in the<br />
<strong>TraumaCad</strong> Server Control Panel to access the Create Package button to<br />
create a package of the relevant log files and send this package by email to<br />
support@traumacad.com. Make sure to specify your site name in the subject<br />
of the email. You may refer to the Creating a Logs Package section on<br />
page 53 .<br />
4 In the DicomProxy logging filter area select one of the following<br />
options in order to specify the level of details stored in the DICOM<br />
logs.<br />
The DICOM Object Logs field is designed for DICOM actions<br />
between the <strong>TraumaCad</strong> server and the PACS system, in order to<br />
identify any inconsistencies during the communication between the<br />
systems. The options are as follows:<br />
• Errors and main events only (Smallest): We recommend leaving<br />
this option checked at all times.<br />
• Most Data (Medium): Use this option for DICOM troubleshooting<br />
purposes.<br />
• A full byte level log (Full log): Use this option for extensive<br />
logging and ONLY after consulting with <strong>TraumaCad</strong> support.<br />
The DICOM logs are located in:<br />
C:\Program Files\Orthocrat\<strong>TraumaCad</strong>Server\Logs\DicomObjects<br />
! IMPORTANT:<br />
If either of the two last options are selected, the resulting log files are very<br />
large in size (a minimum of 50 MB up to 50 GBs).<br />
5 Click Save Settings to save all these settings to the <strong>TraumaCad</strong> server.
Configuring the <strong>TraumaCad</strong> Server<br />
<strong>TraumaCad</strong> Administrator’s <strong>Guide</strong><br />
51<br />
Reading Log Files<br />
This section describes how to view the log files, which can be used for<br />
troubleshooting purposes.<br />
► To view log files:<br />
Click the Read Log Files button<br />
to the following:<br />
to display a window similar<br />
Each row in the window represents a separate log file. A log file is started<br />
each new day and each time the <strong>TraumaCad</strong> server is restarted.<br />
NOTE:<br />
Typically, the <strong>TraumaCad</strong> server should be restarted at least once a month.<br />
The display of the logs shows the following columns:<br />
• Log File Name: The name of the log file. The name of each log file is<br />
in the noted format according to the day on which it was recorded.<br />
• Last Activity At: The date and time of the last activity logged in this<br />
file.<br />
• Created Date: The date and time of the first activity logged in this file.
52<br />
Configuring the <strong>TraumaCad</strong> Server<br />
<strong>TraumaCad</strong> Administrator’s <strong>Guide</strong><br />
• View: Provides a link (called Display) that you can click to view the<br />
log entries in this log file. The following types of logs are recorded by<br />
the <strong>TraumaCad</strong> server:<br />
• Main TraceYYYY-MM-DD HH-MM-SS.log: Shows the actions<br />
of the main web service of the <strong>TraumaCad</strong> server. Usually, this log<br />
contains actions, error messages and warnings.<br />
• Control_Panel_TraceYYYY-MM-DD HH-MM-SS.log: Monitors<br />
all the changes that have been made in the system control panel and<br />
contains the licensing validation.<br />
• License_TraceYYYY-MM-DD HH-MM-SS.log: Contains license<br />
activate details.<br />
• Templates Update Service_Trace.YYYY-MM-DD HH-MM-<br />
SS.log: Specifies the automatic templates download service actions<br />
performed.<br />
• DicomProxy Trace.YYYY-MM-DD HH-MM-SS.log: Contains<br />
information about the <strong>TraumaCad</strong> server DICOM component.<br />
• Audit.log: Displays all the query, retrieve and commit-related<br />
actions that have been taken in the <strong>TraumaCad</strong> client.<br />
• D.O.Netxxxxxxxx.xxxxxx.xxxxx.x.log (DICOM Object Logs):<br />
Contains details about the DICOM actions that occurred in the<br />
system.<br />
NOTE:<br />
Some logs appear again with the suffix Errors in their name. This means<br />
that this log contains errors that are related to this specific component of the<br />
system.<br />
• Download: Click to download the log file to your computer in order to<br />
provide it to <strong>TraumaCad</strong> support if needed.
Configuring the <strong>TraumaCad</strong> Server<br />
<strong>TraumaCad</strong> Administrator’s <strong>Guide</strong><br />
53<br />
Creating a Logs Package<br />
The system creates a logs package that contains all the relevant logs to<br />
enable <strong>TraumaCad</strong> support engineers to troubleshoot any DICOM-related<br />
issue in the system.<br />
► To create a package:<br />
Click the Create a package button<br />
. The server creates<br />
a ZIP package that includes your <strong>TraumaCad</strong> server license number and a<br />
date and time as displayed below:<br />
In the event of troubleshooting, send this log file via email to<br />
support@traumacad.com with a description of the problem (including<br />
screenshots if possible). Attach the package and specify the site name and<br />
your <strong>TraumaCad</strong> license number in the subject of the email (they can be<br />
found on the Status page).
54<br />
Configuring the <strong>TraumaCad</strong> Server<br />
<strong>TraumaCad</strong> Administrator’s <strong>Guide</strong><br />
Download/Update Templates<br />
This section describes the processing of downloading and updating the<br />
latest templates to the <strong>TraumaCad</strong> server. This process is activated in order<br />
to download and update the latest templates from the Orthocrat online<br />
database to your local <strong>TraumaCad</strong> server’s templates library, so that they<br />
can be served to the <strong>TraumaCad</strong> workstations.
Configuring the <strong>TraumaCad</strong> Server<br />
<strong>TraumaCad</strong> Administrator’s <strong>Guide</strong><br />
55<br />
It is activated in the following cases:<br />
• Automatically after installation, this process may take up to an hour<br />
depending on your Internet bandwidth.<br />
• <strong>TraumaCad</strong> templates database timetable. Each <strong>TraumaCad</strong> server<br />
receives its own timeslot during which it automatically updates its<br />
templates. This process it totally automatic and the schedule cannot be<br />
changed by you. In order to request a different update slot, please<br />
contact <strong>TraumaCad</strong> support at support@traumacad.com and specify<br />
your site name in the subject of the email and your timeslot request<br />
(<strong>TraumaCad</strong> support team will try to accept your request according to<br />
the available time slots in the system).<br />
• Manually on an as-needed basis. This option is typically used when<br />
the <strong>TraumaCad</strong> server is not continuously connected to the Internet. To<br />
use this option, connect to the Internet, download and then disconnect<br />
using the Update Templates Now button.<br />
In the Service control area, you can stop or start this service. Stopping the<br />
service while it is running may take a few minutes. Once you stop the<br />
service, it remains stopped until the <strong>TraumaCad</strong> Templates Update Service<br />
is restarted by pressing the Start Service button or by restarting the<br />
<strong>TraumaCad</strong> server.
56<br />
Configuring the <strong>TraumaCad</strong> Server<br />
<strong>TraumaCad</strong> Administrator’s <strong>Guide</strong><br />
During the Downloading Process<br />
This process is activated automatically after installation and may take up to<br />
an hour. During this time do not restart IIS or reboot the server.<br />
While the <strong>TraumaCad</strong> server is downloading, the following message is<br />
displayed:<br />
During the template update process, after connecting to the <strong>TraumaCad</strong><br />
templates database, the index file is downloaded and then compared to the<br />
local index file. <strong>TraumaCad</strong> server then starts to download new and<br />
updated templates.
Configuring Security Settings<br />
<strong>TraumaCad</strong> Administrator’s <strong>Guide</strong><br />
57<br />
6Chapter 4<br />
Configuring Security<br />
Settings<br />
This step is optional. You can use it to configure <strong>TraumaCad</strong> security<br />
settings so that each time a <strong>TraumaCad</strong> client application is launched, it<br />
requests an authorized user name and password, as shown below:
58<br />
Configuring Security Settings<br />
<strong>TraumaCad</strong> Administrator’s <strong>Guide</strong><br />
Turning Off Anonymous Access<br />
Authentication in IIS<br />
Turn off anonymous access authentication in IIS for the TCWAuth.asmx<br />
file under Security, as follows:
Configuring Security Settings<br />
<strong>TraumaCad</strong> Administrator’s <strong>Guide</strong><br />
59<br />
► To turn off anonymous access authentication in IIS:<br />
1 Open the IIS Manager.<br />
2 Right-click TCWAuth.asmx and select Properties from the menu.<br />
The TCWAuth.asmx Properties window is displayed.<br />
3 In the File Security tab, click the Edit button. The Authentication<br />
Methods window is displayed.<br />
• Uncheck the Enable anonymous access checkbox.<br />
• Verify that the .NET Passport authentication checkbox is<br />
unchecked.<br />
• Click OK to exit this window and then OK again in the<br />
TCWAuth.asmx window.
60<br />
Configuring Security Settings<br />
<strong>TraumaCad</strong> Administrator’s <strong>Guide</strong><br />
4 Open the Security folder under IIS (C:\Program<br />
Files\Orthocrat\<strong>TraumaCad</strong>Server\Web\Security) and set the security<br />
options for the TCWAuth.asmx file, as follows:<br />
5 Right-click TCWAuth.asmx at<br />
C:\Program Files\Orthocrat\<strong>TraumaCad</strong>Server\Web\Security and<br />
select Properties from the menu. The TCWAuth.asmx Properties<br />
window is displayed.
Configuring Security Settings<br />
<strong>TraumaCad</strong> Administrator’s <strong>Guide</strong><br />
61<br />
6 In the Security tab, click the Advanced button. The Advanced Security<br />
Settings for TCWAuth.asmx window is displayed:<br />
7 Uncheck the Allow inheritable permissions… checkbox. The<br />
following window is then displayed:
62<br />
Configuring Security Settings<br />
<strong>TraumaCad</strong> Administrator’s <strong>Guide</strong><br />
8 Click the Copy button and then OK. The TCWAuth.asmx Properties<br />
window is then displayed showing the same users group (without<br />
inheritable permissions), as shown below:<br />
9 Make sure that the following users/groups have the following<br />
permissions:<br />
• The Administrators group has Full Control permissions.<br />
• NETWORK SERVICE (in IIS V.6) or ASPNET (in IIS V.5) has<br />
Read. More details are provided on this subject in the section that<br />
follows.<br />
• The desired group (local group or an Active Directory group) has<br />
Modify, Read & Execute, Read and Write permissions. More<br />
details are provided on this subject in the section that follows.
Configuring Security Settings<br />
<strong>TraumaCad</strong> Administrator’s <strong>Guide</strong><br />
63<br />
Adding the Network Service User<br />
► To add a network service user:<br />
1 Right-click the TCWAuth.asmx file at<br />
C:\Program Files\Orthocrat\<strong>TraumaCad</strong>Server\Web\Security and<br />
select Properties from the menu.<br />
2 In the Security tab, click the Add button. The following window<br />
appears:<br />
3 Click the Locations button to display a window similar to the<br />
following:
64<br />
Configuring Security Settings<br />
<strong>TraumaCad</strong> Administrator’s <strong>Guide</strong><br />
4 Select your local computer name and click OK to display the following<br />
window:<br />
5 In the Enter the object names to select area, type NETWORK<br />
SERVICE and click the Check Names button to find the network<br />
service user locally on the <strong>TraumaCad</strong> server. It appears all capitalized<br />
and underlined when it is found.<br />
NOTE:<br />
This network service user is found locally on the <strong>TraumaCad</strong> server and not in<br />
the Active Directory of the organization.
Configuring Security Settings<br />
<strong>TraumaCad</strong> Administrator’s <strong>Guide</strong><br />
65<br />
6 Click OK to return to the TCWAuth.asmx Properties window in which<br />
you now see that the NETWORK SERVICE user has been added, as<br />
shown below:
66<br />
Configuring Security Settings<br />
<strong>TraumaCad</strong> Administrator’s <strong>Guide</strong><br />
Adding the Active Directory Group<br />
Add the Active Directory group which specifies the groups of users<br />
allowed to access the <strong>TraumaCad</strong> application by clicking the Add button.<br />
► To add the Active Directory Group:<br />
1 In the Select Users or Groups window, click the Locations button to<br />
display a window similar to the following:<br />
2 Select the location of the Active Directory and click OK.<br />
3 In the Select Users or Groups window, in the Enter the object names<br />
to select area, type the name of the Active Directory and click the<br />
Check Names button.<br />
4 Once the name appears underlined, it can be assigned the following<br />
permission by checking the appropriate check boxes: Modify, Read &<br />
Execute, Read and Write.
Configuring Security Settings<br />
<strong>TraumaCad</strong> Administrator’s <strong>Guide</strong><br />
67<br />
5 Select the other user groups in the Group or user name area and click<br />
the Remove button, so that only the new <strong>TraumaCad</strong> group, the<br />
Administrators group and the network service user remain in the<br />
window (similar to the following).
68<br />
Configuring Security Settings<br />
<strong>TraumaCad</strong> Administrator’s <strong>Guide</strong><br />
Testing Security Settings<br />
► To test that the security settings operate properly:<br />
1 Log on to a domain computer using a non-authorized user.<br />
2 Open the <strong>TraumaCad</strong> home page:<br />
http://<br />
3 When prompted for a user name and password, enter a non-authorized<br />
user name for the <strong>TraumaCad</strong> application in the credentials window<br />
and click OK. The <strong>TraumaCad</strong> client should not be opened.<br />
4 Then enter an authorized user name for the <strong>TraumaCad</strong> application in<br />
the credentials window and click OK. The <strong>TraumaCad</strong> client should<br />
open.<br />
5 In the <strong>TraumaCad</strong> audit trail log, which is typically located on the<br />
<strong>TraumaCad</strong> server in the C:\Program<br />
Files\Orthocrat\<strong>TraumaCad</strong>Server\Logs directory, verify that the<br />
credentials appear for the user marked in the open <strong>TraumaCad</strong>.
Scaling X-Rays<br />
<strong>TraumaCad</strong> Administrator’s <strong>Guide</strong><br />
69<br />
7Chapter 5<br />
Scaling X-Rays<br />
Calibration Spheres – <strong>Guide</strong>lines on<br />
Correct Placement<br />
Introduction<br />
It is a known fact that there is an inherent magnification factor associated<br />
with radiographic images. When in a softcopy viewing environment, this<br />
must be taken into account during the pre-planning of orthopedic<br />
templating procedures.<br />
Depending on the radiographic technique and the anatomical area of<br />
interest, the magnification factor associated with a particular radiograph can<br />
vary by between 105% - 120% when compared with its true size.
70<br />
Scaling X-Rays<br />
<strong>TraumaCad</strong> Administrator’s <strong>Guide</strong><br />
Technique<br />
In order to correctly calibrate an image, it is necessary to have an object of<br />
a known dimension in the x-ray beam. This is particularly relevant when<br />
producing images that require the use of a bucky, for example a pelvis<br />
x-ray.<br />
<strong>TraumaCad</strong> utilizes hollow, precision-engineered, steel spheres of a known<br />
dimension, which is one inch (25.4mm). Due to the diverging–ray beam, it<br />
is necessary to place this sphere at the bone level. This is most easily<br />
achieved for a pelvic x-ray by palpating the greater trochanter and either<br />
resting the sphere on a suitable foam pad or taping the sphere to the patients<br />
gown using micropore tape for example. If the patient is large, then it is<br />
necessary to place the sphere medially for a pelvic x-ray. Due to the effect<br />
of the soft tissue around the area of the greater trochanter and the diverging<br />
x-ray beam, the sphere does not always appear within the resultant image.<br />
When carrying out extremity work, it is not so critical to have a sphere on<br />
every image as the average magnification factor is 108% (out of bucky and<br />
the thickness of extremities from patient to patient is less variable).<br />
<strong>TraumaCad</strong> enables orthopedic surgeons to compensate for the<br />
magnification within an image by applying a corresponding magnification<br />
factor, usually 108%.
Scaling X-Rays<br />
<strong>TraumaCad</strong> Administrator’s <strong>Guide</strong><br />
71<br />
The following two figures illustrate the positioning process.<br />
It is advisable to carry out a simple test to confirm the average oversizing<br />
required for extremity work:<br />
► To confirm the average oversizing:<br />
1 Place the sphere on the CR plate during an extremity examination. For<br />
example, on a wrist.<br />
2 Manually measure the sphere within the <strong>TraumaCad</strong> software and<br />
check this dimension as a percentage of the true dimension of 25.4mm.
72<br />
Scaling X-Rays<br />
<strong>TraumaCad</strong> Administrator’s <strong>Guide</strong><br />
This page was intentionally left blank.
Troubleshooting the <strong>TraumaCad</strong> Server<br />
<strong>TraumaCad</strong> Administrator’s <strong>Guide</strong><br />
73<br />
8Chapter 6<br />
Troubleshooting the<br />
<strong>TraumaCad</strong> Server<br />
About This Chapter<br />
This chapter provides several sections, each of which describes how to<br />
troubleshoot a different element of the <strong>TraumaCad</strong> server configuration.<br />
This chapter contains the following sections:<br />
• DICOM Connectivity from/to <strong>TraumaCad</strong> Server, page 74<br />
• <strong>TraumaCad</strong> Client Installation, page 75<br />
• <strong>TraumaCad</strong> Licensing with Proxy Server, page 78<br />
• Enabling <strong>TraumaCad</strong> Logging for Diagnostic Purposes, page 81<br />
• Templates Issues, page 82<br />
• Requests for New Templates, page 83<br />
• Using Medical Tools, page 83<br />
• Re-signing <strong>TraumaCad</strong> Prerequisites, page 84<br />
Existing customers can access the <strong>TraumaCad</strong> support portal which<br />
contains additional solutions to various problems. In order to obtain a<br />
username and password for the Orthocrat support portal, please contact<br />
<strong>TraumaCad</strong> support at support@traumacad.com and specify your site name<br />
in the subject of the email and your contact details in the email’s body.<br />
You then receive an email containing the support portal link, user name and<br />
password.
74<br />
Troubleshooting the <strong>TraumaCad</strong> Server<br />
<strong>TraumaCad</strong> Administrator’s <strong>Guide</strong><br />
DICOM Connectivity from/to<br />
<strong>TraumaCad</strong> Server<br />
In order to check that the <strong>TraumaCad</strong> server has a valid connection to the<br />
PACS system, a test can be performed using a Telnet command.<br />
► To check that the <strong>TraumaCad</strong> server has a valid<br />
connection to the PACS:<br />
1 Open a command line window.<br />
2 Type: telnet PACS_SERVER_IP PACS_SERVER_PORT, as shown<br />
below:<br />
An empty window should be displayed. An example is shown below:<br />
If a window similar to the one shown below is displayed, verify that the<br />
PACS details of the <strong>TraumaCad</strong> configuration are correct and that a<br />
DICOM node on the PACS was configured with the <strong>TraumaCad</strong><br />
details.
Troubleshooting the <strong>TraumaCad</strong> Server<br />
<strong>TraumaCad</strong> Administrator’s <strong>Guide</strong><br />
75<br />
<strong>TraumaCad</strong> Client Installation<br />
<strong>TraumaCad</strong> application (client side) is comprised of two elements:<br />
• <strong>TraumaCad</strong> Prerequisites<br />
• <strong>TraumaCad</strong> Client application<br />
The following must be performed before installing the <strong>TraumaCad</strong><br />
application as a client for the first time:<br />
• Disabling the Internet Explorer Popup Blocker, as described below.<br />
• Defining the <strong>TraumaCad</strong> Server Home Page as a Trusted Site, as<br />
described on page 76.<br />
Disabling the Internet Explorer<br />
Popup Blocker<br />
In order to install the ActiveX component of the <strong>TraumaCad</strong> server, the<br />
Internet Explorer popup blocker must be disabled.<br />
► To disable the Internet Explorer popup blocker:<br />
1 Open Internet Explorer.<br />
2 From the Application menu, select Tools and then Pop-up Blocker.<br />
3 Click Turn Off Pop-up Blocker, as shown below:<br />
4 Close Internet Explorer and reopen it, in order for this configuration to<br />
be applied.
76<br />
Troubleshooting the <strong>TraumaCad</strong> Server<br />
<strong>TraumaCad</strong> Administrator’s <strong>Guide</strong><br />
Defining the <strong>TraumaCad</strong> Server<br />
Home Page as a Trusted Site<br />
The <strong>TraumaCad</strong> server home page URL must be placed in the Internet<br />
Explorer Trusted Sites page.<br />
► To define the <strong>TraumaCad</strong> Server as a Trusted Site:<br />
1 Open Internet Explorer.<br />
2 From the Application menu, select Tools and then Internet Options.<br />
3 In the Internet Options window, select the Security tab and then click<br />
Trusted Sites, as shown below:
Troubleshooting the <strong>TraumaCad</strong> Server<br />
<strong>TraumaCad</strong> Administrator’s <strong>Guide</strong><br />
77<br />
4 Click the Sites button to display the Trusted sites window, as shown<br />
below:<br />
5 In the Add this website to the zone field, type in the URL of the<br />
<strong>TraumaCad</strong> server. Specify the <strong>TraumaCad</strong> server’s Fully Qualified<br />
Domain Name (FQDN) and click the Add button.<br />
6 Approve these entries by clicking OK twice.
78<br />
Troubleshooting the <strong>TraumaCad</strong> Server<br />
<strong>TraumaCad</strong> Administrator’s <strong>Guide</strong><br />
<strong>TraumaCad</strong> Licensing with Proxy<br />
Server<br />
<strong>TraumaCad</strong> client licensing settings are installed, configured and controlled<br />
from the <strong>TraumaCad</strong> server. Because of the fact that the <strong>TraumaCad</strong> system<br />
is a web system, some steps for troubleshoot licensing issues start with the<br />
client’s Internet Explorer settings.<br />
NOTE:<br />
This is dependent upon the <strong>TraumaCad</strong> server being up and running and that you<br />
are able to access it from other PCs at your facility.<br />
This document assumes that your organization is using a Proxy Server for<br />
Internet access. In this case, configure Internet Explorer as described below<br />
in order to facilitate the proxy abilities and limitations on each <strong>TraumaCad</strong><br />
client.<br />
Use the Bypass proxy server for local address checkbox to eliminate the<br />
need to access the proxy server routing table for local IP addresses in the<br />
organization.<br />
► To access this checkbox:<br />
1 Close all open Internet Explorer windows.<br />
2 Right-click the Internet Explorer Desktop icon and choose<br />
Properties.<br />
3 Click the Connections tab.
Troubleshooting the <strong>TraumaCad</strong> Server<br />
<strong>TraumaCad</strong> Administrator’s <strong>Guide</strong><br />
79<br />
4 Click the LAN Settings button.<br />
5 Make sure your Proxy server address (FQDN / IP) and port are correct<br />
and click the Bypass proxy server for local addresses checkbox.
80<br />
Troubleshooting the <strong>TraumaCad</strong> Server<br />
<strong>TraumaCad</strong> Administrator’s <strong>Guide</strong><br />
6 Click the Advanced… button and make sure that the <strong>TraumaCad</strong><br />
Server IP address or the IP address’s class A and B (these are the first<br />
two parts of an IP address) are typed in the Exceptions box.<br />
7 Click OK three times and reopen <strong>TraumaCad</strong> client.
Troubleshooting the <strong>TraumaCad</strong> Server<br />
<strong>TraumaCad</strong> Administrator’s <strong>Guide</strong><br />
81<br />
Enabling <strong>TraumaCad</strong> Logging for<br />
Diagnostic Purposes<br />
<strong>TraumaCad</strong> client has built-in logging abilities, which are disabled by<br />
default. To enable logging, apply the required registry key, as described<br />
below.<br />
► To enable the logging capabilities of the <strong>TraumaCad</strong><br />
client:<br />
1 Close the <strong>TraumaCad</strong> client, if it is opened.<br />
2 Open Notepad.exe on the client on which to start logging.<br />
3 Copy the segment shown below from this document into Notepad:<br />
Windows Registry Editor Version 5.00<br />
[HKEY_LOCAL_MACHINE\SOFTWARE\Orthocrat\TraumaCAD]<br />
"Log"=dword:00000001<br />
"LogLevel"=dword:0000fffe<br />
"DicomObjectsLogLevel"="63"<br />
"LogFolder"="C:\\ClientLogs"<br />
Notepad should appear as follows:<br />
Please make sure that the C:\\ClientLogs directory exists on the client<br />
and change accordingly.<br />
4 In Notepad, select Save As from the File menu.<br />
5 Type Enable_TC_log.reg and save the file.<br />
6 Close Notepad and double-click the file. A message is displayed asking<br />
you to approve the action.
82<br />
Troubleshooting the <strong>TraumaCad</strong> Server<br />
<strong>TraumaCad</strong> Administrator’s <strong>Guide</strong><br />
7 Click OK.<br />
8 Reboot the <strong>TraumaCad</strong> client and perform a Query and a Retrieve test.<br />
9 Once the tests have been completed, navigate to X:\CLIENTLOGS.<br />
10 Zip all the logs and send them to support@traumacad.com, specifying<br />
your site name and license number (which can be found in the<br />
<strong>TraumaCad</strong> client application in the Help About window) in the subject<br />
and a detailed message describing the error that you encountered in<br />
<strong>TraumaCad</strong>.<br />
Template Issues<br />
If one of your surgeons complains that a specific template cannot be found<br />
on a <strong>TraumaCad</strong> client, you may view the <strong>TraumaCad</strong> Server Logs to<br />
verify that the template was downloaded from <strong>TraumaCad</strong> properly:<br />
If this does not rectify the problem, then make a template request to<br />
<strong>TraumaCad</strong>’s templates team, as described in the Requests for New<br />
Templates section on page 83.<br />
Viewing <strong>TraumaCad</strong> Server Logs<br />
This can be done in several ways. The first way to try is to view the event<br />
log.<br />
► To view the event log:<br />
1 Open the <strong>TraumaCad</strong> Server Control Panel, by navigating to<br />
http://TRAUMACAD_SERVER_FQDN/<strong>TraumaCad</strong>Server/<br />
ControlPanel and when prompted, enter the valid credentials (to be<br />
supplied by the PACS administrator ON SITE).<br />
2 Click the Read Log Files button and click the display<br />
link in the View column of the row of the latest<br />
TempaltesUpdateService log file. You should notice towards the end of<br />
the log that the update process has completed successfully.
Troubleshooting the <strong>TraumaCad</strong> Server<br />
<strong>TraumaCad</strong> Administrator’s <strong>Guide</strong><br />
83<br />
Requests for New Templates<br />
After checking to see that a required template is not available in<br />
<strong>TraumaCad</strong>, please access our online form in our support section on our<br />
website at www.traumacad.com and fill out a template request. This request<br />
receives a high priority.<br />
You may also email our support team at support@traumacad.com with the<br />
following details, in order to create a template request:<br />
• Account name<br />
• License number in use (which can be found in your <strong>TraumaCad</strong> client<br />
in the Help About window)<br />
• Contact person on site<br />
• Templates manufacturer name<br />
• Template name<br />
• Procedure<br />
• Manufacturer Part Number for the requested implant<br />
In both cases, creating a template may take time and is dependent on<br />
receiving the manufacturer’s digital files.<br />
Using Medical Tools<br />
<strong>TraumaCad</strong> user’s guide, which describes all the tools that are available in<br />
the application, is available for download in the support section on our<br />
website at www.traumacad.com.
84<br />
Troubleshooting the <strong>TraumaCad</strong> Server<br />
<strong>TraumaCad</strong> Administrator’s <strong>Guide</strong><br />
Re-signing <strong>TraumaCad</strong> Prerequisites<br />
<strong>TraumaCad</strong> <strong>2.2</strong> uses ClickOnce technology (http://msdn.microsoft.com/<br />
en-us/library/t71a733d(VS.80).aspx). In this technology, a small MSI<br />
component is installed using administrative privileges, while the actual<br />
application files are installed for restricted users.<br />
The MSI component must be signed with the <strong>TraumaCad</strong> server FQDN in<br />
order for the ClickOnce technology to know from where to download the<br />
application files. In a standard <strong>TraumaCad</strong> server installation, the<br />
<strong>TraumaCad</strong> server installer uses internal Windows’ API commands to<br />
determine the server’s FQDN. Should that process fail, the user is prompted<br />
to provide the server’s FQDN in a window similar to the one described<br />
below.<br />
After the proper details are provided, the client-side application can be<br />
launched successfully.<br />
If the client application still fails or if an error is encountered on the client<br />
side, a tool is available that enables the system administrator to re-sign the<br />
MSI package. This tool is located in the following default path:<br />
…\<strong>TraumaCad</strong>Server\Support\ClickOnce\ClientPostInstallation<br />
Modifier.exe.
Troubleshooting the <strong>TraumaCad</strong> Server<br />
<strong>TraumaCad</strong> Administrator’s <strong>Guide</strong><br />
85<br />
After launching the tool, a window similar to the one below is displayed:<br />
Follow the procedure below to re-sign the MSI package.<br />
► To re-sign the MSI package:<br />
1 In the Client Post Installation Updater window, enter values in the<br />
following fields.<br />
• Application Manifest Path (.exe manifest file): Click the adjacent<br />
Browse button, navigate to: C:\Program<br />
Files\Orthocrat\<strong>TraumaCad</strong>Server\Web\Main\Deployment\<br />
<strong>TraumaCad</strong>ClientVersions\ and select the<br />
<strong>TraumaCad</strong>.exe.manifest file.
86<br />
Troubleshooting the <strong>TraumaCad</strong> Server<br />
<strong>TraumaCad</strong> Administrator’s <strong>Guide</strong><br />
• Deployment Manifest Path (.application file URL): Click the<br />
adjacent Browse button, navigate to: C:\Program<br />
Files\Orthocrat\<strong>TraumaCad</strong>Server\Web\Main\Deployment\<br />
<strong>TraumaCad</strong>ClientVersions and select the<br />
<strong>TraumaCad</strong>.application file.<br />
• URL for Updates: Specify the URL that the client uses to connect<br />
for downloading the application files.<br />
• MSI URL: Specify the URL for the MSI package. This URL<br />
indicates where to search for updates.<br />
• Alias Name: Specify the <strong>TraumaCad</strong> client alias name. This<br />
identifier is used in environments with multiple <strong>TraumaCad</strong> servers,<br />
and is shown next to the <strong>TraumaCad</strong> Start menu item (<strong>TraumaCad</strong><br />
on ).<br />
2 Click the Run button.<br />
3 Monitor the Results window for any error messages.
Using SSL<br />
<strong>TraumaCad</strong> Administrator’s <strong>Guide</strong><br />
87<br />
9Appendix A<br />
Using SSL<br />
About This Appendix<br />
This appendix describes how to configure the usage of SSL with<br />
<strong>TraumaCad</strong> and how to verify that it is operating properly. This appendix<br />
contains the following sections:<br />
• Configuring SSL, page 88<br />
• Verifying that SSL is Working, page 96
88<br />
Using SSL<br />
<strong>TraumaCad</strong> Administrator’s <strong>Guide</strong><br />
Configuring SSL<br />
► To configure SSL for your website on IIS 6.0 (running on<br />
Windows Server 2003):<br />
NOTE:<br />
Although the screenshots in this appendex show IIS 6.0 on Windows Server 2003,<br />
the same procedure applies for both IIS 5.0 and IIS 5.1.<br />
1 Click Start, select All Programs, select Administrative Tools and<br />
then select Internet Information Services (IIS) Manager.<br />
2 In Internet Services Manager, in the console tree, expand<br />
SERVERNAME (your local computer) and then expand Websites.<br />
3 In the console tree, right-click Default Website and then click<br />
Properties.<br />
NOTE:<br />
It is possible that the site that you have created was stored on a different<br />
virtual server. If your website is not stored on the default website, right-click<br />
your own website and click Properties.
Using SSL<br />
<strong>TraumaCad</strong> Administrator’s <strong>Guide</strong><br />
89<br />
4 In the Default Web Site Properties window, select Directory Security.<br />
5 In the Directory Security tab, select Server Certificate.<br />
6 In the Welcome to the Web Server Certificate Wizard, in the Welcome<br />
page, click Next.
90<br />
Using SSL<br />
<strong>TraumaCad</strong> Administrator’s <strong>Guide</strong><br />
7 On the Server Certificate page, verify that Create a new certificate is<br />
selected, and then click Next.<br />
8 On the Delayed or Immediate Request page, click Send the request<br />
immediately to an online certification authority and then click Next.<br />
NOTE:<br />
You do not have a Certificate Authority (CA) installed on your server or on a<br />
different server on the network. You can prepare the request, but you must<br />
manually send it to the CA.
Using SSL<br />
<strong>TraumaCad</strong> Administrator’s <strong>Guide</strong><br />
91<br />
9 On the Name and Security Settings page, in the Name box, type the<br />
server’s FQDN and then click Next.<br />
NOTE:<br />
A different certificate is required for each website that runs on this server.<br />
Therefore, make sure to provide the precise server URL.<br />
! IMPORTANT:<br />
Internet usage: Make sure that either the Name or the Common Name fields<br />
(one or both of them) precisely match the external FQDN of the website. For<br />
example, if your server's NetBIOS name is SERVER1, and it is located in the<br />
MYINTERNALDOM.LOCAL domain, but it will host a website that will require<br />
users to enter WWW.KUKU.CO.IL to reach it, then you must use<br />
WWW.KUKU.CO.IL as the Name or Common Name in the certificate request<br />
wizard. Do not use SERVER1.MYINTERNALDOM.LOCAL.<br />
NOTE:<br />
Intranet usage: For Intranet-only, you can use the internal FQDN of the<br />
server. For example, if your server's NetBIOS name is SERVER1 and it is<br />
located in the MYINTERNALDOM.LOCAL domain, you can use<br />
SERVER1.MYINTERNALDOM.LOCAL for the Name or the Common Name<br />
fields.<br />
You can also change the Bit length for the encryption key if you want.
92<br />
Using SSL<br />
<strong>TraumaCad</strong> Administrator’s <strong>Guide</strong><br />
10 On the Organization Information page, in the Organization box, type<br />
your own company name. In the Organizational Unit box, type a<br />
descriptive name and then click Next.<br />
11 On the Your Sites Common Name page, in the Common name box,<br />
type the server’s FQDN and then click Next.
Using SSL<br />
<strong>TraumaCad</strong> Administrator’s <strong>Guide</strong><br />
93<br />
12 On the Geographical Information page, in the State/province box,<br />
type the required information and then click Next.<br />
13 On the SSL Port page, in the SSL port this website should use box,<br />
verify that 443 is specified, and then click Next.
94<br />
Using SSL<br />
<strong>TraumaCad</strong> Administrator’s <strong>Guide</strong><br />
NOTE:<br />
SSL can only listen once on port 443. This means that you must either select a<br />
different SSL port for each SSL-protected website that is hosting on the server,<br />
or preferably use a different static IP for each site, and share port 443 amongst<br />
them.<br />
14 On the Certificate Request Submission page, click Next to submit the<br />
request, and then click Finish to complete the wizard.<br />
15 Send your request (*.txt) to your CA.<br />
16 After you receive a reply open IIS Manager and select Install<br />
Certificate, direct the installer to the location of the certificate (*.cer)<br />
and proceed.
Using SSL<br />
<strong>TraumaCad</strong> Administrator’s <strong>Guide</strong><br />
95<br />
► To use the certificate to secure the website that is using SSL:<br />
1 In the Default Website Properties window in the Directory Security tab,<br />
in the Secure communications area in the IIS Manager, click Edit.<br />
NOTE:<br />
It is possible that the site that you have created was stored under a different<br />
virtual server. If your website is not stored on the default website, right-click<br />
your own website and click Properties.<br />
NOTE:<br />
It is also possible that you might not wish to protect the entire website, but<br />
merely one or two pages within the large website. In fact, this scenario is<br />
highly probable for most site operators that would only like to protect a few<br />
important pages, such as an online store or registration form. In that case, you<br />
do NOT need to SSL-protect the entire site, so do NOT right-click the entire<br />
site. Right-click only the directory or pages within the site.<br />
2 In the Secure Communications window, click the Require secure<br />
channel (SSL) checkbox, click the Require 128-bit encryption<br />
checkbox and then click OK.<br />
NOTE:<br />
Using a requirement of 128-bit encryption should not pose a problem to<br />
current operation systems and web browsers. Keep in mind though that older<br />
operation systems may not be able to connect to your site.
96<br />
Using SSL<br />
<strong>TraumaCad</strong> Administrator’s <strong>Guide</strong><br />
Verifying that SSL is Working<br />
► To test your new settings:<br />
1 Open a browser.<br />
2 Type your server's FQDN (or NetBIOS name, if on the LAN) in the<br />
address bar (for example: http://server200 for your Intranet, or<br />
http://www.kuku.co.il for the Internet).<br />
NOTE:<br />
Make sure to follow the important notes specified in step #9 on the previous<br />
pages.<br />
3 Since you still used HTTP (plain text http, using TCP port 80) the<br />
following error message will be displayed:
Using SSL<br />
<strong>TraumaCad</strong> Administrator’s <strong>Guide</strong><br />
97<br />
4 Re-type the URL by using HTTPS instead of HTTP. You should be<br />
able to view the OWA website. A Security Alert window is displayed.<br />
Click OK.<br />
If configured correctly, you will connect to your SSL-protected<br />
website.<br />
5 To verify that you are using SSL, find a small yellow lock icon on the<br />
browser’s lower-right corner . Double-click the lock icon. A<br />
Certificate window is displayed.
98<br />
Using SSL<br />
<strong>TraumaCad</strong> Administrator’s <strong>Guide</strong><br />
6 Review the information that is entered into the certificate and click<br />
OK.
Index<br />
<strong>TraumaCad</strong> Administrator’s <strong>Guide</strong><br />
99<br />
Index<br />
A<br />
Active Directory Group, 68<br />
Anonymous Access, 60<br />
Auto-calibration, 49<br />
Calibration Spheres, 71<br />
Certificate, 24<br />
Client<br />
Installation, 77<br />
Client<br />
Preparing, 35<br />
Client and Network Requirements, 15<br />
Client Requirements, 15<br />
Commit, 49<br />
Configuring<br />
DICOM Properties, 46<br />
Logging, 51<br />
PACS Servers, 44<br />
Security Settings, 59<br />
Server, 43<br />
SSL, 90<br />
Connectivity, 76<br />
C<br />
D<br />
Default Server Settings, 47<br />
Default Website, 23<br />
Diagnostics<br />
Logging, 82<br />
Diameter<br />
Metal Ball, 49<br />
DICOM, 46<br />
Local Properties, 46<br />
DICOM Connectivity, 76<br />
DICOM Properties, 32<br />
Download<br />
Templates, 57<br />
Downloading Templates, 33<br />
Fuji, 50<br />
Getting Started, 11<br />
F<br />
G
100<br />
Index<br />
<strong>TraumaCad</strong> Administrator’s <strong>Guide</strong><br />
Installation<br />
Client, 77<br />
Preparing, 16<br />
Server, 17<br />
I<br />
L<br />
Licensing, 80<br />
Local DICOM Properties, 46<br />
Log Files<br />
Reading, 54<br />
Logging, 82<br />
Configuring, 51<br />
Logs<br />
Viewing, 84<br />
Logs Package, 56<br />
Medical Tools, 85<br />
Metal Ball, 49, 71<br />
M<br />
N<br />
Network Requirements<br />
Client, 15<br />
Network Service User, 65<br />
PACS Servers<br />
Configuring, 44<br />
Popup Blocker, 77<br />
Port, 23, 45<br />
Proxy Server<br />
Licensing, 80<br />
Proxy Settings, 25<br />
P<br />
QR Server, 48<br />
Q<br />
R<br />
Requirements, 13<br />
Re-signing <strong>TraumaCad</strong> Prerequisites,<br />
86<br />
Resolution, 50<br />
S<br />
Scaling X-Rays, 71<br />
Security Settings<br />
Configuring, 59<br />
Testing, 70<br />
Send Server, 48<br />
Server, 9<br />
Configuring, 43<br />
Default Settings, 47<br />
Installation, 17<br />
Logs, 84<br />
Server Requirements, 13, 14<br />
Servers<br />
PACS, 44<br />
Service Control, 58<br />
Software Client Requirements, 15<br />
Software Server Requirements, 14<br />
SSL<br />
Configuring, 90<br />
Verifying, 89, 98<br />
SSL Certificate, 24<br />
System Requirements, 13
Index<br />
<strong>TraumaCad</strong> Administrator’s <strong>Guide</strong><br />
101<br />
T<br />
TCP Port, 23<br />
Template<br />
Downloading, 33, 57<br />
Issues, 84<br />
New, 85<br />
Updating, 34, 57<br />
Tools<br />
Medical, 85<br />
<strong>TraumaCad</strong><br />
Re-signing Prerequisites, 86<br />
<strong>TraumaCad</strong> Server, 9<br />
<strong>TraumaCad</strong> Workstation Properties, 48<br />
Troubleshooting, 75<br />
Trusted Site, 78<br />
U<br />
Update<br />
Templates, 57<br />
Updating Templates, 34<br />
V<br />
Verifying Proper Operation, 33<br />
Verifying SSL, 98<br />
Viewing<br />
Logs, 84<br />
Website, 23<br />
Workflow<br />
Operating, 10<br />
Setup, 11<br />
Workstation<br />
Properties, 48<br />
X-Rays<br />
Scaling, 71<br />
W<br />
X
102<br />
Index<br />
<strong>TraumaCad</strong> Administrator’s <strong>Guide</strong><br />
This page was intentionally left blank.