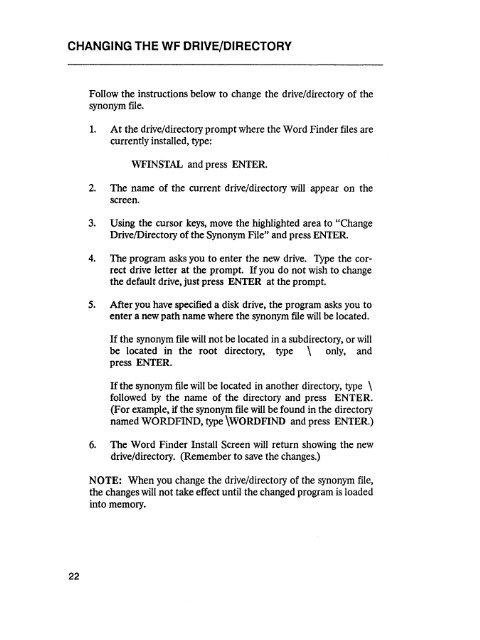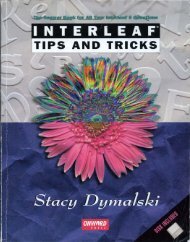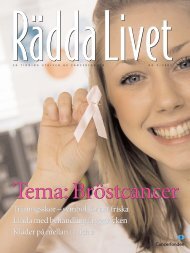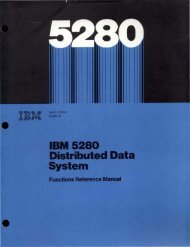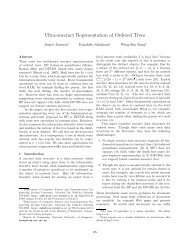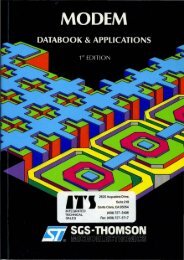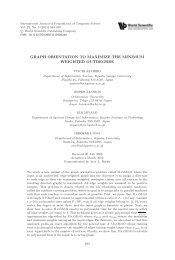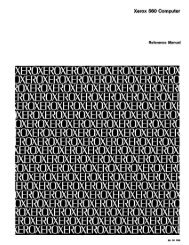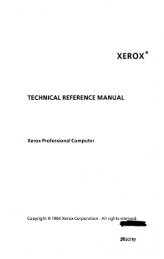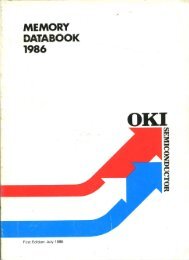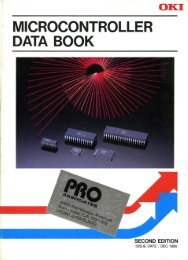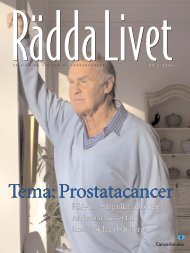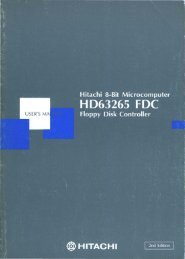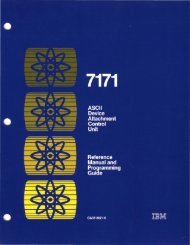You also want an ePaper? Increase the reach of your titles
YUMPU automatically turns print PDFs into web optimized ePapers that Google loves.
CHANGING THE WF DRIVE/DIRECTORY<br />
Follow the instructions below to change the drive/directory of the<br />
synonym file.<br />
1. At the drive/directory prompt where the Word Finder files are<br />
currently installed, type:<br />
WFINSTAL and press ENTER.<br />
2. The name of the current drive/directory will appear on the<br />
screen.<br />
3. Using the cursor keys, move the highlighted area to "Change<br />
DrivelDirectory of the Synonym File" and press ENTER.<br />
4. The program asks you to enter the new drive. Type the correct<br />
drive letter at the prompt. If you do not wish to change<br />
the default drive, just press ENTER at the prompt.<br />
5. After you have specified a disk drive, the program asks you to<br />
enter a new path name where the synonym file will be located.<br />
If the synonym file will not be located in a subdirectory, or will<br />
be located in the root directory, type \ only, and<br />
press ENTER.<br />
If the synonym file will be located in another directory, type \<br />
followed by the name of the directory and press ENTER.<br />
(For example, if the synonym file will be found in the directory<br />
named WORDFIND, type \WORDFIND and press ENTER.)<br />
6. The Word Finder Install Screen will return showing the new<br />
drive/directory. (Remember to save the changes.)<br />
NOTE: When you change the drive/directory of the synonym file,<br />
the changes will not take effect until the changed program is loaded<br />
into memory.<br />
22