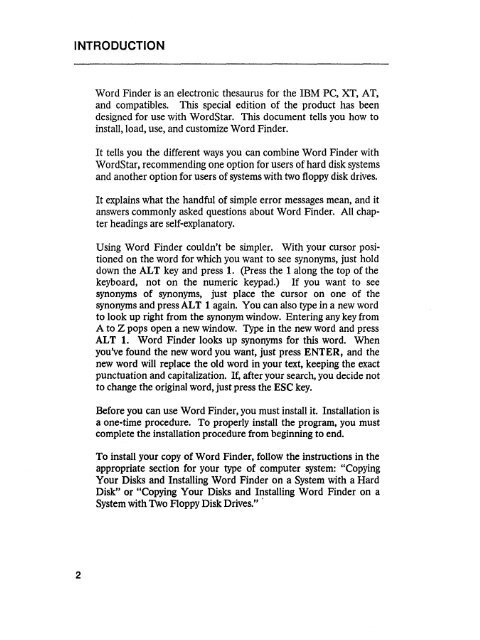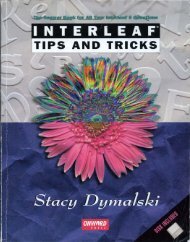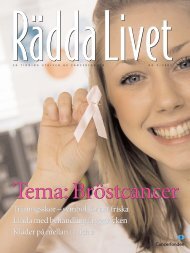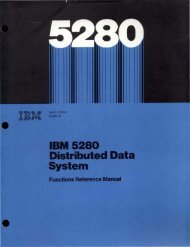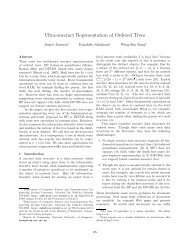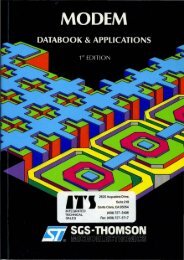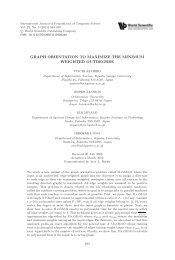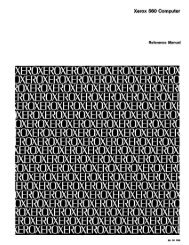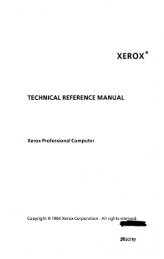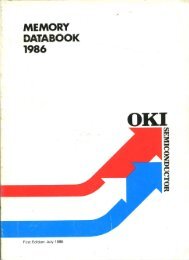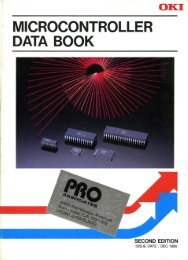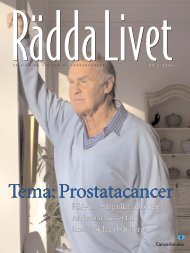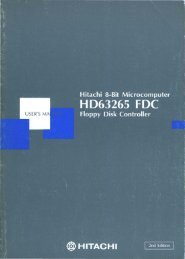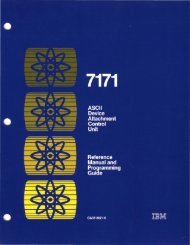Create successful ePaper yourself
Turn your PDF publications into a flip-book with our unique Google optimized e-Paper software.
INTRODUCTION<br />
Word Finder is an electronic thesaurus for the IBM PC, XT, AT,<br />
and compatibles. This special edition of the product has been<br />
designed for use with WordStar. This document tells you how to<br />
install, load, use, and customize Word Finder.<br />
It tells you the different ways you can combine Word Finder with<br />
WordStar, recommending one option for users of hard disk systems<br />
and another option for users of systems with two floppy disk drives.<br />
It explains what the handful of simple error messages mean, and it<br />
answers commonly asked questions about Word Finder. All chapter<br />
headings are self-explanatory.<br />
Using Word Finder couldn't be simpler. With your cursor positioned<br />
on the word for which you want to see synonyms, just hold<br />
down the ALT key and press 1. (Press the 1 along the top of the<br />
keyboard, not on the numeric keypad.) If you want to see<br />
synonyms of synonyms, just place the cursor on one of the<br />
synonyms and press ALT 1 again. You can also type in a new word<br />
to look up right from the synonym window. Entering any key from<br />
A to Z pops open a new window. Type in the new word and press<br />
ALT 1. Word Finder looks up synonyms for this word. When<br />
you've found the new word you want, just press ENTER, and the<br />
new word will replace the old word in your text, keeping the exact<br />
punctuation and capitalization. If, after your search, you decide not<br />
to change the original word, just press the ESC key.<br />
Before you can use Word Finder, you must install it. Installation is<br />
a one-time procedure. To properly install the program, you must<br />
complete the installation procedure from beginning to end.<br />
To install your copy of Word Finder, follow the instructions in the<br />
appropriate section for your type of computer system: "Copying<br />
Your Disks and Installing Word Finder on a System with a Hard<br />
Disk" or "Copying Your Disks and Installing Word Finder on a<br />
System with Two Floppy Disk Drives." .<br />
2